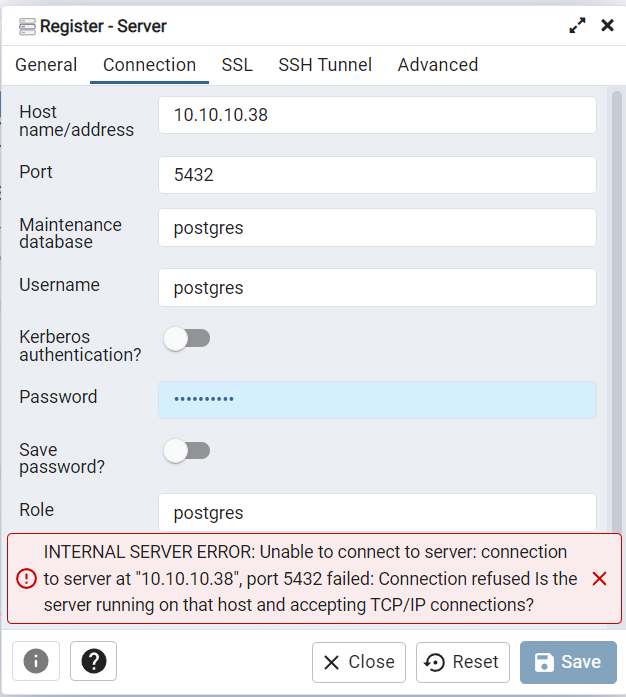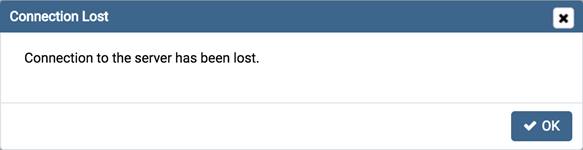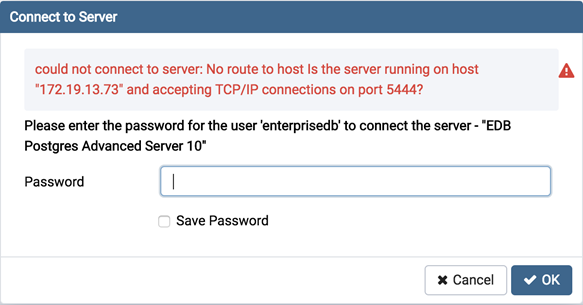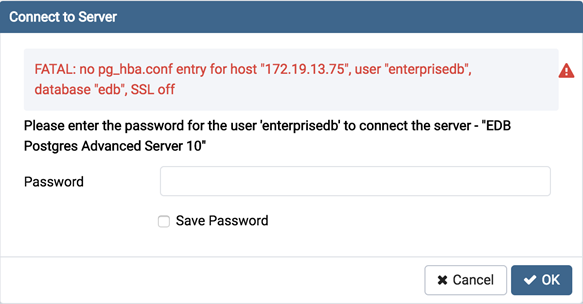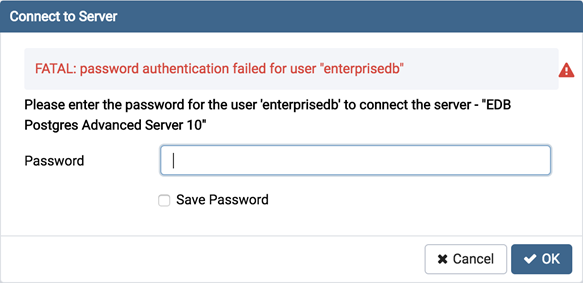In this guide, we’ll walk you through the process of troubleshooting the «The pgAdmin 4 server could not be contacted» error. This error usually occurs when you’re trying to use the pgAdmin 4 tool to manage your PostgreSQL databases, but the server is unable to establish a connection with pgAdmin.
Follow the steps below to resolve the issue:
Step 1: Check the PgAdmin 4 Configuration File
First, make sure that your pgAdmin 4 configuration file is set up correctly.
Open the config_local.py or config.py file located in the pgAdmin 4 installation folder. The default location is:
- Windows:
C:\Program Files\pgAdmin 4\v5\web - macOS:
/Library/PostgreSQL/pgAdmin 4/web - Linux:
/usr/local/lib/python3.x/dist-packages/pgadmin4
Verify that the SERVER_MODE and ALLOWED_HOSTS settings are configured correctly. For example, if you’re running pgAdmin 4 in server mode, your configuration should look like this:
SERVER_MODE = True
ALLOWED_HOSTS = ['*']
If you’re running pgAdmin 4 in desktop mode, your configuration should look like this:
SERVER_MODE = False
ALLOWED_HOSTS = ['localhost', '127.0.0.1']
Save the configuration file and restart pgAdmin 4.
Step 2: Verify the PgAdmin 4 Service Status
Make sure the pgAdmin 4 service is running correctly.
Windows: Open the «Services» application and look for the «pgAdmin 4» service. Ensure that its status is set to «Running.»
macOS: Open the «Activity Monitor» and search for «pgAdmin.» Ensure that the process is running.
Linux: Run the following command in the terminal:
systemctl status pgadmin4
Ensure that the service is «active (running).»
Step 3: Check Firewall and Antivirus Settings
Your firewall or antivirus software might be blocking the connection between pgAdmin 4 and the server. Temporarily disable your firewall and antivirus software, then try connecting again. If the issue is resolved, create exceptions for pgAdmin 4 in your firewall and antivirus settings.
Step 4: Examine Log Files
If the issue persists, examine the log files to identify any error messages or other relevant information. The log files are located in the following directories:
- Windows:
C:\Users\YourUsername\AppData\Roaming\pgAdmin\pgadmin.log - macOS:
~/Library/Application Support/pgAdmin/pgadmin.log - Linux:
~/.pgadmin/pgadmin.log
Frequently Asked Questions (FAQs)
How do I install pgAdmin 4?
Refer to the official pgAdmin 4 documentation for detailed installation instructions for your specific operating system.
How do I update pgAdmin 4 to the latest version?
To update pgAdmin 4, simply download the latest version from the pgAdmin 4 download page and follow the installation instructions.
Can I use pgAdmin 4 to manage multiple PostgreSQL servers?
Yes, pgAdmin 4 supports managing multiple PostgreSQL servers. You can add multiple servers by clicking on the «Add New Server» button in the «Servers» tab.
Why is my pgAdmin 4 interface slow or unresponsive?
This issue might be due to insufficient system resources or an outdated version of pgAdmin 4. Try closing other applications to free up system resources, or update pgAdmin 4 to the latest version.
Can I use pgAdmin 4 with other databases like MySQL or Oracle?
No, pgAdmin 4 is specifically designed for managing PostgreSQL databases. To manage other databases, consider using alternative tools such as MySQL Workbench for MySQL or Oracle SQL Developer for Oracle.
- PgAdmin 4 Official Documentation
- PostgreSQL Official Documentation
- PgAdmin 4 Configuration
- PgAdmin 4 Troubleshooting Guide
@Stepan47
Я программист, преимущественно на Python, Java, С#
Я при создании сервера на pgadmin, сталкиваюсь с ошибкой:
Unable to connect to server:
could not connect to server: Connection refused
Is the server running on host "localhost" (127.0.0.1) and accepting
TCP/IP connections on port 5432?
Вот скриншот если кому не понятно где и как я это делаю: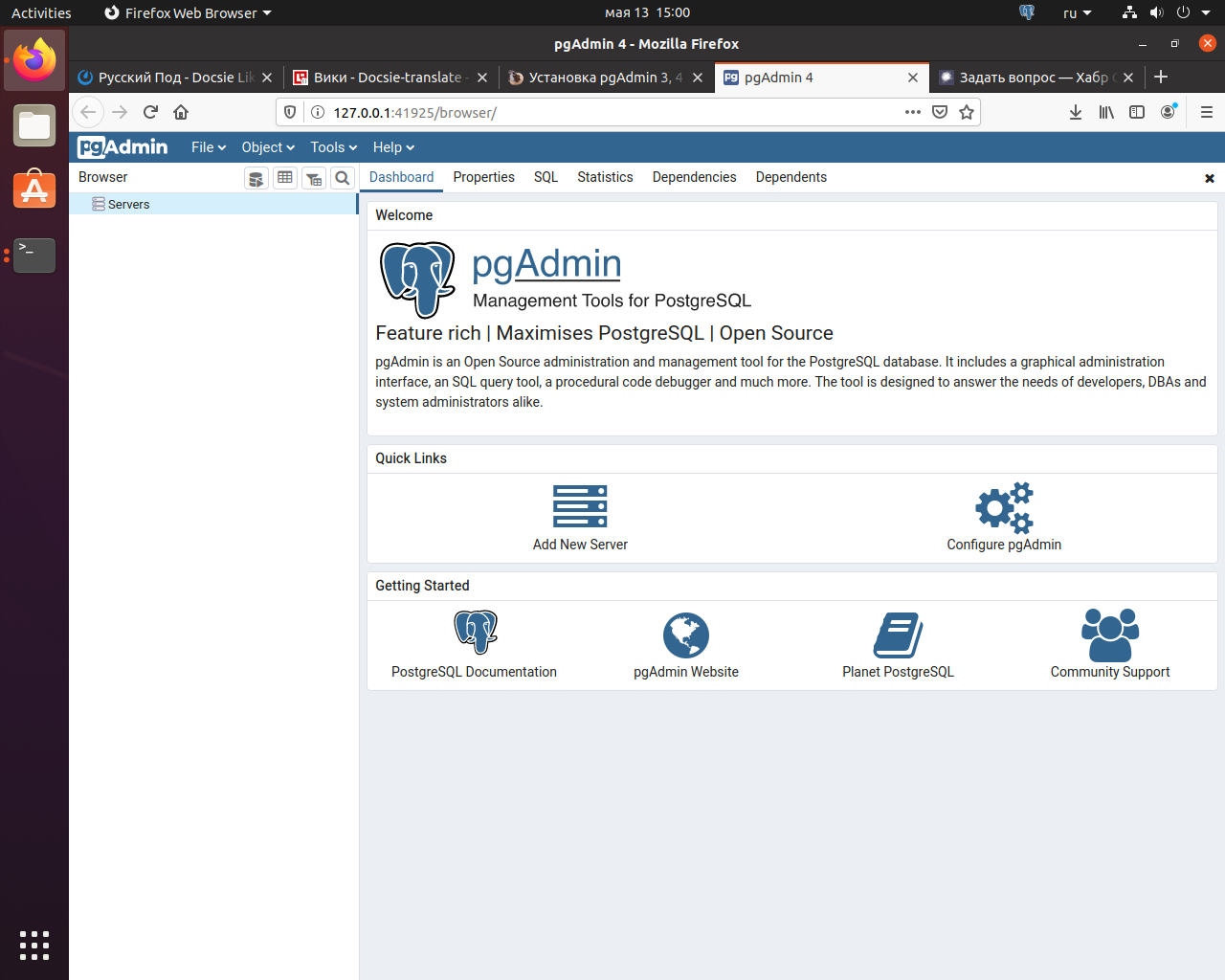
Вопрос короткий довольно короткий, как создть сервер?
-
Вопрос задан
-
5267 просмотров
Сначала нужно создать базу данных postgress (или другую), сделать на ней пользователя, и подкючить ее к pgadmin.
Пригласить эксперта
pgadmin — упрощенно «программа» для управления [уже работающим] сервером
то есть как минимум надо средствами ос установить и запустить postgresql хотя бы с минимальными настройками (логин, пароль)
Похожая проблема:
Сервер PG запущен на хосте. На этом же хосте запущен контейнер docker с pgAdmin.
В интерактиве на PG создан клиент postgres/пассворд и база postgres (как просят книжки)
В конфиге сервера листенер переписан в «*».
На докере создана дополнительная виртуальная сеть и контейнер pgadmin привязан к ней.
IP хоста из контейнера пингуется…
pgAdmin с базой не соединяется
какие еще есть варианты?
-
Показать ещё
Загружается…
08 окт. 2023, в 23:50
5000 руб./за проект
08 окт. 2023, в 21:59
1000 руб./в час
08 окт. 2023, в 20:00
10000 руб./за проект
Минуточку внимания
Solution 1
You can configurate your newly created server to run on localhost and port 5432.
First select the “Connection” tab in the “Create-Server” window. Then, configure the connection as follows:
-
Enter your server’s IP address in the “Hostname/ Address” field. Default is localhost.
-
Specify the “Port” as “5432”.
-
Enter the name of the database in the “Database Maintenance” field.
-
Enter your username as postgres and password (use the same password you used when previously configuring the server to accept remote connections) for the database.
-
Click “Save” to apply the configuration.
NOTE You have to either install Postgres on your machine and run it or run it with docker.
Solution 2
My teammate also faced this same problem.
The mistake was she directly downloaded and installed PG Admin instead of installing PostgreSQL Server first.
After installing PostgreSQL Server, this issue was solved.
You can verify if the folder is created in the below folder,
C:\Program Files\PostgreSQL
Solution 3
I had the same issue. But in my case I had installed pgadmin in version 9. But also installed version 12 at the same time.
When I now uninstalled version 9, the port was already set in the config of version 12 and not given free.
So my solution was to change the port of version 12 in the postgresql.conf file. Or even simplier, change the port in the server creation from 5432 to 5433. Now you are able to create a server again.
Solution 4
You should uninstall Postgres and pgAdmin from your PC. Then install postgres, note that you have the option of installing pgAdmin together with Postgres, so you don’t have to download pgAdmin separately. Allow the installation to complete then restart you PC. Hopefully you should be able to create your server/database
Comments
-
I have installed pgadmin on a new windows laptop and when I try to create a new server, it says:
When I try to run my django app in pycharm it is giving me the same error
could not connect to server: Connection refused (0x0000274D/10061)
Is the server running on host «localhost» (127.0.0.1) and accepting
TCP/IP connections on port 5432?How to solve this ?
Recents
When connecting to a PostgreSQL server, you may get an error message. If you
encounter an error message, please review the message carefully; each error
message attempts to incorporate the information you’ll need to resolve the
problem. For more details about specific errors, please locate the error
message in the list below:
Connection to the server has been lost
This error message indicates that the connection attempt has taken longer than
the specified threshold; there may be a problem with the connection properties
provided on the Server dialog, network connectivity issues, or the server may
not be running.
could not connect to Server: Connection refused
- If pgAdmin displays this message, there are two possible reasons for this:
-
-
the database server isn’t running — simply start it.
-
the server isn’t configured to accept TCP/IP requests on the address shown.
-
For security reasons, a PostgreSQL server “out of the box” doesn’t listen on
TCP/IP ports. Instead, it must be enabled to listen for TCP/IP requests. This
can be done by adding listen_addresses=’*’; this will make the server accept
connections on any IP interface.
For further information, please refer to the PostgreSQL documentation about
runtime configuration.
FATAL: no pg_hba.conf entry
If pgAdmin displays this message when connecting, your server can be contacted
correctly over the network, but is not configured to accept your connection.
Your client has not been detected as a legal user for the database.
To connect to a server, the pg_hba.conf file on the database server must be
configured to accept connections from the host of the pgAdmin client. Modify
the pg_hba.conf file on the database server host, and add an entry in the form:
host template1 postgres 192.168.0.0/24 md5 for an IPV4 network
host template1 postgres ::ffff:192.168.0.0/120 md5 for an IPV6 network
For more information, please refer to the PostgreSQL documentation about
client authentication.
FATAL: password authentication failed
The password authentication failed for user error message indicates there
may be a problem with the password you entered. Retry the password to confirm
you entered it correctly. If the error message returns, make sure that you have
the correct password, that you are authorized to access the server, and that
the access has been correctly configured in the server’s postgresql.conf
configuration file.
I have installed pgadmin on a new windows laptop and when I try to create a new server, it says:
When I try to run my django app in pycharm it is giving me the same error
could not connect to server: Connection refused (0x0000274D/10061)
Is the server running on host «localhost» (127.0.0.1) and accepting
TCP/IP connections on port 5432?
How to solve this ?
asked Jul 19, 2019 at 9:27
Rahul SharmaRahul Sharma
2,0005 gold badges27 silver badges67 bronze badges
5
In case someone is running the pgadmin-4 in docker, and not able to connect to postgres container, like me.
The solution is to first find the ip at which the docker image is running.
Step-1, make sure the postgres container is running.
Step-2 write command- PS C:docker> docker ps
Should result as below or similar,
Step3- in order to find the ip address running the postgres use part of container ID and analyze like below command
PS C:docker> docker inspect fc834
Note: Here I have only used part of container id that is fc834..
This should result the following or similar,
Step4-
Use this ip address in the connection as below with your correct username and password
answered Jun 12, 2022 at 19:50
4
You may need to installing PostgreSQL Server first.
You can verify if the folder is created in the below folder,
C:Program FilesPostgreSQL
answered Aug 25, 2020 at 4:00
1
You can configurate your newly created server to run on localhost and port 5432.
First select the “Connection” tab in the “Create-Server” window. Then, configure the connection as follows:
-
Enter your server’s IP address in the “Hostname/ Address” field. Default is localhost.
-
Specify the “Port” as “5432”.
-
Enter the name of the database in the “Database Maintenance” field.
-
Enter your username as postgres and password (use the same password you used when previously configuring the server to accept remote connections) for the database.
-
Click “Save” to apply the configuration.
NOTE You first have to install PostgreSQL on your machine and run it or run it with docker.
answered Jul 19, 2019 at 9:44
StevyStevy
3,0887 gold badges22 silver badges38 bronze badges
2
I had the same issue. But in my case I had installed pgadmin in version 9. But also installed version 12 at the same time.
When I now uninstalled version 9, the port was already set in the config of version 12 and not given free.
So my solution was to change the port of version 12 in the postgresql.conf file. Or even simplier, change the port in the server creation from 5432 to 5433. Now you are able to create a server again.
answered Nov 7, 2019 at 9:41
kwoxerkwoxer
3,7244 gold badges42 silver badges67 bronze badges
0
Execute the container with the data Eg:
docker run --name postgresdb -e POSTGRES_USER=username -e POSTGRES_PASSWORD=password -e POSTGRES_DB=mydb -p 5432:5432 --restart always -d postgres
Then in the PGAdmin client in the Host Name/Address use:
host.docker.internal
Image Conn PGAdmin
answered Jan 9 at 3:08
0
You should uninstall Postgres and pgAdmin from your PC. Then install postgres, note that you have the option of installing pgAdmin together with Postgres, so you don’t have to download pgAdmin separately. Allow the installation to complete then restart you PC. Hopefully you should be able to create your server/database
answered Aug 21, 2021 at 7:48
I was running postgress and pgadmin both using docker container.
sudo docker ps
sudo docker inspect <postgress_container_id>
Output:
"Networks": {
"work_file_default": {
"IPAMConfig": null,
"Links": null,
"Aliases": [
"postgres",
"578a7a1050d1"
],
"NetworkID": "49dbe9d7280b55e36afc4308469c1b55e051d7eea8f1c03f08728e652cf22b5b",
"EndpointID": "c30a642c5a0f2970147c9734cadfbe1e8d7c29fcba8a83a628b7c2b3db114716",
"Gateway": "172.18.0.1",
**"IPAddress": "172.18.0.4",**
"IPPrefixLen": 16,
"IPv6Gateway": "",
"GlobalIPv6Address": "",
"GlobalIPv6PrefixLen": 0,
"MacAddress": "02:42:ac:12:00:04",
"DriverOpts": null
}
Instead of localhost put the IP obtained from above command (172.18.0.4)
Antoine
1,3814 gold badges20 silver badges26 bronze badges
answered Dec 14, 2022 at 18:40
1
In my case was I got both pgadmin and postgresql services running in separate docker containers and I was trying to connect to localhost(127.0.0.1), which is cause of unable to connect to server error.
Note: 5438 port on my computer (host machine) was mapped to 5432 port of postgresql container.
so practically there are two solutions (if you have these services in separate containers and you have mapped postgresql port to your host machine ):
1-find out your local IP (mine is 192.168.1.106) and put it in the Host field.
2- you can put two containers(pgadmin and postgres) in one network (docker network)
and instead of your local IP, put postgres container IP in the Host field.
-Another tip that may help: what I’ve recently find out was if you are linux user and have ufw enabled, you should allow the port.
e.g. on my computer postgres is running on 5438 port, so I performed below command (so I could connect from pgadmin container to 5438 port of host wich postgres is running)
ufw allow 5438
answered Sep 15, 2022 at 10:01
I was trying to install PostgreSQL and pgAdmin with an installer that is given here https://www.postgresql.org/download/windows/. This installer includes the PostgreSQL server, pgAdmin;
I was facing an error while starting pgAdmin: «The pgAdmin 4 server could not be contacted». I tried different solutions but did not work.
Then I uninstalled both of them, deleted the temp folder C:Users%USERNAME%AppDataRoamingpgAdmin and delete those ones too %temp%.
Then I installed the pgAdmin separately from this link https://www.pgadmin.org/download/
and it works. If you need to connect it with your local server I think you should install the PostgreSQL server first and then pgAdmin separately.
answered May 18, 2021 at 11:57
I faced the same problem. So I uninstalled pgAdmin through control panel. after that deleted the folder where pgAdmin was located. Then I went to this link and installed pgadmin whole package from there and now it works fine.
answered Feb 17, 2022 at 15:45
JoharKhanJoharKhan
1862 silver badges7 bronze badges
I was getting this error when I was running pgadmin in a docker container on my machine, which meant that localhost:5432 was not accessible.
I worked around this by using the native version of pgadmin.
answered May 21, 2022 at 1:18
ngood97ngood97
5045 silver badges15 bronze badges
If you are running PostgreSQL in a docker container, set the host name in pgAdmin to postgres not the mapped address or localhost.
answered Sep 16, 2022 at 17:12
press win key+R then Search for services.msc A window will open in that find postgresql-x64-13 right click, in that tab click start option For me its works perfectly.
Check out this stackoverflow link
unable to connect to server for Postgres
answered Dec 11, 2022 at 5:50
how I solved this problem in ubuntu 22.04
-
I didn’t have a password set in Postgres, that’s why the error occurred ‘unable to connect server 127.0.0.0 port 5432
-
Open the terminal in ubuntu and enter this command;
sudo -u postgres psql -
Run the statement to add new password.
ALTER USER Postgres PASSWORD 'AddNewPasswordHere';in » you should enter your new password
Example:
1)sudo -u postgres psql
2)ALTER USER postgres PASSWORD ‘mynewpassword’
3)sudo service postgresql restart
4)Then you can create a server in pgadmin
kofrasa
2,0702 gold badges14 silver badges10 bronze badges
answered Dec 26, 2022 at 0:13
If you already tried with “127.0.0.1” and it didn’t work then use “localhost”
answered Jan 18 at 16:34
Viand DirectViand Direct
3891 gold badge3 silver badges4 bronze badges
After two years i think this would be of good help to so many people.
You don’t have to uninstall postgresql or PGADMIN from your system.
What you need to do i input the username and password for a particular user created on postgresql into the server input box.
And that all you need.
i hope this helps anyone
answered May 28, 2022 at 17:44
I installed PostgreSQL on Windows 10 and the server appears to be in Task Manager. However, I get this error when opening pgAdmin4:
Failed to connect to the pgAdmin application server. Click here to try again.
Any ideas for what the problem is?
asked Jul 6, 2016 at 13:30
1
Did you try running the pgAdmin application as an administrator ?
I was having the same issue, but ran the application as an administrator and was able to connect.
answered Oct 3, 2016 at 8:24
RitzRitz
1411 silver badge3 bronze badges
2
I installed pgAdmin 4 via the EnterpriseDB PostgreSQL installer as well as the stand-alone Windows installer and had the same problem both times. Then I came across this: https://www.pgadmin.org/docs4/dev/desktop_deployment.html
It seems the Windows installer configures pgAdmin for server mode, and we need to switch it to Desktop mode. Why the installer does not have an option for this I do not know.
You should be able to getting it working by doing the following:
- Modify config_local.py file in web folder, adding
SERVER_MODE = False - Install python for windows, checking the box to add it to your path
- Install the python packages necessary to run setup.py (see below)
- Delete C:Users%USERNAME%AppDataRoamingpgAdminpgadmin4.db since upgrade mode seems to not work.
- Run
python setup.pyfrom any command prompt
Here are the python packages I think I installed to get setup.py to work
pip install flask
pip install flask_security
pip install flask_babel
pip install django-htmlmin
pip install python-dateutil
pip install flask_sqlalchemy
answered Oct 6, 2016 at 3:44
rougourougou
1811 silver badge2 bronze badges
2
I had the same problem with pgAdmin 4 1.6 on Windows 7. The solution was simply to delete %appdata%pgAdmin which was created by an earlier version. On systems other than Windows, there probably is a pgAdmin directory in your user directory. Of course, all session settings etc. are gone after deleting this.
answered Jul 14, 2017 at 7:21
2
I had the same problem with pgadmin 3.0 on windows server 2016. What I did is not actually a solution but solved my problem at, least. I switch to an older version 2.1 that worked like a charm.
answered May 13, 2018 at 15:40
#The application server could not be contacted (Embedded PostgreSQL)
Note :
After upgrading the embedded PostgreSQL database version from 9.4.22 to 10.9 in version 2019.11, pgAdmin4 fails to lanuch on Linux platform with the following error: The application server could not be contacted.
Cause
Compared to pgAdmin3 included in PostgreSQL database version 9.4.22, pdAdmin4 included in PostgreSQL database version 10.9 is a different client executable file, which could not be executed on Linux platform,
#Solution
To enable launching the new pdAdmin4 client, a startup script was added, which then requires users to run the script in order to access the client.
Data Flow Probe
To access the client of the embedded PostgreSQL database (version 10 or later), do the following:
-
Run the following command to start the pgAdmin4 client:
-
$UCMDB_HOME/pgsql/pgAdmin 4/bin/start_pgadmin4.sh
-
-
Follow the on-screen instructions and access the local web browser using URL: http://127.0.0.1:5050.
-
Log in to the client
UCMDB server:
To access the client of the embedded PostgreSQL database (version 10 or later), do the following:
-
Run the following command to start the pgAdmin4 client:
-
$DATAFLOW_PROBE_HOME/pgsql/pgAdmin 4/bin/start_pgadmin4.sh
-
-
Follow the on-screen instructions and access the local web browser using URL: http://127.0.0.1:5050.
-
Log in to the client
Popular Posts
# Java program to print student details using «single-level» inheritance In this section, You will learn how to print student details using single inheritance in java, with Scanner and without Scanner class. 1.) With » Scanner » class Let’s try to create a simple example : ➤ Example : student.java; import java.util.Scanner; class StudentDetails { int roll_no ; String name , cl ; //creating a function to take student details void input () { Scanner sc = new Scanner ( System . in ); System . out . print ( «Ente
# Django static and media files not working when debug is false In this article you will learn how to fix problem of not loading static files and media in Django even the DEBUG is FALSE. This is the easiest and safest solution. # Problem: Django static and media files not working when debug is false ➤ Code: settings.py DEBUG = False #True ALLOWED_HOSTS = [ ‘*’ ] #Host name # Problem Fix: Let’s see, How you can fix the problem of Django static and media files not working when DEBUB = False : 1.)First way: devserver in insecure mode If you still need to server static locally ( e.g. for testing without debug ) you can run devserver in insecure mode: python manage.py runserver —insecure —insecure: it means you can run serve
Print Student Details Using constructor Let’s try to create a simple example in java without user input : ➤ Example : student.java; class Student{ int roll_no; String name, myclass, gender; //creating a parameterized constructor Student(int roll, String nam, String c) { roll_no = roll ; name = nam; myclass = c; } //method to display the values void display(){ System.out.println(«My name is «+name+», I study in «+myclass+» class and my roll number is «+roll_no); } public static void main(String arg[]){ //creating objects and passing values Student s1 = new Student(2, «Ankaj», «12th»); Student s2 = new Student(25, «Anmol», «9th»); Student s3 = new Student(1, «Sudeep», &quo
Stepan Sidorov
@Stepan47
Я программист, преимущественно на Python, Java, С#
Я при создании сервера на pgadmin, сталкиваюсь с ошибкой:
Unable to connect to server:
could not connect to server: Connection refused
Is the server running on host "localhost" (127.0.0.1) and accepting
TCP/IP connections on port 5432?
Вот скриншот если кому не понятно где и как я это делаю: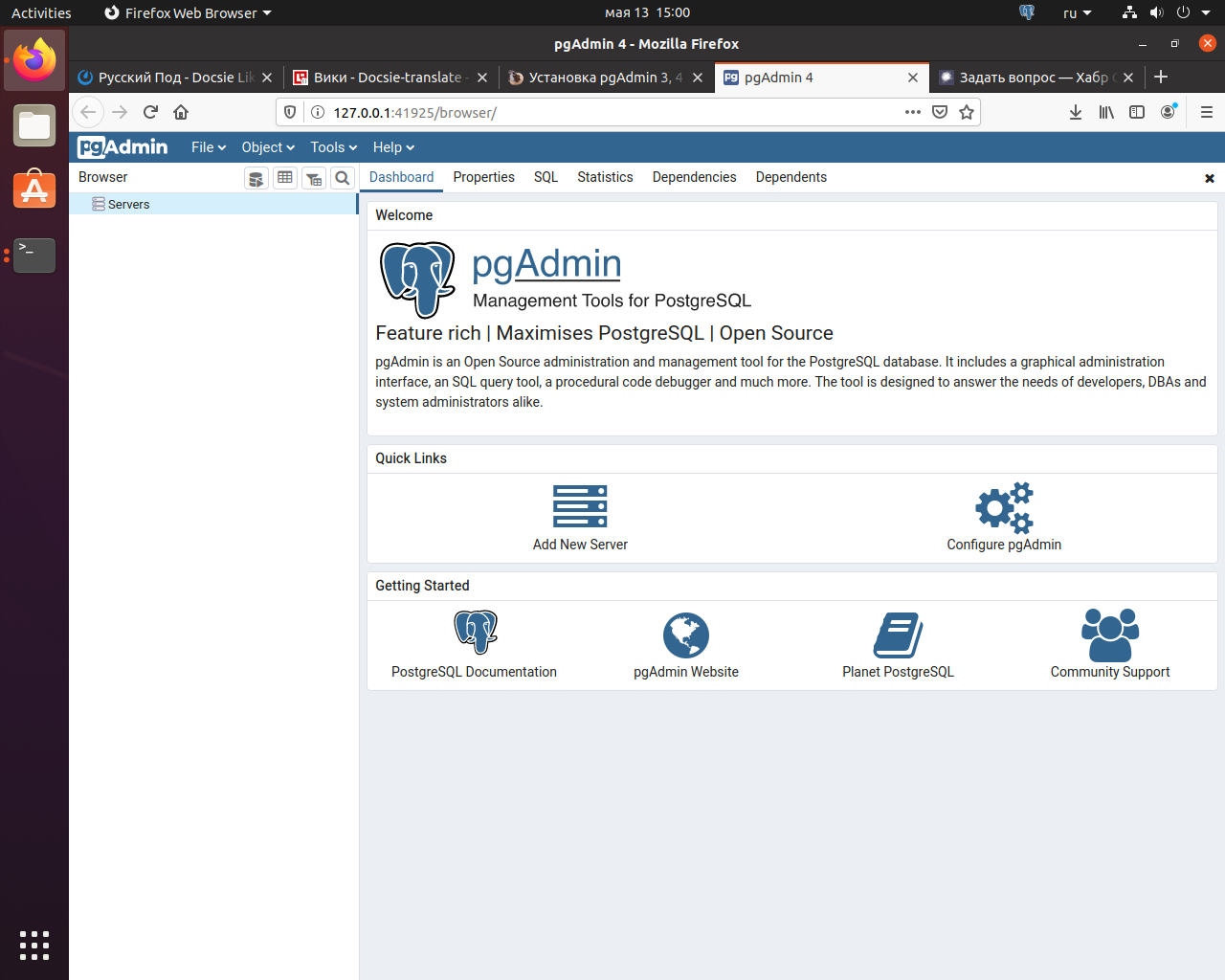
Вопрос короткий довольно короткий, как создть сервер?
-
Вопрос заданболее двух лет назад
-
3201 просмотр
Сначала нужно создать базу данных postgress (или другую), сделать на ней пользователя, и подкючить ее к pgadmin.
Пригласить эксперта
pgadmin — упрощенно «программа» для управления [уже работающим] сервером
то есть как минимум надо средствами ос установить и запустить postgresql хотя бы с минимальными настройками (логин, пароль)
Похожая проблема:
Сервер PG запущен на хосте. На этом же хосте запущен контейнер docker с pgAdmin.
В интерактиве на PG создан клиент postgres/пассворд и база postgres (как просят книжки)
В конфиге сервера листенер переписан в «*».
На докере создана дополнительная виртуальная сеть и контейнер pgadmin привязан к ней.
IP хоста из контейнера пингуется…
pgAdmin с базой не соединяется
какие еще есть варианты?
-
Показать ещё
Загружается…
15 мар. 2023, в 00:22
7000 руб./за проект
15 мар. 2023, в 00:00
5000 руб./за проект
14 мар. 2023, в 23:13
1000 руб./за проект
Минуточку внимания
Пишет ошибка системы (class oserror), 10013, сделана ошибка доступа к совету методом, запрещённым правами доступа
Добавлено через 20 секунд
Запускаю с админ-правами
Видимо где-то какое-то разрешение не поставлено
Добавлено через 39 минут
Итак решение проблемы было следующим, для тех, кто столкнется:
Заходим в Users/ваш юзер/appdata/roaming/pgadmin, открываем файл логов pgadmin4.txt, смотрим ошибку
У меня была 10013
Причина ошибки либо недостаток прав, либо занятость порта другими процессами
Почистил и поотключал антивирусы, не помогло
Командой netstat -ano узнал id процесса на порту 5432 (порт postgresql), узнал его id (столбец PID)
Дальше ctrl+shift+esc открываем диспетчер задач, вкладка подробности и смотрим, каким процессом занят порт с нужным id (у меня id был 12856), кликаем на процесс и жмём снять задачу
Запускаем заново pgadmin4, у меня все заработало

Hi Guys, Welcome to Proto Coders Point. This article is on the solution i.e “pgadmin unable to connect to server”, “could not connect to server: Connection refused”.
Here are 2 issue you may face while connecting to postgresql server using pgadmin.
1. Could not connect to server: Connection refused
2. Unable to connect to postgres server at IP port 5432 failed: timeout expired
Solution 1 – Check if postgresql server is active
run below cmd to check postgresql status
sudo service postgresql status
If it InActive, restart postgresql
sudo service postgresql restart
Solution 2: enable postgres to allow remote connections
By default postgresql remote connection is disabled for globally accessing db using server IP & can only by accessed locally on server itself.
ss -nlt | grep 5432
This should give response as running on global 5432, i.e. 0.0.0.0:5432. This means that psql is now enabled for remote access.
Check out this article to enable postgres to allow remote connections.
Solution 3: All PostgreSQL port 5432 Inbound rules on cloud instance
Check if you have Added Inbound rules for allowing incoming traffic to port 5432, Add Inbound rules, as shown in below image.
After postgres configuring as soon in above steps, you will sure be able to connection postgresql server using pgadmin.
Ошибки «The pgadmin 4 server could not be contacted» в Windows 10 могут возникать при попытке запуска pgAdmin 4, которая является популярным и мощным инструментом для администрирования баз данных PostgreSQL. Эта ошибка может возникнуть из-за различных причин, но чаще всего связана с проблемами сети или некорректной конфигурацией программы.
Когда появляется ошибка «The pgadmin 4 server could not be contacted», это означает, что приложение не может установить соединение с сервером pgAdmin 4. Это может произойти, например, если сервер не запущен, сетевая настройка некорректна или происходят блокировки на межсетевом экране. На самом деле, сама ошибка «The pgadmin 4 server could not be contacted» является достаточно общей, поэтому важно разобраться в причинах и найти способы решения проблемы.
Для начала, стоит проверить работу сервера pgAdmin 4. Убедитесь, что сервер запущен и работает без ошибок. Если сервер не запущен, попробуйте перезапустить его и убедитесь, что настройки соединения указаны корректно. Возможно, требуется обновление или переустановка приложения, чтобы исправить возможные сбои в программном обеспечении.
Если сервер pgAdmin 4 запущен, но ошибка «The pgadmin 4 server could not be contacted» все равно возникает, то проблема может быть связана с сетевыми настройками или наличием блокировок на межсетевом экране. Проверьте настройки вашей сети и убедитесь, что порты, используемые pgAdmin 4, не блокируются вашим антивирусом или межсетевым экраном. Возможно, вам потребуется настроить правила безопасности для разрешения доступа к серверу pgAdmin 4.
Важно помнить, что каждая ситуация может иметь свои особенности, поэтому рекомендуется обращаться к документации и поддержке по использованию pgAdmin 4 для получения более точных и конкретных инструкций по решению проблемы. Соблюдение этих рекомендаций поможет вам быстро и эффективно решить ошибку «The pgadmin 4 server could not be contacted» в Windows 10 и продолжить использование этого мощного инструмента в своей работе с базами данных PostgreSQL.
Содержание
- Раздел 1: Причины ошибки «The pgadmin 4 server could not be contacted»
- Раздел 2: Как решить проблему с ошибкой «The pgadmin 4 server could not be contacted» в Windows 10
- Раздел 3: Дополнительные шаги по устранению ошибки «The pgadmin 4 server could not be contacted»
Раздел 1: Причины ошибки «The pgadmin 4 server could not be contacted»
Ошибка «The pgadmin 4 server could not be contacted» может возникать по разным причинам. Рассмотрим некоторые из них:
- Проблемы с соединением с сервером:
- Убедитесь, что сервер PostgreSQL запущен. Проверьте его статус в сервисах Windows или используя команду services.msc в командной строке.
- Проверьте правильность указания хоста и порта подключения к серверу. Убедитесь, что они соответствуют настройкам сервера.
- Проверьте наличие сетевых проблем, таких как блокировка firewall’ом или проблемы с сетевым соединением.
- Проблемы с конфигурацией pgAdmin 4:
- Убедитесь, что у вас установлена последняя версия pgAdmin 4. Возможно, проблема была исправлена в новой версии.
- Проверьте наличие несоответствий между настройками pgAdmin 4 и настройками сервера PostgreSQL. Убедитесь, что настройки соединения в pgAdmin 4 соответствуют настройкам сервера.
- Попробуйте перезапустить pgAdmin 4 и проверить, появится ли ошибка снова.
- Проблемы с учетными данными:
- Проверьте правильность указания имени пользователя и пароля для подключения к серверу PostgreSQL.
- Убедитесь, что указанный пользователь имеет права на подключение к серверу и доступ к нужной базе данных.
Если вы исключили все вышеперечисленные проблемы и ошибка «The pgadmin 4 server could not be contacted» все равно появляется, возможно, проблема кроется в других факторах, таких как поврежденные файлы установки pgAdmin 4 или конфликт с другими установленными программами. В таком случае, рекомендуется выполнить повторную установку pgAdmin 4 или обратиться за помощью к команде поддержки.
Раздел 2: Как решить проблему с ошибкой «The pgadmin 4 server could not be contacted» в Windows 10
В операционной системе Windows 10 может возникнуть ошибка «The pgadmin 4 server could not be contacted» при попытке запустить pgAdmin 4. Данная ошибка связана с проблемами подключения к серверу pgAdmin 4 и может иметь несколько причин. В этом разделе представлены рекомендации и возможные решения проблемы.
-
Проверьте наличие и правильность установки pgAdmin 4.
Убедитесь, что программа pgAdmin 4 была установлена на ваш компьютер корректно. Проверьте, что у вас установлена последняя версия pgAdmin 4 и все необходимые компоненты.
-
Убедитесь, что сервер pgAdmin 4 запущен.
Откройте окно «Службы» (Services) в Windows 10. Проверьте, что служба «pgAdmin 4» запущена. Если служба не запущена, щелкните правой кнопкой мыши на ней и выберите «Запустить» (Start).
-
Проверьте наличие активного интернет-соединения.
Убедитесь, что у вас есть доступ к интернету. Проверьте подключение к сети и убедитесь, что оно работает без проблем. Возможно, проблема с доступом к серверу pgAdmin 4 связана с проблемами сети.
-
Проверьте настройки брандмауэра и антивирусного программного обеспечения.
Возможно, брандмауэр или антивирусные программы блокируют соединение с сервером pgAdmin 4. Проверьте настройки брандмауэра и антивирусного программного обеспечения и убедитесь, что pgAdmin 4 разрешен для доступа к сети.
-
Проверьте настройки конфигурации сервера pgAdmin 4.
Измените настройки конфигурации сервера pgAdmin 4 и убедитесь, что сервер запускается на правильном порту и с правильными параметрами подключения.
Если проблема не устраняется после применения вышеперечисленных рекомендаций, рекомендуется обратиться к специалисту для получения помощи. Он сможет более детально изучить проблему и предложить решение, специфичное для вашей ситуации.
Раздел 3: Дополнительные шаги по устранению ошибки «The pgadmin 4 server could not be contacted»
Итак, если вы попали в ошибку «The pgadmin 4 server could not be contacted», несмотря на выполнение предыдущих шагов, описанных в предыдущих разделах, ниже вы найдете дополнительные действия, которые могут помочь устранить проблему:
- Проверьте файл hosts: Откройте файл hosts в системном каталоге Windows (обычно расположен по пути C:\Windows\System32\drivers\etc) с помощью текстового редактора. Убедитесь, что в файле нет записей, связанных с pgadmin или PostgreSQL. Если такие записи есть, удалите их или закомментируйте, добавив символ «#» в начало строки.
- Проверьте файрвол: Убедитесь, что файрвол в системе или антивирусное ПО не блокируют соединение с сервером pgadmin. Попробуйте временно отключить файрвол или антивирусное ПО и повторить попытку подключиться к pgadmin.
- Проверьте наличие обновлений: Убедитесь, что у вас установлена последняя версия pgadmin. Проверьте официальный сайт pgadmin для наличия доступных обновлений. Если такие есть, установите их и повторите попытку.
- Убедитесь, что PostgreSQL сервер запущен: Если вы используете локальный сервер PostgreSQL, проверьте, что он запущен и работает без ошибок. Попробуйте перезапустить сервер и повторить попытку подключиться к pgadmin.
- Переустановите pgadmin: Если все вышеперечисленные действия не помогли, попробуйте удалить pgadmin с вашей системы и установить его заново. Убедитесь, что вы скачиваете последнюю версию pgadmin с официального сайта.
Вышеописанные дополнительные шаги помогут вам устранить ошибку «The pgadmin 4 server could not be contacted». Если после выполнения этих действий проблема все еще остается, рекомендуется обратиться к помощи специалиста или посетить официальный форум пользователей pgadmin для получения дальнейшей поддержки.