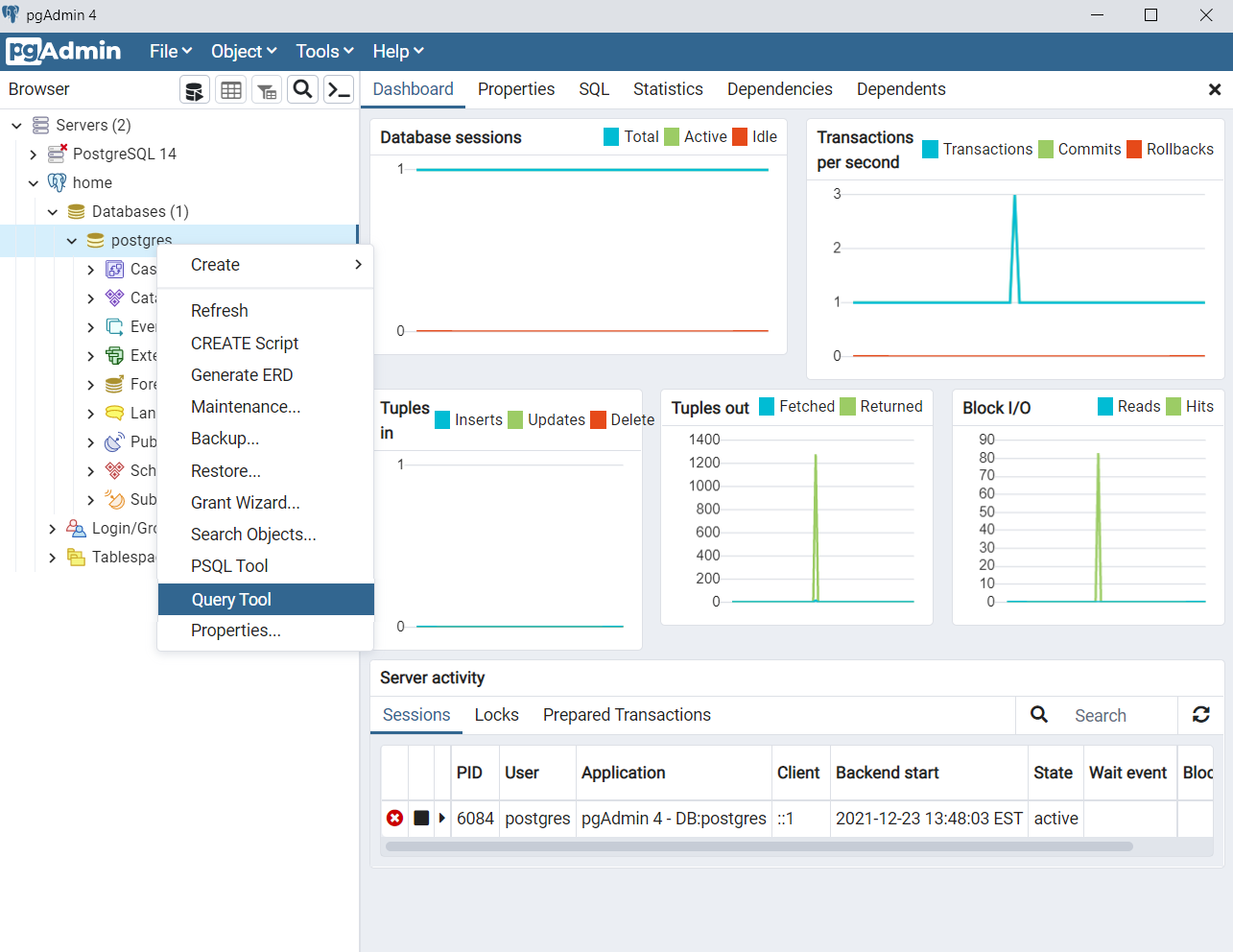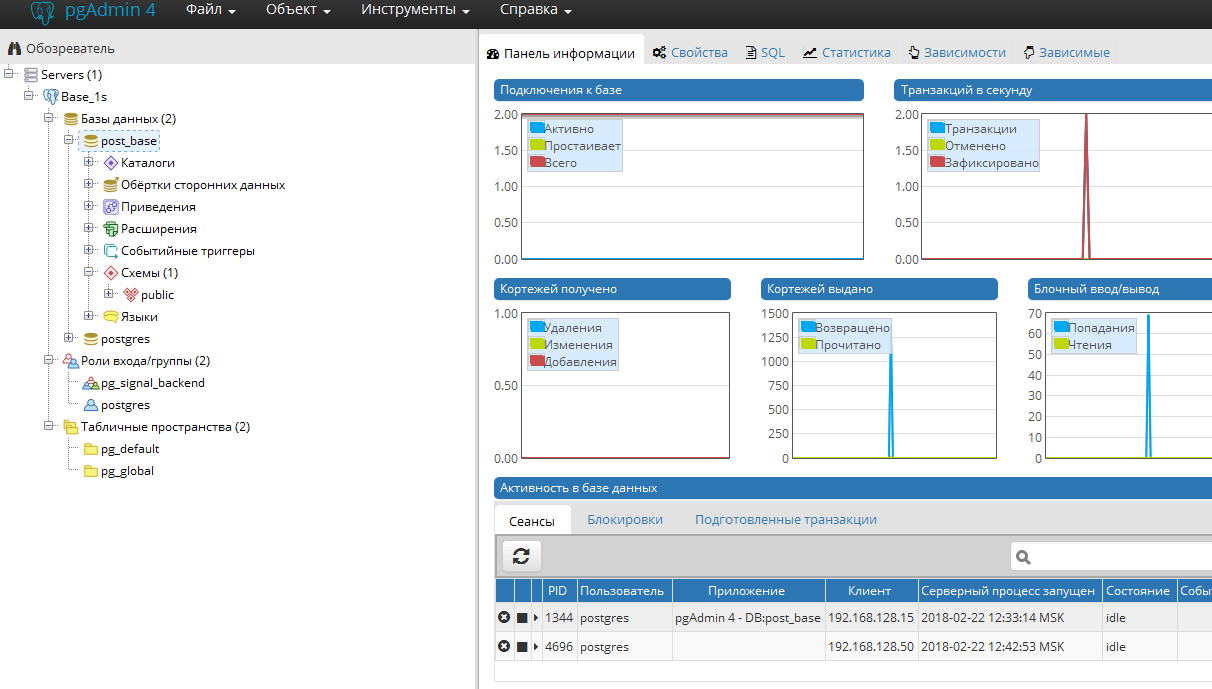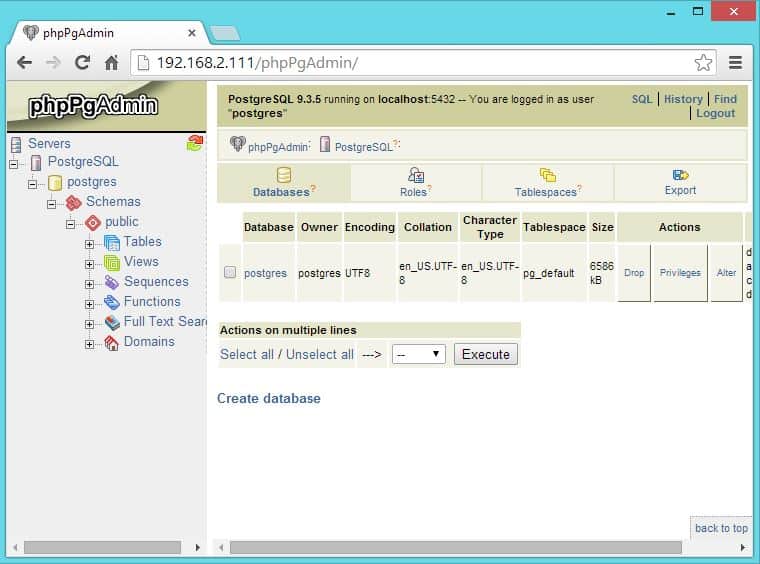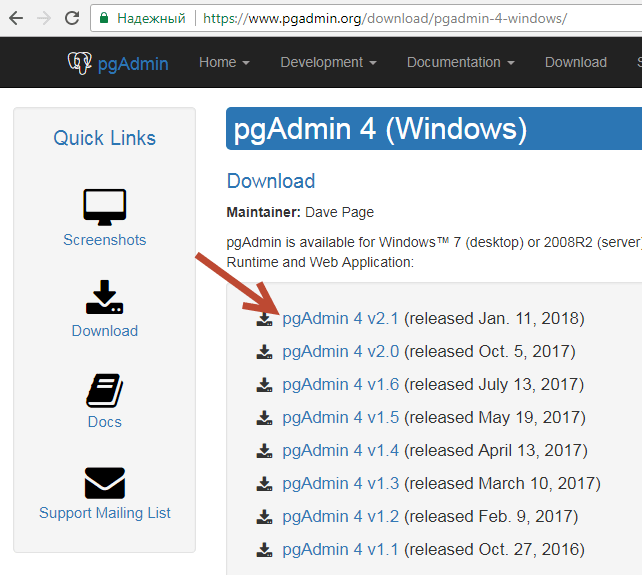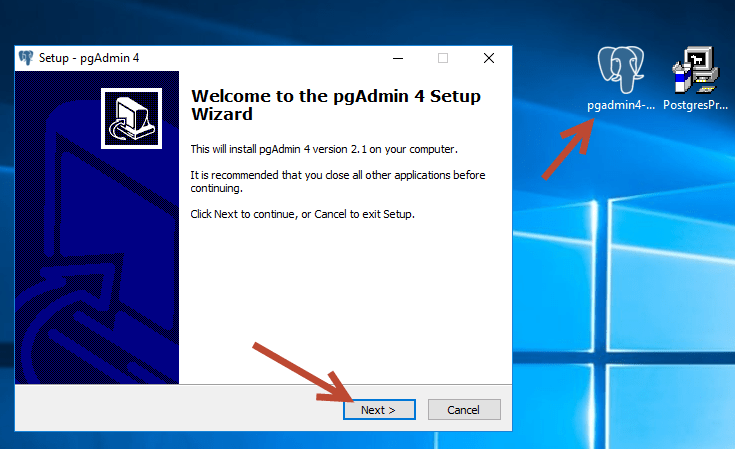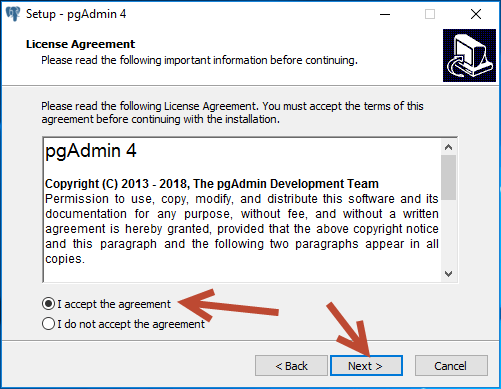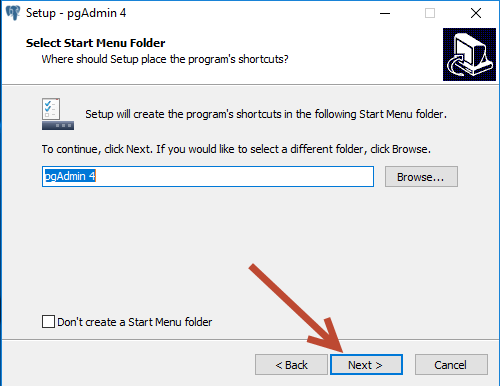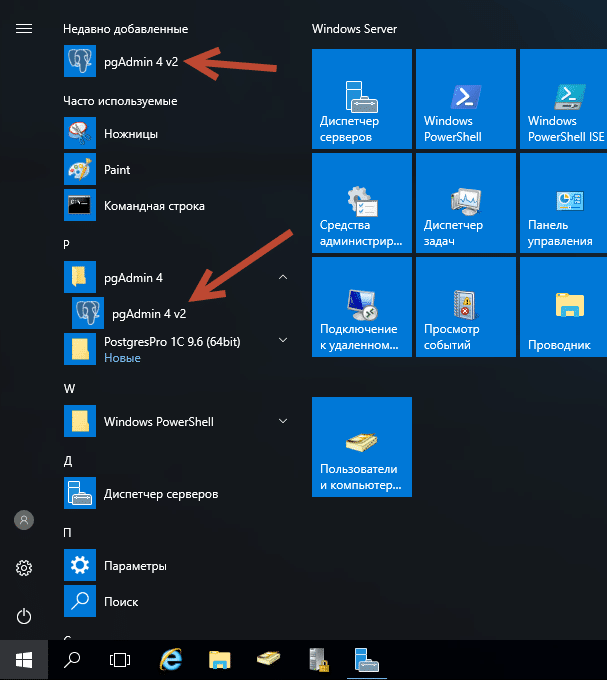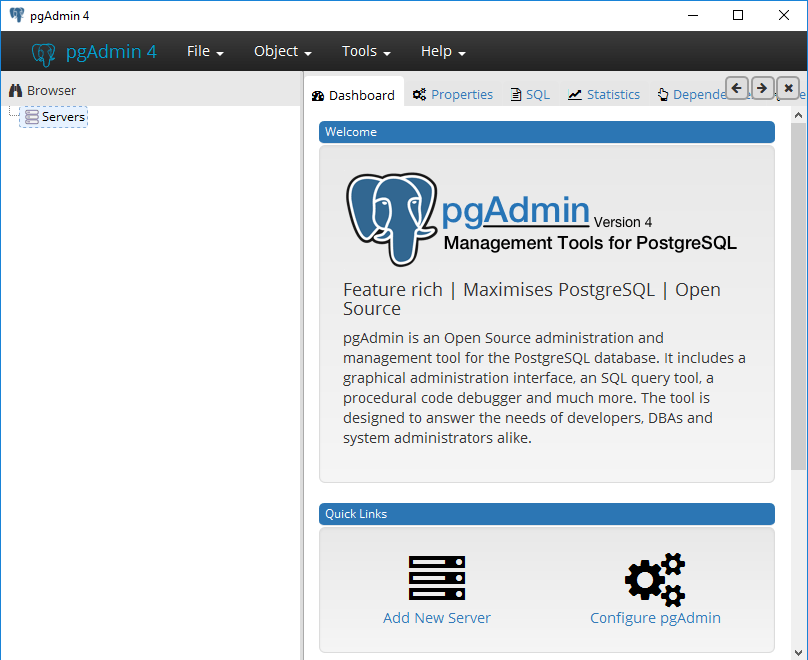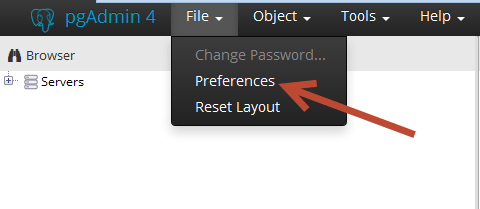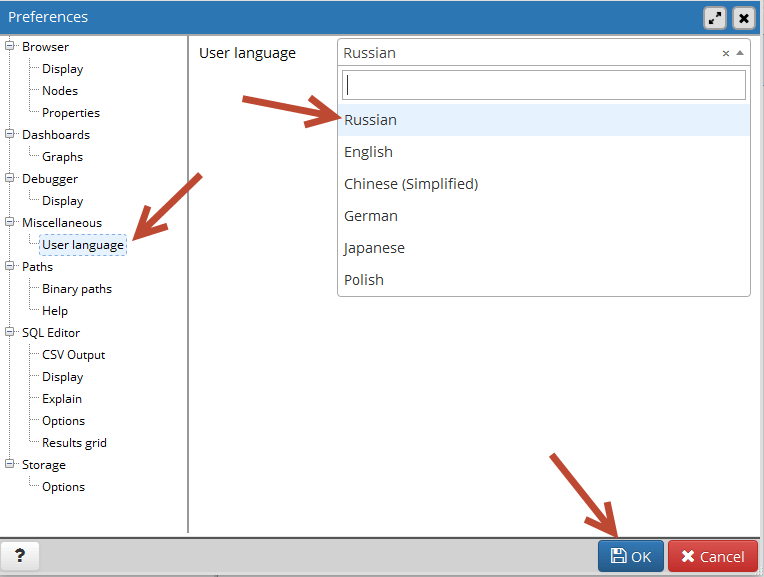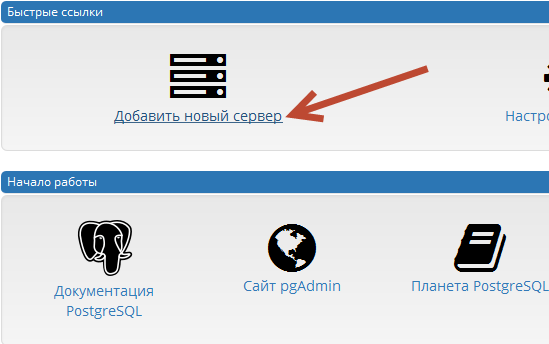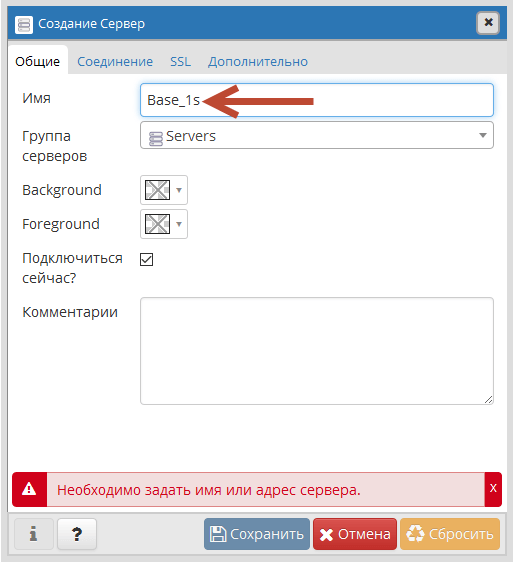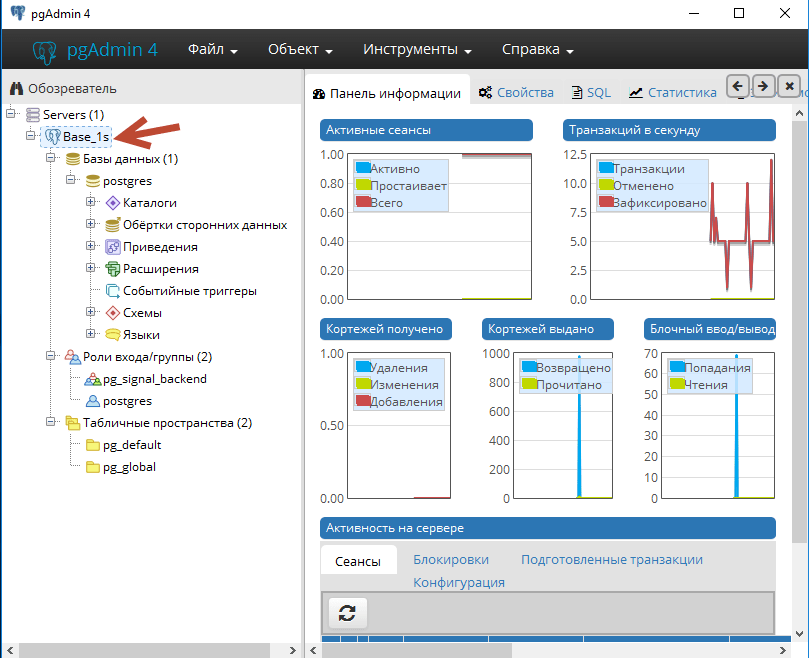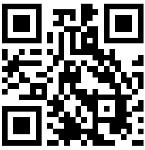Инструкция по установке PostgreSQL и созданию демонстрационной базы данных для самостоятельного запуска запросов из курса
Если вы хотите не просто смотреть видео курса «Основы SQL», но и самостоятельно экспериментировать с SQL запросами и видеть результаты их выполнения на живой базе данных, то можете установить бесплатную систему управления базами данных PostgreSQL и создать в ней демонстрационную базу с данными, которые показаны в видео. Эта статья содержит подробные инструкции по установке и настройке.
Установка PostgreSQL
В учебном курсе «Основы SQL» для демонстрации работы SQL используется PostgreSQL. Сейчас это самая популярная из бесплатных систем управления базами данных. Все SQL запросы в курсе проверены на работоспособность именно в PostgreSQL. Однако большая часть запросов использует синтаксис стандарта ANSI SQL, поэтому они будут работать и в других системах, включая MySQL, Microsoft SQL Server и Oracle. Вы можете использовать любую систему управления базами данных, которая вам нравится, но я рекомендую PostgreSQL.
1. Загрузите PostgreSQL для вашей операционной системы на странице Downloads официального сайта. Я устанавливал на Windows, если вы используете другую операционную систему, то выбирайте соответствующие ссылки для загрузки. Примеры в курсе проверены на PostgreSQL 13, поэтому рекомендую устанавливать именно эту версию. Однако на предыдущих версиях, начиная с PosgreSQL 10, также все должно работать.
Инсталлятор для Windows и Mac OS загружается с сайта компании EDB, которая предоставляет платную поддержку для PostgreSQL. Однако PostgreSQL, которую вы установите с помощью этого инсталлятора от EDB, будет полностью бесплатной.
2. Запустите скачанный инсталлятор PostgreSQL.
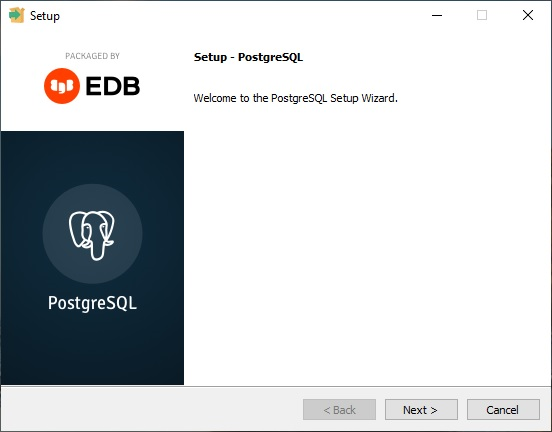
Если вы устанавливаете PostgreSQL только для использования в курсе «Основы SQL», то можете оставить почти все настройки по умолчанию, кроме локали, для которой нужно выбрать «Russian, Russia» (русский язык в стране Россия).
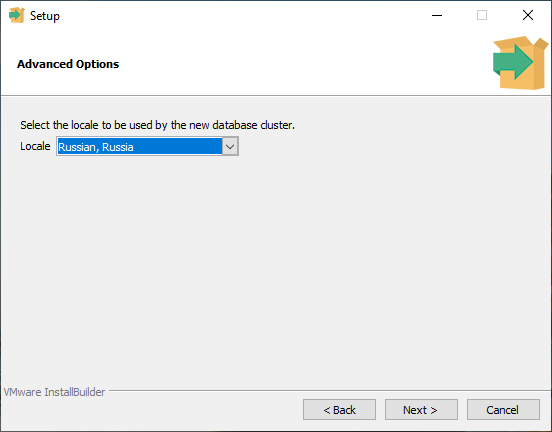
Не забудьте запомнить или записать пароль пользователя postgres, он вам понадобится для подключения к базе и выполнения запросов!
После завершения установки инсталлятор предложит вам запустить Stack Builder для установки дополнительных утилит и компонентов. Этого можно не делать, просто снимите галочку в пункте «Stack Builder…» и нажмите кнопку «Finish».
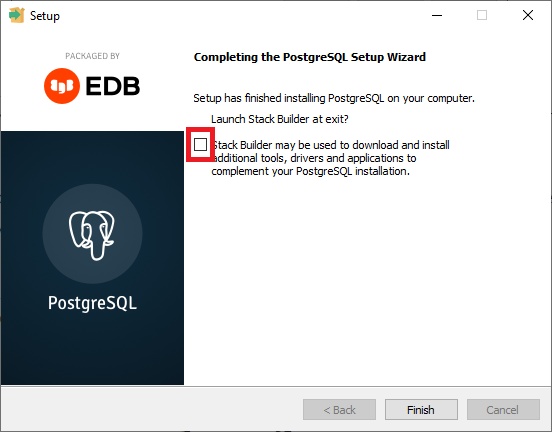
На этом установка PostrgreSQL завершена.
Запуск и настройка pgAdmin
В курсе мы будем работать с PostrgreSQL через Web-интерфейс pgAdmin. Несмотря на Admin в названии, этот инструмент подходит не только администраторам, но и разработчикам.
pgAdmin устанавливается вместе с PostgreSQL. В Windows запустить pgAdmin можно в меню Пуск.
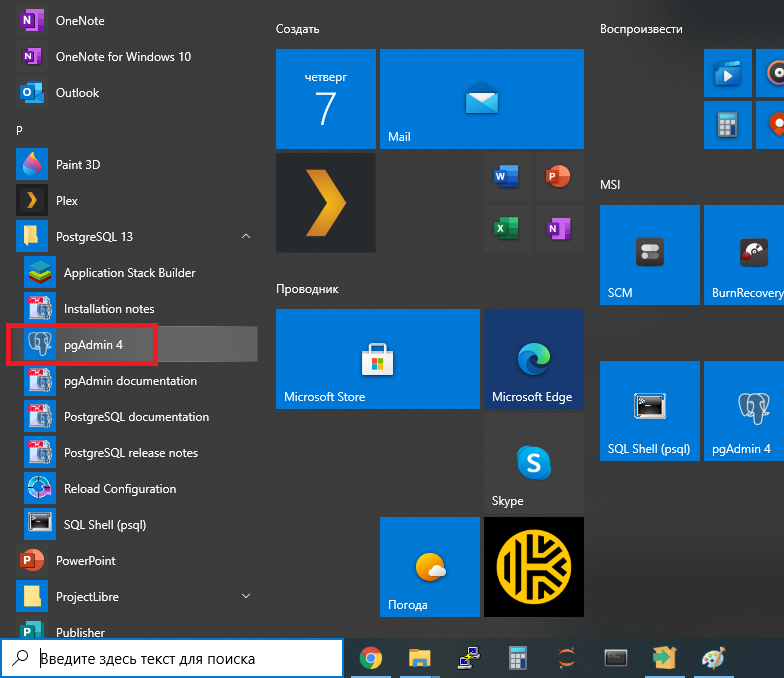
При первом запуске pgAdmin просит задать Master Password. Он будет использоваться для безопасного сохранения паролей к базам данных PosgreSQL, с которыми вы работаете через pgAdmin. Master Password можно выбрать любой, главное, запомните или запишите его.
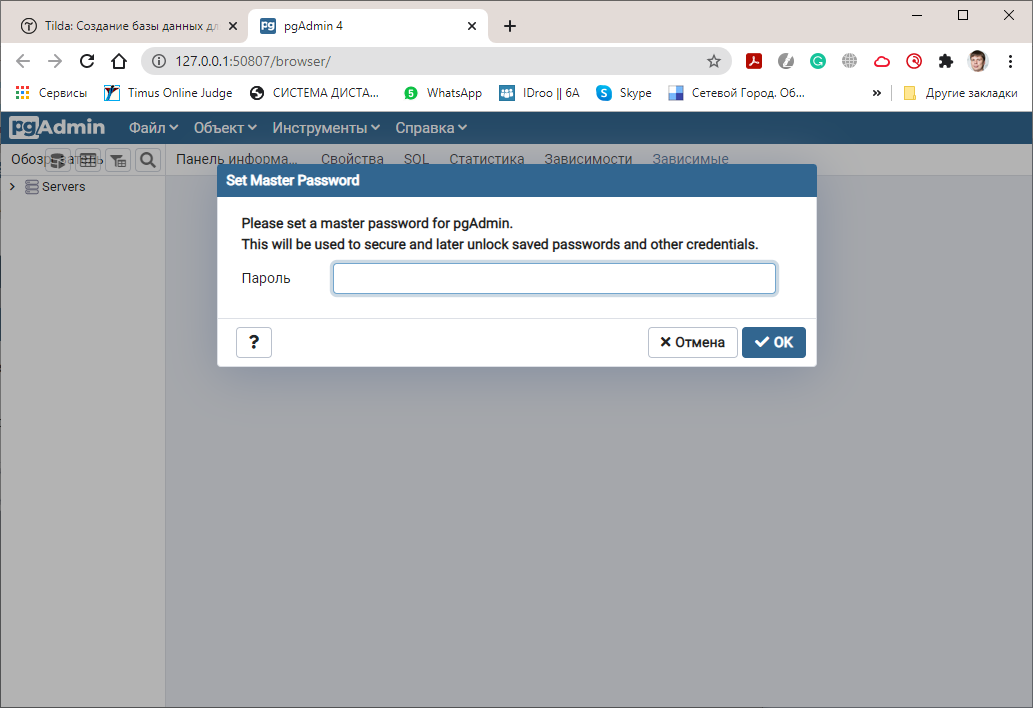
Для удобства можно переключить интерфейс pgAdmin на русский язык. Для этого выберите меню File->Preferences, в появившемся окне в меню слева выберите Miscellaneous -> User Language, а затем в поле User Language справа «Russian».
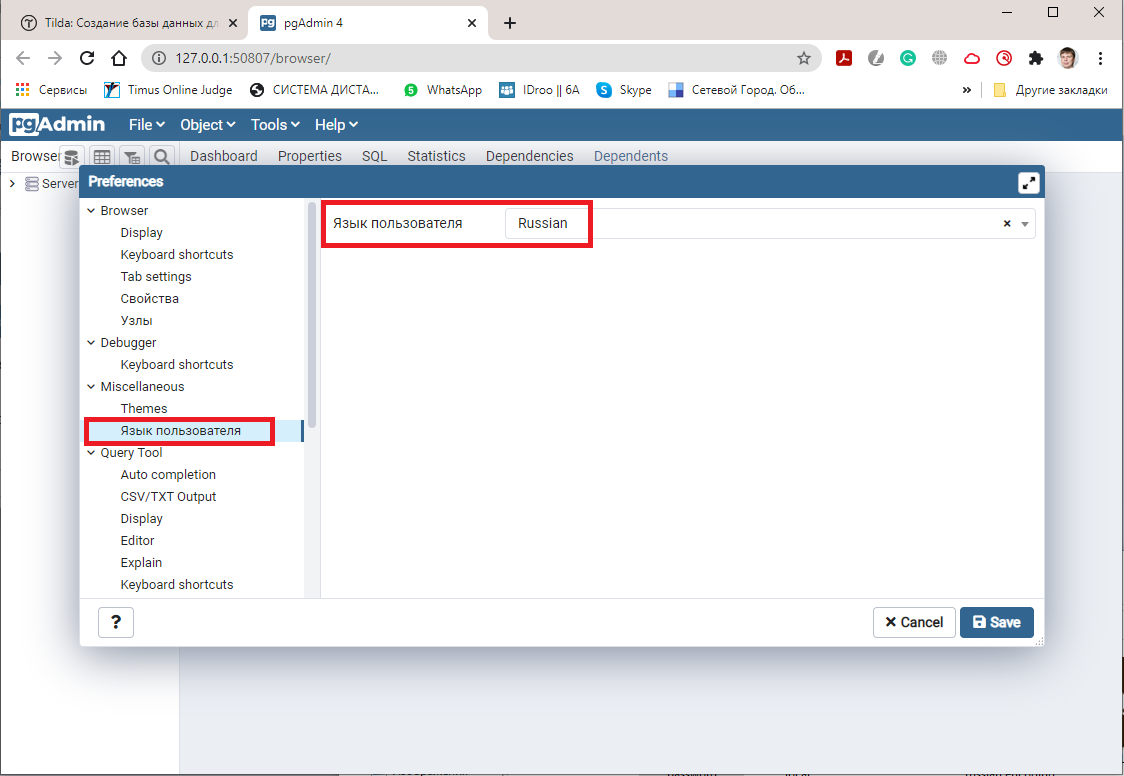
Для вступления в силу настроек языка интерфейса нужно нажать кнопку «Save» и перезапустить pgAdmin.
После перезапуска выбирайте в левом меню Servers -> PostgreSQL, после чего pgAdmin запросит пароль пользователя postgres, который вы задали в процессе установки PostgreSQL. Введите этот пароль (можете поставить галочку «Save Password» чтобы pgAdmin запомнил пароль) и вы подключитесь к базе PostgreSQL.

Список существующих на сервере баз данных показывается в левом окне pgAdmin. Нас интересует база данных postgres, схема public и таблицы в ней. pgAdmin показывает много другой информации, не пугайтесь, если вы пока не понимаете, что это такое. Многое мы разберем в курсе, но преимущественно все это нужно только администраторам базы данных.
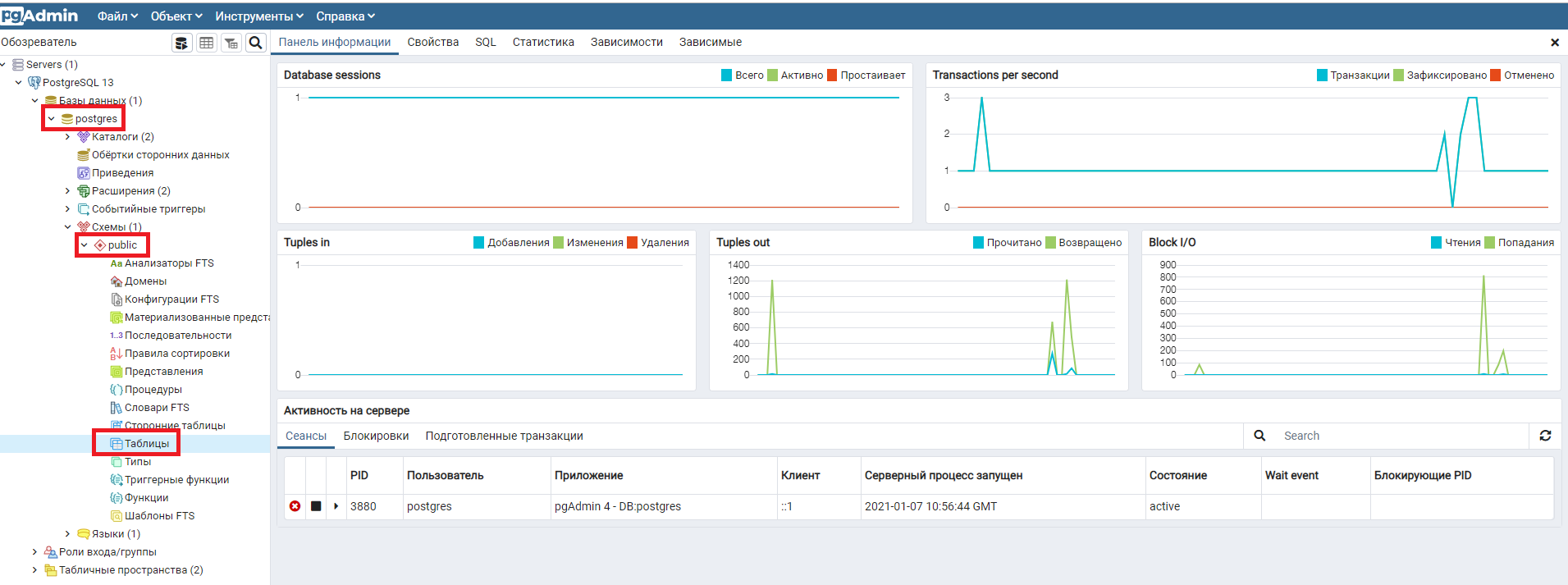
Пока в нашей базе нет никаких таблиц. Давайте создадим демонстрационные таблицы, которые используются в курсе, и заполним их данными.
Создание демонстрационной базы
1. Скачайте файл с демонстрационной базой данных курса «Основы SQL». Файл называется «sql_foundation» и имеет расширение .sql.
Файл содержит набор операторов SQL, которые создают используемые в курсе таблицы и заполняют их данными. Если вы пока не понимаете, что именно делают эти операторы, не расстраивайтесь. В курсе мы подробно рассмотрим работу каждого оператора и все будет понятно. На начальном этапе изучения курса необходимо просто запустить этот файл в pgAdmin.
2. Загрузите скачанный файл в pgAdmin. Для этого в меню pgAdmin выберите Инструменты->Запросник (в английском вариант Query Tool). В панели инструментов Запросника выберите кнопку открытия файла и в появившемся окне выберите путь к загруженному sql файлу с демонстрационной базой курса.
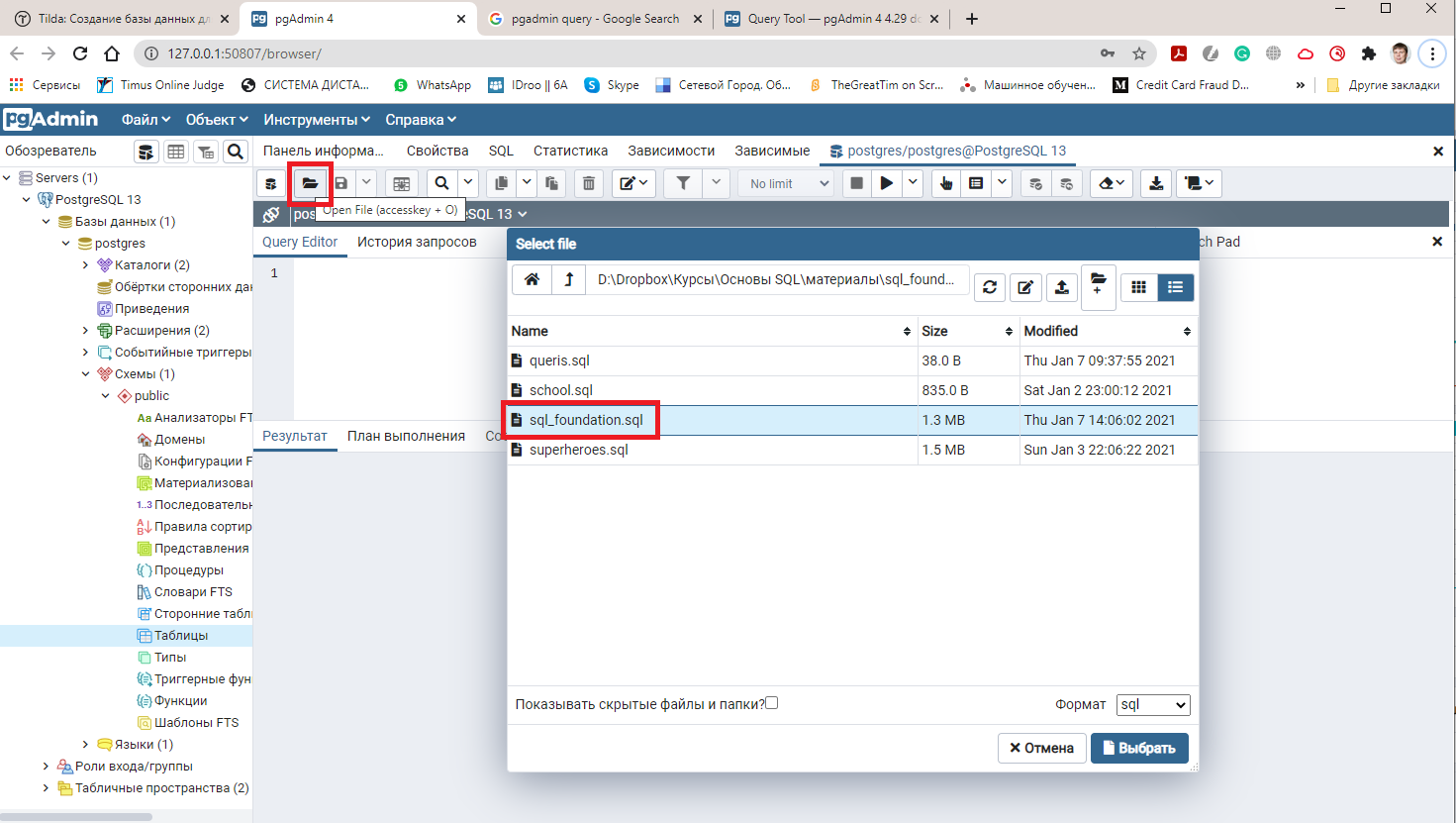
3. Запустите загруженный файл в pgAgmin. Для этого нажмите на кнопку запуска в панели инструментов Запросника или на клавишу F5.
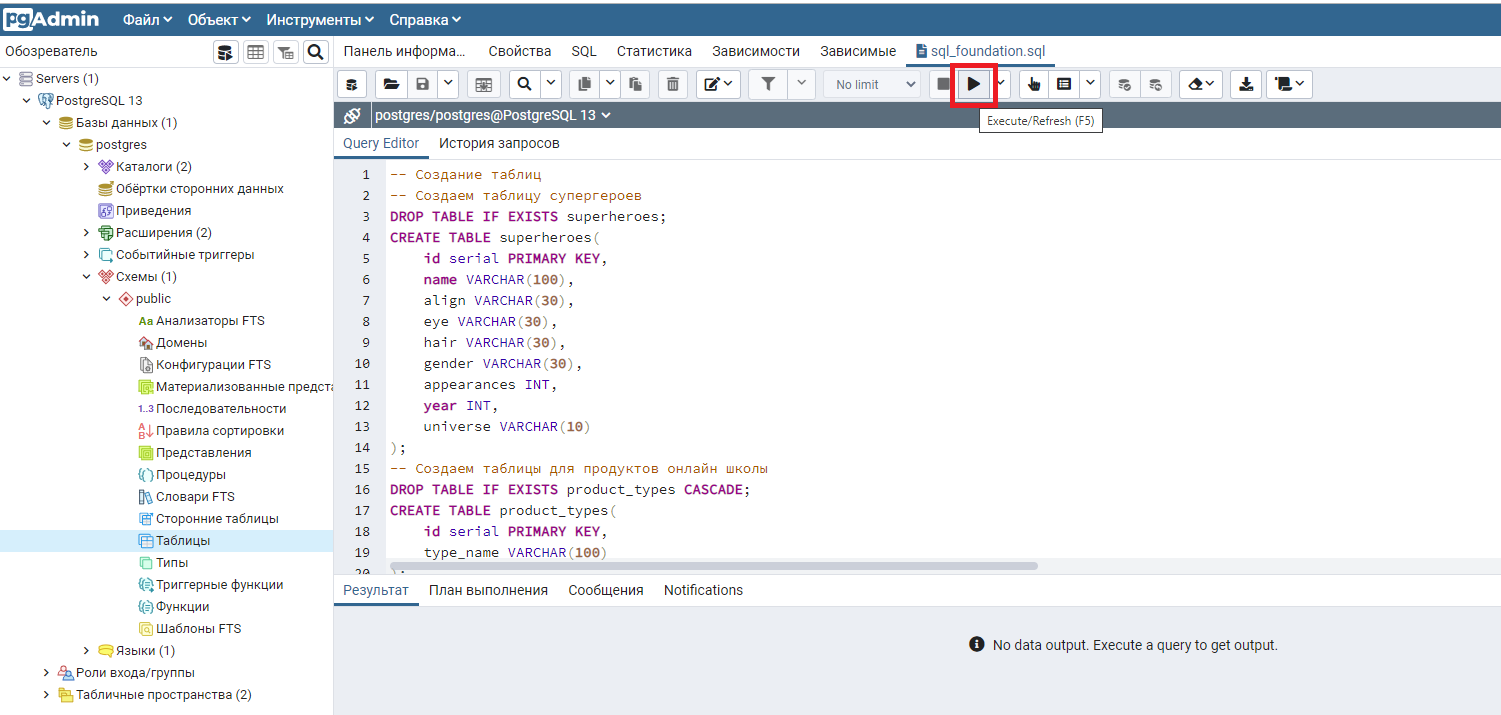
4. Проверьте правильность выполнения запроса. В нижней части экрана pgAdmin, на закладке «Сообщения» должны появиться результаты выполнения.
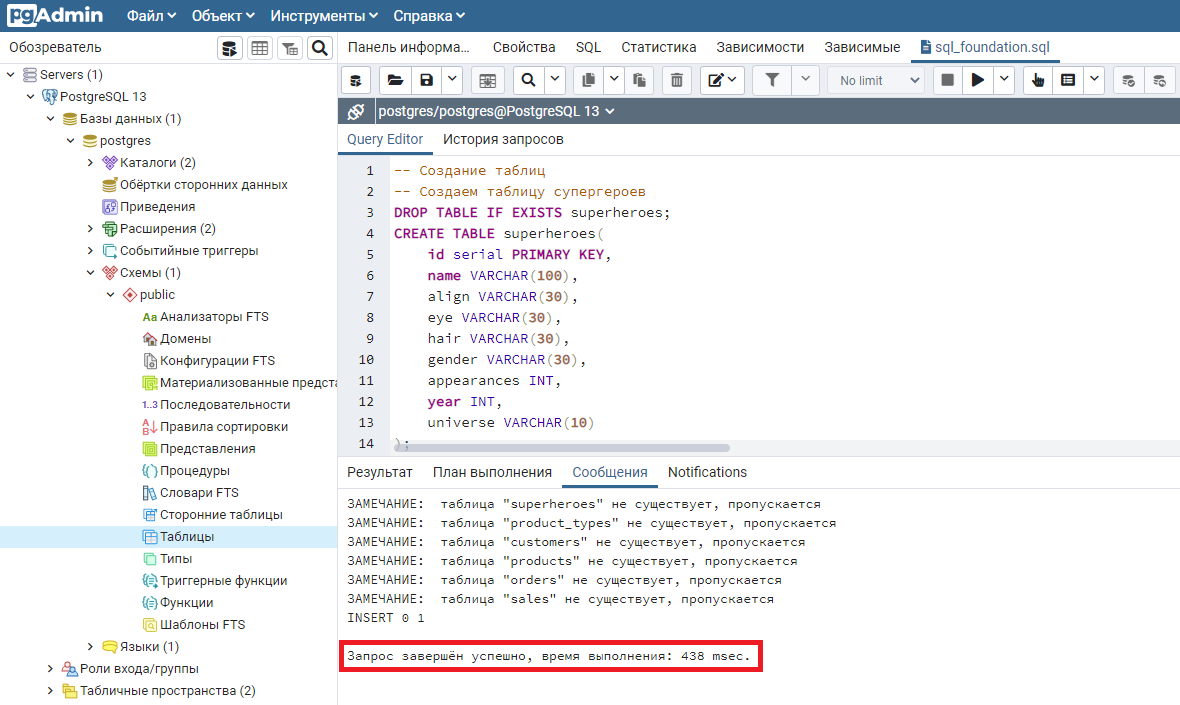
Основное, на что нужно обратить внимание — это сообщение «Запрос завершен успешно». Если такое сообщение появилось, значит все хорошо.
Если вы запускаете файл создания демонстрационной базы курса первый раз, то будет выведено несколько Замечаний, что таблицы не существуют. Их можно игнорировать.
Также в левой части интерфейса pgAdmin появится информация о созданных таблицах.
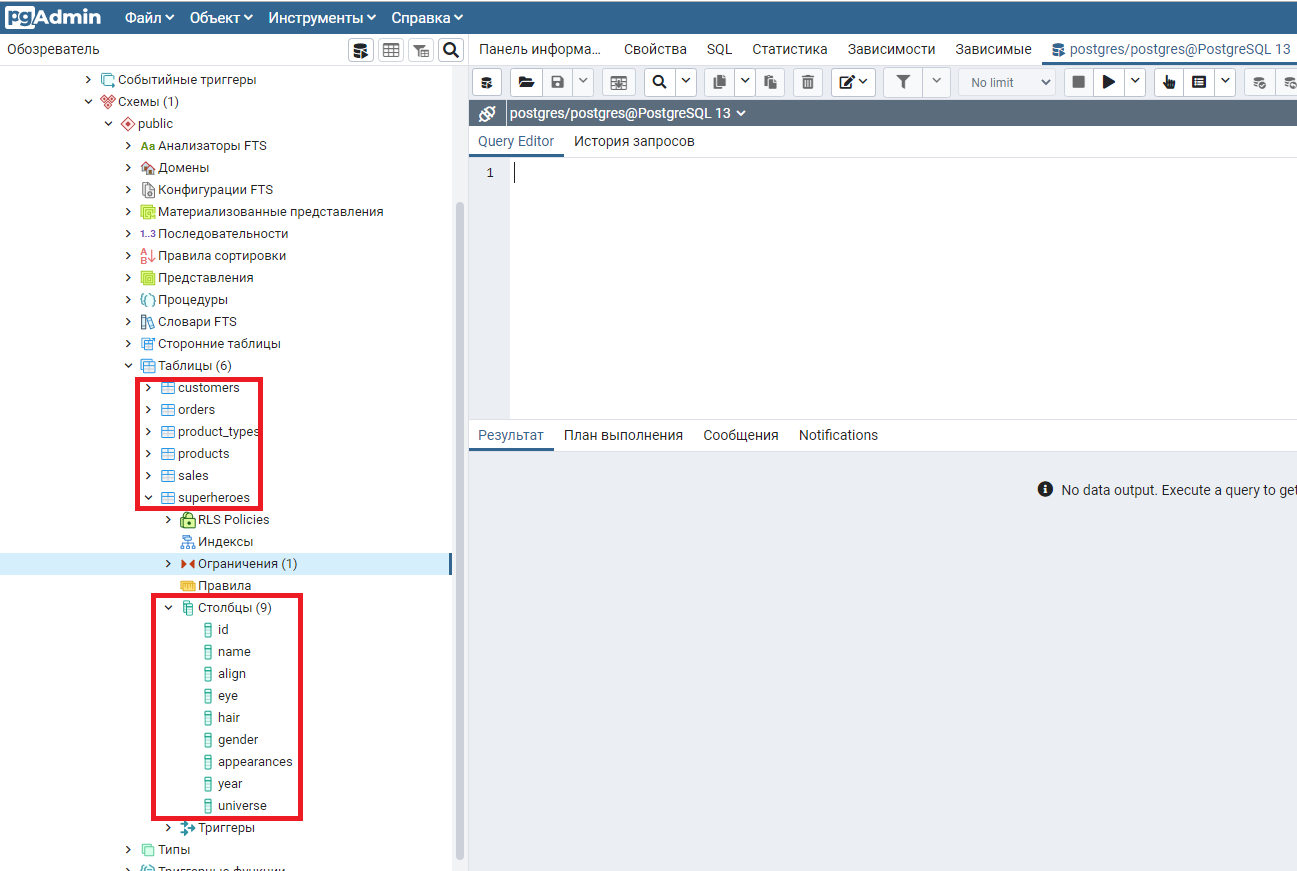
Итак, демонстрационные таблицы для курса «Основы SQL» созданы и заполнены данными, можно запускать SQL запросы.
Запуск SQL запросов в pgAdmin
В pgAdmin для запуска SQL запросов используется уже знакомый нам инструмент Запросник. Давайте откроем окно Запросника и напишем самый первый SQL запрос из видео про Оператор SELECT.
Запрос пишется в среднем окне, закладка Query Editor. Для запуска запроса нажимаем F5 или кнопку Execute в панели инструментов Запросника.
Полученные в ходе выполнения запроса данные показываются в нижней части окна, на закладке «Результат».
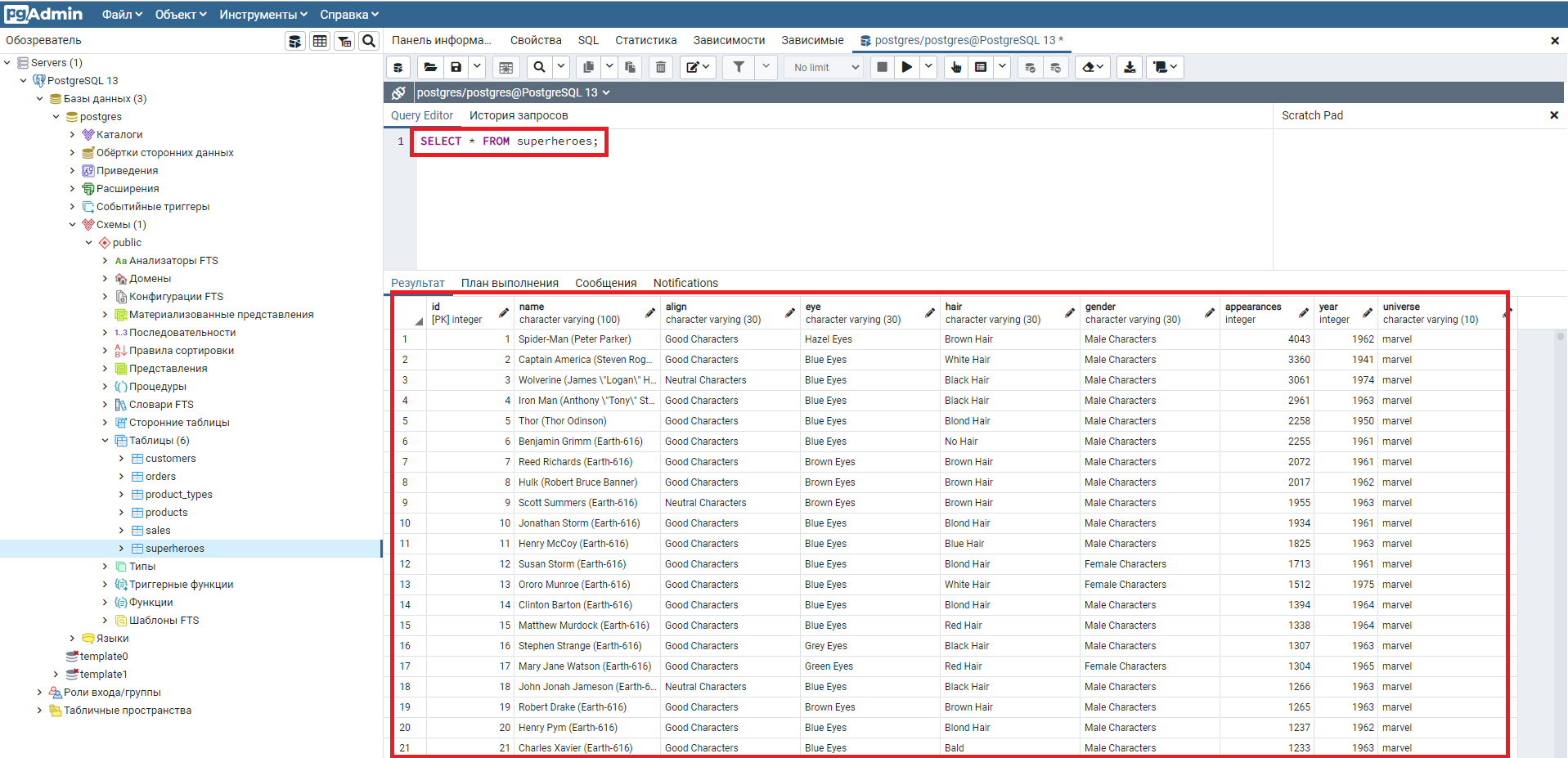
Использование SQL Shell (psql)
Если вы предпочитаете работать в командной строке, а не в громоздких приложениях типа pgAdmin, то можете использовать консольную утилиту для работы с PosgreSQL: SQL Shell (ранее она называлась psql).
SQL Shell, также как и pgAdmin, устанавливается совместно с PostgreSQL. В Windows запустить SQL Shell можно через меню Пуск.
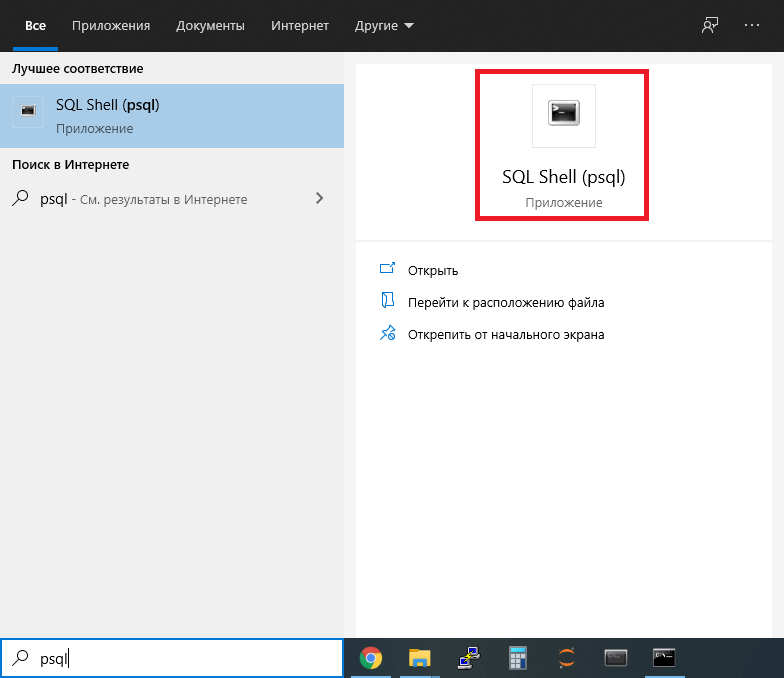
После запуска SQL Shell задаст ряд вопросов о параметрах подключения к PostgreSQL, можно оставить все значения по умолчанию (если вы не меняли настройки при установке). После этого введите пароль пользователя postgres и можете начинать работать с базой данных.
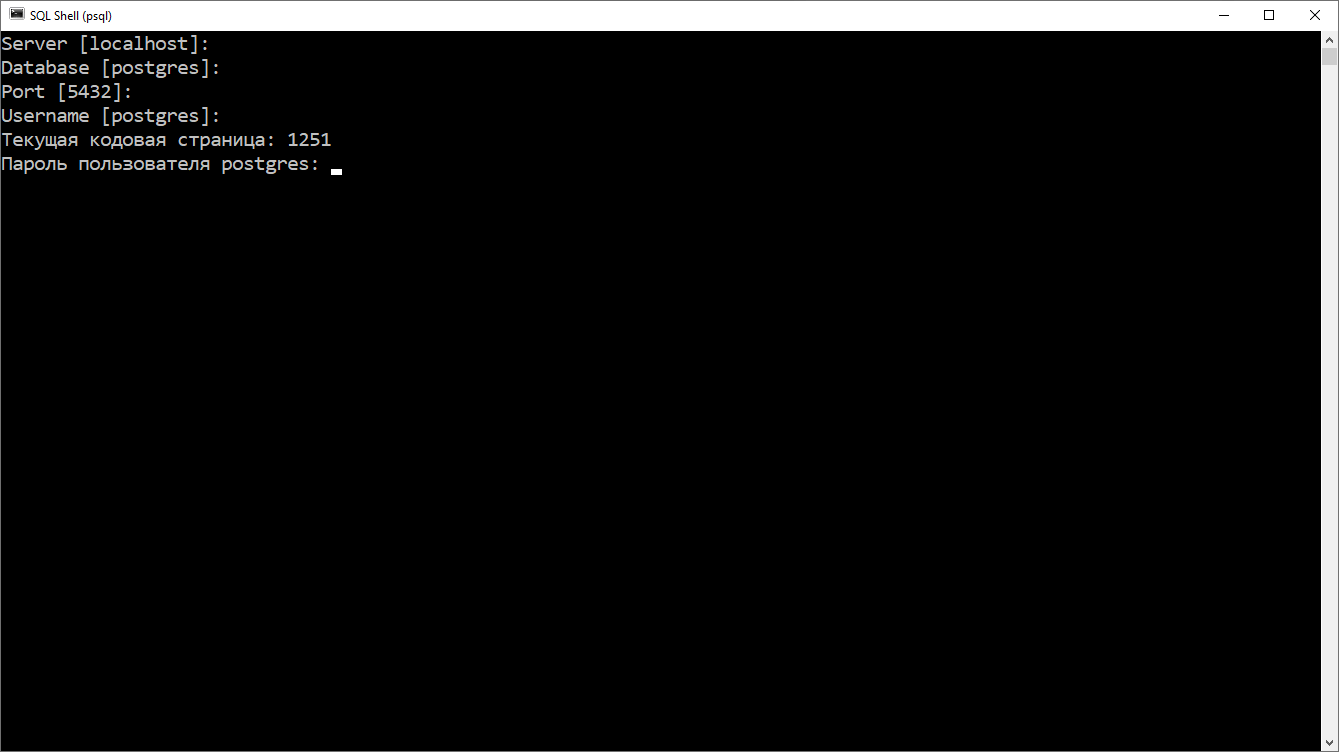
Если вам не повезло, то в Windows SQL Shell запустится с неправильной кодировкой для русского языка, будет выдавать предупреждение и некоторые русские буквы будут выводиться неправильно.
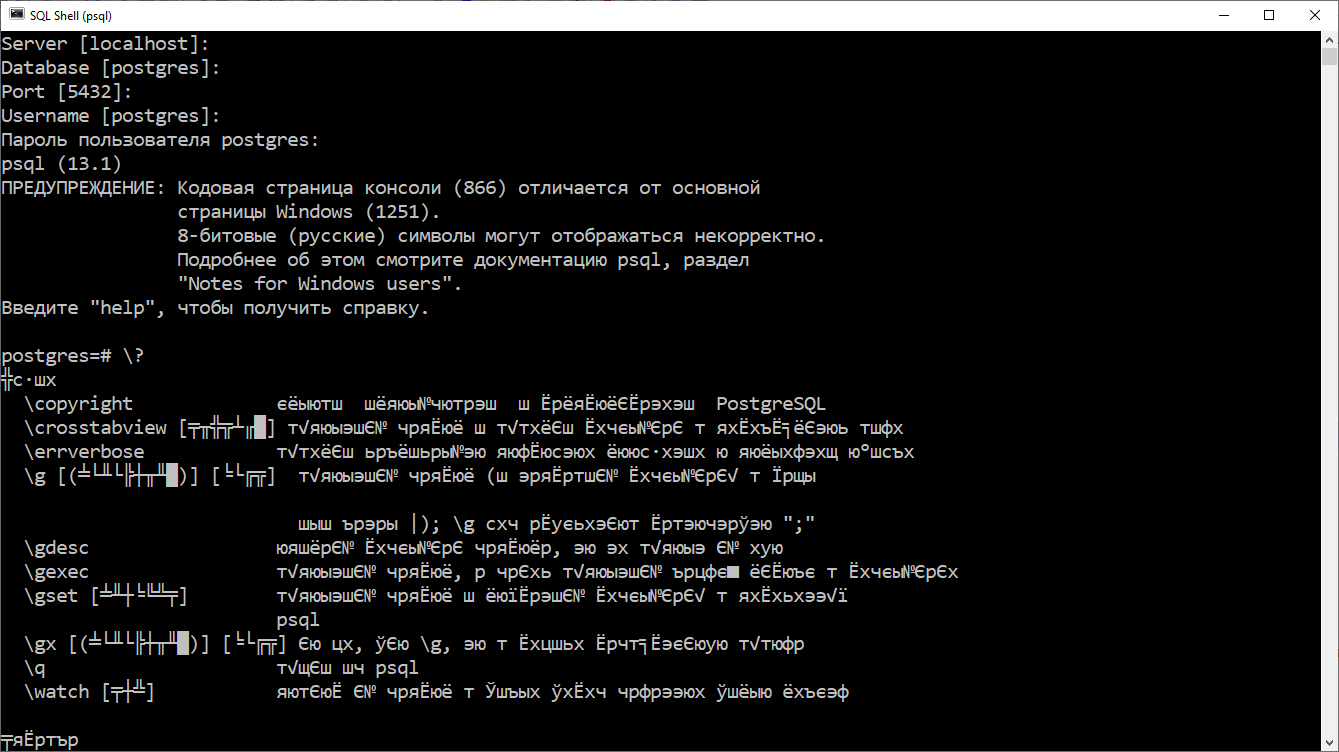
Чтобы решить эту проблему, нужно прописать правильную кодировку в файл для запуска SQL Shell. В моем случае файл называется «C:\Program Files\PostgreSQL\13\scripts\runpsql.bat». В этот файл нужно добавить строку:
chcp 1251
После добавления строки с установкой правильной кодировки файл runpsql. bat стал выглядеть следующим образом.
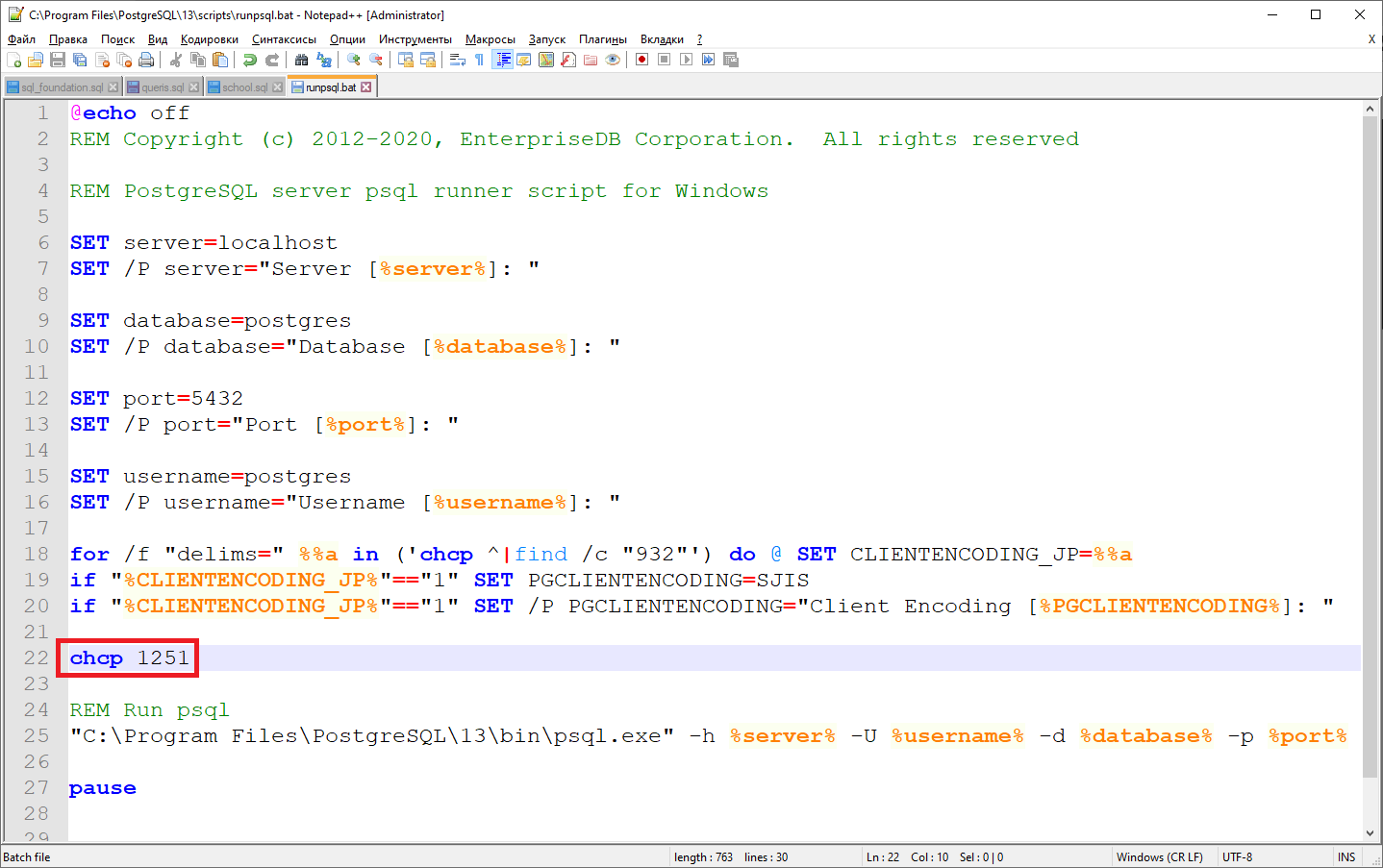
Сохраняем файл runpsql. bat, перезапускаем SQL Shell, после этого проблем с русской кодировкой быть не должно.
Для создания демонстрационной базы курса в SQL Shell выполните следующую команду:
\i 'C:/путь/к/файлу/sql_foundation.sql'\i означает import — загрузка файла sql в базу данных.
Обратите, пожалуйста, внимание:
1. Путь к файлу sql_foundation.sql нужно указывать в одиночных кавычках. Если будете использовать двойные кавычки, то не заработает.
2. В пути используются прямые слеши (/), как в Linux/Unix, несмотря на то, что мы работаем под Windows. Если писать обратные слеши (\), как это принято в Windows, то будет выдаваться ошибка «Permission denied». Не очень информативное поведение SQL Shel.
Запросы в SQL Shell можно писать прямо в командной строке.
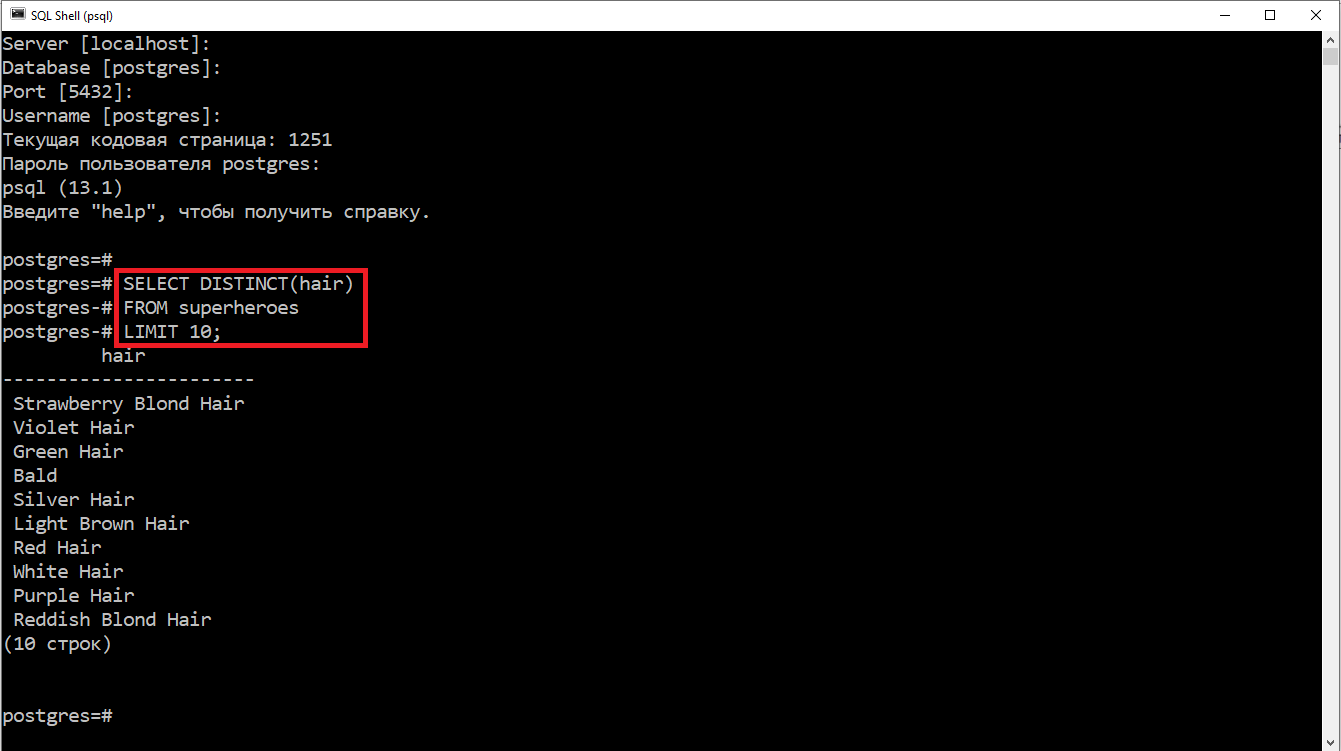
Запрос в SQL Shell может занимать несколько строк, как в примере на рисунке. Запрос запускается после ввода ; (точка с запятой) или команды \g.
Результаты выполнения запроса показываются сразу же после него.
Полезная функция SQL Shell — история команд. Если нажимать стрелки вверх или вниз, то можно увидеть, какие команды были запущены ранее и повторить интересующую вас команду.
Итоги
В этой статье вы узнали, как установить PostgreSQL и как создать в нем демонстрационную базу для курса «Основы SQL». Также вы настроили и научились использовать два инструмента работы с PostgreSQL: pgAdmin и SQL Shell. Не обязательно использовать оба, выбирайте тот, который вам больше нравится: pgAdmin с Web-интерфейсом или командную строку SQL Shell.
В процессе экспериментов с SQL запросами в курсе вы можете случайно повредить созданную базу. В этом нет ничего страшного, базу данных можно легко пересоздать повторно запустив sql файл с операторами по созданию базы. При этом все имеющиеся таблицы будут удалены, заново созданы и заполнены данными. Все изменения, которые вы вносили, будут потеряны.
Полезные ссылки
Установка
Когда вы изучаете новый язык, самым важным аспектом является практика. Одно дело – прочитать статью и совсем другое – применить полученную информацию. Давайте начнем с установки базы данных на компьютер.
Первый шаг – установить SQL
Мы будем использовать PostgreSQL (Postgres) – достаточно распространенный SQL диалект. Для этого откроем страницу загрузки, выберем операционную систему (в моем случае Windows), и запустим установку. Если вы установите пароль для вашей базы данных, постарайтесь сразу не забыть его, он нам дальше понадобится. Поскольку наша база будет локальной, можете использовать простой пароль, например: admin.
Следующий шаг – установка pgAdmin
pgAdmin – это графический интерфейс пользователя (GUI – graphical user interface), который упрощает взаимодействие с базой данных PostgreSQL. Перейдите на страницу загрузки, выберите вашу операционную систему и следуйте указаниям (в статье используется Postgres 14 и pgAdmin 4 v6.3.).
После установки обоих компонентов открываем pgAdmin и нажимаем Add new server. На этом шаге установится соединение с существующим сервером, именно поэтому необходимо сначала установить Postgres. Я назвал свой сервер home и использовал пароль, указанный при установке.
Теперь всё готово к созданию таблиц. Давайте создадим набор таблиц, которые моделируют школу. Нам необходимы таблицы: ученики, классы, оценки. При создании модели данных необходимо учитывать, что в одном классе может быть много учеников, а у ученика может быть много оценок (такое отношение называется «один ко многим»).
Мы можем создать таблицы напрямую в pgAdmin, но вместо этого мы напишем код, который можно будет использовать в дальнейшем, например, для пересоздания таблиц. Для создания запроса, который создаст наши таблицы, нажимаем правой кнопкой мыши на postgres (пункт расположен в меню слева home → Databases (1) → postgres и далее выбираем Query Tool.
Начнем с создания таблицы классов (classrooms). Таблица будет простой: она будет содержать идентификатор id и имя учителя – teacher. Напишите следующий код в окне запроса (query tool) и запустите (run или F5).
DROP TABLE IF EXISTS classrooms CASCADE;
CREATE TABLE classrooms (
id INT PRIMARY KEY GENERATED ALWAYS AS IDENTITY,
teacher VARCHAR(100)
);
В первой строке фрагмент DROP TABLE IF EXISTS classrooms удалит таблицу classrooms, если она уже существует. Важно учитывать, что Postgres, не позволит нам удалить таблицу, если она имеет связи с другими таблицами, поэтому, чтобы обойти это ограничение (constraint) в конце строки добавлен оператор CASCADE. CASCADE – автоматически удалит или изменит строки из зависимой таблицы, при внесении изменений в главную. В нашем случае нет ничего страшного в удалении таблицы, поскольку, если мы на это пошли, значит мы будем пересоздавать всё с нуля, и остальные таблицы тоже удалятся.
Добавление DROP TABLE IF EXISTS перед CREATE TABLE позволит нам систематизировать схему нашей базы данных и создать скрипты, которые будут очень удобны, если мы захотим внести изменения – например, добавить таблицу, изменить тип данных поля и т. д. Для этого нам просто нужно будет внести изменения в уже готовый скрипт и перезапустить его.
Ничего нам не мешает добавить наш код в систему контроля версий. Весь код для создания базы данных из этой статьи вы можете посмотреть по ссылке.
Также вы могли обратить внимание на четвертую строчку. Здесь мы определили, что колонка id является первичным ключом (primary key), что означает следующее: в каждой записи в таблице это поле должно быть заполнено и каждое значение должно быть уникальным. Чтобы не пришлось постоянно держать в голове, какое значение id уже было использовано, а какое – нет, мы написали GENERATED ALWAYS AS IDENTITY, этот приём является альтернативой синтаксису последовательности (CREATE SEQUENCE). В результате при добавлении записей в эту таблицу нам нужно будет просто добавить имя учителя.
И в пятой строке мы определили, что поле teacher имеет тип данных VARCHAR (строка) с максимальной длиной 100 символов. Если в будущем нам понадобится добавить в таблицу учителя с более длинным именем, нам придется либо использовать инициалы, либо изменять таблицу (alter table).
Теперь давайте создадим таблицу учеников (students). Новая таблица будет содержать: уникальный идентификатор (id), имя ученика (name), и внешний ключ (foreign key), который будет указывать (references) на таблицу классов.
DROP TABLE IF EXISTS students CASCADE;
CREATE TABLE students (
id INT PRIMARY KEY GENERATED ALWAYS AS IDENTITY,
name VARCHAR(100),
classroom_id INT,
CONSTRAINT fk_classrooms
FOREIGN KEY(classroom_id)
REFERENCES classrooms(id)
);
И снова мы перед созданием новой таблицы удаляем старую, если она существует, добавляем поле id, которое автоматически увеличивает своё значение и имя с типом данных VARCHAR (строка) и максимальной длиной 100 символов. Также в эту таблицу мы добавили колонку с идентификатором класса (classroom_id), и с седьмой по девятую строку установили, что ее значение указывает на колонку id в таблице классов (classrooms).
Мы определили, что classroom_id является внешним ключом. Это означает, что мы задали правила, по которым данные будут записываться в таблицу учеников (students). То есть Postgres на данном этапе не позволит нам вставить строку с данными в таблицу учеников (students), в которой указан идентификатор класса (classroom_id), не существующий в таблице classrooms. Например: у нас в таблице классов 10 записей (id с 1 до 10), система не даст нам вставить данные в таблицу учеников, у которых указан идентификатор класса 11 и больше.
INSERT INTO students
(name, classroom_id)
VALUES
('Matt', 1);
/*
ERROR: insert or update on table "students" violates foreign
key constraint "fk_classrooms"
DETAIL: Key (classroom_id)=(1) is not present in table
"classrooms".
SQL state: 23503
*/
Теперь давайте добавим немного данных в таблицу классов (classrooms). Так как мы определили, что значение в поле id будет увеличиваться автоматически, нам нужно только добавить имена учителей.
INSERT INTO classrooms
(teacher)
VALUES
('Mary'),
('Jonah');
SELECT * FROM classrooms;
/*
id | teacher
-- | -------
1 | Mary
2 | Jonah
*/
Прекрасно! Теперь у нас есть записи в таблице классов, и мы можем добавить данные в таблицу учеников, а также установить нужные связи (с таблицей классов).
INSERT INTO students
(name, classroom_id)
VALUES
('Adam', 1),
('Betty', 1),
('Caroline', 2);
SELECT * FROM students;
/*
id | name | classroom_id
-- | -------- | ------------
1 | Adam | 1
2 | Betty | 1
3 | Caroline | 2
*/
Но что же случится, если у нас появится новый ученик, которому ещё не назначили класс? Неужели нам придется ждать, пока станет известно в каком он классе, и только после этого добавить его запись в базу данных?
Конечно же, нет. Мы установили внешний ключ, и он будет блокировать запись, поскольку ссылка на несуществующий id класса невозможна, но мы можем в качестве идентификатора класса (classroom_id) передать null. Это можно сделать двумя способами: указанием null при записи значений, либо просто передачей только имени.
-- явно определим значение NULL
INSERT INTO students
(name, classroom_id)
VALUES
('Dina', NULL);
-- неявно определим значение NULL
INSERT INTO students
(name)
VALUES
('Evan');
SELECT * FROM students;
/*
id | name | classroom_id
-- | -------- | ------------
1 | Adam | 1
2 | Betty | 1
3 | Caroline | 2
4 | Dina | [null]
5 | Evan | [null]
*/
И наконец, давайте заполним таблицу успеваемости. Этот параметр, как правило, формируется из нескольких составляющих – домашние задания, участие в проектах, посещаемость и экзамены. Мы будем использовать две таблицы. Таблица заданий (assignments), как понятно из названия, будет содержать данные о самих заданиях, и таблица оценок (grades), в которой мы будем хранить данные о том, как ученик выполнил эти задания.
DROP TABLE IF EXISTS assignments CASCADE;
DROP TABLE IF EXISTS grades CASCADE;
CREATE TABLE assignments (
id INT PRIMARY KEY GENERATED ALWAYS AS IDENTITY,
category VARCHAR(20),
name VARCHAR(200),
due_date DATE,
weight FLOAT
);
CREATE TABLE grades (
id INT PRIMARY KEY GENERATED ALWAYS AS IDENTITY,
assignment_id INT,
score INT,
student_id INT,
CONSTRAINT fk_assignments
FOREIGN KEY(assignment_id)
REFERENCES assignments(id),
CONSTRAINT fk_students
FOREIGN KEY(student_id)
REFERENCES students(id)
);
Вместо того чтобы вставлять данные вручную, давайте загрузим их с помощью CSV-файла. Вы можете скачать файл из этого репозитория или создать его самостоятельно. Имейте в виду, чтобы разрешить pgAdmin доступ к данным, вам может понадобиться расширить права доступа к папке (в моем случае – это папка db_data).
COPY assignments(category, name, due_date, weight)
FROM 'C:/Users/mgsosna/Desktop/db_data/assignments.csv'
DELIMITER ','
CSV HEADER;
/*
COPY 5
Query returned successfully in 118 msec.
*/
COPY grades(assignment_id, score, student_id)
FROM 'C:/Users/mgsosna/Desktop/db_data/grades.csv'
DELIMITER ','
CSV HEADER;
/*
COPY 25
Query returned successfully in 64 msec.
*/
Теперь давайте проверим, что мы всё сделали верно. Напишем запрос, который покажет среднюю оценку, по каждому виду заданий с группировкой по учителям.
SELECT
c.teacher,
a.category,
ROUND(AVG(g.score), 1) AS avg_score
FROM
students AS s
INNER JOIN classrooms AS c
ON c.id = s.classroom_id
INNER JOIN grades AS g
ON s.id = g.student_id
INNER JOIN assignments AS a
ON a.id = g.assignment_id
GROUP BY
1,
2
ORDER BY
3 DESC;
/*
teacher | category | avg_score
------- | --------- | ---------
Jonah | project | 100.0
Jonah | homework | 94.0
Jonah | exam | 92.5
Mary | homework | 78.3
Mary | exam | 76.0
Mary | project | 69.5
*/
Отлично! Мы установили, настроили и наполнили базу данных.
***
Итак, в этой статье мы научились:
- создавать базу данных;
- создавать таблицы;
- наполнять таблицы данными;
- устанавливать связи между таблицами;
Теперь у нас всё готово, чтобы пробовать более сложные возможности SQL. Мы начнем с возможностей синтаксиса, которые, вероятно, вам еще не знакомы и которые откроют перед вами новые границы в написании SQL-запросов. Также мы разберем некоторый виды соединений таблиц (JOIN) и способы организации запросов в тех случаях, когда они занимают десятки или даже сотни строк.
В следующей части мы разберем:
- виды фильтраций в запросах;
- запросы с условиями типа if-else;
- новые виды соединений таблиц;
- функции для работы с массивами;
Материалы по теме
- 🐘 8 лучших GUI клиентов PostgreSQL в 2021 году
- 🐍🐬 Python и MySQL: практическое введение
- 🐍🗄️ Управление данными с помощью Python, SQLite и SQLAlchemy
PostgreSQL, also known as Postgres, is a free and open-source relational database management system emphasizing extensibility and SQL compliance.
It supports a large part of the SQL standard and offers many modern features:
- complex queries
- foreign keys
- triggers
- updatable views
- transactional integrity
- multiversion concurrency control
Before you can use PostgreSQL database engine, you need to install it. Depending on your operating system and the distribution you are using PostgreSQL may be already installed. However, for windows users, you will need to install it manually.
Although the installation of PostgreSQL is quite easy, if configured incorrectly, it can cause major problems. In this tutorial, we are going to cover how to install, configure and secure PostgreSQL database.
Navigate to the official PostgreSQL page and download the installer provided by EDB. https://www.enterprisedb.com/downloads/postgres-postgresql-downloads
We recommend you download the stable version of PostgreSQL. Version 14.4 as of publishing.
Next, launch the installer to start the installation process.
Choose the Installation directory — Ensure you have read/write permissions to the target directory
In the next step, select the component you wish to install. WE recommend to unselect «pgAdmin 4» and «Stack Builder» — As we will install these tools later.
In the next step, select the data directory — Accept the default and proceed.
Now, we need to setup the password for the database superuser postgres. Do not skip the section to secure your database.
Choose the port which the server should listen on. Choose a port that is not being used by a different process.
Proceed accepting the defaults and finish the installation process.
Installing pgAdmin 4
PgAdmin is a free, open-source PostgreSQL database administration GUI for Microsoft Windows, Mac OS X, and Linux systems. It offers database server information retrieval, development, testing, and ongoing maintenance. This guide will help you install pgAdmin on Windows. It is assumed that you have already installed PostgreSQL on your computer.
Visit the pgAdmin download page to obtain the most recent version.
Save the installer to your computer and launch it. You’ll be greeted with the following screen; click «Next» to continue.
Read the license agreement and check the box below it to accept the terms. Click «Next» to continue.
Next, select the installation location. Leave it as default or select a custom location you have Read/Write permissions
Next, follow the installer prompts and finish the installation. You may require to restart the computer before you can use pgAdmin
Using pgAdmin
Before continuing, ensure that you PostgreSQL server is running an listening on the specified port in previous section.
Launch pgAdmin and you’ll be directed to the browser window and prompt you to provide the password to secure the pgAdmin interface.
Next, on the top-Left side. Select servers and click on PostgreSQL. This will prompt you to provide the password for the postgres user. Enter the password we set during the PostgreSQL installation.
Once connected to the PostgreSQL server, you will get to the dashboard with all the databases that the postgres user has access to.
Congratulations, you have successfully installed PostgreSQL server and the access it via pgAdmin4
Next steps
If you wish to learn more about PostgreSQL or SQL in general, search SQL on the website and explore more.
If you enjoy our content, please consider buying us a coffee to support our work:

Published by
A highly-skilled software engineer with a passion for teaching and sharing knowledge. From development to hardware, get articles with
high technical accuracy, clarity, and an engaging writing style.
PostgreSQL — это бесплатная объектно-реляционная СУБД с мощным функционалом, который позволяет конкурировать с платными базами данных, такими как Microsoft SQL, Oracle. PostgreSQL поддерживает пользовательские данные, функции, операции, домены и индексы. В данной статье мы рассмотрим установку и краткий обзор по управлению базой данных PostgreSQL. Мы установим СУБД PostgreSQL в Windows 10, создадим новую базу, добавим в неё таблицы и настроим доступа для пользователей. Также мы рассмотрим основы управления PostgreSQL с помощью SQL shell и визуальной системы управления PgAdmin. Надеюсь эта статья станет хорошей отправной точкой для обучения работы с PostgreSQL и использованию ее в разработке и тестовых проектах.
Содержание:
- Установка PostgreSQL 11 в Windows 10
- Доступ к PostgreSQL по сети, правила файерволла
- Утилиты управления PostgreSQL через командную строку
- PgAdmin: Визуальный редактор для PostgresSQL
- Query Tool: использование SQL запросов в PostgreSQL
Установка PostgreSQL 11 в Windows 10
Для установки PostgreSQL перейдите на сайт https://www.postgresql.org и скачайте последнюю версию дистрибутива для Windows, на сегодняшний день это версия PostgreSQL 11 (в 11 версии PostgreSQL поддерживаются только 64-х битные редакции Windows). После загрузки запустите инсталлятор.
В процессе установки установите галочки на пунктах:
- PostgreSQL Server – сам сервер СУБД
- PgAdmin 4 – визуальный редактор SQL
- Stack Builder – дополнительные инструменты для разработки (возможно вам они понадобятся в будущем)
- Command Line Tools – инструменты командной строки
Установите пароль для пользователя postgres (он создается по умолчанию и имеет права суперпользователя).
По умолчание СУБД слушает на порту 5432, который нужно будет добавить в исключения в правилах фаерволла.
Нажимаете Далее, Далее, на этом установка PostgreSQL завершена.
Доступ к PostgreSQL по сети, правила файерволла
Чтобы разрешить сетевой доступ к вашему экземпляру PostgreSQL с других компьютеров, вам нужно создать правила в файерволе. Вы можете создать правило через командную строку или PowerShell.
Запустите командную строку от имени администратора. Введите команду:
netsh advfirewall firewall add rule name="Postgre Port" dir=in action=allow protocol=TCP localport=5432
- Где rule name – имя правила
- Localport – разрешенный порт
Либо вы можете создать правило, разрешающее TCP/IP доступ к экземпляру PostgreSQL на порту 5432 с помощью PowerShell:
New-NetFirewallRule -Name 'POSTGRESQL-In-TCP' -DisplayName 'PostgreSQL (TCP-In)' -Direction Inbound -Enabled True -Protocol TCP -LocalPort 5432
После применения команды в брандмауэре Windows появится новое разрешающее правило для порта Postgres.
Совет. Для изменения порта в установленной PostgreSQL отредактируйте файл postgresql.conf по пути C:\Program Files\PostgreSQL\11\data.
Измените значение в пункте
port = 5432
. Перезапустите службу сервера postgresql-x64-11 после изменений. Можно перезапустить службу с помощью PowerShell:
Restart-Service -Name postgresql-x64-11
Более подробно о настройке параметров в конфигурационном файле postgresql.conf с помощью тюнеров смотрите в статье.
Утилиты управления PostgreSQL через командную строку
Рассмотрим управление и основные операции, которые можно выполнять с PostgreSQL через командную строку с помощью нескольких утилит. Основные инструменты управления PostgreSQL находятся в папке bin, потому все команды будем выполнять из данного каталога.
- Запустите командную строку.
Совет. Перед запуском СУБД, смените кодировку для нормального отображения в русской Windows 10. В командной строке выполните:
chcp 1251 - Перейдите в каталог bin выполнив команду:
CD C:\Program Files\PostgreSQL\11\bin
Основные команды PostgreSQL:
PgAdmin: Визуальный редактор для PostgresSQL
Редактор PgAdmin служит для упрощения управления базой данных PostgresSQL в понятном визуальном режиме.
По умолчанию все созданные базы хранятся в каталоге base по пути C:\Program Files\PostgreSQL\11\data\base.
Для каждой БД существует подкаталог внутри PGDATA/base, названный по OID базы данных в pg_database. Этот подкаталог по умолчанию является местом хранения файлов базы данных; в частности, там хранятся её системные каталоги. Каждая таблица и индекс хранятся в отдельном файле.
Для резервного копирования и восстановления лучше использовать инструмент Backup в панели инструментов Tools. Для автоматизации бэкапа PostgreSQL из командной строки используйте утилиту pg_dump.exe.
Query Tool: использование SQL запросов в PostgreSQL
Для написания SQL запросов в удобном графическом редакторе используется встроенный в pgAdmin инструмент Query Tool. Например, вы хотите создать новую таблицу в базе данных через инструмент Query Tool.
- Выберите базу данных, в панели Tools откройте Query Tool
- Создадим таблицу сотрудников:
CREATE TABLE employee
(
Id SERIAL PRIMARY KEY,
FirstName CHARACTER VARYING(30),
LastName CHARACTER VARYING(30),
Email CHARACTER VARYING(30),
Age INTEGER
);
Id — номер сотрудника, которому присвоен ключ SERIAL. Данная строка будет хранить числовое значение 1, 2, 3 и т.д., которое для каждой новой строки будет автоматически увеличиваться на единицу. В следующих строках записаны имя, фамилия сотрудника и его электронный адрес, которые имеют тип CHARACTER VARYING(30), то есть представляют строку длиной не более 30 символов. В строке — Age записан возраст, имеет тип INTEGER, т.к. хранит числа.
После того, как написали код SQL запроса в Query Tool, нажмите клавишу F5 и в базе будет создана новая таблица employee.
Для заполнения полей в свойствах таблицы выберите таблицу employee в разделе Schemas -> Tables. Откройте меню Object инструмент View/Edit Data.
Здесь вы можете заполнить данные в таблице.
После заполнения данных выполним инструментом Query простой запрос на выборку:
select Age from employee;
Многих начинающих пользователей, администраторов 1С пугают консоли, особенно когда речь идет о бесплатной СУБД PostgreSQL.
Даже простые на первый взгляд операции по бэкапу или восстановлению баз данных 1С, становятся для многих новичков настоящим испытанием.
Страх того что что-то пойдет не так усиливается при виде консольного окна, в котором нужно «строчить» соответствующую команду.
А некоторые и вовсе считают что эта СУБД только для профессионалов.
По этим причинам многие начинающие администраторы отдают предпочтение MS SQL только из-за простоты использования и наличия большого количества справочного материала.
Так как визуальная консоль управления Management Studio (SSMS) действительно существенно упрощает процесс администрирования сервера СУБД.
И лишь не многие знают, что некоторые вещи можно делать и в PostgreSQL.
Что есть визуальная консоль для написания SQL запросов, разработки процедур и функций, а также для администрирования СУБД PostgreSQL.
Конечно, речь идет о pgAdmin 4 (Третья версия к слову уже прекратила поддержку!).
PostgreSQL + pgAdmin 4 (Подключение и настройка)
pgAdmin – это отличный инструмент для администратора 1С, если Ваша СУБД PostgreSQL!
Добавим сюда еще и кросс платформенность!
Да есть консоль pgAdmin и для Linux и Mac и конечно Windows (Десктоп и сервер).
Функционал консоли pgAdmin, огромен и в рамках этой статьи мы успеем разобрать лишь базовые вещи.
Научимся устанавливать pgAdmin 4, подключать консоль к серверу, делать резервное копирование и восстановление баз данных 1С. (статью разобью на две или даже три части).
Здесь следует отметить, что pgAdmin не является единственным визуальным инструментом для администратора этой СУБД.
Есть, к примеру, и phpPgAdmin, где используя обычный веб обозреватель, и мы также можем получить доступ к административным и другим функциям СУБД.
phpPgAdmin
Но сложность реализации веб способа, выше, чем простая установка pgAdmin.
А цель данной статьи показать новичкам иной путь помимо MS SQL!
Развеять мифы о сложности настроек PostgreSQL для работы в 1С Предприятии.
Показать простоту и легкость использования, администрирования PostgreSQL. (При не большом количестве пользователей).
И если сегодня есть альтернатива «Сиквелу» то это определенно PostgreSQL!
Достойное второе место, действительно можно отдать этой СУБД.
Где скачать и как установить PostgreSQL для 1С я уже писал вот здесь.
А все необходимое для администрирования клиент-серверной схемы на этой СУБД уже разберем в этой статье.
И так первым делом скачаем консоль на офф сайте:
На сегодня актуальная версия: v.2.1.
https://www.pgadmin.org/download/pgadmin-4-windows/
Качать будем для ОС Windows (x86).
x64 пока нет, да собственно и не нужно.
Первый вопрос, где устанавливать ?
Ставить консоль можно на любой ПК или сервер в Вашей локальной сети, это не обязательно должен быть сервер, где стоит СУБД PostgreSQL.
Сам процесс установки очень простой и не требует каких то спец. знаний, все интуитивно понятно, но для “успокоения нервов” ) все же покажу.
Клик по кнопке “Next”
Соглашаемся с условиями лицензии (Продукт с открытым исходным кодом и абсолютно бесплатный).
Выбираем каталог для установки и еще раз “Next”
(Напомню, консоль бывает только 32-х разрядная).
Еще раз “Next”
Теперь клик по кнопке “Install”.
Установка быстрая, несколько секунд и все готово!
pgAdmin 4 – Вы всегда найдете в меню “Пуск”.
Выполним первый запуск консоли.
Вот он рабочий стол pgAdmin 4!
Для начала стоит сменить язык по умолчанию (Английский на Рус):
Сделать это можно через меню “File” – “Preferences”.
И в дереве находим “User language” меняем язык на “Russian” или какой Вам удобно.
После обязательно нужно выполнить перезапуск консоли, чтоб изменения вступили в силу.
Вот теперь мы можем приступить к подключению сервера СУБД PostgreSQL.
К слову на этот момент он у Вас уже должен быть установлен!
Иначе к чему подключаться ? )
И так клик по кнопке “Добавить новый сервер” (Это выполняется разово).
И придумаем имя для сервера СУБД к которому мы и подключаем консоль.
У меня на сервере PostgreSQL нет других баз кроме 1С Предприятия, поэтому напишу:
Имя – “Base_1S” – для примера.
Здесь можно писать что угодно.
Пока не пытайтесь кликнуть по кнопке “Сохранить” она все еще не активна!
Чтоб ее активировать, нужно заполнить еще несколько полей на вкладке “Соединение“.
А именно:
1. Имя/адрес сервера – Укажем IP адрес сервера СУБД, тот сервер или ПК, где у Вас работает, установлен PostgreSQL.
2. Порт – Здесь по умолчанию если ничего не трогали 5432.
3. Имя пользователя – postgres это имя нашего рута, если Вы при установке PostgreSQL оставили это имя как есть.
4. Пароль – Пароль пользователя postgres (При установке PostgreSQL указывали).
Рекомендую оставить “птичку” возле “Сохранить пароль“, чтоб каждый раз консоль Вас не спрашивала.
Вот теперь кнопка “Сохранить” активна и мы можем подключится к серверу СУБД PostgreSQL.
После подключения к серверу СУБД, Вы увидите картинку примерно как выше.
Базы данных, Роли, группы и остальные объекты, которые способна отобразить консоль pgAdmin 4.
На панели информации (Справа в окне), мы видим также очень интересную и полезную информацию.
“Активные сеансы” – их количество и состояния: “Активно” – “Простаивает” и “Всего”.
Количество “Транзакций в секунду”, а также ниже “Сеансы”, “Блокировки” и многое другое.
Эти показатели также можно настроить, но об этом и многом другом, будем говорить уже в следующий части статьи.
Если Вы хотите больше узнать о технической стороне 1С, тогда регистрируйтесь на первый бесплатный модуль курса: Администратор 1С >>>