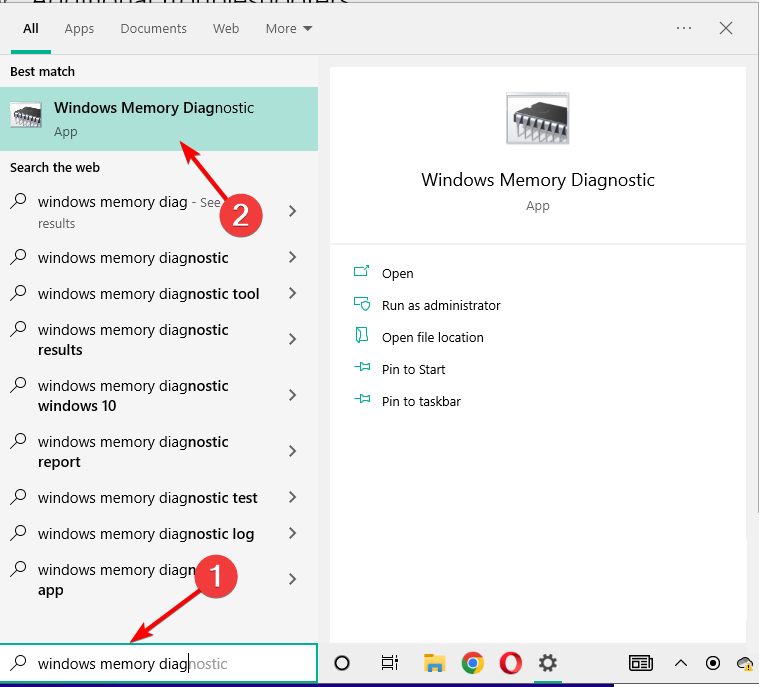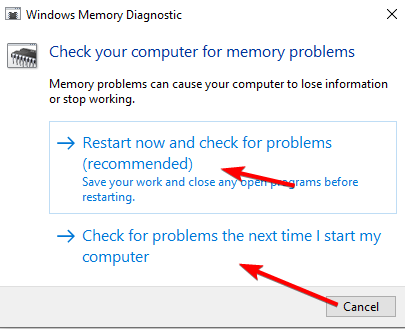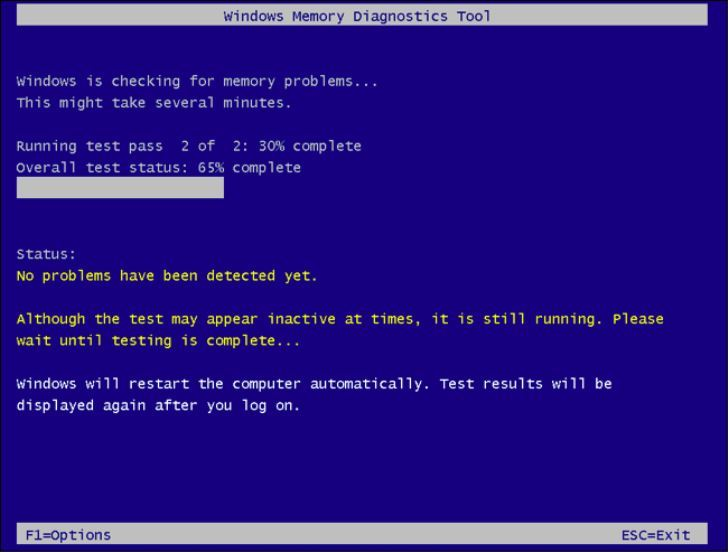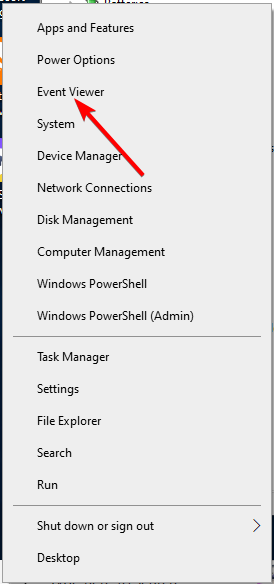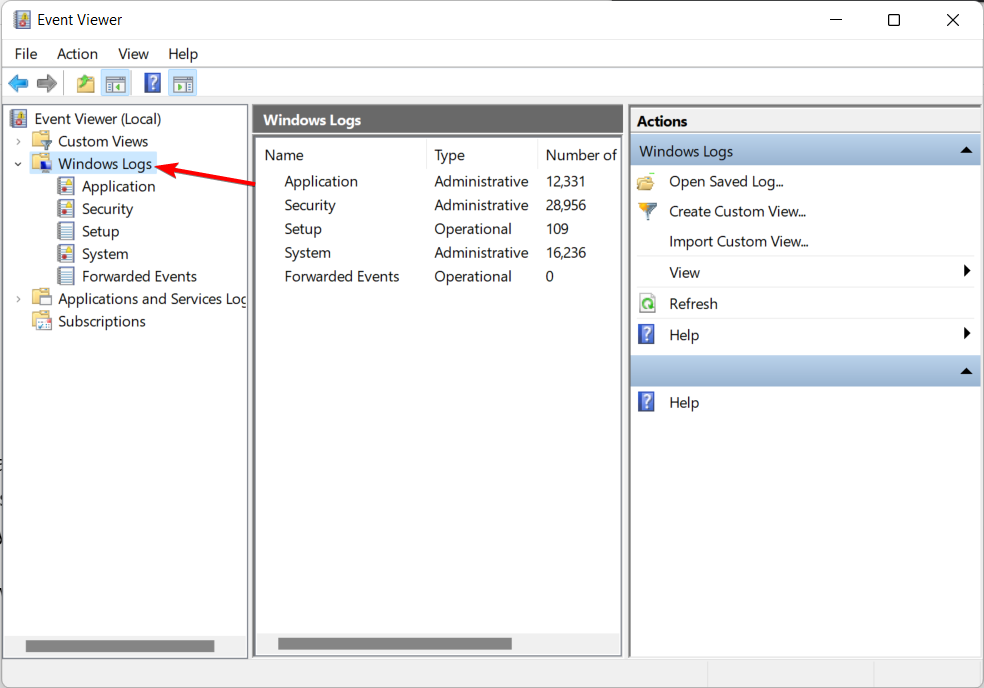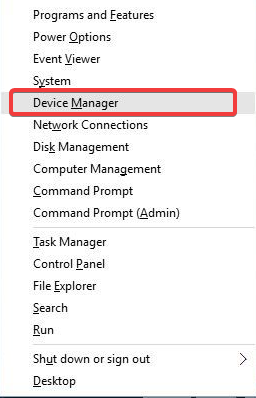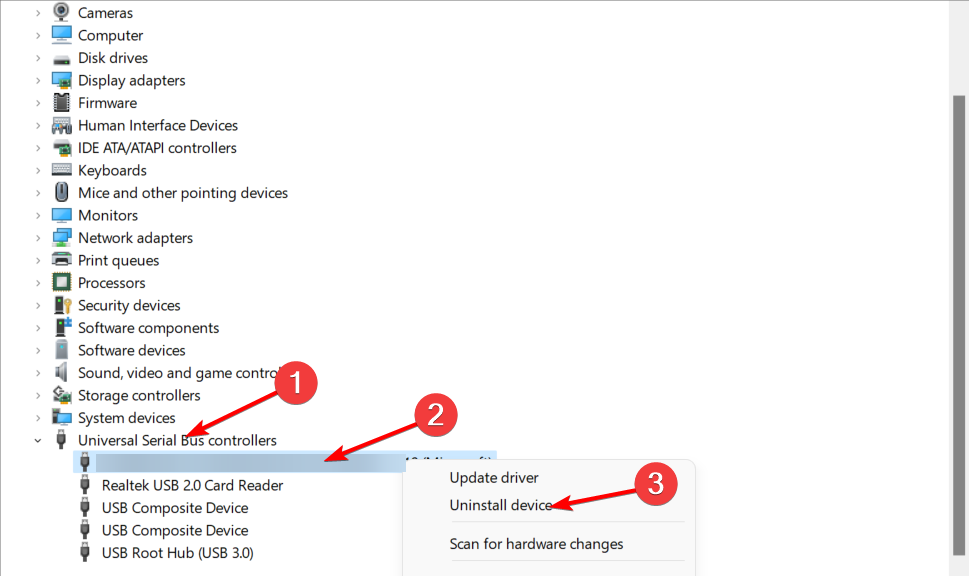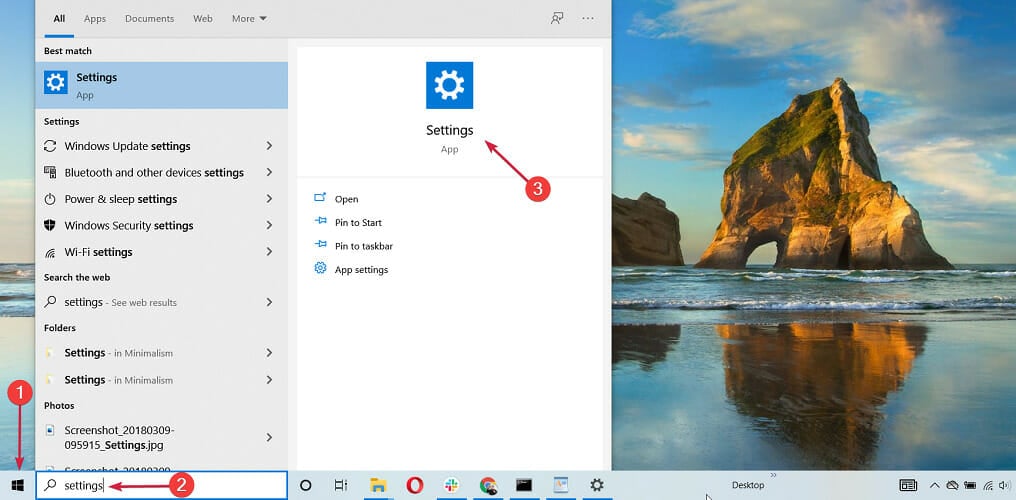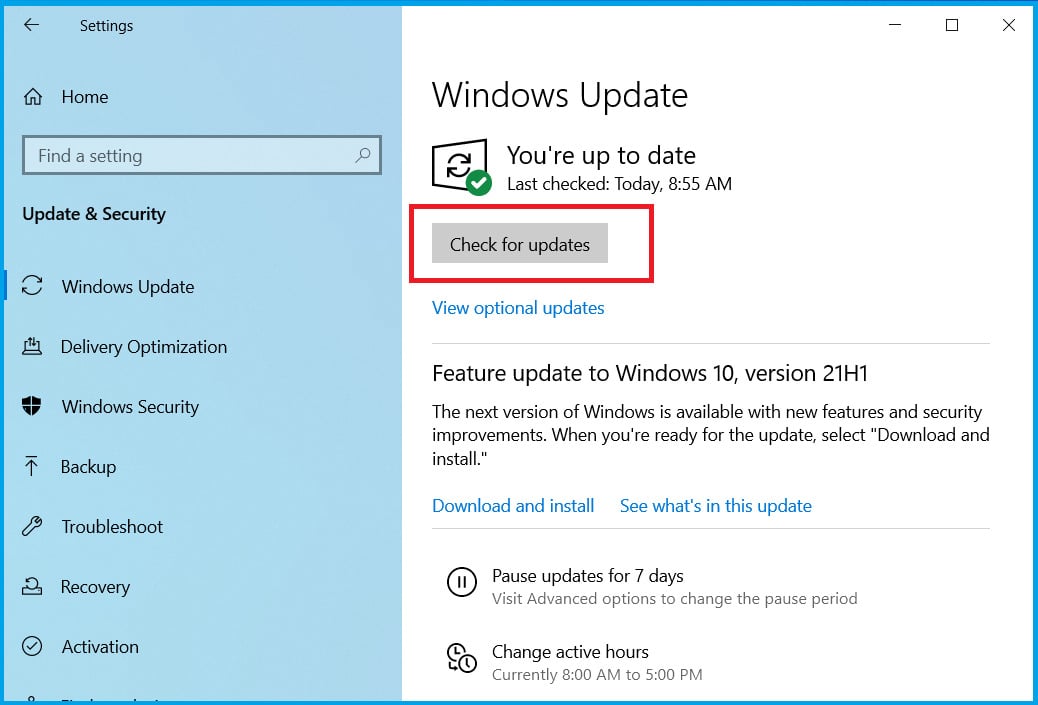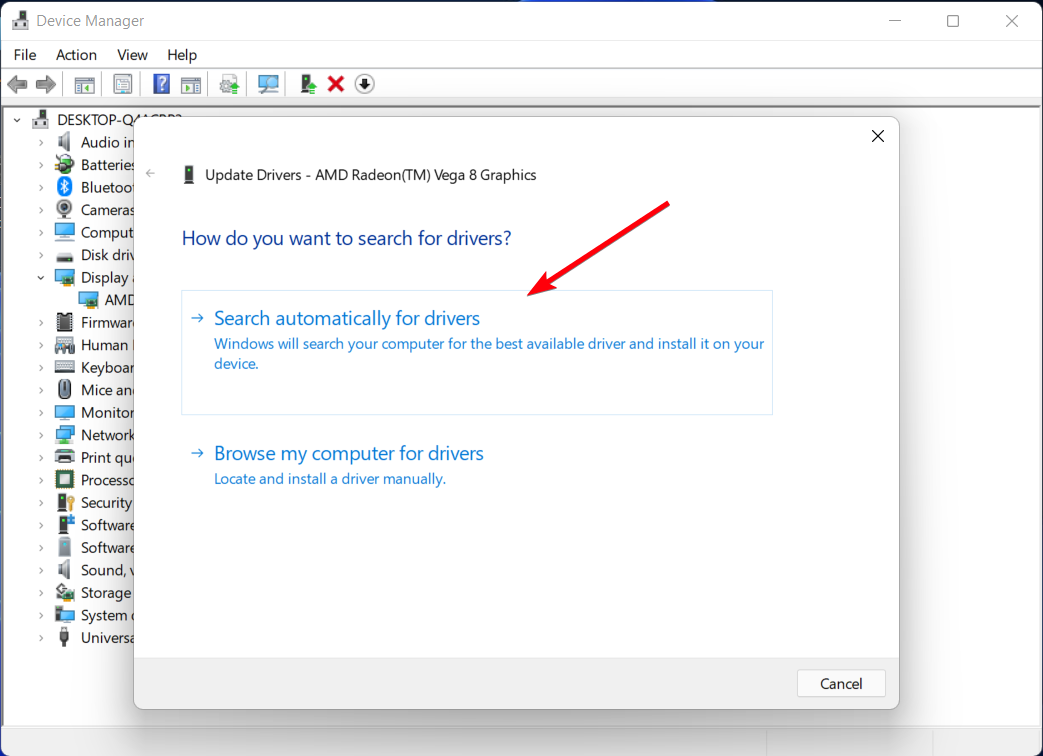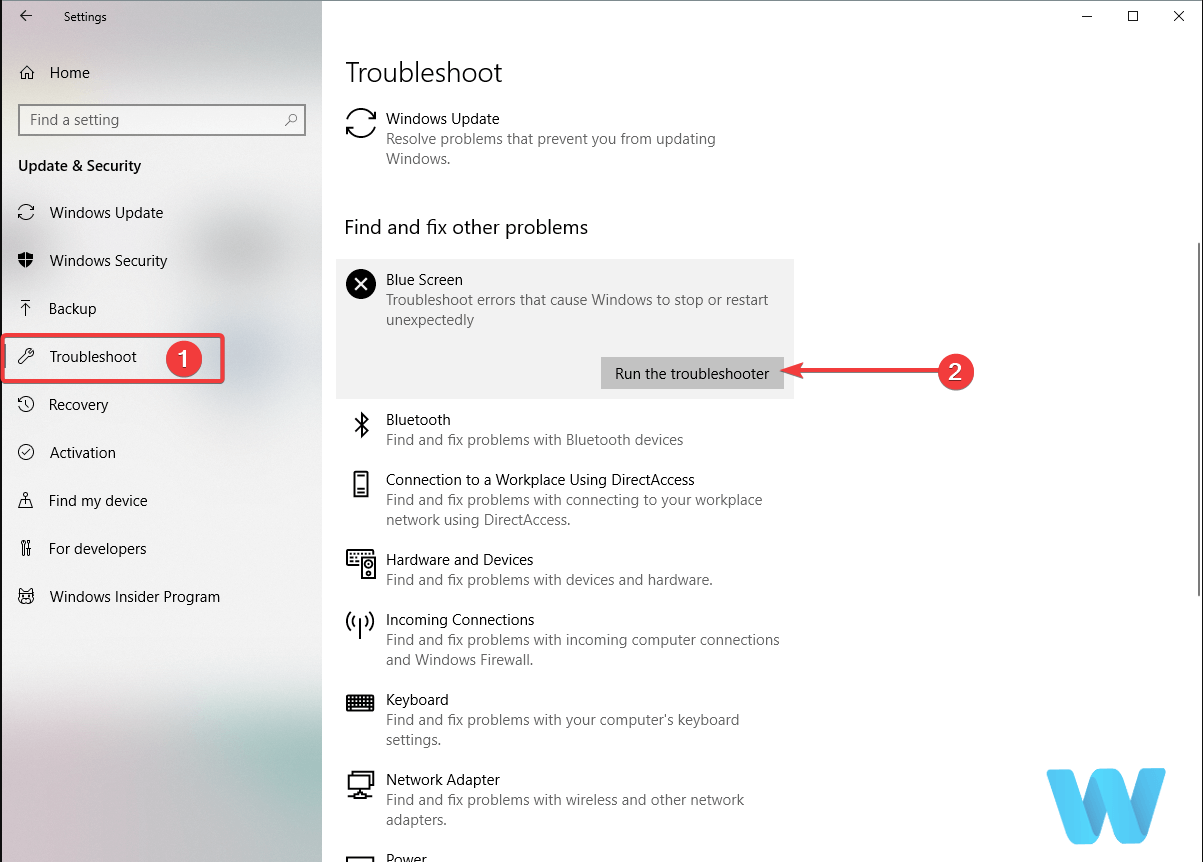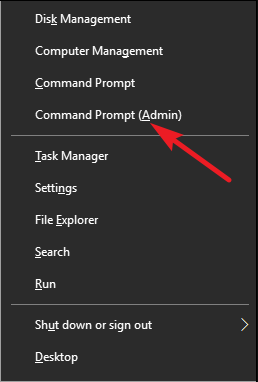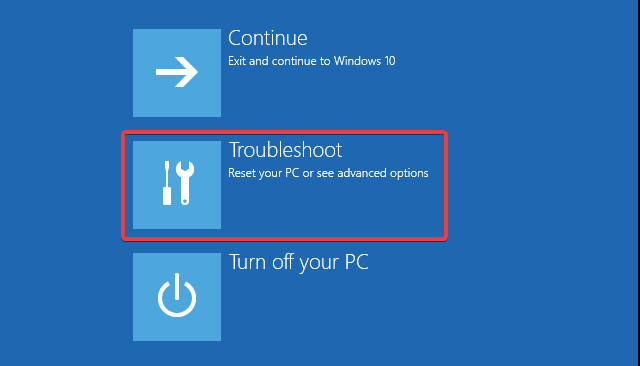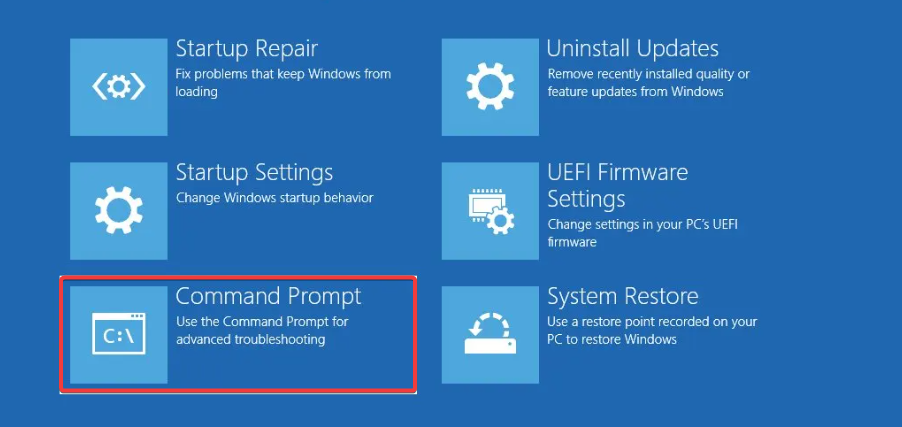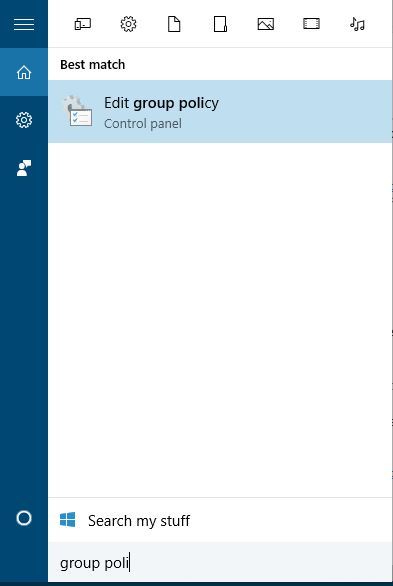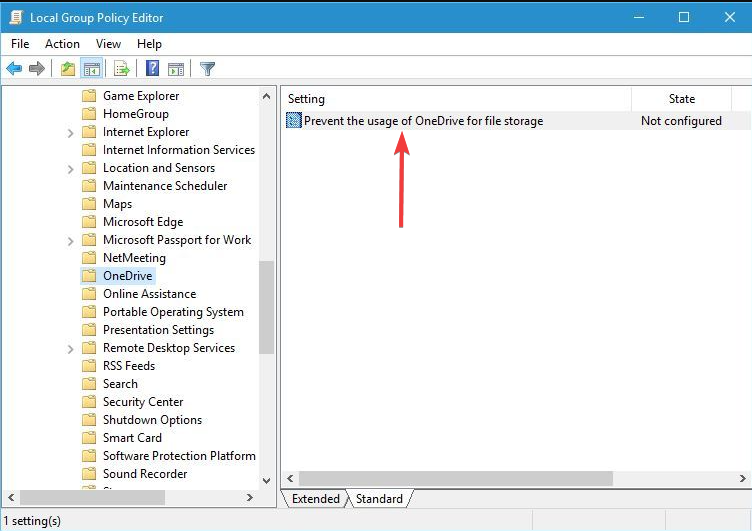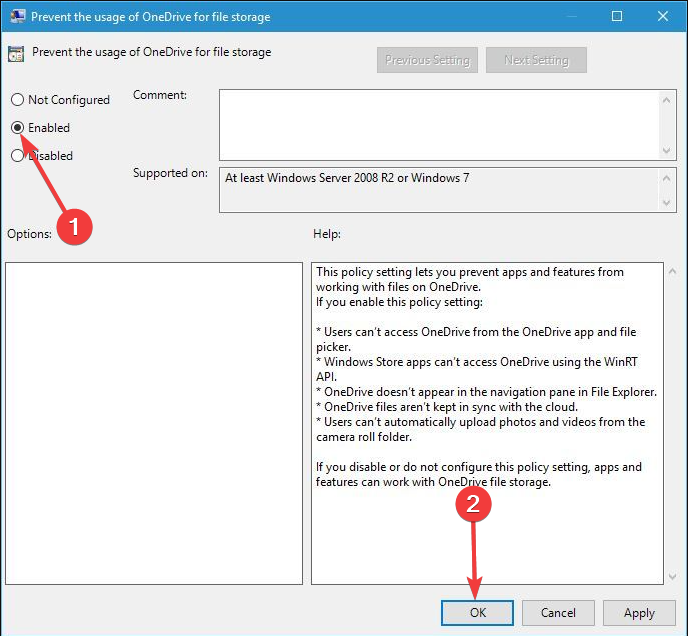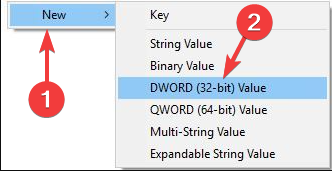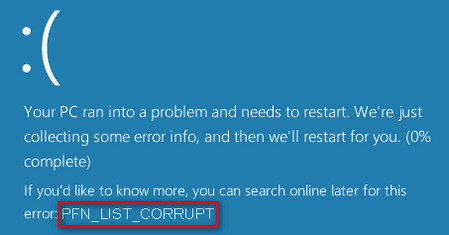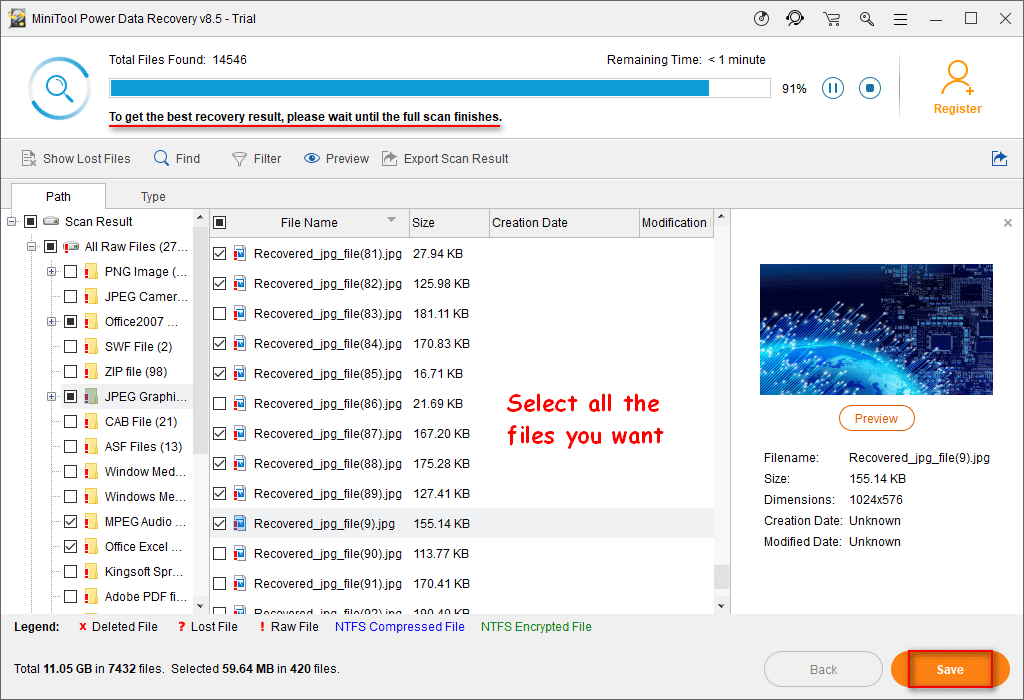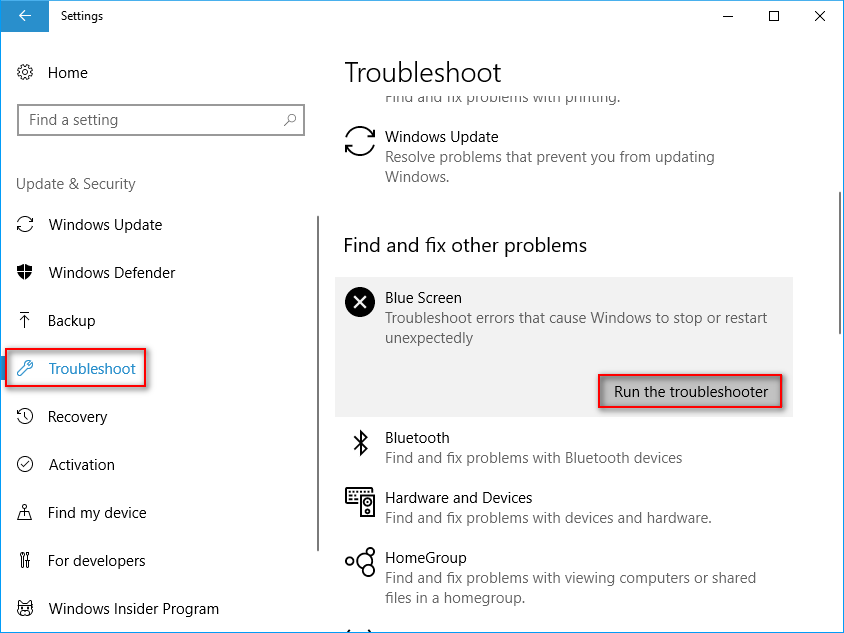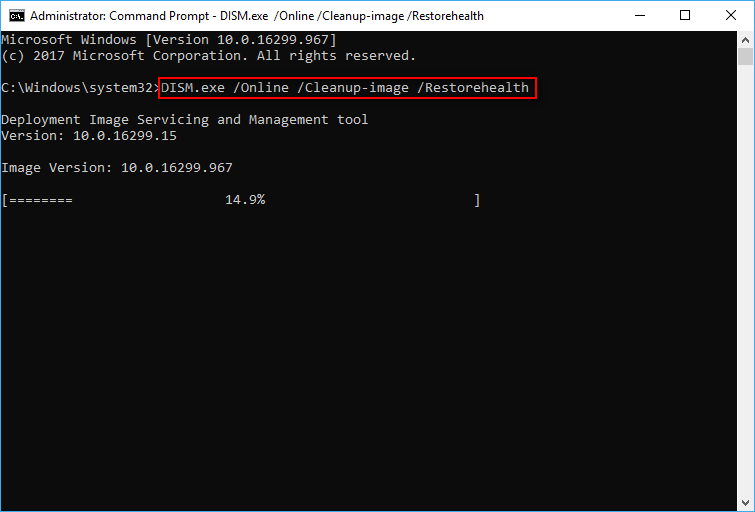В этой инструкции подробно о том, чем может быть вызван синий экран PFN LIST CORRUPT в Windows 10 и способах исправить ошибку.
- Что значит PFN LIST CORRUPT
- Как исправить синий экран PFN_LIST_CORRUPT
- Обновление или откат драйверов
- Ошибки оперативной памяти
- Ошибки файловой системы SSD и HDD
- Сторонние программы
- Дополнительные способы решения
Что означает ошибка PFN LIST CORRUPT
Синий экран PFN LIST CORRUPT говорит о повреждении Page Frame Number (PFN) — системной базе данных, содержащей список страниц оперативной памяти системы и ускоряющей доступ и действия ядра ОС с оперативной памятью. При нарушении целостности этой базы данных мы и получаем BSoD с кодом PFN_LIST_CORRUPT. О причинах таких нарушений далее в статье.
Как исправить ошибку PFN_LIST_CORRUPT
Среди основных причин синего экрана PFN LIST CORRUPT в Windows 10 можно выделить следующие:
- Проблемы с работой драйверов устройств
- Сбои работы оперативной памяти
- Повреждения HDD, SSD, файловой системы на диске
- Влияние стороннего ПО
- Повреждение или модификация системных файлов Windows 10
- Работа вредоносных программ и вирусов
Далее о решениях, применительно к каждому из указанных сценариев появления сбоя, а также некоторые дополнительные методы исправить ошибку.
Обновление драйверов устройств или их откат на предыдущую версию
Одна из самых частых причин ошибки PFN LIST CORRUPT — неправильно работающие драйверы устройств, причем в большинстве случаев речь идёт о драйверах видеокарты (как дискретной, так и интегрированной), сетевой карты или Wi-Fi адаптера, чипсета.
Решение — попробовать обновить или переустановить эти драйверы. Важный момент: под обновлением следует понимать ручную загрузку и установку драйверов, в идеале — с официального сайта производителя вашего ноутбука или материнской платы ПК. Можно использовать и сторонние программы для автоматического обновления драйверов. А вот нажатие кнопки «Обновить драйвер» в диспетчере устройств скорее всего не принесет результата: вам сообщат, что наиболее подходящие драйверы уже установлены.
После переустановки драйверов перезагрузите компьютер и проверьте, появляется ли синий экран снова.
В случае, если ошибка, наоборот, появилась после обновления драйверов каких-либо устройств, попробуйте откатить этот драйвер на предыдущую версию: откройте диспетчер устройств (можно нажать правой кнопкой мыши по кнопке «Пуск» и выбрать нужный пункт меню), откройте свойства устройства (двойной клик по нему или через контекстное меню) и перейдите на вкладку «Драйвер».
Затем на вкладке «Драйвер» нажмите кнопку «Откатить», если она активна.
Поиск и решение проблем с оперативной памятью
Следующая по распространенности причина — проблемы в работе оперативной памяти. Что можно попробовать:
- Выполнить проверку оперативной памяти, используя встроенное средство проверки оперативной памяти Windows 10.
- Протереть контакты модулей оперативной памяти (обычно выполняется обычным ластиком).
- В случае, если включался любого рода разгон оперативной памяти — отключить его.
- Если проблема стала появляться после установки каких-либо программ для очистки памяти — проверить, появляется ли ошибка, если отключить работу таких программ.
- При наличии нескольких модулей оперативной памяти можно проверить работу компьютера сначала только с одним, потом — с другим, чтобы проверить, есть ли закономерность появления синего экрана PFN LIST CORRUPT в зависимости от используемого модуля памяти.
Файловая система на жестком диске или SSD
Следующий шаг — выполнить проверку файловой системы на системном разделе диска. Для этого можно использовать следующие шаги:
- Запустите командную строку от имени Администратора. В Windows 10 для этого можно использовать поиск в панели задач: вводим «Командная строка», а затем выбираем пункт «Запуск от имени Администратора».
- Ввести команду chkdsk C: /f
- Также можно запустить PowerShell от имени Администратора (через правый клик по кнопке «Пуск») и ввести команду
Repair-Volume -DriveLetter C
- Более подробно: как проверить жесткий диск на ошибки в Windows.
Примечание: если в последнее время внутри ноутбука или ПК проводились какие-то работы, проверьте подключение жестких дисков и SSD, для дисков, подключенных кабелями SATA следует проверить подключение и со стороны материнской платы, а по возможности — и работу с другим кабелем.
Стороннее программное обеспечение
Установленные программы также могут вызывать появление ошибки:
- Влияние могут оказывать сторонние антивирусы. При наличии таковых проверьте, повторяется ли синий экран, если отключить такой антивирус.
- Программы для очистки памяти и любых других манипуляций с оперативной памятью компьютера.
- Сторонние системные службы. Здесь стоит проверить, появляется ли PFN LIST CORRUPT если произвести чистую загрузку Windows 10.
Дополнительные способы решения проблемы
Если ни один из методов, предложенных выше, не вернул прежнюю работоспособность системы, можно попробовать такие варианты:
- Если ошибку вызывает запуск и работа какой-то одной программы или игры, есть большая вероятность, что причина в ней самой (особенно если речь идёт о не совсем лицензионной программе). Возможно, стоит попробовать другой источник для её установки, в идеале — официальный.
- Нажмите клавиши Win+R на клавиатуре (Win — клавиша с эмблемой Windows), введите команду
msdt.exe -id DeviceDiagnostic
и нажмите Enter. Выполните устранение неполадок оборудования.
- Используйте точки восстановления Windows 10 на дату, предшествующую появлению ошибки, при их наличии.
- Попробуйте отключить любые недавно подключенные периферийные устройства, такие как флешки, USB-разветвители, док-станции и аналогичные.
- Выполните проверку и восстановление целостности системных файлов Windows 10.
- При подозрениях на наличие вирусов, выполните проверку компьютера не только встроенным Windows Defender, но, возможно, и с помощью сторонних инструментов, а также средств удаления вредоносных программ.
- Сбросить параметры БИОС на значения по умолчанию, если в последнее время они модифицировались. Внимание: этот метод может потребовать восстановить часть настроек, так как после него в теории возможно нарушение загрузки Windows.
- С большой осторожностью, выполняя рекомендации производителя и полностью под свою ответственность (синий экран в процессе этого действия может привести к тому, что компьютер или ноутбук больше не включится) — обновить БИОС при наличии обновлений на сайте производителя.
Если вам всё ещё требуется помощью с проблемой, опишите в комментариях всё, что вы наблюдаете, а особенно — после чего, предположительно, появился синий экран PFN LIST CORRUPT и существуют ли какие-либо закономерности его появления.
Rely on our tested & straightforward solutions to rectify the error
by Milan Stanojevic
Milan has been enthusiastic about technology ever since his childhood days, and this led him to take interest in all PC-related technologies. He’s a PC enthusiast and he… read more
Updated on
- The PFN_LIST_CORRUPT error can occur due to memory issues, outdated drivers, and OS problems.
- Third-party software might also be to blame for getting this stop code.
- Begin by checking the health of your RAM, followed by your drivers, and then fixing your system files.
- Check all step-by-step methods to fix this BSoD below.
XINSTALL BY CLICKING THE DOWNLOAD
FILE
If your computer encounters a hardware failure or a major software problem, it will give you the infamous Blue Screen of Death error and restart itself.
These errors can sometimes appear on Windows 10 and are somewhat severe. Therefore, fixing them as soon as possible is crucial, either manually, or using a dedicated BSoD fixer.
- What does PFN List Corrupt error mean?
- How can I fix PFN LIST CORRUPT BSoD error on Windows 10?
- 1. Check your memory
- 2. Uninstall the problematic driver
- 3. Update Windows 10
- 4. Update drivers
- 5. Run the BSOD Troubleshooter
- 6. Run the SFC scan
- 7. Run DISM
- 8. Check the hard drive
- 9. Disable Microsoft OneDrive
- Why does PFN List Corrupt appear after GPU upgrade?
What does PFN List Corrupt error mean?
The PFN List Corrupt error typically indicates a problem with the Page Frame Number (PFN) list in a computer’s memory management. This list keeps track of the pages in physical memory, and when it becomes corrupted, it can lead to system crashes or blue screen errors in Windows. Addressing this error often involves troubleshooting memory or driver-related issues.
Other instances of PFN_List_Corrupt BSoD are often encountered during games like Valorant, and it is commonly attributed to outdated drivers, so updating them is recommended. This error bears similarities to the Memory Management error, leading many to believe that faulty RAM might be the cause.
Another related problem is the Critical structure corruption BSOD experienced by gamers, but fortunately, solutions are available for these issues. Overclocking your PC can also trigger the error, so reverting to default settings is advised.
How can I fix PFN LIST CORRUPT BSoD error on Windows 10?
Before we move on to more advanced troubleshooting solutions, make sure to do the following:
- Remove your antivirus software and opt for a better antivirus that won’t negatively interfere with your OS.
- Uninstall the Philips Incenter Offline software as it is one of the most common causes of this BSoD.
1. Check your memory
1. Press Windows then type Windows memory diagnostic and click to open the first result.
2. Choose either the Restart now and check for problems option, or Check for problems the next time I start my computer. We advise to choose the first in order to start the process right away.
3. The Memory Diagnostics Tool will automatically start running tests on your PC’s memory. The system will also display the progress bar and the status notification during the process.
Once finished, your computer will reboot and return to the Windows desktop.
How we test, review and rate?
We have worked for the past 6 months on building a new review system on how we produce content. Using it, we have subsequently redone most of our articles to provide actual hands-on expertise on the guides we made.
For more details you can read how we test, review, and rate at WindowsReport.
4. The system might not always display the results found, thus, right-click the Start icon and select Event Viewer.
5. Click Windows Logs on the left side then select Filter if you have the option on the right side.
6. Input MemoryDiagnostic and select Find Next to see the results from the Memory Diagnostic Tool.
Through the use of the Windows Event Viewer, one is able to view a log of application and system messages. These messages may include failures, information messages, and warnings.
It is a useful tool for diagnosing and repairing a variety of problems that may arise with Microsoft Windows.
Therefore, if you encounter the stop code PFN LIST CORRUPT, you should check your memory info via Event Viewer before trying out other solutions.
Memory issues are a common cause of the PFN LIST CORRUPT BSoD, thus we recommend that you check your RAM’s health with additional third-party software as well.
2. Uninstall the problematic driver
- Press Windows Key + X to open the Power User Menu and select Device Manager from the list.
- Once the Device Manager starts, expand the Universal Serial Bus controllers section, right-click the Etron driver, and select Uninstall device.
- If available, check the Delete driver software for this device option and click OK.
- Restart your computer.
Bear in mind that almost any driver can cause this error, you might need to do a bit of research before you find a driver that is causing you this problem.
3. Update Windows 10
- Type Settings in the Search bar and select the top result.
- Select Update & Security from the Settings list.
- Click on Check for updates to find new updates that you need to install.
Windows 10 isn’t a perfect operating system, and there are a few bugs and issues, so to fix any hardware or software issue, it’s crucial to run Windows Update regularly.
By downloading the latest updates, you’ll fix most of the hardware and software issues, which are both major causes of the blue screen PFN LIST CORRUPT error.
In addition to bug fixes, updates bring improved stability, security, and new features, so be sure to download them frequently.
4. Update drivers
- Type Device Manager in the Windows Search bar.
- Select the drivers you want to update from the list, right-click on them and click Update driver.
- Click on Search automatically for drivers to install the driver.
- Wait for the available drivers to be installed.
Searching for drivers on your own can be time-consuming. So, we advise you to use a tool automatically to do this for you.
Using an automatic driver updater will save you from the hassle of searching for drivers manually, and it will keep your system updated with the latest drivers.
Thus if you can’t follow these steps or it doesn’t work in your case, third-party software can instantly help you find your faulty drivers and fix them efficiently. Outbyte Driver Updater can easily perform this job.
This approved tool will find outdated and bad drivers and let you choose which ones you need to be updated.

Outbyte Driver Updater
Automatically update all drivers and keep your PC running without any errors.
5. Run the BSOD Troubleshooter
- Open the Settings app by pressing Windows + I, and go to the Update & Security section.
- Select Troubleshoot from the menu on the left, then select BSOD from the right pane and click Run the troubleshooter.
- Follow the instructions on the screen to complete the troubleshooting.
This is a part of Windows 10’s built-in troubleshooting tool that can be found in the settings. Hopefully, this tool can also resolve the stop code PFN LIST CORRUPT error.
6. Run the SFC scan
- Tap Windows then enter cmd and select Run as administrator.
- Enter the following line and press Enter:
sfc/scannow - Wait until the process is done (it may take a while) then close the Command Prompt and restart your computer.
7. Run DISM
- Right-click Start and open Command Prompt (Admin).
- Paste the following command and press Enter:
DISM /Online /Cleanup-Image /RestoreHealth - Wait until the scan is finished. Restart your computer and try updating again.
And the third troubleshooting tool we’re going to use is DISM. Deployment Image Servicing and Management (DISM) re-deploys the system image, resolving potential issues on the way.
8. Check the hard drive
- Enter the Advanced Startup (Restart your computer while holding the Shift key).
- Choose Troubleshoot, then Advanced Options.
- Select Command Prompt from the list of options.
- When Command Prompt appears, enter the following lines and press Enter after each line to run it:
bootrec.exe /rebuildbcdbootrec.exe /fixmbrbootrec.exe /fixboot - Some users are also suggesting that you need to run additional chkdsk commands as well. To perform this, you must know the drive letter for all your hard drive partitions. Enter the following command and enter the letter corresponding to your hard drive partition:
chkdsk /r c: chkdsk /r d: - Restart your computer and check if the issue is resolved.
- Timer_or_dpc_invalid BSOD in Windows 10/11 [Complete Fix]
- 5 best Blue Screen of Death (BSoD) repair software
- Where is the BSOD log file located and how to read it?
- Fix: NMI HARDWARE FAILURE on Windows 10/11
- What can cause a Blue Screen of Death?
9. Disable Microsoft OneDrive
9.1. Use the Local Computer Policy panel
- Press Windows + S and enter group policy. Select the Edit group policy.
- When Local Group Policy Editor opens, navigate to Local Computer Policy, then access Computer Configuration.
- Choose Administrative Templates then click Windows Components and OneDrive.
- In the right pane, locate Prevent the usage of OneDrive for file storage and double-click it.
- Select Enabled and click Apply and OK to disable OneDrive.
9.2. Use the Registry Editor
- Press Windows Key + R and type regedit. Press Enter or click OK to start Registry Editor.
- Once Registry Editor starts, you need to navigate to the following key in the left pane:
HKEY_LOCAL_MACHINE\Software\Policies\Microsoft\Windows - Expand the Windows key and search for OneDrive. If the key doesn’t exist, go to the next step to create it.
- Right-click the Windows key and choose New then Key. Enter OneDrive as the name of the key.
- Select the OneDrive key. In the right pane, right-click and choose New then DWORD (32-bit) Value. Enter the code below as the name of the new DWORD:
DisableFileSyncNGSC - Double click the DisableFileSyncNGSC and change its Value data to 1. Click OK to save changes.
9.3. Use Safe Mode
- Restart your computer a few times while it boots. This should start Automatic Repair process.
- Choose Troubleshoot, then Advanced options.
- Go to Startup Settings, and click the Restart button.
- Once your computer restarts again, you’ll see a list of options. Press F4 or 4 to select Safe Mode. Once the Safe Mode starts, disable OneDrive.
OneDrive was a part of the Windows Essentials suite for many years, but with the rising popularity of cloud storage, it became a default application on Windows 10.
OneDrive is a great tool that allows you to collaborate and share files with others, but unfortunately, several users reported that OneDrive can also cause PFN LIST CORRUPT error.
Why does PFN List Corrupt appear after GPU upgrade?
This error usually implies that you have upgraded to faulty hardware. And this is in fact the major cause of the issue on your computer.
Upgrading to a different GPU would fix the error. Alternatively, downgrading the device will also be a handy step in rectifying this error.
You should note that while this error may occur post-GPU update, users have also experienced the PFN list corrupt error when installing Windows 10. In this case, you will have to reset your OS.
In case nothing helps, you can always get help from a dedicated BSoD fixer.
We’d like to hear more from you on this matter so drop us a comment in the section below.
Ошибка Pfn list corrupt в Windows 10 может возникнуть по различным причинам и стать серьезной проблемой для пользователей. Эта ошибка связана с неверной записью в физической таблице блокировки страниц памяти (Pfn list), что может привести к сбоям системы, зависаниям и другим нежелательным последствиям.
Возникновение ошибки Pfn list corrupt может быть вызвано различными факторами, включая дефектную оперативную память, поврежденные драйверы или неправильно установленное обновление операционной системы. Также ошибка может возникнуть из-за вредоносных программ или конфликта программного обеспечения.
Для решения проблемы Pfn list corrupt необходимо принять несколько мер. В первую очередь, рекомендуется проверить работу оперативной памяти с помощью специальных программ или инструментов, предоставляемых производителем памяти. Поврежденную оперативную память следует заменить на новую, исправную.
Также стоит обратить внимание на драйвера устройств. Ошибки в драйверах могут вызывать проблемы с физической таблицей блокировки страниц памяти. Пользователям рекомендуется обновлять драйвера, при необходимости устанавливать более стабильные версии или выполнять откат к предыдущим.
Если проблема не устраняется после проверки оперативной памяти и обновления драйверов, можно попробовать использовать специальные утилиты, предназначенные для поиска и исправления ошибок в системе. Утилиты могут проверить и восстановить поврежденные системные файлы или исправить ошибки в реестре операционной системы.
Содержание
- Pfn list corrupt Windows 10
- Возможные причины и способы решения проблемы
- Что такое Pfn list corrupt Windows 10?
- Причины возникновения Pfn list corrupt Windows 10
- Способы решения проблемы Pfn list corrupt в Windows 10
Pfn list corrupt Windows 10
Ошибка «Pfn list corrupt» может возникать в операционной системе Windows 10 и часто связана с проблемами виртуальной памяти. Она может появиться вследствие некорректной работы драйверов или поврежденных системных файлов.
Один из вариантов решения проблемы — перезагрузка компьютера в безопасном режиме. Для этого нужно нажать клавишу F8 при запуске компьютера и выбрать пункт «Безопасный режим». Если проблема исчезла, то, возможно, причиной был конфликт драйверов или установленного программного обеспечения.
Еще одним способом решения проблемы «Pfn list corrupt» является обновление драйверов. Для этого нужно зайти на официальный сайт производителя компьютера или отдельно установленных устройств и скачать последние версии драйверов для вашей операционной системы. После установки драйверов рекомендуется перезагрузить компьютер.
Также возможно, что причиной ошибки являются поврежденные системные файлы. Для исправления этой проблемы можно воспользоваться командой SFC (System File Checker). Запустите командную строку от имени администратора и выполните команду «sfc /scannow». Данная команда проверит целостность системных файлов и в случае обнаружения повреждений попробует их восстановить.
Если ни одно из вышеописанных решений не помогло, то стоит попробовать обновить операционную систему до последней версии. Для этого нужно зайти в настройки Windows 10, выбрать раздел «Обновление и безопасность» и нажать на кнопку «Проверить наличие обновлений». Если доступны новые обновления, следуйте инструкциям по их установке.
Если вы все еще сталкиваетесь с ошибкой «Pfn list corrupt», то, возможно, причиной является проблема с аппаратной составляющей компьютера. В этом случае рекомендуется обратиться в сервисный центр для диагностики и ремонта оборудования.
В любом случае, рекомендуется регулярно делать резервные копии системы и данных, чтобы в случае проблем можно было быстро и легко восстановить их.
Возможные причины и способы решения проблемы
Причины возникновения ошибки «Pfn list corrupt» могут быть разными. Вот некоторые из них:
- Неисправность или повреждение файлов системы.
- Неправильно установленные или устаревшие драйверы оборудования.
- Проблемы с оперативной памятью (RAM).
- Некорректные настройки BIOS.
- Вирусное воздействие.
Чтобы исправить проблему, можно попробовать следующие способы:
- Перезагрузка компьютера. Иногда ошибка может возникать временно и ее можно устранить простым перезапуском системы.
- Обновление драйверов. Проверьте установленные драйверы на наличие обновлений и установите их, если они доступны.
- Проверка системных файлов. Используйте встроенную утилиту «Системный файловый проверяльщик» (SFC) для проверки целостности системных файлов и их восстановления.
- Проверка оперативной памяти. Запустите тестирование оперативной памяти с помощью специальных утилит, например, Memtest86.
- Обновление BIOS. Проверьте наличие обновлений BIOS на официальном сайте производителя материнской платы и установите их, если они доступны.
- Полное сканирование системы на наличие вредоносных программ. Используйте антивирусные программы для обнаружения и удаления возможных угроз.
Если перечисленные выше методы не помогли решить проблему, рекомендуется обратиться к специалистам или обратиться в службу поддержки Microsoft для получения дополнительной помощи.
Что такое Pfn list corrupt Windows 10?
ПФН (Page Frame Number) — это структура данных, используемая операционной системой для отслеживания физического местоположения каждой страницы виртуальной памяти на жестком диске. Когда происходит ошибка Pfn list corrupt, операционная система не может правильно обрабатывать эти данные и возникают проблемы с доступом к памяти и выполнением процессов.
Причины возникновения ошибки Pfn list corrupt могут быть различными, включая повреждения файловой системы, драйверов устройств, несовместимость программного обеспечения, проблемы с оперативной памятью и другие. Эта ошибка может проявляться в виде синего экрана смерти (BSOD) и приводить к перезагрузкам и потере данных.
Для решения проблемы Pfn list corrupt в Windows 10 можно использовать различные методы, включая обновление драйверов, проверку и восстановление системных файлов, выполнение сканирования памяти, отключение некоторых служб и программ, а также применение специальных утилит для исправления ошибок. Возможно, понадобится помощь специалиста, особенно если ошибка продолжает возникать.
| Причины ошибки Pfn list corrupt | Методы решения проблемы Pfn list corrupt |
|---|---|
| Поврежденные файлы системы | Обновление драйверов |
| Проблемы с драйверами устройств | Проверка и восстановление системных файлов |
| Несовместимость программного обеспечения | Выполнение сканирования памяти |
| Проблемы с оперативной памятью | Отключение некоторых служб и программ |
Причины возникновения Pfn list corrupt Windows 10
1. Драйверы устройств: Устаревшие или несовместимые драйверы устройств могут быть причиной ошибки Pfn list corrupt. Если драйверы не совместимы с системой или другими устройствами, они могут вызывать конфликты и проблемы с памятью.
2. Поврежденные файлы системы: Некоторые важные файлы системы могут быть повреждены или испорчены, что может привести к ошибке Pfn list corrupt. Это может произойти, например, из-за неправильного выключения компьютера или атаки вредоносного ПО.
3. Поврежденный сектор на жестком диске: Если на жестком диске есть поврежденные сектора, это может привести к ошибке Pfn list corrupt. Когда система пытается загрузить данные из поврежденного сектора, это может вызвать ошибки и сбои.
4. Проблемы с оперативной памятью: Ошибки Pfn list corrupt также могут быть вызваны проблемами с оперативной памятью. Если между памятью и жестким диском возникают ошибки связи, это может привести к сбоям системы.
5. Неправильная установка обновлений: Некоторые обновления операционной системы могут привести к конфликтам и ошибкам, в том числе и ошибке Pfn list corrupt. Неправильная установка или несовместимость обновлений может вызывать сбои и проблемы с памятью системы.
Решение проблемы Pfn list corrupt может включать в себя установку обновлений, проверку драйверов, проведение проверки целостности файлов системы, сканирование жесткого диска на наличие поврежденных секторов и проведение тестирования оперативной памяти. Также рекомендуется обратиться к специалисту, если проблема не удается решить самостоятельно.
Способы решения проблемы Pfn list corrupt в Windows 10
Проблема «Pfn list corrupt» в Windows 10 может вызывать множество неудобств для пользователей, но есть несколько способов ее решения. В этом разделе мы рассмотрим несколько наиболее эффективных методов.
| Метод | Описание |
|---|---|
| 1. Обновление драйверов | Проблема Pfn list corrupt часто возникает из-за устаревших или поврежденных драйверов. Вам следует обновить все драйверы на вашем компьютере, особенно драйвера видеокарты и сетевых адаптеров. |
| 2. Проверка системных файлов | Используйте встроенную утилиту Windows — «Сканер системных файлов» для проверки целостности системных файлов. Откройте командную строку от имени администратора и выполните команду «sfc /scannow». |
| 3. Обновление операционной системы | Microsoft регулярно выпускает обновления для Windows 10, которые содержат исправления ошибок и улучшения. Убедитесь, что у вас установлена последняя версия операционной системы. |
| 4. Проверка ОЗУ на неполадки | Проблемы с оперативной памятью могут вызвать появление ошибки Pfn list corrupt. Воспользуйтесь встроенной утилитой Windows — «Проверка на наличие ошибок памяти» для проверки ОЗУ на наличие проблем. |
| 5. Отключение сервиса SuperFetch | Один из рекомендуемых способов решения проблемы Pfn list corrupt — отключение сервиса SuperFetch. Откройте командную строку от имени администратора и выполните команду «net.exe stop superfetch». |
| 6. Проверка жесткого диска | Некорректно работающий жесткий диск может быть причиной ошибки Pfn list corrupt. Используйте утилиту Windows — «Проверка диска» для проверки жесткого диска на наличие ошибок. |
Применение этих методов может помочь вам решить проблему Pfn list corrupt в Windows 10. Если проблема все еще не устранена, рекомендуется обратиться к специалистам или в службу поддержки Microsoft для дальнейшей помощи.
Clearly, the PFN list corrupt error indicates the corruption of the PFN on your PC. The stop code: PFN_LIST_CORRUPT is often displayed on a blue screen (causing BSOD). When that happens to you, you should realize that your PC encounters something it can’t process. But the lucky news is such error can be fixed through multiple ways.
PFN_LIST_CORRUPT BSoD
Most Windows users have the experience of seeing this error on a blue screen: Your PC ran into a problem and needs to restart. We’re just collecting some error info, and then we’ll restart for you. What does this mean? Actually, it’s a Blue Screen of Death (BSoD) which will occur whenever your PC encounters something it doesn’t know how to process. In order to prevent any further damage, Windows will shut itself down. What else on the screen? You can also see this message: If you’d like to know more, you can search online later for this error: error code. Today’s error code is PFN_LIST_CORRUPT.
PFN stands for Page Frame Number, an indexing number used by hard disk to determine the location of the files saved on it.
Stop Code PFN_LIST_CORRUPT Is Showing on Your Screen
The PFN_LIST_CORRUPT is a blue screen error indicating the corrupted Page Frame Number (PFN) list. A PFN list corrupt error could show up on Windows due to faulty hardware, related driver software failure, most commonly RAM, etc. The root cause for a corrupted PFN list is the memory corruption, so you should check if your RAM is working properly or not.
The PFN list corrupt is a common error on Windows 10 and it could also occur on Windows 8, Windows 7, or Windows XP.
When you are in face of PFN list corrupt BSoD, you should realize that your PC may be fixed after restarting is completed. But there are still chances that you can’t boot into the computer system anymore. What are you expected to do at this time? I advise you to let MiniTool help you recover data first from the unbootable system; then, try to fix the PFN list corrupt error by using different methods.
How to repair inaccessible boot device?
Examples & Causes
Example 1: BSoD: PFN_LIST_CORRUPT Issue.
Hi, I am running Windows 10 and I’ve been having a BSoD: PFN_LIST_CORRUPT problem recently and it’s been getting worse. I have done a windows memory test, I’ve done a hard drive check and a sfc/scannow and no issues have turned up. I also tried resetting windows 10 (keeping my personal files) and this did not solve the problem so then I did the internal hard reset completely wiping the hard drive and the issue was still present. I recently installed a new graphics card and new RAM, but the computer ran for a month+ with no issue. Right now I have removed my new graphics card and am running my PC through the integrated graphics card on my PC. The BSoD has not yet occurred, but I’m not 100% sure I’ve located the problem. If it occurs again, I plan to remove the new RAM and stick in one of my old RAM sticks. Is there anything else I can do to try to isolate the issue and then fix it? If the BSoD does not occur again, is there something I can do to resolve the issue with my graphics card? Could it be that my power source is insufficient? Reinstall its driver? Use its warranty for a replacement? Or just get a different graphics card? Thank you!– from nicpcho on Tom’s Hardware
Example 2: PFN_List_Corrupt.
Hi there, I have been trying to fix a BSoD error of PFN_List_Corrupt for a few weeks now with my Windows 10 install. It’s very random, but annoying. I’ve run memtest a few times with no findings. I’ve reinstalled various drivers and no luck. I just recently did a fresh Win 8.1 install to the SSD and then upgraded to Win 10. I am assuming I need to do another fresh install of 10, but before going through that, I thought I would ask the community if there was an easy PFN_List_Corrupt fix. I’ve searched around a fair bit and tried some of the suggested fixes, but so far, nothing has worked. Verifier.exe puts me in a BSoD loop. Luckily, I had a system restore point and used that.– from TheKappa in Microsoft Community
Causes: page frame number (PFN) list is corrupted.
The lists included in the PFN database actually stand for the physical memory pages of your Windows system. With that information, the system can locate the files saved here directly. When the list is corrupted or a driver passes a bad memory descriptor list due to hardware issue (hard disk bad sectors) or physical problems (file corrupt), you’ll see the stop code PFN list corrupt on a blue screen.
Possible causes could be:
- RAM corruption
- Damaged hard drive
- Virus or malware attack
- Windows registry corruption
- Corrupted or damaged system files
- Corrupted, outdated, or wrongly configured device drivers
- …
This situation can be temporary or permanent, so I advise you to get important files off that drive before trying to fix it. Of course, you can skip the file recovery on Windows 10 or other systems when the data is not crucial or when you have a complete backup.
Recover Data from PFN List Corrupt Windows 10
MiniTool Power Data Recovery is a data recovery program recommended by many people due to its fast scanning speed and high recovery efficiency. It provides 8 license types to meet users’ diverse needs. If you have any questions about the functionality of the software, you can experience the trial version first.
MiniTool Power Data Recovery TrialClick to Download100%Clean & Safe
How to Recover Data after Successful Reboot
If your computer restarts successfully after PFN_LIST_CORRUPT BSoD, you’d better make a backup of your disk by using MiniTool ShadowMaker. Then, use MiniTool Power Data Recovery to recover any files lost due to PFN list corrupt.
- Install the software to a drive; please make sure it doesn’t include any lost files.
- Launch the software in the last step of installation or double click on the icon to open it.
- This PC will be selected by default; just keep it unchanged unless you want to recover data from a partition that is lost from your PC.
- Confirm the drive that is used to hold the lost files.
- Select the drive and click on the Scan button (you can also double click on the drive to start a full scan directly).
- Wait for the scan and browse the found files one by one (you should wait until the scan finishes to get the best recovery result).
- Select the files you want to recover and click on the Save button.
- Choose a drive to store the recovered files (the free space left on each drive available on the list is calculated automatically, so you should make sure it’s large than the total size of the files you have selected to recover in the previous step).
- Click on the OK button to confirm and wait for the recovery to complete.
- Click on the OK button and go to check the recovered data when you see this message in a pop-up window: Congratulations! The selected files have been saved to * (it refers to the storage path you have appointed in step 8).
Please get a full version if the software has found valuable files for you.
Certainly, you’ll find you’re not allowed to choose a storage path for recovered data after clicking on the Save button if you are using the Trial Edition. You should get a full version to complete missing files recovery on Windows 10.
Click to Tweet
How to Recover Data from PFN List Corrupt BSoD
If you can’t get rid of the blue screen of death, you should make a bootable disk by using MiniTool Power Data Recovery; then, use it to recover data from the hard drive that won’t boot.
How to finish blue screen recovery Windows 10?
You’ll need to finish 2 stages of work in order to recover files from the unbootable hard drive.
Stage one: make a bootable USB flash drive/CD/DVD.
- Find another computer that works well and go to MiniTool official website to get a license for MiniTool Power Data Recovery. Please choose a license that gives support to the Snap-in WinPE Bootable Builder.
- Install, run, and register MiniTool Power Data Recovery. Then, connect a USB drive or insert a CD/DVD into the computer.
- Click on the Bootable Media button at the bottom left to bring up MiniTool Media Builder.
- Click WinPE-based media with MiniTool plug-in.
- Choose USB Flash Disk or CD/DVD. (How to fix when USB is not recognized?)
- Choose Yes in the prompt window which says data saved on the target disk will be destroyed.
- Wait for the disk building process and click on the Finish button when it is over.
- Disconnect the USB drive/CD/DVD from your computer properly.
Stage two: recover data from the PC on which the blue screen with PFN list corrupt error occurs.
- Connect the bootable disk to your computer that runs into BSoD loop.
- Restart the PC and press the corresponding button to enter the BIOS on Windows 10.
- Move the bootable disk to the first place and exit BIOS (save configuration changes).
- Your PC will boot from this disk and bring you to the MiniTool PE Loader window.
- Select MiniTool Power Data Recovery and repeat step 3 ~ step 9 mentioned in the previous part (How to Recover Data after Successful Reboot).
That’s all about how to recover data after you encountered a PFN_LIST_CORRUPT blue screen.
By the way, this software is also helpful when you run into memory management blue screen.
Repair PFN List Corrupt Error
Before you try a PFN list corrupt fix, you must make sure you always have the power connection to your PC. However, there’s an exception: if the dump creating process (from 0% to 100%) on your PC takes more than 5-10 minutes, you need to shut down it forcibly; just hold the Power button for about 10 seconds until you find the CPU lights go out. Next, you should try the following ways to fix the corrupted PFN list.
PFN List Corrupt Blue Screen of Death Fix
How to fix stop code pfn list corrupt (PFN list corrupt BSoD error) on a Windows 10 computer?
- Update the drivers.
- Check the RAM.
- Run the Troubleshooter.
- Run System File Checker.
- Run Deployment Image Servicing and Management.
- Run CHKDSK command.
- Disable Microsoft OneDrive.
- Uninstall related software.
- Remove virus & malware.
Solution 1: update drivers on Windows 10.
You can update your device drivers manually or automatically.
- Manual update: visit the website of your device manufacturer -> search for the latest and correct driver -> download & install the driver that is compatible with your Windows.
- Automatic update: get a suitable automatic driver updater to help you.
Solution 2: check the RAM with Windows Memory Diagnostic.
- Press Start + R to bring up the Run box.
- Type exe and press Enter.
- Select Restart now and check for problems.
- Wait for a few minutes until the process of checking for memory problems is finished.
- Reboot your PC.
Solution 3: run the Troubleshooter.
- Press Start + I to open the Settings app.
- Select Update & Security.
- Pick out Troubleshoot from the menu on the left.
- Select Blue Screen under Find and fix other problems area on the right.
- Click Run the troubleshooter.
- Wait for the detecting process to finish.
- Follow the instructions in the window to complete the left operations.
Solution 4: scan for corrupted system files with System File Checker (SFC).
- Run Command Prompt (CMD) as administrator.
- Select Yes in the User Account Control window.
- Type sfc/scannow into it and hit Enter.
- Wait for the verification to complete (from 0% to 100%).
- Close CMD and reboot PC.
The Command Prompt tool can also help you recover lost files on Windows 10.
Solution 5: scan system with Deployment Image Servicing and Management (DISM).
- Run Command Prompt (CMD) as administrator.
- Type exe /Online /Cleanup-image /Restorehealth and press Enter.
- Wait for the command to complete.
- Restart your computer.
There’s another way to run DISM: use the Windows installation media.
- Insert the Windows installation media to your computer.
- Run Command Prompt (CMD) as administrator.
- Type dism /online /cleanup-image /scanhealth and press Enter.
- Type dism /online /cleanup-image /restorehealth and press Enter.
- Type DISM /Online /Cleanup-Image /RestoreHealth /source:WIM:*:SourcesInstall.wim:1 /LimitAccess and press Enter. (* stands for the letter of the drive on which Windows installation is mounted.)
- Restart your PC.
Solution 6: check the hard disk for errors.
- Restart your PC and hold the Shift key for Advanced Startup.
- Choose Troubleshoot and Advanced Options one by one.
- Select Command Prompt.
- Type exe /fixmbr and press Enter.
- Type exe /fixboot and press Enter.
- Type exe /rebuildbcd and press Enter.
- Also, type chkdsk c: /f /r (assume that C: is the system drive) and press Enter.
- Wait for the command to complete.
You can also use the MiniTool Partition Wizard to Rebuild MBR.
How to recover if CHKDSK has deleted your files:
Solution 7: disable Microsoft OneDrive.
- Press Start + S buttons to bring up Windows search box.
- Type group policy into it the textbox.
- Select Edit group policy from the Best match.
- Expand Computer Configuration, Administrative Templates, and Windows Components under Local Computer Policy.
- Select OneDrive.
- Double click on Prevent the usage of OneDrive for file storage from the right pane.
- Check Enabled and click Apply.
- Click OK.
You can also disable OneDrive by using Registry Editor.
Please look here if you want to recover permanently deleted files on Windows 10:
Solution 8: uninstall related software.
- Press Start + X.
- Select Device Manager.
- Locate the drive you want to uninstall.
- Right click on it and choose Uninstall/Uninstall device.
- Click OK (please check Delete the driver software for this device if this option is available).
- Restart your computer.
Solution 9: remove virus & malware.
- You should get the reliable antivirus or antimalware and install it on your PC properly.
- Please remember to update it to the latest version.
- Start a full system scan or disk scan.
- Wait for the scan to complete.
- Reboot your PC.
Here’s how to recover files after they got deleted by virus:
That’ all about how to solve the error: PFN_LIST_CORRUPT. The fixes for PFN list corrupt on Windows 7 (8, XP) are similar.
Click to Tweet
Verdict
The PFN_LIST_CORRUPT is a common error that lots of people may see on their PC screen when running into BSoD. The good news is that it can be fixed easily by users themselves. This post shows the popular ways to help people get rid of the PFN_LIST_CORRUPT BSoD and tells them how to recover important files if they get lost from the PC or become inaccessible.
PFN_LIST_CORRUPT FAQ
What is PFN_LIST_CORRUPT?
In fact, the PFN_LIST_CORRUPT is an error message that often occurs on a blue screen of a computer. This error indicates the damage of Page Frame Number (PFN) list, which contains the indexing number for expressing the location of each disk file, on computer.
Is Blue Screen of Death fixable?
The Blue Screen of Death means your computer is broken and gives a blue screen with detailed error information. When you see a BSoD, it indicates a serious issue is found so the computer must stop working. Fortunately, the BSoD can be fixed by different ways after analyzing the error.
What causes memory management blue screen?
There are many factors that should be responsible for the memory management blue screen error; for instance, faulty RAM, faulty drivers, faulty memory, disk errors, new hardware issues, corrupt system and operating system files, software or hardware conflict, virus attack, etc.
What happens when the RAM fails?
If your RAM is not right, it will cause a lot of problems. You may be suffering from frequent computer crashes, operating system freezes, computer reboots, or Blue Screens of Death. In this case, you should use Windows Memory Diagnostic to check for problems on your PC.
You may encounter the error PFN List Corrupt while using Windows 10, which often turns to the Blue Screen of Death (BSOD).This results in your PC (Personal Computer) Restarting, usually in a repetitive loop. Windows 10/11, like any other operating system, occasionally faces bugs and errors. In this guide, we will show you several ways to fix this Stop code and prevent it from happening in the future.
The Blue Screen of Death (BSOD) Windows error is a recurrent problem amongst Windows 10 and Windows 11 users.
Highlights
- This error is common amongst Windows 10/11 users, especially people who just installed new Random Access Memory (RAM) onto their computers.
- To fix this, you may apply multiple solutions, from the simplest being simply restarting your computer, to relatively complicated ones, such as running DISM commands in the Command Prompt.
- To prevent the PFN List Corrupt error, follow the Prevention steps listed above. This will ensure that your computer will not experience the same problem repeatedly.
Causes of this error (Windows 10/11)
There are several causes for this Blue Screen of Death (BSOD) error. The majority are related to the hardware of your computer, as this problem originates within the RAM (Random Access Memory). The main issues are listed below;
Hardware issues
Components of your Computer such as the RAM (Random Access Memory) may be damaged or corrupted, which will not only cause various problems to arise but also prevent your Computer to run optimally. Lastly, Your RAM (Random Access Memory) may also be incompatible with the motherboard in your computer, causing issues such as “Critical Process Died” amongst others.
Outdated drivers
The drivers of your CPU (Central Processing Unit) and GPU (Graphics Processing Unit) could be outdated, further causing memory corruption. As a result, This will make the operating system freeze frequently, alongside crashing various applications.
GPU Settings
Overclocking specific GPUs (Graphics Processing Units) to an immoderate extent would result in higher temperature, which in some instances, makes your Computer crash and show the Blue Screen of Death (BSOD) error, similar to the “nvlddmkm.sys” stop code.
Third-Party Software
Downloading malicious software may damage your valuable files and private information. Moreover, some unreliable Third-Party applications corrupt your memory which damages your RAM’s (Random Access Memory) health permanently which is one of the main causes of this Windows error screen.
Steps to fix the PFN List Corrupt error
You may apply several solutions to fix this Blue Screen of Death (BSOD) error, such as running various Commands on the Command Prompt and diagnosing your Memory, amongst others. We have compiled the simplest yet effective fixes in the following guide, going in-depth on the Solutions, and how they help resolve this Windows stop-code.
Diagnose your Windows Memory
It is important to know the underlying issue when you are trying to fix this error. By using the “Windows Memory Diagnostic” tool in Windows 10/11, we will find the problems related to your RAM (Random Access Memory) therefore fixing them.
- Press the Windows key on your computer. Then type “Windows Memory Diagnostic”, opening the first result.
2. You will have 2 Choices; Either to “Restart Now and Check for Problems”, or to “Check for problems the next time I start my Computer” instead. To start the process right away, choose the first option and continue.
3. After you chose your option, Windows Memory Diagnostic will start to diagnose your memory automatically, showing a Progress Bar and Status Notifications. You may need to wait several minutes for this task to complete.
Lastly, Your computer will restart, and return to the Windows desktop.
4. As the system usually does not display the diagnosis, right-click on the Windows icon on the bottom left of your screen, and select Event Viewer.
5. Left-click on Windows Logs (located on the left side of the application) and select Filter.
6. Lastly, Type “MemoryDiagnostic” and select Find Next to see the results of the Memory Diagnostics Tool.
As a result, You may find out the problem with your RAM (Random Access Memory), therefore allowing you to fix it.
Update your Windows 10/11 to fix PFN List Corrupt
One of the simplest and easiest solutions to implement is updating your Windows 10/11. By doing so, Windows automatically launches various error fixes, which usually solve this Blue Screen of Death (BSOD) error.
- Type “Settings” on your Windows Search bar and select the first result.
2. Select Update and Security from the list.
3. Click on the “Check for Updates” button to find the required updates you need to install.
4. Finally, By downloading the updates, Windows fixes the majority of the hardware and software issues. This will prevent the stop code from occurring in the future. In addition, Windows will have the latest features installed.
Uninstall Malicious Software
Malicious Software such as various unreliable Third-Party applications can damage your Computer by installing malware. Therefore, it is important to delete such programs to ensure your Computers health.
- Firstly, Press the Windows key + X, which will open the Windows menu. Then, click on the “Apps and Features” Button.
2. From here, you can view all the applications you have installed. Delete any suspicious applications which you think may have caused damage to your RAM (Random Access Memory). Furthermore, running an antivirus, such as Windows Defender, which comes pre-installed into Windows may help you spot any malicious activity.
Run The Blue Screen of Death (BSOD) Troubleshooter.
- Open the Settings app by pressing the Windows Key + I, and go to the Updates and Security Section.
2. Click on Troubleshoot from the Menu located on the left, then select the Blue Screen on the right pane, and click Run the Troubleshooter.
3. Follow the instructions on the screen to complete the troubleshooting. This tool may help you resolve the error.
Resolve PFN List Corrupt Hard Drive problems
As this Stop code is caused by Hardware problems eg. Hard Drive, resolving Hard drive problems is an easy yet effective way to fix this error. You can do so by opening Advanced Startup;
- Firstly, Restart your computer whilst holding the Shift key, which will take you to Advanced Startup. From there, choose Troubleshoot, then Advanced Options.
2. From the list of several options, select “Command Prompt“.
3. When the Command Prompt appears, copy and paste the following lines, pressing enter after every command to run it:
bootrec.exe /rebuildbcd
bootrec.exe /fixmbr
bootrec.exe /fixboot
chkdsk /r c: chkdsk /r d:
4. Lastly, After running these commands, Restart your computer once again and see if the problem is fixed.
Run DISM on Command Prompt
Deployment Image Servicing and Management, or DISM for short, is a command line tool that services Windows images. By doing so, many Hardware problems such as various Blue Screen of Death (BSOD) are solved. To start using this, implement the following steps;
- Right-Click Start and open Command Prompt (Admin).
2. Once the Admin Command Prompt is opened, paste this Command Prompt (Admin) command:
DISM /Online /Cleanup-Image /RestoreHealth
Generally, this scan takes several minutes to complete. For more in-depth instructions, read our DISM guide.
3. Restart your Computer again, which will resolve any issue regarding the System Image.
Prevention of the PFN List Corrupt error
To prevent this Blue Screen error from happening again, you may implement these 4 effective steps;
- Check for Windows updates weekly, as you will always have the latest Windows version which will prevent software and hardware issues. Accordingly, you will get the best Windows experience.
- Scan for Malware with an Antivirus such as Windows Defender. Additionally, you may check your installed files manually to prevent Malicious files to harm your computer.
- Ensure that your RAM (Random Access Memory) is healthy by running Windows Memory Diagnostics every once in a while. You may additionally clean your Computer and check whether your RAM (Random Access Memory) is correctly installed.
- Enable Device Verifier, which is a built-in Windows tool that identifies faulty or suspicious drivers that cause Windows crashes. Moreover, you could get help from reliable Third-Party applications.
Frequently Asked Questions (FAQs)
There are many frequently asked questions when it comes to a PFN List. We have covered the most important ones down below.
What is a PFN List?
A Page Frame Number list, or PFN for short, is a database that Windows keeps which tracks the current physical pages of the RAM (Random Access Memory) inside your Computer.
Why does my Computer show the PFN List Corrupted error?
The PFN List Corrupt error may occur due to a multitude of reasons, however, the most common ones generally are due to damaged RAM( Random Access Memory) or the Motherboard of your computer. Furthermore, this may be encountered if you installed unreliable Third-Party hardware which corrupted your memory.
Similar Articles
Windows Update Error code (0x80073712) fix
How to fix Error code 0x800f0954

Shaheer is the lead troubleshooter at Computer Verge. He has over 7 years of IT experience. He has a Bachelor’s degree in Computer Science and has completed various IT programming and support certifications.