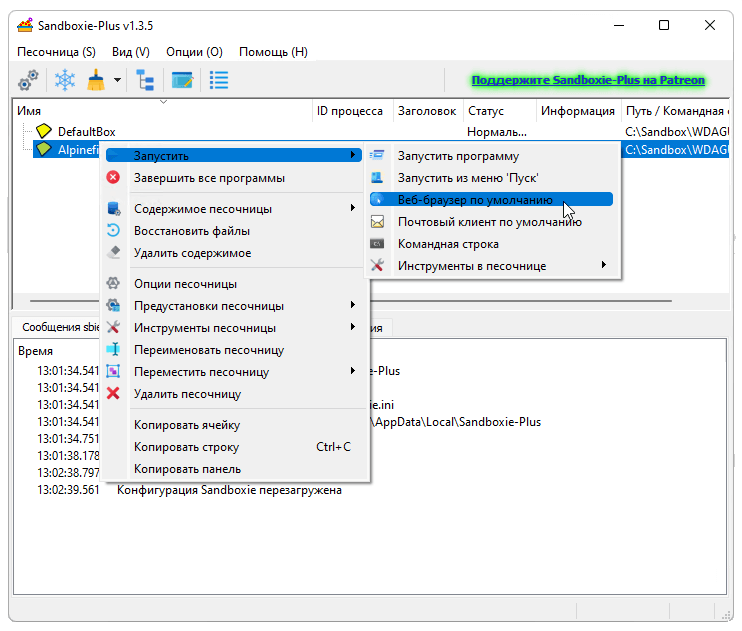Sandboxie
для Windows
Sandboxie / Sandboxie Plus — небольшая утилита для контроля за работой различных программ. Повышает уровень безопасности, защищая от нежелательных изменений при работе с той или иной программой и при Интернет серфинге. После установки утилиты взаимодействия всевозможных программ с системой будут происходить через нее.
Sandboxie позволяет запускать браузер или другую программу так, что любые изменения, связанные с использованием этой программы, сохранялись в ограниченной среде («песочнице»), которую позже можно будет целиком удалить. Таким образом утилита выступает своеобразным фильтром, в котором задерживаются все изменения, вносимые в систему, например, связанные с активностью в Интернете (изменения закладок, домашней страницы, реестра и т.п.).
Благодаря такому подходу возможно удалять установленные шпионские модули и нежелательное ПО, проникающие на компьютер, например, через браузер. Таким же образом утилита следит за работой почтовой программы, «закапывая» прикрепленные к письмам вирусы и трояны.
Sandboxie Plus — официальный форк Sandboxie с открытым исходным кодом и более современным пользовательским интерфейсом. Его поддерживает David Xanatos, известный как разработчик приложения TaskExplorer.
ТОП-сегодня раздела «Мониторинг, Анализ»
RKill 2.9.1.0
RKill — бесплатная утилита, которая закрывает процессы известных вредоносных программ,…

Expert Home — бесплатное приложение, которое представляет собой домашнюю систему наблюдения….

Zemana AntiMalware — облачное антивирусное решение, которое способно глубоко сканировать компьютер, выявляя вредоносные и нежелательные программы…

PE Explorer — программа для просмотра, редактирования и анализа внутреннего устройства…
Отзывы о программе Sandboxie
Diablo про Sandboxie 5.49.7 / 0.7.4 Plus [26-04-2021]
Хорошая программа для анализа программ,для повседневого использование не очень подходит,например в нём не работает
аппаратное ускорение видео,текста,изображений и т.д на любом браузере.
6 | 15 | Ответить
Роман про Sandboxie 5.43 [14-09-2020]
5.43
Windows Defender говорит троян в SYS
11 | 12 | Ответить
U-96 в ответ Роман про Sandboxie 5.43.7 [01-02-2021]
Это не троян, драйвер в версии которую Вы использовали не подписан и отсюда такая реакция антивируса, программа безопасна и очень полезна, например вы скачали программу и не уверенны в её безопасности или подойдёт она вам или нет, то можно для начала запустить в песочнице Sandboxie и протестировать и потом просто очистить песочницу, не останится не следа в системе.
6 | 12 | Ответить
артем про Sandboxie 5.31.6 [17-12-2019]
вчора працювала просто супер, а сьогодні вибиває помилку… попробувава переустановить, всеодно…шо робить?
9 | 35 | Ответить
Bass про Sandboxie 5.28 [27-03-2019]
Программа хорошая, но в последнее время она стала меня печалить. Во время установки не проходит цифровую подпись драйверов. Не устанавливаются ее драйвера ОС Windows 7 не дает установить драйвера программы. В версии 5.22 подобных проблем нет, но к сожалению, она сильно устарела ей невозможно пользоваться. Разработчики исправьте баг, который не дает пройти цифровую подпись драйверов. Люди если кому не трудно сообщите разработчику о данной проблеме.
15 | 20 | Ответить
hhfdiie про Sandboxie 5.14 [21-11-2016]
после появления таких программ или защит некоторые разработчики вирусов недовольны так как эта программа прекращает долгое действие странных программ , ну тем не менее всё равно лучше когда есть такое приложение так как некоторые программы вообще никто бы не запускал если бы не было этого приложения тем более если прибирает мусор после запуска всего , а он не нужен так как в браузере достаточно
23 | 19 | Ответить
н в ответ hhfdiie про Sandboxie 5.26 [25-07-2018]
После очистки песочницы,её содержимое никуда с жд не девается.Это видно по том,как уменьшается место на диске(С),хотя и показывает,что песочница очищена.Перепробывал всё,разные версии….Или так и должно быть?…
23 | 43 | Ответить
Sandboxie – это программа с открытым исходным кодом, позволяющая запускать любые приложения в защищённой виртуальной среде (песочнице) и осуществлять полный контроль за их работой.
Как работает Sandboxie
Песочница создаёт особую защищённую оболочку. Любая программа, запущенная через Sandboxie, не будет иметь доступа к системным файлам, реестру Windows, и не сможет никак повлиять на её работоспособность, так как выполняется в изолированной среде.
Запуск приложений в песочнице позволяет обезопасить систему от попадания в неё вирусов и различных вредоносных объектов, полностью изолируя Windows от любого нежелательного воздействия.
Кроме того, Sandboxie делает более безопасным и веб-сёрфинг. Запуская любой браузер (Edge, Google Chrome, Яндекс Браузер, и так далее) в песочнице, можно не опасаться попадания в компьютер вирусов и прочих зловредов из Сети.
Sandboxie защищает и от нежелательных обновлений, умеет следить за электронной почтой, выявляя вирусы, трояны, шпионское ПО и прочие вредоносные объекты.
Краткая история программы
- 2004 – представлена первая версия песочницы, как простая утилита для запуска Internet Explorer в безопасной изолированной среде. Со временем программа была расширена для поддержки других веб-браузеров и произвольных приложений Windows.
- 2013 – компания Invincea объявила о приобретении Sandboxie. Автор оригинальной версии программы Ронен Цур (Ronen Tzur) объявил, что больше не будет участвовать в работе над программой.
- 2017 – Sophos объявила о приобретении Invincea. Разработка и поддержка Sandboxie продолжалась в обычном режиме.
- 2019 – Sophos сделала песочницу полностью бесплатной (с версии 5.31.4);
- 2020 – открыт исходный код песочницы Sandboxie для Windows; Sophos отказалась от дальнейшей поддержки и разработки программы;
- 2021 – по состоянию на февраль этого года на официальном сайте программы рекомендуется использовать новую версию – Sandboxie Plus, разрабатываемую Дэвидом Ксанатосом (David Xanatos).
Какую версию выбрать. Чем отличаются Sandboxie и Sandboxie Plus
В настоящее время для загрузки доступно несколько вариантов песочницы:
Как работать с Sandboxie Plus на русском языке
Чтобы включить русский интерфейс, после установки программы перейдите в меню:
- Options → Global Settings → Auto Detection → выберите русский → перезапустите программу, чтобы изменения вступили в силу.
Скачать Sandboxie
На этой странице для загрузки доступна актуальная версия песочницы Sandboxie на русском языке для Windows 11, 10, 8, 7 (32 и 64-бит).
Sandboxie Plus (David Xanatos)
Скачать 32-бит Скачать 64-бит
Sandboxie Classic (David Xanatos)
Скачать 32-бит Скачать 64-бит
Sandboxie Original (Sophos) – 5.33.3 от 4 марта 2020 года
Скачать 32-бит Скачать 64-бит
Версия: 1.5.3 / 5.60.3 (David Xanatos) / 5.33.3 (Sophos)
Размер: зависит от версии
Операционная система: Windows 11, 10, 8.1, 8, 7
Язык: Русский
Дата релиза: 8 ноября 2022
Статус программы:
Бесплатная
Разработчик: David Xanatos / Sophos
Официальный сайт: www.sandboxie.com
Что нового в версии: список изменений
Рейтинг: 

В этой инструкции подробно о том, как включить (установить) песочницу Windows 10, о возможных настройках, а также некоторая дополнительная информация, которая может оказаться полезной. На всякий случай отмечу, что функция доступна только начиная с Windows 10 версии 1903 в Профессиональной и Корпоративной редакциях, но при желании, включить песочницу можно и в Windows 10 Домашняя. Также может быть полезным: Использование бесплатной песочницы Sandboxie для запуска программ в изолированной среде.
Установка песочницы Windows 10 (Windows Sandbox)
Для установки песочницы в Windows 10, при условии, что ваша система соответствует указанным выше параметрам, достаточно выполнить следующие действия:
- Откройте панель управления (для этого можно использовать поиск в панели задач или нажать Win+R и ввести control), переключите вид панели управления на «Значки», а затем откройте пункт «Программы и компоненты».
- В меню слева нажмите «Включение и отключение компонентов Windows».
- В списке компонентов найдите «Песочница Windows» и включите его.
- Нажмите Ок, дождитесь завершения установки и перезагрузите компьютер.
- На этом Windows Sandbox установлен и готов к работе: соответствующий пункт появится в меню «Пуск».
- При запуске песочницы запускается чистая виртуальная машина Windows 10 с доступом к сети и возможностью безопасно запускать практически любые программы внутри (доступа к вашим программам и файлам по умолчанию нет).
В случае если пункт «Песочница Windows» неактивен, а при наведении на него указателя мыши вы видите сообщение «Не удается установить Песочницу Windows: у процессора нет требуемых возможностей виртуализации», это может говорить о том, что в БИОС/UEFI отключена виртуализация или ваш компьютер оснащен недорогим процессором без поддержки виртуализации.
Для включения виртуализации в БИОС, при наличии функции, найдите пункт VT-x (Intel Virtualization Technology) или AMD-v в параметрах (обычно в Advanced Configuration) и включите его (установите в Enabled), затем сохраните сделанные изменения и перезагрузите компьютер.
Настройки Windows Sandbox
После запуска Песочница Windows — это чистая система, без доступа к вашим файлам в основной системе (что может быть нужно), зато с доступом к сети (что представляет потенциальную опасность). При необходимости, вы можете настроить поведение Windows Sandbox с помощью специальных файлов конфигурации, представляющих собой обычный текстовый файл XML с расширением .wsb. Таких файлов может быть несколько: в зависимости от того, с какими параметрами требуется запустить песочницу, запускаете нужный файл. Обновление: появилась утилита для автоматического создания файлов конфигурации, подробно: Настройка Песочницы Windows 10 в Sandbox Configuration Manager (Sandbox Editor).
Содержимое файла должно начинаться с <Configuration> и заканчивать </Configuration>, а среди доступных параметров, которые указываются внутри этих тегов есть следующие.
Отключение доступа к сети:
<Networking>Disable</Networking>
Отключение доступа к виртуальному графическому адаптеру (изображение не исчезнет, но исчезнут функции ускорения графики):
<VGpu>Disable</VGpu>
Проброс папок с основной системы в песочницу Windows (параметр ReadOnly задает доступ только для чтения, при указании False возможна будет и запись):
<MappedFolders> <MappedFolder> <HostFolder>Путь_к_папке_в_системе</HostFolder> <ReadOnly>True</ReadOnly> </MappedFolder> </MappedFolders>
Подключенные папки будут отображаться на рабочем столе (также возможен доступ по пути C:\Users\WDAGUtilityAccount\Desktop\Имя_папки внутри песочницы).
Запуск команды при открытии песочницы:
<LogonCommand> <Command>какая_либо_команда</Command> </LogonCommand>
Все эти параметры можно компоновать в рамках одного файла конфигурации .wsb, который можно создать с помощью любого текстового редактора, даже встроенного «Блокнота» (при его использовании в диалоге сохранения в поле «Тип файла» выберите «Все файлы» и при сохранении укажите расширение .wsb). На скриншоте ниже — пример такого файла конфигурации.
В этом файле отключается доступ к сети и GPU, подключаются две папки с основной машины и при входе запускается Проводник.
Видео по установке и настройке Песочницы
Дополнительная информация
Дополнительные нюансы, которые могут быть полезны:
- Между основной системой и песочницей Windows работает буфер обмена, с помощью которого вы можете легко «передать» файлы в Sandbox без создания wsb файлов конфигурации.
- Каждый раз при закрытии песочницы всё её содержимое очищается. При необходимости сохранять результаты работы, используйте общие папки.
- Как уже было отмечено выше, невозможность включить песочницу Windows (неактивна в компонентах) связана с отключенной виртуализацией или с отсутствием её поддержки процессором.
- Ошибка 0x80070002 «Не удается найти указанный файл» при запуске песочницы может говорить о разных проблемах. В первую очередь, на финальном релизе с этим столкнулись владельцы ОС на языке, отличном от английского и Майкрософт обещает это исправить. Обновление: ошибка исправлена в обновлении KB4512941. Самостоятельное исправление (уже не актуально): установить английскую ОС, а уже затем на нее русский языковой пакет.
Песочница Sandboxie скачать на русском языке для Windows 7 и 10
Бесплатная программа Sandboxie предназначена для безопасного запуска приложений в песочнице, то есть виртуальной защищенной среде. Это дает возможность контролировать все запущенные процессы. Песочница необходима, когда приходится запускать неизвестные программы или заведомо опасные, исключая риск заражения ПК, нарушения его работоспособности. Sandboxie скачать на русском можно бесплатно, внизу страницы указана ссылка, по которой это легко сделать.
| Версия | 1.0.1 / 5.55.1 Classic |
|---|---|
| Обновлено | 07.12.2021 |
| Размер | 2,5 Мб. / 3,2 Мб. x64 |
| Категория | Безопасность / Утилиты |
| Разработчик | Ronen Tzur |
| Система | Windows 7, Windows 8, Windows 8.1, Windows 10, Vista, Windows XP |
| Интерфейс | Русский, Английский |
| Лицензия | Бесплатно |
Песочница повышает безопасность ОС Windows, обеспечивает защиту от вредоносного ПО при веб-серфинге, при установке неизвестных программ. Sandboxie обладает возможностью защиты от нежелательных обновлений, умеет следить за эл.почтой, в работе использует собственную ловушку для троянов, вирусов и программ-шпионов, которые могут скрываться в приходящих письмах.
Преимуществами песочницы выступают:
- функции расширенной защиты: теперь файлы, временно сохраняемые при просмотре страниц, не смогут навредить операционной системе, их легко можно будет удалить без вреда для ПК;
- обеспечение безопасности почты: попавшие в почту с письмами вирусы, вредоносные программы, трояны не представляют угрозы, так как утилита эффективно отслеживает их, блокирует при помощи собственных систем.
Песочница работает очень просто, запущенная в ней любая программа не имеет доступа к системным данным, реестру, не может вносить изменений, косвенно или напрямую нарушать работы ОС. Запуск неизвестной или потенциальной опасной программы в песочнице позволяет обезопасить ПК. достаточно только скачать песочницу Sandboxie, назначить ее для целой группы программ, установив их доступ к разным ресурсам в зависимости от назначения.
Через Sandboxie можно обеспечить безопасный веб-серфинг, не опасаясь вирусов во время посещения различных страниц. Преимуществом является и то, что настройки и изменения следует водить только один раз, пользуясь ими далее. Это делает работу с утилитой более удобной и простой.
Скачайте бесплатно песочницу Sandboxie на русском языке для Windows 7, 8 и Windows 10. Наш сайт отслеживает все обновления программ для того, чтобы у Вас была последняя версия Sandboxie.
Содержание:
- 1 Активация Песочницы в Windows 10
- 2 Настройка Песочницы
- 3 Как пользоваться Песочницей
- 4 Ошибки при запуске
- 4.1 Ошибка 0x80070002
- 4.2 Ошибка 0xc0370106
- 4.3 Песочница недоступна или не активируется
Многие пользователи ПК по своему опыту знают, что запуск малоизвестных программ и переход по сомнительным ссылкам чреваты печальными последствиями. Установив «крайне полезную» программу или открыв вложение электронной почты, можно легко заразить свой компьютер вирусом. А что, если открыть файл или ссылку всё же необходимо, хотя бы в рамках тестирования? Как быть в таком случае? Напрашивается вариант с установкой на компьютер VirtualBox и выполнением потенциально рискованных действий внутри виртуальной системы.
Что ж, способ этот довольно простой и эффективный, но не лишенный недостатков. Виртуальная машина занимает на диске значительное пространство, имеет относительно небольшую производительность и некоторые ограничения, касающиеся использования аппаратной части. Поэтому стоит рассмотреть альтернативные решения, одно из которых заключается в использовании встроенной Песочницы Виндовс 10, представленной разработчиками Microsoft в сборке 1903.
Системная Песочница, или Windows Sandbox являет собой небольшую, размером порядка 100 Мб, виртуальную машину. В основу ее положен функционал компонента Hyper-V. Песочница позволяет создавать изолированную среду, в которой пользователь может запускать непроверенные приложения и даже вирусы без угрозы для хостовой системы. После закрытия Песочницы все внесенные ПО изменения внутри виртуальной среды удаляются. В отличие от классических VM, штатная Песочница имеет малый вес, не требует установки ОС и потребляет значительно меньше ресурсов.
Чтобы иметь возможность пользоваться этим инструментом, его сначала нужно активировать. Ниже мы покажем, как включить Песочницу в Windows 10, но перед этим следует убедиться, что ваш ПК соответствует следующим требованиям:
- В BIOS активирована виртуализация;
- Используется 64-разрядная Windows 10 не ниже сборки 1903;
- Редакция системы Pro или Enterprise.
Включение Песочницы в Windows 10 осуществляется тремя способами:
- из апплета «Компоненты Windows»;
- из классической командной строки;
- из консоли PowerShell.
Попробуем все способы по очереди.
Откройте апплет командой optionalfeatures, введя ее в окошке «Выполнить», найдите в списке пункт «Песочница Windows», отметьте его флажком и нажмите «OK». Чтобы настройки вступили в силу, перезагрузите компьютер.
Вызовите консоль CMD от имени администратора и выполните в ней команду Dism /online /Enable-Feature /FeatureName “Containers-DisposableClientVM” -All. Перезагрузите компьютер.
Запустите с повышенными привилегиями PowerShell, выполните команду Enable-WindowsOptionalFeature –FeatureName “Containers-DisposableClientVM” -All -Online и перезагрузите ПК.
Если у вас домашняя Виндовс 10, можете попробовать активировать в ней Песочницу обходным путем, установив необходимые компоненты с помощью специального командного файла. Скачайте его по ссылке sandbox-installer.zip и запустите с правами администратора. После установки соответствующий пункт должен появиться в окне «Компоненты Windows».
Настройка Песочницы
Активировав и открыв Песочницу в Windows 10, вы обнаружите, что она имеет доступ в интернет, но не предоставляет функционала для обмена файлами с хостовой системой. То есть, чтобы протестировать в Песочнице некое стороннее приложение, придется скачать его через встроенный браузер. Вопрос с обменом файлами решается путем изменения конфигурации Песочницы. В скором времени настройка будет перенесена в графический интерфейс, однако сейчас для этого используются XML-файлы с расширением WSB. Они позволяют:
- Включать/отключать виртуальный GPU;
- Открывать/закрывать сетевой доступ;
- Подключать общие папки;
- Автоматически запускать скрипты и программы при входе в песочницу.
Создавать конфигурационные файлы можно как вручную, так и с помощью специальных программ. Ниже на скриншоте представлена структура одного из таких файлов с подробными пояснениями. Управляющими элементами здесь являются теги с прописанными внутри значениями. Вот основные из них:
- Configuration – указывает, что это файл конфигурации;
- VGpu – отвечает за совместное использование GPU;
- Networking – отвечает за использование сети внутри Песочницы;
- MappedFolders, MappedFolder и HostFolder – организуют доступ к общим папкам;
- ReadOnly – управляет правами доступа к общей папке;
- LogonCommand и Command – автоматизируют запуск программ и скриптов внутри Песочницы.
Значения Disable и Enable отключают и включают параметры, равно как и используемые в теге <ReadOnly> True и False. Внутри тега <HostFolder> прописывается путь к общей папке, а в качестве значения тега <Command> используется путь к исполняемому файлу. Если вы знакомы с языком HTML или XML, то легко разберетесь в коде, если нет, воспользуйтесь для создания файлов-лаунчеров тулзой Sandbox Configuration Manager.
Загрузите архив с утилитой, распакуйте и запустите ее исполняемый файл. Интерфейс менеджера представлен четырьмя разделами:
- Basic Infos – здесь вы можете дать имя конфигурационному файлу, выбрать место его хранения, включить или отключить сеть и VGPU.
- Mapped Folders – в этом разделе задается путь к общей папке и права доступа. False подразумевает, что каталог будет доступен только для чтения, True – для чтения и записи.
- Startup Commands – здесь можно прописать команду или указать путь к исполняемому файлу, который должен запускаться при входе в Песочницу.
- Overview – позволяет просматривать код сгенерированного файла.
Сохраняются файлы нажатием кнопки «Crеate Sandbox». Количество создаваемых WSB-файлов не ограничено, каждый из них запускает Песочницу с конкретным набором предустановленных настроек.
Как пользоваться Песочницей
Если при создании WSB-файлов у пользователя и могут возникнуть трудности, то с работой внутри Песочницы справятся все без исключения. Запускается Windows Sandbox из меню Пуск либо командой WindowsSandbox.exe в окошке «Выполнить». Разумеется, для запуска утилиты можно использовать и конфигурационные файлы WSB.
Открытая Песочница представляет собой чистую виртуальную «Windows 10» с интегрированными в нее браузером, обновлениями и драйверами.
Никаких дополнительных настроек производить не нужно. Просто запустите внутри рабочего пространства необходимое вам приложение, скопировав его из общей папки или перетащив на окно Песочницы. Проведя эксперименты, закройте Песочницу как обычное приложение, подтвердив завершение работы в диалоговом окошке. При этом всё содержимое безопасного окружения будет безвозвратно удалено. Для сохранения результатов работы следует использовать общие папки, расположенные на рабочем столе Песочницы.
Ошибки при запуске
Выше мы разобрались, как активировать и запустить Песочницу на Windows 10. Теперь рассмотрим ошибки, с которыми, возможно, придется столкнуться при запуске компонента.
Ошибка 0x80070002
Ошибка с описанием «Не удается найти указанный файл» и кодом 0x80070002 иногда возникает в Windows 10 с локализацией, отличной от англоязычной. Устраняется неполадка двумя способами – установкой обновления KB4512941 или установкой чистой англоязычной версии Windows 10 (после активации Песочницы ее можно русифицировать).
Ошибка 0xc0370106
Если Песочница отказалась стартовать, выдав сообщение «Виртуальная машина или контейнер неожиданно завершились» и код 0xc0370106, то, скорее всего, есть проблемы в работе компонентов виртуализации. Для начала попробуйте запустить Windows Sandbox с правами администратора, а потом проверьте работу следующих служб в оснастке управления службами:
Рекомендуется также установить всё последние обновления.
Песочница недоступна или не активируется
Наконец, при неудачной попытке активации Windows Sandbox через командную строку или в апплете компонентов Windows следует убедиться, что в BIOS включена виртуализация, а сам компьютер соответствует минимальным требованиям для запуска Песочницы. Отсутствие Windows Sandbox в списке системных компонентов будет означать, что установлена неофициальная сборка Windows 10.

Эксперт по ремонту и настройке ПК с более чем 5-летним опытом работы. Имеет профильное образование по специальности оператор ЭВМ.
Задать вопрос