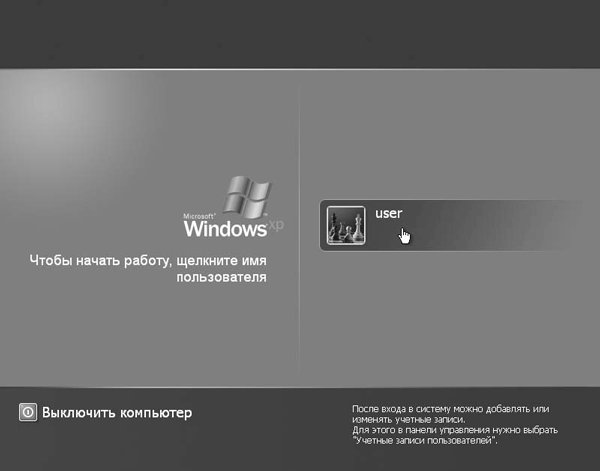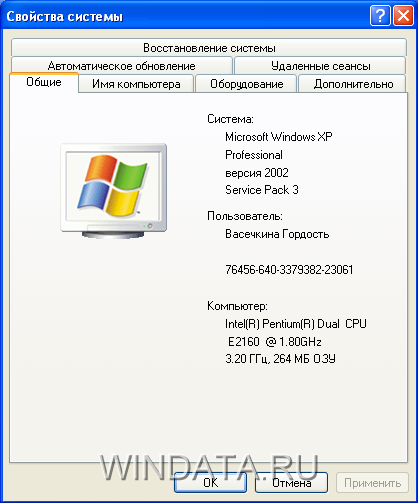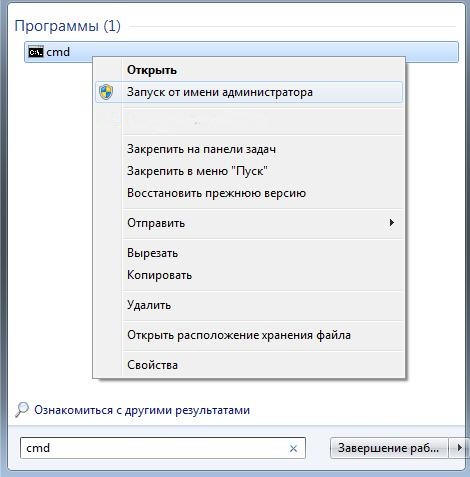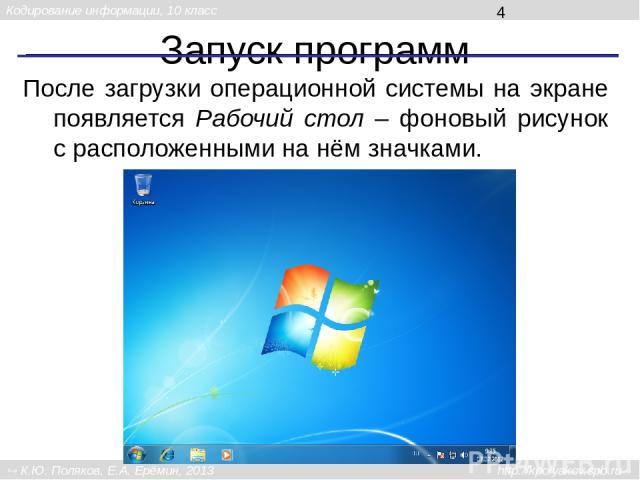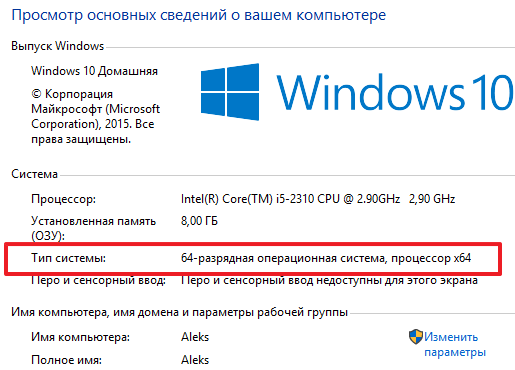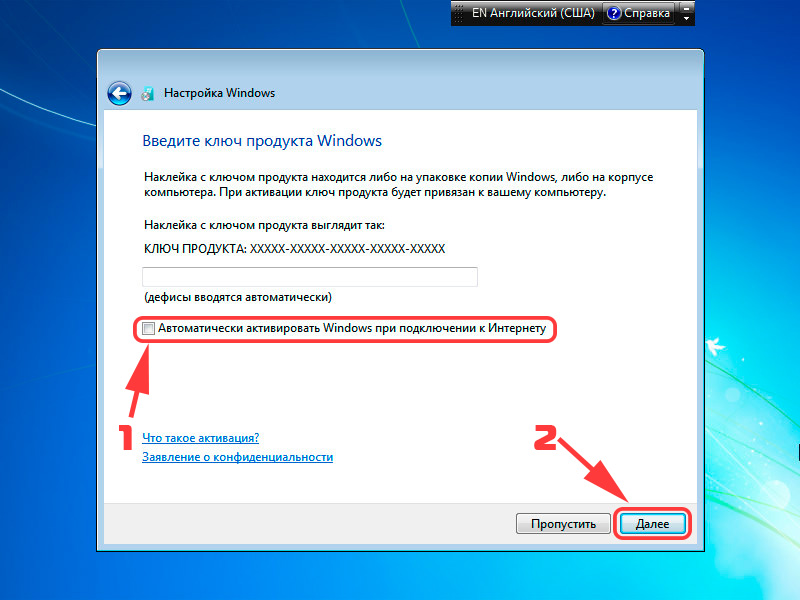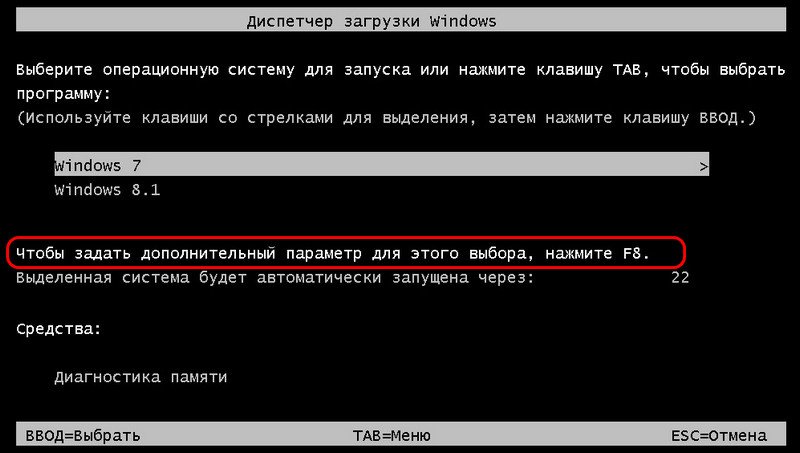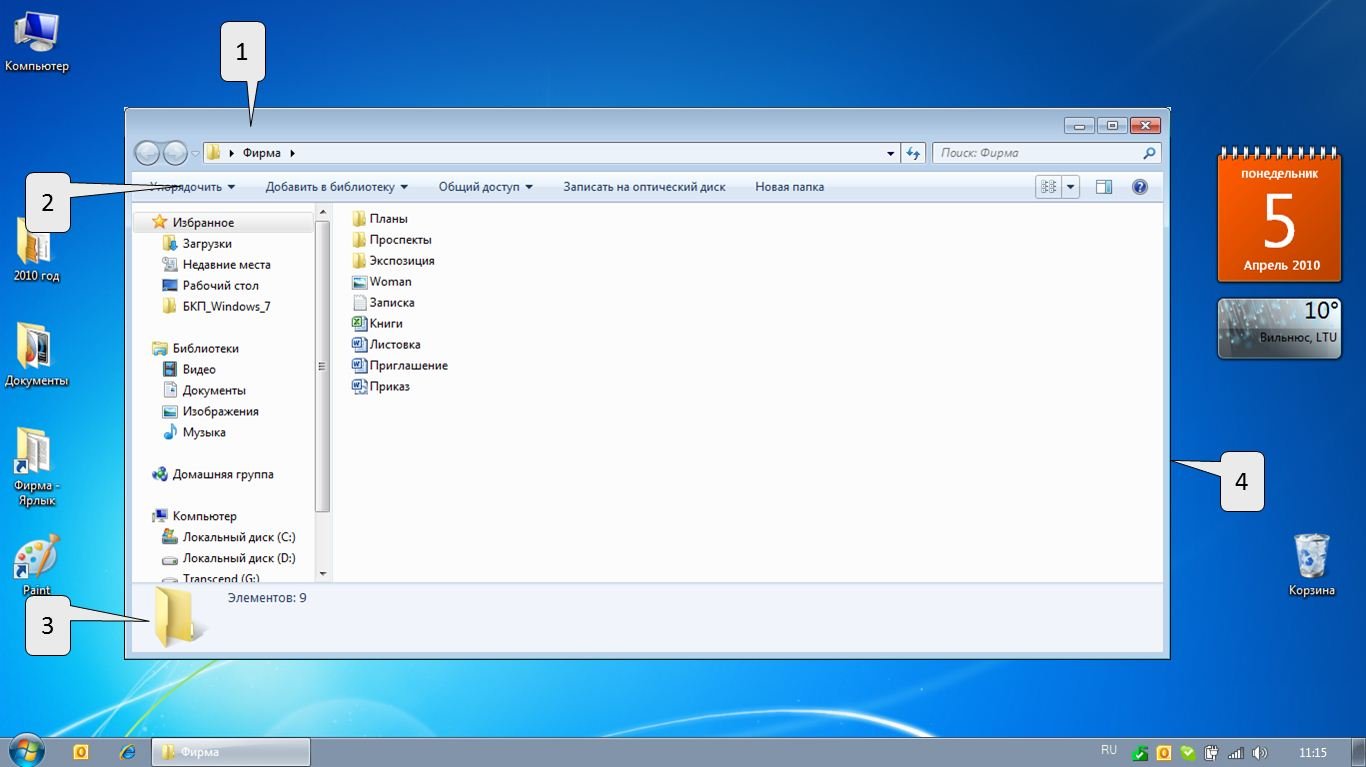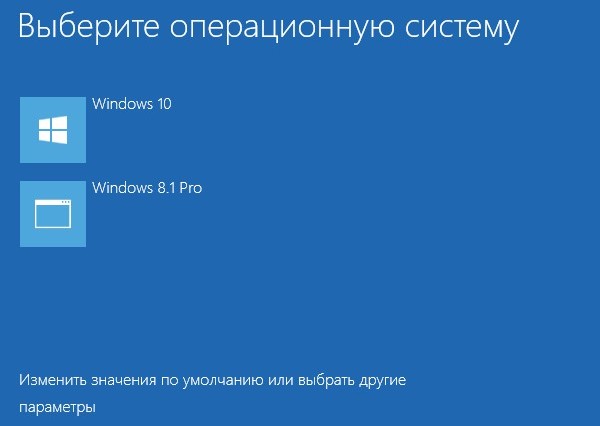Операционная система Windows является одной из самых популярных и широко используемых в мире. После полной загрузки операционной среды на экране открывается основное окно, которое предоставляет пользователю доступ к различным функциям и инструментам.
Главным элементом основного окна Windows является Рабочий стол. Он является визуальным представлением рабочей области, на которой можно разместить ярлыки, файлы и папки. Рабочий стол также содержит Панель задач — горизонтальную панель, расположенную внизу экрана, на которой отображаются запущенные программы и ярлыки к ним.
Основные функциональные элементы основного окна Windows включают кнопки управления (закрыть, свернуть, развернуть), а также полоску заголовка, где отображается название текущего активного окна. Окно можно изменять по размерам, перетаскивать и закрывать. Кроме того, основное окно содержит строку поиска, которая позволяет пользователю быстро находить нужные файлы и программы.
Важно отметить, что основное окно Windows может быть настроено в соответствии с предпочтениями пользователя. Можно изменить фоновое изображение Рабочего стола, настроить размер и расположение окон, добавить или удалить нужные элементы панели задач и т. д.
Основное окно Windows предоставляет пользователю доступ к множеству функций и возможностей. На рабочем столе можно запускать программы, создавать и открывать файлы, работать с документами, просматривать изображения и многое другое. Пользователь также может быстро и удобно получить доступ к различным настройкам и системным инструментам, таким как панель управления, файловый менеджер, настройки сети и безопасности.
Операционная система Windows обладает простым и интуитивно понятным пользовательским интерфейсом, который позволяет даже новым пользователям быстро освоить основные функции и работать с компьютером без особых сложностей. Основное окно Windows после полной загрузки операционной среды предоставляет пользователю все необходимые инструменты и функции для эффективной работы с компьютером.
Содержание
- Основное окно Windows: элементы и функции
- Рабочий стол и Панель задач
- Главное меню Пуск
- Окна приложений и ярлыки
Основное окно Windows: элементы и функции
После полной загрузки операционной среды Windows открывается основное окно, которое предоставляет пользователю доступ ко всем основным функциям и инструментам операционной системы. В этом окне содержится набор элементов, которые позволяют пользователю управлять компьютером и выполнять различные операции.
Один из основных элементов окна Windows — рабочий стол, на котором располагаются ярлыки к файлам, папкам, программам и другим важным элементам системы. Щелчок по ярлыку позволяет пользователю запустить соответствующую программу или открыть нужную папку.
На верхней горизонтальной панели окна Windows располагается строка заголовка, в которой указывается название открытого окна. Рядом с названием окна находятся кнопки минимизации, разворачивания/восстановления и закрытия окна. Кнопка минимизации сворачивает окно, размещая его на панели задач, кнопка разворачивания/восстановления изменяет размер окна в максимально возможный или восстанавливает его предыдущий размер, а кнопка закрытия закрывает окно.
В левом нижнем углу основного окна Windows находится кнопка «Пуск», при нажатии на которую появляется главное меню операционной системы. В этом меню находятся ссылки на различные приложения, файлы, панель управления и другие элементы системы.
Рядом с кнопкой «Пуск» находится панель задач, на которой отображаются ярлыки открытых окон и значки системных уведомлений. Щелчок по ярлыку окна на панели задач позволяет пользователю переключиться на это окно и начать работу с ним.
Основное окно Windows также включает в себя панель быстрого запуска, которая располагается справа от кнопки «Пуск». В панели быстрого запуска можно размещать ярлыки к наиболее часто используемым программам или папкам для быстрого доступа к ним.
Для работы с файлами и папками в основном окне Windows предусмотрены такие функции, как копирование, вставка, перемещение и удаление. Эти функции могут быть выполнены с помощью контекстного меню, вызываемого при щелчке правой кнопкой мыши на нужном файле или папке.
Основное окно Windows предоставляет возможность использования различных системных инструментов, таких как проводник файловой системы, диспетчер задач, настройки системы, диспетчер устройств и другие. Эти инструменты позволяют пользователю управлять компьютером, настраивать его работу и решать различные системные проблемы.
| Элемент окна | Описание |
|---|---|
| Рабочий стол | Отображение ярлыков файлов, папок и программ |
| Строка заголовка | Отображение названия открытого окна и кнопок управления окном |
| Кнопка «Пуск» | Открытие главного меню операционной системы |
| Панель задач | Отображение ярлыков открытых окон и системных уведомлений |
| Панель быстрого запуска | Быстрый доступ к наиболее часто используемым программам |
| Контекстное меню | Возможность выполнения функций с файлами и папками |
| Системные инструменты | Управление компьютером и различные системные операции |
Рабочий стол и Панель задач
На рабочем столе можно создавать новые папки, перемещать и удалять файлы, а также изменять обои и расположение элементов. Здесь находятся системные иконки, такие как «Мой компьютер», «Сеть» и «Корзина», а также ярлыки программ, которые вы установили.
Панель задач, расположенная в нижней части экрана, является одним из основных элементов интерфейса Windows. Она представляет собой полосу с кнопкой «Пуск» в левой части и ярлыками активных программ в правой части панели.
Кнопка «Пуск» открывает меню пуска, где можно запускать программы, искать файлы, настраивать параметры системы и выполнять другие операции.
Ярлыки активных программ отображаются на панели задаче, чтобы вы могли быстро переключаться между ними. Когда программа активна, соответствующий ярлык подсвечивается. Кроме того, на панели задачи есть системный трей, где отображаются иконки уведомлений и часы.
Панель задач также предоставляет возможность перетаскивать ярлыки программ на рабочий стол и выполнять другие операции с ними, например, закреплять их, чтобы они всегда оставались видимыми на панели задачи.
Рабочий стол и панель задач являются важными средствами взаимодействия с операционной системой Windows, которые облегчают работу пользователя и обеспечивают быстрый доступ к программам и файлам.
Главное меню Пуск
Главное меню Пуск отображается в верхнем левом углу рабочего стола и содержит следующие элементы:
- Кнопка «Пуск»: при нажатии на эту кнопку открывается главное меню Пуск;
- Панель быстрого запуска: здесь можно разместить ярлыки к часто используемым программам;
- Список программ: здесь содержатся ярлыки к установленным программам;
- Панель задач: отображает открытые окна программ и позволяет быстро переключаться между ними;
- Поисковая строка: позволяет быстро найти файлы, папки, программы и настройки на компьютере;
- Пункты меню: предоставляют доступ к различным функциям и настройкам операционной системы.
Главное меню Пуск позволяет быстро запускать программы, открывать файлы и доступ к настройкам системы. Оно является центральной точкой взаимодействия пользователя с операционной системой Windows.
Окна приложений и ярлыки
Основное окно Windows предоставляет возможность запускать различные приложения и программы. Для этого используются окна приложений и ярлыки.
Окна приложений являются основными элементами пользовательского интерфейса Windows. Они представляют собой прямоугольные области на рабочем столе, в которых отображается содержимое приложений. Окна могут быть разных размеров и имеют заголовки, которые отображаются в верхней части окна. В заголовке обычно указывается название приложения или открытого файла.
Окна приложений могут быть перемещены по рабочему столу, изменены по размеру, свернуты или развернуты, закрыты или минимизированы на панель задач. Каждое окно приложения может содержать свои уникальные элементы управления, такие как кнопки, поля ввода, списки и т. д.
Ярлык – это специальный объект, который представляет собой ссылку на файл, папку, программу или приложение. Ярлыки обычно располагаются на рабочем столе или в панели задач. При щелчке на ярлык запускается соответствующее приложение или открывается файл или папка.
Ярлыки обладают некоторыми особенностями, отличающими их от обычных файлов и папок. Они имеют иконку, которая отображается на рабочем столе или в панели задач. Кроме того, ярлыки могут иметь свои собственные свойства, такие как путь к файлу или папке, параметры запуска программы и другие.
Ярлыки могут быть созданы пользователем для удобства и быстрого доступа к различным файлам, папкам или программам. Они могут быть перемещены, переименованы или удалены по желанию пользователя. Ярлыки также могут быть закреплены на панели задач для быстрого доступа.
После загрузки операционной системы Windows на экране пользователя открывается основное окно, известное как Рабочий стол.
Рабочий стол — это главная рабочая область операционной системы, где пользователь может управлять своими файлами, запускать приложения и настраивать настройки системы.
Вид Рабочего стола зависит от версии операционной системы Windows, но обычно он содержит значки для запуска программ, папки для организации файлов, а также некоторые системные инструменты и соответствующие настройки.
Рабочий стол Windows предлагает простой и интуитивно понятный интерфейс, который позволяет пользователям легко перемещаться по системе и выполнять необходимые операции.
Рабочий стол Windows является идеальным стартовым пунктом для работы с компьютером, предоставляя удобную и организованную среду для выполнения повседневных задач.
Панель задач
- Кнопка «Пуск», которая предоставляет доступ к главному меню операционной системы.
- Переключатель задач, который отображает миниатюры открытых приложений и позволяет быстро переключаться между ними.
- Панель быстрого запуска, где можно закрепить ярлыки часто используемых программ.
- Системный трей, в котором отображаются иконки уведомлений от различных приложений и системных служб.
Дополнительно, панель задач может содержать другие элементы, такие как кнопки открытых окон или языковая панель, в зависимости от настроек операционной системы.
Что такое панель задач?
Основные элементы панели задач:
- Кнопки запущенных приложений: на панели задач отображаются значки запущенных программ. Щелчок по значку приложения позволяет переключиться на него или открыть новое окно этой программы.
- Панель уведомлений: располагается справа на панели задач и содержит значки приложений и системные уведомления. Здесь вы можете узнать о доступных обновлениях, статусе сети и другой полезной информации.
- Панель поиска: находится на левой стороне панели задач и позволяет выполнить поиск файлов, программ и настроек на вашем компьютере.
- Панель задач: находится внизу окна Windows и содержит кнопки переключения между открытыми окнами программ. Она позволяет быстро переключаться между разными приложениями и управлять окнами.
- Системное трей: это часть панели задач, которая располагается справа от области уведомлений и содержит значки для системных служб и функций. Здесь можно отключить или включить различные соединения, регулировать громкость звука и многое другое.
Панель задач является важным инструментом для управления и мониторинга работы вашего компьютера, обеспечивая быстрый доступ к приложениям и важной информации.
Функции панели задач
1. Кнопки запущенных приложений: На панели задач отображаются кнопки каждого запущенного приложения. Кнопки имеют иконку приложения и могут содержать подсказки, отображающие название открытого окна. Щелчок по кнопке приложения переключает к нему окно.
2. Панель быстрого запуска: Слева от кнопок запущенных приложений на панели задач может быть выделенная область под называемая панелью быстрого запуска. Она содержит ярлыки для запуска наиболее часто используемых программ или файлов. Кнопки на панели быстрого запуска можно настроить и изменить простым перетаскиванием ярлыков.
3. Уведомления: В правом нижнем углу панели задач расположена область уведомлений. Она содержит значки иконок, представляющих различные системные процессы и приложения. Эти значки обеспечивают доступ к определенным функциям или уведомлениям, например, календарю, громкости или состоянию сети.
4. Системные элементы управления: Правая часть панели задач содержит ряд системных элементов управления, таких как кнопка «Пуск», кнопка управления окнами (развернуть, свернуть, закрыть), кнопка управления настройками и другие. Они предоставляют доступ к основным функциям операционной системы, таким как поиск, настройки и выход из системы.
Панель задач является ключевым элементом интерфейса операционной системы Windows, обеспечивая быстрый доступ к запущенным приложениям и системным уведомлениям, а также предоставляя удобные возможности для управления окнами и настройками системы.
Как настроить панель задач?
Чтобы настроить панель задач, следуйте инструкциям ниже:
- Щелкните правой кнопкой мыши на свободной области панели задач.
- В открывшемся контекстном меню выберите пункт «Панель задач».
- В появившемся подменю выберите необходимую опцию, которую вы хотите изменить. Примеры опций включают блокировку панели задач, изменение положения панели, скрытие значков уведомлений и дополнительные настройки.
- После выбора опции выполните нужные действия на экране, чтобы применить изменения, например, перетащите панель задач к желаемому положению или включите/отключите определенные значки уведомлений.
- Проверьте результаты изменений и убедитесь, что они соответствуют вашим предпочтениям. При необходимости вы можете повторить процесс настройки панели задач для получения желаемого результата.
Настройка панели задач в Windows позволяет вам адаптировать ее к вашим потребностям и предпочтениям, создавая более удобное и эффективное рабочее пространство.
Стартовое меню
Стартовое меню представляет собой вертикальный список и содержит несколько основных элементов:
- Кнопка «Пуск»: это главный элемент управления, который позволяет открыть меню с пунктами и функциями операционной системы;
- Панель быстрого доступа: здесь можно закрепить ярлыки наиболее используемых программ и файлов для быстрого доступа;
- Список недавно использованных программ: здесь отображается список программ, которые недавно были открыты;
- Панель поиска: предоставляет возможность быстрого поиска файлов, приложений и настроек на компьютере;
- Список пунктов меню: здесь располагаются различные категории приложений и настроек, такие как «Компьютер», «Управление панелью», «Настройки» и другие.
С помощью стартового меню пользователи могут легко находить и запускать программы, настраивать параметры системы, открывать файлы и доступ к другим функциям операционной системы Windows.
Что такое стартовое меню?
Стартовое меню позволяет пользователю получить доступ к различным функциям, программам и параметрам операционной системы. В нем содержатся различные ярлыки, которые позволяют запускать программы и приложения, открывать файлы и папки, настраивать параметры системы и выполнять другие действия.
Стартовое меню рассчитано на удобное и быстрое обращение пользователя к различным функциям операционной системы. Оно имеет структурированную иерархическую форму, которая помогает пользователям ориентироваться в различных возможностях Windows.
Стартовое меню также содержит поисковую строку, которая позволяет быстро находить файлы, программы и другую информацию на компьютере. Поиск в стартовом меню осуществляется на основе ключевых слов или частей названия объекта.
Стартовое меню является одной из основных составляющих пользовательского интерфейса операционной системы Windows и существенно облегчает работу пользователя с компьютером.
Как использовать стартовое меню?
Чтобы открыть стартовое меню, вы можете выполнить одно из следующих действий:
- Щелкните на кнопке «Пуск» на панели задач;
- Нажмите клавишу с логотипом Windows на клавиатуре;
- Нажмите клавишу с логотипом Windows + X для открытия контекстного меню Пуск.
После открытия стартового меню вы увидите его основные компоненты:
- Поле поиска: здесь вы можете ввести название программы или файла, чтобы быстро найти нужное приложение или документ;
- Список недавно использованных приложений: здесь отображаются последние использованные программы для быстрого доступа;
- Полезные ярлыки: на панели слева вы найдете ярлыки для доступа к настройкам, файловому менеджеру, настройкам питания и другим важным функциям;
- Список приложений: здесь перечислены все установленные приложения на вашем компьютере; вы можете щелкнуть на нужное приложение, чтобы его запустить;
- Короткие команды: в нижней части стартового меню вы найдете быстрый доступ к настройкам выключения, перезагрузки и выхода из системы.
Чтобы использовать стартовое меню, просто щелкните на нужном элементе или выполните поиск приложения или файла в поле поиска. Стартовое меню является ключевым элементом интерфейса операционной системы Windows и помогает пользователю быстро и эффективно управлять своим компьютером.
Полезные функции стартового меню
В стартовом меню можно быстро найти программы и файлы, используя поиск. Для этого достаточно ввести название программы или фрагмент имени файла в поле поиска, расположенное внизу меню. Поиск автоматически отображает результаты поиска, и можно сразу запустить нужную программу или открыть нужный файл.
Еще одной полезной функцией стартового меню является возможность перемещаться между разделами и категориями. Меню разделено на несколько секций, включая «Панель задач», «Папка приложений» и «Панель быстрого запуска». Переключаясь между разделами, можно быстро перейти к нужным приложениям и настройкам.
Также стартовое меню предоставляет доступ к важным системным функциям. Обратите внимание на раздел «Настройки», где вы можете изменить настройки системы, экрана и безопасности. Здесь можно также управлять пользователями, устанавливать программы и производить другие системные действия.
В стартовом меню также есть возможность быстрого доступа к последним использованным файлам и папкам. Это довольно удобно, если вам нужно быстро найти и открыть конкретный файл или папку, с которыми вы работали недавно. В разделе «Последние» отображаются недавно открытые документы и файлы, а также несколько последних папок.
Не забывайте использовать возможности стартового меню в Windows для более удобного и быстрого доступа к приложениям и функциям системы. Это поможет вам экономить время и повысить эффективность работы на компьютере.
| Функция | Описание |
| Поиск | Поиск программ и файлов |
| Переключение разделов | Быстрый доступ к различным категориям и настройкам |
| Настройки | Изменение настроек системы и безопасности |
| Последние файлы и папки | Быстрый доступ к недавно использованным файлам и папкам |
Рабочий стол
На рабочем столе также располагается панель задач, которая предоставляет доступ к запущенным программам и позволяет быстро переключаться между активными окнами. Под рабочим столом находится область уведомлений, где отображаются системные уведомления, часы и другие инструменты.
Рабочий стол можно настраивать под свои предпочтения: изменять фоновое изображение, располагать иконки в нужном порядке, настраивать разрешение экрана и другие параметры. Рабочий стол Windows предоставляет удобный и организованный интерфейс для работы с компьютером.
Что представляет из себя рабочий стол?
На рабочем столе располагаются различные элементы, которые позволяют организовать и управлять файлами, программами и ярлыками:
- Иконки: на рабочем столе можно размещать ярлыки к программам, файлам, папкам и другим объектам. Нажатие на иконку запускает соответствующую программу или открывает файл или папку.
- Задачная панель: расположенная внизу экрана, она содержит кнопки запущенных программ и ярлык «Пуск», который позволяет получить доступ к меню «Пуск» и другим системным функциям.
- Панель задач: находится снизу или по бокам экрана, она позволяет быстро переключаться между открытыми программами, отображает миниатюры активных окон и позволяет запустить задачи, закрепленные на панели.
- Обои рабочего стола: пользователь может выбрать своеобразное изображение или фотографию, которая будет использоваться в качестве фона рабочего стола.
Рабочий стол также предоставляет доступ к различным системным функциям, таким как настройки, контроли и управление папками и файлами. В целом, рабочий стол представляет собой удобное место для организации и быстрого доступа к нужным файлам, программам и функциям операционной системы Windows.
Видео:
Что делать если компьютер долго включается или медленно работает, виндовс 7, 8, 10
Основное окно Windows — это основной интерфейс операционной системы Windows, который представляет собой главный рабочий стол пользователя. Оно включает в себя панель задач, где отображаются все открытые приложения и их сокращения, область уведомлений, где пользователь может получать информацию о системных событиях, таких как приход нового сообщения или установка обновлений, а также панель быстрого запуска, в которой можно закрепить любимые программы для быстрого доступа.
В основном окне Windows пользователь может легко переключаться между различными открытыми приложениями и окнами с помощью панели задач. Для этого нужно просто щелкнуть на значке приложения, чтобы перевести фокус на соответствующее окно.
Основное окно Windows также позволяет пользователю управлять открытыми окнами. Например, в верхнем правом углу каждого окна есть три кнопки: «Свернуть», «Развернуть» и «Закрыть». Кнопка «Свернуть» сворачивает окно в панель задач, кнопка «Развернуть» расширяет окно на весь экран, а кнопка «Закрыть» закрывает окно. Также, в основном окне Windows можно использовать клавиатурные сочетания для этих операций.
Важно отметить, что основное окно Windows может быть настроено в соответствии с предпочтениями пользователя. Например, можно изменить размер и положение панели задач, добавить или удалить ярлыки на рабочем столе, изменить цветовую схему и многое другое. Для настройки основного окна Windows нужно открыть панель управления, выбрать нужные параметры и сохранить изменения.
Таким образом, основное окно Windows является неотъемлемой частью пользовательского опыта в операционной системе Windows и позволяет удобно управлять открытыми приложениями и окнами, а также настраивать интерфейс по своему усмотрению.
Содержание
- Описание
- Функционал основного окна Windows
- Инструкции
- Как использовать основное окно Windows
Описание
Основное окно Windows состоит из различных компонентов, которые выполняют разные функции:
- Панель задач: находится внизу экрана и содержит кнопки для запущенных приложений, а также системные индикаторы, такие как часы и уведомления.
- Рабочий стол: это основное рабочее пространство, где располагается ярлыки файлов, папок и программ, а также обои, значки и другие элементы оформления.
- Окна приложений: каждое открытое приложение имеет свое собственное окно, которое обычно содержит меню, панели инструментов, поле содержимого и другие элементы управления.
Основное окно Windows позволяет пользователю выполнять различные задачи, такие как открытие и управление файлами и папками, запуск и закрытие программ, работа с мультимедийным контентом, настройка системных параметров и многое другое.
Основное окно Windows также поддерживает многозадачность, то есть возможность запускать несколько приложений одновременно и переключаться между ними.
Использование основного окна Windows является основополагающим навыком для работы с операционной системой Windows и позволяет пользователям максимально эффективно использовать свой компьютер.
Функционал основного окна Windows
Основное окно Windows предоставляет множество функций и инструментов, которые позволяют удобно управлять операционной системой и выполнять различные задачи. Вот некоторые из основных функций:
| Функция | Описание |
|---|---|
| Панель задач | Панель задач расположена внизу экрана и позволяет переключаться между открытыми приложениями, отображает уведомления, а также содержит кнопки быстрого доступа к различным функциям и настройкам. |
| Окна приложений | Основное окно Windows позволяет открывать несколько окон приложений одновременно, что обеспечивает многозадачность и удобство работы. |
| Меню «Пуск» | Меню «Пуск» содержит список установленных программ, позволяет выполнять поиск файлов и приложений, а также предоставляет доступ к настройкам и закладкам. |
| Системный трей | Системный трей расположен в правом нижнем углу экрана и содержит иконки уведомлений и быстрый доступ к некоторым функциям и настройкам. |
| Панель задач приложений | Каждое открытое приложение имеет свою собственную панель задач, на которой отображаются открытые окна этого приложения. Это позволяет быстро переключаться между окнами конкретного приложения. |
| Гаджеты | Гаджеты представляют собой небольшие приложения, которые могут отображаться на рабочем столе и предоставлять информацию о погоде, курсе валют и других полезных данных. |
| Контекстное меню | Контекстное меню появляется при нажатии правой кнопки мыши на объекте и позволяет выполнять различные операции с этим объектом, такие как копирование, вставка, удаление и другие. |
Это лишь некоторые функции, которые предлагает основное окно Windows. Благодаря этим инструментам пользователь может настроить рабочую среду под свои потребности и проводить работу в удобном для него режиме.
Инструкции
Чтобы использовать основное окно Windows эффективно, соблюдайте следующие инструкции:
1. Управление окном — чтобы перемещать окно, перетащите его за заголовок или используйте клавишу Alt в сочетании с кнопками Tab или Esc. Чтобы изменить размер окна, перетащите его границу или используйте кнопки свернуть, развернуть и закрыть.
2. Работа с окнами — чтобы открыть новое окно, используйте комбинацию клавиш Ctrl + N. Чтобы переключаться между открытыми окнами, используйтекомбинацию клавиш Alt + Tab.
3. Меню — чтобы открыть меню, щелкните правой кнопкой мыши на пустом месте или используйте клавишу Win. Для перемещения по меню используйте клавиши со стрелками и Enter для выбора опции.
4. Панель задач — чтобы открыть программу из панели задач, щелкните ее значок левой кнопкой мыши. Чтобы закрепить программу в панели задач, щелкните правой кнопкой мыши на ее значке и выберите Закрепить в панели задач.
5. Системное трей — чтобы открыть элементы системного трея, щелкните на стрелке в правой части панели задач. Чтобы настроить видимость и поведение элементов системного трея, выберите Настроить системный трей.
Соблюдение этих инструкций поможет вам использовать основное окно Windows более эффективно и удобно.
Как использовать основное окно Windows
В окне Windows вы увидите панель задач с кнопками запущенных приложений. Щелчок по кнопке откроет соответствующее окно приложения. Чтобы изменить размер или переместить окно, используйте кнопки на панели заголовка окна.
В основном окне Windows также есть панель задач, которая содержит кнопки запущенных приложений, также как и панель задач. Вы можете переключаться между открытыми приложениями, щелкнув на соответствующей кнопке на панели задач.
Для управления открытыми окнами вы можете использовать команды на панели меню, которая находится обычно в верхней части окна. Здесь вы можете найти такие команды, как «Файл», «Правка», «Вид» и другие.
Кроме того, вы можете использовать различные комбинации клавиш на клавиатуре, чтобы выполнять определенные действия. Например, сочетание клавиш «Ctrl + C» скопирует выбранную информацию, а сочетание клавиш «Ctrl + V» вставит скопированную информацию.
У основного окна Windows также есть панель задач, которая содержит кнопки запущенных приложений, аналогично панели задач операционной системы. Вы можете переключаться между открытыми приложениями, щелкнув на соответствующей кнопке на панели задач.
В основном окне Windows вы можете редактировать текстовые документы, просматривать и редактировать изображения и видео, просматривать веб-страницы и многое другое. Все эти функции доступны через меню, команды и кнопки на панелях.
Надеюсь, эта статья помогла вам понять, как использовать основное окно Windows и настроить его для выполнения ваших задач. Удачи в использовании операционной системы Windows!

PC-PORTAL
МЕНЮ
Обновлено: 09.10.2023
Читайте также:
- Планшет digma plane 7547s обзор
- Самая новая версия фотошопа
- Ошибка 303 в браузере
Windows — одна из самых популярных операционных систем в мире, которая предоставляет пользователям удобный и интуитивно понятный интерфейс. Когда вы включаете компьютер с установленной Windows, первое, что открывается, — это главное окно операционной системы.
Главное окно Windows после загрузки компьютера называется рабочим столом. Здесь вы можете видеть иконки программ, ярлыки, папки и другие элементы. Рабочий стол является стартовой площадкой для пользователя и позволяет быстро запускать приложения, открывать документы и осуществлять другие действия.
Рабочий стол Windows может быть настроен по вашему вкусу. Вы можете изменить фоновое изображение, разместить иконки программ по своему усмотрению и настроить различные параметры отображения. Кроме того, на рабочем столе можно разместить виджеты, ярлыки к часто используемым программам и другие элементы, которые позволят вам максимально удобно работать с компьютером.
Рабочий стол Windows является главным интерфейсом операционной системы после загрузки компьютера. Он предоставляет пользователям удобный доступ ко всем функциям Windows и является местом, где начинается ваша работа. Настройте его по своему усмотрению, чтобы максимально комфортно использовать компьютер.
Начальное окно операционной системы Windows после загрузки компьютера называется «Рабочий стол».
Рабочий стол представляет собой графическую оболочку, на которой располагаются значки, панель задач, системные уведомления, и другие элементы управления. Он является центральной точкой для работы с ОС Windows и предоставляет пользователю доступ к различным функциям и приложениям.
На рабочем столе пользователь может размещать ярлыки к программам, файлам и папкам для быстрого доступа. Также, на рабочем столе можно настраивать фоновое изображение, сохранять файлы и создавать новые папки.
Рабочий стол Microsoft Windows представляет собой удобную и интуитивно понятную среду, которая позволяет пользователям эффективно работать с компьютером.
Внешний интерфейс Windows после включения компьютера
Когда компьютер с операционной системой Windows загружается, пользователь видит на экране главное окно, которое и является внешним интерфейсом операционной системы.
Главное окно Windows представляет собой рабочий стол, на котором размещаются различные элементы управления и информационные блоки. Внешний интерфейс операционной системы предоставляет пользователю возможность выполнения различных операций и задач.
Основные элементы главного окна Windows после загрузки компьютера:
- Панель задач — размещена в нижней части экрана и содержит кнопки быстрого запуска приложений, кнопку «Пуск» для доступа к главному меню и кнопки управления открытыми окнами;
- Главное меню — расположено в левом нижнем углу экрана и содержит список программ и системных настроек;
- Рабочая область — занимает большую часть экрана и предоставляет место для открытия и управления окнами приложений;
- Иконки на рабочем столе — сочетание ярлыков, файлов и папок, которые пользователь может размещать для быстрого доступа к программам и файлам;
- Системный трей — расположен в правой части панели задач и содержит значки уведомлений операционной системы и запущенных приложений.
На главном окне Windows также могут присутствовать различные виджеты, апплеты и другие управляющие элементы, которые пользователь может настроить и использовать по своему усмотрению.
В целом, внешний интерфейс Windows после включения компьютера предоставляет пользователю удобный и интуитивно понятный способ работы с операционной системой и приложениями.
Как называется главное окно Windows?
Главное окно Windows после загрузки компьютера называется Рабочий стол. Рабочий стол представляет собой графическую среду, которая отображается на экране и позволяет пользователям взаимодействовать с операционной системой. Он является основным интерфейсом операционной системы и предоставляет доступ к различным приложениям и файлам.
На рабочем столе Windows пользователь может видеть следующие элементы:
- Панель задач: отображает запущенные приложения и позволяет переключаться между ними.
- Иконки приложений и файлов: представляют собой ярлыки, с помощью которых можно запускать программы и открывать файлы.
- Панель быстрого запуска: позволяет пользователю запускать часто используемые приложения одним нажатием.
- Обои рабочего стола: позволяют настроить фоновое изображение рабочего стола.
- Персонализация: предоставляет настройки для изменения внешнего вида рабочего стола, такие как темы, цвета и шрифты.
Рабочий стол является центральным элементом пользовательского интерфейса Windows и предоставляет удобный способ управления и организации задач и файлов на компьютере.
Первичное окно операционной системы Windows
Первичное окно операционной системы Windows, загружаемое после включения компьютера, называется Главное окно Windows. Это основное окно интерфейса операционной системы, через которое пользователь может взаимодействовать с различными приложениями и системными настройками.
Главное окно Windows имеет следующие особенности:
- Стандартный набор элементов управления: панель задач, пусковую кнопку «Пуск», панель быстрого запуска и системный трей.
- Панель задач: отображает список открытых приложений и позволяет быстро переключаться между ними.
- Пусковая кнопка «Пуск»: предоставляет доступ к главному меню операционной системы, откуда можно запускать приложения, открывать файлы и настраивать системные параметры.
- Панель быстрого запуска: содержит ярлыки к часто используемым приложениям для быстрого запуска.
- Системный трей: место, где отображаются уведомления и значки активных приложений.
Главное окно Windows также может содержать дополнительные элементы интерфейса, такие как ярлыки на рабочем столе, окна открытых приложений и диалоговые окна.
| Компонент | Описание |
|---|---|
| Панель задач | Отображает открытые приложения и позволяет переключаться между ними |
| Пусковая кнопка «Пуск» | Дает доступ к главному меню операционной системы |
| Панель быстрого запуска | Содержит ярлыки к часто используемым приложениям |
| Системный трей | Отображает уведомления и значки активных приложений |
Главное окно Windows является основной точкой входа в операционную систему и предоставляет пользователям возможность управлять компьютером и работать с различными программами и файлами.
Окно рабочего стола, появляющееся после запуска Windows
После загрузки операционной системы Windows на экране появляется главное окно рабочего стола, которое предоставляет пользователю доступ к основным функциям и приложениям компьютера.
Основные элементы окна рабочего стола включают:
- Панель задач: расположена внизу экрана и содержит кнопки для быстрого доступа к открытым приложениям и окнам.
- Стартовая кнопка: находится в левом нижнем углу панели задач и позволяет открывать меню «Пуск» с доступом к настройкам, приложениям и файлам.
- Системный трей: находится в правом нижнем углу панели задач и содержит значки уведомлений от различных приложений и системных команд.
- Рабочая область: занимает оставшуюся часть экрана и предоставляет доступ к ярлыкам, иконкам и открытым окнам приложений.
В окне рабочего стола также могут присутствовать различные виджеты, программы и ярлыки, созданные пользователем для облегчения работы и быстрого доступа к нужным функциям.
Пользователь может настраивать окно рабочего стола, изменяя его фоновое изображение, размещая ярлыки на рабочей области, изменяя размеры и положение окон приложений и многое другое.
Название стартового экрана операционной системы Windows
Стартовый экран операционной системы Windows называется «Главный экран» или «Стартовый экран». Это главное окно, которое появляется после загрузки компьютера и позволяет пользователям получить доступ к различным приложениям и функциям.
На главном экране Windows можно увидеть плитки приложений, которые отображаются в виде ярлыков. Пользователь может настроить расположение плиток, изменить их размеры и создавать группы плиток для удобной организации.
Кроме плиток приложений, на стартовом экране также отображается системная панель задач с кнопкой «Пуск» и область уведомлений, где отображаются различные уведомления, такие как уровень заряда батареи, подключение к сети и другие важные сведения.
Стартовый экран Windows предоставляет быстрый и удобный доступ к различным функциям операционной системы, таким как поиск, настройки, доступ к файлам и папкам, а также запуск и закрытие приложений.
Основное окно компьютера после включения
Основное окно компьютера, также известное как главный экран или рабочий стол, представляет собой первый интерфейс, с которым пользователь взаимодействует после загрузки операционной системы Windows. Это окно позволяет пользователю управлять и запускать различные программы и файлы, а также выполнять другие операции. На основном окне компьютера отображаются различные элементы, включая:
- Значки программ и файлов: Иконки, представляющие установленные приложения и файлы на компьютере, позволяют пользователю быстро запускать нужные программы или открывать файлы для работы.
- Панель задач: Расположенная внизу экрана панель задач содержит кнопку «Пуск», которая позволяет получить доступ к меню «Пуск» и различным функциям ОС Windows, а также показывает запущенные приложения и позволяет быстро переключаться между ними.
- Системные иконки: В правом нижнем углу экрана отображаются различные системные иконки, показывающие состояние интернет-подключения, громкость звука, уведомления и другую системную информацию.
- Обои рабочего стола: Пользователь может настраивать внешний вид рабочего стола, выбирая фотографии, изображения или другие фоновые элементы для создания желаемого вида и настроения.
Основное окно компьютера является центром работы пользователя с операционной системой Windows. Оно предоставляет быстрый доступ к разным компонентам компьютера и упрощает выполнение многих задач.
Первоначальное окно операционной системы Windows
Первоначальное окно операционной системы Windows, также известное как «Главное окно», появляется после загрузки компьютера и представляет собой основной интерфейс, через который пользователь может управлять операционной системой и запускать приложения.
Главное окно содержит несколько основных элементов, позволяющих пользователям взаимодействовать с системой:
- Панель задач: находится внизу экрана и содержит кнопки для запущенных приложений и ярлыки для основных функций, таких как доступ к меню «Пуск» и системным настройкам.
- Рабочий стол: отображает фоновое изображение или цвет и может содержать ярлыки для запуска приложений и доступа к файлам и папкам.
- Меню «Пуск»: находится слева на панели задач и содержит список доступных приложений, папок и системных настройки. Через меню «Пуск» можно запустить приложения, найти файлы и настроить параметры системы.
- Панель задержки: находится справа на панели задач и позволяет быстро открыть уведомления, настройки и другие функции, такие как выключение компьютера или смена пользователя.
Главное окно обеспечивает удобный доступ к основным функциям операционной системы Windows и является отправной точкой для работы с компьютером.
Загрузка главного окна после загрузки компьютера является первым шагом в взаимодействии с системой и открывает доступ к широкому спектру приложений и возможностей.
Название стартового интерфейса виндовс после входа в систему
Стартовый интерфейс в Windows после входа в систему называется Главное меню Пуск. Этот интерфейс является основным местом, где пользователь может получить доступ ко всем необходимым функциям и приложениям операционной системы Windows.
Главное меню Пуск представлено в виде графического интерфейса и обладает простым и удобным дизайном, который позволяет легко найти и запустить нужные программы, файлы, настройки и другие функции системы.
В главном меню Пуск пользователь может найти следующие основные элементы:
- Кнопка Пуск: расположена в левом нижнем углу экрана, нажатие на нее открывает главное меню;
- Панель задач: расположена внизу экрана и позволяет быстро переключаться между запущенными приложениями и открывать окна приложений;
- Список недавно запущенных программ: отображает недавно открытые программы и файлы, чтобы упростить их доступность;
- Категории приложений: группируют установленные программы по категориям, что облегчает их поиск и использование;
- Поиск: позволяет найти файлы, приложения, настройки и диск по ключевым словам;
- Выключение компьютера: предоставляет доступ к функциям выключения, перезагрузки и перевода в спящий режим компьютера.
Главное меню Пуск является важным элементом взаимодействия с операционной системой Windows и предоставляет пользователям удобный доступ к необходимым функциям и приложениям.
Главное окно Windows после полной загрузки компьютера
После полной загрузки компьютера на экране появляется главное окно Windows, которое предоставляет пользователю удобный интерфейс для работы с операционной системой.
В главном окне Windows можно увидеть следующие элементы:
-
Панель задач: расположена в нижней части экрана и содержит кнопки запущенных программ, отображение часов, а также позволяет переключаться между окнами и выполнять другие операции.
-
Меню «Пуск»: находится в левой нижней части экрана и содержит доступ к различным программам, настройкам компьютера, файлам и папкам.
-
Рабочий стол: это область экрана, на которой располагаются ярлыки программ, файлов и папок. Здесь пользователь может создавать новые ярлыки, перемещать их, изменять иконки и т.д.
-
Окна программ: после загрузки компьютера могут быть открыты различные окна программ, которые пользователь может использовать для работы. Окна могут содержать меню, панели инструментов, поля для ввода текста и другие элементы интерфейса.
Главное окно Windows после загрузки компьютера создает комфортные условия для использования операционной системы, позволяя пользователям легко выполнять задачи, запускать программы, обращаться к файлам и настраивать систему под свои нужды.
Вопрос-ответ:
Как называется главное окно Windows после загрузки компьютера?
Главное окно, которое отображается на экране после загрузки компьютера, называется рабочим столом Windows.
Какое название имеет окно, которое появляется после включения компьютера?
Это окно называется рабочим столом. Оно является основным интерфейсом операционной системы Windows и на нем отображаются иконки, панель задач и другие элементы управления.
Что такое рабочий стол Windows?
Рабочий стол Windows — это основное окно операционной системы, которое отображается на экране после загрузки компьютера. На рабочем столе располагаются иконки программ и файлов, панель задач, обои и другие элементы управления.
Какое окно я увижу, когда включу компьютер с операционной системой Windows?
После включения компьютера с операционной системой Windows вы увидите главное окно, которое называется рабочим столом. На нем вы найдете иконки программ и файлов, панель задач, обои и другие элементы управления.
Что покажется на экране, после того, как я загружу операционную систему Windows?
После загрузки операционной системы Windows на экране появится рабочий стол. Это главное окно Windows, на котором располагаются элементы управления иконками программ и файлов, панель задач, обои и другие инструменты.
Как называется основное окно, которое открывается после загрузки Windows?
Главное окно Windows, которое открывается после загрузки операционной системы, называется рабочим столом. На нем располагаются иконки программ и файлов, панель задач, обои и другие элементы управления.
Какое имя у окна, которое появляется после запуска Windows?
После запуска Windows появляется рабочий стол. Он является главным окном операционной системы и на нем отображаются иконки программ и файлов, панель задач, обои и другие элементы управления.