Personalization Panel for Windows 10 is a brand new app from Winaero which I created to bring back the familiar user interface for personalizing Windows 10. It restores the options which were removed from the desktop context menu and replaced with the Settings app.
The latest version is 2.2. Please upgrade your Personalization Panel for Windows 10. See the change log below.
Personalization Panel for Windows 10 has an authentic look like the original. It is a portable free app which supports all editions of Windows 10 and works with 64-bit (x64) and 32-bit (x86) versions. The application can be integrated directly into the Desktop context menu from the app’s options so you can use the personalization options like previous versions of Windows.
It also supports multiple languages. The following translations are included with Personalization Panel for Windows 10:
Arabic (Saudi Arabia)
Bulgarian (Bulgaria)
Chinese (Simplified, China)
Chinese (Traditional, Hong Kong SAR)
Croatian (Croatia)
Czech (Czech Republic)
Danish (Denmark)
Dutch (Netherlands)
English (United Kingdom)
English (United States)
Estonian (Estonia)
Finnish (Finland)
French (France)
German (Germany)
Greek (Greece)
Hebrew (Israel)
Hungarian (Hungary)
Italian (Italy)
Japanese (Japan)
Korean (Korea)
Latvian (Latvia)
Lithuanian (Lithuania)
Norwegian, Bokmal (Norway)
Polish (Poland)
Portuguese (Brazil)
Portuguese (Portugal)
Romanian (Romania)
Russian (Russia)
Serbian (Latin, Serbia)
Slovak (Slovakia)
Slovenian (Slovenia)
Spanish (Spain, International Sort)
Swedish (Sweden)
Thai (Thailand)
Turkish (Turkey)
Ukrainian (Ukraine)
You can change the user interface language using the «Options» link.
Limitations
The application does not allow you to share themes or create themespacks from within the theme list. To solve this issue, click the «Theme Gallery» link under the theme list and create the themepack file/share the theme from the opened window.
Translate «get colored title bars»
To translate the «Get colored title bars» link, add to your language file the following line:
lblColoredTitlebars.Text=Your translation text here
Change log
v2.2
I tried to fix a crash when the app loads the list of themes. If you were affected by this issue, please try with this new version.
v2.1
Full compatibility with Windows 10 version 1703 (Creators Update). Added the ability to open the classic Desktop Background and Color and Appearance windows.
v2.0
Full compatibility with Windows 10 version 1506 (Threshold 2) and Windows 10 version 1607 (Anniversary Update). See this post for details.
v1.1.0.1
Added the classic Display item in the Desktop context menu for the integration mode.
v1.1 [ Read release notes ]
- Added the ability to hide the status bar.
- Added the ability to get colored title bars instantly.
- Added version information in the top right corner.
- Fixed a bug related to saving/restoring the window position and size.
- Fixed a typo: Easy -> Ease
v1.0 Initial release
Download «Personalization Panel for Windows 10»
Support us
Winaero greatly relies on your support. You can help the site keep bringing you interesting and useful content and software by using these options:
If you like this article, please share it using the buttons below. It won’t take a lot from you, but it will help us grow. Thanks for your support!
Сегодня я выпустил новую утитилу с нехитрым названием Personalization panel for Windows 10. Если вы уже пользуетесь этой новейшей операционной системой, вы должны быть в курсе, что дни «классической» панели управления сочтены, и её место быстрыми шагами занимает Cовременное/Универсальное приложение «Settings». И всё же…
Как и многим пользователям, мне не очень нравится реализация оформления в Settings. Само по себе оно долго запускается, во всяком случае у меня дольше, чем классическая реализация «Персонализации». Настройки разбросаны по нескольким страницам, что требует делать лишние клики мышью. Кроме того, большая часть настроек так и остались классическими апплетами — скринсейвер, значки рабочего стола, звуки.
Очевидно, что Майкрософт пытается вообще избавиться от классической панели управления, но пока этот процесс не завершен. В «Settings» попали далеко не все настройки, и поэтому я предпочту использовать классический интерфейс «Персонализации», покуда это возможно.
Вернемся к программе. Я уже делал подобное — Personalization Panel 2.5. Эта утилита добавляет отсутствующие опции оформления в Windows 7 Начальная и Windows 7 Домашняя Базовая. Изначально я хотел взять её за основу и немного переделать. Но увы, весь код заточен на то, что операционная система не поддерживает персонализацию (или активно этому сопротивляется, как угодно), потому проще оказалось всё написать с нуля.
Программа Personalization Panel for Windows 10 выглядит идентично родному окну Персонализации, и расположение элементов соответствует тому, что было до их удаления.
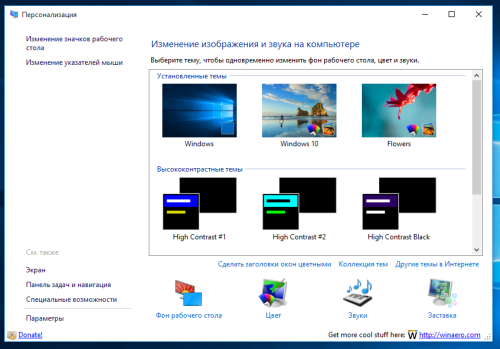
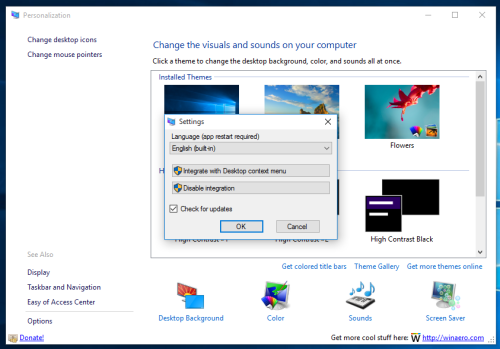
Arabic (Saudi Arabia) Bulgarian (Bulgaria) Chinese (Simplified, China) Chinese (Traditional, Hong Kong SAR) Croatian (Croatia) Czech (Czech Republic) Danish (Denmark) Dutch (Netherlands) English (United Kingdom) English (United States) Estonian (Estonia) Finnish (Finland) French (France) German (Germany) Greek (Greece) Hebrew (Israel) Hungarian (Hungary) Italian (Italy) Japanese (Japan) Korean (Korea) Latvian (Latvia) Lithuanian (Lithuania) Norwegian, Bokmal (Norway) Polish (Poland) Portuguese (Brazil) Portuguese (Portugal) Romanian (Romania) Russian (Russia) Serbian (Latin, Serbia) Slovak (Slovakia) Slovenian (Slovenia) Spanish (Spain, International Sort) Swedish (Sweden) Thai (Thailand) Turkish (Turkey) Ukrainian (Ukraine)
Скачать программу можно здесь:
Скачать Personalization Panel for Windows 10
💡Узнавайте о новых статьях быстрее. Подпишитесь на наши каналы в Telegram и Twitter.
Судя по тому, что вы читаете этот текст, вы дочитали эту статью до конца. Если она вам понравилась, поделитесь, пожалуйста, с помощью кнопок ниже. Спасибо за вашу поддержку!
Personalization Panel for Windows 10 is a brand new app from Winaero which I created to bring back the familiar user interface for personalizing Windows 10. It restores the options which were removed from the desktop context menu and replaced with the Settings app.
The latest version is 2.2. Please upgrade your Personalization Panel for Windows 10. See the change log below.
Personalization Panel for Windows 10 has an authentic look like the original. It is a portable free app which supports all editions of Windows 10 and works with 64-bit (x64) and 32-bit (x86) versions. The application can be integrated directly into the Desktop context menu from the app’s options so you can use the personalization options like previous versions of Windows.
It also supports multiple languages. The following translations are included with Personalization Panel for Windows 10:
Arabic (Saudi Arabia)
Bulgarian (Bulgaria)
Chinese (Simplified, China)
Chinese (Traditional, Hong Kong SAR)
Croatian (Croatia)
Czech (Czech Republic)
Danish (Denmark)
Dutch (Netherlands)
English (United Kingdom)
English (United States)
Estonian (Estonia)
Finnish (Finland)
French (France)
German (Germany)
Greek (Greece)
Hebrew (Israel)
Hungarian (Hungary)
Italian (Italy)
Japanese (Japan)
Korean (Korea)
Latvian (Latvia)
Lithuanian (Lithuania)
Norwegian, Bokmal (Norway)
Polish (Poland)
Portuguese (Brazil)
Portuguese (Portugal)
Romanian (Romania)
Russian (Russia)
Serbian (Latin, Serbia)
Slovak (Slovakia)
Slovenian (Slovenia)
Spanish (Spain, International Sort)
Swedish (Sweden)
Thai (Thailand)
Turkish (Turkey)
Ukrainian (Ukraine)
You can change the user interface language using the «Options» link.
Limitations
The application does not allow you to share themes or create themespacks from within the theme list. To solve this issue, click the «Theme Gallery» link under the theme list and create the themepack file/share the theme from the opened window.
Translate «get colored title bars»
To translate the «Get colored title bars» link, add to your language file the following line:
lblColoredTitlebars.Text=Your translation text here
Change log
v2.2
I tried to fix a crash when the app loads the list of themes. If you were affected by this issue, please try with this new version.
v2.1
Full compatibility with Windows 10 version 1703 (Creators Update). Added the ability to open the classic Desktop Background and Color and Appearance windows.
v2.0
Full compatibility with Windows 10 version 1506 (Threshold 2) and Windows 10 version 1607 (Anniversary Update). See this post for details.
v1.1.0.1
Added the classic Display item in the Desktop context menu for the integration mode.
v1.1 [ Read release notes ]
- Added the ability to hide the status bar.
- Added the ability to get colored title bars instantly.
- Added version information in the top right corner.
- Fixed a bug related to saving/restoring the window position and size.
- Fixed a typo: Easy -> Ease
v1.0 Initial release
Download «Personalization Panel for Windows 10»
Support us
Winaero greatly relies on your support. You can help the site keep bringing you interesting and useful content and software by using these options:
If you like this article, please share it using the buttons below. It won’t take a lot from you, but it will help us grow. Thanks for your support!
При помощи приложения Personalization Panel for Windows 10 пользователь имеет возможность вернуть для себя панель Персонализация, которая использовалась в предыдущих версиях операционной системы – 7 и 8.1. Основные возможности программы включают изменение фона рабочего стола, использование набора иконок и указателей мыши, выбор необходимой заставки и звуковой схемы.
Программа для настройки панели персонализации в Windows 10 открывает доступ к темам оформления и использует классические апплеты панели управления. Пользователь может интегрировать приложение в меню Проводника, что позволит эффективнее работать с панелью персонализации – для этого нужно заменить ссылки на панель Параметры.
Разработанный патч добавит панель персонализации, с помощью которой вы сможете изменить оформление рабочего стола и сохранить выбранные темы. Работа с панелью автоматизирована под русский язык. Программа проста в использовании и многофункциональна. Понравившуюся тему вы сможете переименовать по вашему желанию и сохранить в закладках панели, после чего в любой момент вы сможете вернуться к настройкам и поменять оформление экрана на любое вам удобное.
Сегодня я выпустил новую утитилу с нехитрым названием Personalization panel for Windows 10. Если вы уже пользуетесь этой новейшей операционной системой, вы должны быть в курсе, что дни «классической» панели управления сочтены, и её место быстрыми шагами занимает Cовременное/Универсальное приложение «Settings». И всё же…
Как и многим пользователям, мне не очень нравится реализация оформления в Settings. Само по себе оно долго запускается, во всяком случае у меня дольше, чем классическая реализация «Персонализации». Настройки разбросаны по нескольким страницам, что требует делать лишние клики мышью. Кроме того, большая часть настроек так и остались классическими апплетами — скринсейвер, значки рабочего стола, звуки.
Очевидно, что Майкрософт пытается вообще избавиться от классической панели управления, но пока этот процесс не завершен. В «Settings» попали далеко не все настройки, и поэтому я предпочту использовать классический интерфейс «Персонализации», покуда это возможно.
Вернемся к программе. Я уже делал подобное — Personalization Panel 2.5. Эта утилита добавляет отсутствующие опции оформления в Windows 7 Начальная и Windows 7 Домашняя Базовая. Изначально я хотел взять её за основу и немного переделать. Но увы, весь код заточен на то, что операционная система не поддерживает персонализацию (или активно этому сопротивляется, как угодно), потому проще оказалось всё написать с нуля.
Программа Personalization Panel for Windows 10 выглядит идентично родному окну Персонализации, и расположение элементов соответствует тому, что было до их удаления.
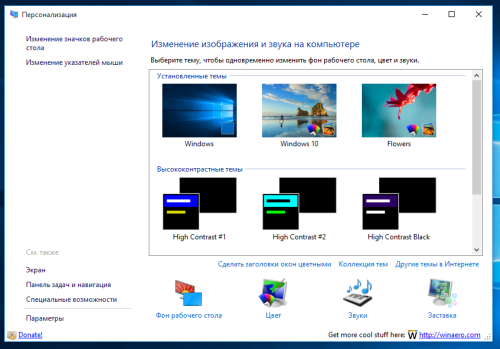
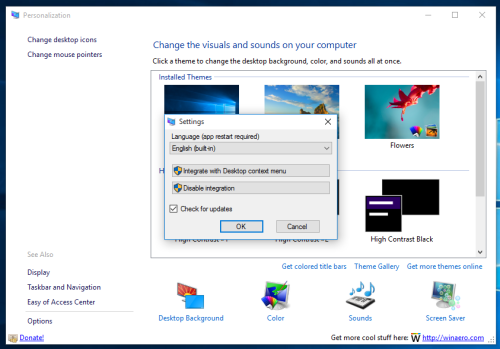
Arabic (Saudi Arabia) Bulgarian (Bulgaria) Chinese (Simplified, China) Chinese (Traditional, Hong Kong SAR) Croatian (Croatia) Czech (Czech Republic) Danish (Denmark) Dutch (Netherlands) English (United Kingdom) English (United States) Estonian (Estonia) Finnish (Finland) French (France) German (Germany) Greek (Greece) Hebrew (Israel) Hungarian (Hungary) Italian (Italy) Japanese (Japan) Korean (Korea) Latvian (Latvia) Lithuanian (Lithuania) Norwegian, Bokmal (Norway) Polish (Poland) Portuguese (Brazil) Portuguese (Portugal) Romanian (Romania) Russian (Russia) Serbian (Latin, Serbia) Slovak (Slovakia) Slovenian (Slovenia) Spanish (Spain, International Sort) Swedish (Sweden) Thai (Thailand) Turkish (Turkey) Ukrainian (Ukraine)
Скачать программу можно здесь:
Скачать Personalization Panel for Windows 10
💡Узнавайте о новых статьях быстрее. Подпишитесь на наши каналы в Telegram и Twitter.
Судя по тому, что вы читаете этот текст, вы дочитали эту статью до конца. Если она вам понравилась, поделитесь, пожалуйста, с помощью кнопок ниже. Спасибо за вашу поддержку!
Personalization Panel – программа, которая добавляет классический интерфейс персонализации Windows 10. Я думаю, ни для кого не секрет, что Персонализации уже нет в Windows 10, и Microsoft подумывает о скорейшем уничтожении классической Панели управления. Но, как ни странно, не всем удобны Настройки (Setting) в стиле Modern, поэтому один хороший человек с winreview.ru (winaero.com) решил продолжить идею Personalization Panel. Она была изначально создана для Windows 7, которая добавляла недостающие пункты в тогда современную ОС. Сейчас пришло время Windows 10.
Содержание
- «Персонализация» Виндовс 10
- Фон
- Цвета
- Экран блокировки
- Темы
- Шрифты
- Пуск
- Панель задач
- Заключение
Операционная система Windows 10 во многом отличается от предшествующих ей версий. Проявляется это не только в более расширенных и качественно улучшенных функциональных возможностях, но и во внешнем виде, который был переработан практически полностью. «Десятка» изначально уже выглядит весьма привлекательно, но при желании ее интерфейс можно изменить самостоятельно, адаптировав под свои нужды и предпочтения. О том, где и как это делается, мы расскажем ниже.
Несмотря на то, что в «десятке» осталась «Панель управления», непосредственное управление системой и ее настройка, по большей части, осуществляется в другом разделе – в «Параметрах», которых ранее попросту не было. Как раз здесь и скрывается то меню, благодаря которому можно изменить внешний вид Windows 10. Для начала расскажем, как в него попасть, а затем перейдем к подробному рассмотрению доступных опций.
Читайте также: Как открыть «Панель управления» в Windows 10
- Откройте меню «Пуск» и перейдите в «Параметры», кликнув левой кнопкой мышки (ЛКМ) по значку шестеренки слева, либо же воспользуйтесь комбинацией клавиш, сразу же вызывающей необходимое нам окно – «WIN+I».
- Перейдите к разделу «Персонализация», нажав по нему ЛКМ.
- Перед вами появится окно со всеми доступными параметрами персонализации Виндовс 10, о которых мы и расскажем далее.

Фон
Первый блок опций, который встречает нас при переходе в раздел «Персонализация», это «Фон». Как понятно из названия, здесь можно изменить фоновое изображение Рабочего стола. Делается это следующим образом:

- Для начала следует определить, какой тип фона будет использоваться – «Фото», «Сплошной цвет» или «Слайд-шоу». Первый и третий подразумевает установку собственного (или шаблонного) изображения, при этом в последнем случае они будут изменяться автоматически, через заданный промежуток времени.
Название второго говорит само за себя – по сути, это однородная заливка, цвет которой выбирается из доступной палитры. То, как будет выглядеть Рабочий стол после внесенных вами изменений, можно увидеть не только свернув все окна, но и в своего рода превью – миниатюре десктопа с открытым меню «Пуск» и панелью задач.
- Чтобы установить свое изображение в качестве фона рабочего стола, для начала в выпадающем меню пункта «Фон» определите, будет ли это одно фото или «Слайд-шоу», а затем выберите подходящее изображение из списка доступных (по умолчанию здесь показаны стандартные и ранее устанавливаемые вами обои) или нажмите по кнопке «Обзор», чтобы выбрать собственный фон с диска ПК или внешнего накопителя.
При выборе второго варианта будет открыто окно системного «Проводника», где вам нужно перейти в папку с тем изображением, которое хотите установить в качестве фона рабочего стола. Оказавшись в нужном месте, выделите конкретный файл ЛКМ и нажмите по кнопке «Выбор картинки».
- Изображение будет установлено в качестве фона, увидеть его можно как на самом Рабочем столе, так и в превью.
Если размер (разрешение) выбранного фона не соответствует аналогичным характеристикам вашего монитора, в блоке «Выберите положение» можно изменить тип его отображения. Доступные опции показаны на скриншоте ниже.
Так, если выбранная картинка меньше разрешения экрана и для нее выбран параметр «По размеру», оставшееся пространство будет заполнено цветом.
Каким именно, вы можете определить самостоятельно немного ниже, в блоке «Выберите цвет фона».
Есть и противоположный «размеру» параметр – «Замостить». В таком случае, если изображение значительно больше размеров дисплея, на рабочий стол будет помещена только его часть, соответствующей ширины и высоты. - Помимо основных, во вкладке «Фон» есть и «Сопутствующие параметры» персонализации.
Большая часть из них ориентирована на людей с ограниченными возможностями, это:
В каждом из этих блоков можно адаптировать внешний вид и поведение системы под себя. Пунктом ниже представлен полезный раздел «Синхронизация ваших параметров».
Здесь можно определить то, какие из ранее установленных вами параметров персонализации будут синхронизироваться с учетной записью Microsoft, а значит, будут доступны к использованию и на других устройствах с ОС Windows 10 на борту, где вы войдете в свой аккаунт.
Итак, с установкой фонового изображения на Рабочий стол, параметрами самого фона и дополнительными возможностями мы разобрались. Переходим к следующей вкладке.
Читайте также: Установка живых обоев на Рабочий стол в Виндовс 10
Цвета
В данном разделе параметров персонализации можно установить основной цвет для меню «Пуск», панели задач, а также заголовков и границ окон «Проводника» и других (но не многих) поддерживаемых программ. Но это не единственные доступные возможности, поэтому рассмотрим их подробнее.
- Выбор цвета возможен по нескольким критериям.
Так, можно доверить его операционной системе, установив галочку напротив соответствующего пункта, выбрать один из ранее использованных, а также обратиться к палитре, где можно отдать предпочтение как одному из множества шаблонных цветов, так и задать собственный.
Правда, во втором случае все не так хорошо, как хотелось бы – слишком светлые или темные оттенки не поддерживаются операционной системой. - Определившись с цветом основных элементов Windows, вы можете включить эффект прозрачности для этих самых «цветных» компонентов или, наоборот, отказаться от него.
Читайте также: Как сделать прозрачной панель задач в Windows 10
- Мы уже обозначили, к чему может быть применен выбранный вами цвет,
но в блоке «Отображать цвет элементов на следующих поверхностях» можно указать, будет ли это только меню «Пуск», панель задач и центр уведомлений, или еще и «Заголовки и границы окон».
Для активации отображения цвета необходимо установить галочки напротив соответствующих пунктов, но при желании от этого можно и отказаться, просто оставив чекбоксы пустыми. - Немного ниже выбирается общая тема Виндовс – светлая или темная. Нами в качестве примера для данной статьи используется второй вариант, который стал доступен в последнем крупном обновлении ОС. Первый же – это то, что установлено в системе по умолчанию.
К сожалению, темная тема все еще недоработана – она применяется далеко не ко всем стандартным элементам Windows. Со сторонними приложениями дела обстоят еще хуже – ее нет практически нигде.
- Последний блок опций в разделе «Цвет» аналогичный таковому в предыдущем («Фон») – это «Сопутствующие параметры» (высокая контрастность и синхронизация). Второй раз, по понятным причинам, мы не будем останавливаться на их значении.

Несмотря на кажущуюся простоту и ограниченность параметров цвета, именно данный раздел «Персонализации» позволяет действительно персонализировать Виндовс 10 под себя, сделав ее более привлекательной и оригинальной.
Экран блокировки
Помимо Рабочего стола, в Windows 10 можно персонализировать и экран блокировки, который встречает пользователя непосредственно при запуске операционной системы.
- Первый из доступных параметров, который можно изменить в данном разделе, это фон экрана блокировки. На выбор доступно три варианта – «Windows интересное», «Фото» и «Слайд-шоу». Второй и третий – это то же, что и в случае с фоновым изображением Рабочего стола, а первый – автоматическая подборка заставок операционной системой.
- Далее можно выбрать одно основное приложение (из стандартных для ОС и других UWP-приложений, доступных в Microsoft Store), для которого на экране блокировки будет выводиться подробная информация.
Читайте также: Установка Магазина приложений в Виндовс 10
По умолчанию таковым является «Календарь», ниже представлен пример того, как будут выглядеть записанные в него события.
- Помимо основного, имеется возможность выбора дополнительных приложений, сведения для которых на экране блокировки будут демонстрироваться в более кратком виде.
Это может быть, например, количество входящих для почты или установленное время будильника.
- Сразу под блоком выбора приложений вы можете отключить отображение фонового рисунка на заблокированном экране или, наоборот, включить его, если ранее данный параметр не был активирован.
- Дополнительно имеется возможность настройки времени ожидания экрана до его блокировки и определения параметров заставки.
Переход по первой из двух ссылок открывает настройки «Питания и спящего режима».
Второй – «Параметры экранной заставки».
Эти опции не имеют прямого отношения к рассматриваемой нами теме, поэтому просто перейдем к следующему разделу параметров персонализации Виндовс 10.
Темы
Обратившись к этому разделу «Персонализации», вы можете изменить тему оформления операционной системы. Таких широких возможностей, как Windows 7, «десятка» не предоставляет, и все же вы самостоятельно можете выбрать фон, цвет, звуки и вид указателя курсора, а затем сохранить это в качестве собственной темы.
Также имеется возможность выбора и применения одной из предустановленных тем.
Если этого вам покажется мало, а наверняка так и будет, установить другие темы оформления можно из Microsoft Store, в котором их представлено довольно много.
В целом же о том, как взаимодействовать с «Темами» в среде операционной системы мы ранее уже писали, поэтому просто рекомендуем ознакомиться с представленной по ссылке ниже статьей. Также предлагаем вашему вниманию другой наш материал, который поможет еще сильнее персонализировать внешний вид ОС, сделав его уникальным и узнаваемым.
Подробнее:
Установка тем на компьютер с ОС Windows 10
Установка новых иконок в Виндовс 10
Шрифты
Возможность изменения шрифтов, которая ранее была доступна в «Панели управления», с одним из очередных обновлений операционной системы, переехала в рассматриваемые нами сегодня параметры персонализации. Ранее мы уже подробно рассказывали о настройке и изменении шрифтов, а также о ряде других, сопутствующих параметров.
Подробнее:
Как изменить шрифт в Windows 10
Как включить сглаживание шрифтов в Виндовс 10
Как устранить проблему с размытыми шрифтами в Windows 10
Пуск
Помимо изменения цвета, включения или отключения прозрачности, для меню «Пуск» можно определить и ряд других параметров. Все доступные опции можно видеть на представленном ниже скриншоте, то есть каждую из них можно либо включить, либо отключить, тем самым добившись наиболее оптимального варианта отображения стартового меню Виндовс.
Подробнее: Настройка внешнего вида меню «Пуск» в Windows 10
Панель задач
В отличие от меню «Пуск», возможности для персонализации внешнего вида и прочих сопутствующих параметров панели задач, являются куда более широкими.
- По умолчанию данный элемент системы представлен в нижней части экрана, но при желании его можно поместить на любую из четырех сторон. Сделав это, панель также можно закрепить, запретив ее дальнейшее перемещение.
- Для создания эффекта большего размера дисплея панель задач можно скрыть – в режиме Рабочего стола и/или планшета. Второй вариант ориентирован на обладателей сенсорных устройств, первый – на всех пользователей с обычными мониторами.
- Если полное скрытие панели задач для вас кажется лишней мерой, ее размер, а точнее, размер представленных на ней значков, можно уменьшить практически вдвое. Это действие позволит визуально увеличить рабочую область, хотя и совсем немного.
Примечание: Если панель задач расположена по правую или левую сторону экрана, уменьшить ее и значки таким образом не получится.
- В конце панели задач (по умолчанию это ее правый край), сразу за кнопкой «Центра уведомлений», находится миниатюрный элемент для быстрого сворачивания всех окон и показа Рабочего стола. Активировав отмеченный на изображении ниже пункт, можно сделать так, что при наведении указателя курсора на данный элемент, вы будете видеть собственно Рабочий стол.
- При желании в параметрах панели задач можно заменить привычную всем пользователям «Командную строку» на ее более современный аналог – оболочку «PowerShell».
Делать это или нет – решайте сами.
Читайте также: Как запустить «Командную строку» от имени администратора в Windows 10 - Некоторые приложения, например, мессенджеры, поддерживают работу с уведомлениями, отображая их количество или просто наличие таковых в виде миниатюрной эмблемы непосредственно на иконке в панели задач. Этот параметр можно активировать или, наоборот, отключить, если он вам не нужен.
- Как уже было сказано выше, панель задач может быть помещена на любую из четырех сторон экрана. Это можно сделать как самостоятельно, при условии, что ранее она была не закреплена, так и здесь, в рассматриваемом нами разделе «Персонализации», выбрав соответствующий пункт из выпадающего списка.
- Приложения, запущенные и используемые в настоящий момент, могут отображаться на панели задач не только в виде иконок, но и широкими блоками, как это было в предыдущих версиях Виндовс.
В данном разделе параметров вы можете выбрать один из двух режимов отображения – «Всегда скрывать метки» (стандартный) или «Никогда» (прямоугольники), либо же отдать предпочтение «золотой середине», скрывая их только «При переполнении панели задач». - В блоке параметров «Область уведомлений», вы можете настроить то, какие значки будут отображаться на панели задач в целом, а также то, какие из системных приложений будут видны всегда.
Выбранные вами значки будут видны на панели задач (слева от «Центра уведомлений» и часов) всегда, остальные же будут свернуты в трее.
Однако можно сделать и так, чтобы иконки абсолютно всех приложений были всегда видны, для чего следует активировать соответствующий переключатель.
Помимо этого, вы можете настроить (включить или отключить) отображение таких системных значков, как «Часы», «Громкость», «Сеть», «Индикатор ввода» (язык), «Центр уведомлений» и т.д. Следовательно, таким образом можно добавить на панель необходимые вам элементы и скрыть ненужные. - Если вы работаете с более чем одним дисплеем, в параметрах «Персонализации» можно настроить то, как будет отображаться панель задач и метки приложений на каждом из них.
- Раздел «Люди» появился в Windows 10 не так давно, он нужен далеко не всем пользователям, но почему-то занимает довольно большую часть в параметрах панели задач. Здесь вы можете отключить или, наоборот, включить, отображение соответствующей кнопки, задать количество присутствующих в списке контактов, а также настроить параметры уведомлений.
Рассмотренная нами в этой части статьи панель задач является наиболее обширным разделом «Персонализации» Виндовс 10, но при этом нельзя сказать, что здесь много чего поддается заметной настройке под нужды пользователя. Многие из параметров либо толком ничего не меняют, либо оказывают минимальное влияние на внешний вид, либо и вовсе являются ненужными большинству.
Читайте также:
Устранение проблем с работой панели задач в Виндовс 10
Что делать, если пропала панель задач в Windows 10
Заключение
В этой статье мы постарались максимально подробно рассказать о том, что представляет собой «Персонализация» Виндовс 10 и какие возможности настройки и кастомизации внешнего вида она открывает перед пользователем. Здесь есть все, начиная от фонового изображения и цвета элементов, и заканчивая положением панели задач и поведением располагающихся на ней значков. Надеемся, этот материал был полезен для вас и после ознакомления с ним не осталось вопросов.
Personalization Panel for Windows 10 — an application that adds the «Personalization Panel» to the trimmed versions of the OS. The owners of Windows 7 Starter assemblies, Home Basic do not have this control, this program integrates it into the system and allows you to apply themes.
The user can install the file extensions THEME, MSSTYLES, THEMEPACK. In Starter, the ability to install wallpaper is unlocked. Home Basic additionally changes the color of the taskbar and all windows. You can free download Personalization Panel official latest version for Windows 10 in English.
Technical information Personalization Panel
DOWNLOAD FREE
- Software License: FreeWare
- Languages: English (en)
- Publisher Software: Andrew Bendus
- Gadgets: Desktop PC, Ultrabook, Laptop (Acer,Lenovo, Samsung, MSI, Toshiba, ASUS, DELL, HP)
- Operating System: Windows 10 Pro / Enterprise / Education / Home Edition / version 1507, 1511, 1607, 1703, 1709, 1803, 1809, 1903 (32/64 bit), x86
- Personalization Panel new full version 2023
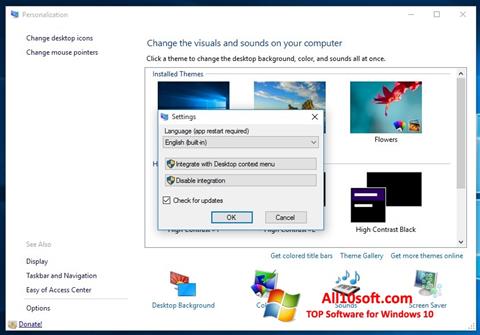
WinRAR
Game Booster
UltraEdit
Fences
Nokia PC Suite
Skype
Reviews
При помощи приложения Personalization Panel for Windows 10 пользователь имеет возможность вернуть для себя панель Персонализация, которая использовалась в предыдущих версиях операционной системы – 7 и 8.1. Основные возможности программы включают изменение фона рабочего стола, использование набора иконок и указателей мыши, выбор необходимой заставки и звуковой схемы.
Программа для настройки панели персонализации в Windows 10 открывает доступ к темам оформления и использует классические апплеты панели управления. Пользователь может интегрировать приложение в меню Проводника, что позволит эффективнее работать с панелью персонализации – для этого нужно заменить ссылки на панель Параметры.
Разработанный патч добавит панель персонализации, с помощью которой вы сможете изменить оформление рабочего стола и сохранить выбранные темы. Работа с панелью автоматизирована под русский язык. Программа проста в использовании и многофункциональна. Понравившуюся тему вы сможете переименовать по вашему желанию и сохранить в закладках панели, после чего в любой момент вы сможете вернуться к настройкам и поменять оформление экрана на любое вам удобное.





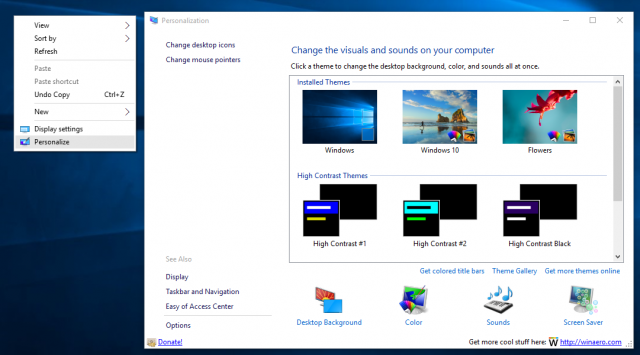
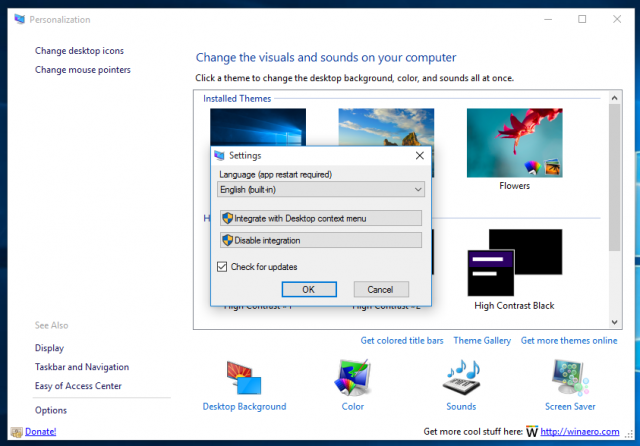


























































 WinRAR
WinRAR Game Booster
Game Booster UltraEdit
UltraEdit Fences
Fences Nokia PC Suite
Nokia PC Suite Skype
Skype

