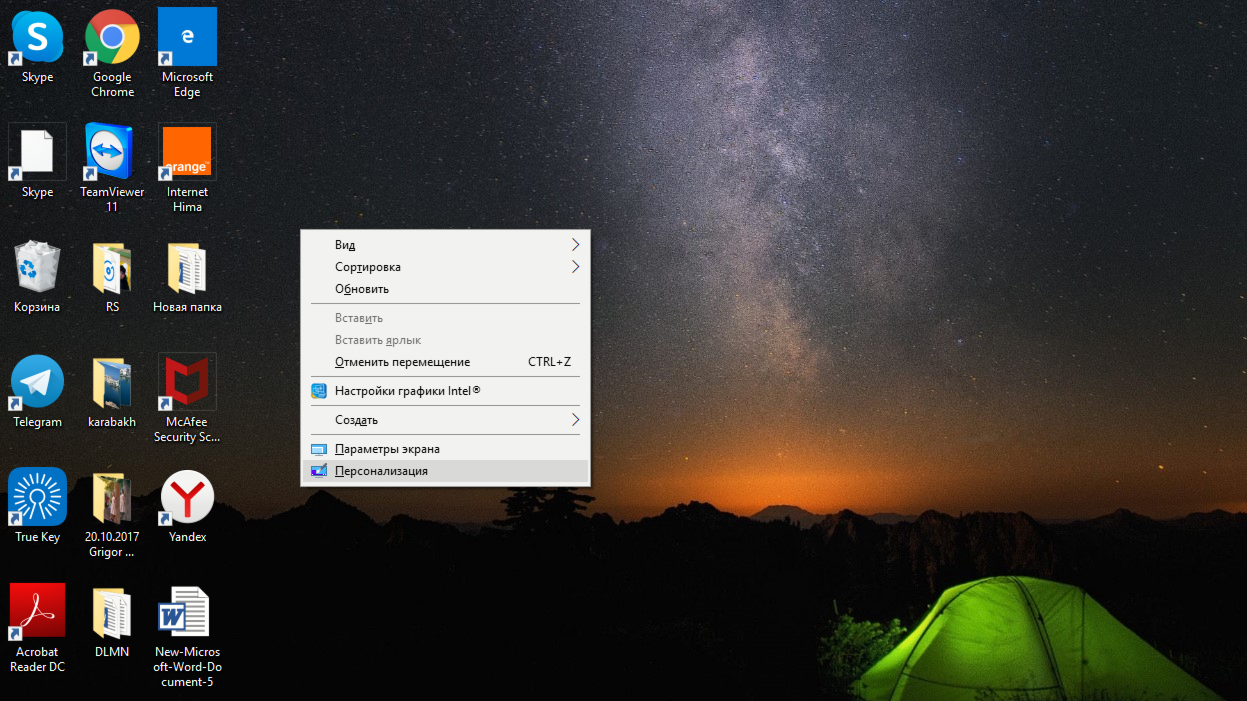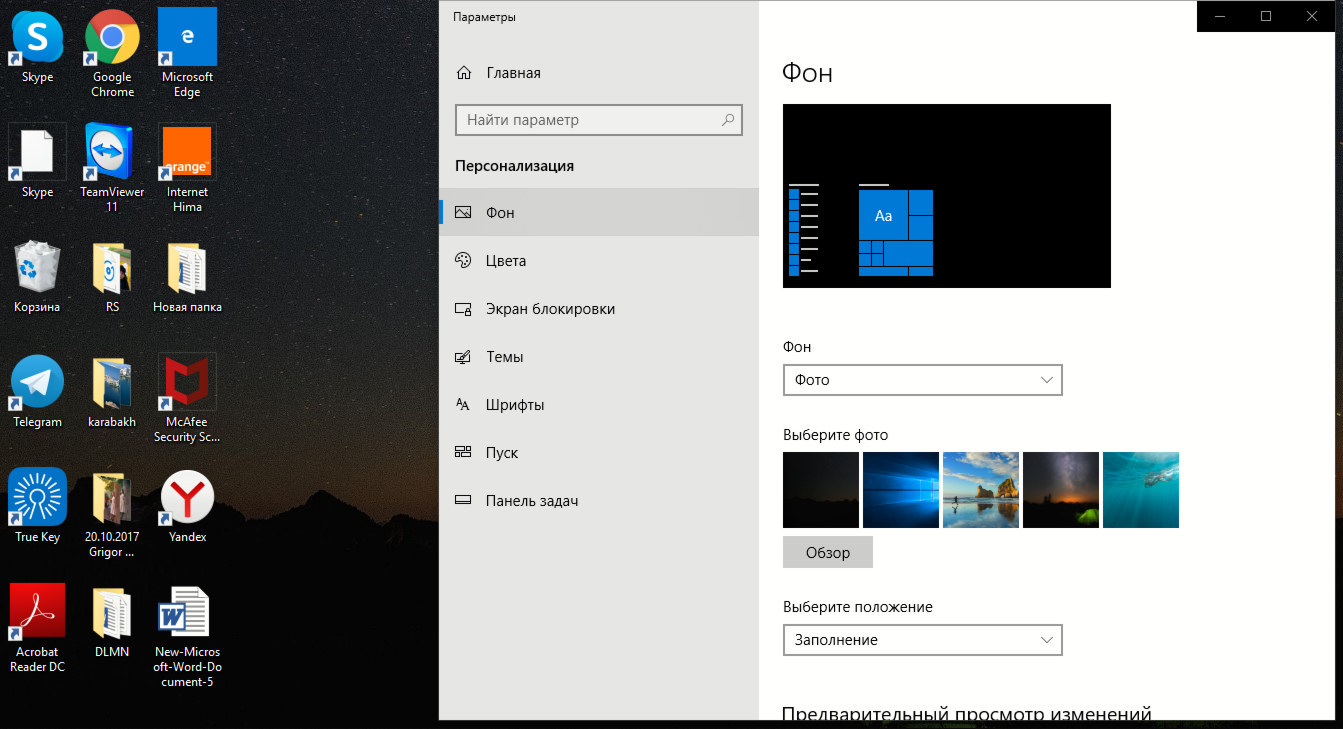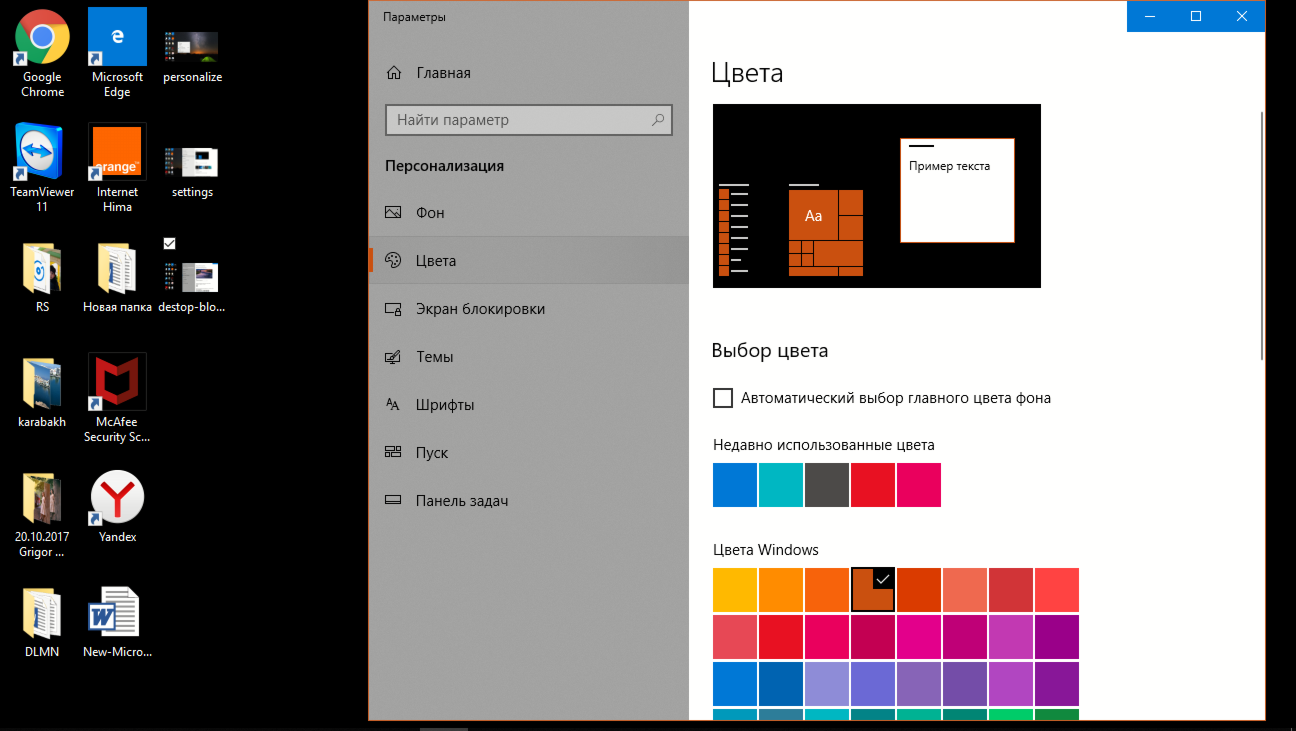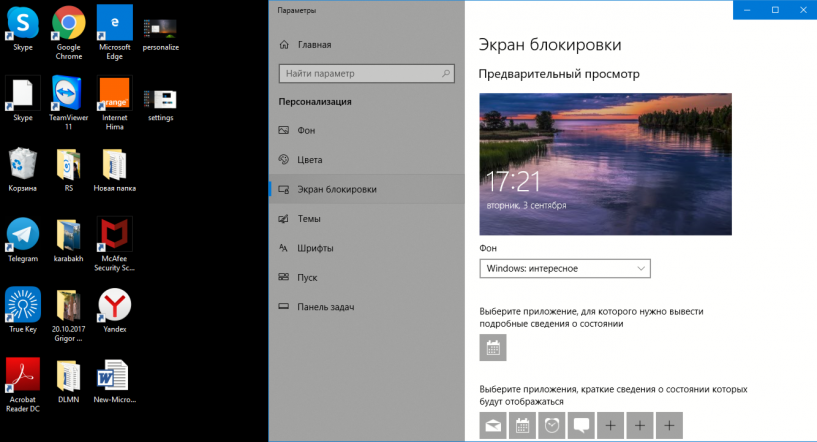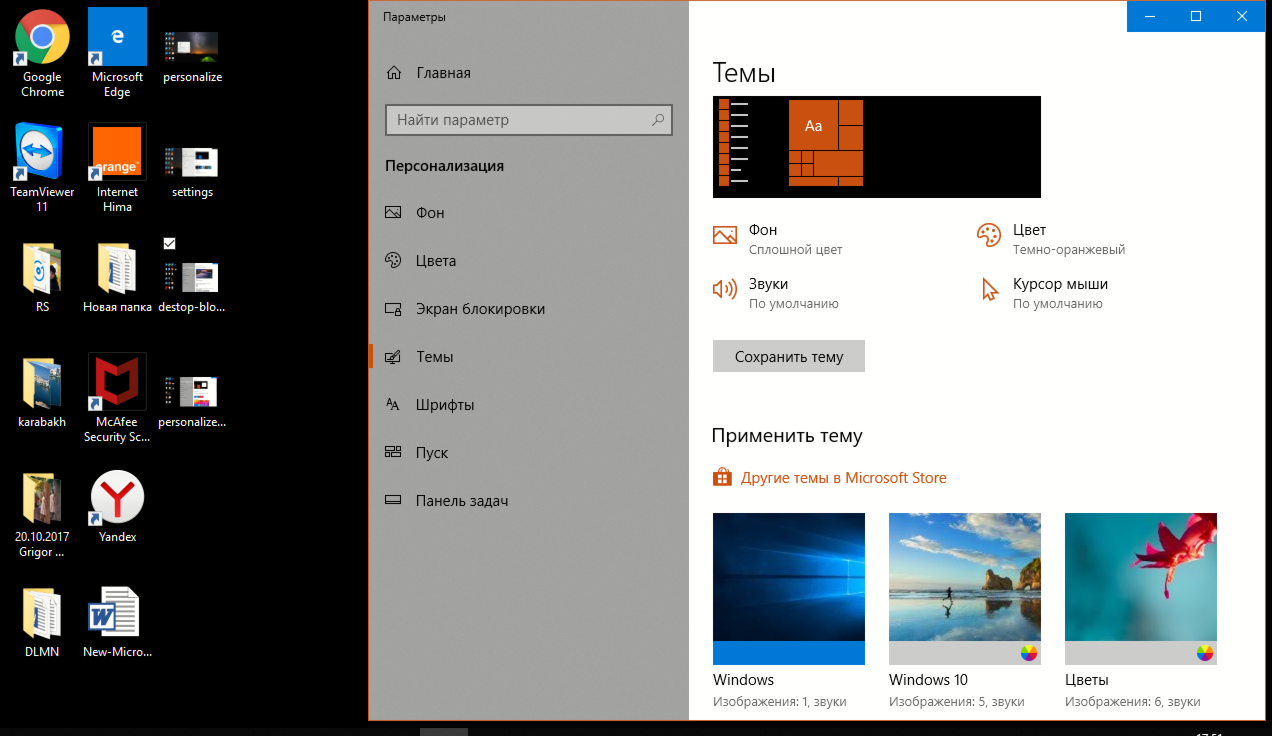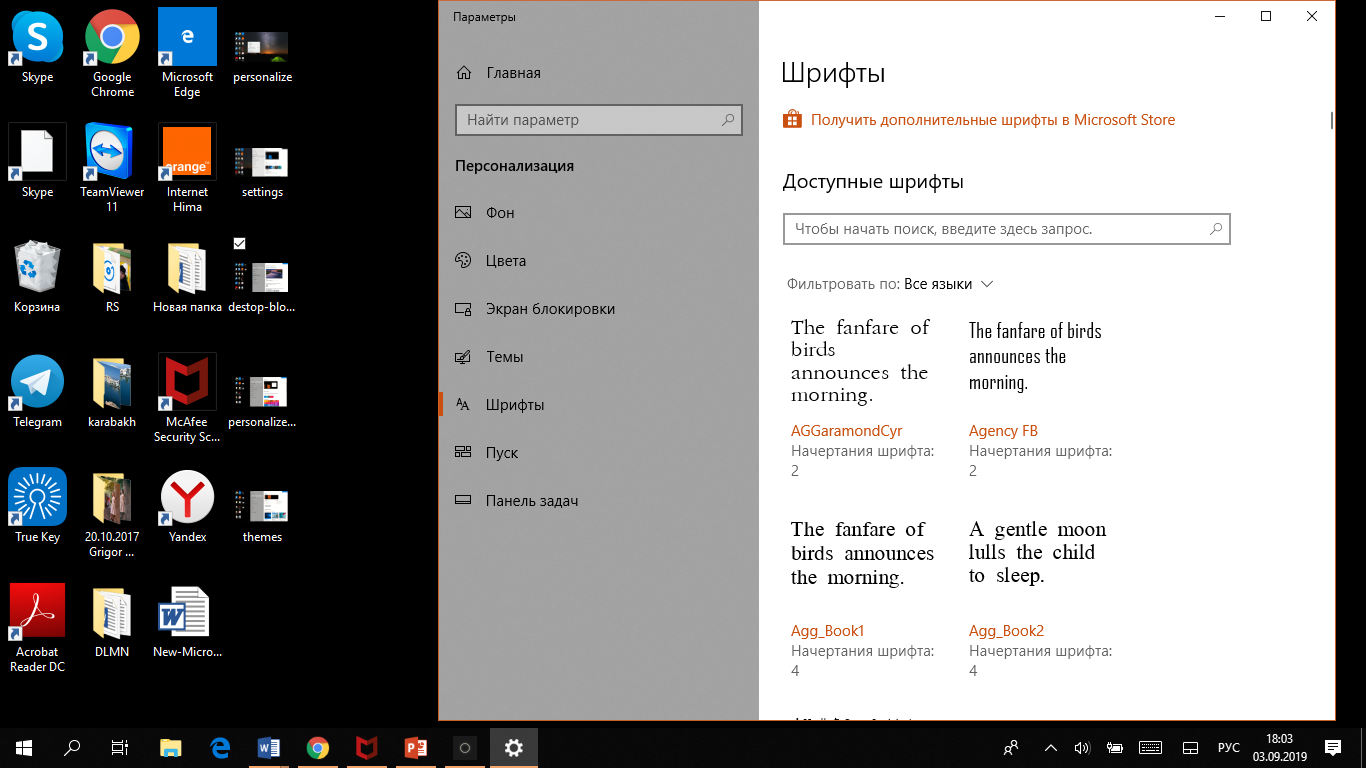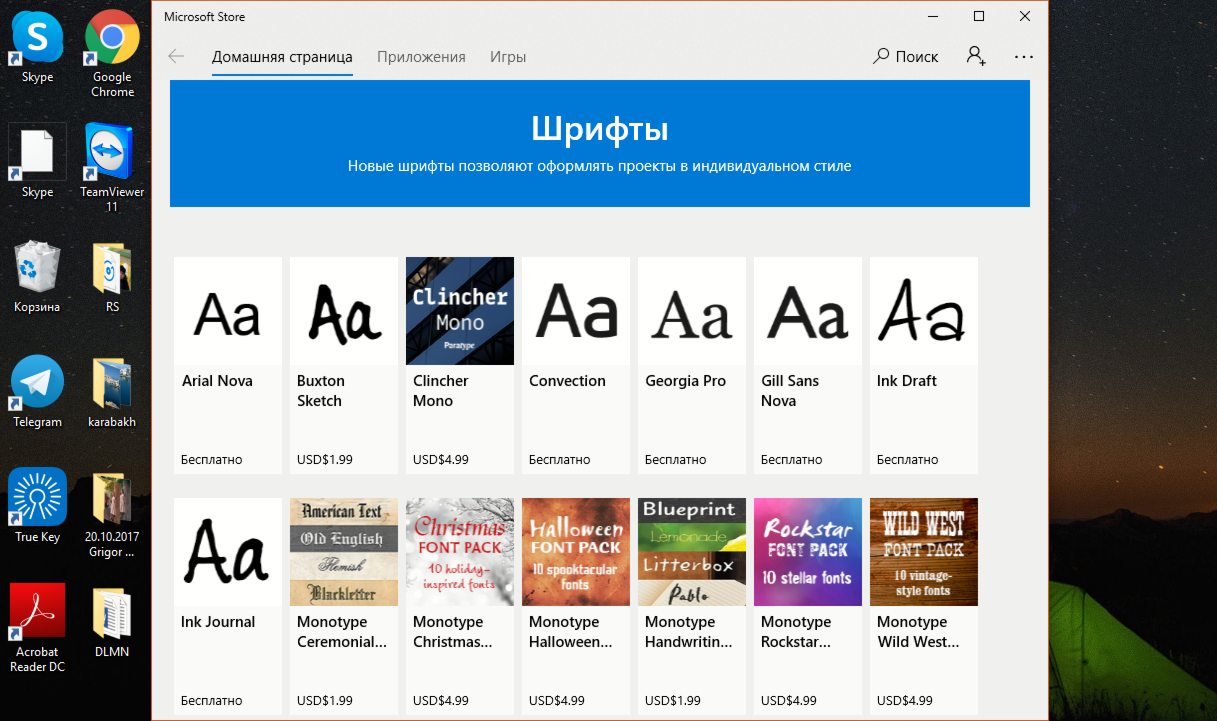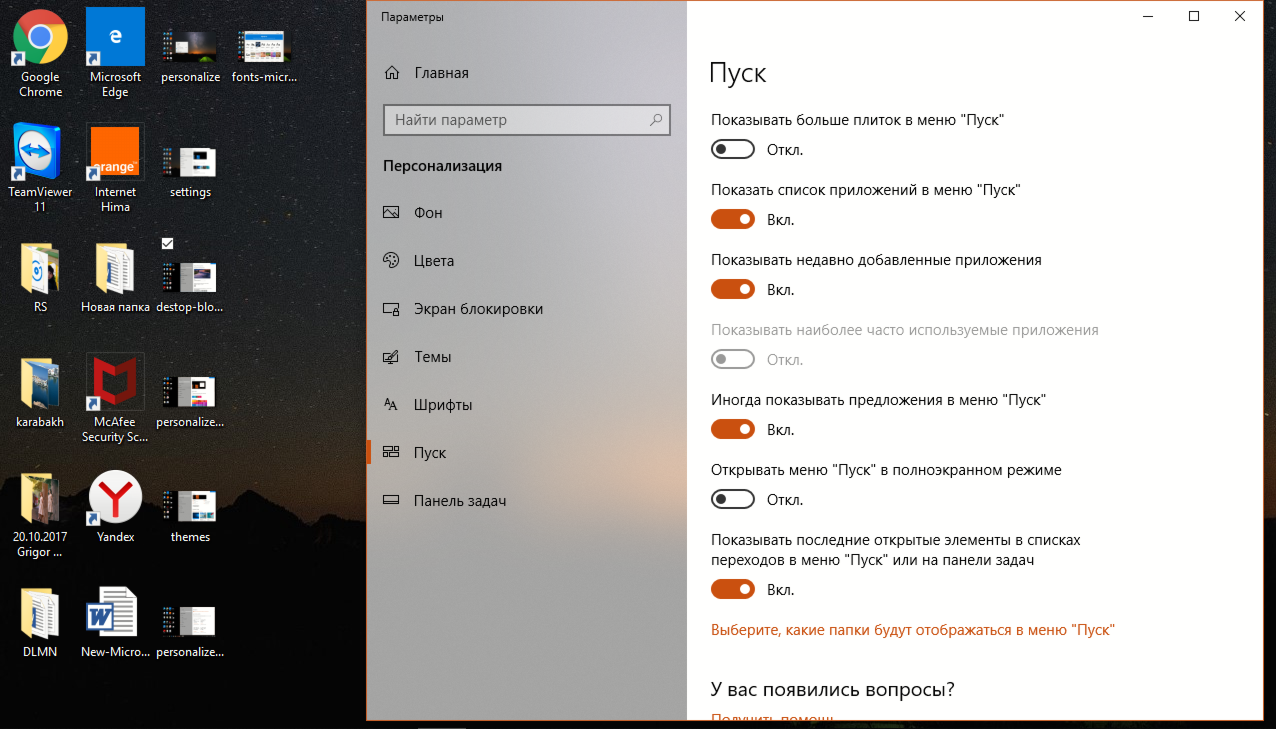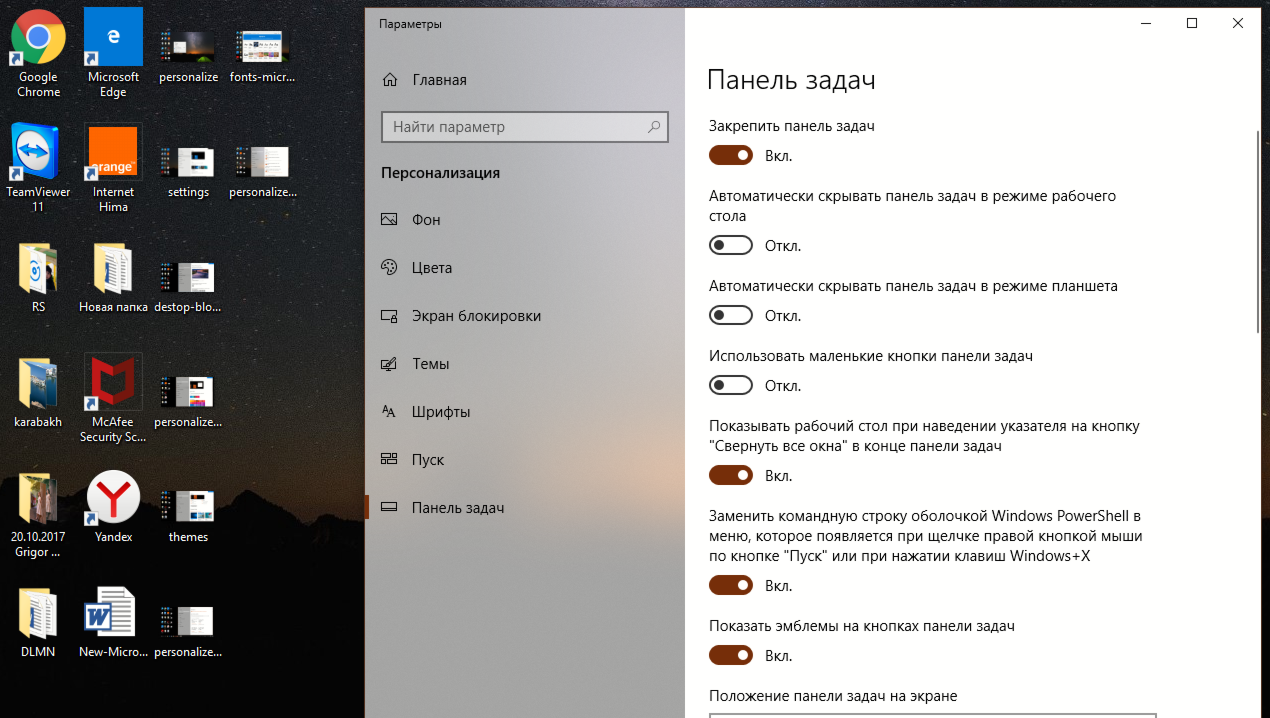|
Темы Windows |
Тема — это сочетание рисунков, цветов и звуков, которые помогают персонализировать компьютер. Последние версии Windows включают много интересных возможностей персонализации рабочего стола, например панорамные темы для двух расположенных рядом мониторов и возможность отображения темы на начальном экране. Темы можно получить по ссылке ниже или поMicrosoft Store. Посмотреть все темы Изучение тем в Microsoft Store |
|
ТЕМЫ |
Тема — это сочетание рисунков, цветов и звуков, которые помогают персонализировать компьютер. Последние версии Windows включают много интересных возможностей персонализации рабочего стола, например панорамные темы для двух расположенных рядом мониторов и возможность отображения темы на начальном экране. Темы можно получить по ссылке ниже или поMicrosoft Store. Посмотреть все темы Изучение тем в Microsoft Store |
|
ПАКЕТЫ |
Используйте эти бесплатные приложения из Microsoft Store для работы с такими функциями Windows, как меню «Пуск», «Параметры» и проводник на вашем местном языке. Вы можете использовать приложение «Параметры Windows», чтобы легко переключаться между несколькими языками. Скачать пакеты локализованного интерфейса |
|
ЯЗЫКОВЫЕ |
Используйте эти бесплатные загрузки, чтобы изменить язык интерфейса, меню, разделов справки и диалоговых окон Windows. После добавления другого языка можно легко переключаться вперед и назад. Скачать языковые пакеты |
* Фон рабочего стола можно использовать только в качестве изображений экрана блокировки в Windows 8 и Windows RT или более поздних версий, а также в Windows Phone. Фоновые рисунки рабочего стола можно использовать в качестве изображений начального экрана только в Windows 8.1 и Windows RT 8.1.
Windows — одна из самых популярных операционных систем в мире. При этом интерфейс ОС устраивает не всех. Многие пользователи меняют ее интерфейс на более удобный, современный или просто уникальный. В этой статье мы рассмотрим несколько методов кастомизации Windows. С их помощью можно создать уникальное рабочее пространство и сделать работу на ПК более комфортной.
Персонализация Windows 10
Самый простой вариант — персонализация системы с помощью встроенных возможностей. Заменим классическую заставку и приберемся на рабочем столе, перенеся приложения и папки в меню «Пуск». На рабочем столе необходимо щелкнуть правой кнопкой мыши (ПКМ) → «Персонализация» → «Обзор». Заменим заставку на что-нибудь привлекательное. Например, выбрав великого Ктулху из произведений Говарда Лавкрафта.
Теперь выберем темную тему системы: «Цвета» → «Выбор цвета» → «Темный». Установим галочку в пункте «Автоматический выбор главного цвета фона». Система сама выберет цвет вспомогательных элементов, отталкиваясь от цвета обоев рабочего стола.

Теперь расчистим наш рабочий стол. Щелкнем правой кнопкой мыши по каждой программе, выбрав опцию «Закрепить на начальном экране». Так мы сохраним ярлыки приложений в меню «Пуск». Теперь удаляем ярлыки программ с рабочего стола.

Ярлыки в меню «Пуск» можно группировать в папки. Делается это просто: нужно просто перетащить одно приложение на другое. Так создается папка. Можно изменять название и ее размер правой кнопкой мыши.

Нужно добавить программу из общего списка меню «Пуск» в быстрый доступ? Нажмите правой кнопкой мыши на выбранное приложение. Выберите пункт «Закрепить на начальном экране».

Далее переходим в «Параметры системы» → «Персонализация» → «Пуск». Можно включить опцию «Показывать больше плиток в меню «Пуск». Так вы добавите дополнительную колонку для размещения приложений и папок. При выключении опции столбец со всеми приложениями на компьютере исчезнет. Его можно будет активировать отдельной кнопкой в верхней части меню «Пуск».

Можно изменить размер меню «Пуск» — просто подведите курсор мыши к его краю. Те, кому нравилась плиточная система Windows 8/8.1, могут включить функцию «Открывать меню «Пуск» в полноэкранном режиме».
Папки, которые находятся на рабочем столе, стоит раскидать по встроенным категориям Windows: видео, изображения, документы и т.д.

С рабочего стола можно убрать даже корзину. Добавьте ее в меню «Пуск», а затем перейдите в «Параметры» → «Персонализация» → «Темы» → «Параметры значков рабочего стола». Уберите галочку с корзины, затем нажмите кнопку «Применить».

Здесь же можно поменять значок корзины и компьютера. Новые иконки можно найти на таких сайтах:
- Icons8.ru
- Icon-icons.com
- Iconbird.com
Загруженные иконки должны иметь формат .ico. Если имеются уже готовые значки в других форматах, их можно конвертировать онлайн. Скажем, на сайте convertio.co. Вот пример замены классических иконок на новые: пустая корзина и заполненная.

На панели задач открепим все ненужные нам приложения. Например, «Проводник» и лишние браузеры. Щелчком ПКМ по панели задач отключим кнопку просмотра задач и сенсорной клавиатуры. Тем, кому не нравится дизайн панели поиска, тоже могут его отключить. Выберите «Поиск» → «Скрыто».
Сняв галочку с «Закрепить панель задач» и зажав саму панель левой кнопкой мышки, можно перенести ее в боковую или верхнюю часть экрана.
Размер панели задач можно уменьшить. Нажмите правой кнопкой мыши на панели, выберите «Параметры панели задач» → «Использовать маленькие кнопки панели задач».
Можно выбрать опцию «Автоматически скрывать панель задач в режиме рабочего стола». Тогда вся нижняя панель с часами, меню «Пуск» и панелью задач будет автоматически прятаться и не занимать лишнее пространство. На экране останется только заставка рабочего стола.

Если в пункте «Группировать кнопки на других панелях задач» выбрать «Никогда», то вместо значков запущенных программ появятся панели.
Выбрав в том же меню «Выберите значки, отображаемые в панели задач», вы спрячете под выпадающий список лишние значки программ возле системных часов. Выбрав «Включение и выключение системных значков», можно избавиться от дополнительных значков (в том числе, от центра уведомлений).

Результат — минималистичный и компактный интерфейс системы. Куда лучше перегруженного и непрезентабельного дизайна по умолчанию.
Теперь можно поменять курсор мыши. Заходим на сайт 7themes.su и выбираем понравившийся курсор. Нажимаем кнопку «Скачать с сервера» и распаковываем папку на рабочий стол.

«ПКМ» по рабочему столу → «Персонализация» → «Темы» → «Курсор мыши». Далее к каждому состоянию мыши через кнопку «Обзор» выбираем новую иконку мыши из ранее распакованной папки. Нажимаем «Применить». После этого в системе заработает новый курсор мыши.

Персонализация Windows 11
Щелкните правой кнопкой мыши по рабочему столу. Нажимаем «Персонализация» → «Пуск», выбираем макет «Больше закреплений». Включаем опцию «Показывать недавно добавленные приложения». В пункте «Папки» поставим галочки напротив значков, которые будут отображаться в меню «Пуск» рядом с кнопкой питания.
Теперь нужно очистить меню «Пуск» от лишних программ. Путь прост: «ПКМ» → «Открепить от начального экрана» или «Удалить». Далее очистим рабочий стол и прикрепим приложения с папками в меню «Пуск». Все аналогично тому, что мы делали в Windows 10.
Переходим к персонализации. Нужно снова щелкнуть правой кнопкой мыши по рабочему столу. Выбираем «Персонализация» → «Фон». Можно поменять заставку по умолчанию, поменяв на новую. Нажмите на пункт «Выберите фотографию» и нажмите «Обзор фотографий». Для людей с нарушениями зрения доступны контрастные темы.
Во вкладке «Персонализация» → «Цвета» можно выбрать светлый или темный режим оформления. В пункте «Контрастный цвет» выберем «Автоматически».
Возвращаемся в меню персонализации, выбираем раздел «Темы». Здесь, как и в Windows 10, можно изменить курсор мыши. Выбрав «Параметры значков рабочего стола», можно убрать корзину и поменять отображаемые значки. Также можно установить сторонние темы, используя фирменный магазин Microsoft Store. Для этого нажмите «Обзор тем».

Учтите, что магазин Microsoft может открываться не сразу — ему нужно загрузиться. Вам предложат множество бесплатных тем на выбор. Выбираете понравившуюся, нажимаете «Получить» и «Открыть». Затем останется лишь активировать новую тему.
Для использования Microsoft Store понадобится аккаунт Microsoft.
Настроим параметры «Проводника». В самой программе нужно нажать на три точки сверху-справа и выбрать «Параметры». Здесь можно настроить открытие папок одним кликом (1), а также убрать (2) в левой части проводника (3) показ наиболее часто используемых папок (останутся лишь закрепленные).
Если нужно, чтобы при открытии проводника открывался «Мой компьютер», в разделе «Открыть проводник для» нужно выбрать «Этот компьютер».

В панели быстрого доступа проводника можно заменить значки папок. Создайте на системном диске папку с названием «icons» и загрузите туда иконки в формате ico. Затем щелкните по папке, на которой хотим заменить значок, правой кнопки мыши. Затем: «Настройка» → «Сменить значок» → «Обзор» → «Ок» → «Применить». Закрепите новые папки в панели быстрого доступа через «ПКМ» → «Закрепить на панели быстрого доступа».
Кастомизация Windows с помощью сторонних программ
Настройка меню «Пуск»
Вам не нравится меню «Пуск» в Windows 11? Для вас есть решение в виде программы Start11. Она позволяет кастомизировать меню и даже вернуть вид из старых версий Windows. Скачать приложение можно с официального сайта. Стоит учитывать, что ПО платное, но имеется демоверсия на 30 дней. Впрочем, при желании найти бесплатную версию в Интернете все-таки можно.
Помните: производя изменения в системе, вы действуете на свой страх и риск. Никто, кроме вас, не несет ответственность за возможные проблемы с операционной системой.
На сайте необходимо нажать кнопку «Try Free» — начнется скачивание программы. Если загрузка не началась, то следует нажать «Click this link» и сохранить ПО.
После установки можно приобрести ключ, ввести готовый — или активировать демо, указав свою электронную почту.
После активации ПО спросит, как центрировать меню «Пуск»: по левому краю или по центру. Выбирайте, отталкиваясь от личных предпочтений. Далее можете выбрать стиль меню из предустановленных шаблонов: Windows 7, Modern, Windows 10 и 11.
Для Windows 7 и Modern присутствуют подстили: классический, компактный, сетка, компактная сетка.
Выбрав стиль, переходите в «Настройки меню». Там можно настроить список ярлыков (2), который будет отображаться рядом с кнопкой выключения ПК (1). А заодно — применить дополнительные настройки по стилизации меню.
В Start11 можно поменять и внешний вид значка «Пуск», а также настроить группировку активных приложений в панели задач. В Windows 11 (до версии 22h2) также можно перемещать панель задач в верхнюю часть экрана.
Панель быстрого доступа
Проект «RocketDock » от «Punk Labs» позволяет добавить в Windows панель нижнего доступа, как на MacOS. Скачайте программу с сайта и установите ее.
После этого появится сама панель.

Можно добавить приложения и папки на панель, заменить внешний вид значков, установить разделители и перейти в настройки панели выбрав «Настройки панели…» Во вкладке «Общие» стоит сразу включить «Запускать панель при старте системы», «Отмечать в панели уже запущенные приложения» и «Активировать запущенное приложение вместо запуска нового».

На вкладке «Положение» можно выбрать месторасположение панели, на вкладке «Стили» — вид панели. На вкладке «Реакция» можно настроить анимацию при взаимодействии с панелью пользователя.
Программа полностью бесплатна и легка в освоении, но функционала в ней не то что бы много. По этому параметру ее превосходит Winstep Nexus Dock. На сайте производителя можно скачать бесплатный вариант программы или купить полный.

Устанавливаем программу.
После этого появится сама панель.

Щелкнув по значку «Nexus» и выбрав «Настройки», переходим в настройки программы.

Здесь, как и в RocketDock можно настроить стиль панели, звуковые эффекты, анимацию и взаимодействие с пользователем. На саму панель можно добавить приложения, папки, разделители и различные виджеты (погода, часы, нагрузка на ОЗУ, ЦП и т.д.). Программа позволяет легко настроить стиль программ.
Темы
Темы для Windows можно найти не только в Microsoft Store — но и на сторонних порталах. Как и с курсорами, новые темы можно скачать на сайте 7themes.su.

Далее идем на github.com и скачиваем оттуда ThemeTool последней версии, щелкнув на названии файла с расширением .exe.

После этого надо зайти в папку с скачанной темой, найти папку с названием «Windows themes» и скопировать ее содержимое.
После этого открываем системный диск и переходим по следующему адресу: Windows C/Windows/Resources/Themes. Сюда вставляем ранее скопированную тему.

Теперь запускаем программу ThemeTool от имени администратора, нажимаем «Install» и соглашаемся на перезагрузку компьютера. Это необходимо для того, чтобы в дальнейшем можно было с помощью программы изменять темы Windows.

После перезагрузки снова запускаем ThemeTool. В левой части окна программы находим название темы, которую ранее скачивали. Выделяем ее, нажимаем «Patch and apply».

Изменения в стилистике системы видны сразу.
Изменение папок
Можно поменять и значки папок. Для этого нам понадобится утилита 7TSP GUI 2019. Скачать ее можно с сайта deviantart.com, предварительно авторизовавшись.

На 7themes.su скачиваем понравившиеся иконки папок для «7tsp», распаковываем их куда-нибудь на рабочий стол.

Далее открываем 7TSP GUI, нажимаем «Add a Custom Pack», выбираем папку с темами из ранее распакованной папки. В превью программы отображается будущий вид папок.
Нажимаем «Start Parching», устанавливаем. Если в процессе вылезла ошибка отсутствия NET Framework 3.5, нажимаем «Скачать и установить этот компонент».

Дожидаемся установки. После сообщения о завершении замены иконок перезагружаем ПК.
Анимированные обои
Для анимации обоев понадобится программа Wallpaper Engine, которую официально можно приобрести в Steam.

Запускаем программу и во вкладке «Мастерская Steam» выбираем понравишуюся заставку. Нажимаем по ней, далее кнопку «Подписаться» и кнопку «Ок». После этого заставка применяется к вашему рабочему столу.

Некоторые обои, помимо анимации, имеют звуковые эффекты: шум дождя, ветра и так далее.
Виджеты
Вариантов установки виджетов существует множество. Рассмотрим один из популярных способов. Для этого перейдем на сайт www.rainmeter.net. Скачиваем и устанавливаем программу.
Далее щелкаем правой кнопкой мыши по появившимся виджетам, выбираем «Закрыть скин». Это только первая часть!

Теперь переходим на сайт проекта Jaxcore, скачиваем и устанавливаем программу.

После запуска программа спросит, стоит ли включить аппаратное ускорение. Вводим «Y» и жмем «Enter» на клавиатуре. Начнется загрузка приложения.
Далее программа спросит о том, какие виджеты и модули ей добавить. Выбираем нужные и нажимаем «Install», после чего начнется загрузка с GitHub. На выбор представлены следующие варианты:
- YourFlyouts — заменяет всплывающие окна громкости и яркости, которые отображаются при нажатии клавиш громкости и яркости;
- YourMixer — заменяет стандартный микшер громкости Windows полностью настраиваемым регулятором громкости;
- ValliStart — заменяет меню «Пуск» для Windows;
- Keylaunch — позволяет легко запускать приложения с помощью горячих клавиш;
- IdleStyle — предлагает настраиваемые заставки с поддержкой пользовательской анимации;
- ModularVisualizer — настраиваемый аудиовизуализатор, который работает при включении музыки;
- ModularClocks — галерея созданных вручную часов и виджетов погоды;
- ModularPlayers — галерея созданных вручную виджетов для воспроизведения музыки;
- Plainext — показывает статистику вашей системы в режиме реального времени.
Далее появится главное меню программы. На вкладке «Discover» показываются основные виджеты, а на вкладке «Library» — список всех виджетов. Для активации модулей необходимо нажать на него левой кнопкой мыши, потом — на зеленую стрелочку, потом — на кнопку «Not Active». Дополнительные настройки виджетов находятся на вкладках «General», «Style Options», «Position».
Щелкнув правой кнопкой мыши по виджету на рабочем столе, можно посмотреть дополнительные настройки. Вы можете изменить расположение модулей, очередность слоев и многое другое.
Заключение
Кастомизация Windows — простой и увлекательный процесс. Вы легко можете создать уникальный рабочий стол, настроить ОС под свои потребности и предпочтения. Не бойтесь экспериментировать и находить свой стиль. Главное, ненароком не сломайте систему!
Похожие новости
Инструкция по активации Windows 10
Инструкция по активации Windows 10 Активация позволит подтвердить подлинность вашей …
Читать подробнее
Инструкция по активации Microsoft Office через учетную запись
Инструкция по активации Microsoft Office Активация Microsoft Office позволяет подтвердить …
Читать подробнее
Понравилась статья?
Поделись!
Практически каждому пользователю операционной системы Windows хочется адаптировать рабочий стол и системный звук под себя. Разработчик предусмотрел возможность менять такие параметры:
- Заставка рабочего стола – можно установить семейное фото, выбрать тему среди доступных наборов изображений в магазине Microsoft Store, сделать фон, используя один из популярных графических редакторов;
- Цветовая тема меню «Пуск», параметров ОС, панели задач;
- Заставка экрана блокировки (окна, которое выводится, пока устройство находится в спящем режиме). Пользователь может выбрать фон, на котором отобразится поле для введения пароли учетной записи и интересные факты, отобранные Microsoft.
- Звуковая тема для сопровождения разных событий системы и отдельного ПО.
- Шрифт (название, размер, контур и другие характеристики).
Настройки персонализации доступны только для пользователей, которые купили электронный ключ (или цифровую лицензию для перехода с Виндовс 7 или 
Содержание
- 1. Как персонализировать Windows 10 без активации?
- 2. Убрать надпись: для персонализации компьютера нужно активировать Windows
Как персонализировать Windows 10 без активации?
Если на корпоративном ПК внезапно пропал фон рабочего стола и экрана блокировки, это значит, что организация использовала пробную версию ОС, срок использования которой завершился. Теперь разработчик считает, что организация использует пиратское ПО. Нужно удалить ОС с рабочего компьютера, сделать чистую установку корпоративной «Десятки» (Enterprise, LSTC) и активировать систему с помощью ключа.
В персональных версиях ОС (Home, Pro) действует такой же способ наказания пользователей, которые работают с нелицензионным ПО.
Способы персонализации «Десятки» без активации:
- Выбрать желаемое изображение в галерее ПК. Кликнуть на него правой кнопкой мыши и выбрать параметр «установить как фон рабочего стола».
- Скачать и запустить стороннюю программу для доступа к расширенным параметрам оформления (Winaero Tweaker позволяет включать цветные заголовки в диалоговых окнах, устанавливать светлую или темную тему, настраивать Windows Theme вручную).
- Отключить интернет. Отключитесь от Wi-Fi или временно отключите сетевой кабель. Также можете использовать программный метод: кликнуть правой кнопкой мыши на знак сети в правом нижнем углу возле иконки громкости и открыть настройки сети. В новом окне выберите пункт «Изменить параметры адаптера». Перейдите на страницу с активным сетевым подключением и кликните на его правой кнопкой мыши, нажав первый пункт в списке («отключить»). После отключения и повторного включения ПК можно перейти в раздел «Персонализация» и попытаться задать нужные параметры.
Также пользователь может активировать свою версию системы, используя сторонний активатор – программу, которая обманом подтверждает лицензию на «Десятку», когда нет ключа или цифровой лицензии. Этот способ незаконный, но рабочий. Чтобы активировать систему, обычно используют такие программы: KMSAuto Net, AAct Portable, MS Toolkit. Перечисленные утилиты не меняют системные файлы, но при этом позволяют автоматически активировать систему. В KMSAuto Net даже есть опция установки задачи на повторную активацию (ведь разработчик блокирует такие способы обмана). Эта процедура потребуется не позднее, чем через полгода.
Преимущества активаторов:
- разблокирование доступа к изменению настроек персонализации устройства;
- отсутствие уведомления о необходимости активировать Виндовс на рабочем столе и в параметрах (раздел «Персонализация»);
- никакой принудительной перезагрузки устройства (что случается у пиратских версий).
Однако, у этого способа есть и существенные недостатки:
- угроза безопасности (при установке и запуске программы с правами администратора не получится использовать антивирус, защиту нужно временно останавливать);
- высокий риск ошибки при автоматической активации;
- есть программы (например, Re-Loader), меняющие системные файлы.
Сам разработчик активно препятствует использованию данных программ, поэтому процедура активации нередко «слетает», из-за чего появляются проблемы с персонализацией и водяные знаки.
Убрать надпись: для персонализации компьютера нужно активировать Windows
Можно использовать специальную программу, которая скрывает водяные знаки от Виндовс. С этой задачей справится Universal Watermark Disabler.
Как скрыть уведомление с помощью реестра:
- Нажать клавиши Win и R. Вписать в открывшемся окне слово regedit.
- Перейти в раздел активации, пройдя такой путь: HKEY_LOKAL_MACHINE / SOFTWARE / Майкрософт / Виндовс / NT / CurrentVersion / Software Protection Platform / Activation.
- Найти пункт Manual справа и задать параметр 1.
- Повторить действия для параметра Notification Disabled.
Также можно пройти активацию системы с помощью сторонней утилиты, чтобы устранить все возможные уведомления, которые разработчик отправляет пользователям пиратских копий своего продукта. Можете скачать KMSAuto Lite или AAct Portable. Эти программы не нуждаются в установке, только в запуске с правами администратора. На время их использования отключите антивирус.
Что делает вашу квартиру домом? Мебель? Предметы искусства? Любимые статуэтки, расставленные по полочкам? То же самое можно сказать и о вашем компьютере. Он должен быть удобным и «уютным», ведь вы проводите за ним минимум несколько часов в день. Мы расскажем вам, как персонализировать ваш компьютер при операционной системе Windows 10 так, чтобы он стал «вашим».
Когда вы включаете новый компьютер, система предлагает вам ответить на ряд вопросов, создать учетную запись Microsoft и OneDrive, выбрать способ управления конфиденциальностью и т.д. Как только вы завершите этот процесс, начинается самое интересное – выбор фона, шрифтов, языка, раскладки клавиатуры приложений, настройка меню «Пуск» и др.
Когда вы закончили с основными настройками, открывается экран с картинкой по умолчанию. Значит настало время сделать компьютер «своим»!
Персонализация
1. Щелкните правой кнопкой мыши в любом месте рабочего стола и перейдите в раздел «Персонализация». Перед вами откроется окно «Параметры», где вы можете настроить фон рабочего стола (первый пункт слева).
Настройка фона рабочего стола
2. Перед вами откроется окно «Параметры», где вы можете настроить фон рабочего стола (первый пункт слева). Кликните по нему, и вы сможете выбрать фоновое изображение — фото, сплошной цвет или слайд-шоу. У вас есть также возможность загрузить понравившийся вам фон из компьютера или скачать что-то особенное из магазина Microsoft. Чуть ниже, располагается графа, где можно выбрать положение изображения: Заполнение, По размеру, Растянуть, Замостить, По центру, Расширение.
Выбор цвета
3. Если вы хотите изменить цвет меню «Пуск», панели задач, заголовков окон и центра уведомлений, вам нужно зайти в следующий раздел — «Цвета». Выберите в палитре один из 48 предложенных по умолчанию оттенков, и система автоматически и моментально применит его. Если нужного оттенка не нашлось, можно кликнуть по кнопке + Дополнительный цвет и в открывшемся диалоговом окне выбрать один из миллионов цветов расширенной палитры. Для каждого выбранного цвета возможно изменение интенсивности при помощи удобного ползунка.
Настройка экрана блокировки
4. Чтобы настроить экран блокировки по своему усмотрению, выберите соответствующий раздел и установите в качестве фона любимую фотографию или слайд-шоу, который будет отражаться при выходе компьютера из спящего режима. Кликнув на «Windows: интересное», вы можете ежедневно получать новые красивые изображения со всего мира. Чтобы проверить, все ли в порядке с экраном, нажмите клавишу с логотипом Windows + L, чтобы заблокировать устройство.
Выбор темы
5. Тема — это сочетание изображений, цветов и звуков для персонализации компьютера. В этом окне можно сменить параметры звуков Windows, значков рабочего стола, а также курсоров мыши. Последние версии Windows включают в себя много интересных возможностей для персонализации рабочего стола, например, панорамные темы для двух расположенных рядом мониторов и возможность отображения темы на начальном экране. Чтобы получить тему, выберите ссылку Скачать, а затем кликните на кнопку Открыть и тема будет сохранена на компьютере и отобразится на рабочем столе.
Выбор шрифтов
6. Следующим идет раздел «Шрифты». Здесь вы увидите список всех установленных на компьютере шрифтов, просто пролистав его вниз. В окне параметров шрифта можно ввести произвольный текст для того, чтобы оценить, как он будет выглядеть.
Если вы недовольны предложенными вариантами, то можете скачать дополнительные шрифты из Microsoft Store, установив их как обычное приложение. Для этого достаточно нажать по соответствующей ссылке в окне со списком доступных вариантов.
Настройки меню «Пуск»
7. В разделе «Пуск» вы можете включать или отключать определённые элементы меню путём переключения ползунков. По вашему желанию в меню «Пуск» могут отражаться больше плиток, наиболее часто используемые приложения, недавно добавленные приложения, последние открытые элементы в списках переходов меню «Пуск» и на панели задач и др.
Вы можете также создавать папки с плитками в меню «Пуск». Если вам не нравится плиточный интерфейс, то можете вручную «открепить» каждую плитку, чтобы полностью избавиться от них или удалить некоторые приложения.
Включив параметр «Открывать начальный экран в полноэкранном режиме», вы добьетесь того, что меню «Пуск» будет выглядеть почти как начальный экран Windows 8.1. Высоту и ширину «Пуска» можно изменять мышкой.
Настройка Панели задач
8. Последний пункт в списке — настройка Панели задач. Вы можете сделать так чтобы он отображался внизу, наверху, слева или справа, можете скрывать Панель задач в режиме планшета или рабочего стола. У вас есть также возможность изменить размер кнопок и самой Панели задач, для этого нужно включить параметр «Использовать маленькие кнопки панели задач».
Можно настроить группировку кнопок, выбрав один из трех вариантов: всегда скрывать метки, при переполнении панели задач, никогда. Если вы в самом правом краю панели задач наведете курсором мыши на «Свернуть все окна» — все открытые окна станут прозрачными и вы увидите рабочий стол. Данную опцию также можно включить или отключить.
Каждый пользователь ОС Windows всегда стремится настроить внешний вид «Рабочего стола» на собственный «вкус и цвет». Поэтому корпорация «Майкрософт» старается каждый раз предоставить потребителям максимально расширенный инструментарий по оформлению «рабочего пространства». В своей последней версии ОС Windows 10, разработчики добавили ещё несколько полезных настроек кастомизации.
Бо́льшую часть инструментария по оформлению «Рабочего стола» корпорация «Майкрософт», как обычно, поместила в отдельный параметр настроек «Персонализация». Однако существуют и другие способы изменения внешнего вида «Рабочего стола».
Настройка «Персонализация» на Windows 10
Для того чтобы открыть меню настроек «Персонализация» на Windows 10, достаточно щёлкнуть правой кнопкой мыши (ПКМ) по «Рабочему столу» и выбрать соответствующую строчку.
Благодаря «Персонализации» вы сможете кастомизировать пять отдельных компонентов «Рабочего стола».
Настройка фона «Рабочего стола»
Даёт пользователю возможность установить любой фон на ваш «Рабочий стол». Существует три варианта по настройке фона:
Настройка цвета
Благодаря параметру настройки «Цвета» у вас появляется возможность подобрать цветовую палитру для ключевых компонентов ОС: меню «Пуск», панели задач, рамок вокруг окон, центра уведомлений. Если отключить функцию «Показать цвет в меню Пуск, на панели задач и в центре уведомлений» то цветовое оформление этих элементов «Рабочего стола» останется стандартным — чёрного/серого цвета. Помимо этого вы можете включить режим «Высокой контрастности», щёлкнув по соответствующей строке, который предназначен для людей с ослабленным зрением (позволяет лучше различать мелкие детали интерфейса).
Если у вас возникло желание сделать меню «Пуск», панель задач и центр уведомлений максимально прозрачными, то автор данной статьи может порекомендовать одну хитрость. Для начала отключите параметр настройки «Автоматический выбор главного цвета фона», после чего у вас появится возможность выбрать цвет элементов вручную. Если поставить белый цвет и выкрутить настройку интенсивности цвета на минимум (0%), то перечисленные элементы «Рабочего стола» станут абсолютно прозрачными (отображаться будут лишь значки, надписи и рамки).
Настройка «Экрана блокировки»
«Экран блокировки» — это приветственное загрузочное окно Windows 10, защищённое паролем для входа в систему. Также «Экран блокировки» может активироваться при переходе ОС в «Спящий режим». В настройках «Экрана блокировки» имеется два параметра:
Так как «Экран блокировки» не имеет настройки вариаций расположения картинки на экране, то вам стоит подбирать картинки исключительно подходящие под размер разрешения вашего монитора. В «Дополнительных параметрах слайд-шоу» также присутствует возможность включить режим «автоматического подбора картинок под разрешение экрана» (при выборе папки с собственными картинками).
Настройка «Темы» для Windows 10
«Тема» отвечает за общий стиль основных компонентов «Рабочего стола» (набор системных звуков оповещения, внешний вид иконок и курсора мыши). Всего в настройках «Темы» четыре раздела:
Настройка меню «Пуск»
Данная категория «Персонализации» предназначена для настроек отображения тех или иных приложений в меню «Пуск».
Часто используемыми приложениями считаются те, которые пользователь запускал раз в сутки (минимум) на протяжении нескольких дней. Недавно добавленные (установленные) приложения будут считаться таковыми на протяжении последних семи дней.
Видео: обзор настроек «Персонализация» на Windows 10
Другие способы настройки внешнего вида «Рабочего стола»
Помимо инструментов «Персонализации», существует ещё несколько встроенных системных функций Windows по визуальной кастомизации «Рабочего стола».
Настройка размера шрифта
Для изменения размера шрифта необходимо:
- Открыть «Параметры» и перейти в подменю «Система».
Перейти к необходимым настройкам можно, воспользовавшись поисковой строкой Windows (через меню «Пуск») - На вкладке «Экран» поставить предпочитаемый размер отображаемого текста (в процентах). Нажать кнопку «Применить».
Изменяя размер шрифта, вы также измените размер иконок рабочего стола
Помимо базовых настроек размера шрифта вы можете воспользоваться технологией ClearType, открыв «Дополнительные параметры экрана».
Данная технология позволяет выбрать подходящий вариант чёткости текста на экране. По умолчанию приложение ClearType автоматически подбирает настройку под ваш LCD монитор (учитывается разрешение экрана, яркость, количество герц). Однако проводить настройки рекомендуется вручную.
Видео: как настроить размер шрифта на Windows 10
Отключение теней окон
Чтобы убрать эффект затемнения вокруг системных окон ОС, стоит проделать следующее:
- Запустите «Командную строку» (сочетание клавиш WIN+R) и пропишите значение «%windir%\system32\SystemPropertiesPerformance.exe».
Команду необходимо прописывать без пробелов - В настройках «Параметры быстродействия», перейдите во вкладку «Визуальные эффекты»/«Особые эффекты» и отключите маркер напротив параметра «Отображение теней, отбрасываемых окнами».
Если вы захотите вернуть стандартные настройки, достаточно будет поставить маркер напротив «Восстановить значения по умолчанию» и нажать кнопку «ОК» - Нажмите кнопку «ОК».
Настройка иконок на «Рабочем столе»
Помимо изменения внешнего вида иконок, их также можно удалять или добавлять на «Рабочий стол». Для этого:
- Перейдите в настройки «Персонализация»/«Темы»/«Параметры значков рабочего стола» и в открывшемся окне уберите/поставьте галочки напротив иконок, которые хотите добавить или удалить с «Рабочего стола».
Если поставить галочку «Разрешать темам изменять значки на рабочем столе», то при смене темы оформления внешний вид всех значков будет автоматически подстраиваться под выбранную тему - Нажмите «ОК» и закройте параметры «Персонализации».
Видео: как добавить иконки на «Рабочий стол»
Чтобы настроить масштаб иконок «Рабочего стола», достаточно выполнить пару простых шагов: щёлкните ПКМ на «Рабочем столе», наведите курсор на строку «Вид» и выберите желаемый размер иконок.
Настройка «Панели задач»
«Панель задач» Windows является неотъемлемой частью оформления «Рабочего стола», поэтому разработчики также предусмотрели отдельный инструментарий для её настройки. Для того чтобы открыть параметры настройки, достаточно кликнуть ПКМ по «Панели задач» и выбрать пункт «Параметры панели задач».
Всего в настройках «Панели управления» имеется два параметра:
Если же вам не хватает стандартных инструментов по настройке кастомизации (например вам бы хотелось добавить специальное расширение «Гаджеты рабочего стола», которое было удалено из «Десятки») или вы хотите вообще кардинальным образом сменить оформление ОС (например полностью вернуть интерфейс из Windows 7), то автор данной статьи рекомендует воспользоваться сторонними программами по настройке внешнего вида Windows. По личному опыту могу сказать, что наиболее хорошо зарекомендовали себя такие программы, как: 8GadgetPack, Gadgets Revived, Missed Features Installer 10. Все перечисленные программы поддерживают русский язык, распространяются бесплатно, нетребовательны к системным ресурсам и наиболее успешно интегрируются с ОС Windows 10, в отличие от других подобных расширений.
В новой версии ОС Windows 10 корпорация «Майкрософт» предоставила пользователям достаточно большой инструментарий настроек по кастомизации системы в целом и оформлению «Рабочего стола» в частности. Теперь у каждого есть возможность изменить внешний вид практически каждого элемента на свой «вкус», начиная от фона «Рабочего стола» и заканчивая настройкой отбрасываемых от окон теней.
- Распечатать
Оцените статью:
- 5
- 4
- 3
- 2
- 1
(8 голосов, среднее: 5 из 5)
Поделитесь с друзьями!