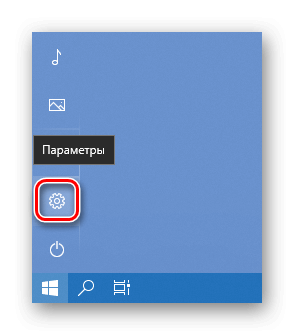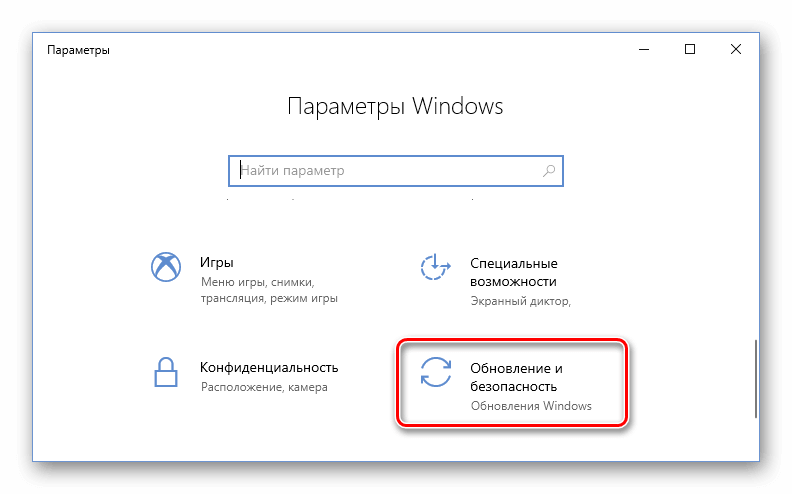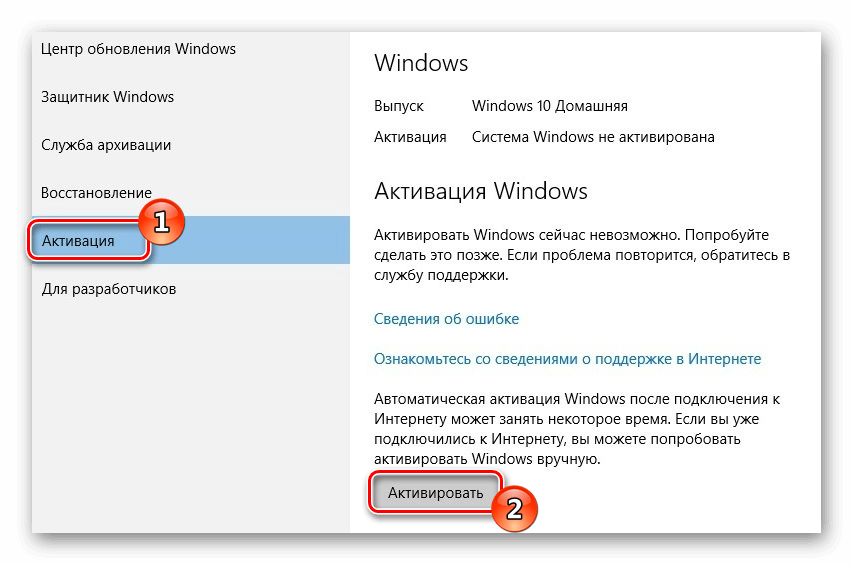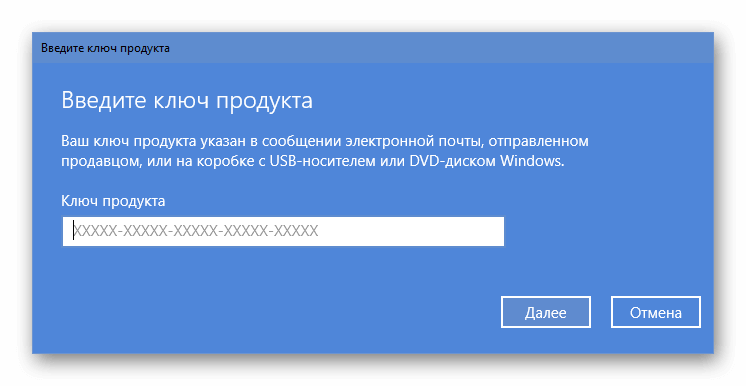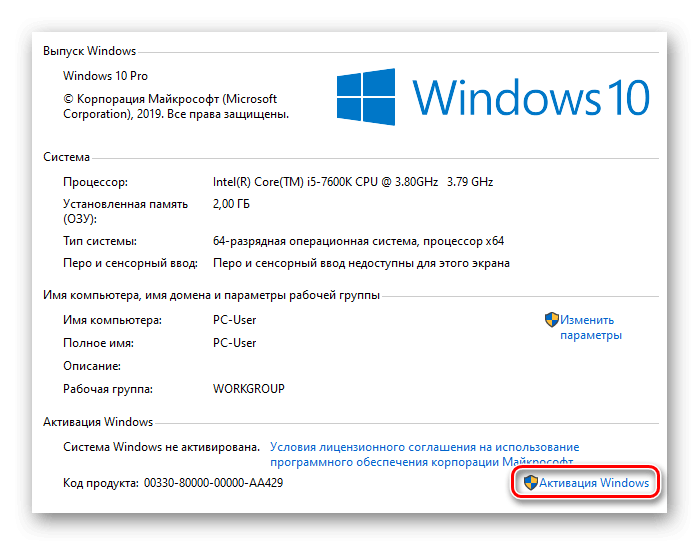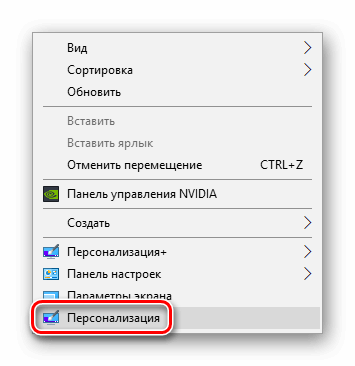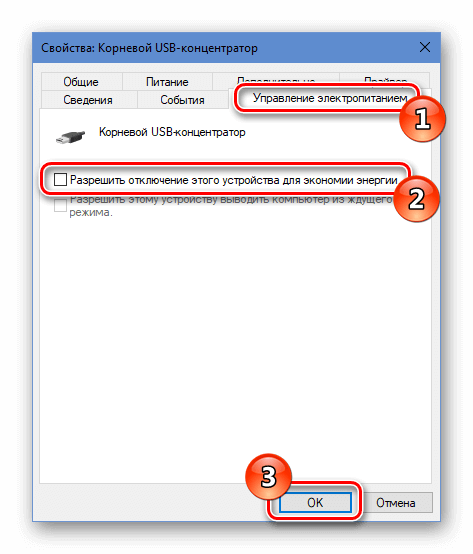Привет админ! Установил вчера Windows 10 на новый ноутбук, хотел познакомиться с новой операционной системой (предварительные сборки не устанавливал, не было времени), после установки зашёл в Параметры, затем Персонализацию,
а там сообщение: Для персонализации компьютера нужно активировать Windows, и всё заблокировано: нельзя сменить заставку рабочего стола,
выбрать главный цвет фона системы,
изменить экран блокировки и настроить меню Пуск, да что говорить, я даже значок Компьютер не могу расположить на рабочем столе!
Как же тогда знакомиться с системой? Уровень компьютерного образования у меня самый начальный, поэтому прошу показать самый простой способ решения этой проблемы.
Как разблокировать параметры персонализации на не активированной Windows 10
Привет друзья! Если вы установили Windows 10 с целью ознакомления, то скорее всего не вводили никакого ключа, в этом случае на операционной системе будут заблокированы некоторые возможности параметров персонализации, например, вы не сможете: изменить внешний вид операционной системы, назначить графический пароль, применить синхронизацию параметров и другое, но дело это поправимое.
Чтобы разблокировать на Windows 10 параметры персонализации, щёлкаем правой мышью на значке Сеть и выбираем Центр управления сетями и общим доступом.
Изменение параметров адаптера
Щёлкаем правой мышью на сетевом адаптере и выбираем Отключить.
Если ваш компьютер или ноутбук подключен к роутеру, то отключите его ненадолго от сети WI-FI.
Перезагружаем компьютер
Теперь у нас нет интернета.
Параметры персонализации разблокированы.
Настраиваем персонализацию так, как нам нужно: меняем фон, тему
выносим нужные значки на рабочий стол
Чтобы назначить графический пароль
и применить синхронизацию параметров
нужно переключиться с обычной учётной записи на учётную запись Майкрософт,
а для этого необходимо включить интернет точно также, как и отключали.
Все наши настройки останутся в силе. Предложение об активации Windows появится только после следующей перезагрузки, так что можете настраивать что угодно.
Содержание
- Вариант 1: Установка Windows без интернета
- Смена обоев
- Вариант 2: Сторонние программы
- Вопросы и ответы
Не лучший вариант, поскольку предполагает либо переустановку, либо когда инсталляция операционной системы на свой компьютер только планируется пользователем. Суть его заключается в том, чтобы выполнить установку Windows 10 без подключения к интернету. Для этого достаточно физически отключить сетевой кабель от ПК и выбрать на известном этапе настройки локальную учетную запись.
При первом входе в установленную и не подключенную к сети систему настройки персонализации должны оставаться доступными, и как раз этим окном можно воспользоваться для настройки интерфейса Windows. После подключения компьютера к Интернету настройки персонализации будут заблокированы. К сожалению, этот способ работает не во всех сборках, более того, в некоторых последних сборках Windows 10 действуют ограничения на установку без подключения к сети.
Читайте также: Параметры «Персонализации» в ОС Windows 10
Смена обоев
Проще всего в неактивированной Windows 10 с заменой обоев. Чтобы установить на рабочий стол новое изображение, достаточно кликнуть по нему правой кнопкой мыши и выбрать в контекстном меню опцию «Сделать фоновым изображением рабочего стола».
Вариант 2: Сторонние программы
Чтобы обойти ограничения на персонализацию интерфейса Windows 10, можно воспользоваться специальными утилитами, например Winaero Tweaker. Этот бесплатный инструмент позволяет изменять отвечающие за персонализацию параметры реестра из графического интерфейса.
Скачать Winaero Tweaker с официального сайта
- Скачайте утилиту с сайта разработчика и установите. При первом запуске Winaero Tweaker предложит принять лицензионное соглашение, нажмите кнопку «I Agree».
- Выберите на левой панели рабочего окна утилиты нужную опцию и примените ее. Приложение содержит множество настроек, причем далеко не все из них отвечают за изменение внешнего вида Windows 10. Содержатся настройки персонализации в следующих разделах:
| Раздел | Описание |
|---|---|
| «Appearance» | Здесь можно включить цветные заголовки окон, изменить цвет заголовка активного и неактивного окна, активировать темную тему оформления |
| «Advanced Appearance» | Здесь собраны твики, позволяющие изменять размер системных шрифтов, размеры полосок прокрутки и границ окон |
| «Desktop and Taskbar» | Настройки этого раздела позволяют экспериментировать с внешним видом и функциональностью «Панели задач» |
В Winaero Tweaker нет русского языка, поэтому у начинающих пользователей при работе с программой могут возникнуть затруднения. Также перед внесением любых изменений в системы с помощью данного инструмента желательно создать точку восстановления на тот случай, если результаты твиков окажутся неудовлетворительными.
Еще статьи по данной теме:
Помогла ли Вам статья?
Компания Microsoft в десятой версии Windows существенно изменила политику ограничений не активированной системы по сравнению с предыдущими выпусками. Теперь ОС имеет только ограничение по настройке внешнего вида. См. также: как активировать Windows 10.
В нашей статье мы расскажем, что можно предпринять, чтобы убрать такое ограничение персонализации.
Варианты решения проблемы
Самым простым и очевидным способом является активация Windows 10, после которой ограничение будет снято. Кроме этого можно установить систему и не подключать её к интернету. Рассмотрим каждый из способов более подробно.
Вариант № 1: Активация 
Операция по активации десятки мало чем отличается от аналогичной процедуры в более ранних версиях ОС, однако все-таки имеет свои особенности. Процесс может выполняться по-разному, в зависимости от того каким образом была установлена система — произошло обновление с 7ой версии, была установлена чистая система или приобретён лицензионный диск.
Если Windows 10 уже установлена на компьютере, то для её активации потребуется ввести ключ продукта. Сделать это можно следующим способом:
- Вызываем окно параметров системы из стартового меню или воспользовавшись клавиатурной комбинацией «WIN+I».
Открываем «Параметры системы» из стартового меню
- Далее переходим в раздел «Обновление и безопасность».
Открываем раздел «Обновление и безопасность»
- Кликаем по пункту «Активация».
- Нажимаем на кнопку «Активировать».
Открываем окно для ввода ключа Windows
- Вводим ключ продукта.
Вводим код активации
Открыть окно для ввода ключа Windows можно ещё другим способом:
- Запускаем «Свойства системы», нажав на клавиатуре «WIN+PAUSE».
- Далее в правом нижнем углу кликаем по ссылке «Активация Windows».
Ссылка на открытие окна активации в свойствах системы
Загрузка …
Вариант №2: Отключение интернета при установке системы
Если по каким-либо причинам активировать Windows не представляется возможным, то можно воспользоваться одним простым трюком, который позволит настроить визуальное отображение системы без активации. Для этого потребуется сделать следующее:
- Перед началом инсталляции нужно будет полностью отключить интернет, вытащить кабель соединения из компьютера или выключить роутер.
- Установить Windows в обычном режиме.
- При первом включении системы сразу же вызовите контекстное меню на рабочем столе и кликните по пункту «Персонализация».
Открываем окно с настройками персонализации
- Появится окно с настройками изменения внешнего вида системы – выставляем нужные параметры и сохраняем изменения.
Настраиваем внешний вид системы
Загрузка …
Теперь система будет настроена на ваше усмотрение, однако после перезагрузки компьютера изменение настроек будет недоступным.
Вот таким способом можно персонализировать Windows 10 без её активации, однако это неудобно, так как осуществить такой трюк можно только при первой установке. В противном случае вам придется зарегистрировать систему.
Post Views: 3 508
Один из самых ярких аспектов использования ОС Windows 10 — это возможность настройки персонализации интерфейса. Однако, при использовании неактивированной версии Windows 10 многие пользователи сталкиваются с ограничениями в этом вопросе. В этом руководстве мы расскажем вам, как настроить персонализацию, даже если у вас неактивированная ОС.
Первым шагом для настройки персонализации на неактивированной Windows 10 является открытие окна «Настройки». Для этого нажмите на кнопку «Пуск» в левом нижнем углу экрана, а затем выберите «Настройки».
После открытия окна «Настройки» выберите вкладку «Персонализация». Здесь вы найдете различные параметры, которые можно настроить, включая фон рабочего стола, цвета окон и темы оформления. Однако, внимательно ознакомьтесь с возможностями настройки, доступными для неактивированной Windows 10, так как некоторые функции могут быть недоступны.
Совет: Для расширения возможностей настройки персонализации на неактивированной Windows 10 вы можете воспользоваться сторонними программами и приложениями, такими как Rainmeter или Classic Shell. Все они предлагают дополнительные настройки и функции, которые помогут вам достичь желаемого внешнего вида ОС.
На этом мы завершаем наше шаг за шагом руководство по настройке персонализации на неактивированной Windows 10. Надеемся, что оно помогло вам достичь желаемого визуального оформления вашей операционной системы.
Содержание
- Почему важно настроить персонализацию на неактивированной Windows 10?
- Шаг 1. Зайти в настройки системы
- Шаг 2. Выбрать раздел персонализации
- Шаг 3. Настроить фон рабочего стола
- Шаг 4. Изменить цветовую схему
- Шаг 5. Добавить персональные настройки
Почему важно настроить персонализацию на неактивированной Windows 10?
Windows 10 предлагает широкие возможности для персонализации, позволяя пользователям адаптировать операционную систему под свои нужды и предпочтения. Настройка персонализации включает в себя изменение обоев рабочего стола, выбор цветовой схемы, установку тем оформления и многие другие возможности.
Даже в случае, если операционная система неактивирована, пользователям необходимо настроить персонализацию. Во-первых, это даёт им возможность создать комфортную и удобную рабочую среду. Возможность выбирать обои, менять цветовую схему и устанавливать темы позволяет сделать рабочий процесс более приятным и эстетически привлекательным.
Кроме того, персонализация помогает улучшить производительность и эффективность работы с неактивированной Windows 10. Например, пользователь может настроить панель задач, добавив на неё нужные ярлыки и инструменты. Также, с помощью персонализации, можно настроить удобное расположение окон и размеры иконок, что облегчает работу и повышает производительность.
Кроме того, настройка персонализации на неактивированной Windows 10 помогает сохранить свои предпочтения и настройки в случае активации операционной системы в будущем. Если пользователям придётся активировать Windows 10, они смогут сохранить настроенные параметры персонализации и без проблем продолжить работу.
В целом, настройка персонализации на неактивированной Windows 10 является важным шагом, который позволяет пользователям адаптировать операционную систему под свои нужды, повысить производительность работы и сохранить настройки для будущей активации. Несмотря на отсутствие активации, персонализация делает рабочую среду более комфортной и удобной.
Шаг 1. Зайти в настройки системы
Первым шагом для настройки персонализации на неактивированной Windows 10 необходимо зайти в настройки системы. Для этого выполните следующие действия:
- Откройте меню «Пуск», которое находится в левом нижнем углу экрана.
- Нажмите на значок «шестеренки», чтобы открыть раздел «Настройки».
- Выберите в открывшемся меню пункт «Система».
- В окне «Система» найдите в левой панели вкладку «Персонализация» и нажмите на нее.
Теперь вы находитесь в разделе настройки персонализации, где вы сможете изменить фон рабочего стола, цвет окон, звуковые схемы, и другие параметры визуального оформления операционной системы.
Шаг 2. Выбрать раздел персонализации
После активации Windows 10 вы можете настроить различные параметры персонализации для создания комфортной и уникальной рабочей среды. Для этого выполните следующие действия:
- Щелкните правой кнопкой мыши на пустом месте рабочего стола и выберите пункт Настроить.
- Откройте раздел Персонализация в меню настроек.
- Выберите интересующую вас опцию персонализации, такую как фон рабочего стола, цветовые схемы, звуки и т. д.
- Настройте выбранную опцию с помощью доступных параметров, например, выберите фотографию в качестве фона рабочего стола или измените цветовую схему.
- Сохраните внесенные изменения, нажав кнопку Применить.
После завершения этих действий вы увидите, что ваша активированная Windows 10 стала более персонализированной и отражает ваше личное предпочтение.
Шаг 3. Настроить фон рабочего стола
Чтобы настроить фон рабочего стола, сделайте следующее:
- Щелкните правой кнопкой мыши на свободной области рабочего стола и выберите пункт «Персонализация».
- В открывшемся окне «Параметры» выберите вкладку «Фон».
- Появится список доступных вариантов фона. Вы можете выбрать один из предложенных изображений или загрузить свое собственное, нажав на кнопку «Обзор».
- Если вы хотите установить цвет в качестве фона, выберите опцию «Цвет» вместо изображения. Затем выберите нужный цвет из палитры.
- После выбора фона или цвета нажмите кнопку «Сохранить», чтобы применить изменения.
Теперь у вас будет персонализированный фон рабочего стола, который отображается при каждом запуске компьютера.
Шаг 4. Изменить цветовую схему
Чтобы создать уникальную и привлекательную цветовую схему для вашей неактивированной Windows 10, вы можете использовать встроенные инструменты персонализации. Вот как это сделать:
1. Щелкните правой кнопкой мыши на рабочем столе и выберите пункт «Персонализация» из контекстного меню.
2. Откроется окно «Настройки». В левой панели выберите вкладку «Цвета».
3. В разделе «Цвет» выберите один из вариантов, который соответствует вашему вкусу. Вы также можете выбрать свои собственные цвета, нажав на ссылку «Свой цвет».
4. После выбора цветовой схемы, вы можете настроить общий вид окон и кнопок, выбрав одну из доступных опций.
5. Чтобы применить изменения, нажмите кнопку «Сохранить».
Теперь ваша неактивированная Windows 10 будет выглядеть по-новому, а цветовая схема создаст уникальную атмосферу на вашем компьютере.
Шаг 5. Добавить персональные настройки
После активации Windows 10 вы можете добавить персональные настройки, чтобы настроить систему по своему вкусу и предпочтениям.
1. Нажмите на «Пуск» в левом нижнем углу экрана, а затем выберите «Настройки».
2. В окне «Настройки» выберите «Персонализация» и затем перейдите на вкладку «Фон».
3. Здесь вы можете выбрать изображение или слайдшоу в качестве фона рабочего стола. Чтобы выбрать изображение, нажмите на кнопку «Обзор» и найдите нужное вам изображение на компьютере. Если вы хотите использовать слайдшоу, включите переключатель «Слайдшоу» и выберите папку с изображениями.
4. Перейдите на вкладку «Цвет». Здесь вы можете выбрать цвет акцента для элементов интерфейса, таких как окна, кнопки и панели задач. Включите переключатель «Акцентный цвет на моем фоне» для выбора цвета, соответствующего вашему фоновому изображению. Вы также можете выбрать цвет из предоставленных вариантов.
5. Перейдите на вкладку «Значок». Здесь вы можете выбрать значок для папок на рабочем столе. Щелкните по значку, чтобы выбрать его из предоставленных вариантов. Вы также можете нажать на кнопку «Обзор», чтобы выбрать собственный значок.
6. Перейдите на вкладку «Заставка». Здесь вы можете выбрать заставку для заблокированного экрана. Щелкните по изображению, чтобы выбрать его из предоставленных вариантов, или нажмите на кнопку «Обзор», чтобы выбрать собственное изображение.
7. По завершению настройки персонализации нажмите на кнопку «Применить» и закройте окно «Настройки». Ваши персональные настройки будут применены к рабочему столу и другим элементам интерфейса.
Теперь вы можете настроить Windows 10 по своему вкусу и сделать его более персональным. Наслаждайтесь вашим новым рабочим столом!
12.09.2015
Просмотров: 9434
После чистой установки Windows 10 или обновления, открыв настройки системы можно обнаружить уведомление о том, что «Для персонализации компьютера нужно активировать Windows».
При этом все параметры и настройки заблокированы. Изменить заставку рабочего стола, фон или настройки прочих рубрик невозможно. Как же решить эту проблему?
Разблокировка параметров персонализации Windows 10
В случае, когда Windows 10 была установлена как пробная ОС или с целью ознакомления, и вы не вводили никаких ключей регистрации, тогда можно столкнуться с проблемой, когда параметры персонализации заблокированы. Для решения этой проблемы стоит воспользоваться следующими советами.
Чтобы разблокировать в не активированной Windows 10 параметры персонализации, стоит кликнуть правой кнопкой мыши на значке «Сеть» (нижний правый угол экрана) и выбрать «Центр управления сетями и общим доступом».
В левом меню выбираем «Изменение параметров адаптера».
Правой кнопкой мыши жмём на иконке модема и кликаем «Отключить».
Если ваш ПК подключен к Wi-Fi, стоит отключить интернет-соединение. Теперь перезагружаем компьютер.
Параметры персонализации разблокированы и их можно корректно настроить.
Во вкладке фон теперь можно выбрать картинку рабочего стола.
Кликнув по разделу «Темы», можно выбрать «Параметры значков рабочего стола».
Отмечаем «Компьютер», «Корзину», чтобы ярлыки этих элементов присутствовали на рабочем столе.
Далее можно вносить настройки в любой другой раздел, не только «Персонализации». После включения и повторной перезагрузки ПК, все изменения останутся в силе.