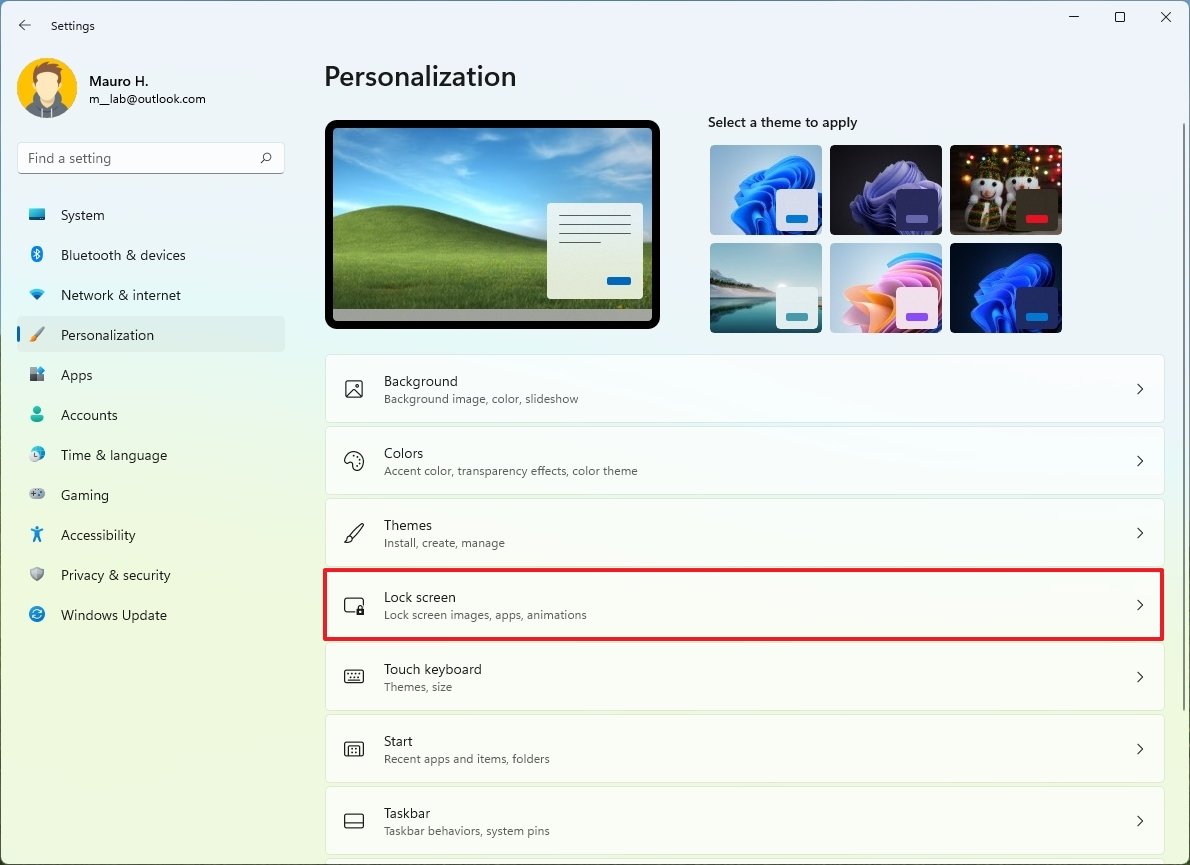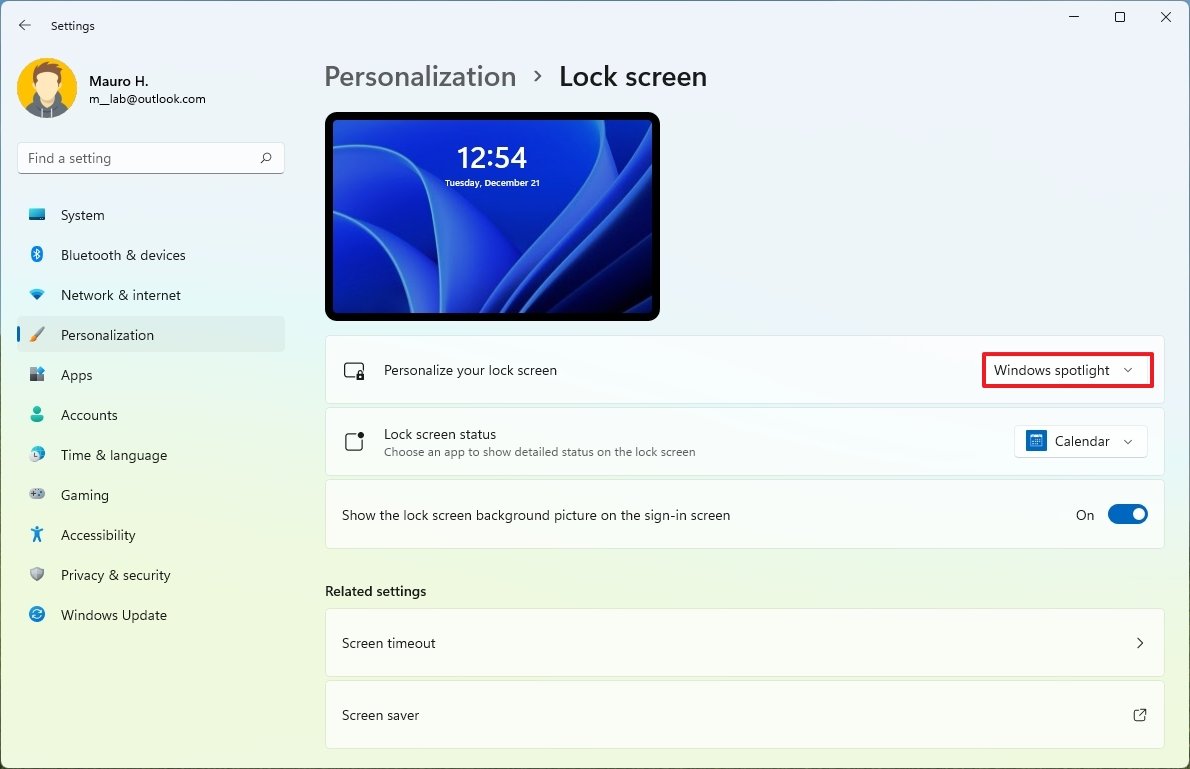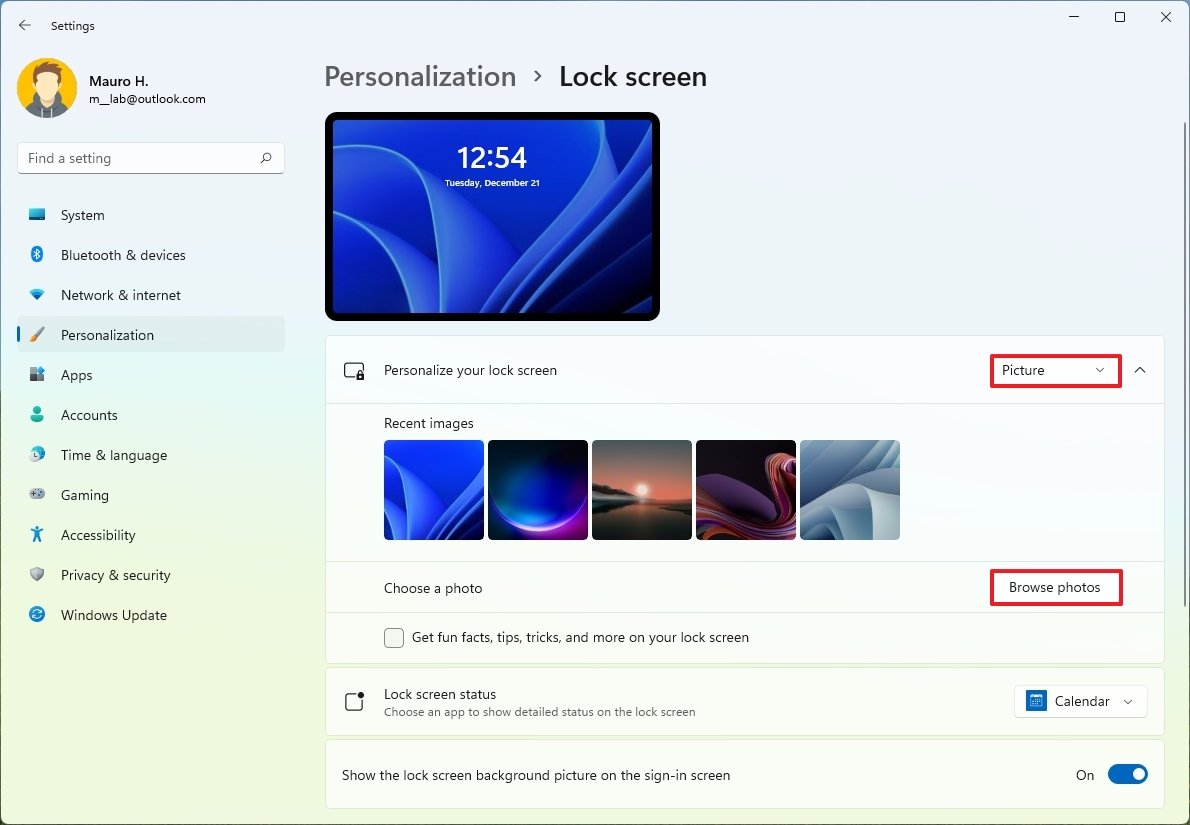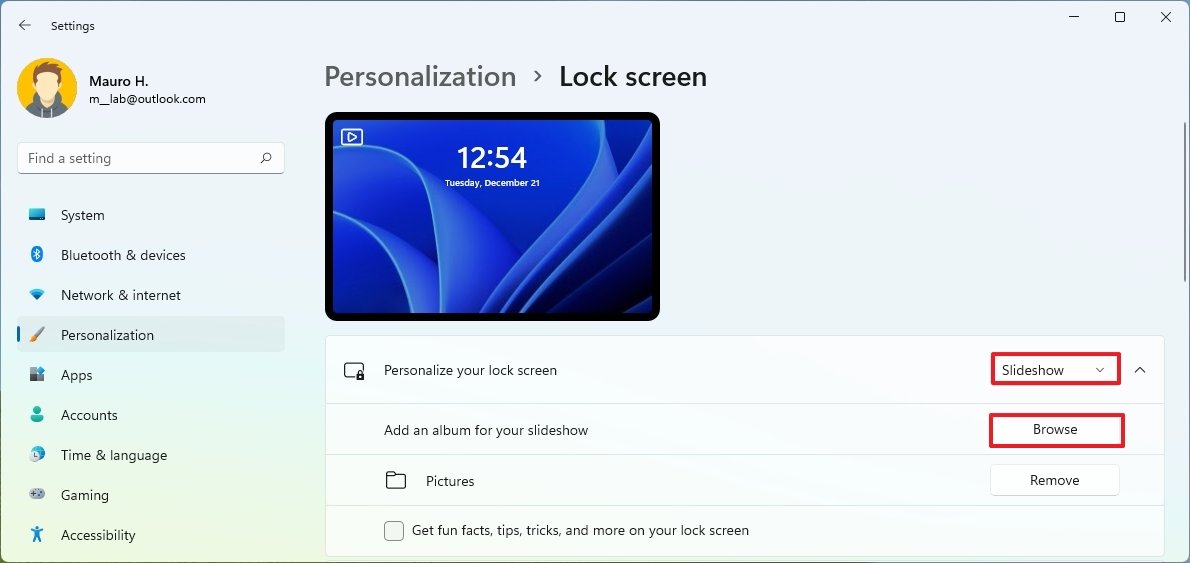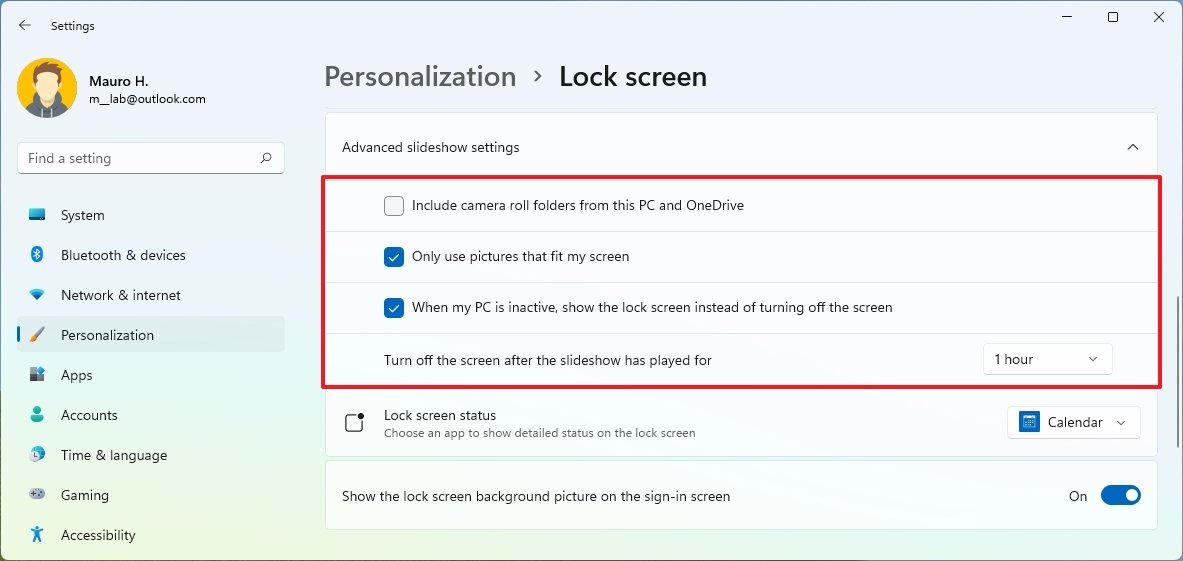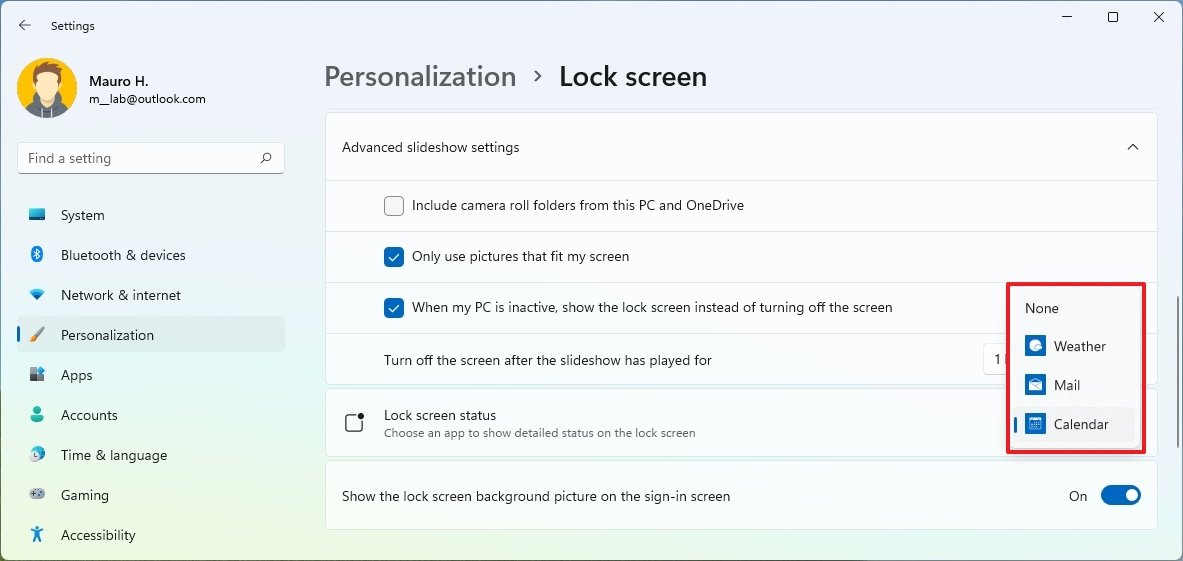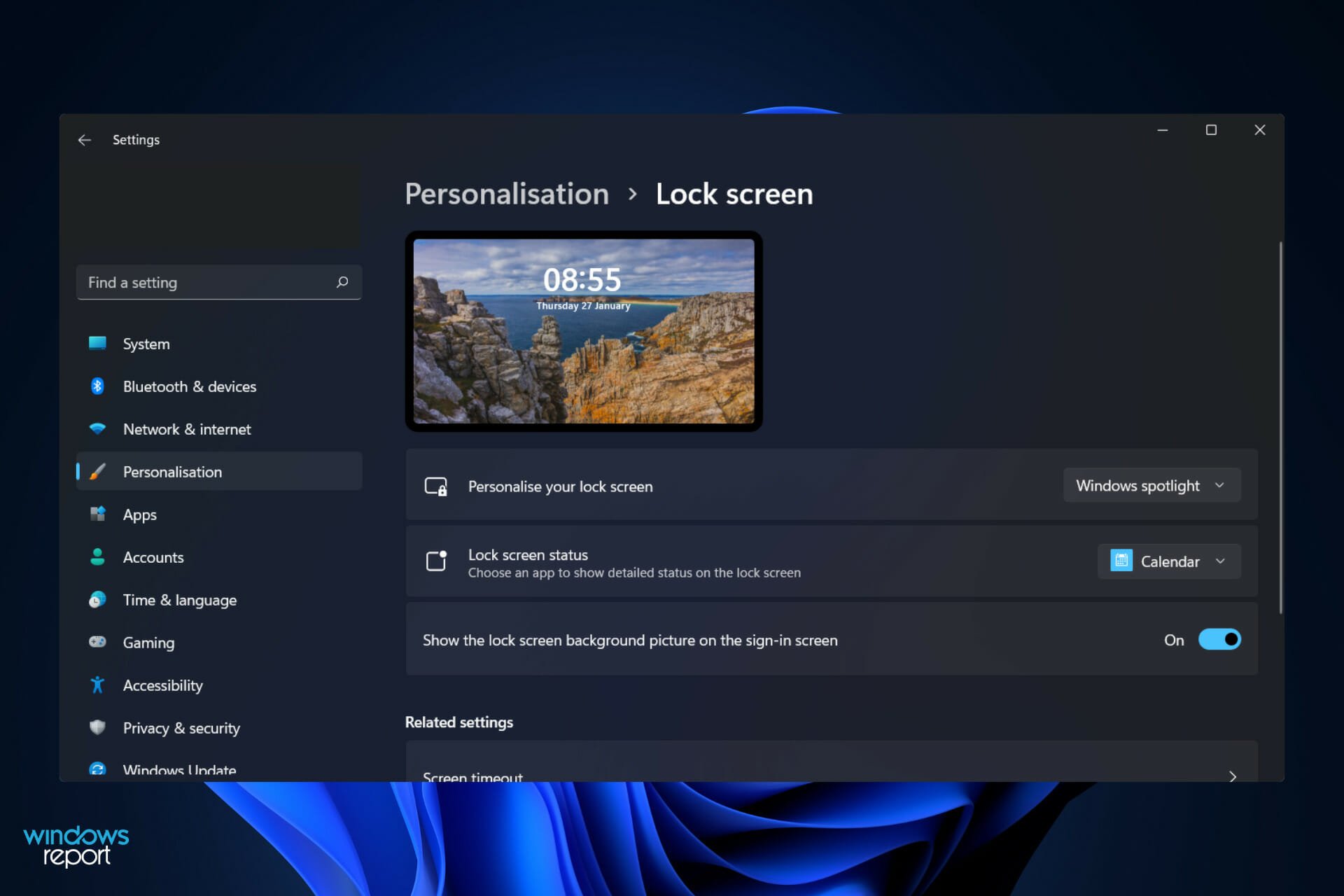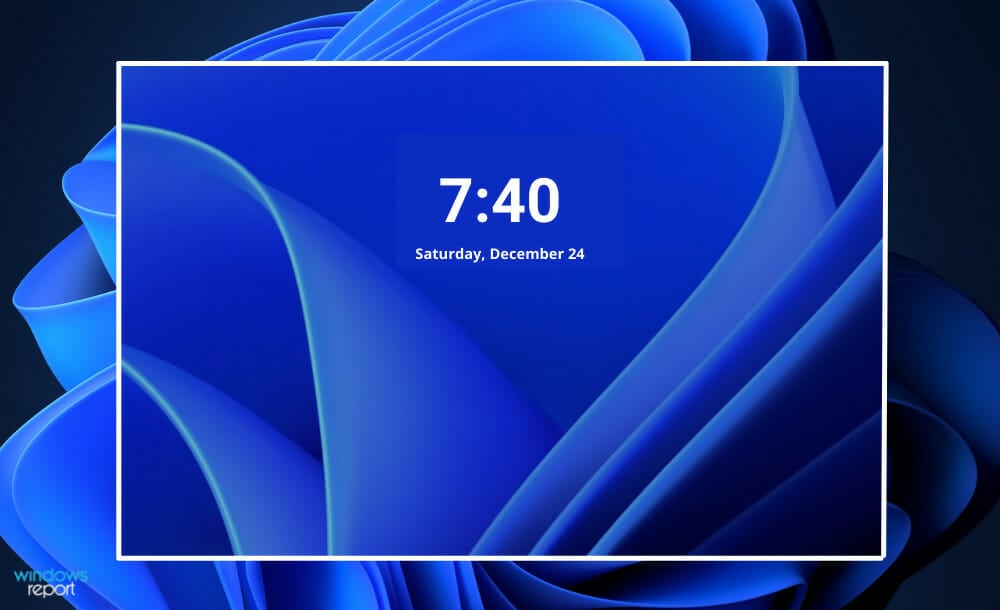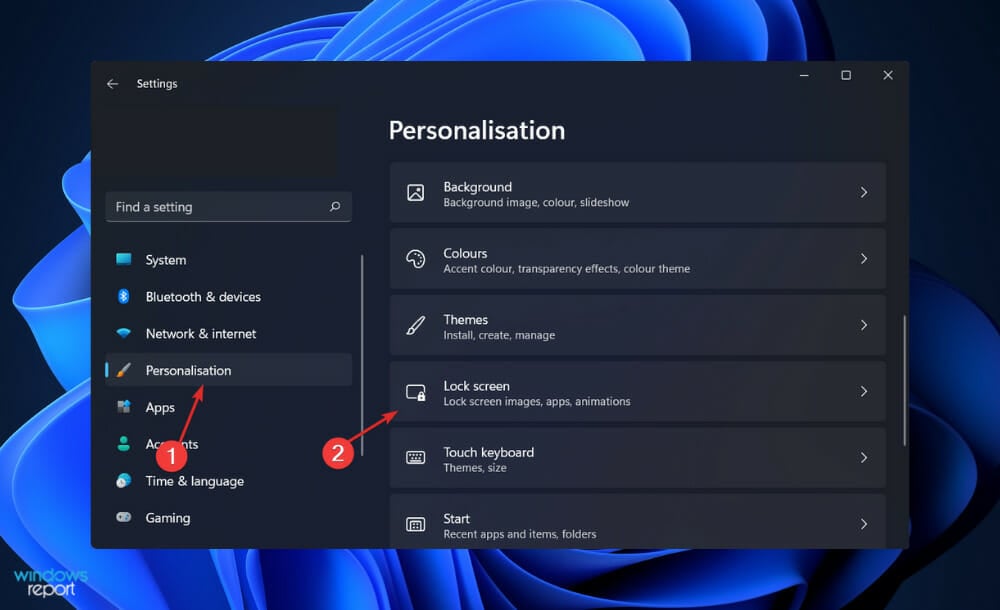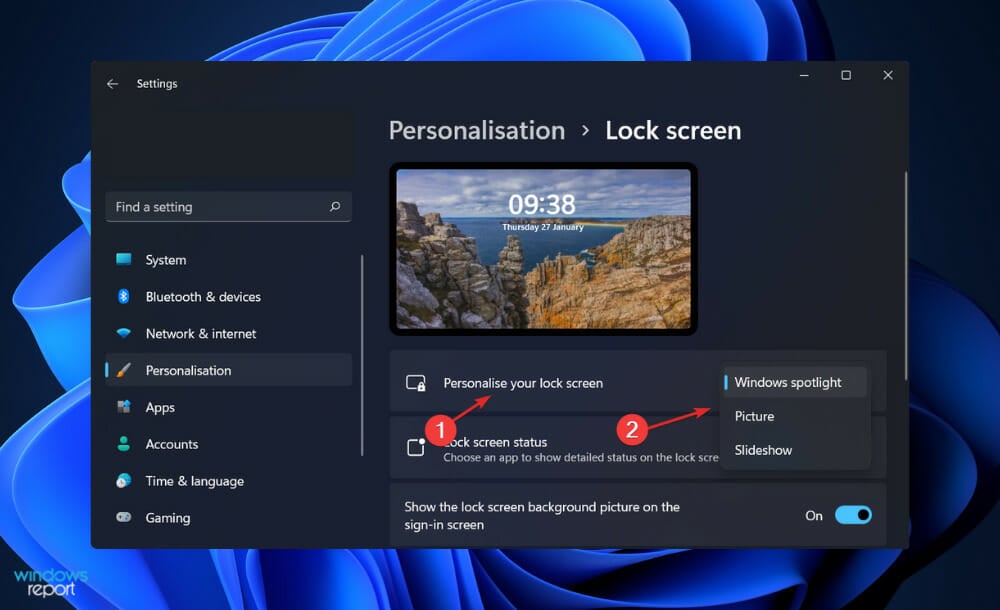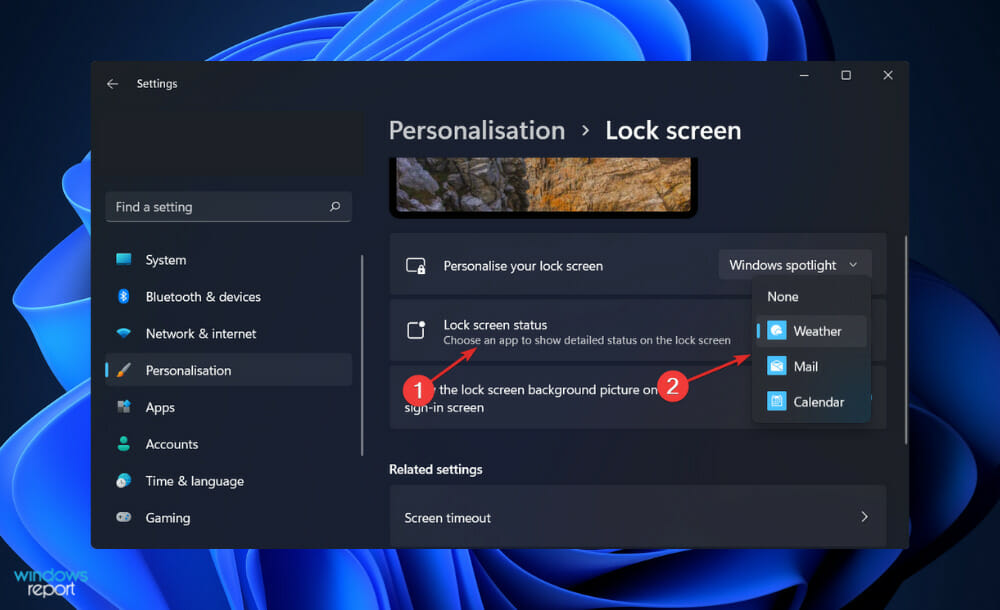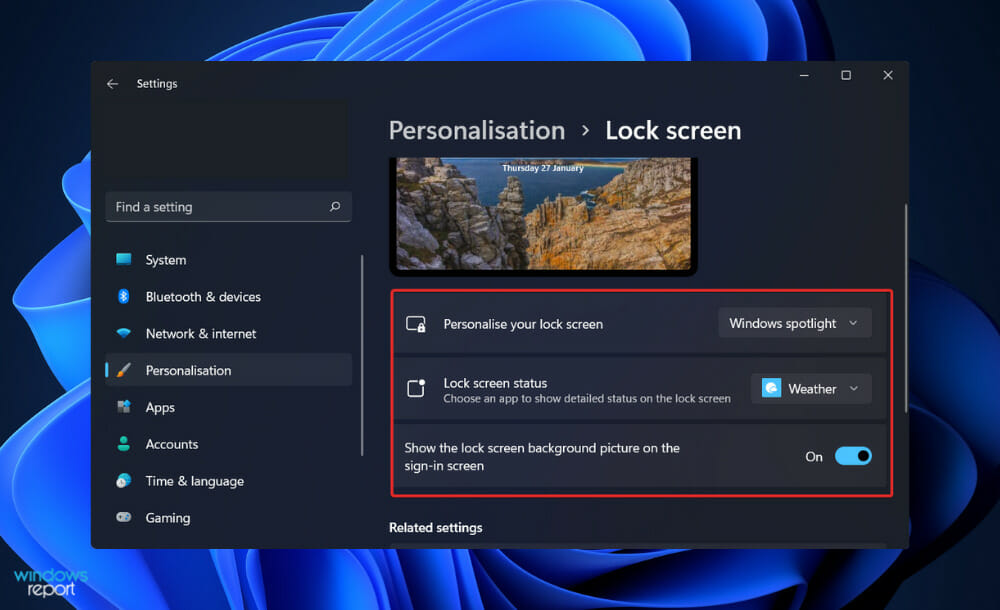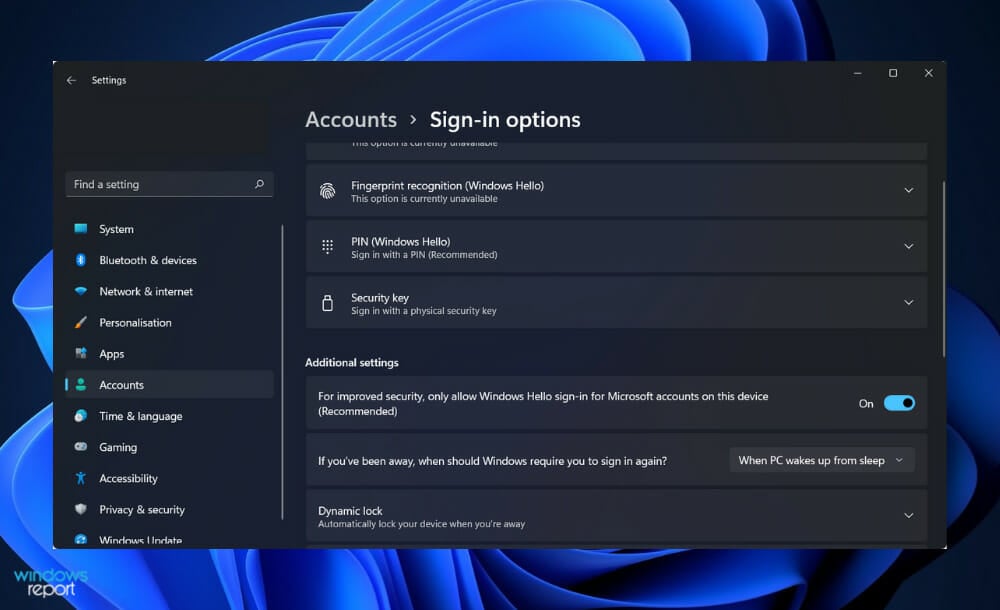Вы можете настроить экран блокировки. Попробуйте изменить фон на любимое фото или слайд-шоу. Вы также можете выбрать уведомления о быстрых уведомлениях о предстоящих событиях календаря, обновлениях социальных сетей или других уведомлениях о приложении и системе.
Настройка изображения экрана блокировки
-
Выберите Пуск >Параметры .
-
Выберите Персонализация > экран блокировки.
-
Выберите список Личная персонализация экрана блокировки,а затем сделайте следующее:
-
Выберите Windows, чтобы фотографии отображались автоматически. На экране «Windows: интересное» ежедневно отображаются новые изображения со всего мира, а также подсказки для использования всех возможностей Windows.
Примечание: Если вы не видите этот параметр, возможно, он управляется вашей организацией. За дополнительными сведениями обратитесь к системному администратору.
-
Выберите Рисунок, затем выберите недавнее изображение или выберите Обзор фотографий ,выберите фотографию, которая вы хотите использовать, и выберите Выбрать рисунок.
-
Выберите Слайд-шоу, затем выберите Обзор, выберите папку, которая вы хотите использовать, и выберите Выберите эту папку. Если вы видите папки, которые не нужно включать в слайд-шоу, рядом с этой папкой выберите удалить.
-
Если вы Windows в центре внимания экрана блокировки, вы можете проверить, правильно ли он работает. Нажмите Windows клавиши с логотипом + L, чтобы заблокировать устройство. На экране блокировки должно отобразиться изображение «Windows: интересное».
Если при входе в Windows не видно Windows, выберите начать > Параметры > персонализации > экрана блокировки. Убедитесь в том, что включена возможность показывать фоновое изображение экрана блокировки на экране для регистрации.
Быстрое уведомление о настройке экрана блокировки
-
Выберите Начните > Параметры .
-
Выберите Персонализация > экран блокировки.
-
Выберите список состояние экрана блокировкии выберите такие параметры, как Почта,Погодаили Календарь.
Примечание: Если выбрать календарь, вы сможете легко увидеть предстоящие собрания.
Вы можете настроить экран блокировки. Попробуйте изменить фон на любимое фото или слайд-шоу. Вы также можете выбрать уведомления о быстрых уведомлениях о предстоящих событиях календаря, обновлениях социальных сетей или других уведомлениях о приложении и системе.
Настройка изображения экрана блокировки
-
Выберите Начните > Параметры .
-
Выберите Персонализация > экран блокировки .
-
Выберите список фона, а затем сделайте одно из следующих:
-
Выберите Windows, чтобы фотографии отображались автоматически. Windows Spotlight ежедневно обновляется с помощью изображений со всего мира, а также советы и рекомендации, которые помогут вам использовать все Windows.
Примечание: Если вы не видите этот параметр, возможно, он управляется вашей организацией. За дополнительными сведениями обратитесь к системному администратору.
-
Выберите Рисунок, затем выберите недавнее изображение или выберите Обзор фотографий ,выберите фотографию, которая вы хотите использовать, и выберите Выбрать рисунок.
-
Выберите Слайд-шоу, а затем выберитеДобавить папку , выберите папку, которая вы хотите использовать, и выберите Выберите эту папку. Если в списке указаны папки, которые не нужно включать в слайд-шоу, выберите папку и выберите удалить.
-
Если вы Windows в центре внимания экрана блокировки, вы можете проверить, правильно ли он работает. Нажмите Windows клавиши с логотипом + L, чтобы заблокировать устройство. На экране блокировки должно отобразиться изображение «Windows: интересное».
Если при входе вы не видите Windows, выберите Начните > Параметры > персонализации > экрана блокировки . Затем убедитесь, что на экране для регистрации включена демонстрация фонового рисунка экрана блокировки.
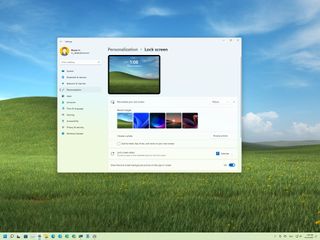
(Image credit: Windows Central)
On Windows 11, when the computer starts, you will stumble upon the Lock screen that includes the date and time, app status, and image background.
Although the default configuration will be enough for most users, it’s also possible to customize various aspects of the feature. For example, you can show personal pictures, choose which app show status, and you can even prevent the Sign-in screen from displaying the Lock screen background if that’s something you want.
In this Windows 11 guide, we will walk you through the steps to customize the Lock screen on your laptop or desktop computer.
- How to customize background for Lock screen
- How to customize app status for Lock screen
- How to enable or disable background image for Sign-in screen
How to customize background for Lock screen
On Windows 11, you can customize the background in at least three different ways, including using Windows Spotlight to sync and show images from the cloud, custom background images, or you can display a collection of personal pictures.
Windows Spotlight
To enable Windows Spotlight in the Lock screen, use these steps:
- Open Settings.
- Click on Personalization.
- Click the Lock screen page on the right side.
- Use the «Personalize your lock screen» setting and select the Windows Spotlight option.
Once you complete the steps, the feature will periodically download and show new background images.
Custom background image
To use a custom background image in the Lock screen, use these steps:
- Open Settings.
- Click on Personalization.
- Click the Lock screen page on the right side.
- Use the «Personalize your lock screen» setting and select the Picture option.
- Click the Browse photos button.
- Select the image to set as the new Lock screen background.
- Click the Choose Picture button.
- Clear the Get fun facts, tips, tricks, and more on your lock screen option.
After you complete the steps, the Lock screen will show the image you selected in the settings.
Collection background images
To show a collection of images in the Windows 11 Lock screen, use these steps:
- Open Settings.
- Click on Personalization.
- Click the Lock screen page on the right side.
- Use the «Personalize your lock screen» setting and select the Slideshow option.
- (Optional) Click the Remove button for the «Pictures» folder.
- Click the Browse button.
- Select the folder with the collection of images to use as a slideshow for the Lock screen.
- Click the Choose this folder button.
- Clear the Get fun facts, tips, tricks, and more on your lock screen option.
- (Optional) Under the «Advanced slide settings» section, check the Include camera roll folder from this PC and OneDrive option.
- (Optional) Clear the Only use pictures that fit my screen option to show all the images from a collection.
- (Optional) Check the When my PC is inactive, show the lock screen instead of turning off the screen option.
- (Optional) Use the «Turn off the screen after the slideshow has played for» setting to select the time before turning off the display after playing the slideshow.
Once you complete the steps, the Lock screen will rotate the collection of images in the background, and it’ll turn off the display according to your configuration.
How to customize app status for Lock screen
To decide the apps that can show status in the Lock screen, use these steps:
- Open Settings.
- Click on Personalization.
- Click the Lock screen page on the right side.
- Use the Lock screen status setting and select the app that will show status in the Lock screen, including Weather, Mail, or Calendar.Quick note: The «None» option will disable the feature.
After you complete the steps, the Lock screen will show the status of the app you specified.
How to enable or disable background image for Sign-in screen
To prevent the Sign-in screen from showing a background image, use these steps:
- Open Settings.
- Click on Personalization.
- Click the Lock screen page on the right side.
- Turn on or off the Show the lock screen background picture on the sign-in screen toggle switch.
Once you complete the steps, the Sign-in screen will no longer show the same background images as the Lock screen.
More Windows resources
For more helpful articles, coverage, and answers to common questions about Windows 10 and Windows 11, visit the following resources:
- Windows 11 on Windows Central — All you need to know
- Windows 11 help, tips, and tricks
- Windows 10 on Windows Central — All you need to know
All the latest news, reviews, and guides for Windows and Xbox diehards.
Mauro Huculak is technical writer for WindowsCentral.com. His primary focus is to write comprehensive how-tos to help users get the most out of Windows 10 and its many related technologies. He has an IT background with professional certifications from Microsoft, Cisco, and CompTIA, and he’s a recognized member of the Microsoft MVP community.
by Vladimir Popescu
Being an artist his entire life while also playing handball at a professional level, Vladimir has also developed a passion for all things computer-related. With an innate fascination… read more
Updated on
- Windows 11 made it very intuitive for you to customize its lock screen, despite the fact that the choices are limited.
- To do this, you need to head to Settings, then access the Personalisation panel.
- Having a lock screen is an important security measure that you will definitely not want to disable.
When it comes to the lock screen, you may customize it by going to the Windows Settings panel and selecting the Personalisation option. You can customize the settings to meet your own needs, despite the fact that the choices are limited.
There are also other ways to customize the interface which we’ll present to you right after we show you what’s new in Windows 11 regarding this feature alone.
The operating system includes an uncluttered lock screen with only the bare minimum of information showing, similar to its previous iteration. In addition to a backdrop wallpaper, a clock, and the current date, it also displays some other crucial information.
Note that the best part is that the background of the lock screen can be customized to meet your specific needs, and the status may be changed, among other things, as needed.
Consequently, if you are looking for an alternative, this article may be of assistance to you. Follow along!
What’s new with the lock screen in Windows 11?
Windows 11 includes an improved version of the lock screen, which preserves the familiar look and feel of the classic experience available in Windows 10, but with some new visual changes and iconography to reflect the new design language introduced in the operating system.
The information displayed on the screen has perhaps seen the most profound transformation. On Windows 10, the time and date were displayed at the bottom-left corner of the screen.
How we test, review and rate?
We have worked for the past 6 months on building a new review system on how we produce content. Using it, we have subsequently redone most of our articles to provide actual hands-on expertise on the guides we made.
For more details you can read how we test, review, and rate at WindowsReport.
However, on mobile devices, the time and date are displayed centered at the top of it, with a bold typeface.
The first time you sign in to Windows 11, a new background image will be displayed that is comparable to the default wallpaper on the desktop.
The Sign-in screen appears when you click or swipe up from the bottom of the screen, and it is nearly identical to the one seen on Windows 10, with a few minor design differences.
Examples include the addition of rounded corners and a solid underline to the box where you type your password or PIN.
The settings for the lock screen remain the same, with the background image being refreshed every time the machine is restarted by default (using Windows spotlight), but you may always choose to display a custom image or slideshow.
You can continue to display the statuses of several apps, such as the weather, mail, and calendar if you choose. In addition, you can disable the lock screen background for the Sign-in screen, allowing a solid color background to be displayed instead.
How can I customize the lock screen in Windows 11?
1. Access Settings
- Press the Windows key + I to open the Settings app, and navigate to Personalisation in the left panel followed by Lock screen from the right side.
- Now expand the Personalise your lock screen section and choose Windows spotlight, Picture, or Slideshow depending on what you wish to display. More options will appear once you choose one of those options.
- Next, expand the Lock screen status section and choose which app you want to be shown in detail.
- Lastly, toggle the Show the lock screen background picture on the sign-in screen button to turn it on or off as you wish.
If you choose the Picture option, you will be able to choose an image from a predefined list or from your computer’s hard drive. This can be accomplished by selecting an image you like from the Browse photographs option.
On the other hand, you can also toggle on or off fun facts, tips, and tricks, from being shown on the lock screen. For that, remove the tick from the Get fun facts, tips, tricks, and more on your lock screen checkbox.
2. Right-click on Desktop
- Another way to access the personalisation panel is to right-click anywhere on your Desktop, then choose Personalise.
- From here you can follow the same steps from the first solution, the interface being exactly the same one.
What is the purpose of a lock screen?
Lock screens are a type of security feature that can be used on a computer, smartphone, or tablet that helps prevent unwanted access to the device. It’s an interface with a start-up view, as the name implies. When a device is locked, the apps that can be run on it are severely restricted.
Unwanted users’ data can be saved with the help of a locked unit. Anyone seeking to access the system is required to complete a certain activity or series of actions in order for the system to be considered secure.
When a computer is locked and the password is entered, the only thing that is available is the correct password or biometrics. There are several icons on your computer’s desktop, including the home screen and program icons, thus if you open a window, you can utilize the window for no charge.
The user’s password or passphrase must be typed, the biometric reader must be accessible, or the computer must be unlocked by making a certain motion or gesture on the screen, which scans the user’s eyes or analyses its fingerprint, among other things.
Microsoft Surface and other hybrid tablets or laptop computers have become increasingly popular, and Windows has moved closer and closer to the locking displays that we are familiar with on our laptops and smartphones.
Its functionality does not compare to that of a tablet, but it will display a snapshot of information, such as the number of unread emails we have waiting for us, in addition to keeping unpleasant visitors out of a computer. In most cases, the Windows lock screen requires a password to be unlocked.
The question of whether or not it should be protected by a security scan or require a password to be entered on your computer is one that cannot be answered categorically.
Despite the fact that many of us are adept at logging out of our home computers without performing this verification, it is important to remember that everyone can quickly log into many important websites such as Facebook simply because the account information is always saved in our browsers.
Following the above, we recommend that you take a look at our article on how to change the password in Windows 11 to ensure your privacy.
Alternatively, if you encounter issues with your lock screen Spotlight feature, don’t miss out on the linked post which details how you can fix it.
And lastly, in the case that the error didn’t go away, we have prepared for you a guide on how to fix various lock screen problems in Windows 11. Make sure to check it out!
Let us know in the comments section below whether you found the above article helpful or not. Thanks for reading!
FAQ
[Windows 11/10] Изменить экран блокировки
Пожалуйста, перейдите к соответствующей инструкции, исходя из текущей операционной системы Windows на вашем компьютере:
- Windows 11
- Windows 10
Windows 11
- Введите и найдите [Настройки экрана блокировки] в строке поиска Windows ①, а затем нажмите [Открыть] ②.
- На экране блокировки вы можете выбрать фон в качестве прожектора Windows, изображения или создать слайд-шоу из изображений ③.
Если вы выберете прожектор Windows, он будет ежедневно обновляться изображениями и автоматически отображаться на экране блокировки.
- В поле «Статус экрана блокировки» вы можете выбрать, какое приложение будет отображать подробный статус или какие приложения отображать быстрый статус на экране блокировки④.
Если вы хотите, чтобы экран входа был таким же, как и экран блокировки, установите для параметра [Показывать фоновое изображение экрана блокировки на экране входа] значение Вкл.⑤. В противном случае экран входа будет отображать простой фон.
Windows 10
- Укажите в поисковой строке Windows [Параметры экрана блокировки] ①, и выберите [Открыть]②.
- На экране блокировки вы можете выбрать фон в качестве фона Windows, фото или создать слайд-шоу из изображений③.
Если вы выберете Windows Spotlight, он будет ежедневно обновляться изображениями со всего мира и автоматически отображаться на вашем экране блокировки.
- В области приложений экрана блокировки вы можете выбрать, какое из приложений будет отображать подробный статус или какие приложения будут отображать быстрый статус на экране блокировки ④.
Если вы хотите, чтобы экран входа совпадал с экраном блокировки, установите [Показывать фоновое изображение экрана блокировки на экране входа] в положение Вкл⑤. В противном случае на экране входа будет отображаться простой фон.
Эта информация была полезной?
Yes
No
- Приведенная выше информация может быть частично или полностью процитирована с внешних веб-сайтов или источников. Пожалуйста, обратитесь к информации на основе источника, который мы отметили. Пожалуйста, свяжитесь напрямую или спросите у источников, если есть какие-либо дополнительные вопросы, и обратите внимание, что ASUS не имеет отношения к данному контенту / услуге и не несет ответственности за него.
- Эта информация может не подходить для всех продуктов из той же категории / серии. Некоторые снимки экрана и операции могут отличаться от версий программного обеспечения.
- ASUS предоставляет вышеуказанную информацию только для справки. Если у вас есть какие-либо вопросы о содержании, пожалуйста, свяжитесь напрямую с поставщиком вышеуказанного продукта. Обратите внимание, что ASUS не несет ответственности за контент или услуги, предоставляемые вышеуказанным поставщиком продукта.
Экран блокировки Windows 11 — это функция операционной системы, предназначенная для защиты данных и конфиденциальности от посторонних на работающем компьютере во время отсутствия пользователя. При блокировке экрана, на экране входа пользователю необходимо вводить пароль при запуске компьютера или при входе в систему, если эта функция включена в параметрах данного ПК.
Некоторые пользователи предпочитают, чтобы заставка экрана блокировки Windows 11 имела определенное изображение вместо того, которое отображается по умолчанию. По умолчанию на экране отображается только время и дата с обычным стандартным фоновым изображением, которое поставляется вместе с ОС.
Содержание:
- Как открыть экран блокировки Windows 11
- Как поменять экран блокировки на Windows 11
- Экран блокировки Windows 11: интересное
- Как установить обои на экран блокировки Windows 11
- Как поменять обои экрана блокировки Windows 11 в режиме слайд-шоу
- Добавление информации от приложения на экран блокировки Windows 11
- Выводы статьи
- Как поменять экран блокировки на Windows 11 (видео)
Но вы можете изменить фон для экрана блокировки Windows 11, выбрав свою любимую фотографию, другую картинку или использовать слайд-шоу. На экран можно добавить некоторые приложения для просмотра даты и времени, уведомлений из электронной почты, или для показа температуры в вашей местности.
В этом руководстве мы расскажем, как изменить экран блокировки в Windows 11. Из инструкций вы узнаете о том, как загружать изображения из Интернета, выбрать одиночное фото или включить режим слайд-шоу для изображений, которые будут использоваться на этом экране.
Как открыть экран блокировки Windows 11
Хотя блокировка экрана компьютера происходит только в определенных случаях, вы можете в любой момент самостоятельно открыть экран блокировки, если вам это потребовалось.
Можно быстро открыть экран блокировки следующим способом:
- Нажмите на клавиши клавиатуры «Win» + «L».
- На дисплее компьютера откроется экран блокировки, на котором отображается фоновое изображение с датой и временем.
Как поменять экран блокировки на Windows 11
Некоторым пользователям безразлично, что отображается на экране во время блокировки, другие, наоборот, желают сделать этот режим более привлекательным или отвечающим своим потребностям. Сейчас мы расскажем, как поменять фон экрана блокировки Windows 11 в настройках операционной системы.
Кастомизация экрана блокировки Windows 11 выполняется следующим образом:
- Щелкните правой кнопкой мыши по меню «Пуск».
- В контекстном меню выберите «Параметры».
- Откройте вкладку «Персонализация», прокрутите вниз колесиком мыши, а затем нажмите на параметр «Экран блокировки».
- В опции «Персонализируйте свой экран блокировки» по умолчанию выбрана настройка «Windows: интересное».
- В раскрывающемся меню выберите один из вариантов:
- Windows: интересное.
- Фото.
- Слайд -шоу.
На экране входа в систему по умолчанию показывается фоновое изображение экрана блокировки. Если вы хотите убрать это изображение, передвиньте ползунок переключателя в положение «Отключено» в опции «Показывать на экране входа фоновый рисунок экрана блокировки». В этом случае вы увидите темный экран вместо изображения.
Далее мы более подробно рассмотрим персонализацию экрана блокировки.
Экран блокировки Windows 11: интересное
В операционной системе Windows 11 можно использовать компонент «Windows: интересное» (Windows Spotlight), который используется на ПК по умолчанию. Эта функция в автоматическом режиме загружает на компьютер изображения с серверов Bing и устанавливает их в качестве фоновых изображений.
Фоновые изображения периодически меняются на другие. На экране может отображаться информация об изображении. Пользователя также спрашивают мнение об увиденном изображении.
В случае положительного отзыва вам будут больше показывать похожих изображений. Если изображение вам не нравится, то система удалит эту картинку, чтобы в следующий раз показать другой фон. Может так случится, что в данный момент других изображений нет, то тогда вы увидите фоновую картинку по умолчанию.
Как установить обои на экран блокировки Windows 11
Вы можете самостоятельно выбрать изображение, которое будет отображаться на экране блокировки. Для этих целей подберите картинку или фотографию со своего компьютера, которое подходит под размер экрана.
В окне настроек персонализации экрана блокировки сделайте следующее:
- В опции «Персонализируйте свой экран блокировки» в выпадающем списке выберите «Фото».
- Выберите одно из последних изображений, просто щелкнув по нему, или нажмите кнопку «Обзор фотографий».
- Перейдите к местоположению файла изображения, выберите нужное изображение, а в окне Проводника нажмите на кнопку «Выбор картинки».
Можно снять флажок с опции «Отображать забавные факты, шутки, подсказки и другую информацию на экране блокировки», чтобы убрать ненужную информацию с экрана.
Как поменять обои экрана блокировки Windows 11 в режиме слайд-шоу
Если вам не нравится однообразие фонового изображения, включите режим слайд-шоу, что чередовать картинки из коллекции изображений на экране компьютера.
Выполните следующие действия:
- В параметре «Персонализируйте свой экран блокировки» в раскрывающемся списке выберите «Слайд-шоу».
- По умолчанию туда могут быть добавлены некоторые папки, например, «Изображения», которые используются для создания слайд-шоу.
- Чтобы выбрать другую папку, нажмите кнопку «Обзор» в опции «Добавление альбома для слайд-шоу».
- Выберите папку на компьютере, а в Проводнике нажмите «Выбор этой папки».
- Если вы не хотите использовать какую-нибудь папку, нажмите на кнопку «Удалить», расположенную рядом с папкой, которую вы хотите удалить.
Для создания альбома слайд-шоу используется одна или несколько папок на ПК, которые были добавлены в список.
В разделе «Дополнительные параметры слайд-шоу» можно настроить некоторые параметры по своим предпочтениям:
- Включать папки «Пленка» на этом компьютере и в OneDrive.
- Выбор фотографий в соответствие с размером экрана.
- Если компьютер неактивен, показывать экран блокировки вместо отключения экрана.
В настройке «Отключать экран после проигрывания слайд-шоу в течение» установите значение в выпадающем списке, которое вам больше подходит:
- Не выключать.
- 30 минут.
- 1 час.
- 3 часа.
Добавление информации от приложения на экран блокировки Windows 11
В Windows 11 имеется возможность для добавления на экран блокировки отдельного приложения, которое будет отображать полезную информацию при условии, что вы используете эту программу для решения поставленных задач.
Выберите приложение, сведения о состоянии которого вы хотите получить. Например, при выборе приложения «Календарь» на экране могут отображаться ваши встречи за день, при выборе приложения «Погода» отображается текущая температура, а при выборе приложения «Почта» отображается тема последнего входящего сообщения электронной почты.
В опции «Состояние экрана блокировки» в раскрывающемся списке выберите свой вариант из предложенных (в этом списке могут быть и другие приложения):
- Календарь.
- Погода.
- Почта.
Выводы статьи
На компьютере в операционной системе Windows 11 используется функция экрана блокировки. Обычно, в это время на экране ПК отображается стандартное изображение, поставляемое вместе с системой. Для разнообразия вы можете включить функцию «Windows: интересное», которое автоматически добавляет новые изображения на экран блокировки, можно добавить свою картинку или фотографию, или включить альбом слайд-шоу из целой коллекции изображений.
Как поменять экран блокировки на Windows 11 (видео)
Похожие публикации:
- Как изменить дату и время на компьютере в Windows
- Обмен с устройствами поблизости в Windows 11 и Windows 10
- Как изменить программу по умолчанию в Windows 11
- Выпуски Windows 11: сравнение (таблица)
- Как в Windows 11 вернуть меню «Пуск» Windows 10