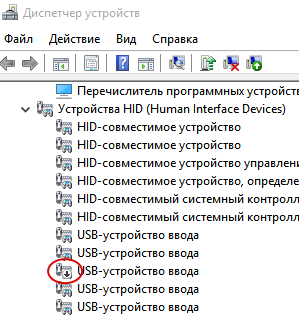Windows 10 предлагает множество возможностей для работы с помощью пера и сенсорного ввода, что делает его удобным и привлекательным для пользователей, которые предпочитают такие методы взаимодействия. Однако, не все экраны поддерживают данный функционал «из коробки». Но не отчаивайтесь! Существуют простые инструкции, которые позволят включить перо и сенсорный ввод на неподдерживаемых экранах.
Перо и сенсорный ввод Windows 10 позволяют пользователю более точно и естественно взаимодействовать с компьютером. С помощью пера можно писать, рисовать и управлять различными элементами интерфейса. Сенсорный ввод позволяет управлять приложениями жестами пальцами, что очень удобно на сенсорных экранах.
Перо и сенсорный ввод доступны для большинства устройств Windows 10, однако некоторые экраны, особенно старые или внешние мониторы, могут не поддерживать данную функцию. Но это не означает, что вы не сможете включить перо и сенсорный ввод! Просто следуйте этим инструкциям, чтобы насладиться всеми преимуществами данной функции.
Содержание
- Поддерживаемые экраны и их настройка
- Подключение пера и сенсорного ввода
- Установка драйверов для неподдерживаемого экрана
- Проверка и настройка функциональности
- Включение режима пера и сенсорного ввода
- Контрольная проверка и дополнительные настройки
Поддерживаемые экраны и их настройка
Перед тем, как начать использовать перо и сенсорный ввод на Windows 10, необходимо убедиться, что ваш экран поддерживает эти функции. Перейдите к настройкам экрана и найдите раздел, связанный с сенсорным вводом. Там должна быть опция для включения и настройки этой функции.
Если ваш экран поддерживает сенсорный ввод, но не работает сразу после включения, возможно, вам потребуется установить драйверы или обновить их до последней версии. Обычно драйверы для сенсорных экранов предоставляются производителями устройств, поэтому проверьте сайт производителя и загрузите соответствующие драйверы.
Если вам нужно использовать перо на неподдерживаемом экране, вы можете приобрести внешний графический планшет, который подключается к компьютеру через USB-порт. Такие планшеты обычно идут в комплекте с пером, которое поддерживает функцию нажатия на экран.
Независимо от типа вашего экрана и способа подключения пера или сенсорного ввода, рекомендуется установить последнюю версию операционной системы Windows, чтобы иметь доступ к самым новым функциям и исправлениям ошибок. Это поможет обеспечить наилучшую совместимость и оптимальную работу вашего устройства.
Запомните, что не все экраны поддерживают перо и сенсорный ввод, поэтому перед покупкой или установкой пера рекомендуется проверить совместимость с вашим устройством. Вы можете обратиться к производителю вашего компьютера или экрана, чтобы получить более подробную информацию о совместимости и настройке пера и сенсорного ввода.
Подключение пера и сенсорного ввода
Если ваш экран не поддерживает перо и сенсорный ввод, вы можете использовать несколько простых способов для подключения этой функции.
1. Убедитесь, что ваш компьютер поддерживает перо и сенсорный ввод. Проверьте спецификации вашего устройства или обратитесь к производителю компьютера, чтобы узнать, является ли ваш экран совместимым с пером и сенсорным вводом.
2. Если ваш экран не является совместимым, вы можете приобрести перо и сенсорный экран отдельно. Проверьте совместимость выбранного пера и экрана перед покупкой.
3. Подключите перо к компьютеру с помощью кабеля USB или Bluetooth. Если ваше перо поддерживает Bluetooth, убедитесь, что оно включено и находится в режиме пары.
4. Установите драйверы и программное обеспечение для подключения пера и сенсорного ввода. Скачайте драйверы с сайта производителя пера или сенсорного экрана и следуйте инструкциям по установке.
5. После установки драйверов и программного обеспечения перейдите в «Настройки» -> «Устройства» -> «Перо и сенсорный экран». Включите перо и сенсорный ввод, выбрав соответствующий переключатель.
6. Проверьте работу пера и сенсорного ввода, коснувшись экрана пером или пальцем. Если все настроено правильно, ваш компьютер должен распознавать касание и движение пера.
Важно: Если после всех указанных действий ваш перо и сенсорный ввод не работают, проверьте, что вы используете последнюю версию операционной системы Windows 10. Если проблема остается, обратитесь в техническую поддержку или сервисный центр для получения дополнительной помощи.
Установка драйверов для неподдерживаемого экрана
Если у вас неподдерживаемый экран и вы хотите включить перо и сенсорный ввод в Windows 10, то вам потребуется установить драйверы, которые поддерживают эту функциональность.
1. Перейдите на официальный сайт производителя вашего экрана.
2. Найдите раздел поддержки и драйверы.
3. Введите модель экрана в соответствующем поле для поиска.
4. Найдите последнюю доступную версию драйвера для Windows 10.
5. Скачайте и установите драйвер, следуя инструкциям на экране.
6. После установки драйвера перезагрузите компьютер.
7. Проверьте, работает ли перо и сенсорный ввод на вашем экране.
Если после установки драйвера перо и сенсорный ввод все еще не работают, попробуйте обновить драйвер до последней доступной версии или свяжитесь с производителем экрана для получения дополнительной поддержки.
Проверка и настройка функциональности
После подключения пера и включения сенсорного ввода на неподдерживаемом экране Windows 10 необходимо выполнить несколько дополнительных проверок и настроек для корректной работы:
- Убедитесь, что перо подключено правильно и не имеет повреждений. Проверьте состояние батареи, если перо использует батарейное питание.
- Перейдите в настройки Windows 10, выбрав пункт «Пуск» и затем «Настройки».
- В разделе «Устройства» выберите «Перо и сенсорный экран».
- Убедитесь, что опция «Используется сенсорный экран или перо» включена.
- Проверьте наличие и правильность установленных драйверов для пера и сенсорного экрана. Если необходимо, обновите драйверы.
- Перейдите в раздел «Калибровка сенсорного экрана» и выполните процедуру калибровки, чтобы установить точные параметры сенсорного ввода.
- Проверьте работу пера и сенсорного экрана, используя различные приложения и функции Windows 10.
Включение режима пера и сенсорного ввода
Если ваш экран не поддерживает перо и сенсорный ввод в Windows 10, вы можете попробовать включить этот режим вручную. Для этого следуйте этим простым инструкциям:
Шаг 1: Нажмите на кнопку «Пуск» в левом нижнем углу экрана.
Шаг 2: В открывшемся меню выберите «Настройки».
Шаг 3: В окне «Настройки» найдите и выберите «Устройства».
Шаг 4: В области «Устройства» найдите вкладку «Экран» и выберите ее.
Шаг 5: Прокрутите список «Субпланшеты» и найдите опцию «Включить режим пера и сенсорного ввода».
Шаг 6: Установите переключатель в положение «Включено».
Шаг 7: Закройте окно «Настройки» и перезагрузите компьютер.
После перезагрузки ваш экран должен поддерживать перо и сенсорный ввод. Если это не помогло, попробуйте обновить драйверы экрана или обратитесь к производителю устройства за поддержкой.
Контрольная проверка и дополнительные настройки
После выполнения основных настроек перо и сенсорного ввода на неподдерживаемом экране Windows 10, следует выполнить контрольную проверку, чтобы убедиться, что все работает корректно. Для этого можно использовать встроенные инструменты операционной системы.
1. Включите перо и убедитесь, что оно функционирует как задумано. Откройте приложение, поддерживающее перо, и проверьте его работу. Убедитесь, что курсор двигается при прикосновении пера к экрану, и что нажатие на кнопку пера вызывает нужную реакцию.
2. Проверьте сенсорный ввод. Если устройство поддерживает сенсорный экран, выполните проверку его работоспособности. Попробуйте провести пальцем по экрану и проверьте, что курсор двигается за ним. Также убедитесь, что функции зума, поворота и другие жесты мультитач работают правильно.
3. Если возникли проблемы с работой пера или сенсорного экрана, проверьте дополнительные настройки. Откройте меню «Пуск» и выберите «Настройки». Затем перейдите в раздел «Устройства» и выберите «Перо и сенсорный экран». Здесь вы можете настроить поведение пера и сенсорного экрана, а также выполнить калибровку.
4. Если проблемы с пером или сенсорным экраном не удаётся решить с помощью стандартных настроек Windows 10, попробуйте обновить драйверы. Откройте меню «Пуск», выберите «Диспетчер устройств» и найдите устройство, связанное с пером или сенсорным экраном. Щелкните правой кнопкой мыши на нём и выберите «Обновить драйвер». Следуйте инструкциям мастера обновления драйверов и перезагрузите компьютер после завершения процесса.
Пройдя контрольную проверку и выполните все необходимые настройки, вы можете быть уверены, что перо и сенсорный ввод на неподдерживаемом экране Windows 10 работают в полной мере.
[Исправлено] Для этого дисплея недоступен перьевой или сенсорный ввод.
На чтение 5 мин Просмотров 3к. Опубликовано
0

Если на вашем компьютере отображается сообщение об ошибке« Для этого дисплея недоступен ввод с помощью пера или сенсорного ввода », и сенсорный экран останавливается за работой. Не волнуйся. Мы поможем вам исправить ошибку и снова заставить сенсорный экран работать.
Обратите внимание: если ваш ноутбук или монитор не поддерживает функцию сенсорного экрана, вы также увидите это уведомление. « Для этого дисплея недоступен перьевой или сенсорный ввод » в вашей системной информации. Поэтому вам следует убедиться, что ваш монитор поддерживает функцию сенсорного экрана. Если вы не уверены в этом, вы можете проверить технические характеристики продукта или проконсультироваться с производителем для получения дополнительной информации.
Если ваш дисплей поддерживает функцию сенсорного экрана, и у вас все еще есть эта проблема, не не волнуйся. Следуйте приведенным ниже инструкциям, чтобы исправить это.
Содержание
- Попробуйте эти исправления:
- Исправление 1: принудительно выключить и перезапустить
- Исправление 2: Запустите средство устранения неполадок на вашем компьютере
- Исправление 3. Повторно включите сенсорный экран
- Исправление 4: Обновите драйвер сенсорного экрана
Попробуйте эти исправления:
Вот несколько решений, которые помогли людям устранить ту же ошибку. Необязательно пробовать их все; просто двигайтесь вниз по списку, пока все снова не заработает.
- Принудительно выключите и перезапустите
- Запустите средство устранения неполадок на вашем компьютере
- Повторно включить сенсорный экран
- Обновить драйвер сенсорного экрана
Исправление 1: принудительно выключить и перезапустить
Поскольку многие люди исправляли ошибку « Для этого дисплея недоступен сенсорный ввод » на своих компьютерах путем принудительного выключения, он никогда не помешает выполнить принудительное выключение и перезагрузить компьютер, чтобы исправить это.
Поскольку действия по принудительному выключению различаются от производителя к бренду, вы можете проконсультироваться с производителем компьютера, чтобы сделать это. Например, если вы используете Surface Pro 4, вы можете нажать и удерживать кнопку питания в течение 10 секунд , после чего ваш экран выключится и выключится. вниз. Затем нажмите и отпустите кнопку питания, чтобы включить Surface Pro 4.
После перезапуска попробуйте еще раз и посмотрите, работает ли сейчас сенсорный экран.
Если этот метод не работает. не работаю на тебя, не волнуйся. Есть еще кое-что, что можно попробовать.
Исправление 2: Запустите средство устранения неполадок на вашем компьютере
Средство устранения неполадок на вашем компьютере помогает устранить неполадки аппаратные проблемы и отремонтировать. Итак, вот что вам нужно сделать:
- Откройте Панель управления на вашем компьютере (просмотрите элементы панели управления с помощью большого значка или маленький значок ).
- Нажмите Устранение неполадок .
- Щелкните Оборудование и Звук .
- Щелкните Оборудование и устройства . Это позволит найти и устранить проблемы с устройствами и оборудованием.
- Нажмите Далее для обработки. Затем следуйте инструкциям на экране, чтобы завершить процесс.
- Перезагрузите компьютер и посмотрите, исправит ли он ошибку.
Исправление 3. Повторно включите сенсорный экран
Вы также можете повторно включить сенсорный экран и его драйвер, чтобы исправить Ошибка «Для этого дисплея недоступен перьевой или сенсорный ввод».
- На клавиатуре нажмите клавишу с логотипом Windows
и R одновременно, чтобы вызвать окно” Выполнить “.
- Введите devmgmt.msc и нажмите OK .
- Дважды щелкните Устройства с человеческим интерфейсом , чтобы развернуть категорию.
- Щелкните правой кнопкой мыши HID-совместимый сенсорный экран , затем выберите Отключить .
- Если вы видите всплывающее сообщение для подтверждения, нажмите Да для подтверждения.
- Щелкните правой кнопкой мыши HID-совместимый сенсорный экран , затем выберите Включить
Примечание: может быть больше там перечислено более одного сенсорного экрана, совместимого с HID. В этом случае выполните шаги 4) -6) для каждого устройства.
Попробуйте сенсорный экран и посмотрите, работает ли он сейчас.
Ошибка сохраняется? Хорошо, есть еще одна вещь, которую можно попробовать.
Исправление 4: Обновите драйвер сенсорного экрана
Отсутствующий или устаревший драйвер сенсорного экрана также может привести к ошибке «Для этого дисплея недоступен ввод с помощью пера или сенсорного ввода». Таким образом, вы можете обновить драйвер сенсорного экрана, чтобы исправить это.
Есть два способа обновить драйвер сенсорного экрана: вручную и автоматически .
Обновите драйвер вручную . Вы можете перейти на веб-сайт производителя сенсорного экрана, найти последний правильный драйвер для него, а затем загрузить и установить на свой компьютер. Обязательно загрузите на свой компьютер тот, который совместим с ОС Windows.
Автоматически обновлять драйвер . Если у вас нет времени или терпения, вы можете сделайте это автоматически с помощью Driver Easy.
Driver Easy автоматически распознает вашу систему и найдет для нее правильные драйверы. Вам не нужно точно знать, в какой системе работает ваш компьютер, вам не нужно рисковать загрузкой и установкой неправильного драйвера, и вам не нужно беспокоиться об ошибке при установке.
Вы можете автоматически обновлять драйверы с помощью БЕСПЛАТНОЙ или Pro версии Driver Easy.. Но с версией Pro требуется всего 2 клика (и вы получаете полную поддержку и 30-дневную гарантию возврата денег):
- Скачать и установите Driver Easy.
- Запустите Driver Easy и нажмите Сканировать сейчас . Затем Driver Easy просканирует ваш компьютер и обнаружит все проблемные драйверы.
- Нажмите кнопку Обновить рядом с отмеченным сенсорным экраном, чтобы автоматически загрузить правильную версию своего драйвера (вы можете сделать это с помощью БЕСПЛАТНО версию), затем установите ее на свой компьютер.
Или нажмите Обновить все , чтобы автоматически загрузить и установить правильную версию всех отсутствующих драйверов. или устарела в вашей системе (для этого требуется версия Pro – вам будет предложено выполнить обновление, когда вы нажмете Обновить все ).
- Перезагрузить ваш компьютер, чтобы действие вступило в силу.
Теперь проверьте, исчезла ли ошибка « Для этого дисплея недоступен сенсорный ввод или перьевой ввод ».
Вот и все. Надеюсь, этот пост окажется полезным и исправит ошибку « Для этого дисплея недоступен ввод с помощью пера или сенсорного ввода ». Если у вас есть какие-либо вопросы, не стесняйтесь оставлять комментарии ниже, и мы посмотрим, что еще мы можем сделать.
Попробуйте наш инструмент устранения неполадок
Выберите операционную систему
Выберите язык програмирования (опционально)
‘>
Если вы видите сообщение об ошибке « Для этого дисплея недоступен перьевой или сенсорный ввод »На вашем компьютере, и ваш сенсорный экран перестает работать. Не волнуйся. Мы поможем вам исправить ошибку и снова заставить сенсорный экран работать.
Обратите внимание: если ваш ноутбук или монитор не поддерживает функцию сенсорного экрана, вы также увидите это уведомление ‘ Для этого дисплея недоступен перьевой или сенсорный ввод »В вашей системной информации. Поэтому вам следует убедиться, что ваш монитор поддерживает функцию сенсорного экрана. Если вы не уверены в этом, вы можете проверить спецификации продукта или проконсультироваться с производителем для получения дополнительной информации.
Если ваш дисплей поддерживает функцию сенсорного экрана, но проблема не исчезла, не беспокойтесь. Следуйте инструкциям ниже, чтобы исправить это.
Попробуйте эти исправления:
Вот несколько решений, которые помогли решить ту же ошибку. Нет необходимости пробовать их все; просто двигайтесь вниз по списку, пока все снова не заработает.
- Принудительное выключение и перезапуск
- Запустите средство устранения неполадок на своем компьютере
- Повторно включить сенсорный экран
- Обновите драйвер сенсорного экрана
Исправление 1: принудительное выключение и перезапуск
Поскольку многие люди решили проблему « Для этого дисплея недоступен перьевой или сенсорный ввод ”На своем компьютере путем принудительного завершения работы, никогда не помешает выполнить принудительное завершение работы и перезагрузить компьютер, чтобы исправить это.
Поскольку действия по принудительному завершению работы различаются от производителя к бренду, вы можете проконсультироваться с производителем компьютера, чтобы сделать это. Например, если вы используете Surface Pro 4, вы можете нажать и удерживать кнопка питания за 10 секунд , затем ваш экран выключится и выключится. Затем нажмите и отпустите кнопку питания, чтобы включить Surface Pro 4.
После перезапуска попробуйте еще раз и посмотрите, работает ли сенсорный экран.
Если этот метод вам не подходит, не волнуйтесь. Есть еще кое-что, что можно попробовать.
Исправление 2: Запустите средство устранения неполадок на вашем компьютере
Средство устранения неполадок на вашем компьютере помогает выявлять и устранять проблемы с оборудованием. Итак, вот что вам нужно сделать:
- открыто Панель управления на вашем компьютере (просмотреть Элементы панели управления — большой или маленький значок ).
- Нажмите Поиск проблемы .
- Нажмите Оборудование и Звук .
- Нажмите Оборудование и устройства . Это позволит найти и исправить проблемы с устройствами и оборудованием.
- Нажмите следующий обрабатывать. Затем следуйте инструкциям на экране, чтобы завершить процесс.
- Перезагрузите компьютер и посмотрите, исправит ли он ошибку.
Исправление 3: повторно включить сенсорный экран
Вы также можете повторно включить сенсорный экран и его драйвер, чтобы исправить ошибку «Нет перьевого или сенсорного ввода для этого дисплея».
- На клавиатуре нажмите Windows logo key
и р в то же время, чтобы вызвать окно ‘Выполнить’.
- Тип devmgmt.msc и нажмите Хорошо .
- Двойной щелчок Устройства с человеческим интерфейсом чтобы расширить категорию.
- Щелкните правой кнопкой мыши на HID-совместимый сенсорный экран , затем выберите Отключить .
- Если вы видите всплывающее сообщение для подтверждения, нажмите да подтвердить.
- Щелкните правой кнопкой мыши на HID-совместимый сенсорный экран , затем выберите включить .
Примечание: здесь может быть указано несколько сенсорных экранов, совместимых с HID. В таком случае выполните шаги 4) -6) для каждого устройства.
Попробуйте сенсорный экран и посмотрите, работает ли он сейчас.
Ошибка не устранена? Хорошо, можно попробовать еще кое-что.
Исправление 4: Обновите драйвер сенсорного экрана
Отсутствующий или устаревший драйвер сенсорного экрана также может привести к ошибке «Для этого дисплея недоступен сенсорный ввод или перо». Таким образом, вы можете обновить драйвер для сенсорного экрана, чтобы исправить это.
Есть два способа обновить драйвер сенсорного экрана: вручную и автоматически .
Обновите драйвер вручную — Вы можете зайти на сайт производителя сенсорного экрана, найти последнюю версию подходящего драйвера для него, а затем загрузить и установить на свой компьютер. Обязательно скачайте на свой компьютер тот, который совместим с ОС Windows.
Автоматически обновить драйвер — Если у вас нет времени или терпения, вы можете сделать это автоматически с помощью Водитель Easy .
Driver Easy автоматически распознает вашу систему и найдет для нее подходящие драйверы. Вам не нужно точно знать, в какой системе работает ваш компьютер, вам не нужно рисковать, загружая и устанавливая неправильный драйвер, и вам не нужно беспокоиться о том, что вы ошиблись при установке.
Вы можете автоматически обновлять драйверы с помощью БЕСПЛАТНОЙ или Pro версии Driver Easy. Но с версией Pro требуется всего 2 клика (и вы получаете полную поддержку и 30-дневную гарантию возврата денег):
- Скачать и установите Driver Easy.
- Запустите Driver Easy и нажмите Сканировать сейчас . Затем Driver Easy просканирует ваш компьютер и обнаружит проблемы с драйверами.
- Щелкните значок Обновить рядом с отмеченным сенсорным экраном, чтобы автоматически загрузить правильную версию драйвера (вы можете сделать это с помощью СВОБОДНЫЙ версия), затем установите его на свой компьютер.
Или нажмите Обновить все для автоматической загрузки и установки правильной версии всех драйверов, которые отсутствуют или устарели в вашей системе (для этого требуется Pro версия — вам будет предложено выполнить обновление, когда вы нажмете Обновить все ).
- Перезагрузите компьютер, чтобы изменения вступили в силу.
Теперь проверьте, есть ли « Для этого дисплея недоступен перьевой или сенсорный ввод »Ошибка исчезнет.
Это оно. Надеюсь, этот пост пригодится и исправит ваш « Для этого дисплея недоступен перьевой или сенсорный ввод ‘ ошибка. Если у вас есть какие-либо вопросы, не стесняйтесь оставлять комментарии ниже, и мы увидим, что еще мы можем сделать.
Перо и сенсорный ввод недоступны для этого экрана
Если по каким-то причинам сенсорный ввод перестал работать, в первую очередь нужно проверить, что сенсор не отключен в Диспетчере устройств.
Открыть его можно двумя способами: выполнив команду devmgmt.msc
Или выбрав в открытом правой кнопкой мыши меню Пуск опцию «Диспетчер устройств».
В открывшемся окне Диспетчера отыщите и раскройте ветку древовидного списка «Устройства HID» или иначе «Human Interface Devices», если вы используете английскую версию Windows 10. В раскрывшемся списке найдите пункт «HID-compliant touch screen», или устройство с изображенной стрелкой вниз на значке, нажмите по нему правой кнопкой мыши и выберите в меню опцию «Задействовать».
2) Второе что можно сделать, зайти в настройки BIOS и если в нем сенсорный ввод работает, то продолжать искать проблемму на програмном уровне. Если не работает, то возможно сенсор сломан, или проблемы с подключением.
3) Та же можно проверить, что запущена служба «Служба сенсорной клавиатуры и панели рукописного ввода» «Служба ввода планшетного ПК» (TabletInputService) — в разных версиях виндоус может иметь другое название.
What to Know
- Open the Device Manager and select Human Interface Devices > HID-compliant touch screen > Action > Enable device.
- If you do not see HID-compliant touch screen, select Action > Scan for hardware changes.
- If touchscreen doesn’t work after enabling, right-click HID-compliant touch screen > Update Driver. Search for driver update and install it.
The touchscreen on a Windows device is usually enabled out of the box. If it isn’t, enable it using the Device Manager, which is found in the Control Panel. In this guide, we show you how to turn on the touchscreen in Windows 10, Windows 8, and Windows 7, as well as how to force Windows to check the hardware for a touchscreen, and how to update the touchscreen driver.
To enable the touchscreen in Windows 10 and 8, you need to access the Device Manager. You can access the Device Manager through the Control Panel, but it’s a little faster to access it directly through the search box on the taskbar.
-
Select the search box on your taskbar.
-
Type Device Manager.
-
Select Device Manager.
-
Select the arrow next to Human Interface Devices.
-
Select HID-compliant touch screen.
-
Select Action at the top of the window.
-
Select Enable Device.
-
Verify that your touchscreen works.
If the touchscreen has been disabled on your Windows 10 tablet, you need to connect a USB keyboard and mouse to turn it back on.
How to Force Windows to Check for a Touchscreen
If you don’t see an entry for an HID-compliant touchscreen in your Device Manager, there are two possible causes. The first is that Windows doesn’t realize you have a touchscreen, which can be fixed by scanning for hardware changes. The other is that you don’t have a touchscreen.
If your touchscreen has never worked, and you don’t see a listing for an HID-compliant touchscreen, contact the manufacturer of your device. Provide them with the product number, and they can tell you if your device should have a touchscreen. Many laptop product lines include similar versions with and without touchscreens.
If you’re sure that your device is supposed to have a touchscreen, here’s how to force Windows to check for it:
-
If the Device Manager isn’t open, select the search box on your taskbar, type Device Manager, and then click Device Manager to open it.
-
Select the arrow next to Human Interface Devices to expand the list, and verify that you don’t see HID-compliant touchscreen.
-
Select Action on the toolbar.
-
Select Scan for hardware changes.
-
Select the Human Interface Devices list to see if HID-compliant touchscreen is there.
-
If the Windows hardware wizard finds your touchscreen, check to see if it works. If it doesn’t, proceed to the next section to check for driver updates.
If it doesn’t find your touchscreen, you may have a hardware problem, or your device may not have a touchscreen at all.
How to Update Your Touchscreen Driver
In some cases, you may have a touchscreen that doesn’t work even after you have enabled it. If you can see a listing for an HID-compliant touch screen in your Device Manager, and your touchscreen still doesn’t work after you enable it, you may have a driver or hardware problem.
In situations where a touchscreen doesn’t work due to a driver issue, you can typically fix it by updating the driver, running Windows Update, or contacting the manufacturer of your computer for any special instructions or update tools.
Here’s how to update your touchscreen driver:
-
If the Device Manager isn’t open, select the search box on your taskbar, type Device Manager, and then select Device Manager to open it.
-
Select the arrow next to Human Interface Devices to expand the list.
-
Right-click HID-compliant touch screen.
-
Select Update Driver.
-
Select Search automatically for updated driver software.
-
If the driver update wizard finds a new driver, install it.
-
Check to see if your touchscreen works.
-
If your touchscreen still doesn’t work, run Windows Update.
How to Enable a Touchscreen on Windows 7
Touchscreens work differently in Windows 7 than in later versions of Windows. If you have Windows 7, enable your touchscreen through the Pen and Touch menu instead of the Device Manager. This menu can be accessed through the Control Panel.
-
Select the Start button.
-
Select Control Panel.
-
Select Pen and Touch.
-
Select the Touch tab.
-
Select the box next to Use your finger as an input device.
The box needs to be checked for the touchscreen to work. If it’s already checked, and your touchscreen doesn’t work, you may have a hardware or driver problem.
-
Verify that your touchscreen works.
Do You Need a Touchscreen in Windows 10?
No, Windows 10 laptops and 2-in-1 devices technically don’t need a touchscreen. That means you can run into situations where you find that the touchscreen is disabled. Disabling the touchscreen can prevent unintentional inputs, like clicking on things you didn’t mean to click on, so some people opt to do without this feature.
The main reason to enable a touchscreen on a Windows 10 device is that it can make it easier to accomplish some tasks because tapping on the screen typically takes less time than moving the mouse around and clicking with a small trackpad.
In some cases, a touchscreen and compatible pen device can allow you to use your Windows 10 laptop, 2-in-1, or tablet in the same way that you would use a drawing tablet. If you do any kind of graphic design work, this is a great way to get additional functionality out of a touchscreen-enabled Windows 10 device.
How to Turn off Keyboard Sounds in Windows 10
FAQ
-
How to install the Lenovo touchpad driver?
To install the Lenovo touchpad driver, open Device Manager, then go to the Mice and other pointing devices section and uninstall the driver. Next, restart the PC, navigate to the Lenovo support site and download the driver. Restart the PC again.
-
How can I make my Chromebook a touchscreen?
To turn on Chromebook touchscreen, press Search+Shift+T. If the touchscreen toggle isn’t available on your Chromebook, navigate to chrome://flags/#ash-debug-shortcuts and enable Debugging keyboard shortcuts.
Thanks for letting us know!
Get the Latest Tech News Delivered Every Day
Subscribe