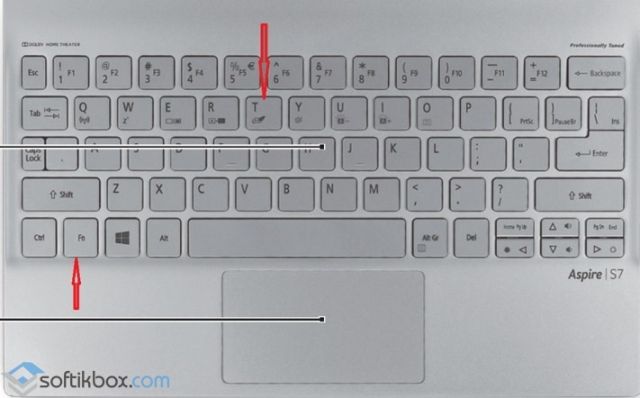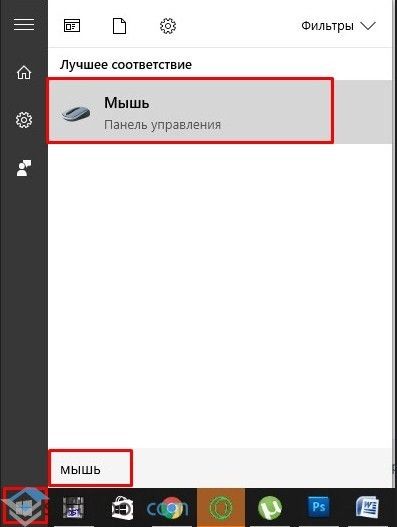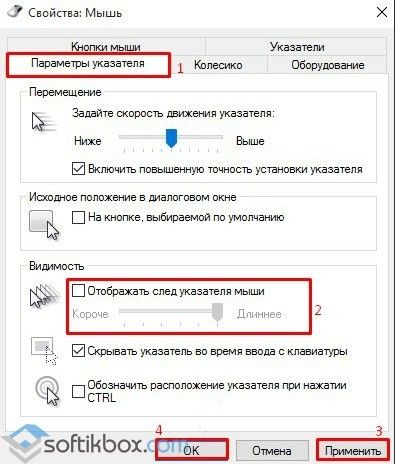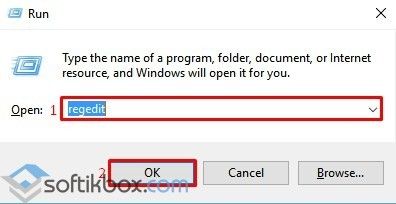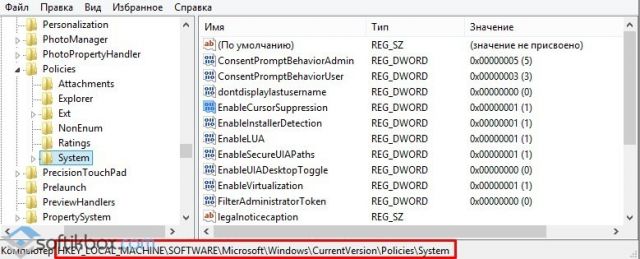Содержание
- Методы решения проблемы с пропавшим курсором мыши
- Способ 1: Обновление ПО
- Способ 2: Проверка системных файлов
- Вопросы и ответы
Мышь – основное устройство управления компьютером. В случае ее поломки у пользователя могут возникнуть существенные трудности в использовании ПК. На ноутбуке можно прибегнуть к аналогу в виде тачпада, но что делать в такой ситуации владельцам стационарных компьютеров? Именно об этом вы и узнаете из данной статьи.
Методы решения проблемы с пропавшим курсором мыши
Существуют разные причины, по которым курсор компьютерной мышки может исчезнуть. Мы расскажем о двух самых эффективных решениях. Именно они помогают исправить проблему в большинстве случаев. Если вы используете беспроводное устройство, попробуйте в первую очередь кликнуть любой кнопкой мышки и заменить батарейки. Дело в том, что подобная периферия спустя некоторое время выключается автоматически. Возможно, именно это вам и поможет. Ну и не стоит забывать про такое банальное решение, как перезагрузка операционной системы. Вызвать нужное окно вы сможете путем нажатия комбинации «Alt+F4».
Теперь же перейдем к описанию самих методов.
Способ 1: Обновление ПО
Если вы убедились в том, что мышка рабочая и проблема не носит аппаратный характер, первым делом стоит попробовать обновить системные драйвера, которые устанавливаются в Windows 10 по умолчанию. Для этого сделайте следующее:
- Нажмите одновременно клавиши «Win+R». В открывшееся окно введите команду «devmgmt.msc» и нажмите «Enter».
- Далее используя стрелки на клавиатуре опуститесь в списке «Диспетчера устройств» до раздела «Мыши и иные указывающие устройства». Откройте его путем нажатия кнопки «Вправо». Затем убедитесь в том, что в данном разделе присутствует ваша мышь. Опять же с помощью стрелок выберите ее и нажмите кнопку на клавиатуре, которая по умолчанию находится с левой стороны от правого «Ctrl». Она выполняет функцию нажатия правой кнопки мыши. Появится контекстное меню, из которого следует выбрать пункт «Удалить устройство».
- В результате мышь будет удалена. После этого нажмите кнопку «Alt». В окне «Диспетчер устройств» в самом верху подсветится пункт «Файл». Нажмите стрелку вправо и выберите рядом с ним раздел «Действие». Откройте его, нажав «Enter». Ниже увидите список, в котором нас интересует строка «Обновить конфигурацию оборудования». Нажмите на нее. Эти действия позволят обновить перечень устройств, и мышка снова появится в списке.
- Не закрывайте окно «Диспетчер устройств». Выберите снова мышку и откройте ее контекстное меню. На этот раз активируйте строчку «Обновить драйвер».
- В следующем окне нажмите один раз клавишу «Tab». Это позволит выбрать кнопку «Автоматический поиск драйверов». Нажмите после этого «Enter».
- В итоге начнется поиск необходимого ПО. При успешном обнаружении она будет тут же инсталлирована. По окончании процесса можете закрыть окно комбинацией клавиш «Alt+F4».
- Помимо этого, стоит запустить проверку обновлений. Возможно, неудачная инсталляция одного из них и стала причиной отказа мыши. Для этого нажмите вместе клавиши «Win+I». Откроется окно «Параметров» Windows 10. В нем следует выбрать стрелками раздел «Обновление и безопасность», после чего нажать «Enter».
- Далее нажмите один раз «Tab». Так как вы будете находиться в нужной вкладке «Центр обновлений Windows», то в результате подсветится кнопка «Проверка наличия обновлений». Нажмите на нее.
Остается лишь немного подождать, пока все обновления для компонентов будут инсталлированы. После этого перезагрузите компьютер. В большинстве случаев такие простые действия возвращают мышь к жизни. Если же этого не произошло, попробуйте следующий метод.
Способ 2: Проверка системных файлов
Windows 10 весьма умная ОС. По умолчанию в ней есть функция проверки файлов. В случае если в них будут обнаружены проблемы, операционная система осуществит замену. Для использования этого способа вам нужно сделать следующее:
- Нажмите вместе клавиши «Win+R». Введите команду «cmd» в поле открывшегося окна. Затем зажмите вместе клавиши «Ctrl+Shift», и удерживая их нажмите «Enter». Подобные манипуляции позволят запустить «Командную строку» от имени администратора. Если запустить ее стандартным методом, последующие действия попросту не сработают.
- В окно «Командной строки» введите следующую команду:
sfc /scannowзатем нажмите «Enter» и дождитесь окончания проверки.
- По завершении операции не спешите закрывать окно. Теперь введите другую команду:
DISM.exe /Online /Cleanup-image /RestorehealthИ снова придется подождать. Данный процесс длится весьма долго, поэтому запаситесь терпением.

По завершении проверки и всех замен необходимо будет закрыть все окна и произвести перезагрузку системы.
Нами были рассмотрены самые эффективные методы исправления проблемы с неработающей мышкой в Windows 10. Если же вам совсем ничего не помогло, и при этом наблюдаются сбои в работе других USB-разъемов, стоит проверить состояние портов в БИОСе.
Подробнее: Включаем USB-порты в BIOS
Еще статьи по данной теме:
Помогла ли Вам статья?
Курсор мышки может пропадать из-за системного сбоя, ошибки в работе драйвера, при проблемах с системными файлами или аппаратных повреждениях. Во всех этих случаях устранить неполадки можно самостоятельно, но есть одна проблема — придётся обходиться только возможностями клавиатуры. См. также: меняем, добавляем и создаём курсор для мыши на Windows 10.
Проверка мыши
Прежде всего, необходимо проверить работоспособность мышки и разъёма, через который она подключается. Попробуем переключить устройство в другой порт. Если ничего не меняется, то подсоединяем мышь к другому компьютеру, проверяем появился ли указатель мышки. Кроме того, нужно обратить внимание на поверхность, по которой перемещается устройство. Возможно, она просто не подходит для позиционирования курсора — например, поверхность грязная или отсвечивающая.
Если вы используете беспроводную мышь, то попробуйте зарядить её или заменить батарейки. Пользователи сообщают, что одно из проявлений разряженного устройства — исчезновение курсора.
Загрузка …
Перезапуск системы
Если механически мышь исправна, то искать причину неполадки стоит в работе Windows 10. Для начала попробуйте перезагрузить систему.
- Нажмите сочетание клавиш Alt+F4, находясь на рабочем столе.
- Стрелкой вниз выберите режим «Перезагрузка».
- Нажмите «ОК».
Для перезагрузки системы мышка не нужна, можно обойтись клавиатурой
После перезагрузки нужно посмотреть, заработало ли устройство. Если нет, то придётся работать с клавиатурой дальше.
Загрузка …
Сканирование системных файлов
Возможно, исчезновение курсора связано со сбоем в работе системы. Устранить его можно с помощью встроенных утилит, которые запускаются через командную строку Windows 10.
- Нажмите сочетание клавиш Win+X, чтобы вызвать контекстное меню Windows 10.
- Стрелкой вниз выберите пункт «Командная строка (администратор)» и нажмите Enter. На последних версиях Windows 10 можно выбрать Power Shell.
Запускаем командную строку с правами администратора
- Введите команду sfc /scannow и нажмите Enter. Подождите завершения проверки.
- Затем введите команду DISM.exe /Online /Cleanup-image /Restorehealth и нажмите Enter. Снова потребуется подождать завершения проверки.
- Закройте командную строку сочетанием клавиш Alt+F4 и перезагрузите систему.
Сканируем системные файлы и устраняем обнаруженные ошибки
Эти две команды запускают системные утилиты, которые находят и устраняют сбои в работе Windows 10, в том числе связанные с отображением курсора.
Загрузка …
Работа с системным реестром
За отображение курсора отвечает системный параметр, который находится в реестре. Чтобы решить нашу проблему, нужно обнулить его значение.
- Нажмите на клавиатуре сочетание клавиш Win+R.
- Введите команду regedit.
- Нажмите Enter.
- По умолчанию будет выделен пункт «Компьютер» в левой части окна. Нам нужно перейти в каталог HKEY_LOCAL_MACHINE\SOFTWARE\Microsoft\Windows\CurrentVersion\Policies\System.
Чтобы спускаться вниз по списку, используйте стрелку вниз. Чтобы раскрыть вложенные в раздел папки, нажмите стрелку вправо. Так нам придётся пройти весь путь до нужного каталога.
Путь до папки с помощью клавиатуры займет чуть больше времени, но, в целом, ничего сложного нет
После выделения папки System в правой части окна появятся все параметры, которые в ней хранятся. Чтобы переключиться на них, нажмите кнопку Tab. Затем с помощью стрелки вниз выберите параметр EnableCursorSuppression и нажмите Enter. Измените значение «1» на «0» и нажмите Enter для сохранения конфигурации.
Для изменения значения параметра мышка тоже не нужна
После изменения параметра закройте редактор сочетанием клавиш Alt+F4 и выполните перезагрузку системы.
Загрузка …
Переустановка устройства
Причиной исчезновения курсора может быть также неправильная установка устройства или его драйверов. Чтобы устранить эту проблему, нужно удалить и затем добавить мышь заново.
- Нажмите сочетание Win+X, в контекстном меню выберите пункт «Диспетчер устройств».
- Далее нажмите кнопку Tab, чтобы выбрать первый пункт в списке.
- С помощью стрелки вниз дойдите до раздела «Мыши и иные указывающие устройства». Откройте его стрелкой вправо.
- Выберите мышь, которая не работает. Нажмите на кнопку вызова контекстного меню, которая на клавиатуре находится рядом с Ctrl. На ней должен быть значок списка.
- Затем выберите пункт «Удалить» и подтвердите удаление устройства.
Удаляем устройство, которое работает с ошибками
- Нажмите левый Alt, чтобы выделить пункт «Файл» в верхнем меню.
- Перейдите стрелкой вправо в раздел «Действие». Нажмите Enter, чтобы его открыть.
- Выберите стрелкой вниз пункт «Обновить конфигурацию оборудования» и нажмите Enter.
Обновление конфигурации позволит установить мышь заново
В результате, после повторной установки, проблемы с работой устройства ввода должны исчезнуть, так что курсор наконец-то отобразится на экране.
Загрузка …
Загрузка …
Post Views: 27 822
Почему исчезает курсор мыши
Иногда вы можете столкнуться с ситуацией, когда курсора мыши просто не видно, что затрудняет использование системы. Единой причины, по которой такие проблемы возникать особо нет — это может быть разовый системный сбой, устаревшие или поврежденные драйверы, проблемы с конфигурацией системных файлов и другие причины. Некоторые не видят курсор на экране своего ноутбука или ПК после разблокировки обратно на рабочий стол, выхода из спящего режима, обновления Windows или даже просмотра браузера Google Chrome. Иногда эту проблему можно обойти, используя сенсорную панель или стилус. Тем не менее, это всего лишь временное решение, которое не устранит основную проблему. Поэтому мы решили составить это руководство и помочь вам вернуть загадочно исчезнувший курсор на свой экран — с помощью этих 6 эффективных методов, приведенных ниже.
Скачать средство восстановления Windows
Существуют специальные утилиты для восстановления Windows, которые могут решить проблемы, связанные с повреждением реестра, неисправностью файловой системы, нестабильностью драйверов Windows. Мы рекомендуем вам использовать Advanced System Repair Pro для решения проблемы «курсор мыши исчез» в Windows 11 или Windows 10.
1. Проверьте, работает ли ваша мышь
Это первое, что мы рекомендуем попробовать, прежде чем приступать к выполнению самих инструкций. Убедитесь, что с самой мышью все в порядке. Попробуйте снова подключить ее к своему или другому ноутбуку/ПК. Если с устройством все в порядке, можете двигаться вперед и пробовать дальнейшие решения, перечисленные ниже.
2. Перезагрузите систему
Поскольку у вас нет возможности увидеть курсор, можете готовить свои пальцы к нажатию ряда кнопок на клавиатуре. Если вы еще не пытались перезагрузить компьютер или просто не знаете, как это сделать без курсора, выполните следующие простые действия:
- Находясь на рабочем столе, нажмите кнопки Alt + F4 . Если у вас есть ноутбук с работающей кнопкой Fn , нажмите Alt + Fn + F4 .
- Это вызовет диалоговое окно. Используйте стрелкой вниз , чтобы выбрать Restart и нажмите OK путем нажатия Enter.
Простой перезапуск должен решить проблему. Если все-таки нет и ваш курсор не вернулся, перейдите к другим решениям.
3. Включите тачпад
Если вы пользуетесь ноутбуком и только тачпадом, тогда ваш курсор мог исчезнуть просто потому что у вас выключена сенсорная панель. Решение простое — включить ее снова. На разных ноутбуках для этого есть разные сочетания клавиш. Если вы не уверены, какая кнопка отвечает за включение, попробуйте удержать Fn вместе с F1, F2, F3, F4и так далее, пока не получится.
4. Проверьте целостность системных файлов.
Как указывалось выше, проблемы с отображением курсора также могут быть вызваны проблемами с обменом системными файлами. Именно по этой причине мы рекомендуем запустить SFC (сканирование системных файлов) и DISM (обслуживание образов развертывания и управление ими), обе из которых являются утилитами командной строки. Их цель — обнаружение и решение различных проблем, связанных с файлами и конфигурацией системы.
С помощью SFC
- Нажмите комбинацию клавиш Windows + X и воспользуйтесь клавишами со стрелками , чтобы выбрать Windows PowerShell (Администратор) or Командная строка (Администратор) в зависимости от того, что у вас видно. Нажмите Enter чтобы открыть их, а затем Да для подтверждения UAC.
- Затем скопируйте и вставьте эту команду
sfc /scannowи нажмите Enter в конце. - Дождитесь завершения сканирования и перейдите к запуску другой утилиты ниже.
С помощью DISM
- Находясь в том же командном окне, скопируйте-вставьте
DISM.exe /Online /Cleanup-image /Restorehealthи нажмите Enter снова. - После завершения процесса перезагрузите систему и проверьте, не изменилось ли что-то.
5. Переустановите драйвер мыши.
Драйверы являются ключом к обеспечению правильной работы оборудования и периферийных устройств. Иногда они могут содержать ошибки или быть просто несовместимыми с более новыми версиями Windows, что приводит к сбою таких функций мыши, как курсор. Поэтому мы советуем удалить его в диспетчере устройств и снова подключить мышь, чтобы Windows установила для нее правильный драйвер. Вот как:
- Нажмите Windows + X как мы делали выше и откройте Диспетчер устройств с помощью клавиш со стрелками.
- Нажмите Tab на клавиатуре и перейдите в раздел под названием Мыши и иные указывающие устройства снова с помощью клавиш со стрелками.
- Нажмите стрелку право чтобы развернуть его и выберите, какой драйвер отвечает за вашу мышь.
- Затем нажмите на кнопку, которая выглядит как список страниц (обычно находится рядом с Ctrl). Если это ноутбук, не забудьте еще и зажать кнопку Fn .
- Выберите Удалить устройство и нажмите Enter. Следуйте инструкциям на экране и перезагрузите систему.
После этого вы можете попробовать снова подключить мышь и подождать, пока не будут установлены новые драйверы. Посмотрите, устранит ли это проблему. Вы также можете сделать это с каждым драйвером мыши из списка, если не уверены, какой из них соответствует вашему устройству.
6. Измените значение EnableCursorSuppression в Редакторе реестра.
Это последнее, но еще одно потенциальное решение, позволяющее решить проблему и вернуть курсор на свое место. Внизу мы снова воспользуемся вашей клавиатурой (если у вас нет сенсорного экрана) и внесем некоторые изменения в EnableCursorSuppression . Этот параметр отвечает за отображение курсора, который можно сбросить. Для этого выполните следующие действия:
- Сначала нажмите Windows Key + R кнопки и скопируйте-вставьте
regedit, нажмите Enter и подтвердите окно UAC, выбрав Да. - Теперь нам нужно перейти в этот каталог
HKEY_LOCAL_MACHINE\SOFTWARE\Microsoft\Windows\CurrentVersion\Policies\System. Используйте стрелки вниз , чтобы спуститься по списку и стрелку вправо , чтобы развернуть содержимое каждой папки. - После открытия папки
System, нажмите Tab для перехода к списку записей на правой стороне. - Выберите EnableCursorSuppression и нажмите Enter , чтобы открыть редактор.
- Под Значение, измените цифру на
0, а затем подтвердите с помощью OK для закрытия вкладки.
Наконец, перезагрузите компьютер и посмотрите, как на этот раз обстоят дела с вашим курсором. Надеемся, теперь он на месте.
Итоги
Это был наш список решений, посвященных решению проблемы исчезновения курсора мыши. Если все методы были предприняты, как написано, и все же никаких результатов это не дало, тогда можно внести в подозрение наличие вредоносного ПО или какой-то нежелательной программы. В крайнем случае попробуйте выполнить сканирование системы с помощью Защитника Windows или другого стороннего антивируса, чтобы обнаружить и устранить возможные угрозы. Довольно часто различные вредоносные программы вызывают сбои в работе системы, в том числе проблемы с такими простыми вещами, как курсор на экране.
Updates, mouse batteries, or wired connections can be the culprits
Updated on April 17, 2023
Trouble tracking down that cursor in Windows 10? We’ve got the fixes you need.
Reasons Your Cursor is Disappearing
A constantly disappearing cursor can be caused by various reasons, making a wide variety of solutions possible. The cursor might not work at all, or it could disappear in particular situations. The mouse buttons might even work while the cursor is hidden.
Here are just a few situations where users have noticed a disappearing mouse cursor:
- After a Windows update
- In one program only, like Chrome
- Only when typing
- Coming out of sleep mode
- Scrolling with your fingers on a laptop touchpad
How to Fix the Cursor Not Showing
Follow these fix-it steps to diagnose the problem for you and learn how to remedy it. They’re ordered by the easiest/quickest to try: Start from the top and work your way down until a solution works for you.
The Tab key is your friend when there’s no cursor. It lets you move through the various parts of a program with just your keyboard. When you land on something you want to enable or disable, use Spacebar or Enter. Arrow keys can also move you between tabs.
-
If you have a wired mouse, unplug it from the computer and then plug it back in, maybe even in a different USB port. For wireless mice, remove the attachment in the USB port and shut the mouse off, and then plug it back in, wait a minute, and switch it back on.
Doing this could be enough to establish a new connection with Windows and make the cursor work again.
If this fails to work for a wireless mouse, you can try to set up the wireless mouse as a new device.
-
Restart your computer. It’s the next easiest thing to attempt at fixing a cursor disappearing.
One quick way to do this when you don’t have an active cursor is by accessing the desktop with Win+D and using Alt+F4 to find the shutdown options.
Try this even if you don’t think it’ll work. Restarting fixes many problems and could very well be the solution no matter why the cursor isn’t showing, whether it’s completely gone from the screen or only intermittently disappears when it runs over a specific program.
-
Check for updates through Windows Update. This is one of the first things you should try before moving on to the more specific troubleshooting steps below. An update from Microsoft could fix a known disappearing mouse cursor problem or correct issues your mouse is having.
Using the search bar to find Check for updates is the easiest way to get there.
-
Run the built-in device troubleshooter. Getting there without a mouse is easy; open the Run box with Win+R and execute this command:
msdt.exe -id DeviceDiagnosticFollow the on-screen directions to check for hardware issues.
-
The pointer or mouse itself could have been disabled by Windows, another program, or even by accident if your laptop has a physical switch to turn it off.
We have a few suggestions depending on why it’s not visible:
If you’re using a laptop, check for a switch near the touchpad or try one of the function keys, like F6 or F9 (you might need to press and hold Fn when choosing the key). Look closely at the keyboard for any clues about which button controls the touchpad for your specific laptop.
Check the mouse settings built-in to your laptop. Search for Touchpad settings through the search bar near the Start button. Open it and press the Tab key enough times to highlight the button at the top. Use Spacebar to toggle it off and then back on to refresh Windows’ connection to it.
Open Run (Win+R), enter control mouse, jump over to the Device Settings tab (if you see it; it might be called something different for you) using the right arrow key, and choose Enable.
-
Uninstall the mouse or touchpad driver and then have Windows automatically reinstall it. Doing this will fix a disappearing cursor if the problem is an incompatible or wrong device driver.
Here’s how:
- Open Device Manager. The Run command is best here: devmgmt.msc.
- Use Tab to jump down to the categories and then the down arrow to land on Mice and other pointing devices.
- Expand/open the menu with the right arrow key.
- Use the down arrow to highlight the mouse you want to use.
- Press Alt, and then a, and then u to trigger the uninstall option.
- Confirm by pressing Spacebar with Uninstall highlighted.
- Restart your computer. See step 2 above for help.
-
Check for outdated or missing drivers. It might sound like a repeat of the previous step, but Windows doesn’t necessarily install the best driver for your device.
If you have a touchpad or basic mouse, you can skip this step. But if it’s an advanced or gaming mouse cursor not showing, getting the manufacturer’s freshest driver is wise.
While it’s a challenge without a cursor, the best method for doing this is to visit the company’s website and download the latest driver. Driver updater tools are also helpful here; keep the mouse plugged in and use one of those programs to scan for updates.
-
Disable Tablet mode if you have a touchscreen PC. When this is enabled, you might not see the cursor at all.
Use the notification area button at the bottom-right of the taskbar to tap Tablet mode. Blue is on; gray is off.
-
Disable or enable hardware acceleration in Chrome. This setting is one that you might not have changed since you first installed Chrome, but some users have found keeping it on or off causes their cursor to disappear.
If turning it off or on doesn’t work, try flipping the switch to the opposite setting, restart Chrome, and then put it back where it was.
-
Stop the cursor from disappearing when you’re typing. If this is the only time you notice the cursor going away randomly, the reason is simple: You’ve enabled Hide pointer while typing in the mouse’s settings.
Disable this option in Mouse Properties. Get there quickly from the Run box with this command:
control mouseAfter doing that, use Shift+Tab to move up to the tab menu, strike the right arrow key twice to go into the Pointer Options section, tab down to the Hide pointer while typing toggle, and press Spacebar to turn it off and then Enter to save and exit.
-
Set the pointer scheme to None and disable the pointer shadow. For whatever reason, some users have had success seeing the cursor again when they do this. It might not even apply to your situation, but it doesn’t hurt to check.
Both of these settings are in the same Mouse Properties window discussed in step 10. Return there, go into the Pointers screen, and Tab down to select None in the drop-down menu, and remove the checkbox from Enable pointer shadow.
-
If using a Wacom graphics tablet, disable Windows Ink to stop the cursor from disappearing when you’re using the pen: Start menu > Wacom Tablet > Wacom Tablet Properties > MAPPING and remove the check from Use Windows Ink.
If you don’t want to go this route, you can force Windows to show the diamond pointer: Open Settings through Win+i, go to Devices and then Pen & Windows Ink, and enable Show cursor.
-
Are you using multiple monitors? Maybe a projector? It’s an unlikely problem for most people: The mouse cursor might exist on one of those screens.
If so, moving it around a few inches isn’t enough to make it appear again. To find the cursor, drag the mouse to the left or right several times until it appears on your primary screen.
-
Use Ctrl+Alt+Del to trigger that screen. Users have reported temporary relief from the disappearing cursor by simply opening that screen and then exiting it. It’s not a permanent solution, but it might be all you can do if none of the other solutions worked and you’re not interested in reinstalling Windows.
-
Here are some other, less-likely solutions you can try for a cursor not showing up in Windows 10:
- Check for and remove any found malware
- Unplug all USB devices and restart the computer
- Power the computer down for a few minutes and then start it back up
- Use a registry cleaner tool to clean up registry problems
- Run System Restore to undo recent system changes
How to Fix Windows 10 Mouse Lag
FAQ
-
How do you change your mouse cursor in Windows 10?
To change your mouse cursor scheme, find Mouse Settings > Additional mouse options > Mouse Properties > Pointers tab. You can also adjust the size and color.
-
How do you change mouse sensitivity in Windows 10?
To change the mouse sensitivity, open Settings > Devices. Select Mouse > Additional mouse options. In the Control Panel applet for Mouse Properties, change the sensitivity with the slider and test it by double-clicking the test folder icon.
-
How do you take screenshots in Windows 10?
The easiest way to take a screenshot in Windows 10 is by using the Windows+PrtSc keyboard shortcut. Screenshots are stored in Pictures > Screenshots by default.
Thanks for letting us know!
Get the Latest Tech News Delivered Every Day
Subscribe
23.02.2017
Просмотров: 99882
На форуме Microsoft активно обсуждаемым вопросом является исчезновение курсора мышки. После обновления операционной системы пользователи замечают, что пропал курсор мыши на Windows 10 или дергается указатель. Как же исправить такую неполадку и почему она возникает?
Способы решения проблемы с исчезнувшим курсором мыши
Часто, из-за неаккуратности, пользователи просто нажимают сочетание клавиш, отключая отображение курсора мыши на экране. Чтобы исправить неполадку стоит нажать «Fn+клавишу с изображением курсора» (актуально и для ОС Mac).
Если указатель на ОС Виндовс 10 не появился, необходимо выполнить следующие действия:
- Нажимаем «Пуск» и в поисковой строке прописываем «Мышь».
- Нажимаем на результате. Откроется новое окно. Переходим во вкладку «Параметры указателя». Снимаем отметку «Отображать след указателя». Жмём «Применить» и «ОК.
- Курсор должен появиться.
Если пропадает курсор или продолжает дергаться, значит, система работает не стабильно. Причин тому может быть несколько. Выделим основные:
- Система поражена вирусами.
- Видеокарта перегревается. Почистите компьютер от пыли.
- Поврежден разъем для подключения мышки.
- Физическая поломка самой мышки.
- Системные файлы повреждены.
В большинстве случаев для Windows 10 достаточно запуска команды sfc /scannow, которая просканирует систему, найдет и восстановит повреждённые системные файлы. Однако, если эта команда не смогла восстановить некоторые элементы, стоит выполнить следующее:
- Открываем командную строку с правами Администратора.
- Откроется консоль. Вводим «DISM.exe /Online /Cleanup-image /Restorehealth».
ВАЖНО! Утилита DISM использует Центр обновления ОС, чтобы подгрузить и заменить поврежденные файлы. Поэтому стоит на время проверки включить обновление системы.
Также, если тормозит или дергается курсор мыши, протрите свой коврик и проверьте ножки мышки на чистоту. Часто, грязный или потресканный коврик может стать причиной того, что зависает курсор или дергается при передвижении.
Если же все вышеуказанные способы для ОС Windows 10 не помогли решить проблему, стоит попробовать действующий способ, предназначенный для ситуаций, когда загруженные курсоры для Windows 8.1 от сторонних разработчиков начинали дергаться или пропадать.
Для этого выполняем следующее:
- Жмём «Win+R» и вводим «regedit».
- Откроется редактор реестра. Создаем резервную копию. Далее переходим по ветке «HKEY_LOCAL_MACHINE\SOFTWARE\Microsoft\Windows\CurrentVersion\Policies\System».
- Находим параметр «EnableCursorSuppression» и меняем его значение на «0».
Перезагружаем систему и проверяем результат.