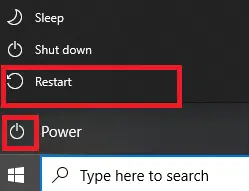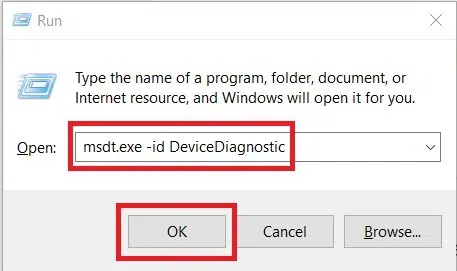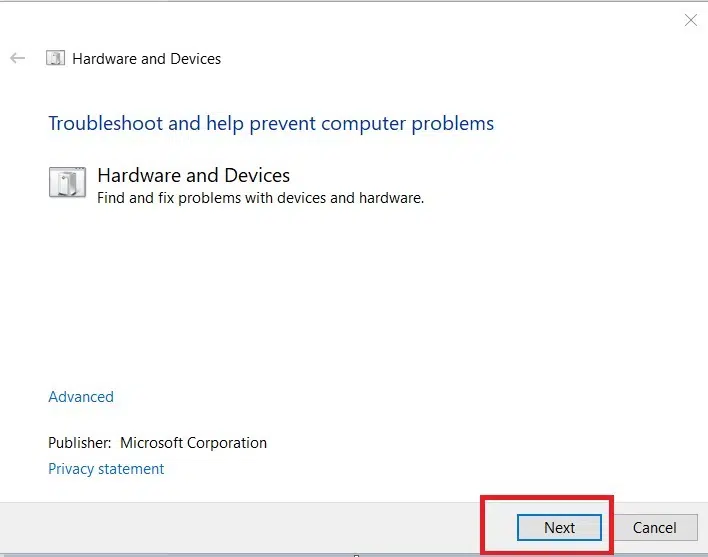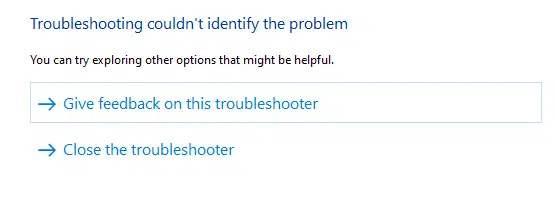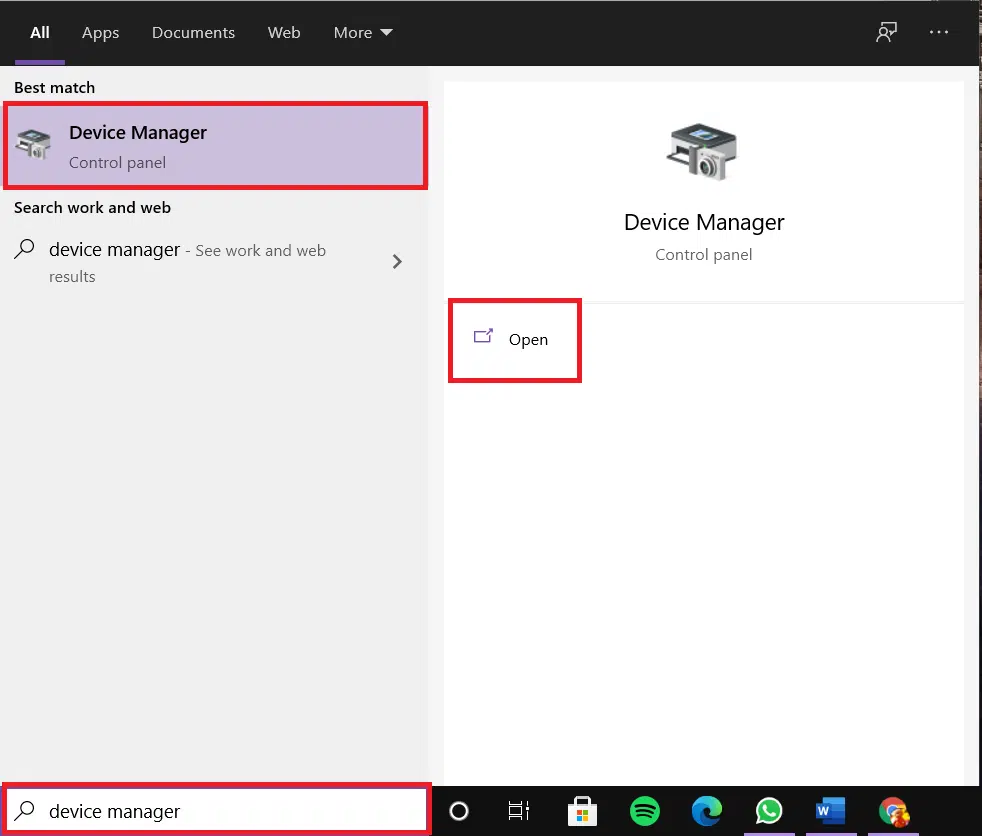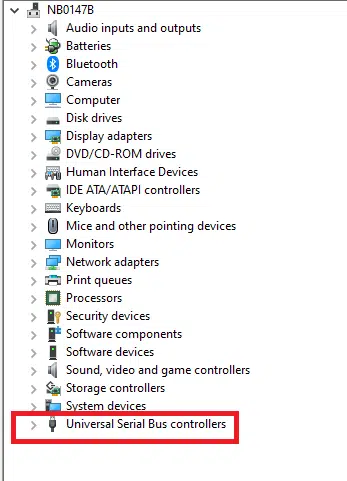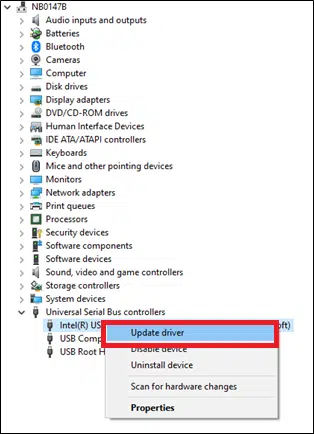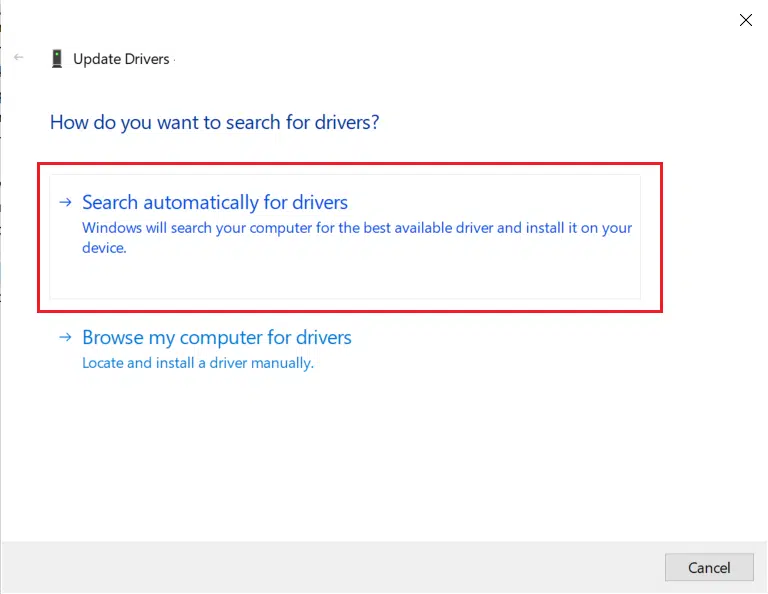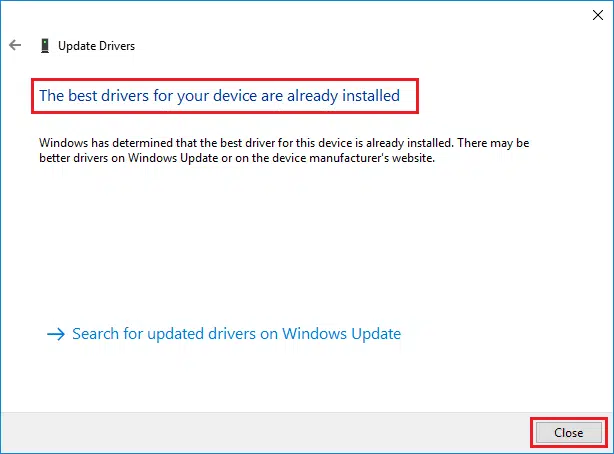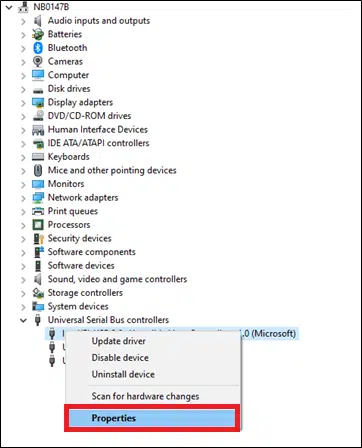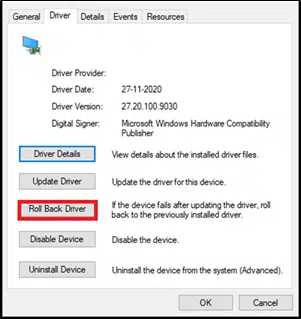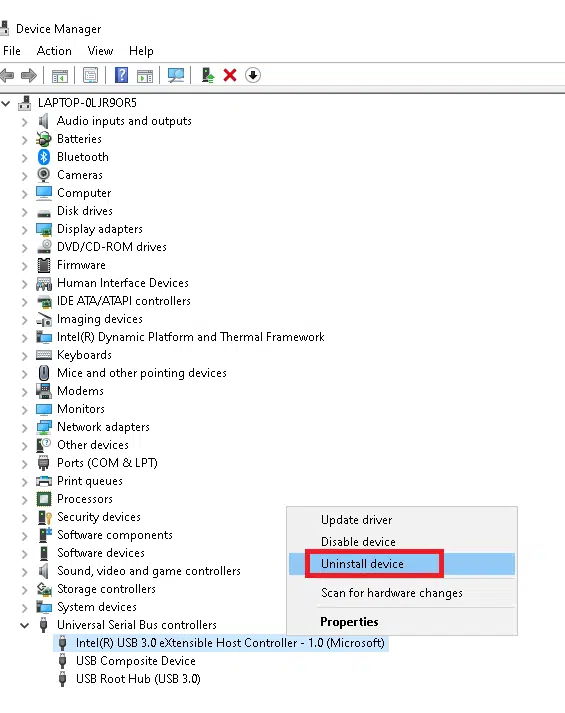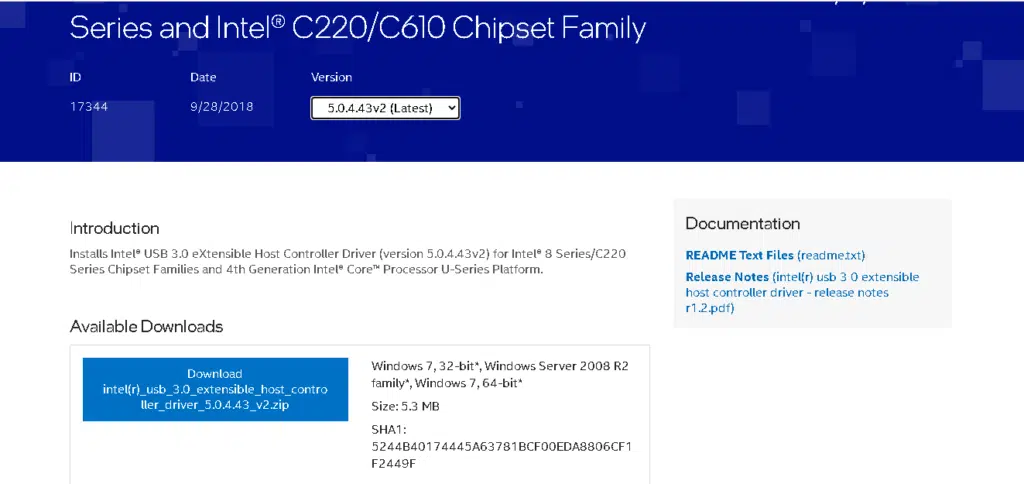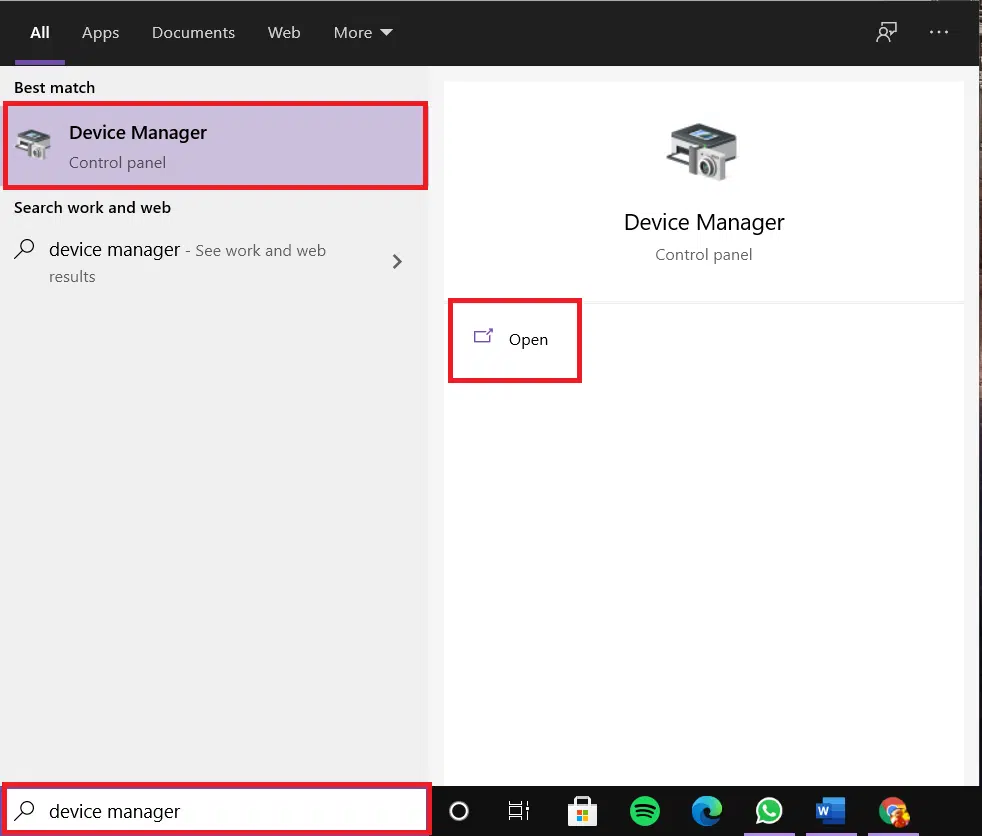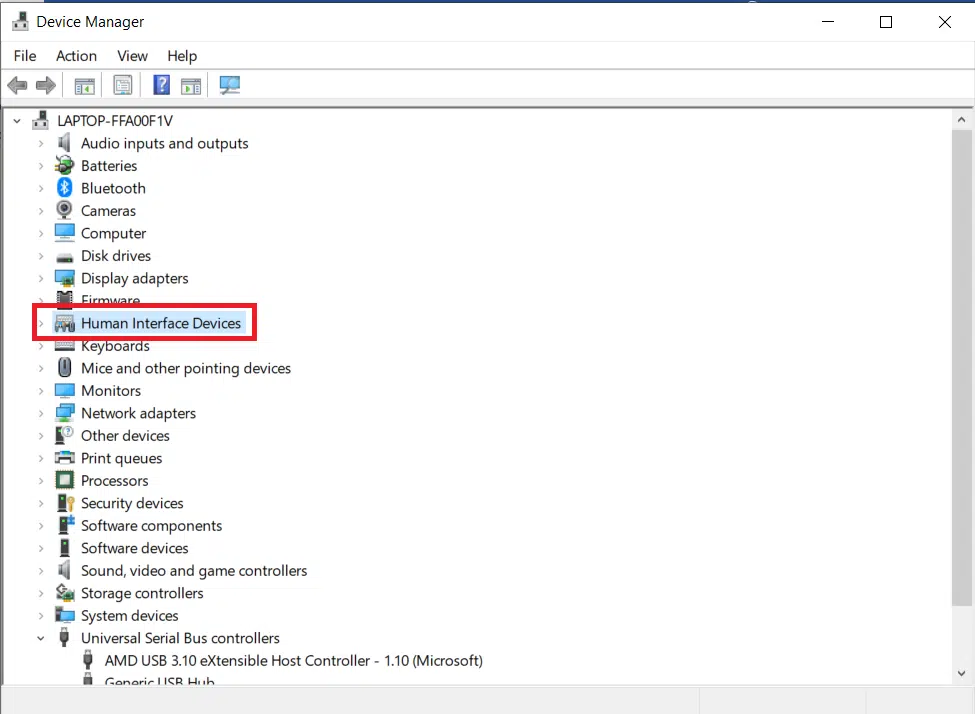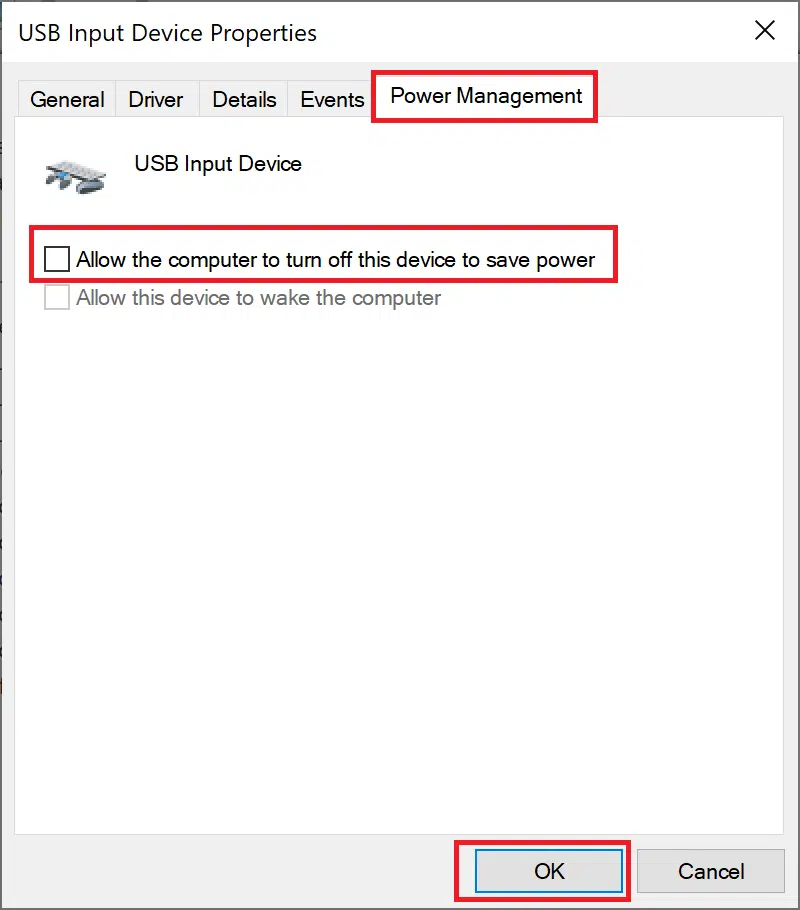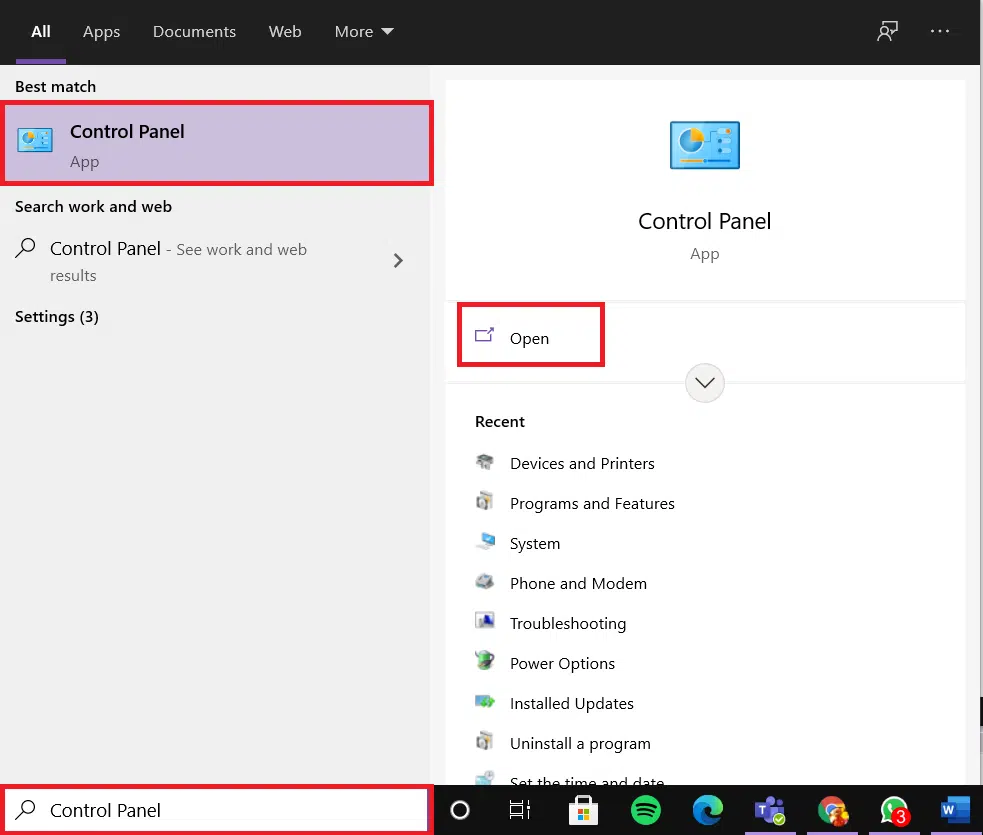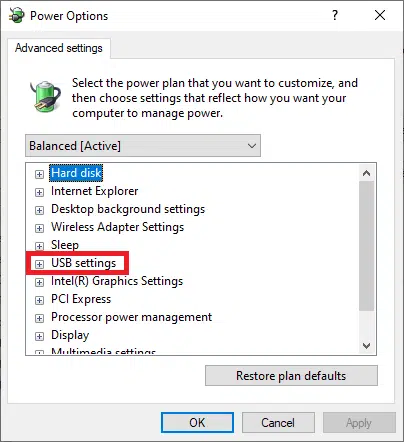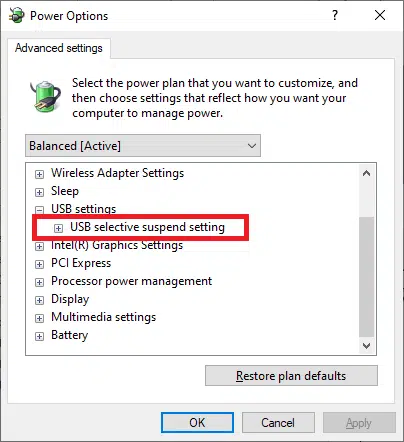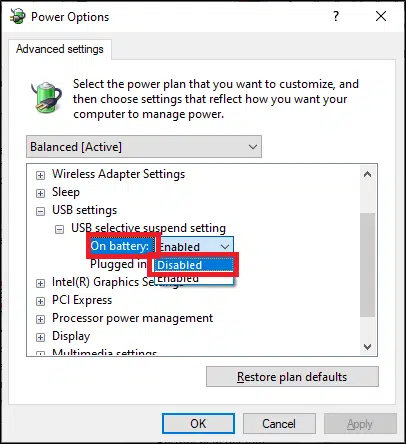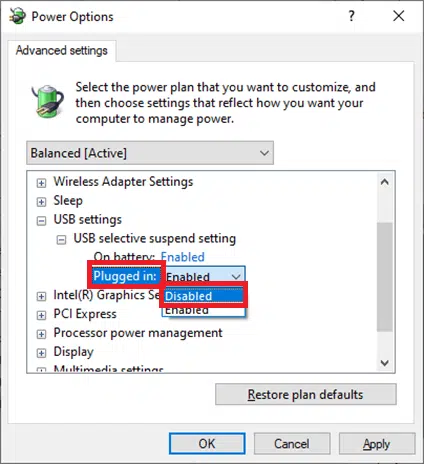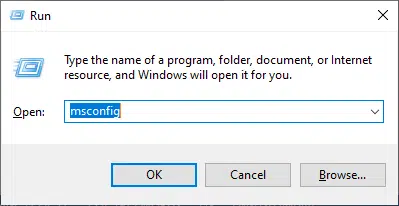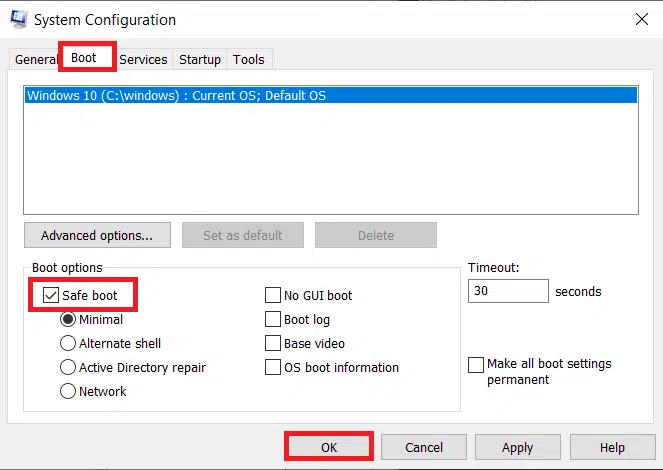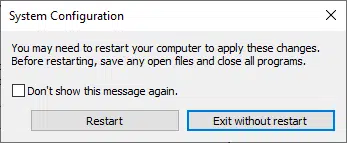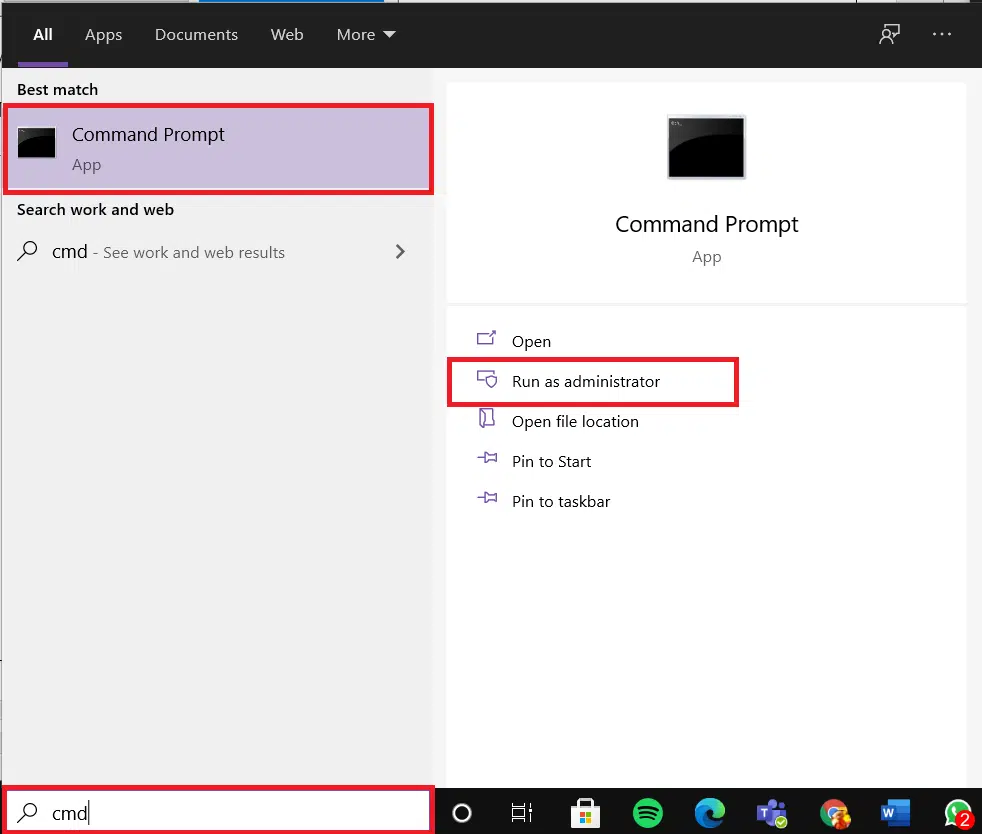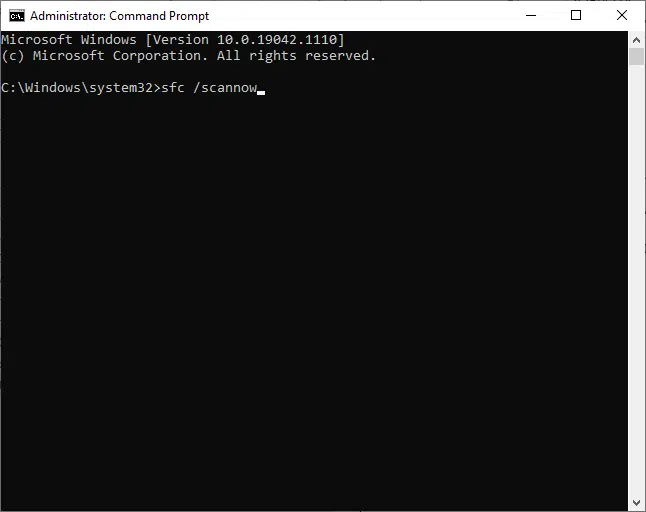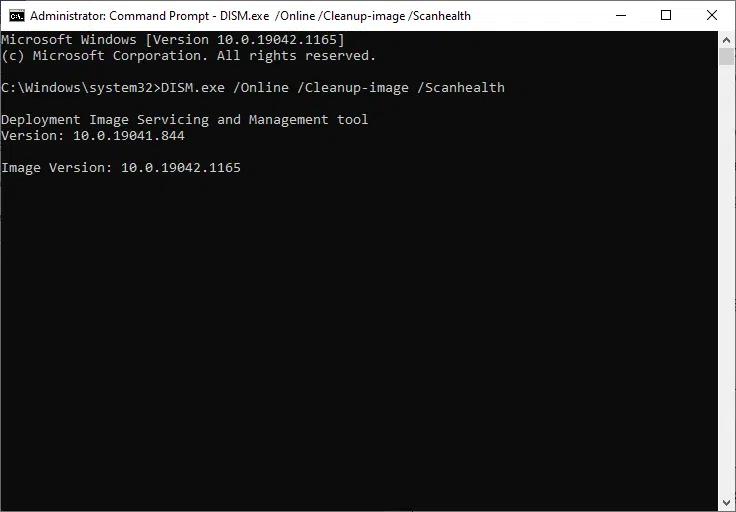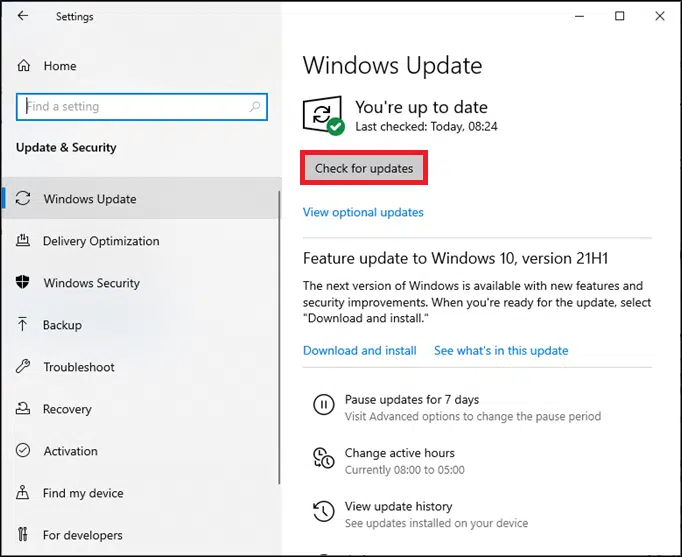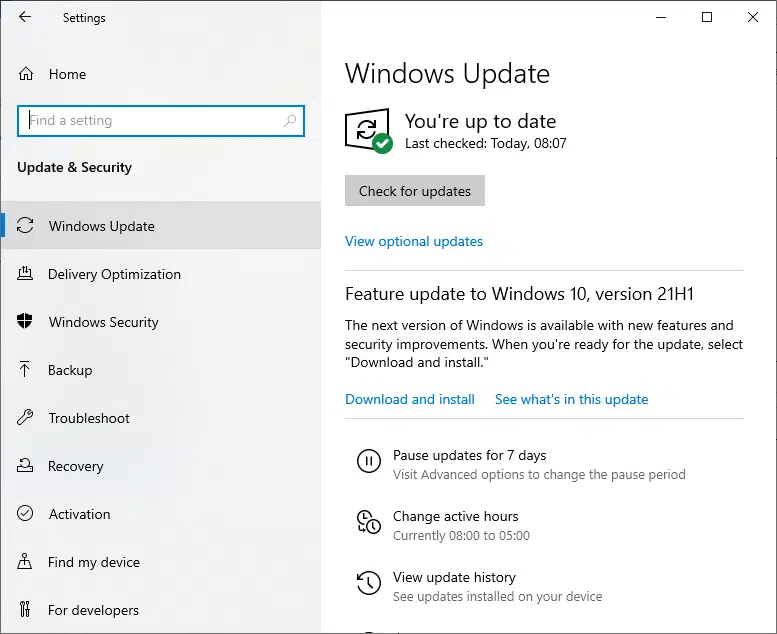Microsoft Windows XP Professional Microsoft Windows XP Home Edition Microsoft Windows Server 2003 Service Pack 1 Еще…Меньше
Описание проблемы
Если несколько раз подряд с небольшими перерывами подключить и извлечь устройство USB, то порт USB может перестать отвечать. Когда порт находится в таком состоянии, он не распознает USB-устройство, и оно перестает работать.
В этой статье описаны способы решения этой проблемы.
Необходимые условия
Для выполнения некоторых действий по устранению неполадок, описанных в этой статье, необходимо войти в систему Windows с учетной записью администратора. Если компьютер является персональным, скорее всего, вход в систему с учетной записью администратора уже выполнен. Если компьютер является рабочим и подключен к сети, возможно, потребуется обратиться за помощью к администратору. Чтобы убедиться, что вход в Windows выполнен с учетной записью администратора, перейдите на следующий веб-сайт корпорации Майкрософт:
Решение
Чтобы устранить эту проблему, воспользуйтесь приведенными ниже способами в указанном порядке. После применения каждого способа проверяйте, решена ли проблема. Если нет, переходите к следующему способу.
В этой статье также приводится временное решение проблемы, которым можно воспользоваться, если не помогут другие способы.
Способ 1. Обновление конфигурации оборудования с помощью диспетчера устройств
Обновите конфигурацию оборудования с помощью диспетчера устройств. После этого компьютер сможет распознать USB-устройство, подключенное к USB-порту, и его можно будет использовать.
Чтобы обновить конфигурацию оборудования, выполните указанные ниже действия.
-
Нажмите кнопку Пуск и выберите пункт Выполнить.
Примечание. В Windows Vista нажмите кнопку Пуск и воспользуйтесь окном Начать поиск.
-
Введите devmgmt.msc и нажмите кнопку ОК. Откроется диспетчер устройств.
-
В диспетчере устройств щелкните имя компьютера, чтобы выделить его.
-
В меню Действие выберите пункт Обновить конфигурацию оборудования.
-
Проверьте, работает ли USB-устройство.
Если удалось устранить проблему, дальнейшее содержание этой статьи можно пропустить. Если не удалось устранить проблему, перейдите к следующему способу.
Способ 2. Перезапуск компьютера
Если не удалось решить проблему с помощью обновления конфигурации, перезапустите компьютер. После этого проверьте, работает ли USB-устройство.
Если удалось устранить проблему, дальнейшее содержание этой статьи можно пропустить. Если не удалось устранить проблему, перейдите к следующему способу.
Способ 3. Отключение и повторное включение USB-контроллера
Отключите и снова включите все USB-контроллеры с помощью диспетчера устройств. Это позволит восстановить нормальную работу USB-порта. USB-контроллеры представляют USB-порты в диспетчере устройств. Если расширенное устранение неполадок вызывает затруднения, перейдите к разделу Временное решение.
Чтобы отключить и повторно включить USB-контроллеры, выполните указанные ниже действия.
-
Нажмите кнопку Пуск и выберите пункт Выполнить.
Примечание. В Windows Vista нажмите кнопку Пуск и воспользуйтесь окном Начать поиск.
-
Введите devmgmt.msc и нажмите кнопку ОК. Откроется диспетчер устройств.
-
Разверните раздел Контроллеры универсальной последовательной шины USB.
Примечание. Возможно, для обнаружения нужного элемента потребуется прокрутить список.
-
Щелкните правой кнопкой мыши первый USB-контроллер в разделе Контроллеры универсальной последовательной шины USB и выберите пункт Удалить.
-
Повторите действие 4 для всех USB-контроллеров в разделе Контроллеры универсальной последовательной шины USB.
-
Перезагрузите компьютер. После загрузки компьютера конфигурация оборудования будет автоматически обновлена, а все удаленные USB-контроллеры — переустановлены.
-
Проверьте, работает ли USB-устройство.
Если USB-порт распознает устройство и его можно использовать, дальнейшее содержание этой статьи можно пропустить.
Если удалось устранить проблему, дальнейшее содержание этой статьи можно пропустить. Если этим методом не удалось устранить проблему,см. раздел «Обходной путь».
Временное решение
Если не удалось устранить проблему с помощью приведенных способов, отключите функцию временного отключения. Обратите внимание на то, что это действие влияет на все драйверы USB-контроллеров (а следовательно, на все USB-порты и подключенные USB-устройства). Поэтому отключить USB-устройства, подключенные к компьютеру, невозможно, и они продолжат потреблять энергию. Кроме того, флажок Разрешить отключение этого устройства для экономии энергии не отображается на вкладке Управление питанием для корневого USB-концентратора.
Чтобы получить помощь при отключении функции временного отключения, перейдите к разделу Помощь в решении проблемы. Если расширенное устранения неполадок не вызывает затруднений, можно отключить эту функцию самостоятельно. Для этого перейдите к разделу Самостоятельное решение проблемы.
Получить помощь в решении проблемы
Чтобы устранить проблему автоматически, щелкните ссылку Устранить проблему. В диалоговом окне Загрузка файла нажмите кнопку Выполнить и следуйте инструкциям мастера устранения проблем.
Примечание. Интерфейс этого мастера может быть доступен только на английском языке, однако автоматическое исправление работает и в других языковых версиях Windows.
Примечание. Решение по устранению проблем можно загрузить на любой компьютер, сохранить его на устройство флэш-памяти или компакт-диск и затем запустить на нужном компьютере.
Самостоятельное решение проблемы
Этот раздел предназначен для опытных пользователей.
В качестве временного решения можно отключить функцию временного отключения USB путем изменения реестра. USB-устройство может не отвечать на запросы из-за состояния гонки в функции временного отключения. Функция выборочной приостановки позволяет эффективно управлять питанием благодаря отключению USB-устройств. Однако иногда она может неправильно выводить USB-устройства из спящего режима. В результате при попытке использования USB-устройства оно не отвечает на запросы.
Также функцию временного отключения можно отключить на сервере, для которого управление питанием неважно или вообще не требуется.
Важно! В этот раздел, способ или задачу включены действия по изменению параметров реестра. Однако их неправильное изменение может привести к возникновению серьезных проблем, поэтому при выполнении таких действий будьте предельно внимательны. Для дополнительной защиты создайте резервную копию реестра. Это позволит восстановить его при возникновении неполадок. Дополнительные сведения о создании резервной копии и восстановлении реестра см. в следующей статье базы знаний Майкрософт:
Создание резервной копии и восстановление реестра Windows XPЧтобы отключить функцию временного отключения, выполните указанные ниже действия.
-
Нажмите кнопку Пуск и выберите пункт Выполнить.
Примечание. В Windows Vista нажмите кнопку Пуск и воспользуйтесь окном Начать поиск.
-
Введите команду regedit и нажмите кнопку ОК. Откроется редактор реестра.
-
Найдите и выберите следующий подраздел реестра:
HKEY_LOCAL_MACHINE\System\CurrentControlSet\Services\USB
-
Если в реестре присутствует запись DisableSelectiveSuspend, дважды щелкните ее. Если эта запись отсутствует, создайте ее. Чтобы создать запись реестра, выполните указанные ниже действия.
-
В меню Правка выберите пункт Создать, затем — Параметр DWORD.
-
Введите DisableSelectiveSuspend и нажмите клавишу ВВОД.
-
В меню Правка выберите пункт Изменить.
-
-
В поле «Значение» введите 1, чтобы отключить функцию временного отключения, и нажмите кнопку ОК.
Затем перейдите к разделу Проблема устранена?
Проблема устранена?
Убедитесь, что проблема устранена. Если удалось устранить проблему, дальнейшее содержание этой статьи можно пропустить. Если не удалось устранить проблему, .
Причина
Эта проблема может возникнуть из-за ошибки синхронизации, которая препятствует обнаружению USB-устройства.
Корпорация Майкрософт и производители микросхем, использующихся в устройствах USB, изучили эту проблему. Однако результаты этих исследований нельзя считать окончательными, поскольку воспроизвести условия возникновения проблемы удается не всегда.
Состояние
Корпорация Майкрософт работает над устранением этой проблемы. Дополнительная информация будет размещаться по мере ее появления.
Нужна дополнительная помощь?
Нужны дополнительные параметры?
Изучите преимущества подписки, просмотрите учебные курсы, узнайте, как защитить свое устройство и т. д.
В сообществах можно задавать вопросы и отвечать на них, отправлять отзывы и консультироваться с экспертами разных профилей.
04.04.2020
Просмотров: 32636
При подключении USB устройства к компьютеру с Windows 7 или 10 пользователь может столкнуться с проблемой циклического подключения или отключения. Возникает такая неполадка по нескольким причинам: при неверном подключении устройства, при повреждении кабеля или самого разъема, при неполадках с самим устройством, при проблемах с драйверами. Если вы столкнулись с ситуацией, когда на вашем ПК постоянно подключается и отключается устройство USB, тогда стоит воспользоваться следующими рекомендациями.
Читайте также: Почему медленно работает USB-порт и как это исправить?
Прежде, чем приступать к манипуляциям с настройками Windows 7 или Windows 10, стоит провести ряд диагностических действий, а именно:
- Переподключаем устройство к другому порту. Возможно, вы подключили устройство типа USB 2.0 к порту USB 3.0. В теории и на практике USB устройства все равно должны работать правильно, но сбои не являются исключением. В любом случае, сменив разъем подключения, вы исключите вероятность поломки устройства или самого порта.
- Если вы подключаете к ПК устройство через кабель USB, то нужно попробовать заменить сам кабель. Возможно, виновником является перелом какой-то жилы в кабеле.
- Если у вас есть возможность подключить USB устройство к другому ПК, исключив вероятность сбоя со стороны Windows, то выполните данное действие.
Если же вы переподключили устройство, но проблема с циклическим подключением и отключением устройства осталась, то пробуем следующие действия.
В первую очередь нужно попробовать выполнить манипуляции с драйверами. Для этого стоит нажать «Win+R» и ввести «devmgmt.msc».
Откроется окно «Диспетчера устройств». Нужно перейти к ветке «Контроллеры USB» и развернуть её. Смотрим, чтобы не было обозначения с восклицательным знаком. Если таково имеется, то стоит нажать на нем правой кнопкой мыши и выбрать «Обновить драйвера».
Далее выбираем «Выполнить поиск драйверов на этом компьютере» и позволяем системе найти нужные драйвера и установить их.
После обновления драйверов нужно перезагрузить систему, чтобы изменения вступили в силу.
Если обновление драйверов не помогло исправить ошибку, то в том же «Диспетчере устройств» нужно нажать на элементе правой кнопкой мыши и выбрать «Удалить устройство».
Отключаем USB от ПК и перезагружаем систему. Подключаем устройство заново. Если был сбой, то система подтянет заново устройство и программное обеспечение для него.
Циклическое подключение и отключение USB устройства как на Windows 7, так и на Windows 10 может быть связано с неверными настройками электропитания. Для того, чтобы это проверить, нужно открыть «Диспетчер устройств» и найти ветку «Устройства HID». Далее находим «USB устройства ввода». Нажимаем на элементе правой кнопкой мыши и выбираем «Свойства» (в Windows 10 будет сразу Управление питанием), а далее переходим во вкладку «Управление питанием». Здесь снимаем отметку «Разрешить отключение этого устройства для экономии энергии».
Перезапускаем устройство, чтобы изменения вступили в силу.
Также план электропитания можно изменить в настройках Windows. Для этого стоит перейти в «Панель управления» и выбрать «Электропитание» или же нажать «Win+R» и сразу ввести «control.exe powercfg.cpl,,3».
Откроется небольшое окно с настройками электропитания. Нужно найти ветку «Параметры USB» и развернуть её. Находим «Параметр временного отключения USB портов». Задаем ему значение «Запрещено».
Вновь перезагружаем операционную систему, чтобы изменения вступили в силу. В случае, если вышеописанные методы не помогли избавиться от неполадки, то стоит откатить систему до более раннего состояния, когда при подключении USB не было циклических перезагрузок.
Когда вы подключаете внешнее USB-устройство, есть вероятность, что оно может не работать в вашей системе из-за проблем несовместимости. В таких случаях вы можете столкнуться с проблемой постоянного отключения и повторного подключения USB. Следовательно, если вы ищете решения, чтобы исправить эту проблему, то вы попали в нужное место! Мы предлагаем идеальное руководство, которое поможет вам решить проблему с отключением USB-накопителя в Windows 10.
Возможность подключения компьютера к внешнему USB-накопителю важна по следующим причинам:
- На внешних USB-накопителях можно сохранять личные файлы, рабочие файлы и файлы игр.
- На USB-накопителе также могут храниться установочные файлы Windows, если нужно загрузить ОС Windows на другом компьютере.
- USB-накопители также используются в качестве системного хранилища резервных копий. Если вы потеряете данные на компьютере, для восстановления этих потерянных файлов необходимо создать резервную копию.
Что делать, если USB постоянно отключается и снова включается в Windows 10
У этой проблемы может быть несколько причин, например:
- Неисправный порт USB: это может привести к тому, что USB будет постоянно отключаться и повторно подключаться.
- Устаревшие драйверы USB: если текущие драйверы на ПК с Windows несовместимы или устарели по отношению к системным файлам, вы можете столкнуться с указанной ошибкой.
- Включены параметры приостановки USB: включенные параметры приостановки USB будут отключать все USB-устройства от компьютера, если они не используются.
- Устаревшая ОС Windows: в некоторых случаях может оказаться, что операционная система Windows, установленная на ПК, устарела.
- Параметры энергосбережения: при недостаточном питании USB-накопитель отключается для экономии энергии.
- Поврежденные системные файлы: проблема также может быть вызвана поврежденными системными файлами на компьютере.
Список методов решения проблем с отключением и повторным подключением USB был составлен и упорядочен в соответствии с уровнем сложности. Итак, проделайте их один за другим, пока не найдете решение для своего ПК с Windows 7 или Windows 10.
Метод 1: перезагрузите компьютер
Перезагрузка ПК с Windows помогает устранить распространенные сбои и ошибки. Следовательно, вы должны сначала попробовать это простое решение.
1. Щелкните меню Пуск.
2. Теперь выберите значок питания, расположенный внизу.
Примечание. Значок питания находится вверху в Windows 8 и внизу в Windows 10.
3. Здесь нажмите Перезагрузить.
Метод 2: используйте другой порт USB
Порт, который вы в настоящее время используете, может работать со сбоями, из-за чего USB постоянно отключается и снова подключается. Поэтому, выполните следующие основные проверки:
1. Отсоедините USB от текущего порта и подключите его к другому USB-порту.
2. Подключите другой рабочий USB к разным портам ПК и проверьте, возникает ли такая же проблема. Таким образом можно определить, неисправен ли порт, может быть его необходимо отремонтировать или заменить.
3. Подключите USB к другому компьютеру, чтобы проверить, работает ли он.
Метод 3: запустите средство устранения неполадок Windows
Несколько пользователей сообщили, что эту проблему можно решить, запустив встроенное средство устранения неполадок в Windows 7, 8, 8.1 или 10. Функции устранения неполадок включают:
- Завершение работы всех служб Windows Update.
- Переименование папки C:\Windows\SoftwareDistribution на C:\Windows\SoftwareDistribution.old
- Очистка всего кэша загрузки, присутствующего в системе.
- Перезагрузка служб Windows Update.
Следуйте приведенным инструкциям, чтобы запустить его:
1. Нажмите клавиши Windows + R, чтобы открыть диалоговое окно Выполнить.
2. Введите msdt.exe -id DeviceDiagnostic и нажмите OK.
3. Нажмите Далее в средстве устранения неполадок Оборудование и устройства.
4. Следуйте инструкциям на экране, а затем перезагрузите компьютер.
5А. Этот процесс позволяет узнать, может ли он выявить и устранить проблему.
5Б. Однако следующий экран появится, если процесс не сможет определить проблему. Следовательно, вы можете попробовать остальные методы, перечисленные в этой статье.
Метод 4: обновите драйверы USB
Чтобы решить проблему с отключением и повторным подключением USB-устройства в Windows 10, вы можете попробовать обновить драйверы USB следующим образом:
1. Введите Диспетчер устройств в строке поиска и нажмите Открыть.
2. Перейдите к Контроллеры USB и дважды щелкните по этой записи.
3. Теперь щелкните правой кнопкой мыши драйвер USB и выберите Обновить драйвер.
4. Теперь нажмите Автоматический поиск драйверов.
5А. Ваш драйвер обновится до последней версии.
5Б. Если у вас уже установлена последняя версия драйвера, вы получите сообщение: Наиболее подходящие драйверы для вашего устройства уже установлены.
6. Нажмите Закрыть, чтобы закрыть окно и перезагрузить компьютер.
Метод 5: откатить USB-драйверы
Если USB-устройство начало работать со сбоями после обновления Windows, откат USB-драйверов может помочь. Откат драйвера удалит текущий драйвер, установленный в системе, и заменит его предыдущей версией. Этот процесс должен устранить любые ошибки в драйверах и потенциально решить указанную проблему.
1. Запустите Диспетчер устройств и разверните раздел Контроллеры USB, как раньше.
2. Щелкните правой кнопкой мыши драйвер USB и выберите Свойства.
3. Теперь перейдите на вкладку Драйвер и выберите Откатить.
4. Щелкните OK, чтобы применить это изменение.
5. Наконец, подтвердите запрос и перезагрузите компьютер с Windows, чтобы откат состоялся.
Примечание. Если опция Откатить неактивна, это означает, что в вашей системе нет файлов предустановленных драйверов или отсутствуют исходные файлы драйверов. В этом случае попробуйте альтернативные методы, описанные в этой статье.
Метод 6: переустановите драйверы USB
Если обновление или откат драйверов не помогли, удалите драйвер USB и установите его снова. Для этого выполните следующие действия.
1. Перейдите в Диспетчер устройств > Контроллеры USB, выполнив действия, описанные в разделе Метод 4.
2. Теперь щелкните правой кнопкой мыши на драйвер USB и выберите Удалить устройство.
3. Подтвердите процесс, щелкнув Удалить в следующем запросе.
4. Перезагрузите компьютер.
5. Теперь посетите веб-сайт производителя и загрузите соответствующий драйвер. Например, расширяемый хост-контроллер Intel® USB 3.0.
6. После загрузки дважды щелкните загруженный файл и следуйте инструкциям по его установке.
Метод 7: отключите настройку управления питанием USB
Существует функция под названием Выборочная приостановка USB, при которой драйвер концентратора может приостанавливать работу отдельных портов, не влияя на работу других портов. И если устройства интерфейса пользователя (HID) настроены с такими настройками, то иногда вы можете столкнуться с проблемой отключения и повторного подключения USB, когда система находится в режиме ожидания. Следовательно, отключите функцию автоматической приостановки USB, как описано в этом методе:
1. Введите Диспетчер устройств в строке поиска и нажмите Открыть.
2. Теперь дважды щелкните Устройства HID.
3. Щелкните правой кнопкой мыши USB-устройство, в котором возникла проблема, и выберите Свойства.
4. Здесь перейдите на вкладку Управление электропитанием и снимите флажок Разрешить отключение этого устройства для экономии энергии.
5. Наконец, нажмите OK, чтобы сохранить изменения и перезагрузить систему.
Метод 8: отключите настройку выборочной приостановки USB
Несмотря на то, что функция выборочной приостановки поможет вам сэкономить электроэнергию, она может привести к отключению USB и других периферийных устройств. Вы можете изменить этот параметр следующим образом:
1. Запустите панель управления через панель поиска Windows.
2. Теперь перейдите в Электропитание и щелкните по нему.
3. Теперь выберите Настройка схемы электропитания для текущего активного плана.
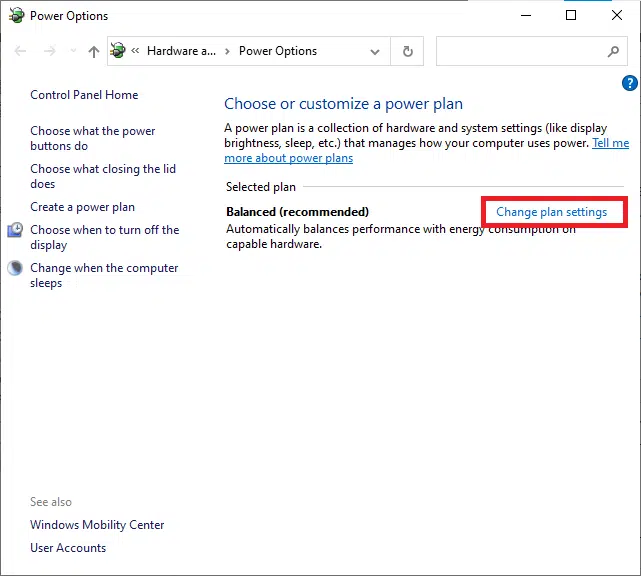
5. Теперь дважды щелкните на Параметры USB.
6. Затем снова дважды щелкните параметр временного отключения USB-порта.
7. Здесь нажмите От батареи и в раскрывающемся списке измените настройку на Запрещено.
8. Теперь нажмите Подключен и измените настройку на Запрещено в раскрывающемся списке.
9. Наконец, нажмите Применить > ОК, чтобы сохранить изменения.
Примечание. Если в вашей системе активны несколько схем управления питанием, повторите ту же процедуру для всех этих схем.
Метод 9: запустите сканирование SFC и DISM
Пользователи Windows 10 могут автоматически сканировать и восстанавливать системные файлы, запустив средство проверки системных файлов. Это встроенный инструмент, который позволяет пользователю удалять файлы и исправлять USB-накопитель, который постоянно отключается. Точно так же вы также можете запускать команды DISM для проверки и восстановления работоспособности системы.
Примечание. Для получения лучших результатов мы загрузим компьютер с Windows в безопасном режиме перед запуском сканирования.
1. Нажмите клавиши Windows + R, чтобы открыть диалоговое окно Выполнить.
2. Введите msconfig и нажмите Enter, чтобы открыть конфигурацию системы.
3. Теперь перейдите на вкладку Загрузка. Затем установите флажок Безопасный режим и нажмите ОК.
4. Теперь подтвердите запрос, нажав Перезагрузить или Выйти без перезагрузки.
Теперь ваша система загрузится в безопасном режиме.
5. В строке поиска введите cmd и щелкните Запуск от имени администратора.
6. Введите команду sfc /scannow и нажмите клавишу Enter. Теперь программа проверки системных файлов начнет свой процесс.
7. Подождите, пока не появится сообщение Проверка на 100% завершена. После этого загрузите систему в обычном режиме и проверьте, решена ли проблема сейчас. Если нет, продолжайте следовать инструкциям.
8. Cнова запустите окно командной строки.
9. Введите следующие команды одну за другой и нажмите Enter:
DISM.exe /Online /Cleanup-image /Scanhealth
DISM.exe /Online /Cleanup-image /Restorehealth
Метод 10: обновите ОС Windows
Всегда проверяйте, что вы используете свою систему в ее обновленной версии, чтобы избежать проблем с отключением и повторным подключением USB в Windows 10 или Windows 7.
1. Введите Проверить наличие обновлений в строке поиска и нажмите Открыть.
2. Теперь щелкните Проверить наличие обновлений на правой панели.
3А. Щелкните Установить, чтобы загрузить и установить последние доступные обновления.
3B. Если ваша система уже обновлена, появится сообщение У вас установлены все последние обновления.
4. Перезагрузите компьютер и убедитесь, что проблема решена.
This issue can be due to faulty or outdated drivers
by Ivan Jenic
Passionate about all elements related to Windows and combined with his innate curiosity, Ivan has delved deep into understanding this operating system, with a specialization in drivers and… read more
Updated on
- If your USB ports are not working on Windows 10, it might be due to your drivers.
- Reinstalling your device drivers should quickly fix your USB if it’s not working on Windows 10.
- You could do it with the help of a third-party software that will automatically do it for you.
- Changing your power management settings in your Windows settings is also an easy fix.
We connect various devices to our PCs, such as portable hard drives, flash drives, printers, cameras, and other peripherals, and most of these devices use USB.
It’s safe to say that USB is here to stay, but sometimes there can be problems with it. Today we’ll show you what to do if USB isn’t working on Windows 10.
Why USB ports suddenly stopped working?
Listed below are some of the factors that can cause the USB ports to stop working:
- Faulty drivers: In some cases, this problem might be due to faulty or outdated USB drivers. The solution to this is to reinstall or update your drivers.
- Issues with power setting: Some users have found this issue to be due to the fast startup feature. While this feature increases your boot time exponentially, it can also lead to this problem. You need to disable this feature to fix this issue.
- Outdated PC: Another potential cause of this issue is an outdated operating system. You can fix this by updating your PC to the latest version.
How to fix USB not working on Windows 10?
- Why USB ports suddenly stopped working?
- How to fix USB not working on Windows 10?
- 1. Reinstall device drivers
- 2. Change Power Management settings for USB Controller
- 3. Uninstall the USB Controller
- 4. Turn off fast startup
- 5. Remove your laptop battery
- 6. Modify your registry
- 7. Update your USB Root Hub drivers
- 8. Install the necessary updates
1. Reinstall device drivers
- Download the latest drivers for your USB device and install them.
- If there are no new drivers available just continue with the next step.
- Open Device Manager.
- You can do that by pressing Windows Key + X and choosing Device Manager from the list.
- Locate the device driver and right-click it.
- Choose Uninstall device to remove the driver.
- Restart your computer.
Update drivers automatically
If this method doesn’t work or you do not have the necessary computer skills to update/fix the drivers manually, we strongly suggest doing it automatically by using third-party software.
The software will automatically scan your computer for new compatible driver versions and update them for you. Moreover, the program will scan both your hardware and software.
Often, your computer system might not be able to update the generic drivers for your hardware and peripherals correctly. There are vital differences between a generic driver and a manufacturer’s driver. Finding the correct driver versions for every hardware component can become tiresome.That’s why a dependable updater can help you find and update your drivers automatically. We strongly suggest the Outbyte Driver Updater, and here’s how to do it:
- Download and install the Outbyte Driver Updater app.
- Launch the software and wait for the app to detect all incompatible drivers.
- Now, it will show you a list of all outdated drivers to select the ones to Update or Ignore.
- Click on Update & Apply Selected to download and install the latest versions.
- Restart your PC to ensure the applied changes.

Outbyte Driver Updater
Maintain your device healthy by letting OutByte Driver Updater find the latest driver options.
Disclaimer: You may need to upgrade the app from the free version to perform specific actions.
2. Change Power Management settings for USB Controller
- Open Device Manager.
- Find Universal Serial Bus controllers section and expand it.
- Right-click each driver named USB Root Hub and select Properties.
- Go to Power Management tab.
- Make sure that Allow the computer to turn off this device to save power is not checked.
- If it’s checked, uncheck it.
- Click OK to save the changes.
- Repeat the process for all USB Root Hub drivers.
- Restart your computer.
If USB is not working on your PC, you can fix it by changing your Power Management settings.
How we test, review and rate?
We have worked for the past 6 months on building a new review system on how we produce content. Using it, we have subsequently redone most of our articles to provide actual hands-on expertise on the guides we made.
For more details you can read how we test, review, and rate at WindowsReport.
3. Uninstall the USB Controller
- Open the Device Manager.
- Find Universal Serial Bus controllers and expand it.
- Right-click the first driver in the Universal Serial Bus section and click Uninstall.
- Repeat the process for all drivers in the Universal Serial Bus section.
- Restart your computer.
Many users reported that USB is not working, and to fix this issue, you need to reinstall the USB Controller by doing the following:
4. Turn off fast startup
- Open Control Panel and choose Power Options.
- On the sidebar on the left, click Choose what the power button does.
- Click Change settings that are currently unavailable.
- Under the Shutdown settings find the Turn on fast startup and uncheck it.
- Now click Save changes and you’re done.
If USB is not working, you need to disable Fast Startup, and you can do so by following these steps:
Some users report that Windows 10 is booting too quickly, and therefore there’s not enough time for external devices to be detected before the system boots.
According to some users, you might be able to fix this problem simply by disabling USB selective suspend feature. To do that, follow these steps:
- Open Power Options and click Change plan settings next to your currently selected plan.
- Now click on Change advanced power settings.
- Navigate to USB settings and set USB selective suspend setting to Disabled.
- Click Apply and OK to save changes.
5. Remove your laptop battery
If the USB is not working on your laptop, you might be able to fix this problem by removing your laptop battery.
According to users, many fixed the problem by removing the battery and keeping the power button pressed for 30 seconds or more.
By doing that, you’ll cause your capacitors to discharge completely. Some users are also recommending leaving your laptop turned off without a battery the night before capacitors fully discharge.
After doing that, the problem with the USB should be resolved completely.
- Fix: Device was not migrated due to partial or ambiguous match
- Fix: USB Type C is not recognized/working on Windows 10/11
- Full Fix: Android phone not recognized by PC [Windows 10/11]
6. Modify your registry
- Press Windows Key + R and enter regedit.
- Now press Enter or click OK.
- Optional: Modifying the registry can cause various issues to occur, therefore it’s recommended to back up your registry.
- You can do that by clicking File > Export.
- Now set Export range as All and choose a safe location.
- Enter the desired file name and click on Save.
- In case anything goes wrong after modifying your registry, you can simply run this file to restore it to the previous state.
- In the left pane, navigate to
HKEY_LOCAL_MACHINE/SYSTEMCurrentControl/Set/Control/Class{4d36e965-e325-11ce-bfc1-08002be10318} - The name of the key might be slightly different on your PC, but it should start with 4d36e965, so you’ll easily find it.
- In the right pane, locate UpperFilter and LowerFilters and delete them.
- If these entries aren’t available, this solution won’t apply to you.
- After deleting the files, restart your PC.
According to users, you might be able to fix this problem simply by making a couple of changes in your registry. If USB is not working, you just need to follow these steps:
Once your PC restarts, your USB ports should start working again without any problems.
7. Update your USB Root Hub drivers
- Open Device Manager.
- Expand Universal Serial Bus controllers section and right-click USB Root Hub.
- Choose Update driver from the menu.
- Now select Search automatically for updated driver software. Windows will automatically install the necessary drivers.
- Repeat these steps for all USB Root Hub devices on your PC.
If USB is not working on your Windows 10 PC, you might be able to fix the problem simply by updating the USB Root Hub driver. This is rather simple to do, follow the steps above.
After doing that, your USB should start working again without any issues.
8. Install the necessary updates
- Open the Settings app.
- You can do that quickly by pressing the Windows key + I.
- When the Settings app opens, navigate to Update & security section.
- Now click on the Check for updates button.
- Windows will now check and download available updates.
If USB is not working on Windows 10, you might be able to fix this problem simply by installing the necessary updates.
That’s it; hopefully, one of these workarounds was helpful for you. Speaking of this issue, below are some other variations, as reported by users:
- USB mouse, keyboard not working on Windows 10: If USB isn’t working, you might have some issues with your keyboard and mouse. You might have to use your touchpad or PS/2 mouse to fix the problem.
- USB ports not working Windows 10: According to users, sometimes USB ports on your PC won’t work due to this error. This can be rather serious, but you should be able to fix this problem using one of our solutions.
- USB not working Windows Code 43: If your USB isn’t working, you might sometimes get error Code 43 as an error message. To see how to fix it, check some of our solutions.
- USB not working when plugged in: Sometimes, your USB devices won’t work after you connect them to your PC. The devices seem to be working properly, but the PC doesn’t recognize them.
- USB not working Toshiba, Samsung, Dell, Lenovo: This is a common problem, and it can affect any desktop or laptop device. This issue can appear on almost any PC brand, and many Dell, Lenovo, Toshiba, and Samsung owners reported this problem.
- USB not recognized, appearing, detected, showing up: In some more serious cases, your USB device won’t appear. According to users, your USB device isn’t recognized at all.
- USB not responding, not opening: Several users reported that their USB device is detected, but it’s not responding or opening. This is an annoying problem, but you should be able to fix it with one of our solutions.
- USB not reading: This common error can occur with USB devices. According to users, they cannot read their files on their USBs.
- USB not transferring: Sometimes, USB problems can prevent you from transferring files. Some users even reported that they cannot transfer their files at all.
- USB is not yet available: In some cases, you might get this error message on your screen. This is not a common problem, but you should be able to fix it using one of our solutions.
- USB not initialized: This is another USB-related issue. Unlike other problems, this one is relatively uncommon.
- USB not opening files: Many users reported that they couldn’t open their files. This can be a big problem since you won’t be able to access your files at all.
- USB not accessible: This is a fairly common problem that can appear with your USB. According to users, this error will prevent you from accessing your USB device.
- USB ports not working windows 10 after update: In some cases, you might start experiencing this issue after installing an update. You should be able to fix this using one of the solutions in this guide.
In the same vein, if your USB works but becomes slow, you can check out our article to fix it.
Feel free to let us know the solution that helped you fix this issue in the comments below.

В этой инструкции по порядку разберемся с каждой из проблем: сначала о том, как выяснить, почему постоянно играет звук отключения и подключения USB устройств и какое именно устройство его генерирует, затем о том, почему это может происходить и как исправить проблему.
- Узнаем, какое устройство вызывает постоянные звуки подключения и отключения USB
- Почему USB устройство постоянно отключается и отключается
- Видео инструкция
Постоянные звуки подключения и отключения USB — как выяснить, какое устройство их вызывает
Если вы то и дело слышите звук подключения USB устройства в Windows, но не можете выяснить, какое именно устройство их вызывает, это можно сделать с помощью двух бесплатных программ от одного разработчика: NirSoft USBDeview и USBLogView. Вторая мне кажется более удобной для рассматриваемой задачи, а потому начнем с неё.
- Скачайте USBLogView с официального сайта разработчика https://www.nirsoft.net/utils/usb_log_view.html и распакуйте архив в удобное для вас место. На этой же странице есть файл для скачивания русского языка интерфейса: просто распакуйте его в папку с программой.
- Запустите программу, не закрывайте, и просто следите за новыми строчками, появляющимися в ней: при каждом подключении или отключении USB устройства внизу будут добавляться строки с информацией о событии и устройстве, которое его сгенерировало.
- Вы можете отсортировать записи по столбцу «Время события», чтобы новые события добавлялись вверху для более удобного просмотра.
- Исходя из описания устройства обычно сравнительно просто определить, какое именно USB устройство постоянно подключается и отключается (обратите внимание: некоторые устройства системой могут определяться как несколько устройств, например, многие телефоны — в этом случае вы можете увидеть в списке, что подключаются и отключаются сразу все они).
Вторая программа, USBDeview доступна на странице https://www.nirsoft.net/utils/usb_devices_view.html (там же есть и русский язык для нее).
Она отображает статус всех подключенных и отключенных устройств USB. Если ваше неизвестное устройство подключилось, а потом отключилось, записи для него будут отображаться вверху списка.
Также, как и в предыдущем случае, по описанию устройства можно будет понять, о каком именно устройстве идет речь и исходя из этого предпринимать действия. Если описание не дает вам понимания, что за USB устройство подключается и отключается — напишите его описание из программы в комментариях, я постараюсь подсказать.
Учитывайте, что часто речь идет не о внешних USB устройствах, а о внутренних, подключенных через внутренний интерфейс компьютера или ноутбука: к примеру, веб-камера на ноутбуке (а также клавиатура и тачпад), кард-ридер на ПК — все они часто тоже подключены к USB, хоть и не снаружи.
Почему устройства USB постоянно подключаются и отключаются
А теперь об основных причинах, почему происходит постоянное отключение и отключение USB устройств с воспроизведением соответствующего звука:
- Использование USB-хабов (разветвителей) и многих подключенных к ним устройств: они не всегда могут обеспечить бесперебойную работу. Попробуйте подключить устройство напрямую к разъему USB.
- Подключение по USB устройства, в некоторые моменты требующего повышенной мощности, которой не обеспечивает разъем USB на вашем компьютере или ноутбуке. Также иногда может вызываться проблемами с блоком питания (обычно в этом случае есть и другие симптомы — включение не с первого раза, внезапные выключения и другие).
- Замыкания на корпусе ПК, корпус, прислоненный к радиатору отопления, аппаратные проблемы с цепью электропитания.
- Повреждения кабелей и разъемов как на самом компьютере или ноутбуке, так и на конечном устройстве.
- В некоторых случаях — работа сторонних антивирусов: например, при проверке подключенных USB устройств они могут инициировать их отключение и подключение.
- Параметры энергосбережения устройств. Можно проверить в диспетчере устройств: найдите то устройство, которое отключается и подключается, нажмите по нему правой кнопкой мыши, откройте «Свойства» и проверьте, установлена ли отметка «Разрешить отключение этого устройства для экономии энергии» на вкладке «Управление электропитанием», попробуйте снять её и применить настройки.
- Неправильная работа драйвера устройства: если он при работе вызывает сбои, система может отключать устройство, а затем в момент обновления параметров оборудования снова включать его. В этом случае ошибка обычно видна в диспетчере устройств, когда устройство отключено (восклицательный знак рядом с именем устройства).
- Неправильная работа установленных драйверов управления электропитанием ПК или ноутбука: попробуйте установить все оригинальные драйверы компьютера, относящиеся к материнской плате, с официального сайта.
- Если постоянно подключается и отключается телефон, подключенный по USB, то кроме перечисленных выше причин, вызывать такое могут параметры и приложения (например, антивирусы) на самом телефоне, отключающие доступ к нему при выключенном экране и аналогичные.
Разумеется, проблема может быть и в аппаратных неисправностях самого устройства.
Видео инструкция
Надеюсь, что-то из описанного позволит выявить как само устройство, так и причины рассмотренного поведения в Windows.