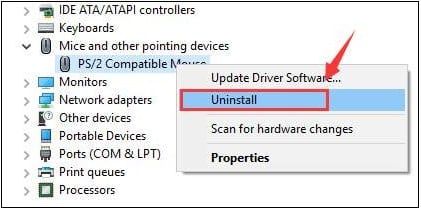Добрый день.
Проблема началась где-то недели три назад.
Есть две мышки A4 Tech X750bf и запасная G-cube.
Работал с мышкой через usb2
Вначале стала отваливаться x750. Т.е. работает нормально потом отсоединяется снова подсоединяется и так скачет.
Думал проблема в проводе в месте изгиба. Отрезал и перепаял. Проблема не исчезла.
Вставил G-cube всё было нормально, потом такая же песня. Перепаял и её. Проблема осталась. Снёс драйвер попытался поставить родной с сайта. Не определяется вобще. Писало что то вроде не может комп получить данные о устройстве usb или что то в этом роде (сбой запроса дескриптора устройства). x750 При этом перестала вобще подавать признаки жизни кроме помигивания лампочкой, как устройство вобще комп не определяет что что то есть в usb. Снёс G-cubeовский драйвер. Не определяет устройство, а x750 то-же самое моргает диодом. Попробовал usb3 G-cube заработал нормально. x750 в usb3 ведет себя так же как и в usb2. Час или 2 G-cube поработал в usb3 нормально, и снова теперь выдаёт сбой дескриптора.
Сейчас подлючил дигитайзер Geniusовский. Он работает номально, с ним идёт сенсорная мышь которой можно только по плоскости дигитайзера работать.
Хоть что то, могу хоть сюда написать.
Помогите куда смотреть что исправить?
З.Ы. Другие USB устройства как то флэшка и камера работают нормально во всех портах.
Операционная система windows 10 ultimate 64.
Материнка GA-H67A-UD3H-B3
Добавлено через 6 минут
З.Ы.Ы. Может как то связано!? Когда начались проблемы с мышами, у меня был подключен второй монитор. Он отвалился. Ну я просто подергал шнурки потыкал понажимал питание, забил и отключил его. Но с того момента как отвалился монитор и начали мыши барахлить!
Добавлено через 3 часа 42 минуты
Да я за последние 2-3 дня всё перечитал.
Писать на форумы я начинаю когда уже ничто не помогает.
Вот кое-что помогло.
X750bf зажал кнопку dpi и вставил в usb, и о чудо мышь ожило!
На G-cube такой волшебной кнопки нет. Но есть кнопка двойной клик. Зажал-вставил-ничего!
Взял её вот сейчас на работу что бы на другом компе проверить.
Вставил просто в USB та же ошибка 43.
Вынул вставил в USB с зажатой дабл клик, — определилась и заработала… минут 5-10 работала нормально.
Потом перестала начала отваливаться вставляться каждые 5 секунд.
Вынул вставил, ничего. Потом оказалось что ещё отвалилась мышь (ТРЕТЬЯ) опять-же A4Tech XL-750BK и клавиатура Microsoft CCK-3000. (Дома такая же но CCK-2000).
Пришлось, и помогла только перезагрузка компьютера.
А я блин рендеринг в 3d maxе включил
Чёт такое ощущение что мои мышки вирус поразил, — до если бы были такие вирусы.
Вобще грешу на питание. возможно в одной из мышей что то перегорело, она неправильно потребляет токи, и это влияет на другие устройства ввода. Впрочем дигитайзер работает без проблем.
Ладно…
Посмотрим как себя будет вести дальше реанимированная X750bf
Всё началось в принципе с неё. До глюков с ней не было глюков у G-cube. А теперь она работает а G-cube работает глючно и на другом компе. Капец…
Если будут какие-то мысли кроме выкинуть мышки в окно, буду рад!
А не выкину потому что люблю заставлять работать вредные устройства! Тут уже дело принципа.
Перейти к содержанию
Что делать, если мышка отключается и включается сама по себе
Некоторые пользователи ПК могут столкнуться с ситуацией, при которой их мышка произвольно отключается и включается сама по себе. Обычно это происходит с частотой раз в 20-30 минут, при этом манипулятор может перестать работать на 5-10 секунд. В этом материале я расскажу что делать, если мышь самостоятельно отключается и включается, какие причины данной дисфункции и как её исправить.
Содержание
- Причины возникновения проблемы
- Решение проблемы с мышью
- Заключение
Причины возникновения проблемы
Итак, какие причины того, что отключается мышка на пару секунд? Я бы выделил следующее:
- Неисправен сам манипулятор (физическая поломка платы манипулятора);
- Обрыв шнура манипулятора (пользователь двигает мышь и сам шнур, периодически замыкая-размыкая оборванные контакты);
- Действие вирусных программ, способных блокировать работу мыши;
- Некорректно работают драйвера под разъём ЮСБ, обслуживающие работу манипулятора;
- Проблемы с питанием самого разъёма ЮСБ на ПК;
- Перегрев компьютера (особенно регулярно встречается на ноутбуках). Перегрев некоторых элементов материнской платы компьютера может сказаться на работоспособности мыши описанным выше образом;
- Мусор внутри манипулятора (особенно актуально для старых «мышек», имеющих внутри шарик);
- Садятся батарейки мыши (в случае беспроводного (wireless) варианта манипулятора);
- Неисправно устройство передачи беспроводного сигнала, подключаемое к usb-входу (актуально для беспроводного варианта манипулятора);
- В ряде случаев скачки напряжения в сети (из-за подключенных параллельно ПК электроустройств) выступали причиной данной проблемы.
После того, как мы определились с причинами дисфункции, перейдём к вариантам решения проблемы
Решение проблемы с мышью
Итак, если у вас периодически отключается и включается usb-мышь, попробуйте выполнить следующее:
- Попробуйте просто перезагрузить компьютер. Если проблема имеет случайную природу – она исчезнет;
- Попробуйте воткнуть вашу мышку в разъём другого компьютера. Если она заработает без проблем, значит некорректно работает ваш ПК или его операционная система. Если проблемы наблюдаются и на другом компьютере, мышь необходимо заменить;
- Попробуйте подключить вашу мышку к другому разъёму ЮСБ. Вполне возможно, что с определённым разъёмом ЮСБ наблюдаются проблемы;
- Проверьте ваш компьютер на вируса. Помогут такие программы как Dr.Web CureIt!, Malwarebytes Anti-Malware, Kaspersy Removal Tool и ряд других аналогов;
- Попробуйте изменить положение шнура мышки (сгибать-разгибать его в различных местах). Если управление на время пропадает – значит наблюдается разрыв шнура. Вышеописанным методом необходимо найти место разрыва, отрезать данный участок, а оставшиеся части шнура соединить друг с другом при помощи пайки (для слишком ленивых можно просто купить новый манипулятор);
- Если у вас старая мышь (использующая шарик), тогда необходимо её аккуратно разобрать, и почистить от пыли и мусора;
- Удалите драйвер мыши из Диспетчера устройств (для входа в последний нажмите кнопку «Пуск», в строке поиска впишите devmgmt.msc и нажмите ввод).
После этого перегрузите ПК, и пусть система установит драйвер заново, возможно это поможет решить проблему «отключается мышь во время игры». Альтернативой также может быть скачивание свежего драйвера для вашей мыши с Интернета (или использование специальных программ для установки свежих драйверов типа Driver Easy);
- В случае дисфункции электроники ПК (питание, подаваемое на USB может падать со временем), попробуйте отключить другие устройства, подключённые к ЮСБ портам и работать с мышью так. Альтернативой может быть использование USB-хаба, с его собственным блоком питания;
- Избегайте перегрева вашего ПК (регулярно чистите его от пыли, смените термопасту на процессоре, следите за функционалом охладительной системы);
- Если у вас беспроводная мышь – попробуйте заменить батарейки к ней. Если же проблема с соответствующим устройством, подключаемым к разъёму ЮСБ для передачи сигнала – поможет его полная замена;
- Некоторые зарубежные авторы при проблемах с мышью (в частности, в связи с её регулярными «подвисаниями») рекомендуют установить свежий драйвер для графической карты;
- В ряде случаев подобные проблемы начали наблюдаться после установки какого-нибудь нового программного обеспечения на ПК. Попробуйте удалить с компьютера недавно установленные программы.
Заключение
Если мышь хаотично выключается и включается, следует, прежде всего, обозначить основную причину возникновения проблемы — компьютер (его ОС) или сам манипулятор, а уже потом предпринять шаги для устранения проблемы. Если же неисправен сам манипулятор, будет проще заменить его на новый – на рынке он стоит совсем не дорого.
Опубликовано Обновлено

В этой инструкции по порядку разберемся с каждой из проблем: сначала о том, как выяснить, почему постоянно играет звук отключения и подключения USB устройств и какое именно устройство его генерирует, затем о том, почему это может происходить и как исправить проблему.
- Узнаем, какое устройство вызывает постоянные звуки подключения и отключения USB
- Почему USB устройство постоянно отключается и отключается
- Видео инструкция
Постоянные звуки подключения и отключения USB — как выяснить, какое устройство их вызывает
Если вы то и дело слышите звук подключения USB устройства в Windows, но не можете выяснить, какое именно устройство их вызывает, это можно сделать с помощью двух бесплатных программ от одного разработчика: NirSoft USBDeview и USBLogView. Вторая мне кажется более удобной для рассматриваемой задачи, а потому начнем с неё.
- Скачайте USBLogView с официального сайта разработчика https://www.nirsoft.net/utils/usb_log_view.html и распакуйте архив в удобное для вас место. На этой же странице есть файл для скачивания русского языка интерфейса: просто распакуйте его в папку с программой.
- Запустите программу, не закрывайте, и просто следите за новыми строчками, появляющимися в ней: при каждом подключении или отключении USB устройства внизу будут добавляться строки с информацией о событии и устройстве, которое его сгенерировало.
- Вы можете отсортировать записи по столбцу «Время события», чтобы новые события добавлялись вверху для более удобного просмотра.
- Исходя из описания устройства обычно сравнительно просто определить, какое именно USB устройство постоянно подключается и отключается (обратите внимание: некоторые устройства системой могут определяться как несколько устройств, например, многие телефоны — в этом случае вы можете увидеть в списке, что подключаются и отключаются сразу все они).
Вторая программа, USBDeview доступна на странице https://www.nirsoft.net/utils/usb_devices_view.html (там же есть и русский язык для нее).
Она отображает статус всех подключенных и отключенных устройств USB. Если ваше неизвестное устройство подключилось, а потом отключилось, записи для него будут отображаться вверху списка.
Также, как и в предыдущем случае, по описанию устройства можно будет понять, о каком именно устройстве идет речь и исходя из этого предпринимать действия. Если описание не дает вам понимания, что за USB устройство подключается и отключается — напишите его описание из программы в комментариях, я постараюсь подсказать.
Учитывайте, что часто речь идет не о внешних USB устройствах, а о внутренних, подключенных через внутренний интерфейс компьютера или ноутбука: к примеру, веб-камера на ноутбуке (а также клавиатура и тачпад), кард-ридер на ПК — все они часто тоже подключены к USB, хоть и не снаружи.
Почему устройства USB постоянно подключаются и отключаются
А теперь об основных причинах, почему происходит постоянное отключение и отключение USB устройств с воспроизведением соответствующего звука:
- Использование USB-хабов (разветвителей) и многих подключенных к ним устройств: они не всегда могут обеспечить бесперебойную работу. Попробуйте подключить устройство напрямую к разъему USB.
- Подключение по USB устройства, в некоторые моменты требующего повышенной мощности, которой не обеспечивает разъем USB на вашем компьютере или ноутбуке. Также иногда может вызываться проблемами с блоком питания (обычно в этом случае есть и другие симптомы — включение не с первого раза, внезапные выключения и другие).
- Замыкания на корпусе ПК, корпус, прислоненный к радиатору отопления, аппаратные проблемы с цепью электропитания.
- Повреждения кабелей и разъемов как на самом компьютере или ноутбуке, так и на конечном устройстве.
- В некоторых случаях — работа сторонних антивирусов: например, при проверке подключенных USB устройств они могут инициировать их отключение и подключение.
- Параметры энергосбережения устройств. Можно проверить в диспетчере устройств: найдите то устройство, которое отключается и подключается, нажмите по нему правой кнопкой мыши, откройте «Свойства» и проверьте, установлена ли отметка «Разрешить отключение этого устройства для экономии энергии» на вкладке «Управление электропитанием», попробуйте снять её и применить настройки.
- Неправильная работа драйвера устройства: если он при работе вызывает сбои, система может отключать устройство, а затем в момент обновления параметров оборудования снова включать его. В этом случае ошибка обычно видна в диспетчере устройств, когда устройство отключено (восклицательный знак рядом с именем устройства).
- Неправильная работа установленных драйверов управления электропитанием ПК или ноутбука: попробуйте установить все оригинальные драйверы компьютера, относящиеся к материнской плате, с официального сайта.
- Если постоянно подключается и отключается телефон, подключенный по USB, то кроме перечисленных выше причин, вызывать такое могут параметры и приложения (например, антивирусы) на самом телефоне, отключающие доступ к нему при выключенном экране и аналогичные.
Разумеется, проблема может быть и в аппаратных неисправностях самого устройства.
Видео инструкция
Надеюсь, что-то из описанного позволит выявить как само устройство, так и причины рассмотренного поведения в Windows.
Windows 10 — одна из самых популярных операционных систем среди пользователей по всему миру. Однако, даже в такой продуманной и надежной системе, могут возникать непредвиденные проблемы. Одной из таких проблем является самостоятельное отключение мышки.
Пользователи Windows 10 иногда сталкиваются с ситуацией, когда их мышка периодически перестает работать. Причины этого странного поведения могут быть разными. Одна из самых распространенных причин — проблемы с драйверами мыши.
Драйверы — это программы, которые позволяют операционной системе взаимодействовать с оборудованием компьютера, включая клавиатуру и мышь. Если драйвер мыши устарел или поврежден, это может привести к его неправильной работе. В результате, мышка может самостоятельно отключаться и переставать реагировать на движения пользователя.
Чтобы решить проблему с самостоятельным отключением мышки на Windows 10, можно попробовать обновить драйвер до последней версии. Для этого можно воспользоваться программой Windows Update или загрузить драйверы с официального сайта производителя мыши. Если обновление драйверов не помогло, возможно, причина не в них, а в других программах или настройках системы.
Содержание
- Почему мышка не работает на Windows 10?
- Проблемы с драйверами мыши
- Отключение мыши в настройках энергосбережения
- Конфликты с другими устройствами
- Повреждения или неисправности кабеля мыши
- Вирусы и вредоносное ПО
- Вопрос-ответ
- Почему мышка на моем компьютере с операционной системой Windows 10 самостоятельно отключается?
- Что делать, если мышка на Windows 10 перестала работать?
- Как исправить ситуацию, когда мышка самостоятельно отключается на Windows 10?
Почему мышка не работает на Windows 10?
Windows 10 — одна из самых популярных операционных систем, которая обеспечивает широкий спектр возможностей для пользователей. Однако, иногда мышка может перестать работать или корректно отображаться на экране. В данной статье мы рассмотрим несколько причин, по которым это может происходить и возможные способы их устранения.
- Неправильное соединение или повреждение кабеля мыши. Проверьте соединение кабеля с компьютером и самой мышью. Убедитесь, что он надежно подключен. Также возможно, кабель мыши поврежден или изношен, в этом случае его следует заменить.
- Проблемы с драйверами. Драйверы представляют собой программное обеспечение, которое обеспечивает взаимодействие операционной системы с устройствами компьютера. Если драйверы мыши устарели или несовместимы с Windows 10, возможно, они могут привести к проблемам с работой мыши. В этом случае необходимо обновить или переустановить драйверы мыши.
- Проблемы с USB-портом. Возможно, USB-порт, к которому подключена мышь, не работает должным образом. Проверьте работу порта, подключив другое устройство (например, флешку). Если другое устройство тоже не работает, скорее всего, проблема в самом порте, его можно попробовать заменить или обратиться к специалисту для диагностики и ремонта.
- Вирусы или вредоносное ПО. Вредоносное программное обеспечение может негативно влиять на работу устройств компьютера. Возможно, ваша мышь перестала работать из-за вирусов или вредоносных программ. Рекомендуется запустить антивирусное ПО и выполнить проверку системы для выявления и удаления вредоносных программ.
Если вы испытали проблемы с работой мыши на Windows 10, рекомендуется проверить перечисленные выше причины и попытаться устранить их. Если проблема не удается решить самостоятельно, рекомендуется обратиться к специалисту или в службу поддержки Windows для получения дальнейшей помощи.
Проблемы с драйверами мыши
Одной из основных причин, по которым мышка может самостоятельно отключаться на Windows 10, являются проблемы с драйверами. Драйверы – это программное обеспечение, которое позволяет операционной системе взаимодействовать с оборудованием, в данном случае с мышкой. Если драйверы установлены неправильно, устарели или повреждены, то возникают различные проблемы с работой мыши.
Чтобы устранить проблемы с драйверами мыши, можно попробовать следующие действия:
- Обновить драйверы мыши до последней версии. Это можно сделать в диспетчере устройств, найдя там свою мышь и выбрав опцию «Обновить драйвер». Если у вас установлена программная утилита от производителя мыши, то можно воспользоваться ей для обновления драйверов.
- Переустановить драйверы мыши. Для этого сначала необходимо удалить текущие драйверы из диспетчера устройств и затем установить свежие драйверы с сайта производителя. Это может помочь исправить проблему, связанную с поврежденными или конфликтующими драйверами.
- Проверить совместимость драйверов. Если вы, например, обновили операционную систему до Windows 10, то есть вероятность, что ваши старые драйверы мыши несовместимы с новой системой. В этом случае нужно установить драйверы, которые специально предназначены для работы на Windows 10.
Если после выполнения всех вышеуказанных действий проблемы с драйверами мыши не устраняются, то стоит обратиться за помощью к специалистам или производителю мыши. Может быть, проблема вызвана не только драйверами, а какими-то другими факторами, например, неисправностью оборудования.
Отключение мыши в настройках энергосбережения
При работе с операционной системой Windows 10 пользователи иногда сталкиваются с ситуацией, когда мышка самостоятельно отключается. Это может быть вызвано различными причинами, но одной из них является настройка энергосбережения.
Windows 10 предлагает возможность настроить параметры энергосбережения для периферийных устройств, включая мышь. По умолчанию операционная система может включать функцию автоматического отключения мыши, чтобы экономить энергию.
Если мышь отключается самостоятельно, в первую очередь стоит проверить настройки энергосбережения:
- Откройте меню «Пуск» и выберите «Параметры».
- В открывшемся окне выберите «Система».
- Затем выберите «Питание и сон».
- В разделе «Связанные параметры» нажмите на «Дополнительные настройки питания».
- В открывшемся окне выберите «Изменить план питания».
- Затем нажмите на «Изменить дополнительные настройки питания».
В окне настроек питания найдите параметр «USB-устройства/Мыши» и раскройте его. Здесь можно увидеть настройки для отключения мыши. Если параметр «Выключать» установлен в значение «Включено», это означает, что мышь будет отключаться по истечении заданного времени бездействия.
Чтобы исправить эту проблему, достаточно переключить данный параметр в значение «Отключено». После этого мышь не будет отключаться автоматически. Помимо этого, в данном окне можно настроить и другие параметры энергосбережения для периферийных устройств.
После внесения изменений в настройки питания, необходимо сохранить изменения, нажав на кнопку «Сохранить изменения». После этого попробуйте использовать мышь и убедитесь, что проблема была решена.
Если проблема с отключением мыши не была решена настройками энергосбережения, то возможно, причина кроется в других настройках или проблема может быть аппаратной. В таком случае рекомендуется обратиться к специалистам или поискать решение проблемы на официальных форумах Windows.
Конфликты с другими устройствами
Причиной, по которой мышка может самостоятельно отключаться на Windows 10, могут быть конфликты с другими устройствами, подключенными к компьютеру. Это может включать в себя как внутренние, так и внешние устройства.
Внутренние устройства, такие как веб-камера, сканер отпечатков пальцев или Bluetooth-адаптер, могут повлиять на работу мыши, особенно если они используют общий интерфейс или конфликтуют с драйверами. В этом случае, отключение мыши может быть временным, и она может автоматически подключиться обратно после завершения работы другого устройства.
Внешние устройства, такие как другая мышь, клавиатура, графический планшет или игровой контроллер, могут вызывать конфликты при подключении к компьютеру. Это может произойти, если они используют один и тот же порт USB или Bluetooth-подключение. В таком случае компьютер может не распознавать мышь или автоматически отключать ее, чтобы предоставить приоритет другому устройству.
Чтобы избежать конфликтов с другими устройствами, рекомендуется выполнить следующие шаги:
- Проверьте, что устройства правильно подключены к компьютеру через рабочие порты USB или Bluetooth.
- Проверьте, что все устройства имеют последние обновления драйверов. Это можно сделать через Диспетчер устройств.
- Попробуйте отключить другие устройства поочередно, чтобы определить, не вызывает ли одно из них проблемы с мышью.
- Перезагрузите компьютер после выполнения вышеперечисленных шагов, чтобы применить изменения и проверить, продолжается ли проблема.
Если после выполнения всех этих шагов мышь продолжает отключаться на Windows 10, рекомендуется обратиться за технической поддержкой от производителя мыши или обратиться к специалисту по обслуживанию компьютеров для дальнейшего анализа проблемы.
Повреждения или неисправности кабеля мыши
Одной из причин, по которым мышь может самостоятельно отключаться на Windows 10, являются повреждения или неисправности кабеля мыши. Кабель является основным средством передачи данных от мыши к компьютеру, и его неисправность может привести к проблемам с подключением мыши.
Вот некоторые распространенные проблемы, связанные с повреждением или неисправностью кабеля мыши:
- Поврежденная изоляция кабеля: Если изоляция кабеля мыши повреждена, могут происходить короткие замыкания или другие проблемы с передачей данных. В результате мышь может временно отключаться.
- Перегибы кабеля: Перегибы или изломы в кабеле мыши могут создавать неправильное соединение и приводить к отключению мыши. Это особенно вероятно, если кабель находится под постоянным напряжением или подвергается неправильной эксплуатации.
- Разъемы: Плохое соединение между кабелем и разъемом также может вызвать отключение мыши. Если контакты на кабеле или разъеме износились или повреждены, данные могут передаваться некорректно или вообще не передаваться.
Если у вас возникли проблемы с мышью, связанные с кабелем, вот несколько действий, которые можно предпринять:
- Проверьте визуально кабель мыши на наличие повреждений или неисправностей. Обратите внимание на изоляцию, позиции перегибов и состояние разъемов. Если есть повреждения, кабель может потребовать замены.
- Попробуйте подключить мышь к другому порту USB на компьютере. Иногда проблемы с подключением могут быть связаны с конкретным портом USB.
- Проверьте соединение между кабелем мыши и разъемом. Убедитесь, что контакты не выгнуты или повреждены. Если они изношены, возможно, понадобится замена разъема.
И наконец, в случае серьезных повреждений или неисправностей кабеля, может потребоваться замена всей мыши. Если вы не уверены в своих навыках ремонта или замены кабеля, рекомендуется обратиться к профессионалу или обратиться в сервисный центр компании-производителя для получения помощи.
Вирусы и вредоносное ПО
Вирусы и другое вредоносное программное обеспечение (вредоносы) являются предметом большой озабоченности для пользователей компьютеров. Они могут нанести серьезный ущерб системе, включая отключение мышки на компьютерах с операционной системой Windows 10. Ниже перечислены некоторые из наиболее распространенных типов вредоносного ПО:
- Вирусы: эти программы прикрепляются к другим исполняемым файлам и распространяются путем их запуска. Они могут загружаться в память компьютера и вредить файлам и программам, включая драйверы, отвечающие за работу мыши.
- Руткиты: это скрытые программы, которые могут получить привилегии администратора и контролировать компьютер. Они могут отключать службы и драйверы, включая те, которые связаны с мышью, и препятствовать их нормальной работе.
- Шпионское ПО: эти программы следят за вашей активностью в Интернете, включая ввод с клавиатуры и перемещение мыши. Они могут изменять настройки и поведение мыши, что может вызвать ее отключение.
- Троянские программы: это вредоносные программы, которые представляют собой полезные или интересные для пользователей приложения, но в то же время выполняют нежелательные функции, такие как внедрение вредоносного кода. Такие программы могут изменять настройки мыши или вмешиваться в ее работу.
Чтобы защитить свой компьютер от вирусов и вредоносного ПО, важно принимать следующие меры предосторожности:
- Установите надежное антивирусное программное обеспечение и регулярно обновляйте его базы данных.
- Не скачивайте и не устанавливайте программы с ненадежных источников.
- Будьте осторожны при открытии электронных писем и при переходе по ссылкам, особенно если они приходят от незнакомых отправителей.
- Регулярно обновляйте операционную систему и все установленные программы.
- Используйте сложные пароли и не используйте один и тот же пароль для разных аккаунтов.
Следуя этим мерам предосторожности, вы сможете снизить вероятность заражения компьютера вредоносными программами, что поможет избежать проблем с отключением мыши и другими нежелательными последствиями.
Вопрос-ответ
Почему мышка на моем компьютере с операционной системой Windows 10 самостоятельно отключается?
Если мышка на вашем компьютере с Windows 10 самостоятельно отключается, причин может быть несколько. Возможно, проблема в драйвере мыши, который несовместим с операционной системой. Рекомендуется обновить драйвер до последней версии или переустановить его. Также причиной может быть неправильное подключение мыши или проблемы с USB-портом. Проверьте подключение и, при необходимости, попробуйте другой порт или кабель. Если проблема не устраняется, возможно, причина в повреждении самой мыши. Рекомендуется проверить ее на другом компьютере или заменить.
Что делать, если мышка на Windows 10 перестала работать?
Если мышка на Windows 10 перестала работать, есть несколько действий, которые можно предпринять. Во-первых, попробуйте перезагрузить компьютер. Иногда простой перезапуск помогает исправить временные проблемы с мышью. Если это не помогло, проверьте подключение мыши и убедитесь, что оно надежное. Если мышь подключена через USB-порт, попробуйте использовать другой порт или заменить кабель. Также проверьте, что драйвер мыши установлен и работает корректно. Если все вышеуказанные действия не приводят к результату, возможно, проблема с самой мышью. Рекомендуется проверить ее на работоспособность на другом компьютере или заменить.
Как исправить ситуацию, когда мышка самостоятельно отключается на Windows 10?
Если мышка самостоятельно отключается на Windows 10, вам может помочь несколько действий. Первым делом рекомендуется проверить драйвер мыши и обновить его до последней версии. Часто проблемы с мышью возникают из-за несовместимости драйвера с операционной системой. Также убедитесь, что мышь правильно подключена и нет проблем с USB-портом. В случае необходимости, попробуйте использовать другой порт или заменить кабель. Если все перечисленные действия не решают проблему, возможно, причина в повреждении самой мыши. Попробуйте проверить ее на работоспособность на другом компьютере или заменить.
Содержание
- Причина 1: Аппаратные неисправности
- Причина 2: Автоматическая приостановка USB для HID
- Причина 3: Схема электропитания
- Причина 4: Поврежденный драйвер
- Причина 5: Вирусное ПО
- Причина 6: Системные ошибки
- Причина 7: Электромагнитны помехи
- Вопросы и ответы
Причина 1: Аппаратные неисправности
Если мышка сама по себе включается и отключается, в первую очередь проверьте само устройство и USB-порт на наличие аппаратных проблем. При использовании проводной периферии посмотрите, нет ли механических повреждений на шнуре или штекере. Различные заломы могут повлиять на работоспособность мыши.
Читайте также: Разборка проводной / беспроводной мышки
После этого проверьте порт USB, через который происходит подключение периферии. При поломке, скорее всего, придется отнести ноутбук или ПК в сервисный центр для замены компонента на материнской плате. Без самостоятельных знаний по ремонту его разве что можно продуть сильным потоком воздуха, чтобы избавиться от накопившейся пыли, мусора, что может мешать стабильному контакту.
Читайте также:
Не работают USB-порты на материнской плате
Почему не работает USB-порт на ПК
Нехватка электропитания USB-порта в Windows 10
Если мышка беспроводная, то попробуйте заменить батарейки или зарядите аккумулятор: возможно, именно это провоцирует нестабильную работу манипулятора. Также проблема может быть и в самом адаптере, поставляющемся в комплекте с периферией.
Чтобы узнать, аппаратная ли неисправность стала причиной подобного поведения компьютерной мышки, можно просто попробовать подключить ее к другому порту, а лучше к стороннему ПК лэптопу или смартфону (по OTG-кабелю), если это возможно. По крайней мере, поломку периферии таким образом удастся выявить.
Причина 2: Автоматическая приостановка USB для HID
Автоматическая остановка отдельных портов USB-концентратора позволяет экономить энергопотребление, что особенно актуально для ноутбуков. Функция полезна, но иногда вызывает самостоятельные отключения и включения мышки.
Если вы заметили, что периферия перестает работать во время простоя компьютера или ноутбука, то решить проблему, скорее всего, можно, деактивировав автоматическую остановку порта для устройства HID:
- Откройте «Диспетчер устройств». В Windows 10 это делается через контекстное меню кнопки «Пуск». Чтобы вызвать его, нажмите правой кнопкой мыши по значку. Либо найдите приложение через поиск в «Пуске».
- Разверните меню «Устройства HID». Щелкните по строке «HID-совместимое устройство управления» правой кнопкой мыши и перейдите в свойства оборудования.
- В новом окне перейдите на вкладку «Управление электропитанием». Уберите галочку у опции «Разрешить отключение этого устройства для экономии энергии». Подтвердите настройку, кликнув по кнопке «ОК».

То же самое можно проделать с параметрами мыши в меню «Мыши и иные указывающие устройства».
Причина 3: Схема электропитания
Изменение используемой схемы электропитания также может помочь в том случае, если мышка в Windows 10 отключается и включается сама по себе, поскольку USB-порт автоматически уходит в сон для экономии заряда аккумулятора:
- Одновременно нажмите на клавиши «Win + R», чтобы вызвать диалоговое окно «Выполнить». В строку впишите команду
powercfg.cplи нажмите на кнопку «ОК». - В главном окне «Панели управления» кликните по строке «Настройка схемы электропитания» у активного плана.
- Нажмите на ссылку «Изменить дополнительные параметры питания».
- Откроется системное окно, где нужно отыскать и развернуть меню «Параметры USB». В списке «Параметры временного отключения USB-порта» выберите значения «Запрещено» как от сети, так и от батареи. Кликните по кнопке применения и сохранения настроек.


Если вы используете несколько схем электропитания и периодически между ними переключаетесь, то проделать процедуру нужно со всеми планами.
Причина 4: Поврежденный драйвер
Нередкая причина сбоев в работе компьютерной мыши заключается в проблемах с программным обеспечением. Например, устройство произвольно отключается из-за повреждения файлов драйвера, что иногда является следствием деятельности вирусов, а иногда — системных сбоев, проблем с накопителем.
Попробуйте обновить программное обеспечение для компьютерной мыши. Сделать можно несколькими способами, предусмотренными в системе, а развернутые инструкции по инсталляции актуальной версии драйверов для различных устройств есть в нашей отдельной статье.
Подробнее:
Установка драйверов стандартными средствами Windows
Методы ручной установки драйверов в ОС Windows 10
Существуют и приложения от сторонних разработчиков, с помощью которых есть возможность проверить и установить драйверы для используемого оборудования в несколько кликов. Преимущество такого варианта заключается в том, что инсталляция ПО может происходить сразу для всех устройств, но функции каждого приложения могут различаться. Ознакомьтесь с такими программами, прочитав обзор от нашего автора.
Подробнее: Лучшие программы для установки драйверов
Некоторые производители (обычно игровой техники) разрабатывают фирменный софт для своих мышек, который позволяет не только настраивать периферию, но и скачивать и устанавливать актуальные версии драйвера.
Причина 5: Вирусное ПО
Нарушать работу оборудования и самой операционной системы могут вредоносные утилиты, попавшие на компьютер вместе с зараженными файлами, архивами или другими файлами. Даже если установлена антивирусная программа, вирус может незаметно проникнуть и работать в фоновом режиме. Попытайте просканировать Windows 10 на наличие подозрительного софта, используя штатные средства, сторонние антивирусные пакеты или портативные утилиты. В нашем отдельном материале рассмотрены способы проверки ПК на вирусы и их устранение более детально.
Подробнее: Методы удаления вируса с компьютера под управлением Windows 10

Причина 6: Системные ошибки
Вследствие ошибок в Windows 10 нередко случаются сбои в работе подключенного оборудования. Если аппаратных и других проблем не выявлено, попробуйте проверить ОС на наличие неисправностей в системной части. Поскольку они могут быть в любом месте, лучше использовать универсальные способы: сторонние приложения или встроенные консольные утилиты SFC и DISM. Об этом более детально можно узнать из нашей инструкции.
Подробнее: Проверка Windows 10 на наличие ошибок
Если в ходе сканирования было выявлено, что важные системные файлы повреждены, их следует восстановить, совершив откат системы к предыдущему состоянию с помощью точки восстановления или сбросив настройки до заводских. Об этом мы писали ранее.
Подробнее:
Откат к точке восстановления в Windows 10
Возвращаем Windows 10 к заводскому состоянию
Причина 7: Электромагнитны помехи
Как ни странно, но электромагнитные импульсы влияют на работу USB-концентратора и периферии, в особенности беспроводной. Если мышка внезапно сама отключается во время активного использования, то такую причину не следует исключать.
Например, вы подключили принтер или дополнительное оборудование через USB-порт, а мышка или другое устройство, к примеру Wi-Fi-адаптер на ПК, «поймавшее» помехи, самостоятельно отключится. Соответственно, если вы заметили такое поведение USB-устройств, попробуйте временно отключить проблемное оборудование.
Содержание
- После обновления Windows 10 не работает мышь: возможные причины и их решения
- Беспроводная (радио)
- Bluetooth
- Тачпад
- Клавиатура
- Почему мышка в Windows отключается и включается сама по себе
- Что делать, если при работе мышка сама включается и отключается
- Постоянно отключается мышка в Windows 10
- Ответы (6)
Доброго времени суток, друзья. Предлагаю сегодня поговорить о том, почему после обновления Windows 10 не работает мышь. Выбор темы неслучаен – за последнюю неделю я получил более десяти обращений по этому поводу. Кто-то обновился с «Семёрки» до «Десятки» и столкнулся с данной проблемой, а у некоторых мышь не работает после обновления драйверов. Будем выяснять причины поломок, и искать решения. Заодно разберёмся с отказами клавиатуры и тачпада, но начнём всё-таки с мыши.
Итак, после обновления Windows 10 не работает мышь – курсор не реагирует на движения мыши или вообще нет стрелки на экране монитора. Давайте выясним, почему так происходит и как с этим бороться. Мыши бывают разные – проводные (USB) и беспроводные (радио и bluetooth). Поговорим отдельно о каждой разновидности, но сначала попробуйте просто перезагрузить компьютер. Бывает, что причина неполадок оборудования – банальное зависание ПК или некорректная загрузка драйверов. Новый запуск системы легко решает такие проблемы.
С выходом десятой версии самой распространённой операционной системы пользователи столкнулись с новыми её лагами и отказами работать. Многие из них начали жаловаться на то, что после обновления компьютера до Windows 10, перестала функционировать мышь (часто не работает и клавиатура), подключенная в USB-порт.
- Неисправность USB-портов – механическая или программная (слетели драйвера).
- Поломка мыши – возможен перегиб или перелом провода, неисправность самой мышки или крах соответствующих драйверов.
Те же проблемы после обновления Windows 10 могут возникнуть не только на стационарном компьютере, но и на ноутбуке, если пользователь работает USB-мышью. Чтобы приступить к их устранению, сначала нужно выяснить, что именно требуется лечить, для этого выполняем следующие действия:
- Проверяем провод на наличие перекусов, перегибов и прочих дефектов.
- Переставляем мышиный кабель в другой USB-порт и проверяем её работоспособность (лучше после перестановки сделать перезагрузку ПК).
- Если есть возможность, то подключаем нашего хвостатого друга к иному компу, а к нашему – другую мышь. Таким способом можно выяснить, что именно не функционирует – мышь, порт или капризничает система.
- Либо тестируем исправность мышки до загрузки системы, для чего перезагружаем комп и вызываем BIOS (UEFI) – если там хвостатый помощник работает как надо, то дело в системе.
- Если в процессе тестирования обнаруживаются механические неполадки (что бывает редко), то устраняем их посредством замены «больных» элементов.
- Если всё-таки инициатором и виновником отказа является «Десятка», то пробуем сделать следующее:
- Пользуясь клавишами Win, Tab и стрелочками на клавиатуре, заходим сначала в меню «Пуск», затем в «Панель управления» и открываем свойства нашей мышки, а оттуда обновляем её драйвера (то же можно сделать через «Центр обновления» и «Диспетчер устройств»).
- Пользуясь теми же клавишами, открываем меню «Пуск» (или на рабочем столе) выделяем ярлык «Мой компьютер», с правой стороны на клавиатуре имеется кнопка, отвечающая за вызов контекстного меню, жмём её и выбираем пункт «Диспетчер устройств», находим и раскрываем пункт «Контроллеры универсальной последовательной шины», вызываем на каждом контроллере контекстное меню и обновляем их драйвера.
Если ничего из вышеперечисленного не помогло, то остаётся только откатить систему назад до рабочего состояния оборудования.
Беспроводная (радио)
Примерно треть всех пользователей жалуется на то, что после обновления Windows 10 перестала работать беспроводная мышь, работающая по радиоканалу. Расскажу, как она устроена – основной мышиный блок передаёт сигналы на радиопередатчик, который выглядит как флешка и вставляется в USB-порт.
Причины и решения:
- Для начала проделываем манипуляции, описанные выше, чтобы выявить виновника чрезвычайной ситуации – переключаем приёмник (вместо кабеля) в другой порт, меняем батарейки в основном блоке, перезагружаем компьютер, заходим в BIOS, проверяем на другом ПК и иным оборудованием.
- Если оборудование рабочее и причина в ОС, то делаем следующее:
- С клавиатуры открываем «Диспетчер устройств» (как это делать описано выше), находим нужные нам пунктики и смотрим, нет ли напротив них жёлтых или красных значков, сигнализирующих о том, что пора обновить программное обеспечение.
- Даже если значков нет, всё равно загружаем драйвера – через «Центр обновления», с сайта производителя, удаляем старые, запускаем «Мастер нового оборудования» или просто перезагружаем комп и ждём, пока Windows это самое оборудование найдёт и установит к нему программную начинку.
Иногда мышь перестаёт работать после обновления каких-либо драйверов (причём даже на другие устройства). В таком случае нужно выполнить откат системы на дату, предшествующую установке злополучных «дров», причём делать это придётся из безопасного режима:
- Перезагружаем комп и при запуске жмём клавишу F8.
- Выбираем «Безопасный режим».
- Раскрываем меню «Пуск», пишем в поисковой строке «Восстановление системы» и выбираем соответствующий пункт в результатах.
- Выделяем нужную дату из предложенных вариантов, нажимаем «Далее» и «Готово».
Кстати, я рекомендую перед любым обновлением, апгрейде конфигурации или ещё какими-нибудь кардинальными изменениями в системе, создавать точку её восстановления.
Bluetooth
Друзья, плавно переходим к вопросу о том, что делать, если после обновления системы до Windows 10 не работает bluetooth-мышь, которая отличается от предыдущей радиомышки тем, что соединяется с компьютером посредством технологии bluetooth (в большинстве современных ПК и ноутбуков данный приёмник встроен в системный блок).
Решения данной неприятности:
- Первым делом проверяем батарейки в «мышином теле».
- Если bluetooth-приёмник не встроен в ПК, то переставляем его в другой порт.
- Проверяем наличие всех драйверов и обновляем их с установочного диска (обычно идёт в комплекте с оборудованием) или из интернета.
- Делаем повторное сопряжение устройства с приёмником на ПК.
- Если ничего не помогло, то пробуем другую мышь или делаем откат системы на предыдущую версию.
Если bluetooth-мышь не работает после установки каких-то драйверов, то также откатываем систему назад через вход в безопасный режим.
Тачпад
Если после обновления Windows 10 не работает мышка и/или тачпад (сенсорная панель), то в этом случае опять обращаемся к «Диспетчеру устройств» и проверяем работоспособность оборудования. А также в настройках убеждаемся в наличии галочки напротив пункта «Работать вместе с мышью» и выполняем перезагрузку ноута. Если эти действия не помогли, то следует обратиться в сервисный центр.
Клавиатура
Если после обновления Windows 10 не работает мышь и/или клавиатура на ноутбуке или стационарном ПК, то делаем следующее:
- Проверяем целостность проводов и исправность портов.
- Выполняем банальную перезагрузку.
- Заходим в «Параметры» через «Пуск» (при условии, что работает мышь), а оттуда в «Специальные возможности».
- Включаем экранную клавиатуру в соответствующей вкладке, переведя бегунок в положение «ВКЛ».
- Нажимаем кнопки экранной клавиатуры — Win и R, чтобы вызвать окно «Выполнить», в котором вводим команду «regedit».
- Откроется редактор реестра, в котором нужно перейти в папку<4d36e96b-e325-11ce-bfc1-08002be10318>.
- Чтобы туда попасть сначала раскрываем каталог HKEY_LOCAL_MACHINE.
- В нём отображаем содержимое директорий SYSTEM и CurrentControlSet.
- Нужная нам папка, обозначенная выше, найдётся после раскрытия раздела Control, а в нём папки Class.
- Ищем параметр UpperFilters, если его нет, то создаём.
- С помощью соответствующей кнопки на экранной клавиатуре вызываем контекстное меню параметра и выбираем пункт «Изменить».
- Прописываем значение как «kbdclass», удалив всё лишнее, и перезагружаем ПК.
Напоследок повторюсь. Если мышь и клавиатура не работают после обновления любых драйверов, то достаточно через безопасный режим посредством отката системы вернуться к тому моменту, когда всё функционировало исправно. У меня всё. Делитесь вашими методами решения описанных мною проблем.
Почему мышка в Windows отключается и включается сама по себе
В процессе работы компьютера у вас отключается и переподключается мышка. При этом раздаются характерные звуки включения и отключения устройства Windows. Конечно же, это создаёт большие неудобства в работе.
Так было у меня. Почему мышка отключается и включается сама по себе? Ну конечно, первым делом полезла в Яндекс искать решение своей проблемы. Первыми в поиске были статьи дебилоблогеров, переписанные друг у друга, в которых рекомендовались разные поразительные по своей гениальности решения, типа:
- проверить целостность кабеля (ну это ещё может быть),
- переустановить драйвера (для мышки . ведь такие драйвера уж очень часто обновляются, не уследишь)
- и проверить компьютер на вирусы.
Но всё-таки, глубоко пролистав поиск, удалось найти причину этой неприятной ситуации. Даже несколько. Их и представляю вашему вниманию вместе с алгоритмами действия.
Что делать, если при работе мышка сама включается и отключается
1. Проверьте куда вставлен штекер мышки. Мышка может отключаться и включаться сама по себе из-за расхлябанного разъёма. С переломом провода мне встречаться не приходилось, а вот со слабыми USB-разъёмами много раз. Разъёмы на передней панели компьютера, как правило, слабые, так как в них по сотне раз на дню втыкают и вытаскивают флешки, поэтому, нужно включить мышку в крепкий разъём сзади на материнке.
2. Зайдите в BIOS (если он у вас есть) и попробуйте найти режим совместимости для USB. Если нашли, и он включен, отключите. По этой причине тоже мышка переподключается. В UEFI, скорее всего, нет такого, а в BIOS часто бывает.
3. Может быть проблема из-за софта от производителя. Для каждой материнки нормальный производитель делает комплект софта, на котором она работет. Самое важное там — это драйверы различных устройств, но к этому важному, как правило, прилагается приличный комплект трэша, в котором могут быть и программы для указывающих устройств. Я всё время удаляю такие бонусы от производителя, оставляю только самое необходимое.
4. Если это не помогло, то открываем диспетчер устройств и находим там мышку. В одной из закладок, посвящённых энергопитанию, у неё, скорее всего, будет засерен чекбокс «Разрешить отключение этого устройства для экономии электроэнергии».
А вот у корневых USB-концентраторов эта галка будет. Её нужно везде снять, после чего перезагрузить компьютер и попробовать.
5. Второе место, куда нужно зайти, это дополнительные настройки плана электропитания. Там есть раздел, посвящённый USB, и в нём есть «Параметр временного отключения USB-порта». По умолчанию у него, скорее всего, значение «разрешено». Переводим это значение в «запрещено». Сохранить настройки, перезагрузить компьютер и попробовать.
6. Ну а вот если теперь не помогло, то, возможно, проблема в самой мышке. Самое лучшее это попробовать её с другим компьютером. А в ваш компьютер включить другую мышку и посмотреть, будут ли проблемы.
Вот, собственно, и всё. Мне помог п. 4., а п. 5 был просто выполнен на всякий случай.
Постоянно отключается мышка в Windows 10
Ответы (6)
13 польз. нашли этот ответ полезным
Был ли этот ответ полезным?
К сожалению, это не помогло.
Отлично! Благодарим за отзыв.
Насколько Вы удовлетворены этим ответом?
Благодарим за отзыв, он поможет улучшить наш сайт.
Насколько Вы удовлетворены этим ответом?
Благодарим за отзыв.
Попробуйте в «диспетчере устройств» в свойствах «USB-устройство ввода» в вкладке «Управление электропитанием» запретить отключение этого устройства для экономии энергии (снять галочку).
Ещё здесь посмотрите.
291 польз. нашли этот ответ полезным
Был ли этот ответ полезным?
К сожалению, это не помогло.
Отлично! Благодарим за отзыв.
Насколько Вы удовлетворены этим ответом?
Благодарим за отзыв, он поможет улучшить наш сайт.
Насколько Вы удовлетворены этим ответом?
Благодарим за отзыв.
19 польз. нашли этот ответ полезным
Был ли этот ответ полезным?
К сожалению, это не помогло.
Отлично! Благодарим за отзыв.
Насколько Вы удовлетворены этим ответом?
Благодарим за отзыв, он поможет улучшить наш сайт.
Насколько Вы удовлетворены этим ответом?
Благодарим за отзыв.
Вы очень логичны в своем ответе, я и не догадывался что проблема именно в портах.
Проблема не в совместимости это 100%, раньше все было нормально, благо владею этими девайсами уже очень давно!
Мне просто нужен оригинальный фикс сей проблемы, думаю сделать для них это не трудно!
Совсем забыл дополнить, другие девайсы и так же мышки работают корректно, но я не хочу менять рабочую мышку.
1 пользователь нашел этот ответ полезным
Был ли этот ответ полезным?
К сожалению, это не помогло.
Отлично! Благодарим за отзыв.
Насколько Вы удовлетворены этим ответом?
Благодарим за отзыв, он поможет улучшить наш сайт.
Насколько Вы удовлетворены этим ответом?
Благодарим за отзыв.
Спасибо за ответ, но все эти нубские движения уже выполнены, они к сожалению не помогают!
Очень рад за Вас, что Вы такой продвинутый пользователь!
В следующий раз, когда будете задавать вопрос в сообществе, не забудьте сообщить не только о проблеме, но и о тех телодвижениях, которые Вы предприняли для разрешения этой проблемы, что-бы другие пользователи, которые хотят Вам помочь, зря не напрягались. Я, например, потратил 20 минут личного времени на своё сообщение. Можете не говорить, что Вы меня об этом не просили и не заставляли тратить своё личное время 🙁
Согласен с Дeньчик, проблема может быть связана с конкретным «железом».
Да и с драйверами неплохо бы разобраться. Ноутбук K53E, похоже, под Win10 компанией Asus не тестировался, поэтому на официальном сайте драйверы к десятке для этого аппарата не предлагаются. Может подойдут драйверы для Windows 8. http://www.asus.com/ru/Notebooks/K53E/HelpDesk_Download/
Или «эти нубские движения» Вы тоже уже выполнили?
23 польз. нашли этот ответ полезным
Был ли этот ответ полезным?
К сожалению, это не помогло.
Отлично! Благодарим за отзыв.
Насколько Вы удовлетворены этим ответом?
Благодарим за отзыв, он поможет улучшить наш сайт.
Содержание
- Что делать, если мышка отключается и включается сама по себе
- Причины возникновения проблемы
- Решение проблемы с мышью
- Заключение
- Не работает мышь windows
- Не работает мышь windows, курсор престал двигаться?
- Не работает мышь Windows — рекомендации по устранению неполадок.
- Настройки, проверка и обновление драйвера.
- Не работает мышь Windows — Курсор двигается сам по себе
- Проверка настроек мыши
- Настройки мыши
- Не работает мышь Windows — Западание кнопки мыши, перебои в работе
- Мышка USB постоянно отключается и включается
- Почему мышка на ноутбуке включается и выключается сама по себе
- Что делать, если мышка постоянно отключается и включается
- Мышка USB постоянно отключается и включается: что делать, если мышка постоянно отключается и включается.
- Опубликовано kachlife в 28.10.2020 28.10.2020
- Постоянные звуки подключения и отключения USB — как выяснить, какое устройство их вызывает
- Почему устройства USB постоянно подключаются и отключаются
- Почему мышка на ноутбуке включается и выключается сама по себе
- Проверьте кабель на целостность
- Что делать, если мышка постоянно отключается и включается
- Причины возникновения проблемы
- Решение проблемы с мышью
- Что делать, если мышка не работает? Устранение неполадок мыши
Что делать, если мышка отключается и включается сама по себе
Некоторые пользователи ПК могут столкнуться с ситуацией, при которой их мышка произвольно отключается и включается сама по себе. Обычно это происходит с частотой раз в 20-30 минут, при этом манипулятор может перестать работать на 5-10 секунд. В этом материале я расскажу что делать, если мышь самостоятельно отключается и включается, какие причины данной дисфункции и как её исправить.
Причины возникновения проблемы
Итак, какие причины того, что отключается мышка на пару секунд? Я бы выделил следующее:
После того, как мы определились с причинами дисфункции, перейдём к вариантам решения проблемы
Решение проблемы с мышью
Итак, если у вас периодически отключается и включается usb-мышь, попробуйте выполнить следующее:
После этого перегрузите ПК, и пусть система установит драйвер заново, возможно это поможет решить проблему «отключается мышь во время игры». Альтернативой также может быть скачивание свежего драйвера для вашей мыши с Интернета (или использование специальных программ для установки свежих драйверов типа Driver Easy);
Заключение
Если мышь хаотично выключается и включается, следует, прежде всего, обозначить основную причину возникновения проблемы — компьютер (его ОС) или сам манипулятор, а уже потом предпринять шаги для устранения проблемы. Если же неисправен сам манипулятор, будет проще заменить его на новый – на рынке он стоит совсем не дорого.
Источник
Не работает мышь windows
Сегодня век информационных технологий и практически в каждом доме, есть компьютер. Помощник, который в любой момент готов найти для нас нужную информацию. Обучить, дать работу, развлечь и многое другое. Наверняка у каждого была такая ситуация – не работает мышь windows. Что же делать в такой ситуации и можно ли решить её самостоятельно? Давайте разбираться вместе.
Не работает мышь windows, курсор престал двигаться?
Какие способы проверки нужно произвести в первую очередь:
Вы использовали способы проверки, указанные выше и обнаружили источник. Поздравляю, вы снова в работе. Если же вам не удалось добиться желаемого результата. Двигаемся дальше, чтобы обнаружить проблемный источник.
Не работает мышь Windows — рекомендации по устранению неполадок.
Обычно проверка по устранению неполадок, не занимает много времени. После завершения процесса, нужно обязательно перезагрузить ПК с помощью кнопки завершить.
Настройки, проверка и обновление драйвера.
При подключении устройства используется USB-порт и может происходить конфликт между двумя устройствами. Особенно часто это происходит, если система установлена давно.
Что же делать в сложившейся ситуации? Нам потребуется переустановить драйвер мышки, через мастера настроек и устранения неполадок в системе Windows.
Для проверки драйвера, необходимо открыть «диспетчер устройств».
Хочу обратить ваше внимание, если вы увидели «желтый восклицательный знак» это значит, что у вас не установлен драйвер. Проблема, которую ищем может быть, именно в этом
Если обновление не принесло ожидаемых результатов — можно удалить устройство (вместе с драйвером), а затем вновь его установить.
Не работает мышь Windows — Курсор двигается сам по себе
Чаще всего эта проблема возникает, когда вы пользуетесь мышкой, без специального коврика, а это значит, её сенсорная система засорилась и требует обработки. Почистить сенсор (который находится на обратной стороне мышки), можно с помощью мягкой ткани или ватной палочки, смоченной в спирте. В других случаях можно проверить:
Проверка настроек мыши
Практически все действия, которые нам предстоит сделать, нам уже знакомы.
В окне «Параметры указателя» начинаем корректировку и настраиваем все функции так как вам будет удобно работать.
Настройки мыши
Перемещения: это способ «Задать скорость движения указателя»: или изменить её. Чаще всего, именно скорость перемещения мыши, оказывает влияние на точность;
«Включить повышенную точность установки указателя»: напротив этого пункта нужно поставить или убрать галочку. Теперь нужно проверить состояние мышки, так как именно наличие галочки, может являться проблемой;
Видимость: «Отображать след указателя мыши»: при включении этой функции (с помощью галочки) можно наблюдать, как после курсора мышки остается след. Теперь у вас есть выбор, оценить использование этой функции и установить удобный для себя вариант.
Также мышка может зависать, если подключена к USB порту.
В этом случае на компьютере есть порт PS/2 на простом языке (провод в виде рогатки). Провод, который отвечает за соединение мыши и клавиатуры. В этом случае можно использовать переходник и подключить USB через него.
Не работает мышь Windows — Западание кнопки мыши, перебои в работе
Обычно эта проблема возникает у мышки, которая долгое время находится в применении. Одна из кнопок может западать и не реагировать, на ваши действия.
Если вы «мастер на все руки», то при помощи паяльного инструмента, быстро решите эту проблему. Из-за частого использования одной кнопки, она выходит из строя быстрей. Поэтому, их просто нужно поменять местами.
Иногда также потребуется заменить микро-кнопку, но её заранее нужно приобрести.
Источник
Мышка USB постоянно отключается и включается

Почему мышка на ноутбуке включается и выключается сама по себе
Если мышка периодически отключается, это не значит, что она обязательно полностью вышла из строя. Причин некорректной работы может быть несколько. К основным относятся:
ВНИМАНИЕ! Зачастую все поломки ноутбука и элементов управления связаны со скопившейся пылью. Необходимо регулярно чистить устройства — таким образом, можно значительно увеличить срок эксплуатации всех комплектующих!
Что делать, если мышка постоянно отключается и включается
Способов решения проблемы самопроизвольного выключения и включения мышки существует несколько:
Самыми распространёнными причинами того, что изделие периодически выключается и включается, являются проблемы в работе ноутбука или самого устройства. Чтобы не появлялись подобные проблемы, обращаться с изделиями нужно бережно, вовремя обновлять все драйвера и удалять скопившуюся пыль.
Источник
Мышка USB постоянно отключается и включается: что делать, если мышка постоянно отключается и включается.
Опубликовано kachlife в 28.10.2020 28.10.2020

Постоянные звуки подключения и отключения USB — как выяснить, какое устройство их вызывает
Если вы то и дело слышите звук подключения USB устройства в Windows, но не можете выяснить, какое именно устройство их вызывает, это можно сделать с помощью двух бесплатных программ от одного разработчика: NirSoft USBDeview и USBLogView. Вторая мне кажется более удобной для рассматриваемой задачи, а потому начнем с неё.
Она отображает статус всех подключенных и отключенных устройств USB. Если ваше неизвестное устройство подключилось, а потом отключилось, записи для него будут отображаться вверху списка.
Учитывайте, что часто речь идет не о внешних USB устройствах, а о внутренних, подключенных через внутренний интерфейс компьютера или ноутбука: к примеру, веб-камера на ноутбуке (а также клавиатура и тачпад), кард-ридер на ПК — все они часто тоже подключены к USB, хоть и не снаружи.
Почему устройства USB постоянно подключаются и отключаются
А теперь об основных причинах, почему происходит постоянное отключение и отключение USB устройств с воспроизведением соответствующего звука:
Разумеется, проблема может быть и в аппаратных неисправностях самого устройства.
Почему мышка на ноутбуке включается и выключается сама по себе
Если мышка периодически отключается, это не значит, что она обязательно полностью вышла из строя. Причин некорректной работы может быть несколько. К основным относятся:
ВНИМАНИЕ! Зачастую все поломки ноутбука и элементов управления связаны со скопившейся пылью. Необходимо регулярно чистить устройства — таким образом, можно значительно увеличить срок эксплуатации всех комплектующих!
Проверьте кабель на целостность
Если постоянно теряется связь манипулятора с компьютером, это может свидетельствовать о повреждении кабеля, если мышка проводная. Проверьте его на наличие перегибов и механических повреждений.
Еще вариант — кабель отпаялся в месте крепления его к плате мышки. Для проверки манипулятор нужно разобрать, для чего выкрутите крепежные винты на нижней крышке. Некоторые из них могут быть спрятаны за наклейками или ножками. Заодно проверьте целостность платы: при ее повреждении мышь будет глючить.
Что делать, если мышка постоянно отключается и включается
Способов решения проблемы самопроизвольного выключения и включения мышки существует несколько:
Самыми распространёнными причинами того, что изделие периодически выключается и включается, являются проблемы в работе ноутбука или самого устройства. Чтобы не появлялись подобные проблемы, обращаться с изделиями нужно бережно, вовремя обновлять все драйвера и удалять скопившуюся пыль.
Причины возникновения проблемы
Итак, какие причины того, что отключается мышка на пару секунд? Я бы выделил следующее:
После того, как мы определились с причинами дисфункции, перейдём к вариантам решения проблемы
Решение проблемы с мышью
Итак, если у вас периодически отключается и включается usb-мышь, попробуйте выполнить следующее:

После этого перегрузите ПК, и пусть система установит драйвер заново, возможно это поможет решить проблему «отключается мышь во время игры». Альтернативой также может быть скачивание свежего драйвера для вашей мыши с Интернета (или использование специальных программ для установки свежих драйверов типа Driver Easy);
Источник
Что делать, если мышка не работает? Устранение неполадок мыши
Не так давно наблюдал очень занятную (даже забавную) картину: на работе один парень, когда у него перестала работать мышка, стоял и не знал, что делать — не знал даже как выключить ПК… Между тем, скажу я вам, многие действия, которые пользователи делают с помощью мышки — можно легко и быстро выполнять с помощью клавиатуры. Я даже скажу больше — скорость работы повышается в разы!
Мышь, кстати, я ему починил довольно быстро — так, собственно, и родилась тема этой статьи. Здесь хочу привести несколько советов, что можно попытаться сделать для восстановления работы мыши…
Кстати, я буду считать, что мышка у вас вообще не работает — т.е. даже не двигается указатель. Таким образом, буду приводить в каждом шаге кнопки, которые нужно нажать на клавиатуре, чтобы выполнить то или иное действие.
Проблема №1 — совсем не двигается указатель мышки
Это самое плохое, наверное, что могло произойти. Так как некоторые пользователи просто не готовились к такому совсем :). Многие даже не знают, как в этом случае зайти в панель управления, или запустить фильм, музыку. Будем разбираться по порядку.
1. Проверка проводов и разъемов
Первое что рекомендую сделать — это проверить провода и разъемы. Провода часто перегрызаются домашними животными (кошки, например, любят это делать), случайно перегибаются и т.д. Многие мыши, когда их подключаешь к компьютеру, начинают светиться (внутри горит светодиод). Обратите на это внимание.
Так же проверьте USB порт. После того, как поправили провода, попробуйте перезагрузить компьютер. Кстати, так же на некоторых ПК есть порты на лицевой стороне системного блока и на задней — попробуйте мышку подключить к другим USB портам.
В общем-то, базовые истины, которыми многие пренебрегают…
2. Проверка батарейки
Это относится к беспроводным мышкам. Попробуйте, либо поменять батарейку, либо зарядить ее, затем проверьте снова.
Проводная (слева) и беспроводная (справа) мыши.
3. Устранение неполадок мыши через мастер, встроенный в Windows
В ОС Windows есть специальный мастер, который как раз предназначен для поиска и автоматического устранения разнообразных проблем с мышкой. Если у мыши горит светодиод, после ее подключения к ПК, а она все равно не работает — то нужно попробовать использовать это средство в Windows (перед покупкой новой мышки :)).
2) В строке выполнить пишите команду Control и жмете Enter.
Выполнить: как открыть панель управления Windows с клавиатуры.
Панель управления — оборудование и звук.
4) Далее таким же образом ( кнопки TAB и стрелки ) выделите и откройте раздел « Устройства и принтеры «.
Чтобы открыть такое же меню: выделите мышку (кнопка TAB), потом нажмите на кнопки Shift+F10.
6) Далее действуйте согласно указанием мастера. Как правило, полная его проверка и устранение проблем занимает 1-2 мин.
Кстати, после проверки никаких инструкций может для вас и не быть, а проблема ваша будет устранена. Поэтому, в конце проверки нажмите кнопку завершить и перезагрузите ПК. Возможно, после перезагрузки все будет работать…
4. Проверка и обновление драйвера
Если такой знак есть 
3) Чтобы обновить драйвер : просто при помощи стрелок и кнопки TAB выделите свое устройство, затем нажмите кнопки Shift+F10 — и выберите «обновить драйвера» (скрин ниже).
4) Далее выбираете автоматическое обновление и ждете, пока Windows проверит и установит драйвера. Кстати, если обновление не поможет — попробуйте удалить устройство (и драйвер вместе с ним), а затем вновь его установить.
Возможно вам будет полезна моя статья с лучшими программами для авто-обновления: https://pcpro100.info/obnovleniya-drayverov/
5. Проверка мыши на другом ПК, ноутбуке
Последнее, что я порекомендую при подобной проблеме — это проверить мышь на другом ПК, ноутбуке. Если она и там не заработает — большая вероятность, что ей пришел конец. Нет, можно попробовать в нее залезть с паяльником, но что называется «овчинка — не стоит выделки«.
Проблема №2 — зависает указатель мышки, двигается быстро или медленно, рывками
Бывает такое, что на время указатель мышки, как бы зависает, а затем продолжает движение (иногда просто двигается рывками). Происходить такое может по нескольким причинам:
Как проверить настройки мыши?
Далее откройте вкладку «Параметры указателя» и обратите внимание на:
Так же еще один совет. Иногда зависает мышка, подключенная к USB порту. Если у вас на компьютере есть PS/2 — то попробуйте использовать небольшой переходник и подключить USB к нему.
Переходник для мышки: usb—>ps/2
Проблема №3 — срабатывает двойной (тройной) щелчок (либо не работает 1 кнопка)
Эта проблема, чаще всего, появляется у старой мышки, которая уже изрядно поработала. И чаще всего, должен заметить, происходит с левой кнопкой мышки — так как на нее ложиться вся основная нагрузка (хоть в играх, хоть при работе в ОС Windows).
Кстати, у меня на блоге уже была заметка на эту тему, в которой я советовал, как просто можно избавиться от этого недуга. Речь шла о простом способе: поменять местами левую и правую кнопки у мыши. Делается это быстро, особенно, если вы раньше когда-нибудь держали в руках паяльник.
Кстати, если у вас на мышке есть несколько дополнительных кнопок (такие мышки бывают) — то вы можете переназначить кнопку мышки (у которой двойной щелчок) на какую-нибудь другую кнопку. Утилиты для переназначения клавиш представлены здесь: https://pcpro100.info/kak-perenaznachit-klavishi/
Замена правую на левую кнопки мыши.
Если не держали — варианта два: просить соседа или знакомого, кто примерно этим занимается; либо идти в магазин за новой…
Кстати, так же как вариант, можно разобрать кнопку мышки, затем достать медную пластинку, почистить ее и подогнуть. Подробно об этом рассказывается здесь (правда, статья на английском, зато по картинкам все понятно): http://www.overclockers.com/mouse-clicking-troubles-diy-repair/
Кстати, если у Вас периодически включается и отключается мышь (что тоже, кстати, не редкость) — 99% проблема в проводе, который периодически отходит и теряется подключение. Попробуйте его закрепить скотчем (например) — таким образом мышка прослужит вам еще не один год.
Так же можно залезть с паяльником, предварительно отрезав 5-10 см. провода в «нужном» месте (где случился перегиб), но это советовать не буду, так как для многих пользователей — эта процедура сложнее, чем поход в магазин за новой мышкой…
Источник