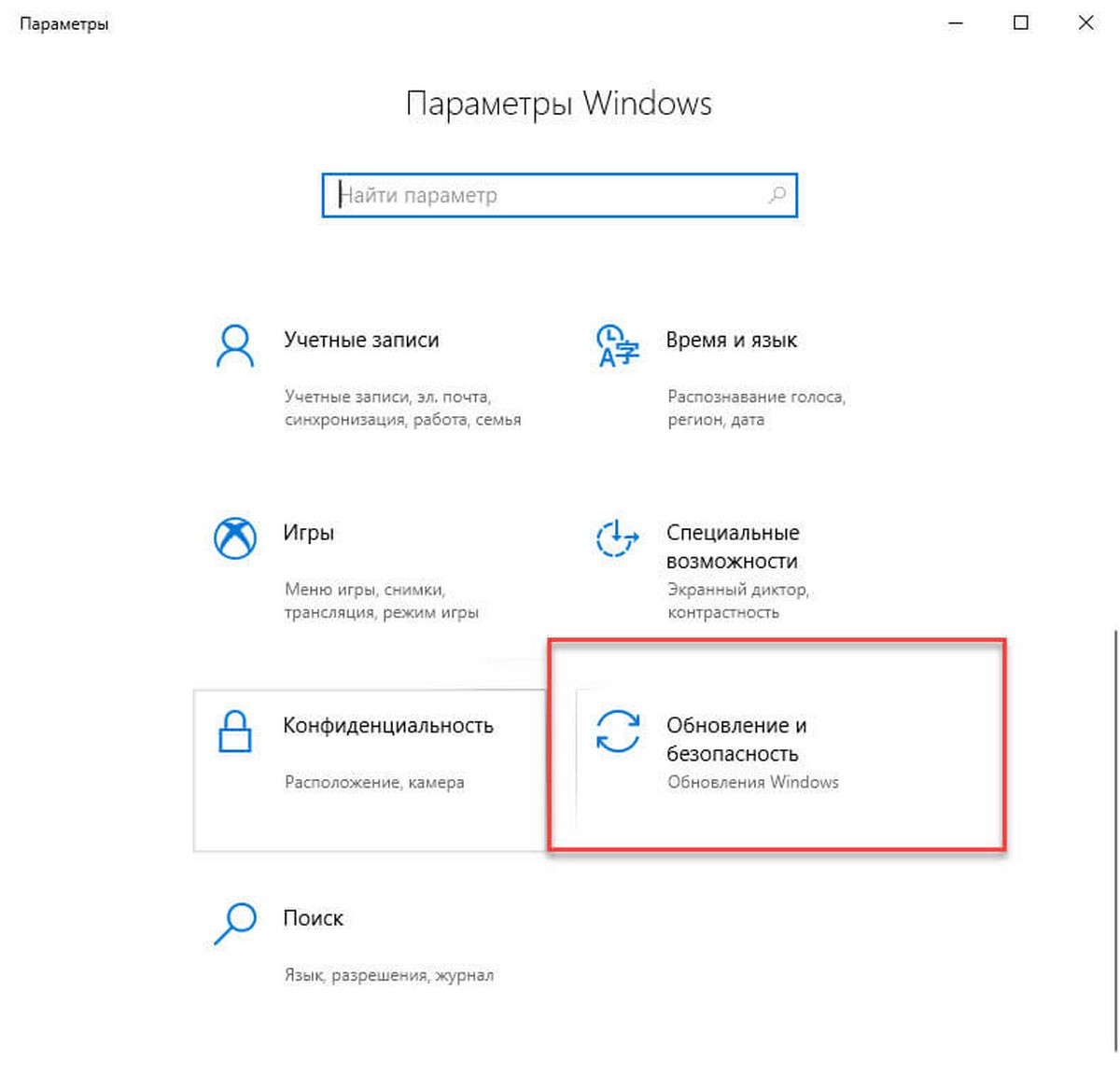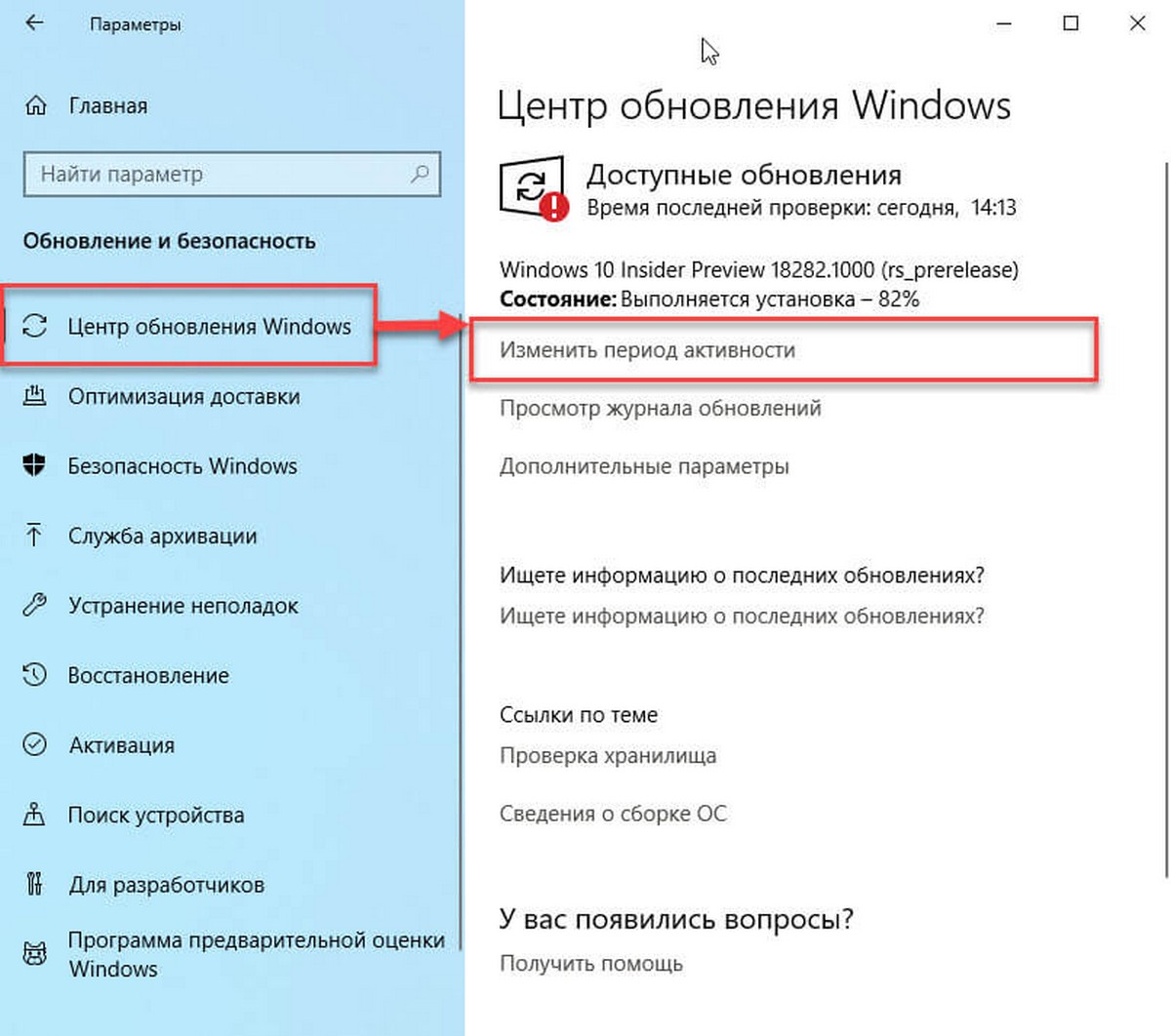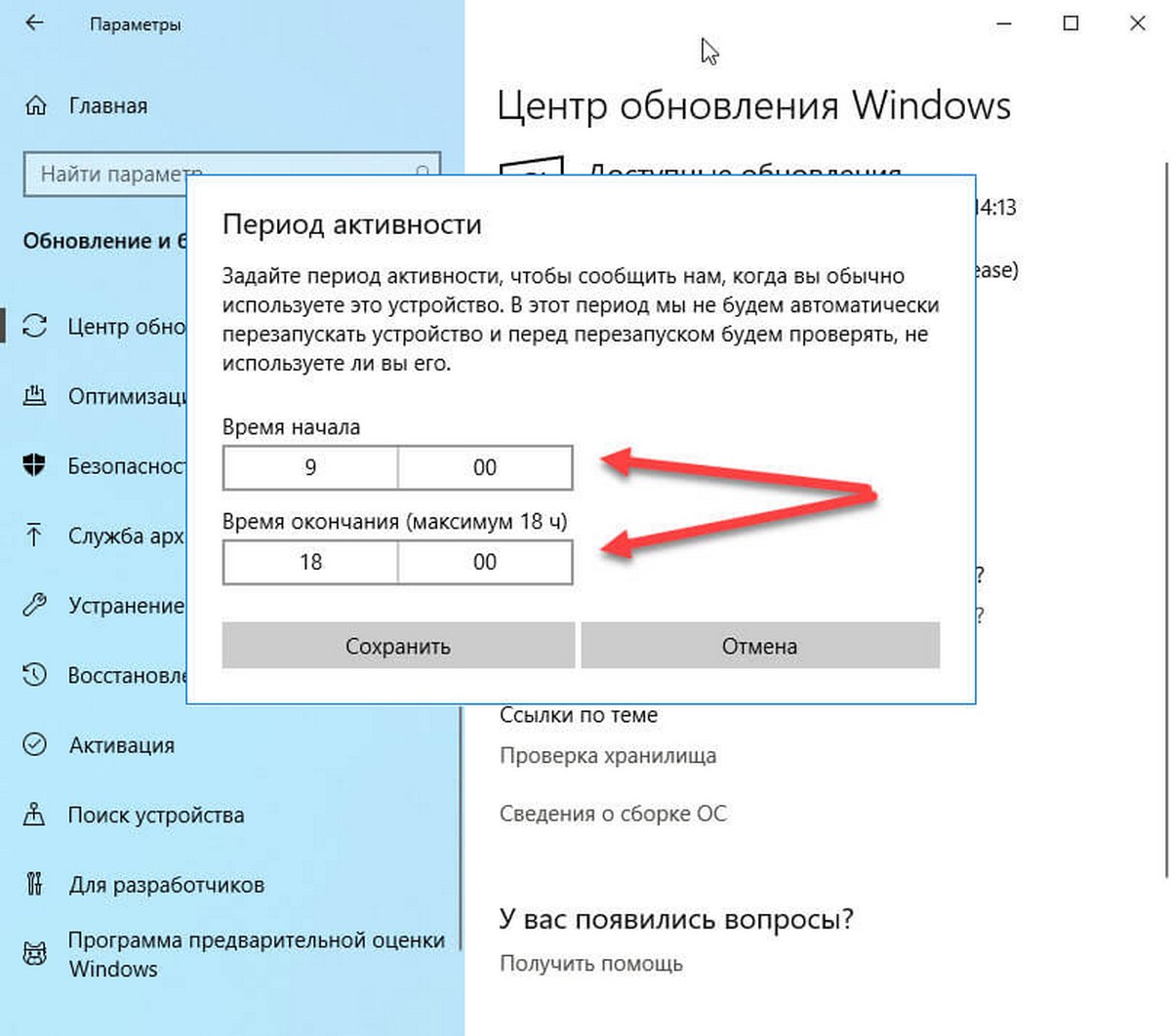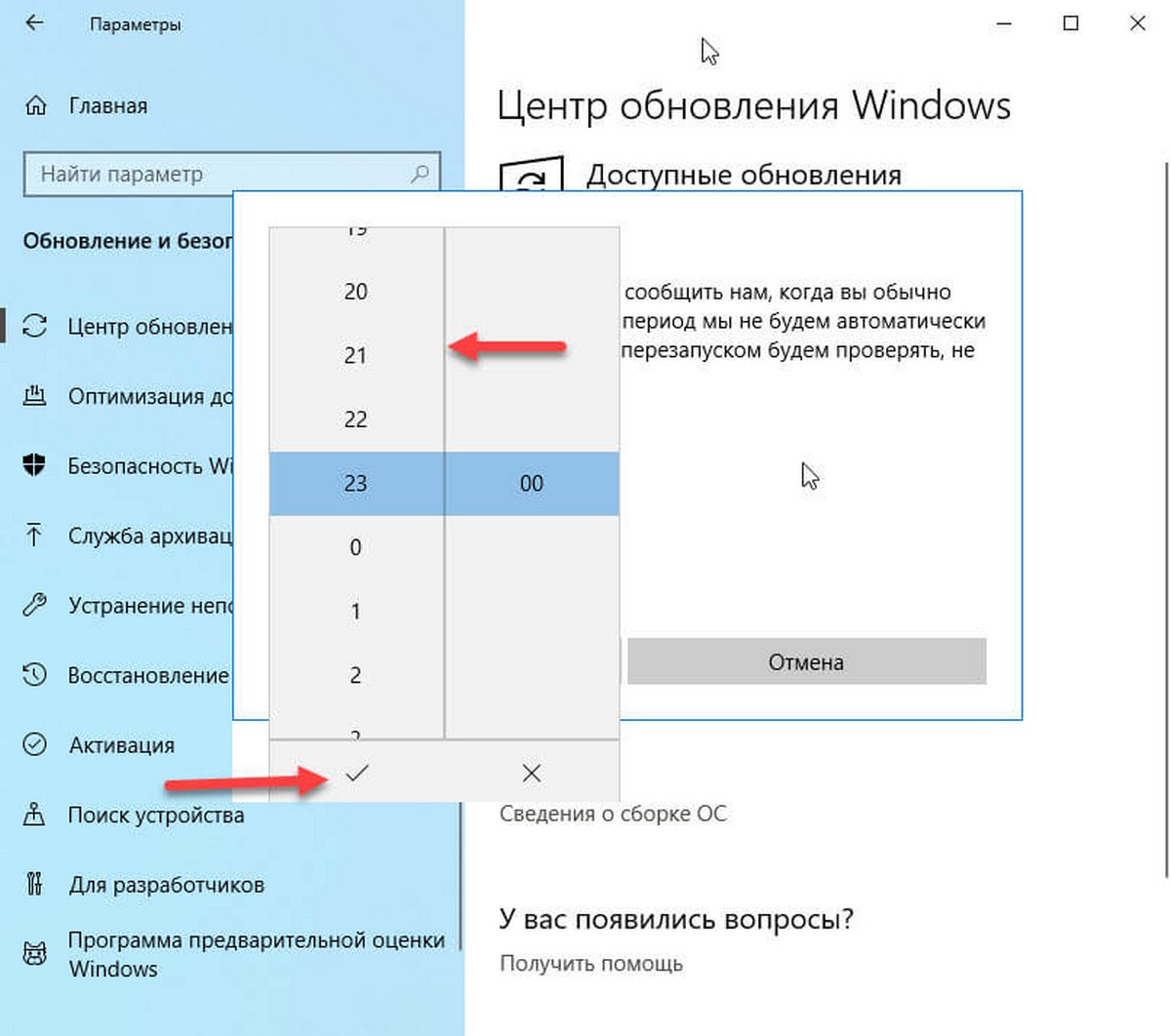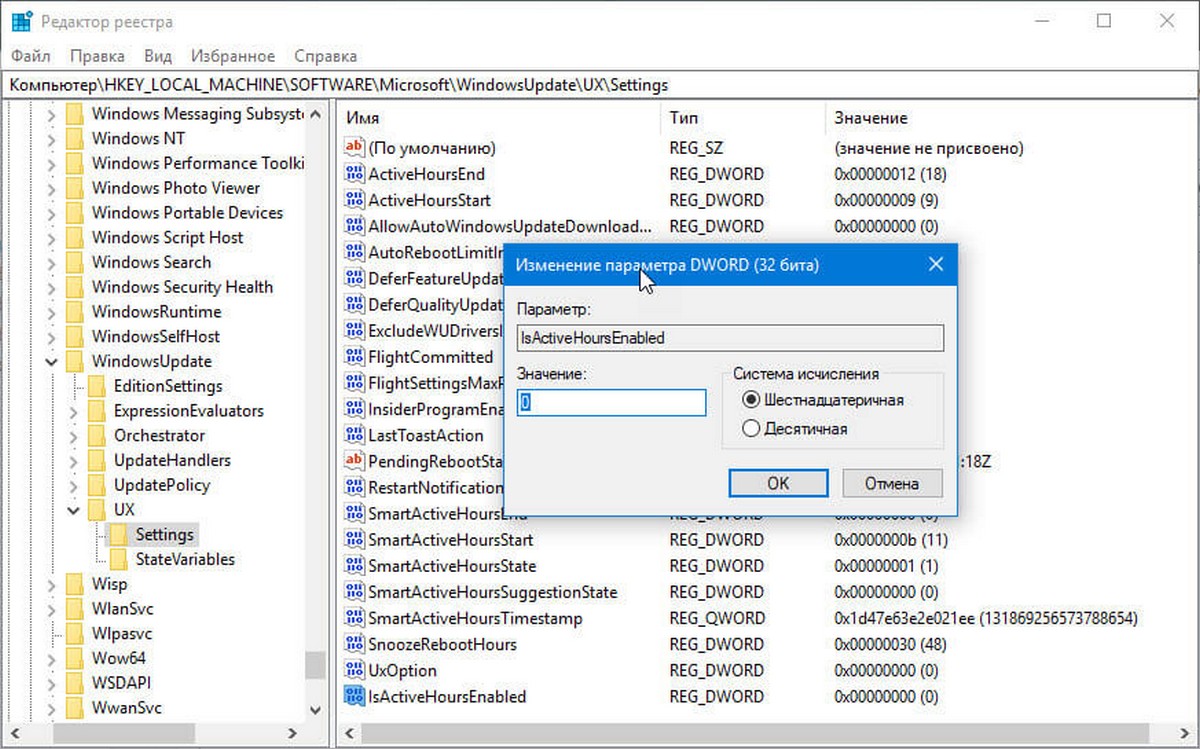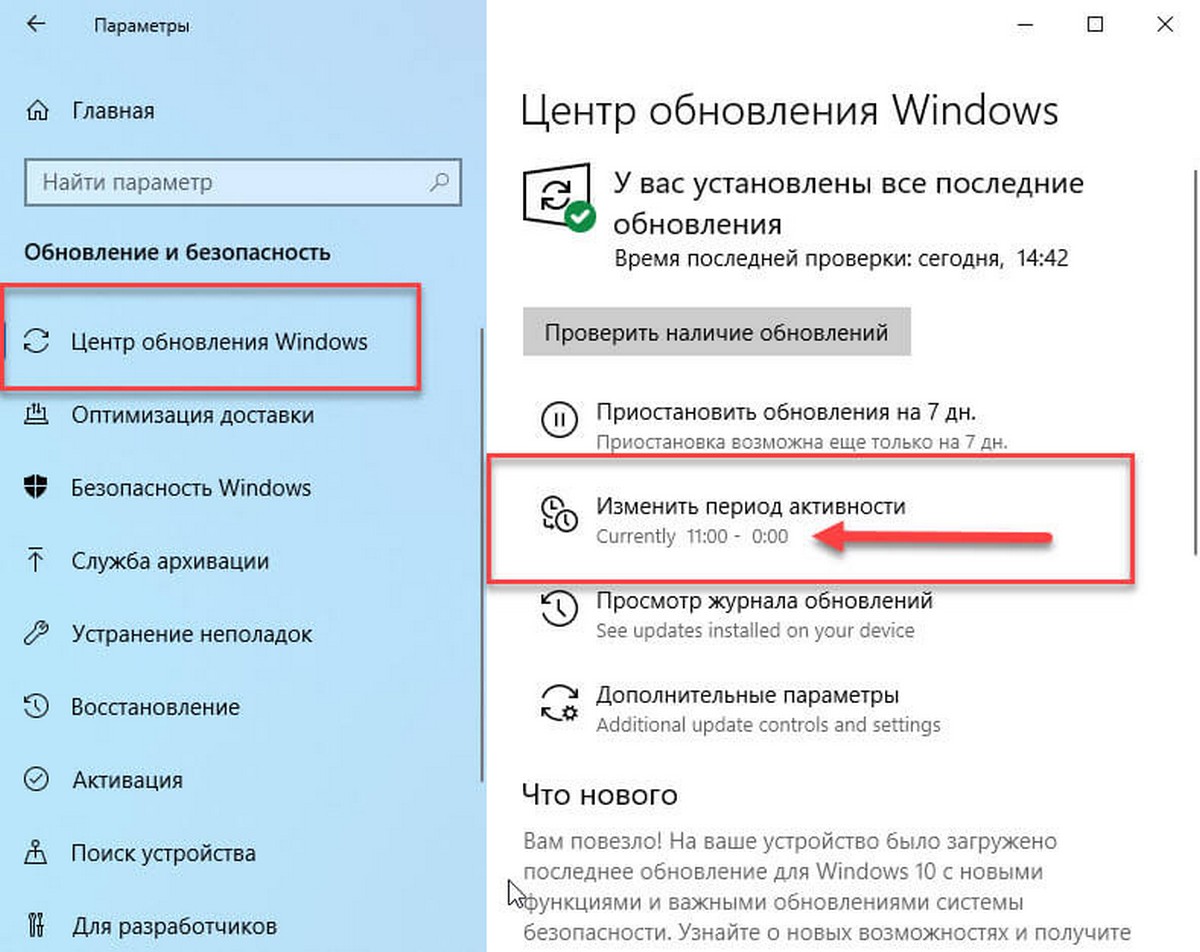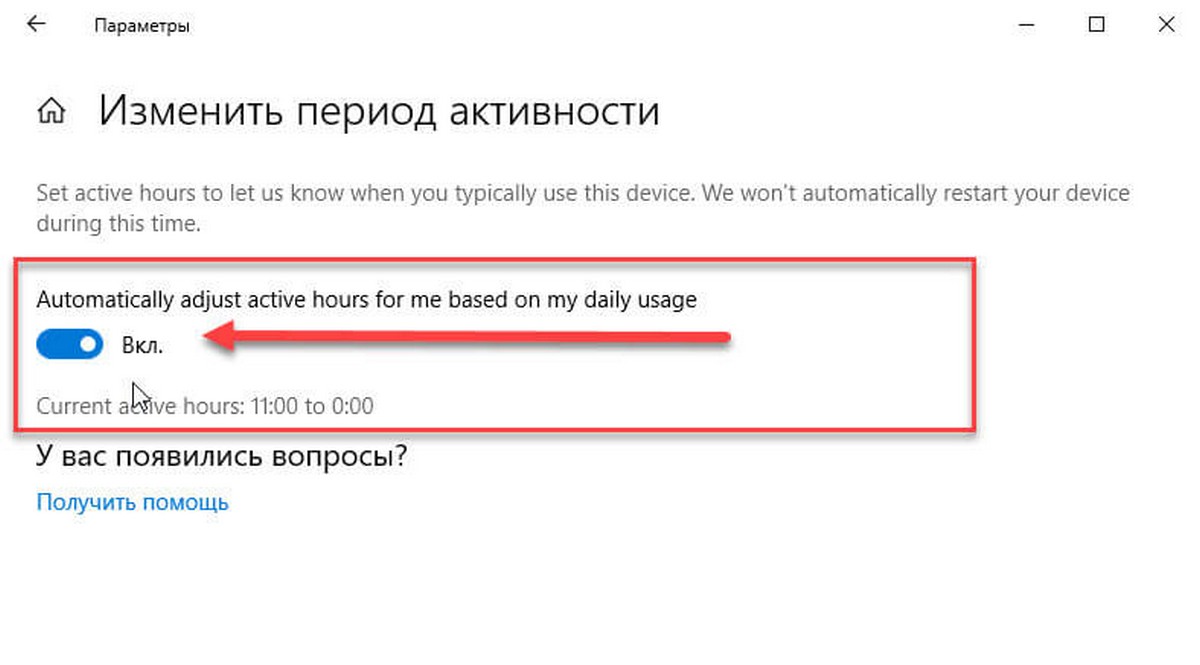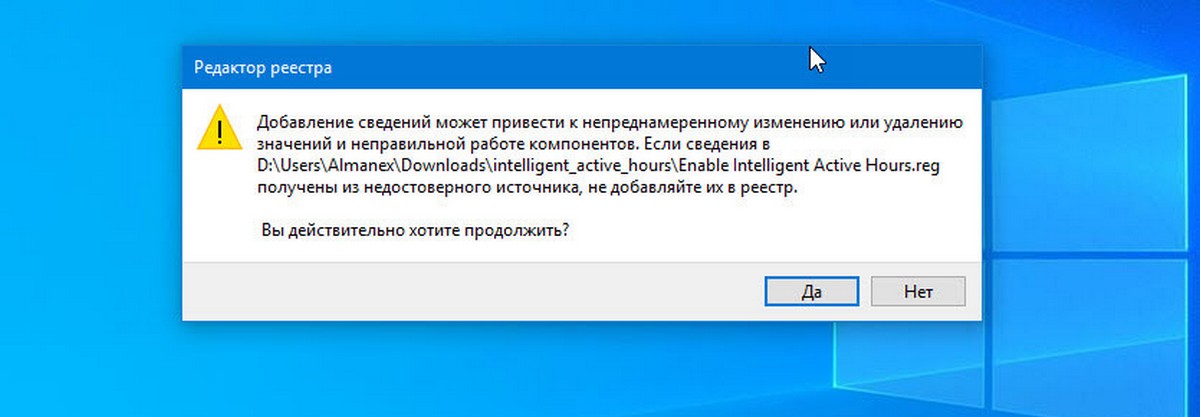В этой инструкции — несколько способов настроить или полностью отключить перезагрузку Windows 10 для установки обновлений, оставив при этом возможность самостоятельного перезапуска ПК или ноутбука для этого. См. также: Как отключить обновление Windows 10.
Примечание: если ваш компьютер перезагружается при установке обновлений, при этом пишет, что Нам не удалось завершить (настроить) обновления. Отмена изменений, то используйте данную инструкцию: Не удалось завершить обновления Windows 10.
Настройка перезапуска Windows 10
Первый из способов не предполагает полного отключения автоматической перезагрузки, а позволяет лишь настроить то, когда она происходит, стандартными средствами системы.
Зайдите в параметры Windows 10 (клавиши Win+I или через меню «Пуск»), перейдите к разделу «Обновления и безопасность».
В подразделе «Центр обновления Windows» вы можете настроить параметры обновления и перезапуска следующим образом:
- Изменить период активности (только в версиях Windows 10 1607 и выше) — задать период продолжительностью не более 12 часов, в течение которых компьютер не будет перезагружаться.
- Параметры перезапуска — настройка активна только если обновления уже загружены и перезапуск запланирован. С помощью этой опции вы можете изменить запланированное время автоматической перезагрузки для установки обновлений.
Как видите, полностью отключить эту «функцию» простыми настройками не получится. Тем не менее, для многих пользователей описанной возможности может оказаться достаточно.
С помощью редактора локальной групповой политики и редактора реестра
Этот способ позволяет полностью отключить автоматическую перезагрузку Windows 10 — с помощью редактора локальной групповой политики в версиях Pro и Enterprise или в редакторе реестра, если у вас домашняя версия системы.
Для начала шаги для отключения с помощью gpedit.msc
- Запустите редактор локальной групповой политики (Win+R, ввести gpedit.msc)
- Перейдите к разделу Конфигурация компьютера — Административные шаблоны — Компоненты Windows — Центр обновления Windows и дважды кликните по параметру «Не выполнять автоматическую перезагрузку при автоматической установке обновлений, если в системе работают пользователи».
- Установите значение «Включено» для параметра и примените сделанные настройки.
Можно закрыть редактор — Windows 10 не будет автоматически перезагружаться, если есть пользователи, которые вошли в систему.
В Windows 10 домашняя то же самое можно выполнить в редакторе реестра
- Запустите редактор реестра (Win+R, ввести regedit)
- Перейдите к разделу реестра (папки слева) HKEY_LOCAL_MACHINE\ SOFTWARE\ Policies\ Microsoft\ Windows\ WindowsUpdate\ AU (если «папка» AU отсутствует, создайте ее внутри раздела WindowsUpdate, кликнув по нему правой кнопкой мыши).
- Кликните в правой части редактора реестра правой кнопкой мыши и выберите создать параметр DWORD.
- Задайте имя NoAutoRebootWithLoggedOnUsers для этого параметра.
- Кликните по параметру дважды и задайте значение 1 (один). Закройте редактор реестра.
Сделанные изменения должны вступить в силу без перезагрузки компьютера, но на всякий случай можно и перезапустить его (так как не всегда изменения в реестре сразу вступают в силу, хоть и должны).
Отключение перезагрузки с помощью планировщика заданий
Еще один способ выключить перезапуск Windows 10 после установки обновлений — использовать планировщик заданий. Для этого запустите планировщик заданий (используйте поиск в панели задач или клавиши Win+R, и ввод control schedtasks в окно «Выполнить»).
В планировщике заданий перейдите к папке Библиотека планировщика заданий — Microsoft — Windows — UpdateOrchestrator. После этого кликните правой кнопкой мыши по задаче с именем Reboot в списке задач и выберите «Отключить» в контекстном меню.
В дальнейшем автоматическая перезагрузка для установки обновлений происходить не будет. При этом, обновления будут устанавливаться при перезагрузке компьютера или ноутбука вручную.
Еще один вариант, если выполнять всё описанное вручную для вас сложно — использовать стороннюю утилиту Winaero Tweaker для отключения автоматической перезагрузки. Опция находится в разделе Behavior в программе.
На данный момент времени — это все способы отключения автоматической перезагрузки при обновлениях Windows 10, которые я могу предложить, но, думаю, их окажется достаточно, если такое поведение системы доставляет вам неудобства.
В Windows 10 включает в себя новую функцию, которая позволяет пользователю настроить «Период активности» (активные часы), когда вы обычно используете компьютер или телефон. В этот период Обновления не будут устанавливаться и при необходимости в перезагрузке, для завершения установки, система не будет автоматически перезагружать ваше устройство. Начиная с Windows 10 build 18282, Windows может автоматически настраивать «Период активности» для вас на основе активности вашего устройства.
Если пользователь устанавливает активные часы, например, с 10:00 до 15:00, Центр обновления Windows не будет беспокоить пользователя в течение этого периода. Только с 15:00 до 10:00 ваша система будет выполнять регулярное обслуживание, загрузку и установку обновлений.
Как изменить «Период активности» в Windows 10
Функция «Период активности» имеет допустимый диапазон до 18 часов между временем начала и окончания.
Чтобы изменить «Период активности», выполните следующие действия:
Шаг 1: Откройте приложение «Параметры Windows» нажав на значок шестеренки в меню «Пуск».
Шаг 2: Перейдите в группу настроек «Обновление и безопасность» → «Центр обновления Windows».
Шаг 3: Там вы увидите ссылку «Изменить период активности»: Нажмите на нее.
На экране появится следующее диалоговое окно:
Задайте период активности, когда вы обычно используете это устройство. В этот период система не будет автоматически перезагружать устройство и перед перезапуском будем проверять, не используете ли вы его.
Шаг 4: Установите нужное время для «Время начала». Подтвердив выбор, установив новую конфигурацию. После выбора нового значения нажмите галочку, чтобы применить изменения:
Шаг 5: Повторите то же для параметра «Время окончания» и нажмите кнопку «Сохранить».
Вот и все. Используя эти простые шаги, вы можете легко настраивать желаемый Период активности.
Как отключить «Период активности».
Сделайте следующее.
Шаг 1: Закройте приложение «Параметры» (если оно открыто).
Шаг 2: Откройте редактор реестра.
Шаг 3: Перейдите к следующему разделу реестра:
HKEY_LOCAL_MACHINE\SOFTWARE\Microsoft\WindowsUpdate\UX\Settings
Шаг 4: Создайте новый параметр DWORD (32 бита), с именем IsActiveHoursEnabled, и установите его значение как: 0. Даже если вы используете 64-разрядную Windows, вам все равно нужно создать параметр DWORD (32 бита).
Шаг 5: Откройте приложение «Параметры» и проверьте, есть ли у вас активные часы.
Параметр IsActiveHoursEnabled принимает следующие значения:
- 1 — Включить Период активности
- 0 — Отключить Период активности
Чтобы восстановить значения по умолчанию, просто удалите параметр IsActiveHoursEnabled.
Автоматическая настройка Периода активности в Windows 10.
Windows 10 Build 18282 представляет функцию «Автоматическая настройка Периода активности» (Intelligent Active Hours). Вы можете включить ее, чтобы Windows автоматически настраивала «Период активности» для вас на основе активности вашего устройства. При включенном режиме Intelligent Active Hours система не будет автоматически перезагружать ваше устройство если вы им пользуетесь.
Чтобы включить «автоматическую настройку Периода активности» в Windows 10 , выполните следующие действия.
Шаг 1: Откройте приложение «Параметры».
Шаг 2: Перейдите в группу настроек «Обновление и безопасность» → «Центр обновления Windows».
Шаг 3: Кликните ссылку «Изменить период активности».
Шаг 4: На следующей странице включите параметр «Автоматически настраивать активные часы для меня на основе моего ежедневного использования» передвинув переключатель в положение «Вкл.». Смотрите скриншот ниже:Windows 10 Включить интеллектуальные активные часы
Теперь функция включена.
Кроме того, вы можете включить ее с помощью настройки реестра.
Включить параметр «Автоматически настраивать период активности» с помощью настройки реестра.
Прежде чем продолжить, убедитесь, что ваша учетная запись пользователя имеет права администратора. Теперь следуйте приведенным ниже инструкциям.
Шаг 1: Загрузите следующий архив: Загрузите ZIP-архив.
Шаг 2: Извлеките его содержимое в любую папку. Вы можете разместить файлы непосредственно на рабочем столе.
Шаг 3: Дважды кликните файл Enable Intelligent Active Hours.reg, чтобы включить функцию.
Чтобы удалить запись из контекстного меню, используйте второй предоставленный файл «Disable Intelligent Active Hours.reg».
Все!
Как это работает.
Данные Файлы изменяют ветвь реестра.
HKEY_LOCAL_MACHINE\SOFTWARE\ Microsoft\ WindowsUpdate\ UX\ Settings
В первом случае, создается новый параметр DWORD (32 бита) с именем SmartActiveHoursState и значением равным 1, это включает функцию. Значение 2 отключит функцию «Автоматический период активности».
Если вам мешает автоматическая перезагрузка после установки свежих обновлений Windows 10, вам помогут несколько простых советов.
Windows 10 любит перезагружаться после установки свежих обновлений. Система не считается с активностью пользователя или автоматической занятостью компьютера какими-либо задачами. Вспомните хотя бы случай с профессиональным игроком в Counter-Strike: Global Offensive Эриком Фломом, трансляция которого была нарушена принудительной перезагрузкой системы.
Обновления Windows 10 обязательны. Но пользователь может повлиять на ситуацию:
- Можно ставить на паузу обновления при их скачивании и установке, но будет трудно уследить, когда система начнёт обновление. Этот вариант не очень удобен.
- Можно выставить операционной системе время, в которое она не будет инициировать перезагрузку компьютера.
Изменение периода пользования компьютером
Самое простое решение в управлении временем перезагрузки компьютера — установка периода активности. Период активности позволяет выставить временной промежуток, в который пользователь использует компьютер.
Установка периода активности
1. Откройте меню «Пуск».
2. Нажмите на иконку с шестерёнкой «Настройки».
3. Выберите «Обновление и безопасность», откроется «Центр обновления Windows».
4. Найдите графу «Изменить период активности», установите период времени, в который обычно находитесь за компьютером.
По умолчанию максимальная продолжительность установленного периода времени равна 12 часам, но если операционная система участвует в программе предварительной оценки Windows (Windows Insider), то интервал составляет 18 часов.
После сохранения значений может потребоваться перезагрузка.
Изменение времени перезагрузки
Ещё в «Центре обновления Windows» можно установить параметры перезапуска системы, которые позволяют задать время и день перезагрузки. Но всё не так просто:
- Настроить перезапуск системы можно только тогда, когда компьютер нуждается в перезагрузке, то есть собирается установить обновление.
- Опция глубоко спрятана, а настроить её на постоянное применение невозможно.
И всё-таки эта функция полезна. Например, если вы увидели, что компьютер собирается на перезагрузку, а работа ещё не закончена, зайдите в «Параметры перезапуска» и укажите желаемые время и день обновления системы. Чтобы сделать это, повторите первые три пункта из руководства по установке периода активности и нажмите на «Параметры перезапуска».
В дополнительных параметрах «Центра обновлений Windows» можно установить галочку на пункте «Использовать мои данные для входа, чтобы автоматически завершить настройку устройства после обновления». Этот параметр служит для того, чтобы операционная система самостоятельно обновилась и применила изменения без вмешательства пользователя.
Отключение перезагрузки через планировщик заданий
Если у вас нет стабильного графика работы за компьютером или вы сидите за ним дольше 12 часов, а устанавливать нестабильные сборки Windows Insider нет никакого желания, то потребуется воспользоваться планировщиком заданий Windows.
Планировщик заданий можно открыть разными способами, но мы остановимся на самых популярных.
Первый способ. Нажмите правой кнопкой мыши на меню «Пуск». Найдите пункт «Панель управления». В «Панели управления» выберите меню «Система и безопасность». Найдите подменю «Администрирование» и нажмите на «Расписание выполнения задач». Откроется планировщик заданий.
Второй способ. Нажмите правой кнопкой мыши на меню «Пуск». Найдите пункт «Управление компьютером» и выберите его. В служебных программах находится подменю планировщика заданий.
Третий способ. Простейший способ найти что-либо на компьютере — использовать поиск. Кликните на иконку с изображением лупы в диспетчере задач и введите нужное словосочетание.
1. В планировщике заданий откройте библиотеку заданий, выберите папку Windows и найдите пункт UpdateOrchestrator.
2. Появится список файлов, отвечающих за триггеры событий.
3. Найдите пункт Reboot, нажмите на нём правой кнопкой мыши и смените статус на «Отключить».
Скорее всего, это решит проблему автоматической перезагрузки Windows 10. Учтите, что иногда система будет повторно выставлять статус на «Активно». Тогда вам потребуется повторить процедуру.
Отключение перезагрузки заменой файла
Если отключение перезагрузки через планировщик заданий не помогло, можно воспользоваться ещё одним способом.
1. Откройте проводник и проследуйте по пути
C:WindowsSystem32TasksMicrosoftWindowsUpdateOrchestrator
2. Выберите файл Reboot, нажмите клавишу F2 и переименуйте файл в Reboot.bak.
3. Нажмите правой кнопкой мыши на свободном пространстве окна и создайте папку. Нажмите F2 и переименуйте её в Reboot.
Если вы передумаете, всегда можно удалить новую папку и переименовать Reboot.bak в Reboot.
В Windows 10 есть функция Timeline — временная шкала или шкала активности пользователя, которая отслеживает и сохраняет историю ваших действий. Если вы не хотите использовать эту функцию, то ее можно деактивировать. Как это сделать, расскажем в этой статье.
Что такое временная шкала в Windows 10?
Временная шкала в Windows 10 отображает все ваши действия за последние дни, недели и месяцы, что позволяет быстро возобновить работу или открыть посещенные сайты. По умолчанию вы можете вызвать эту функцию, используя комбинацию клавиш Win + Tab.
Если вы не хотите, чтобы Windows собирала такую информацию о вас или получала к ней доступ, то временную шкалу можно отключить несколькими способами.
Отключаем временную шкалу в настройках Windows
- Откройте настройки Windows через меню «Пуск» или нажав комбинацию клавиш Win + I.
- Нажмите Конфиденциальность, а затем Журнал действий слева.
- В разделе Фильтровать действия из учетных записей установите переключатель на «Выкл.».
- В разделе Собирать информацию о действиях в пункте Разрешить Windows собирать информацию о моих действиях с этого устройства также установите переключатель в положение на «Выкл.».
- Если вы хотите удалить уже собранную историю активности, нажмите на кнопку Очистить в Журнале операций очистки.
Windows 10: как отключить шкалу активности в реестре
В качестве альтернативы Вы можете деактивировать временную шкалу через реестр Windows:
- Нажмите Win + R и введите regedit. Подтвердите действие нажатием на ОК.
- В отобразившемся окне перейдите в раздел Computer\HKEY_LOCAL_MACHINE\SOFTWARE\Policies\Microsoft\Windows\System.
- В правой части окна дважды щелкните запись EnableActivityFeed и введите значение «0».
- Если запись не существует, придется сначала ее создать. Для этого щелкните правой кнопкой мыши по пустому пространству и выберите Создать, а затем Параметр DWORD (32-бит) или Параметр DWORD (64-бит) в зависимости от типа вашей Windows (32-bit или 64-bit). Назовите его «EnableActivityFeed» и задайте значение «0».
- Перезагрузите Windows. Временная шкала будет полностью удалена.
Как отключить временную шкалу при помощи групповой политики Windows
Если вы используете Windows 10 Pro с правами администратора, то можете отключить временную шкалу с помощью групповой политики
- Нажмите Win + R и введите gpedit.msc. Подтвердите ввод.
- Нажмите Конфигурация компьютера > Административные шаблоны > Система > Политики операционной системы.
- Затем дважды щелкните по записи Включает веб-канал активности.
- В новом окне выберите «Отключено» и подтвердите выбор нажатием на кнопку OK.
- Перезапустите Windows, чтобы применить изменения.
Читайте также:
- Windows 10 шпионит за вами: пошаговое руководство, как это отключить
- Как настроить синхронизацию папок и файлов в Windows 10
- Как настроить меню «Пуск» в Windows 10
Фото: авторские, pxhere.com
Иногда перезагрузка операционной системы после очередного обновления застает пользователей врасплох и происходит не в самый подходящий момент, что может создать определенные неудобства.
Чтобы такого не случалось, можно попробовать настроить или отключить автоматическую перезагрузку. Давайте посмотрим, каким образом можно это реализовать в Windows 10.
Содержание
- Настройка перезагрузки в Параметрах системы
- Использование Редактора локальной групповой политики
- Внесение изменений в системный реестр
- Отключение автоматической перезагрузки в Планировщике заданий
- Заключение
Настройка перезагрузки в Параметрах системы
Данный метод, пожалуй, самый простой. Он не позволяет отключить самопроизвольную перезагрузку полностью, но можно настроить ее. Вот как это делается:
- Нажимаем комбинацию клавиш Win+I, чтобы открыть Параметры системы.
- Переходим в раздел «Обновление и безопасность».
- В правой части подраздела «Центр обновления Windows» нажимаем кнопку «Изменить период активности».
- Мы окажемся в окне настройки периода активности, в течение которого наш компьютер не будет перезапускаться. Чтобы задать желаемый временной промежуток нажимаем кнопку «Изменить».
- Появится вспомогательное окошко, в котором указываем требуемые значения, после чего жмем «Сохранить». Максимальный период составляет 18 часов.
- Также можно включить автоматическое изменение периода активности, переведя соответствующий переключатель в положение «Вкл».
Обновления можно приостановить. Для этого нажимаем соответствующую кнопку (по умолчанию — на 7 дней).
Чтобы задать другой период приостановки обновлений, переходим в «Дополнительные параметры».
Здесь мы можем выбрать дату, до которой установка новых обновлений будет приостановлена (максимум — на 35 дней). Обращаем внимание на то, что после наступления указанной даты для повторного отключения потребуется получение последних обновлений.
Также, в дополнительных параметрах можно включить уведомления об обновлениях (должны быть активированы по умолчанию).
В некоторых ситуациях, наоборот, требуется перезагрузка системы как можно быстрее для инсталляции обновлений. В этом случае требуется включить соответствующий параметр.
Если обновления уже загружены и установлены, в подразделе «Центр обновления Windows» появится кнопка «Запланировать перезапуск».
Нажав ее, мы попадем в окно, в котором можем указать время, когда следует перезагрузить ПК.
Использование Редактора локальной групповой политики
Редактор по умолчанию доступен только в профессиональной или корпоративной «десятке», однако, его также можно установить в домашней версии. Как это сделать, читайте в нашей публикации — «Не удается найти gpedit.msc в Windows 10: решение проблемы».
Итак, алгоритм действий в данном случае следующий:
- Нажимаем сочетание Win+R, чтобы открыть окно «Выполнить». Набираем команду «gpedit.msc» и жмем Enter (или OK).
- Раскрываем содержимое ветки «Конфигурация компьютера». Затем — «Административные шаблоны» — «Компоненты Windows».
- Находим и выделяем «Центр обновления Windows». После этого в правой части окна двойным щелчком открываем свойства параметра «Не выполнять автоматическую перезагрузку при автоматической установке обновлений…».
- Выбираем опцию «Включено» и щелкаем OK.
- Теперь система больше не будет самопроизвольно перезагружаться при автоматической установке обновлений, если в ней работают пользователи.
Внесение изменений в системный реестр
Теперь попробуем задать те же самые настройки, используя Редактор реестра.
- Открыть инструмент можно через строку Поиска, набрав нужное название.
Также можно в окне «Выполнить» ввести команду «regedit».
- В окне редактора переходим по пути:
HKEY_LOCAL_MACHINESOFTWAREPoliciesMicrosoftWindowsWindowsUpdateAU.Если раздела «AU» нет, создаем его, щелкнув правой кнопкой мыши по «WindowsUpdate» и выбрав соответствующую команду в раскрывшемся контекстном меню.
- Двойным щелчком мыши открываем свойства параметра «NoAutoRebootWithLoggedOnUsers» и указываем значение «1», после чего жмем OK.
Если такого параметра нет, нужно его создать. Для этого правой кнопкой мыши щелкаем в любом свободном месте правой части окна (находясь в разделе «AU») и выбираем в открывшемся контекстном меню команду «Создать» — «Параметр DWORD».
Отключение автоматической перезагрузки в Планировщике заданий
Не все пользователи знают и, тем более, используют такой инструмент Windows 10, как Планировщик заданий. Однако, в некоторых случаях, он может быть весьма полезен. Давайте посмотрим, как с помощью него отключить автоперезагрузку при установке обновлений.
- Запускаем Планировщик заданий, например, через Панель поиска.
- Поочередно раскрываем ветки: Библиотека планировщика заданий — Microsoft — Windows.
- В содержимом подраздела «UpdateOrchestrator» щелкаем правой кнопкой мыши по файлу «Reboot» и в раскрывшемся меню выбираем команду «Отключить».
- Теперь автоматическая перезагрузка системы выполняться не будет, однако, обновления будут скачиваться и устанавливаться после ручного перезапуска/выключения ПК.
Заключение
Таким образом, отключить или настроить автоматическую перезагрузку Windows 10 можно разными способами. Все зависит от желаемого результата и выбора пользователем метода, который покажется ему наиболее удобным.