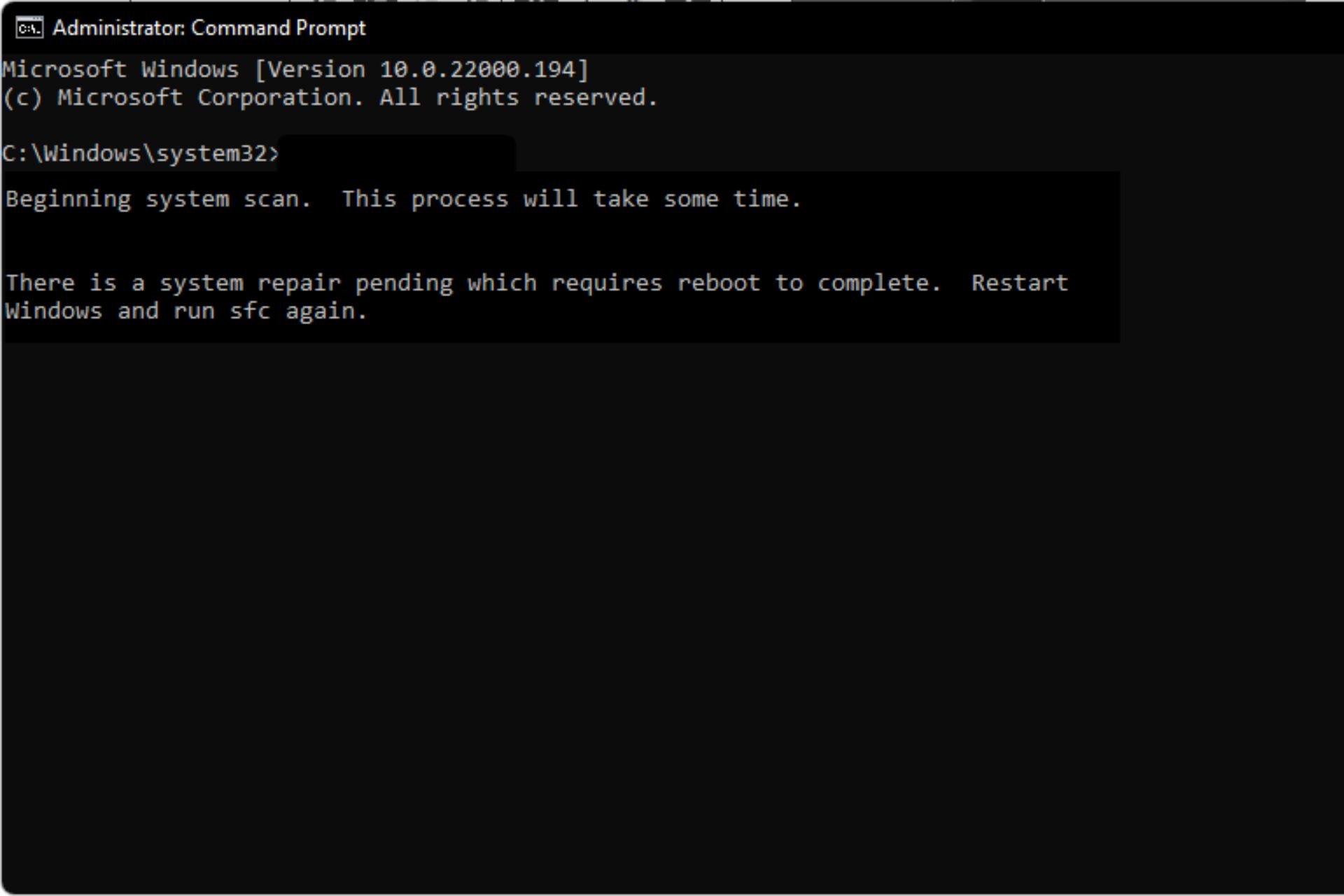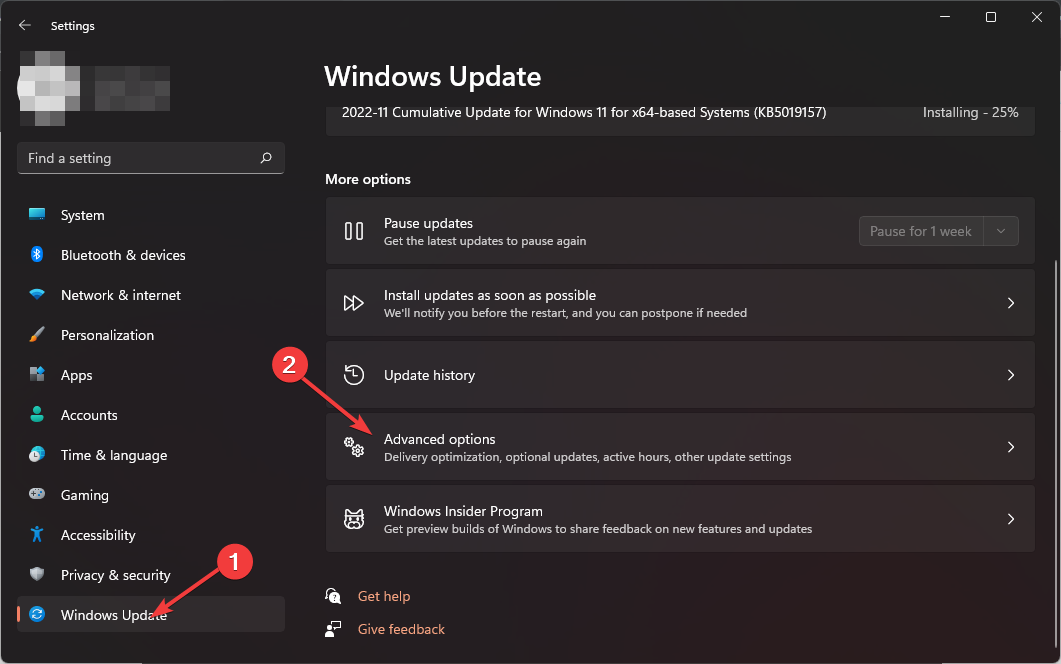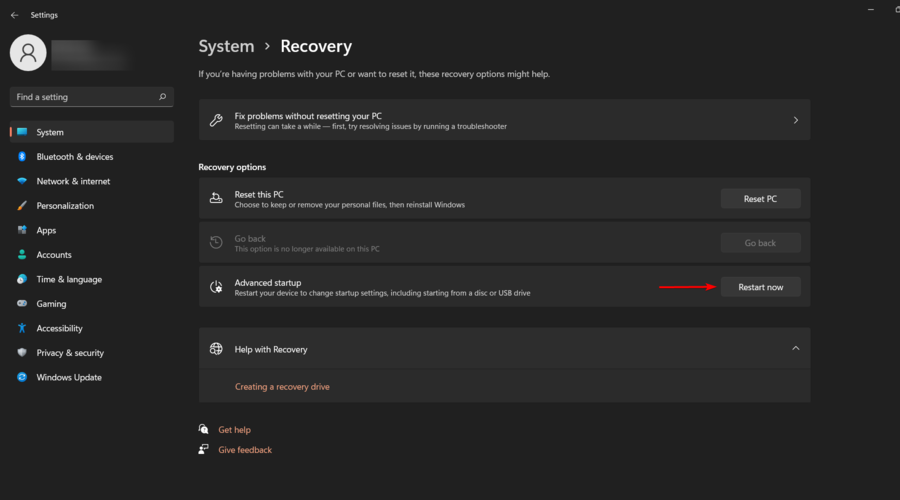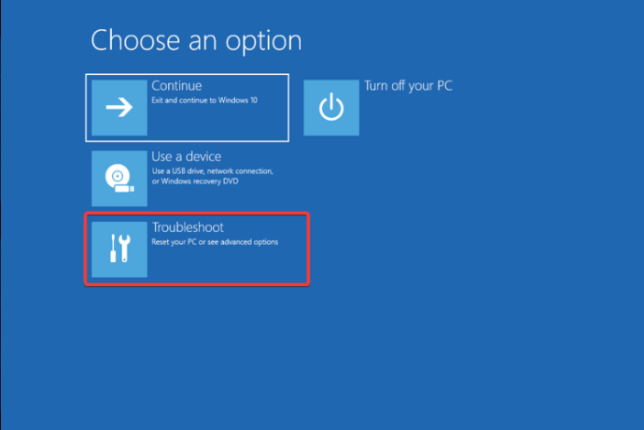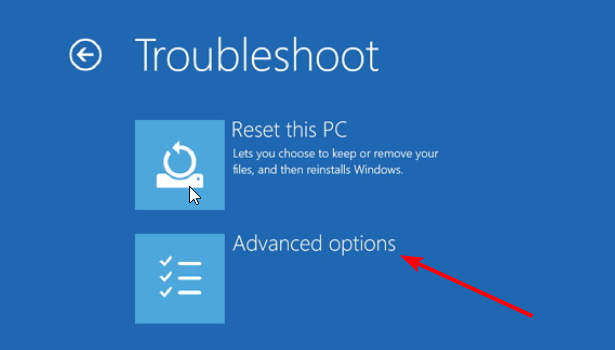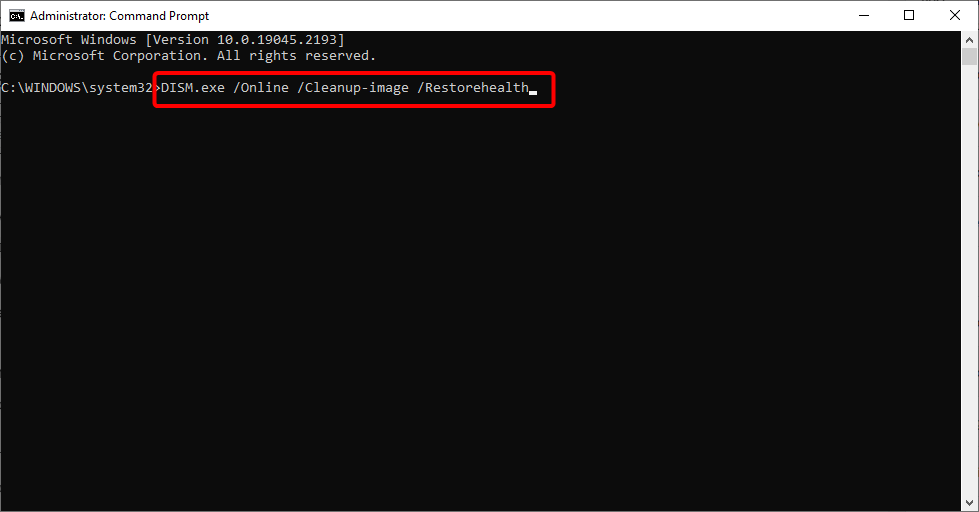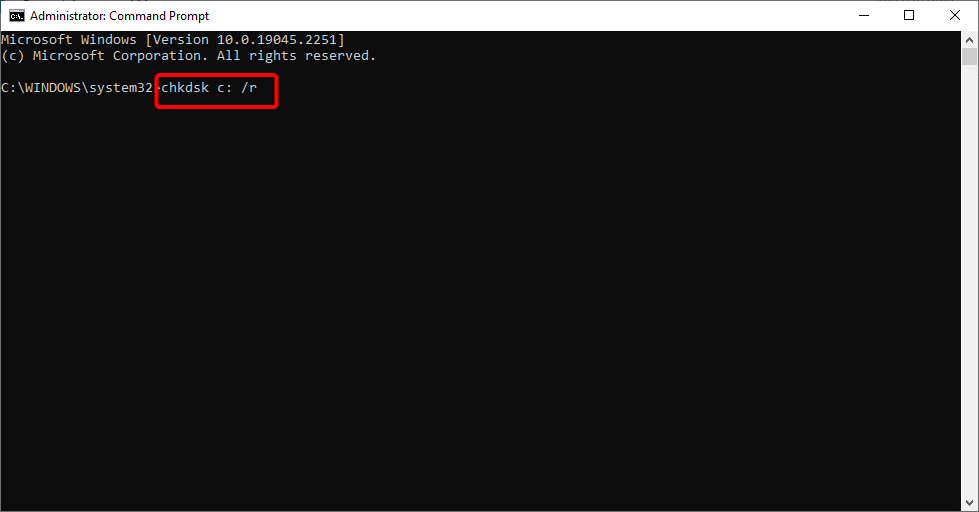Ошибка sfc.exe: Для завершения восстановления системы требуется перезагрузка. Приветствую всех на страницах блога К76, сегодня попытаемся справиться с очередной ошибкой утилиты восстановления системных файлов Windows sfc.exe. На этот раз симптомы проблемы таковы. Запуская утилиту с целью проверить целостность жизненно важных для Windows файлов из консоли
sfc /scannow
консоль возвращает нам бессмысленную, казалось бы, ошибку, обозначенную в заголовке:
Для завершения восстановления системы требуется перезагрузка. Перезапустите систему Windows и выполните sfc еще раз.
Перезапуск системы и повторный прогон утилитой ничего не дают: пользователя преследует всё то же сообщение.
Как избавиться от ошибки » Для завершения восстановления системы требуется перезагрузка «?
Чаще всего эта проблема подстерегает владельцев Windows 7. Подойдём к решению вопроса с нескольких сторон. По определению, я всё-таки должен вас попросить послушаться совета консоли и перезагрузить Windows с целью запустить sfc.exe повторно. Но, раз уж вы здесь, постоянный перезапуск системы уже не помогает.
Убиваем файл pending.xml
Ну не могу я вас оставить без теории. Вероятнее всего, что причиной такого поведения утилиты (и системы в целом) стали некорректно установленные обновления. И указанный файл pending.xml содержит в себе информацию по полученным и применяемым файлам обновлений и ключей (а иногда и целых разделов) реестра. Которые, как вы успели заметить, просятся к установке во время завершения работы Windows. Как только мы согласимся, в систему полезут критические и не очень обновления. Если что-то пойдёт не так ещё на этапе применения критических обновлений, система откатится обратно. Если критические обновления установятся успешно, но неудача подстережёт нас на этапе установки некритических, система попытается их установить при перезагрузке, используя ключ реестра SetupExecute и подсистему Диспетчера сеанса (smss.exe). Когда система загружается, она читает указанный ключ реестра на повторную установку обновлений. И, если снова беда — установка обновлений откладывается. Так что при круговой перезагрузке из-за неудачных обновлений следует удалять именно указанный ключ. Однако в нашем случае система не может именно разобрать границы между «качеством» обновлений на очереди: где критические, а где нет. И Windows загружается нормально. А, раз она загрузилась, значит и обновлений никаких к применению нет. Таким образом ситуация глупая — внешне всё работает, однако до очередной попытки обновиться неполадки в системе может заметить только sfc и DISM. Вывод? Он в заглавии абзаца.
- Отправляемся в папку
C:\Windows\WinSxS\
ищем файл pending.xml и переименуем его любым понравившимся вам способом. Все стающие в очередь при перезагрузке задачи не появятся в следующем сеансе, и можно будет попробовать запустить sfc повторно.
Если не помогло…
Перезагружаем Windows в ремонтную консоль, вызывая средство восстановления системы. В Windows это делается обычно прерыванием (один-два раза) нормальной загрузки системы. Вобщем, нам нужна «аварийная» консоль команд:
зажмите Shift + F10 для выхода в консоль
- Запускаем команды поочерёдно:
del *:\Windows\WinSxS\cleanup.xml del *:\Windows\WinSxS\pending.xml
где * — буква тома с системными файлами Windows. ВНИМАНИЕ! Буква диска может отличаться от привычной С. Для определения нужной буквы вам пригодится утилита по работе с разделами DISKPART.
Для Windows 8|10 можно попробовать и такую команду:
dism.exe /image:*:\ /cleanup-image /revertpendingactions
Обратите внимание, флаг /online отсутствует не случайно, дабы избежать ошибки типа DISM doesn’t support servicing Windows PE with /Online option.
- Теперь попробуем запустить sfc.exe отсюда:
sfc /scannow /offbootdir=*:\ /offwindir=*:\windows
- Выходим из консоли
exit
и перезагружаемся.
Успехов.
Повреждение системных файлов далеко не всегда означает крах Windows, всё зависит от того, какие именно компоненты были повреждены. Если они не являются для системы критичными, проблемы ограничатся сбоями в работе отдельных приложений и функций, к тому же такие неполадки часто удаётся устранить, запустив командой sfc /scannow встроенное средство восстановления системных файлов. Но и здесь пользователя может поджидать неприятность. Инструмент или не запускается, или запускается, но вскоре начатое сканирование завершается ошибкой «Защита ресурсов Windows не может выполнить запрошенную операцию».
Означает ли это, что всё так плохо, что даже SFC не работает? Не всегда, просто во время проверки в системе происходит сбой или инструмент не может получить доступ к каталогу WinSxS, в коем расположены важные файлы. Вероятны и другие причины — повреждение файловой системы, наличие физически нечитаемых секторов на диске, отсутствие у пользователя соответствующих прав доступа. Что делать и с чего начинать поиск причин неполадки?
Для начала убедитесь, что командная строка запущена от имени администратора,
хотя вообще-то Windows должна сама об этом предупреждать. Если вы запускаете инструмент как положено с админскими привилегиями, а ошибка всё равно появляется, проверьте состояние файловой системы, выполнив тут же в консоли команду chkdsk C:
Если будут обнаружены ошибки, повторите команду, но уже с параметрами /r /f, как показано на скриншоте. Действие потребуется подтвердить вводом Y, при этом компьютер будет перезагружен, а сканирование и исправление выполнено до загрузки рабочего стола.
Причиной ошибки сканирования может быть ограничение доступа SFC к каталогу WinSxS. Попробуйте снять их, выполнив в консоли CMD команду
icacls c:\windows\winsxs
и перезагрузив компьютер.
Следующий шаг — запуск процедуры сканирования SFC в безопасном режиме. Загрузиться в него проще всего с помощью утилиты msconfig, переключившись на вкладку «Загрузка» и установив галочку в соответствующем чекбоксе.
Далее всё как обычно, открываем командную строку с повышенными привилегиями и выполняем команду sfc/scannow.
Будет еще лучше, если запустить сканирование SFC оффлайн. Для этого нужно загрузиться с установочного диска Windows, при появлении окна мастера установки нажать Shift + F10,
открыв тем самым командную строку, определить в ней буквы дисков, а затем выполнить такую команду:
sfc /scannow /offbootdir=D:\ /offwindir=C:\Windows
Где:
offbootdir=D:\ раздел, содержащий папку WinSxS.
offwindir=C:\Windows — раздел с установленной ОС.
- Примечание: определить буквы томов в загрузочной среде проще всего с помощью Блокнота, запустив его командой notepad и выбрав Файл → Сохранить как.
Если приведенные выше способы не дали результатов, высока вероятность, что отказ защиты ресурсов Windows вызван повреждением самого хранилища системных компонентов, то есть содержимого папки WinSxS. Проверить его состояние можно командой
Dism /Online /Cleanup-Image /ScanHealth
если она выдает сообщение о необходимости восстановление хранилища, выполняем в консоли такую команду:
Dism /Online /Cleanup-Image /RestoreHealth
Компьютер при этом должен быть подключен к интернету, поскольку Windows может потребоваться подключиться к серверу Microsoft и скачать недостающие файлы. По завершении процедуры перезагружаемся. Теперь, когда хранилище восстановлено, sfc/scannow должна заработать как надо.
В процессе жизненного цикла операционной системы Windows, периодически возникает необходимость установки/удаления того или иного программного обеспечения. Понятно, что программное обеспечение достаточно многообразно и порой довольно сложно оценить степень его влияния на систему, одни программы являются достаточно безобидными, другие же могут вносить в систему настолько существенные изменения, что в пору говорить о масштабном системном обновлении. К тому же, если эксплуатационный цикл системы достаточно продолжителен, то в процессе установки/удаления/замены различных обновлений и ПО можно наблюдать накопление/удаление/повреждение различных версий системных библиотек, всевозможных ключевых системных структур (реестра, библиотек, исполняемых модулей). Особое внимание стоит обратить на то, что критично-важные компоненты операционной системы могут повреждаться, либо удаляться вовсе в следствии деятельности вредоносного программного обеспечения (вирусы, трояны), разнородных ошибок в работе программной и аппаратной частей компьютера. Во всем многообразии этого броуновского движения, крайне сложно спрогнозировать последствия подобных изменений системы, возникшие на каком-либо этапе проблемы могут оставаться определенное время незамеченными, либо вовсе никогда не проявить себя, однако чаще всего случается, что спустя некоторое время мы начинаем наблюдать довольно таки интересные «нештатные ситуации», в которых операционная система ведет себя довольно странно.
Проблема сохранения работоспособности ключевых системных компонентов и, как следствие, операционной системы в целом, стояла перед разработчиками Microsoft Windows с самого того дня, когда первые версии ОС начинали своё знакомство с широкой аудиторией, ведь по началу сама система была и вовсе беззащитна от вмешательства различного рода стороннего программного обеспечения, инсталлируемого с использованием административных привилегий и беззастенчиво переписывающего своими компонентами «родные» системные модули. Понятно, что столь серьезная проблема требовала своего скорейшего решения и в итоге Microsoft начали предоставлять изнемогающей от глюков общественности различные методы выхода из ситуации. Это были, по-началу, и службы контроля за целостностью важных системных файлов, и утилиты привидения их к эталонным версиям, в конечном итоге был разработан принцип компонентизации или модуляризации. «-Ну Конечно»,- скажете Вы,- «зачем нам все это? Мы всегда можем решить проблему и более кардинальным образом, ведь у нас в запасе есть проверенное десятилетиями, безотказное средство под названием «переустановка», либо такое как возврат к ранее созданной точке восстановления». Можно восстановить из ранее созданного образа системы, но этим могут похвастаться лишь самые педантичные, а у обычных обывателей довольно редко резервный образ бывает актуальным (если вообще присутствует), в любом случае, придется затратить свое драгоценное личное время на приведение системы к необходимому состоянию. Да, описанные методы действительно актуальны, однако подобное решение и так рассматривалось разработчиками как выход из сложившейся ситуации довольно продолжительное время 
Sfc (System file checker) — утилита проверки целостности системных файлов операционной системы Windows. Выполняет проход по каталогам, содержащим ключевые системные файлы операционной системы и производит восстановление поврежденных или отсутствующих системных файлов.
В общем случае, утилита выполняет сканирование и восстановление поврежденных или отсутствующих системных файлов путем сравнения экземпляра, установленного в системе с эталонной версией, размещенной в специализированном защищенном хранилище системных компонентов.
Запуск проверки целостности файлов
Все приведенные в данном разделе команды необходимо выполнять от имени учетной записи, входящей в группу локальных администраторов.
Поскольку sfc является консольной утилитой (утилитой командной строки), то и запускать её следует из командного интерпретатора cmd. Для выполнения комплексной проверки всех системных файлов, выполните следующую команду:
sfc /scannow
Утилита стартует процесс проверки системных файлов, в ходе которого будут заменяться/восстанавливаться поврежденные/отсутствующие файлы. Теперь оставьте окно в покое и дождитесь окончания процесса проверки.
Естественно что утилита sfc возвращает статус завершения процедуры проверки системных файлов на консоль в виде строки, отражающей результат проверки. На приведенной выше картинке данная строка результата выделена красным цветом. Очевидно, что от того, как именно завершилась проверка, зависят и дальнейшие наши действия по восстановлению работоспособности системы. Давайте разберем возможные результаты и методы реакции на них:
- Защита ресурсов Windows не обнаружила нарушений целостности. Это сообщение говорит о том, что WRP не смогла найти каких-либо повреждений в операционной системе и стоит задуматься о диагностировании системы другими способами;
- Защита ресурсов Windows не может выполнить запрошенную операцию. Утилита sfc сообщает нам, что WRP не смогла выполнить необходимые операции восстановления. В этом случае можно попробовать:
- перезагрузить систему в защищенный режим и запустить sfc из-под него;
- дополнительно удостоверьтесь что папки PendingDeletes и PendingRenames присутствуют в директории %WinDir%\WinSxS\Temp;
- проверьте что у sfc (пользователь
TrustedInstaller) есть разрешения на доступ к директории %WinDir%\WinSxS\ и множеству вложенных поддерикторий командой icacls c:/windows/winsxs;
- Защита ресурсов Windows обнаружила поврежденные файлы и успешно их восстановила. В этом случае процесс завершился удачно, ради интереса Вы можете ознакомиться с результатами работы утилиты sfc в файле %WinDir%\Logs\CBS\CBS.log;
- Защита ресурсов Windows обнаружила поврежденные файлы, но не может восстановить некоторые из них. Утилита сообщает нам о том, что WRP не смогла восстановить некоторые несоответствия. В этом случае у нас, с большой вероятностью, повреждено хранилище компонентов (WinSxS) и у нас имеется два возможных варианта решения проблемы, которые описаны в разделе Восстановление хранилища компонентов.
- Для завершения восстановления системы требуется перезагрузка. Перезапустите систему Windows и выполните sfc еще раз. Обычно подобная ошибка появляется при запуске из-под ограниченного рабочего окружения, такого, например, как среда восстановления (Windows RE). Для решения проблемы попробуйте запустить утилиту sfc с дополнительными параметрами, как описано в разделе Запуск из среды восстановления.
- Защите ресурсов Windows не удается запустить службу восстановления. Ошибка говорит нам о том, что службы, от которых зависит работа утилиты, не могут запуститься. Службы, которые могут являться причиной ошибки: «Теневое копирование тома», «Установщик модулей Windows» и «Установщик Windows». Проверьте, возможен ли вообще запуск данных служб, в случае возникновения проблем проверьте зависимости. Иногда причина может крыться в запуске консоли, из-под которой выполняется команда sfc, с ограниченными правами.
- В данный момент выполняется другая операция обслуживания или восстановления. Дождитесь ее завершения и повторно запустите SFC. Информационное сообщение информирует о том, что в данный момент стек обслуживания занят. На низком уровне единственное приложение, которое может работать со стеком обслуживания, это модуль TrustedInstaller.exe. Соответственно, когда происходит попытка одновременного обращения к функциям стека обслуживания другого источника, возникают проблемы доступа. Но если Вам уж очень необходимо освободить стек для проведения неотложных манипуляций, то просто попробуйте снять через Диспетчер задач процесс с именем TrustedInstaller.exe, однако имейте в виду, что в этом случае возможны проблемы!!
Если в процессе проверки/восстановления в самой утилите sfc возникли ошибки (описанные выше), то можно руководствоваться простым алгоритмом:
- попытаться повторно запустить её еще пару-тройку раз. В практике нередко наблюдались случаи, когда в ходе очередного запуска sfc все же удавалось нормально выполнить свою работу.
- если все же устойчиво получаем ошибки, то производим анализ результатов в файле %WinDir%\Logs\CBS\CBS.log.
- по результатам анализа результатов в файле отчета производим ручное восстановление недостающих/битых компонентов. Возможно привлечение этапов работы с компонентной моделью Windows, как описано в этом хабе.
Часто алгоритм восстановления работоспособности не так тривиален, и приходится выполнять шаги по несколько раз. Например, запустили sfc, получили отчет, прошлись dism до момента, пока он не сообщает о том, что ошибок нет, затем снова sfc и по результатам ручное восстановление из рабочей системы недостающих/битых файлов. И так по кругу до появления результатов sfc: Защита ресурсов Windows обнаружила поврежденные файлы и успешно их восстановила или Защита ресурсов Windows не обнаружила нарушений целостности.
Фактически утилита sfc в процессе работы производит обход системных директорий (таких как %Windir%\System32), замену (удаление) некорректных образов системных библиотек и синхронизацию жестких ссылок на актуальные версии библиотек в хранилище компонентов WinSxS. Фактически SFC в своей работе опирается на контрольные суммы файлов, сравнивая их с копиями, которые Windows хранит в специальной базе.
Анализ результатов
Для того, чтобы лицезреть результаты работы утилиты sfc нам предлагается открыть файл журнала компонентной модели %WinDir%\Logs\CBS\CBS.log любым доступным в системе текстовым редактором.
Возможна ситуация, когда по причине некорректной работы сервиса обслуживания, файл отчетов CBS.log не успевает «ротироваться» и раздувается до немыслимых величин. На одной из систем я наблюдал аж 990Мб живых записей. Для открытия файла подобного объема придется постараться!
Сразу спешу предупредить, что в данный лог-файл пишет несколько источников, поэтому в файле достаточно много лишней для нас информации. Для того, чтобы отфильтровать из этого огромного объема интересующую нас информацию, необходимо поиском найти дату и время конкретно нашего запуска sfc. Дата и время фигурируют в файле в каждой записи в первых двух параметрах:
|
. . . 2015—12—23 15:25:51, Info CBS Starting TrustedInstaller initialization. 2015—12—23 15:25:51, Info CBS Loaded Servicing Stack v6.1.7601.18766 with Core: C:\Windows\winsxs\amd64_microsoft—windows—servicingstack_31bf3856ad364e35_6.1.7601.18766_none_675144b3de10d6f7\cbscore.dll . . . |
Однако это еще не все, следующее неудобство в самостоятельном анализе результатов работы утилиты sfc заключается в том, что процесс, порожденный sfc, записывает в файл отчета в рамках нашей сессии довольно много лишней информацию обо всей активности WRP. Однако нам то необходимо найти информацию лишь об обнаруженных ошибках. Поэтому следующим шагом мы должны идентифицировать записи о интересующей нас сессии проверки утилиты sfc, для этого надо ориентироваться на указание в строках префикса восстановления [SR], располагающийся сразу после кода операции. Информация в файле отчета группируется в своеобразные контейнеры, представляющие из себя группу записей по устранению какой-либо проблемы либо группу родственных проблем. Судя по всему, применяется два основных типа контейнеров. В первом из них содержится информация по восстановлению компонентов и границы блоков помечаются как:
|
<дата> <время>, Info CSI xxxxxxxx [SR] Repairing XX components . . . <дата> <время>, Info CSI xxxxxxxx [SR] Repair complete |
, во втором содержится информация по проверке компонентов и границы блоков помечаются так:
|
<дата> <время>, Info CSI xxxxxxxx [SR] Verifying XX components . . . <дата> <время>, Info CSI xxxxxxxx [SR] Verify complete |
информация по обнаруженным ошибкам может встречаться в обеих типах контейнеров, поэтому анализировать их надо оба. Но анализировать исходный файл с большим количеством избыточной информации довольно трудно, поэтому с целью облегчить техническому специалисту работу по анализу журнала проверки, имеется рекомендация от разработчиков, советующих фильтровать весь массив записей отчета. Для этого наберите вручную в консоли команду:
findstr /c:»[SR]» %windir%\logs\cbs\cbs.log > c:\sfcdetails.txt
в результате выполнения приведенной команды, в корне диска C:\ будет создан файл sfcdetails.txt, содержащий только лишь те строки исходного файла, которые содержат префикс [SR], что существенно упрощает поиск необходимой нам информации об обнаруженных утилитой ошибках. В получившемся после фильтрации файле ищем записи о неудачных попытках восстановления:
|
1 2 3 4 5 6 7 8 9 10 11 12 13 14 15 16 17 18 |
. . . 2020—05—30 12:34:22, Info CSI 000005ac [SR] Beginning Verify and Repair transaction 2020—05—30 12:34:22, Info CSI 000005ad Hashes for file member \SystemRoot\WinSxS\x86_microsoft—windows—mfplat_31bf3856ad364e35_6.1.7601.24499_none_f8e9d951cb11bac7\mfplat.dll do not match actual file [l:20{10}]«mfplat.dll» : Found: {l:32 b:1XsFZPITt9hYGb0SUMHPa32OJGefp2O0TdRWcHelghE=} Expected: {l:32 b:T9qLTbsZEERFvFGvivtc2yfwDwoRncRznjbIZZaDzzI=} 2020—05—30 12:34:22, Info CSI 000005ae [SR] Cannot repair member file [l:20{10}]«mfplat.dll» of Microsoft—Windows—MFPlat, Version = 6.1.7601.24499, pA = PROCESSOR_ARCHITECTURE_INTEL (0), Culture neutral, VersionScope = 1 nonSxS, PublicKeyToken = {l:8 b:31bf3856ad364e35}, Type neutral, TypeName neutral, PublicKey neutral in the store, hash mismatch 2020—05—30 12:34:22, Info CSI 000005af Hashes for file member \SystemRoot\WinSxS\x86_microsoft—windows—mfplat_31bf3856ad364e35_6.1.7601.24499_none_f8e9d951cb11bac7\mfplat.dll do not match actual file [l:20{10}]«mfplat.dll» : Found: {l:32 b:1XsFZPITt9hYGb0SUMHPa32OJGefp2O0TdRWcHelghE=} Expected: {l:32 b:T9qLTbsZEERFvFGvivtc2yfwDwoRncRznjbIZZaDzzI=} 2020—05—30 12:34:22, Info CSI 000005b0 [SR] Cannot repair member file [l:20{10}]«mfplat.dll» of Microsoft—Windows—MFPlat, Version = 6.1.7601.24499, pA = PROCESSOR_ARCHITECTURE_INTEL (0), Culture neutral, VersionScope = 1 nonSxS, PublicKeyToken = {l:8 b:31bf3856ad364e35}, Type neutral, TypeName neutral, PublicKey neutral in the store, hash mismatch 2020—05—30 12:34:22, Info CSI 000005b1 [SR] This component was referenced by [l:162{81}]«Package_130_for_KB4507456~31bf3856ad364e35~amd64~~6.1.1.8.4507456-271_neutral_LDR» 2020—05—30 12:34:22, Info CSI 000005b2 [SR] This component was referenced by [l:164{82}]«Package_952_for_KB4534310~31bf3856ad364e35~amd64~~6.1.1.9.4534310-3286_neutral_LDR» 2020—05—30 12:34:22, Info CSI 000005b3 [SR] This component was referenced by [l:164{82}]«Package_351_for_KB4534310~31bf3856ad364e35~amd64~~6.1.1.9.4534310-1407_neutral_LDR» 2020—05—30 12:34:22, Info CSI 000005b4 Hashes for file member \??\C:\Windows\SysWOW64\mfplat.dll do not match actual file [l:20{10}]«mfplat.dll» : Found: {l:32 b:1XsFZPITt9hYGb0SUMHPa32OJGefp2O0TdRWcHelghE=} Expected: {l:32 b:T9qLTbsZEERFvFGvivtc2yfwDwoRncRznjbIZZaDzzI=} 2020—05—30 12:34:22, Info CSI 000005b5 Hashes for file member \SystemRoot\WinSxS\x86_microsoft—windows—mfplat_31bf3856ad364e35_6.1.7601.24499_none_f8e9d951cb11bac7\mfplat.dll do not match actual file [l:20{10}]«mfplat.dll» : Found: {l:32 b:1XsFZPITt9hYGb0SUMHPa32OJGefp2O0TdRWcHelghE=} Expected: {l:32 b:T9qLTbsZEERFvFGvivtc2yfwDwoRncRznjbIZZaDzzI=} 2020—05—30 12:34:22, Info CSI 000005b6 [SR] Could not reproject corrupted file [ml:48{24},l:46{23}]«\??\C:\Windows\SysWOW64»\[l:20{10}]«mfplat.dll»; source file in store is also corrupted 2020—05—30 12:34:22, Info CSI 000005b7 Repair results created: . . . |
В данном случае обращать внимание на строки, содержащие фразы Could not reproject corrupted file и source file in store is also corrupted, содержащих информацию и по самому объекту (файлу). Они означают, что файл в хранилище так же поврежден и не может быть перепроецирован вообще никак и ни от куда. До тех пор, пока мы не исправим данные ошибки самостоятельно (в ручном режиме), утилита sfc (в большинстве случаев) при повторной проверке будет давать на выходе ошибочный статус завершения.
Запуск из среды восстановления
Если сама операционная система уже не в состоянии загрузиться в штатном режиме, можно запустить sfc из командной строки консоли восстановления. Для запуска консоли восстановления можно загрузиться в одном из следующим режимов:
- до начала загрузки ОС, по клавише F8 в режим Устранение неполадок компьютера;
- загрузиться с установочного диска ОС в режим Восстановление системы;
- загрузиться с LiveCD (MsDaRT);
Далее, в зависимости от выбранного метода, после нескольких окон выбора языка и авторизации, в финальном меню выбираем пункт «Командная строка».
В случае запуска из командной строки среды восстановления, имеется дополнительная специфика работы утилиты sfc. Перво-наперво нам потребуется задать переменную окружения WINDOWS_TRACING_LOGFILE для спецификации расположения файла с результатами работы (иначе результаты попросту не сохранятся):
set WINDOWS_TRACING_LOGFILE=d:\cbs.log
далее нам потребуется указать ряд параметров, которые конкретизируют (задают) пути системной директории установки Windows и литеру загрузочного диска:
sfc /scannow /offbootdir=d:\ /offwindir=d:\windows
После запуска стартует процесс проверки, который может продолжаться довольно длительное время
Для чего нам конкретизировать системный раздел параметром offbootdir? Вероятно, как раз на основании этого параметра высчитывается путь к папке хранилища WinSxS и реестра, содержащей сами эталонные файлы и записи о регистрации компонентов.
Выводы
Очевидно, что утилита sfc не является панацеей от всех видов проблем, возникающих в операционной системе Windows. Нередки случаи, когда sfc не может найти никаких повреждений в системных компонентах, или же находит и устраняет их, однако ошибки возникают вновь. Подобное поведение намекает на то, что сам механизм компонентов в операционной системе Windows довольно «сырой» и находится в перманентной «бете», о чем разработчики предпочитают молчать, просто поддерживая его в более-менее работоспособном состоянии и дорабатывая по мере своих возможностей от версии к версии. Эта догадка подтверждается большим количеством ошибок, которые невозможно исправить автоматизированными системными средствами. В этом случае, как и в случае, когда утилита sfc не обнаружила в системе поврежденных компонентов, при сохранении тенденции к нестабильной работе системы стоит рассмотреть иные способы диагностики.
Finish your SFC scan with these easy methods
by Claire Moraa
Claire likes to think she’s got a knack for solving problems and improving the quality of life for those around her. Driven by the forces of rationality, curiosity,… read more
Updated on
- When SFC is run, it will scan the system for corrupt system files and attempt to repair them by replacing them with good copies from a known good location.
- However, this process is sometimes unreliable and may end up causing more problems instead of fixing them.
- In order to correct the issue, one solution involves deleting pending files, as described below.
SFC (System File Checker) is a command-line tool that you can use to verify that your critical system files are intact and uncorrupted. It’s a useful troubleshooting tool, but sometimes, it can present problems.
Sometimes, sfc scannow is not working or in our case today, you get an error message that says: there is a system repair pending which requires reboot to complete.
Why am I getting There is a system repair pending which requires reboot to complete errors?
The error message indicates that something went wrong during the update process, and it needs to be fixed before you can use your computer again. But, why does it happen? Here are some possible reasons:
- Pending repair – The most common reason is that there is some sort of pending repair that needs to be completed before you can continue using the computer. The system file repair changes will take effect after the next reboot.
- The repair process was interrupted – If the repair was interrupted due to a power failure or something else, you may get this error. In such cases, you may need to restart your computer manually.
- Corrupt boot files – In some cases, there are corrupt files in Windows system folders and they cannot be read properly by your computer’s operating system
Does sfc scannow require a reboot?
Sfc scannow is a native Windows command that can repair common causes of Windows crashes, including conflicts with programs, services, and drivers. You don’t need to run the Command Prompt with administrator privileges to execute this command.
The program can also detect and fix file system errors and restore corrupted files. It’s a good idea to run Sfc scannow if you’re experiencing problems with your computer or certain applications.
How we test, review and rate?
We have worked for the past 6 months on building a new review system on how we produce content. Using it, we have subsequently redone most of our articles to provide actual hands-on expertise on the guides we made.
For more details you can read how we test, review, and rate at WindowsReport.
Sfc scannow does not require a reboot. It is not a required step for most issues, but it does not hurt to run it. However, it may be necessary to restart some applications after running the utility.
How can I fix the there is a system repair pending which requires reboot to complete error?
As always, we recommend starting off with the preliminary checks:
- Close the Command Prompt window and try executing the sfc scannow command again.
- Try restarting your computer and see if this fixes the error. If your PC is stuck on restarting, we have a remedy for that too.
1. Delete pending files
- Hit the Windows key and select Settings.
- Navigate to Windows Update and select Advanced options.
- Under Advanced startup, select Restart now.
- Select Troubleshoot.
- Click on Advanced options.
- Next, click on Command Prompt, type and Enter the following command:
DISM.exe /image:C:\ /cleanup-image /revertpendingactions - Restart your PC and run the sfc scannow command in an elevated command and check if the error persists.
If these steps seem too complicated, we recommend using an automated tool to scan the system file integrity for you. It is a top-notch tool that will scan and repair most issues on your computer.
⇒ Get Fortect
2. Run the DISM command
- Hit the Windows key, type cmd in the search bar, and click Run as administrator.
- Type the following command and press Enter:
Dism /Online /Cleanup-Image /RestoreHealth
Some types of corruption in system files are not automatically repaired by SFC, but they can be fixed by using the Deployment Image Servicing and Management (DISM) tool.
- Windows Terminal Canary is now available to users everywhere
- Users are now able to quickly refresh Windows Copilot convos
- The Windows 11’s weather widget now offers a detailed weather forecast
- Here are all the shortcuts Microsoft added to Paint Layers
- How to Unzip Files on Windows 11
3. Run the CHKDSK command
- Hit the Windows key, type cmd in the search bar, and click Run as administrator.
- Type the following command, replace the C letter with your drive’s letter, and press Enter:
chkdsk C: /f
The chkdsk command is a very useful tool to repair file system errors. It can be used to check the integrity of a drive, as well as fix any bad sectors.
4. Delete the pending Registry entry
- Hit the Windows + R keys to open the Run command.
- Type regedit and press Enter.
- Navigate to the following location:
HKEY_LOCAL_MACHINE\SOFTWARE\Microsoft\Windows\CurrentVersion\ - Find RebootPending key, right-click and select Delete.
5. Run the SFC command in Safe Mode
- Hit the Windows key and select Settings.
- Navigate to Windows Update and select Advanced options.
- Under Advanced startup, select Restart now.
- Select Troubleshoot.
- Click on Advanced options.
- Next, click on Command Prompt, type and Enter the following command:
sfc /scannow - Restart your PC and check if the error persists.
If none of the above methods prove to be successful, it means you have not done a system repair recently and that the current system image has become damaged beyond repair. As such, a clean install may be your only option.
The good news is that you can still recover your data from the damaged drive using professional data recovery tools.
Should you encounter any other related issues such as the device does not recognize the command, we have a dedicated guide to help you address this problem.
Let us know of any other additional solutions you may have tried that worked for you in the comments section below.
Для устранения повреждений целостности Windows в системе предусмотрена утилита SFC. Запущенная с ключом /scannow, она сравнивает контрольные суммы системных файлов и в случае несоответствия восстанавливает модифицированные, поврежденные или отсутствующие файлы из локального хранилища компонентов. Увы, SFC не всесильна, более того, проблемы могут возникнуть с самой утилитой.
Одной из таких проблем является требование перезагрузки компьютера, смотрите скриншот.
Сообщение «Ожидается восстановление системы, для завершения которого требуется перезагрузка» обычно появляется, когда обрабатываемые SFC файлы оказываются заняты каким-то процессом. В большинстве случаев перезагрузка действительно может помочь, но если этого не случилось, запланированное действие придется сбросить, в противном случае требование перезагрузки станет появляться вновь и вновь.
Редактирование реестра
Одним из способов устранения этой неполадки является удаление подраздела RebootPending в ключе:
HKLM\SOFTWARE\Microsoft\Windows\CurrentVersion
Так как его владельцем является системный процесс, встроенный редактор реестра нужно запускать с наивысшими правами.
Рекомендуем воспользоваться для этих целей бесплатной утилитой ExecTI, с описанием которой вы можете познакомиться на странице нашего блога www.white-windows.ru/execti-utilita-dlya-zapuska-programm-s-pravami-trustedinstaller.
Можно обойтись и без ExecTI, получив на каталог RebootPending права доступа в самом редакторе реестра, но это менее удобный вариант.
После удаления подраздела RebootPending перезагрузите компьютер и выполните команду sfc /scannow повторно.
Удаление файла pending.xml
Альтернативным или дополнительным решением проблемы может стать удаление файла запланированных операций pending.xml.
Располагается этот файл в каталоге C:\Windows\winsxs
Если в работающей системе файл удалить не удается, загрузите компьютер с установочного диска, зайдите в среду восстановления, запустите командную строку и выполните команду удаления:
del D:\Windows\winsxs\pending.xml
Обратите внимание, что в загрузочной среде буквы разделов могут отличаться. Чаще всего раздел с Windows имеет букву D, но может быть и иначе, рекомендуем уточнить ее в Diskpart.
Кстати, просканировать систему средствами SFC вы можете тут же в среде восстановления, сразу же после удаления файла pending.xml.
Команда запуска сканирования в этом случае будет отличаться, но ненамного:
sfc /scannow /offbootdir=C:\ /offwindir=D:\windows
В качестве значения первого аргумента передается буква загрузочного раздела, а в качестве значения второго аргумента – буква раздела с Windows.
Загрузка…