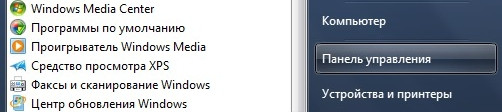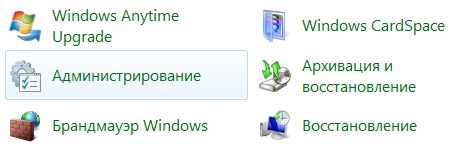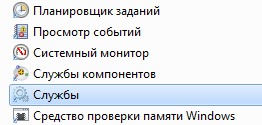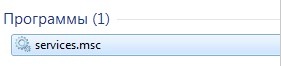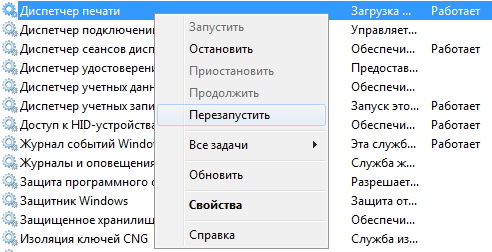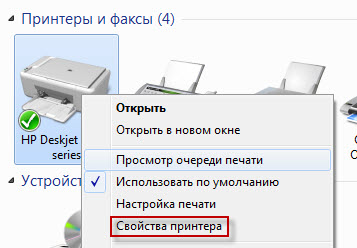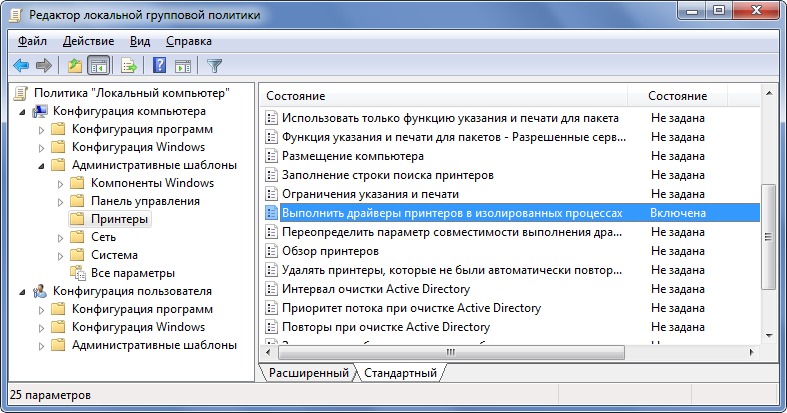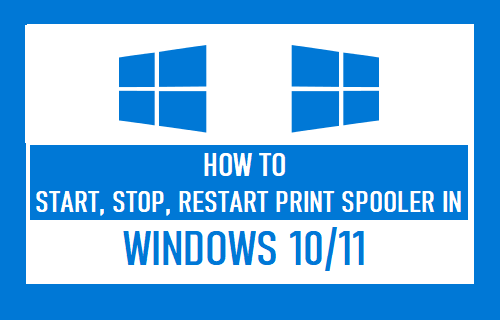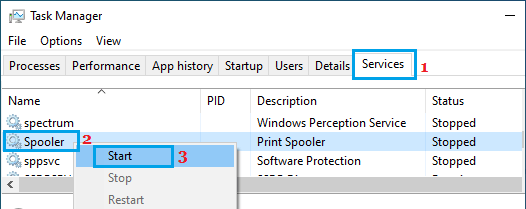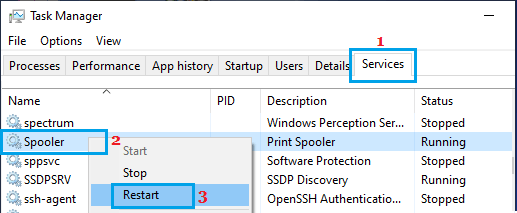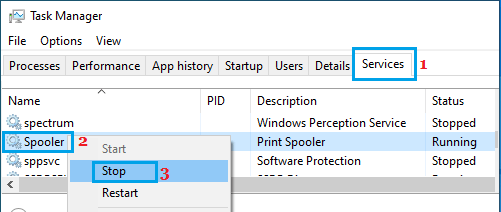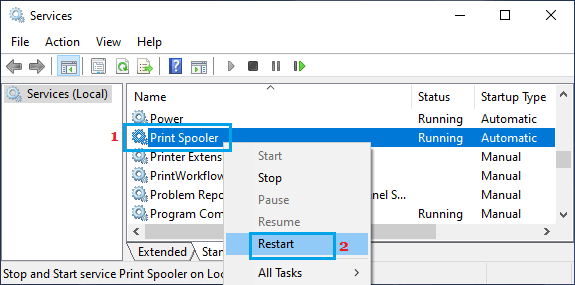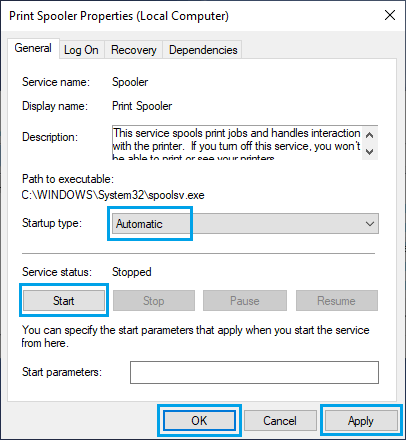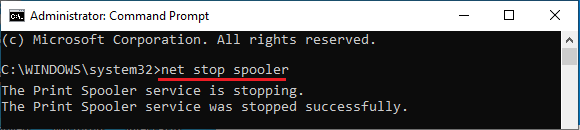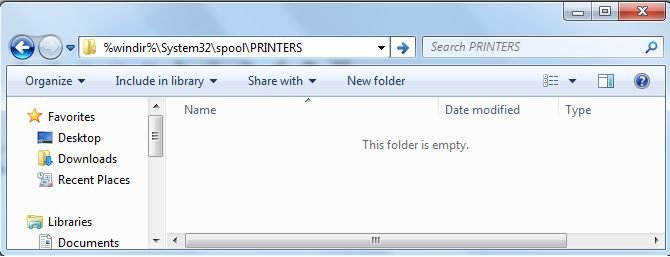Способ 1: «Службы»
Если во время печати документов в Windows 10 произошел сбой, из-за которого эта процедура не может быть выполнена, необходимо перезапустить соответствующую службу. Делается это в одноименной утилите, предустановленной в операционной системе.
- Откройте «Службы» любым доступным способом. Проще всего это сделать через системный поиск. Сначала установите курсор в соответствующее поле на панели задач, затем введите запрос «Службы» и в результатах кликните по иконке одноименного приложения или по пункту «Открыть».
Читайте также: Как открыть «Службы» в Windows 10
- В появившемся окне, чтобы удобнее было искать нужную службу для перезапуска, в нижней части интерфейса перейдите во вкладку «Стандартный», а затем в верхней части отсортируйте список по имени, кликнув по нему левой кнопкой мыши.
Обратите внимание! Чтобы сортировка была от меньшего к большему, стрелочка в столбце должна указывать вверх, как это показано на изображении выше.
- Найдите в списке служб «Диспетчер печати» и перезапустите ее через контекстное меню. Для этого щелкните по названию правой кнопкой мыши, а затем в появившемся списке опций выберите пункт «Перезапустить».
- На некоторое время в центре экрана появится окно с полосой прогресса, именно с его помощью можно следить за ходом выполнения процедуры.
Читайте также: Решение проблемы «Локальная подсистема печати не выполняется» в Windows 10
Способ 2: «Командная строка»
Перезапустить службу печати в Windows 10 можно без запуска утилит с графическим интерфейсом, а путем ввода специальной последовательности команд. В некоторых случаях это удобнее. Но для начала необходимо запустить «Командную строку» с повышенными привилегиями. Сделать это можно через поиск. Установите курсор в соответствующее поле на панели задач, введите запрос «Командная строка», а затем в результатах нажмите по пункту «Запуск от имени администратора».
Читайте также: Как открыть «Командную строку» от имени администратора в Windows 10
В появившемся окне консоли введите команду для остановки службы печати, которая приведена ниже. Не забудьте после нажать по клавише Enter для ее выполнения.
net stop spooler
Теперь снова запустите службу печати, тем самым осуществив ее перезапуск. Для этого воспользуйтесь слегка модифицированной предыдущей командой, которая указана ниже. После ввода нажмите Enter.
net start spooler
Читайте также: Ошибка «Не удалось создать задание печати» в Windows 10
Еще статьи по данной теме:
Помогла ли Вам статья?
-
Home
-
Partition Magic
- 3 Methods to Restart Print Spooler in Windows 10
By Amanda |
Last Updated
Sometimes, you might need to restart print spooler for certain reasons. Do you know how to do that? In this guide from MiniTool Partition Wizard, 3 commonly used methods to restart print spooler in Windows 10 are listed and you can have a try.
Printing is a regular operation in work place, and the print spooler is a necessary factor for printing tasks. The print spooler is a software program that is responsible for managing all print jobs currently being sent to the computer printer or print server. It allows you to delete a print job being processed or manage these to be printed.
There are many issues that has been reported with printer, such as printer not activated error code 30 and error printing. Commonly, most printer issues or print spooler problems can be fixed by a simple restart of the print spooler service. If you don’t know how to restart print spooler, this post is here for you.
Generally, you can restart print spooler Windows 10 via Task Manager, Command Prompt, and Services. Keep on your reading to get the detailed instructions.
See also: Print Spooler Service Not Running? Here are 3 Methods
Option 1: Restart Print Spooler in Task Manager
The easiest way to restart or start print spooler is making use of Task Manager. The steps are listed below:
Step 1: Right-click the Start button and choose Task Manager. Also, you can press Ctrl + Shift + Esc key combination to open Task Manager quickly.
Step 2: Switch to the Services tab.
Step 3: Scroll down to locate the Spooler service, right-click it and choose Restart.
Tip: If the Spooler is stopped, the Restart option will be unavailable and you can start print spooler by clicking Start.
Option 2: Restart Print Spooler via Command Prompt
Alternatively, you can also restart print spooler Windows 10 in Command Prompt.
Step 1: Press Windows + R to open Run window. Then, input cmd and press Ctrl + Shift + Enter to run Command Prompt as an administrator.
Step 2: When you receive a User Account Control (UAC) window, click OK to confirm the operation.
Step 3: In the command console, input net stop spooler and press Enter key to stop print spooler.
Step 4: To resolve print or print spooler problems, you can navigate to the directory C:WindowsSystem32SpoolPrinters and delete all the contents in the Printers folder to remove the print jobs.
Step 5: Now, you can go back to Command Prompt, type net start spooler, and press Enter to start print spooler.
After that, you can start your print tasks again and they should be completed properly.
Option 3: Restart Print Spooler Through Services
You can also perform the same operation in the Services app. Besides, you can make more changes for the service here.
You just need to invoke the Run window, input services.msc in the empty box and click OK to open Services app. Then, scroll down to locate the Print Spooler service.
To stop/restart print spooler, you can click Stop the service/Restart the service in the left pane, or right-click the service and choose Stop/Restart. If the service is stopped, you can click Start the service in the left pane, or choose Start from the context menu.
Tip: To resolve related problems, you are also recommended to remove all the print tasks after stopping the service, and then start print spooler again.
To make more configuration for the service, you can double-click it to open its Properties. Here, you can also stop/start print spooler by click Stop/Start button. And you are allowed to choose a Start type from the drop-down list as your needs.
That’s all about how to restart print spooler Windows 10. Hope you can benefit from this post and get out of print spooler problems.
About The Author
Position: Columnist
Amanda has been working as English editor for the MiniTool team since she was graduated from university. She enjoys sharing effective solutions and her own experience to help readers fix various issues with computers, dedicated to make their tech life easier and more enjoyable.
Amanda has published many articles, covering fields of data recovery, partition management, disk backup, and etc. In order to provide more useful tips and information, she is still committed to expand her technical knowledge.
Чаще всего эти проблемы случаются из-за того что в сети установлены принтеры разных производителей, с разными драйверами. В результате останавливается диспетчер очереди печати на терминальных серверах Windows.Также операционки разных разрядностей, те 32bit и 64bit. Также подобное поведение в большей мере проявляется у USB принтеров, в меньшей мере у сетевых.
Рассматривать установку драйверов не будем — разберемся со службой печати. Данный мануал подойдет как для Windows 2008 и выше, так и для windows 7.
Перезапуск службы печати в Windows
Данная служба называется print spooler. Для чего может потребоваться выполнить перезапуск службы печати? Бывает так, что в какой-то момент очередь печати принтера просто забивается, особенно если печать ведется через сервер терминалов.
Как перезапустить службы печати Windows через оснастку службы
Открываем — Пуск — Панель управления
Далее ищем пункт — Администрирование — Службы
либо нажимаем win+R, открыв командную строку — пишем services.msc и жмем enter. У вас откроется оснастка Службы.
Находим нашу с вами службу, а именно Диспетчер печати, видим, что статус у нее сейчас Работает.
Щелкаем правым кликом и из контекстного меню выбираем Перезапустить.
Служба перезапустится и ваш принтер вероятно, начнет снова печатать.
Как перезапустить службы печати Windows через консоль.
Открываем cmd через Пуск.
И пишем в нем две команды:
net stop spooler net start spooler
Как очистить очередь печати принтера (Windows)
Проблема: документы не удаляются из очереди, причем не помогает ни отключение принтера, ни перезагрузка компьютера.
В этом случае используем жесткий метод очистки, описанный ниже.
Необходимо открыть командную строку, запущенную от имени администратора, и выполнить следующие команды:
net stop spooler del %systemroot%\system32\spool\printers\*.shd del %systemroot%\system32\spool\printers\*.spl net start spooler
Для ленивых Cmd файл в архиве remove_printer_jobs.zip217 Байт. (Запускать от имени Администратора)
После всех манипуляций может получиться так, что на терминальных серверах принтеры все равно через какое то время перестают работать.
Причины этих проблем разделим следующим образом.
- Неидентичные версии драйверов на клиентской машине и на терминальном сервере.
- Нестабильность драйверов в терминальной среде.
- Высокая нагрузка на службу «диспетчер очереди печати»
- Отсутствие работоспособных драйверов для терминальных серверов.
Версии драйверов.
Драйверы различных версий на сервере и клиентских машинах (в общем, то это первое, что нужно проверить) должны быть идентичны в т. ч. и с точки зрения версии PCL. Если версии отличаются то, скорее всего печати нам не видать. Также можно отметить, что когда стоит выбор использовать PCL5 или PCL6, лучше устанавливать драйверы PCL5, т.к. на практике они работают стабильнее. PCL6 возможно пригодится для печати векторной графики, но в офисах, где печатаются в основном текстовые документы, он не так актуален.
Высокая нагрузка и нестабильность драйверов в терминальной среде.
Нестабильная работа драйверов и, соответственно, перегрузка ими диспетчера очереди печати (по русски – «спулера») вызывала (и будет вызывать, если не чего не делать), остановку всего процесса печати на сервере, а иногда и остановку (зависание) ОС сервера в целом.
До выхода Windows Server 2008, штатных средств по оптимизации нагрузки спулера в ОС Windows Server не было.
Поэтому единственным адекватным методом борьбы с регулярным зависанием спулера (и соответственно, массовыми звонками в тех. поддержку от разгневанных пользователей), был bat-ник, по расписанию превентивно перезапускающий процесс spoolsv.exe (например, утром и в обеденное время), освобождая спулер от висящих запросов и очередей.
С выходом Windows Server 2008 и Windows 7 появилась возможность изоляции драйверов принтера. Данная возможность позволяет драйверу принтера подгружать задачи не в Spoolsv.exe, а специальный под-процесс PrintIsolationHost.exe.
При такой конструкции, зависание драйвера одного принтера, не вешает всю очередь печати, поскольку встает только один под-процесс PrintIsolationHost.exe, а сам процесс спулера spoolsv.exe остается работоспособным.
Теперь пару слов о настройке. Диспетчер печати по умолчанию выполняет драйверы печати в изолированном процессе. Изменить можно при помощи групповой политики, параметр «Выполнять драйверы принтеров в изолированных процессах» .
Также важен еще один параметр групповой политики это – «Переопределить параметр совместимости выполнения драйвера печати«
Для того чтобы включить изоляцию драйверов принтеров, нужно использовать редактор локальной групповой политики (gpedit.msc):
Откройте gpedit.msc и последовательно перейдите:
Параметры компьютера (Computer Configuration) -> Административные шаблоны (Administrative Templates)-> Принтеры (Printers).
Среди перечня политик нужно включить следующие:
Выполнить драйверы принтеров в изолированных процессах (Execute print drivers in isolated processes)
Переопределить параметр совместимости выполнения драйвера печати, назначенный драйвером печати (Override print driver execution compatibility setting reported by print driver)
К сожалению, данная функция никак не решит проблему отсутствия работоспособных драйверов для терминальных сред или слишком высокой нагрузки на спулер (например, когда на сервере установлены 10-ки разных драйверов разных устройств).
Отсутствие работоспособных драйверов для терминальных сред и сверхнагрузка на спулер.
В ситуации, когда с терминального сервера необходимо печатать на 10-ках различных печатающих устройствах (в зоопарке из принтеров, если быть точнее), многие из которых не имеют рабочих драйверов для терминалов, следует применять функцию TS Easy Print.
TS Easy Print и сторонние решения вроде коммерческого продукта ScrewDrivers — в данном материале не рассматриваются.
If you find the need to Stop, Start or Restart Print Spooler Service, you can find below 3 different ways to Stop, Start, Restart Print Spooler in Windows 10/11.
Start, Stop, Restart Print Spooler in Windows 10/11
When you issue print commands from the computer, the sequencing and queing the print jobs is handled by the Print Spooler Service, as available in Windows 10/11.
The Print Spooler Service is basically a software program in Windows operating system, specifically designed to manage printers and print jobs issued from the computer.
Sometimes, the Print Spooler service stops working, in which case you will have to manually Start or Restart the Print Spooler Service on your computer.
Depending on your preferenace, you can Start, Stop and Restart Print Spooler Service using the Task Manager, Command Prompt, and Services.
1. Start, Stop, Restart Print Spooler Using Task Manager
Perhaps the easiest way to Start, Stop or Restart the Print Spooler Service in Windows 10/11 is by using Task Manager.
Right-click the Start button and select Task Manager. On Task Manager screen, switch to Services tab, right-click on Spooler entry and click on Start.
Similarly, you can Restart Print Spooler by right-clicking on the Spooler entry and selecting the Restart option.
Note: The Restart option may not be available if the Spooler is not working.
At any time, you can Stop the Print Spooler Service by right-clicking on the Spooler entry and selecting the Stop option.
2. Start, Stop, Restart Print Spooler Service Using Services
Right-click on the Start button and click on Run. In the Run command window, type services.msc and click on OK.
On the Services screen, right-click on Print Spooler and click on the Restart option.
Also, make sure that Print Spooler service is set to Start Automatically. If it is not, double-click on the Print Spooler entry. On the next screen, change the startup type to Automatic.
Click on Apply and OK to save this change to the Print Spooler service on your computer. After this, restart the computer and you should be able to Print.
3. Stop, Start, Restart Print Spooler Using Command Prompt
Type CMD in the Search bar > right-click on Command Prompt in the search results and select Run as Administrator option.
In Command Prompt window, type input net stop spooler and press the Enter key to Stop Printer Spooler on your computer.
If the problem is being caused by a corrupted Print Queue, open the File Explorer and navigate to C:\Windows\System32\Spool\Printers and delete all contents in the Printers folder.
Go back to Command Prompt, type net start spooler and press the Enter key to start print spooler.
After this, you should be able to Print from the computer, without encountering any error codes.
- How to Open Devices and Printers in Windows 11/10
- How to Add Wireless or Network Printer in Windows 10
Learn how to clear, stop and restart the print Spooler service in Windows 10/8/7 using system settings & cmd. Follow these steps if the printing job service is not running. Printing a series of documents is not a tough job until the entire process stops. If you have checked your printer for low ink or paper jam, its time to focus your attention to your computer. Print spooler is a file that manages the printing process for the computer. Taking a few steps to clear print spooler when you are stuck can effectively help you in resolving these issues. If you are signed in to your computer as an administrator, you can follow these methods to exclude the errors and get back to hassle free printing
again.
Sitting in front of computer, trying to take an urgent print out and if the print spooler keeps stopping then nothing is much annoyed than this. However, there are 03 solutions that I have mentioned below. It will hardly take 01-02 minute to restart the printing process, lets find it out.
Method 1: Restart Printing Using Services
Once your printing is stuck, open the Start menu and search for ‘Services‘ in the search bar.
Open the Service window and look for Print Spooler.
Right click on the option and open Properties.
Open the General tab in the service properties window and click on Stop button. Do not close this
window yet.
Now open File explorer from the start menu, desktop or task-bar. Type the given text in the address bar
and hit Enter.
%windir%\System32\spool\PRINTERS
If your computer asks for permission to run this, provide it by clicking on Continue.
Select all the files that open by clicking and dragging the mouse over them. Right click the selected files
and select Delete.
Now go back to the properties window for Print Spooler in Service and click Start. Click on OK to close
the Properties window.
If the issue is resolved, printing will start again automatically.
Shortcuts to Insert Column in Excel Sheet
Stop c000021a Fatal System Error
Method 2: Using Command Prompt
For Windows 10 users, clearing and restarting print spooler from the CMD (Command Prompt) is the quickest
and easiest method. Follow these steps:
- Go to Start Menu and search for Command Prompt.
- Right click the Command Prompt option and select Run as administrator.
- After the window opens, type the following text and hit Enter on your keyboard
net stop spooler
- Without closing this window, go to ‘File Explorer’ or just open ‘Run button’ and type the text given below in the address bar.
C:\Windows\System32\Spool\Printers
- Hit Enter to open the directory.
- Select all the files that open and hit right click.
- Select Delete and go back to the Command Prompt window.
- To restart the print spooler in Windows 10, type the given text in the Command Prompt window and hit enter
net start spooler
- This will automatically resume the printing.
Method 3: Cancelling current documents
If there is an error in one or all of the documents that you have queued to print, the above steps may
not resolve the issue. In this case, you need to remove the document from the list and resume the
operation.
For this, follow these steps to let your printer restart or cancel printing task in Windows 10/8/7/XP.
- Go to Control Panel from the search bar next to the Start menu and select Devices and Printers.
- Choose the printer that you are using and right click the icon. Select See what’s printing to recover the
list of documents that are queued for printing. - Click the header for the Submitted column to arrange the list of documents in the order in which they
are given for printing. It will be the first file on the list that will be causing the error now - Right click on the file that is on top of this list and click on Restart.
- If the printing does not start after that automatically, again select the file on the top of the list and hit
right click. Click on cancel to remove the document from the list and confirm by clicking Yes. Once the
printing of that document has been cancelled, it will be deleted from the list and the printing will
resume instantly. - If the printing does not resume even then or the file is not cancelled, there may be more or all
documents that are causing the problem. - In that case, go to Printer menu on the top left corner of the screen and select Cancel all Documents.
This will clear the list and you can restart printing by giving a new command.If the printing issue is not resolved still, you can check the printer for faulty connections and refer to the manufacturer’s guide on the same.
Hope, now your printer is working like butter 🙂 Let me know if you still facing problem.