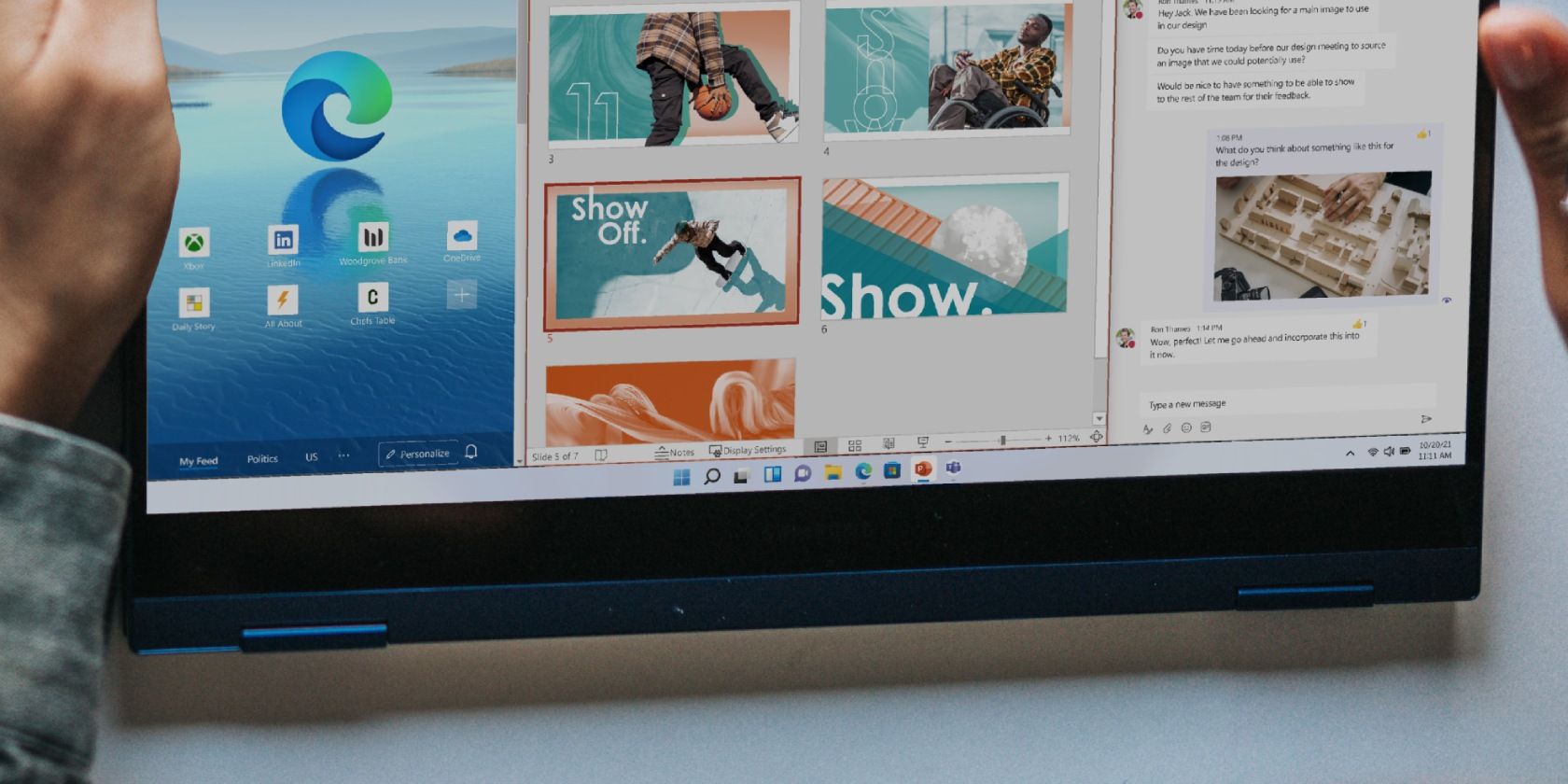Содержание
- Способ 1: Перезагрузка компьютера
- Способ 2: Перезапуск графической оболочки
- Способ 3: Обновление системы
- Способ 4: Восстановление системных файлов
- Способ 5: Проверка целостности диска C
- Способ 6: Удаление вирусов
- Способ 7: Перерегистрация панели
- Способ 8: Переустановка UWP
- Способ 9: Редактирование реестра
- Способ 10: Откат системы к исходному состоянию
- Вопросы и ответы
Важно! Несмотря на состоявшийся релиз, Windows 11 — довольно свежая операционная система. По этой причине она стремительно развивается — добавляются новые функции, изменяется графическое оформление. Это следует учитывать, так как в статье в качестве примера рассматривается сборка 21H2 (22000.527), последующие могут иметь некоторые отличия.
Способ 1: Перезагрузка компьютера
Причиной появления проблем с панелью задач могут быть неаккуратные действия пользователя в рамках запущенной сессии. Зачастую они не затрагивают низкоуровневые компоненты операционной системы, поэтому устранить их можно посредством перезагрузки компьютера.
Если стандартным способом этого сделать не удается, тогда сверните все активные окна путем использования горячих клавиш Win + D и вызовите специальное окно, нажав Alt + F4. Затем выберите из выпадающего списка опцию «Перезагрузка» и кликните по кнопке «ОК».
Это не единственный способ завершения работы компьютера. В отдельной статье на нашем сайте описаны все доступные штатные средства в различных версиях операционных систем. При необходимости рекомендуем ознакомиться с изложенным там материалом.
Подробнее: Как выключить компьютер на ОС Windows
Способ 2: Перезапуск графической оболочки
Если в процессе работы за компьютером произошла ошибка графической оболочки Windows 11, следствием может стать неработоспособность панели задач. Установить причинно-следственную связь этого невозможно, но процедура перезапуска соответствующей службы в системе не занимает много времени и не требует особых знаний.
Вызовите «Диспетчера задач», нажав на клавиатуре Ctrl + Shift + Esc. После этого перейдите во вкладку «Процессы» и в списке найдите программу «Проводник». Выделите ее и кликните по кнопке «Перезапустить» в нижнем правом углу окна.
Обратите внимание! Если из-за ошибки в операционной системе указанным методом не получается открыть «Диспетчер задач», рекомендуем ознакомиться с другим материалом на нашем сайте. В нем подробно описаны все методы запуска этого компонента.
Подробнее: Как открыть «Диспетчер задач» в Windows 11
Способ 3: Обновление системы
Так как операционная система Windows 11 вышла в релиз относительно недавно, на разных устройствах могут возникать непредвиденные разработчиками ошибки, в частности, проблемы с корректной работой панели задач. По этой причине следует периодически проверять обновления, которые направлены на устранение неисправностей:
- Откройте окно параметров, нажав Win + I. Перейдите в раздел «Центр обновления Windows» и кликните по кнопке «Проверить наличие обновлений».
- Дождитесь завершение процесса анализа состояния системы. Если пакеты данных будут обнаружены, начнется автоматическая загрузка с последующей инсталляцией. За ходом выполнения этой процедуры можно следить непосредственно в окне параметров.
- Перезапустите компьютер, нажав по появившейся кнопке. Если она не отображается, все равно произведите перезагрузку.

Выполнение вышеописанной инструкции в большинстве случаев помогает устранить проблемы с панелью задач, но в некоторых случаях потребуется также установить необязательные обновления:
- Находясь в «Центре обновления Windows», перейдите в «Дополнительные параметры», ссылка на которые находится чуть ниже на странице, в блоке «Другие параметры».
- В открывшемся меню сразу активируйте опцию «Получать обновления для других продуктов Майкрософт».
- Пролистайте страницу чуть ниже и кликните по пункту «Необязательные обновления».
- Раскройте доступные выпадающие списки и поставьте отметки напротив всех обновлений. После этого кликните по кнопке «Скачать и установить».


Вернитесь в основное меню «Центра обновления Windows» и проследите за ходом выполнения процедуры установки апдейтов. Затем перезапустите компьютер.
Читайте также: Как обновить операционную систему Windows 10 / 8 / 7 / XP
Способ 4: Восстановление системных файлов
Если действия пользователя или вирусного программного обеспечения спровоцировали повреждение системных файлов, это может вызвать проблемы в работе панели задач. В таких случаях следует воспользоваться специальной консольной утилитой, которая в автоматическом режиме просканирует Windows 11 и при обнаружении проблем произведет восстановление данных.
- Запустите утилиту «Выполнить» нажатием Win + R. Введите команду
cmdи, зажав клавиши Ctrl + Shift, кликните по кнопке «ОК». Такой метод инициализации позволит войти в «Командную строку» от имени администратора. - Попав в окно консоли, впишите нижеуказанную команду и нажмите клавишу Enter для ее выполнения:
sfc /scannow - Ожидайте завершения процедуры анализа дискового пространства. Это может занять некоторое время.
- После окончания на экран будет выведен результат, в зависимости от которого утилита автоматически предпримет дальнейшие действия.

Важно! В качестве примера выше приведен скриншот, где проблем с целостностью системных файлов нет. В противном случае приложение может сообщить о необходимости восстановления или невозможности проведения этой процедуры.
Способ 5: Проверка целостности диска C
Проверка диска осуществляется практически аналогичным образом, который был описан ранее, но процедура эта охватывает не только системные файлы, а весь диск C, где установлена Windows 11:
- Утилита консольная, поэтому запустите «Командную строку» от имени администратора. Для этого откройте окно «Выполнить» посредством комбинации Win + R, впишите запрос
cmdи с зажатыми клавишами Ctrl + Shift щелкните мышкой по кнопке «ОК». - Скопируйте в появившуюся консоль нижеуказанную команду и нажмите Enter для ее выполнения:
DISM /Online /Cleanup-Image /ScanHealth - Подождите, пока процедура анализа завершится, после чего будет видно, есть ли проблемы с хранилищем компонентов образа Windows 11. При их наличии запустится процесс восстановления, в противном случае выведется на экран соответствующее оповещение.


Обратите внимание! Утилита DISM работает в автоматическом режиме, пользователю не требуется вводить никаких дополнительных команд. Но после завершения ее работы рекомендуется перезапустить компьютер.
Читайте также: Программы для восстановления системы Windows
Способ 6: Удаление вирусов
Причиной нестабильной работы операционной системы могут являться вирусы. Следует установить на свой компьютер стороннее антивирусное программное обеспечение и произвести сканирование. Все такие приложения работают по единому принципу: после запуска необходимо в блоке с основными функциями начать процесс анализа файлов. Важно для проверки выбрать все задействованные разделы диска, чтобы точно удостовериться в отсутствии угрозы.
Обратите внимание! Пользоваться следует программой именно от стороннего разработчика, так как штатный Защитник уже пропустил вредоносный код в систему, не сумев его распознать на этапе инициализации.
Если с выбором антивируса возникли трудности, у нас на сайте есть отдельная статья с кратким обзором популярных решений на рынке программного обеспечения.
Подробнее: Приложения для удаления вирусов с компьютера
Способ 7: Перерегистрация панели
За корректную работу панели задач отвечает связка модулей операционной системы. Если они вышли из строя, потребуется выполнить перерегистрацию с предварительной переустановкой. Все действия производятся в командной оболочке PowerShell:
- Нажмите сочетание горячих клавиш Win + X, после чего в появившемся контекстном меню выберите опцию «Терминал Windows (Администратор)».
- В окно консоли вставьте нижеуказанную команду, после чего нажмите Enter для ее выполнения:
Get-appxpackage -all *shellexperience* -packagetype bundle |% {add-appxpackage -register -disabledevelopmentmode ($_.installlocation + “\appxmetadata\appxbundlemanifest.xml”)} - Закройте PowerShell и вызовите интерпретатор команд нажатием Win + R. Вставьте значение
control /name Microsoft.IndexingOptionsи кликните по кнопке «ОК». - В открывшемся окне выберите первый элемент из списка и нажмите «Дополнительно».
- В блоке «Устранение неполадок» щелкните по кнопке «Перестроить», а в появившемся диалоговом окне подтвердите выполнение этого действия.
- Проделайте такие же манипуляции со всеми оставшимися компонентами в списке, после чего закройте все активные окна и проверьте работу панели задач.
Способ 8: Переустановка UWP
Из-за сбоев в работе операционной системы панель задач может потерять связь с управляющими модулями. Следствием является отсутствие доступа ко всем ее функциям. Исправить это можно посредством повторной регистрации программы через консольную оболочку PowerShell, но прежде необходимо отключить работу брандмауэра:
- Откройте «Панель управления». Сделать это можно стандартным образом через меню «Пуск», но если оно недоступно, следует вызвать окно «Выполнить» клавишами Win + R, затем ввести команду
controlи кликнуть по кнопке «ОК». - После появления нужной утилиты установите режим отображения «Крупные значки» и перейдите в меню «Брандмауэр Защитника Windows».
- На боковой панели слева проследуйте по ссылке «Включение и отключение брандмауэра Защитника Windows».
- Установите в обоих блоках отметки напротив пунктов «Отключить брандмауэр Защитник Windows (не рекомендуется)» и кликните по кнопке «ОК».
- Сверните активное окно и вызовите консольную оболочку PowerShell. Для этого нажмите сочетание горячих клавиш Win + X и в появившемся списке опций выберите пункт «Терминал Windows (Администратор)».
- В появившееся окно вставьте связку команд, указанную ниже, после чего нажмите клавишу Enter для инициализации:
Get-AppXPackage -AllUsers | Foreach {Add-AppxPackage -DisableDevelopmentMode -Register “$($_.InstallLocation)\AppXManifest.xml”} - Перезапустите компьютер и затем проверьте работу панели задач.
Важно! После выполнения всех действий рекомендуется повторно включить брандмауэр операционной системы. Для этого выполните начало инструкции, только на этапе отключения службы выберите нужные параметры.
Способ 9: Редактирование реестра
В системном реестре находятся параметры всего программного обеспечения операционной системы, включая компоненты панели задач. Для нормализации их работы потребуется создать специальный конфигурационный файл. Делается это следующим образом:
- Запустите «Редактор реестра». Для этого откройте окно «Выполнить» и впишите команду
regedit, после чего кликните по кнопке «ОК». - Вставьте в адресную строку, которая находится в верхней части интерфейса, нижеуказанный путь к директории, после чего нажмите Enter:
HKEY_CURRENT_USER\Software\Microsoft\Windows\CurrentVersion\Explorer\Advanced - В пустой области каталога кликните правой кнопкой мыши и в появившемся контекстном меню выберите опцию «Создать» → «Параметр DWORD (32 бита)».
- Введите название «EnableXamlStartMenu» в появившееся поле и нажмите клавишу Enter.
- Двойным кликом по только что созданному параметру откройте меню свойств. Введите в поле «Значение» цифру «0» (без кавычек), после чего примените изменения, щелкнув по кнопке «ОК».

После проделанных манипуляций закройте окно системного реестра и перезапустите компьютер.
Внимание! Важно выполнять инструкцию в точности, не предпринимая попыток редактирования других параметров. Неаккуратные действия могут привести к появлению критической ошибки операционной системы.
Читайте также: Программы для чистки реестра Windows
Способ 10: Откат системы к исходному состоянию
Если все перечисленные в статье методы не дали положительного результата, значит, проблема является более серьезной и через пользовательский интерфейс ее не решить. В таком случае рекомендуется произвести откат системы до изначального состояния:
- Раскройте окно параметров посредством горячих клавиш Win + I. Перейдите в раздел «Система», а затем проследуйте в меню «Восстановление».
- Кликните по кнопке «Перезагрузка ПК», которая расположена напротив пункта «Вернуть компьютер в исходное состояние».
- В появившемся окне выберите опцию «Удалить все». Это обязательная мера, так как сохранение файлов системы не сможет исправить проблему с панелью задач.
- При выборе способа переустановки Windows нажмите по кнопке «Локальная переустановка». Этот метод не требует подключения к интернету и является более стабильным.
- Ознакомьтесь с параметрами выполнения процедуры и при необходимости внесите изменения, кликнув по соответствующей ссылке. После этого нажмите «Далее».
- Во всех последующих окнах игнорируйте сообщения об опасности выполнения поставленной операции, щелкая по кнопкам «Сбросить».
Запустится процесс переустановки операционной системы, что и будет являться откатом до изначального состояния. В завершении потребуется произвести первичную настройку и создать новый автономный аккаунт Windows 11 или авторизоваться в учетной записи Microsoft. После этих действий система будет снова пригодна к использованию.
Важно! Если откат системы выполнить не удается, оставшимся вариантом будет полная переустановка операционной системы. Но прежде потребуется создать загрузочный накопитель. Этот процесс детально описан в другой нашей статье, с которой и рекомендуем ознакомиться.
Подробнее: Создание загрузочной флешки с Windows 11
Windows 11’s taskbar is a crucial part of its UI, so here’s how to fix it when it decides to stop working.
The Windows 11 taskbar gives access to frequently used apps, virtual desktops, the Start menu, and quick settings. If it stops working, you’ll likely have issues navigating your computer.
To quickly fix the stuck or unresponsive taskbar, open Task Manager and end the Windows Explorer service. However, the taskbar can also stop working due to a bad Window update, corrupt system files, and issues with system services. Depending on the issue, you’ll need to try multiple solutions to fix the Windows 11 taskbar when it stops working or loading.
1. Restart Windows File Explorer

Windows Explorer is responsible for how you interact with the Windows 11 user interface. Restarting the service will reboot the GUI process and fix any temporary glitches causing the taskbar to stop working.
To restart a Windows Explorer service:
- Press Win + X to open the WinX menu.
- Click on Task Manager to open the app.
- In Task Manager, open the Process tab and select Windows Explorer.
- Click the Restart task button in the top right corner. Alternatively, right-click on Windows Explorer and select Restart.
- Your screen may flicker for a moment as the Windows Explorer restarts. Your taskbar should start working now.
2. Reinstall and Re-Register All Windows Apps for All Accounts

The Windows 11 taskbar can stop working due to issues with the built-in apps and the user account. To fix the problem, you can reinstall and re-register all the built-in apps using a PowerShell cmdlet. Doing so will restore the taskbar to its working state.
To reinstall and register all Windows apps:
- Press the Win key and type powershell.
- Right-click on Windows PowerShell and select Run as administrator.
- In the PowerShell window, type the following command and press Enter:
Get-AppXPackage -AllUsers | Foreach {Add-AppxPackage -DisableDevelopmentMode -Register "$($_.InstallLocation)\AppXManifest.xml"} - Windows will now try to reinstall and re-register all the built-in Windows apps. You’ll see an error message in red indicating the app already exists and cannot be reinstalled. Ignore the message and wait for the process to complete till you see the following line:
PS C:\Users\Administrator> - Close PowerShell and restart your computer. If you don’t want to perform a system reboot, restart Windows Explorer in Task Manager.
3. Uninstall the Recently Installed Windows Update
If the taskbar starts to act up after installing a Windows update, uninstall the update to see if it helps fix the issue. Feature Windows updates can sometimes break more things they intend to fix.
Fortunately, you can uninstall updates in Windows 11 using the update history feature. Update history shows all the recent updates installed for Windows 11. You may need to dig around a bit to find an update that coincides with when the taskbar stopped working. Next, uninstall the update and restart your PC to see if the taskbar is working again.
4. Close Conflicting System Services

Issues with some system services, such as searchhost.exe and runtimebroker.exe, can cause the taskbar to stop working. You can restart these services in Task Manager to resolve the issue.
To restart system services in Task Manager:
- Open Task Manager.
- In Task Manager, open the Details tab in the left pane.
- Next, locate the following services. Right-click on each service and select End Task.
ShellExperienceHost.exeSearchIndexer.exe
SearchHost.exe
RuntimeBroker.exe
- After you restart all the services, close Task Manager and restart your computer. After the computer restarts, check if the taskbar is working.
Another nifty trick to fix the taskbar not working issue is to make the Start menu use XAML and resolve issues that may cause the menu to stop working.
It is a Windows 10 workaround, but it works on Windows 11 as well. That said, this method involves modifying Windows Registry. Incorrect modifications to the registry entry can cause system malfunction. Make sure to create a restore point and take a registry backup before you try the below steps.
To make the Start menu use XAML:
- Press Win + R to open Run.
- Type regedit and click OK. Click Yes if prompted by User Account Control.
- In Registry Editor, navigate to the following location. You can copy and paste the registry path for quick navigation:
Computer\HKEY_CURRENT_USER\Software\Microsoft\Windows\CurrentVersion\Explorer\Advanced - Next, in the left pane, right-click on the Advanced key and select New > DWORD (32-bit) Value.
- Rename the value as EnableXamlStartMenu.
- Next, double-click on the newly created EnableXamlStartMenu value to modify it.
- Type 0 in the Value data field and click OK to save the changes.
- Close Registry Editor and restart your PC.
6. Run System File Checker and DISM
Windows features a handful of system recovery and repair command-line utilities. System File Checker (SFC), for example, can scan your system for missing or corrupted files and repair them.
In addition, you can also use the Deployment Image Service Management (DISM) utility to fix the corrupt system Windows image and recover your Windows without reinstalling the operating system.
If the taskbar is not loading due to system file corruption, run the DISM utility to repair the Windows image. Next, run System File Checker to fix issues with protected system files. Both processes can take a while to complete.
7. Perform a System Restore
You can use a recent system restore point to restore your PC to an earlier point where the taskbar works. Restore point helps you recover Windows OS when a driver, feature, or application update breaks the system.
To use a restore point, make sure you have set up your PC to create automatic restore points. If yes, follow these steps to restore your OS using system restore. The Restore Points affects system files and applications. Your data will not be affected during the process.
- Press Win + R to open the Run dialog.
- Type rstrui.exe and click OK.
- In the System Restore dialog, you may be prompted to use a recommended restore point. Ensure the restore point was created before the taskbar stopped working, and click Next.
- Alternatively, select Choose a different restore point option and click Next.
- Here, select the Show more restore points option to view all restore points available.
- Select the most recent one but created before the date of the taskbar issue and click Next. If you want to view which programs will be affected, click on Scan for affected programs.
- Read the description and click on Finish to confirm your restore point.
Your system may restart a few times when system restore is in progress. Leave the system idle and wait for the process to complete. When the system restarts, you’ll see a success message. If not, try again with the same or another restore point if available.
8. Create a New User Account
A corrupt user profile can cause some system functions to stop working. To fix the issue, create a new user account and try to access the taskbar.
You can create a new user account in Windows 11 from the Settings panel, using the User Accounts dialog, Command Prompt, and Local Users and Groups. Next, log in to your new user account and check if the taskbar works.
Easy Fixes to Restore the Windows 11 Taskbar
The Windows 11 taskbar is a vital cog in the operating system and makes it easy to navigate a complicated piece of software for both advanced and standard users. Fortunately, you can restart Windows Explorer in Task Manager to fix most issues with the taskbar.
If the issue persists, check and uninstall bad Windows updates, restart system services, reinstall Windows built-in apps, and perform a restore using restore points.
Панель задач Windows 11 не работает? Что ж, да, если вы недавно обновились до Windows 11, вы можете столкнуться с несколькими проблемами и небольшими ошибками во время запуска. Поскольку Windows 11 еще не выпустила свой официальный выпуск, она работает в бета-версии, поэтому вы можете столкнуться с несколькими сбоями. Обновленная панель задач в Windows 11 включает ярлык для меню «Пуск», поле поиска, область уведомлений, значки приложений и многое другое.
Так что, если вы не можете получить доступ к панели задач Windows 11, это может сильно раздражать. Большинство пользователей сообщают, что панель задач в Windows 11 заблокирована и неактивна, что не оставляет вам абсолютно никакого выбора для дальнейших действий.
В этом посте мы перечислили несколько решений, с помощью которых вы можете попытаться исправить проблему «Панель задач Windows 11 не работает», внеся несколько быстрых изменений в настройки вашего устройства. Вы можете использовать любое из этих решений, чтобы исправить панель задач или меню Пуск в Windows 11.
Давайте начнем.
1. Перезапустите службы.
Поскольку панель задач в данный момент застряла, нажмите комбинацию клавиш Control + Shift + Escape, чтобы открыть диспетчер задач. В окне диспетчера задач перейдите на вкладку «Процессы», найдите службу «Проводник Windows». Щелкните эту службу правой кнопкой мыши и выберите «Перезагрузить».
Теперь переключитесь на вкладку «Подробности» в диспетчере задач. Найдите службы, перечисленные ниже, щелкните каждую из них правой кнопкой мыши и выберите «Завершить задачу» в том же порядке:
ShellExperienceHost.exe
SearchIndexer.exe
SearchHost.exe
RuntimeBroker.exe
2. Выключите устройство.
Обычно мы используем меню «Пуск» для выключения или перезапуска вашего компьютера. Но в этом конкретном случае, когда панель задач Windows 11 не отображается, вы можете использовать кнопку питания, чтобы выключить устройство.
Нажмите кнопку питания, чтобы вручную выключить компьютер, а затем перезагрузите его через несколько секунд. При перезагрузке устройства все активные службы и компоненты будут перезагружены, и это даст вам возможность начать все заново.
3. Восстановить системные файлы
Следующий способ решения проблемы «Панель задач Windows 11 не работает» – восстановить системные файлы с помощью терминала командной строки.
Нажмите комбинацию клавиш Windows + R, чтобы открыть диалоговое окно «Выполнить», введите «Cmd» и нажмите Enter. Теперь вы будете перенаправлены в окно командной строки.
Введите следующие команды и нажимайте Enter после каждой:
Dism / Online / Cleanup-Image / ScanHealth
Dism / Online / Cleanup-Image / RestoreHealth
sfc / scannow
Выполнение этих команд восстановит поврежденные и поврежденные системные файлы на вашем устройстве. Закройте окно командной строки и попробуйте снова получить доступ к панели задач, чтобы узнать, активна она или нет.
4. Переустановите UWP.
Переустановка базовой UWP (универсальной программы Windows) может позволить вам исправить проблему «панель задач Windows 11 не отображается». Чтобы переустановить UWP, вам нужно будет запустить команду в Windows PowerShell (Admin). Выполните следующие быстрые шаги:
Нажмите Windows + X, чтобы открыть контекстное меню, выберите в списке опцию «Windows PowerShell (Admin)».
Введите эту команду и нажмите Enter, чтобы выполнить ее:
Get-AppxPackage -AllUsers | Foreach {Add-AppxPackage -DisableDevelopmentMode -Register «$ ($ _. InstallLocation) AppXManifest.xml»}
Если вы тем временем видите несколько красных текстов в окне PowerShell, не волнуйтесь! Подождите несколько минут, пока команда не будет успешно выполнена.
5. Создайте XAML.
Отредактировав файл XAML (Extensible Application Markup Language) в редакторе реестра, вы можете легко исправить меню «Пуск» или панель задач в Windows 11. Вот что вам нужно сделать.
Нажмите комбинацию клавиш Windows + R, чтобы открыть диалоговое окно «Выполнить». Теперь введите «Regedit» в текстовое поле и нажмите Enter, чтобы открыть редактор реестра.
В окне редактора реестра перейдите в следующую папку:
HKEY_CURRENT_USER Программное обеспечение Microsoft Windows CurrentVersion Explorer Advanced
Щелкните правой кнопкой мыши папку Advanced и выберите New> 32-Bit D-word value.
Установите новый параметр как «EnableXamlStartMenu». Дважды щелкните файл «EnableXamlStartMenu» и установите значение «0».
Закройте редактор реестра и проверьте, исправлена ли в нем панель задач в Windows 11.
FAQs:
Как исправить, что панель задач Windows не работает?
Чтобы исправить панель задач Windows, вы можете выполнить множество задач, включая перезапуск приложения Windows Explorer, внесение изменений в редактор реестра, переустановку UWP с помощью PowerShell, восстановление системных файлов или просто перезагрузку компьютера.
Почему моя панель задач не работает?
Если вы недавно обновили свое устройство до Windows 11, зарегистрировавшись в программе предварительной оценки Windows, при запуске этого обновления могут возникнуть незначительные проблемы и ошибки. Windows 11 все еще находится в бета-версии, и ожидается, что к концу этого года будет выпущена публичная версия с улучшениями производительности, исправлениями ошибок и другими функциями.
Как исправить меню “Пуск” в Windows 11?
Чтобы исправить меню «Пуск» в Windows 11, вы можете попробовать несколько уловок для устранения неполадок. Вот несколько вещей, которые вы можете сделать, чтобы исправить меню «Пуск» в Windows 11: перезагрузите устройство, закройте приложение Windows Explorer в диспетчере задач, перезагрузите компьютер, проверьте наличие последних доступных обновлений.
Чтобы узнать больше, вы можете посетить эту ссылку, чтобы узнать, как исправить проблему с неработающим меню «Пуск» в Windows 11.
Заключение
Итак, ребята, на этом заканчивается наше краткое руководство о том, как исправить проблему «Панель задач Windows 11 не работает». Если панель задач или меню «Пуск» внезапно перестали работать после обновления устройства, вы можете использовать любое из перечисленных выше решений, чтобы решить эту проблему.
Был ли этот пост полезен? Не стесняйтесь делиться своими мыслями в разделе комментариев.
Панель задач вашего ПК с Windows 11 — это важный элемент пользовательского интерфейса (UI) для доступа к открытым приложениям и окнам проводника, особенно при многозадачности на вашем ПК. Здесь также расположены меню «Пуск», значки на панели задач и инструмент «Уведомления».
Если вы столкнулись с проблемой неработающей панели задач на компьютере с Windows 11, использование компьютера для работы или развлечений может оказаться неудобным. Поэтому прочитайте эту статью до конца, чтобы найти лучшие идеи по устранению неполадок, которые помогут без проблем исправить панель задач Windows 11.
Почему моя панель задач не работает?
Если вы не можете взаимодействовать с панелью задач, это означает, что она сломана. Он может зависнуть, приложения на панели задач могут не открываться повторно при нажатии на них, или меню «Пуск» может перестать работать.
Все это указывает на то, что панель задач Windows не работает должным образом. Ниже приведены распространенные причины этой проблемы на ПК с Windows 11:
-
- Процесс Windows Explorer (explorer.exe) отвечает за функциональность панели задач. Таким образом, любые проблемы с ним могут привести к различным проблемам с панелью задач.
- Высокая загрузка ЦП или ОЗУ фоновыми процессами также может привести к зависанию интерфейса панели задач.
- Повреждение или повреждение системных файлов может привести к тому, что инструмент панели задач Windows перестанет нормально работать.
- Некоторые сторонние приложения или программное обеспечение могут мешать работе Панели задач, вызывая ее зависание или отсутствие реакции.
- В некоторых случаях обновления Windows 11 от Microsoft могут привести к проблемам совместимости с панелью задач.
- Вредоносное программное обеспечение может нарушить работу различных функций системы, в том числе панели задач.
- Изменения в настройках системы или параметрах настройки иногда могут привести к проблемам с панелью задач.
- Поврежденный профиль пользователя может повлиять на поведение панели задач для этого конкретного пользователя.
- Проблемы с видеокартой или драйверами дисплея могут вызвать проблемы с панелью задач, особенно если вы используете несколько мониторов.
Читайте также: Исправьте ваш компьютер, столкнувшийся с проблемой в Windows 11
Как исправить панель задач Windows 11, если она не работает?
Углубившись в потенциальные причины этой проблемы, мы нашли лучшие способы ее устранения:
Решение 1. Проверьте настройки панели задач
Возможно, кто-то изменил некоторые настройки панели задач в настройках панели задач, в результате чего она стала вести себя по-другому.
Сначала выполните следующие действия:
- Щелкните правой кнопкой мыши на Панель задач на главном экране.
- Нажмите на Настройки панели задач кнопку.
- На Персонализация > Панель задач диалоговое окно, прокрутите вниз, чтобы найти Поведение панели задач меню.
- Нажмите Поведение панели задач.
- Если панель задач исчезнет через несколько секунд, снимите флажок Автоматически скрывать панель задач флажок.
- Если какой-либо из следующих элементов на панели задач отсутствует, активируйте их также из Элементы панели задач меню:
- Поиск
- Представление задачи
- Виджеты
- Чат
Если все вышеперечисленное уже присутствует, продолжайте вносить следующие исправления.
Решение 2. Перезагрузите приложение Windows File Explorer.
Чтобы убедиться, что проводник Windows работает правильно:
- Нажмите Ctrl + Shift + Esc клавиши на вашей клавиатуре.
- Эта комбинация клавиш откроет Диспетчер задач непосредственно
- Прокрутите вниз, чтобы найти Проводник Windows под Процессы вкладка в окне диспетчера задач.
- Проводник Windows — это значок папки с желтым оттенком.
- Щелкните правой кнопкой мыши в приложении Windows Explorer, а затем нажмите кнопку Restart в контекстном меню.
Это эффективно перезагрузит приложение Windows File Explorer, обновив его функциональность без необходимости перезагрузки всего компьютера. Это действие также должно исправить функциональность панели задач.
Решение 3. Удалите недавно установленное стороннее приложение
Если вы столкнулись с зависанием панели задач или отсутствием ответов сразу после установки приложения, выполните следующие действия, чтобы удалить приложение:
- Нажмите на Windows значок на панели задач, чтобы открыть Меню Пуск.
- Нажмите на шестеренку Настройки значок в левой части меню «Пуск».
- В Параметры Windows окно, выберите Apps из меню слева.
- Нажмите на Установленное приложение меню в настройках приложений.
- Прокрутите список установленных приложений и найдите недавно установленное стороннее приложение, которое хотите удалить.
- Нажмите на значок многоточия в приложении, которое вы хотите удалить.
- Нажмите Удалить кнопку.
- Следуйте инструкциям на экране, чтобы подтвердить удаление.
Решение 4. Удалите последние обновления Windows 11.
Часто Microsoft выпускает обновления в спешке. Они содержат ошибки, которые могут мешать работе компонентов пользовательского интерфейса, таких как инструмент «Панель задач». Ваш график автоматического обновления Windows 11 будет автоматически применять обновления, как только Microsoft разместит их в вашей системе.
Итак, вы должны удалить такие последние обновления, следуя этим инструкциям:
- Нажмите Windows + I ключи для запуска Windows 11 Настройки приложение
- В окне настроек Windows выберите Центр обновления Windows из левого меню
- Нажмите на Просмотр журнала обновлений в настройках Центра обновления Windows.
- Нажмите на Удалить обновления.
- Появится список установленных обновлений. Найдите обновление, которое хотите удалить.
- Вы можете определить, какое обновление следует удалить, в зависимости от даты его установки, указанной как Установлен 9. печать.
- Выберите Удалить справа от названия обновления.
- Нажмите Удалить еще раз в контекстном меню для подтверждения.
Теперь перезагрузите устройство, и панель задач должна работать правильно.
Решение 5. Просканируйте систему на наличие вредоносных программ и вирусов
Вы можете использовать любое стороннее антивирусное программное обеспечение или инструмент безопасности Windows для сканирования на наличие вирусов и вредоносных программ.
Вот как:
- Перейдите в Система инструмент для Windows 11 Настройки нажав Windows + I ключи.
- Выберите Конфиденциальность и безопасность вариант на левой панели навигации.
- Нажмите Безопасность Windows меню чуть ниже Безопасность .
- Нажмите Защита от вирусов и угроз кнопку.
- Нажмите Быстрая проверка и подождите, пока служба безопасности Windows просканирует и уничтожит вредоносное ПО и вирусы.
Не забудьте перезагрузить компьютер, чтобы исправить инструмент «Панель задач», пораженный вредоносными программами.
Решение 6. Восстановите системные файлы Windows
Если проблема до сих пор не устранена, это означает, что системные файлы Windows 11 повреждены.
Вот как вы можете восстановить эти системные файлы:
- Откройте меню быстрой ссылки, нажав кнопку Выигрыш + X клавиши на вашей клавиатуре.
- Выберите Терминал Windows (Администратор) or Командная строка (Администратор) чтобы открыть командную строку с правами администратора.
- Введите следующий код команды и нажмите Enter в консоли командной строки:
DISM /Online /Cleanup-Image /RestoreHealth - Разрешите запуск инструмента DISM. Он выполнит сканирование и попытается восстановить любые поврежденные или отсутствующие системные файлы. Этот процесс может занять некоторое время, поэтому наберитесь терпения и дайте ему завершиться.
После того, как команда DISM завершит восстановление системных файлов, она предоставит отчет о предпринятых действиях. После завершения процесса перезагрузите компьютер, чтобы убедиться, что исправления применены.
Решение 7. Создайте новую учетную запись пользователя Windows 11.
- Нажмите Windows + I , чтобы открыть Настройки приложение
- В Параметры Windows окно, выберите Учетные записи из меню слева.
- С правой стороны нажмите кнопку Другие пользователи Меню под Настройки аккаунта категория.
- Теперь нажмите Добавить аккаунт.
- Нажмите У меня нет данных для входа этого человека ссылку в диалоговом окне входа.
- Выберите Добавить пользователя без учетной записи Майкрософт опцию.
- Следуйте инструкциям на экране, чтобы создать новую учетную запись пользователя, предоставив необходимую информацию, такую как имя пользователя и пароль.
Решение 8. Отключите и включите XAML из реестра Windows 11
Следующее действие включает в себя изменение библиотеки реестра Windows 11, чтобы обеспечить правильную работу службы XAML, что, в свою очередь, устранит зависание панели задач.
Примечание: Изменение данных в реестре Windows предназначено для опытных пользователей Windows. Если вы достаточно уверены, примените этот метод по своему усмотрению. Прежде чем вносить изменения, обязательно сделайте резервную копию библиотеки реестра.
- Нажмите Выигрыш + R на клавиатуре, чтобы открыть Run Диалог.
- Тип
regeditи нажмите Enter. - Это откроет Редактор реестра Windows,.
- В Редактор реестра, перейдите к следующей клавише:
HKEY_LOCAL_MACHINE\SOFTWARE\Microsoft\Windows\CurrentVersion\SideBySide - На правой панели щелкните правой кнопкой мыши и Новая > Параметр DWORD (32 бита).
- Назовите новое значение DWORD Предпочитаю внешний манифест.
- Двойной клик что собой представляет Предпочитаю внешний манифест значение и установите его данные в:
- 0: Включение XAML (поведение по умолчанию)
- 0: Включение XAML (поведение по умолчанию)
- Нажмите OK чтобы сохранить значение.
- Закрой Редактор реестра.
- Перезагрузите компьютер, чтобы изменения вступили в силу.
Решение 9. Восстановите свой компьютер
Наконец, что вы можете сделать, это восстановить компьютер до последней удачной конфигурации. Вот как это сделать:
- Нажмите Windows + I , чтобы открыть Параметры Windows.
- В Поиск поле, тип Создать восстановление.
- Нажмите на Создать точку восстановления опцию.
- На Свойства системы окна, нажмите Восстановить.
- Выберите точку восстановления из Восстановить список и нажмите Следующая.
- Нажмите Завершить чтобы начать процесс восстановления системы.
Заключение
Крайне важно исправить панель задач Windows 11, если она не работает по различным системным или сторонним причинам. Вы открыли для себя все популярные и простые способы решения проблемы с панелью задач на настольных компьютерах и ноутбуках с Windows 11. Попробуйте приведенные выше методы в том порядке, в котором они появляются, чтобы решить проблему в кратчайшие сроки.
Статья помогла? Знаете ли вы лучший метод, который решил проблему? Оставьте комментарий ниже!
6 лучших способов исправить проблему с панелью задач Windows 11. При установке последней версии Windows панель задач – это первое, что вы заметите в новой операционной системе. Microsoft полностью переработала панель задач и разместила значки приложений и меню «Пуск» в центре. Даже если панель задач была обновлена, она может перестать работать. Давайте исправим проблему с неработающей панелью задач Windows 11.
Многие пользователи сообщили, что Панель задач Windows 11 зависает или не работает при нажатии. Такое поведение сбивает пользователей с толку, поскольку панель задач является основной частью операционной системы Windows 11, и вы хотите, чтобы она работала должным образом с первой попытки. В этом посте будут перечислены решения, которые позволят вам восстановить функциональность панели задач в Windows 11. Без лишних слов, давайте начнем.
1. Перезагрузите компьютер.
Первое, что вы можете сделать, это перезагрузить компьютер. Это наиболее распространенный способ решения распространенных проблем Windows 11, не прибегая к дополнительным решениям. Поскольку панель задач Windows не работает, вы не сможете получить доступ к новому меню «Пуск» для перезагрузки ПК с Windows 11. Вместо этого вы можете использовать клавиши Alt + F4 и «Перезагрузить компьютер» из раскрывающегося меню. При перезагрузке проверьте панель задач Windows 11. Если она по-прежнему не работает, перейдите к следующему решению.
2. Перезапустите службы в области уведомлений.
Панель задач Windows 11 является частью служб проводника Windows в операционной системе. Вы можете перезапустить службу с помощью диспетчера задач и снова попытаться получить доступ к панели задач.
- Используйте клавиши Ctrl + Shift + Esc, чтобы открыть диспетчер задач в Windows 11 (поскольку клавиша Windows не работает с отключенной панелью задач, вам необходимо использовать сочетания клавиш для доступа к этим приложениям в Windows 11).
- Перейдите на вкладку “Процессы”.
- Прокрутите вниз до Процессы Windows.
- Найдите в списке проводник Windows.
- Щелкните его правой кнопкой мыши и выберите «Перезагрузить».
Перезагрузите компьютер еще раз, и панель задач должна начать работать.
3. Завершить задачу для системных файлов.
Если панель задач Windows 11 по-прежнему не работает, вам необходимо закрыть некоторые системные файлы на вашем компьютере. Вот как.
- Нажмите клавиши Ctrl + Shift + Esc, чтобы получить доступ к диспетчеру задач в Windows 11.
- Перейдите на вкладку «Подробности» в строке меню.
- Щелкните правой кнопкой мыши каждую службу и завершите задачу для них.
- ShellExperienceHost.exe
- SearchIndexer.exe
- SearchHost.exe
- RuntimeBroker.exe
4. Восстановить системные файлы
Затем мы воспользуемся терминалом командной строки для исправления системных файлов в Windows 11. Некоторые поврежденные системные файлы мешают работе панели задач Windows 11. Выполните следующие действия.
- Используйте клавиши Windows + R и откройте диалоговое окно «Выполнить».
- Введите cmd и откройте командный терминал.
- Введите следующие команды и нажимайте Enter после каждой.
Dism / Online / Cleanup-Image / ScanHealth Dism / Online / Cleanup-Image / RestoreHealth sfc / scannow
Windows 11 выполнит эти команды и восстановит поврежденные файлы на вашем компьютере. Закройте меню команд и попробуйте снова получить доступ к панели задач.
Если у вас есть привычка устанавливать приложения и мультимедиа из источников, не проверенных в Интернете, вполне вероятно, что вы заразили свою систему Windows 11 вирусами и вредоносными файлами. Эти файлы могут нарушить основные функции Windows 11, такие как панель задач, Microsoft Store и диспетчер файлов.
Если панель задач Windows 11 не работает, это может быть связано с повреждением файлов на вашем компьютере. Вы должны просканировать свой компьютер антивирусом. Но не волнуйтесь. Нет необходимости покупать стороннее антивирусное ПО. Вы можете использовать отличный инструмент безопасности Windows от Microsoft для удаления вредоносных файлов на вашем компьютере. Внесите изменения, выполнив следующие шаги.
- Используйте клавиши Windows + I и откройте меню настроек Windows.
- Перейдите в раздел «Конфиденциальность и безопасность» и откройте меню «Безопасность Windows».
- Откройте Безопасность Windows из следующего меню.
- Перейдите в раздел Защита от вирусов и угроз и выполните быстрое сканирование на своем ПК.
Разрешите Microsoft удалить вредоносные файлы и решить проблему, когда панель задач Windows 11 не работает.
6. Обновите операционную систему Windows.
Устаревшая сборка Windows 11 может поставить под угрозу функциональность панели задач на вашем компьютере. Вам необходимо обновить Windows 11 до последней версии и вернуть панель задач к жизни. Используйте клавиши Windows + I и откройте меню настроек Windows. Перейдите в меню «Обновить» и установите последнюю сборку на свой компьютер.
Используйте панель задач в Windows 11
Панель задач играет огромную роль в работе с Windows 11. Тот факт, что панель задач не работает должным образом, может расстроить вас новой операционной системой Microsoft. Вышеуказанные шаги должны помочь вам решить проблему.