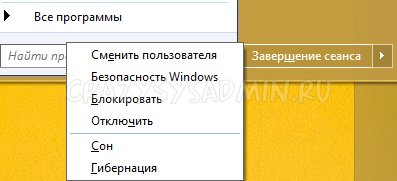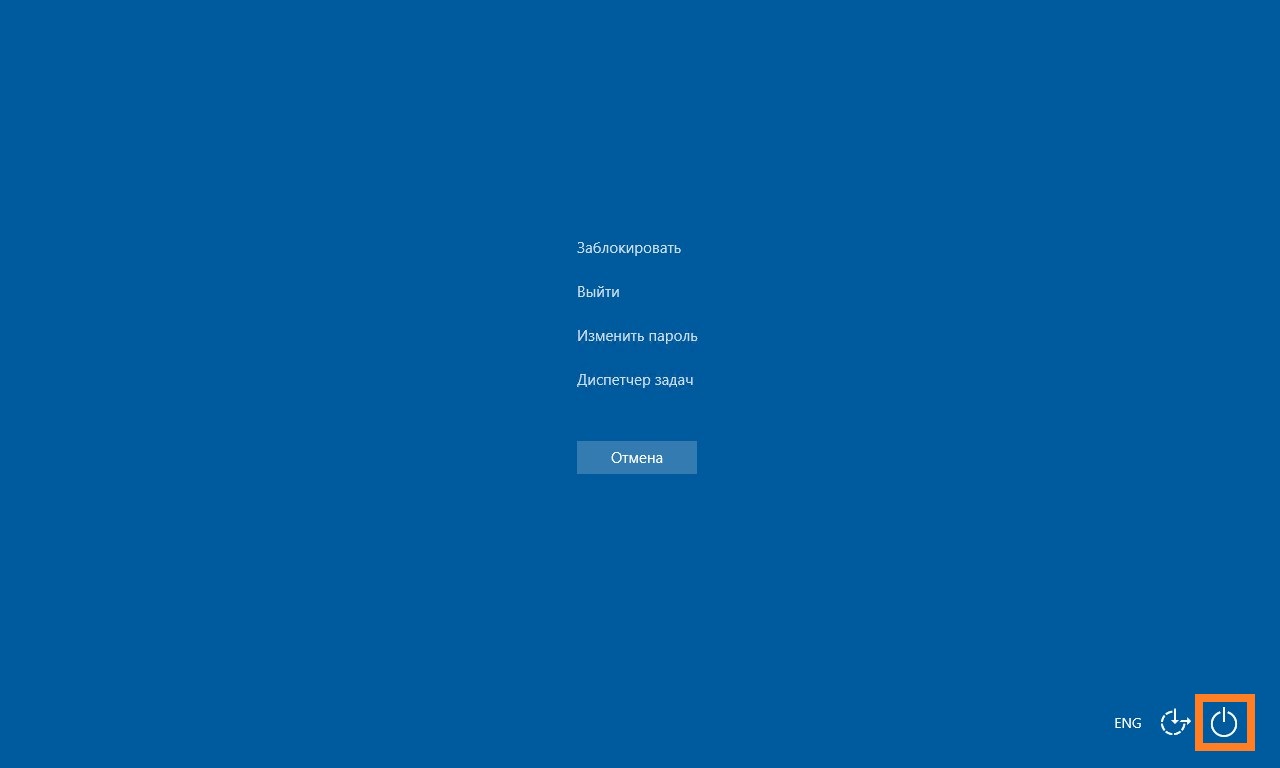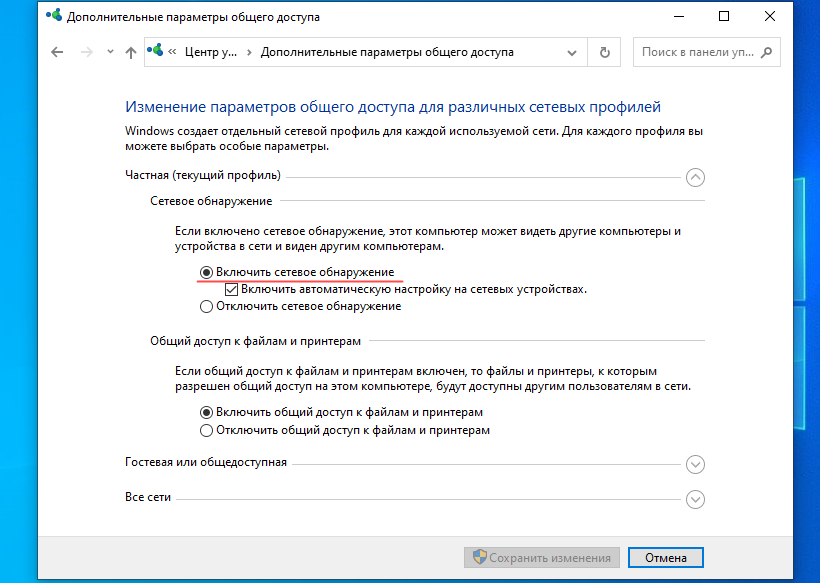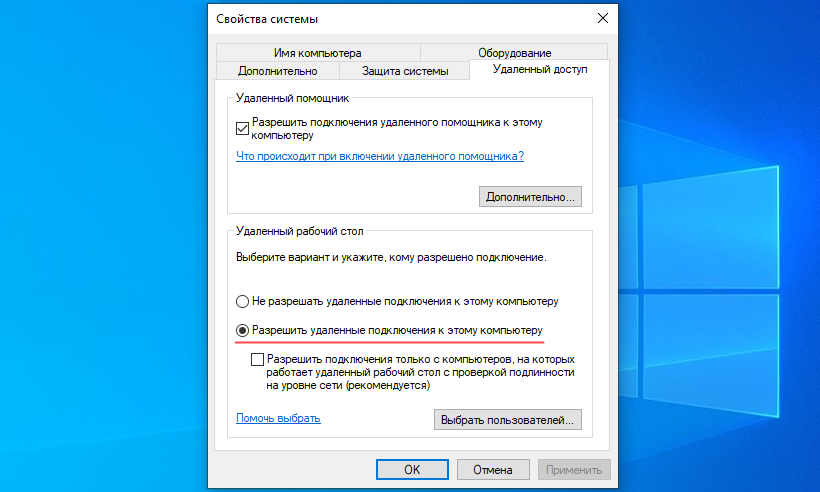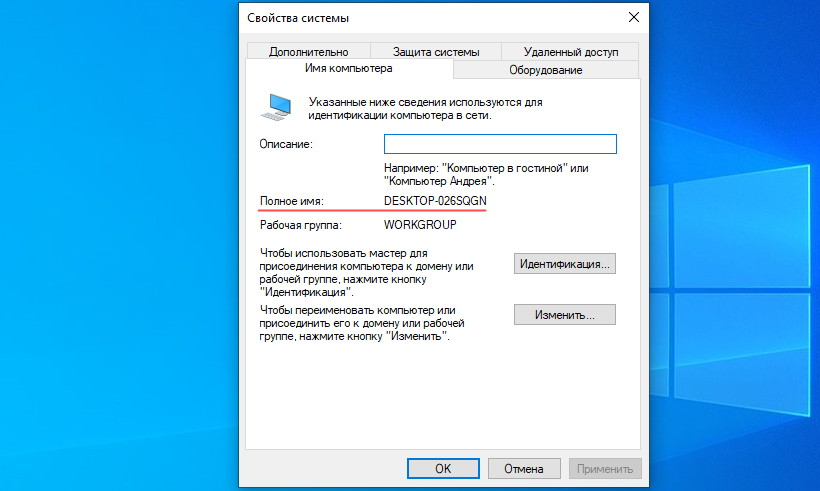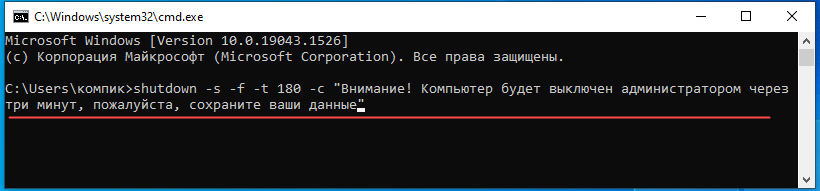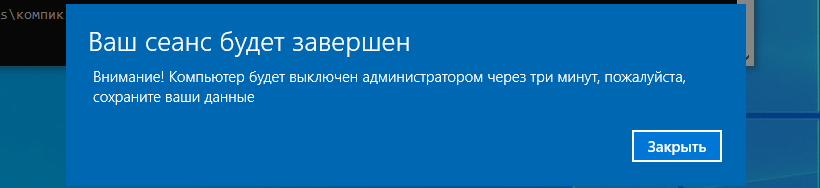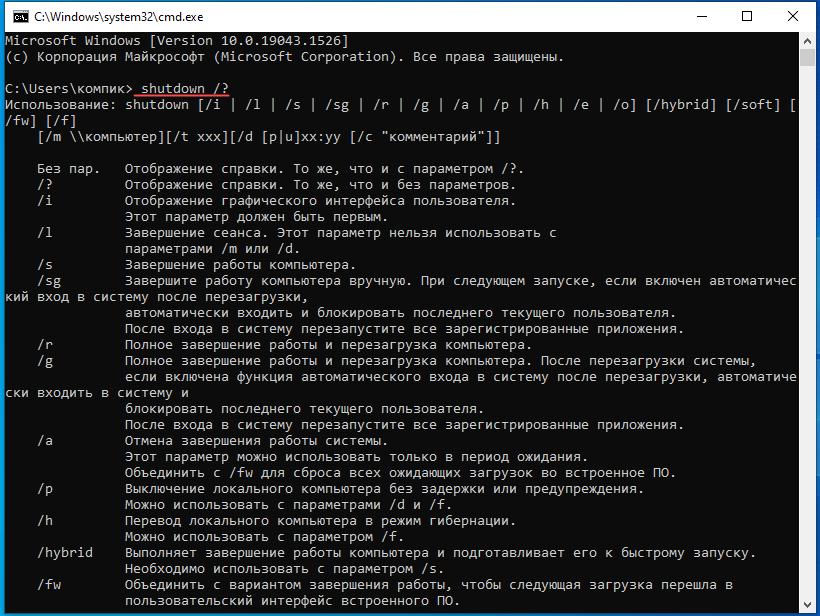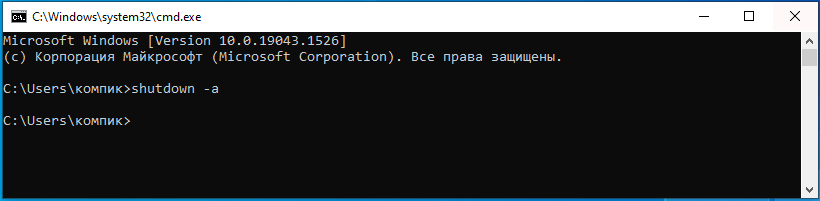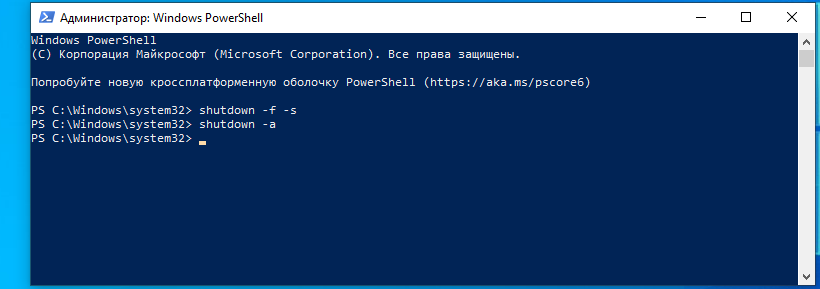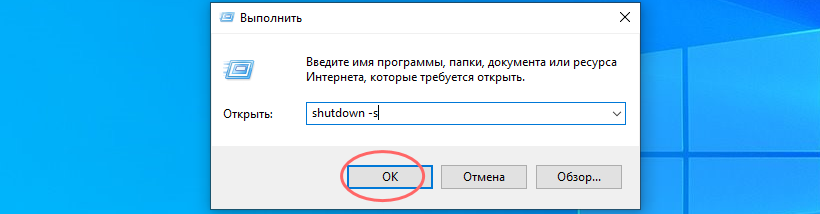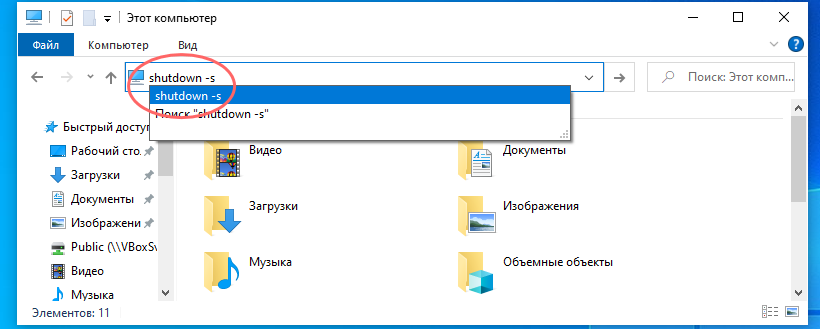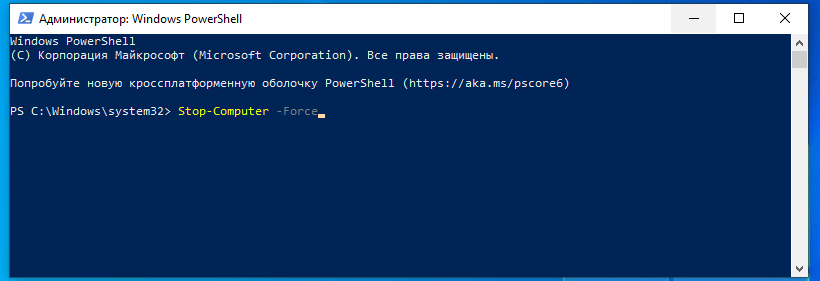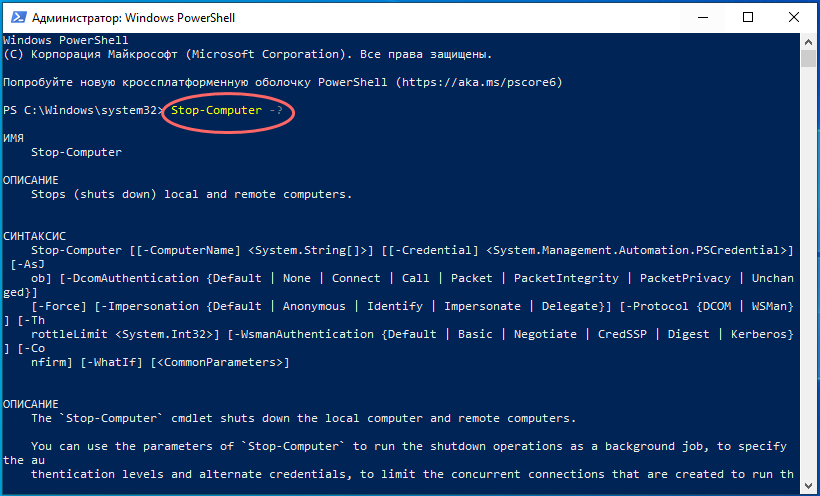Очень многие используют RDP для работы. Существует несколько способов перезагрузить удаленный компьютер.
Все проблема в том, что при подключении к удаленному рабочему столу в меню «Пуск» нет возможности выбрать «Завершение работы». Вместо нее там «Завершение сеанса» — отключение от RDP. Это сделано специально т.к. удаленным столом может пользоваться одновременно много пользователей и чтобы случайно никто не выключил удаленный сервер разработчики убрали эти пункты из этого меню. Конечно, если это только ваш компьютер и вы точно не переживаете, что сможете выключить компьютер по ошибке — можно в групповой политике разрешить это меню в RDP. Но если это сильно сложно или недостаточно прав для этого можно пойти простейшим путем.
Лучший способ перезагрузки удаленного рабочего стола RDP
- Свернуть все открытые окна на удаленном столе
- Нажать комбинацию клавиш
Alt+F4. После этого выпадет стандартное диалоговое окно в котором и будут нужные нам пункты «перезагрузка» или «завершения работы»
Вот такой простейший способ 
Другой способ перезагрузки удаленного рабочего стола RDP
Открываем Пуск->Выполнить или нажимаем комбинацию клавиш Win+R. Водим команду shutdown -r -f -t 5 и нажимаем энтер.
Описание команды shutdown:
-r (reboot): ключ для перезагрузки.
-f (force): принудительное закрытие всех открытых программ.
-t (time): секунды, через которые, будет произведена перезагрузка.
Научиться настраивать MikroTik с нуля или систематизировать уже имеющиеся знания можно на углубленном курсе по администрированию MikroTik. Автор курса, сертифицированный тренер MikroTik Дмитрий Скоромнов, лично проверяет лабораторные работы и контролирует прогресс каждого своего студента. В три раза больше информации, чем в вендорской программе MTCNA, более 20 часов практики и доступ навсегда.
В серверных системах семейства Windows локальный администратор, не говоря о доменном, имеет полный контроль над системой и не испытывает затруднений в управлении питанием даже подключившись через удаленный доступ.


Но как показывает практика, умеют это не все. Ничего страшного в этом нет, как говорил мой школьный учитель: спросить — стыд минуты, не знать — стыд всей жизни.
Графическая оболочка
На самом деле «проблема» решается не просто, а очень просто. Выйдя на рабочий стол достаточно нажать Alt+F4 чтобы получить стандартный диалог завершения работы.


Командная строка
Как обычно, если графические инструменты не помогают, на помощь администратору приходит командная строка. Для того, чтобы управлять питанием компьютера с ее помощью не надо обладать особыми знаниями, достаточно запомнить одну простую команду. Нажмите Win+R или Пуск — Выполнить и введите следующие команды:
shutdown -s -f -t 0для выключения
shutdown -r -f -t 0для перезагрузки.

- s — выключение компьютера
- r — перезагрузка
- f — принудительное завершение мешающих перезагрузке процессов
- t — время, через которое завершение работы будет выполнено, указывается в секундах через пробел. Если данный параметр не используется команда будет выполнена через 60 секунд.
Утилита PsShutdown от Sysinternals
Если штатные возможности вас по какой-либо причине не устраивают, то можно воспользоваться альтернативой — утилитой PsShutdown от Sysinternals. Разместите скачанный файл в любом удобном месте, лучше всего в одном из указанных в переменной PATH, либо добавьте туда ее расположение, это позволить запускать ее по короткому имени, без указания пути. Синтаксис утилиты похож на синтаксис стандартной, но есть некоторые отличия, так для выключения выполните:
psshutdown -k -f -t 0а для перезагрузки:
psshutdown -r -f -t 0Поясним используемые ключи:
- k — выключение системы
- r — перезагрузка
- f — принудительное завершение процессов
- t — время выполнения команды
Если вместо ключа -k использовать для выключения ключ -s, то система завершит работу без выключения питания, старожилы должны хорошо помнить:

-m \\computerНо есть один существенный недостаток — команда выполняется в контексте запустившего его пользователя, поэтому вы из дома не сможете выключить рабочий ПК, даже имея доступ в корпоративную сеть через VPN и имея учетные данные администратора сети.
PsShutdown данного недостатка лишена и позволяет указывать учетные данные для подключения к удаленному ПК, например:
psshutdown \\computer -u username -p password -r -f -t 0Данная команда выполнит перезагрузку удаленного ПК computer использовав для подключения имя username и пароль password. Следует помнить, что указанный вами пользователь должен иметь права доступа к административному ресурсу ADMIN$. В среде Active Directory этим правом обладает администратор домена, а вот в одноранговой сети могут возникнуть затруднения.
Если вы попробуете выключить удаленную систему даже с использованием учетных данных локального администратора, то скорее всего получите ошибку Отказано в доступе.


HKEY_LOCAL_MACHINE\Software\Microsoft\Windows\CurrentVersion\Policies\Systemдобавить параметр типа DWORD с именем
LocalAccountTokenFilterPolicyи установить его значение равным 1. После этого компьютер потребуется перезагрузить.
Попробуем снова выключить его удаленно.

PowerShell
Использовать PowerShell для выключения или перезагрузки компьютера, это сродни стрельбы из пушки по воробьям, но в ряде случаев может оказаться полезным.
Для выключения используйте команду:
Stop-Computer -ForceА для перезагрузки:
Restart-Computer -ForceКлюч -Force в данном случае аналогичен ключу -f команды shutdown и предполагает принудительное завершение работы мешающих выключению приложений.
Также PowerShell можно использовать для управления питанием по сети, например, можно выключить удаленный ПК командой:
Stop-Computer -ComputerName computer -Credential username -ForceГде ключи:
- ComputerName — имя удаленного компьютера, допускается перечисление нескольких имен через запятую
- Credential — имя учетной записи для аутентификации в удаленной системе
При этом работа через PowerShell более безопасна, так как пароль не вводится открытым текстом и не остается в истории команд. Для аутентификации используются стандартные механизмы ОС.

Научиться настраивать MikroTik с нуля или систематизировать уже имеющиеся знания можно на углубленном курсе по администрированию MikroTik. Автор курса, сертифицированный тренер MikroTik Дмитрий Скоромнов, лично проверяет лабораторные работы и контролирует прогресс каждого своего студента. В три раза больше информации, чем в вендорской программе MTCNA, более 20 часов практики и доступ навсегда.
Windows, Windows 10, Windows 7, Windows 8, Windows Vista, Windows XP
- 27.12.2015
- 89 911
- 21
- 30.06.2020
- 136
- 132
- 4
- Содержание статьи
- Способ 1: Горячие клавиши Alt + F4
- Способ 2: Командная строка
- Способ 3: Горячие клавиши Ctrl + Alt + End
- Комментарии к статье ( 21 шт )
- Добавить комментарий
Если, удаленно находясь за компьютером, попробовать его перезагрузить стандартными средствами, то можно испытать некоторое удивление, обнаружив, что подобная возможность просто отсутствует.
Способ 1: Горячие клавиши Alt + F4
Решение достаточно простое — необходимо воспользоваться горячими клавишами Alt + F4, после чего появится меню с предложением завершения работы, где можно выбрать в том числе и перезагрузку…
Способ 2: Командная строка
Кроме этого, никто не отменял использование командной строки. Команды для выключения или перезагрузки компьютера следующие:
Выключение компьютера:
shutdown -sПерезагрузка компьютера:
shutdown -rКроме этого, можно использовать ключ -t, с помощью которого можно задать время, через которое произойдет завершение работы. Например команда ниже перезагрузит компьютер через 2 минуты (задается время в секундах).
shutdown -r -t 120Более подробно почитать про использование команды shutdown
Способ 3: Горячие клавиши Ctrl + Alt + End
Также, работая через удаленный рабочий стол, можно вызвать меню, аналогичное нажатию Ctrl+Alt+Del на локальном компьютере — для этого нужно нажать клавиши Ctrl + Alt + End (подробней про эти клавиши можно прочитать в этой статье). После вызова данного меню, в правом нижнем углу будут доступна кнопка для выключения или перезагрузки компьютера (на картинке ниже, отмечено оранжевым цветом).
Клиентские операционные системы, такие, как Windows XP Professional, Vista Business, Windows 7 Профессиональная, 8.1 Enterprise имеют встроенный сервер удалённых рабочих столов. Сервис позволяет один удалённый сеанс.
Выключение компьютера через удалённый рабочий стол (универсальный способ)
Этот способ поможет завершить работу Windows Vista, 7, 8, 10 через RDP.
1 Вызовите окно Выполнить (Нажмите Win+R в полноэкранном режиме удалённого рабочего стола)
2 Введите команду:
shutdown /s /t 1 /f
и нажмите ОК:
После этого вы увидите сообщение: Ваш сеанс будет завершен.До завершения работы Windows осталось менее 1 минуты. Кнопку Закрыть можно не нажимать:
Перезагрузка компьютера через удалённый рабочий стол (универсальный способ)
Этот способ поможет удалённо перезагрузить Windows Vista, 7 или 8, используя удалённый рабочий стол.
1 Вызовите окно Выполнить (Нажмите Win+R в полноэкранном режиме удалённого рабочего стола)
2 Введите команду:
shutdown /r /t 1 /f
Примерно через указанное в параметре /t время вы увидите сообщение: Ваш сеанс будет завершен.До завершения работы Windows осталось менее 1 минуты
Выключение компьютера c Windows XP через удалённый рабочий стол
Если зайдя через терминал (удалённый рабочий стол) на компьютер с XP нажать кнопку Пуск, то там не будет опций Выключение и Перезагрузка:
Чтобы выключить компьютер с XP через терминал, выполните следующие действия:
1 Нажмите правой кнопкой по панели задач и вызовите Диспетчер задач:
2 В меню Завершение работы выберите Выключение:
3 Подтвердите намерение завершить работу компьютера, нажав кнопку Да:
Если вам нужно перезагрузить компьютер, а не выключить, выбирайте в диспетчере задач Перезагрузка
Использование протокола RDP является относительно простым, но не слишком популярным способом удаленного администрирования домашних компьютеров. Не слишком популярным, потому что для управления, если оно осуществляется не в локальной сети, а по интернету, может понадобиться дополнительное конфигурирование сети, в частности, выполнение такой процедуры как проброс портов. Зато, в отличие от таких популярных сервисов как TeamViewer, управление по RDP идет «напрямую», без дополнительных посредников.
- 1 Почему по RDP ограничено управление питанием
- 2 Что нужно для удаленного управления
- 3 Перезагрузка ПК при использовании протокола удаленного рабочего стола
- 4 Отложенная команда shutdown
- 5 Дополнительные параметры shutdown
- 6 Отмена выполнения команды shutdown
- 7 Удаленное выключение через PowerShell
- 8 Диалоговое окно «Завершение работы Windows»
- 9 Команды Win32 для перезагрузки Windows XP
В серверных системах локальный, а в особенности доменный администратор имеет над удаленной системой полный контроль, чего нельзя сказать об удаленной клиентской системе. Например, администратор не может выключить или перезагрузить удаленный компьютер привычным способом, то есть через меню Пуск.
Почему по RDP ограничено управление питанием
Установленные на удаленных клиентских системах Windows ограничения на выключение и перезагрузку компьютера могут показаться нелогичными, но это лишь на первый взгляд. Выключив компьютер по сети, рядовой пользователь уже не сможет его удаленно включить, ведь далеко не все из юзеров знают, что такое Wake on LAN и как пользоваться этой функцией. Во-вторых, ограничения на управление питанием удаленного компьютера продиктованы необходимостью предотвращения непреднамеренного его выключения использовании несколькими людьми. Означает ли это, что удаленный ПК с клиентской ОС нельзя выключить или перезагрузить в принципе? Нет, ведь кроме выключения/перезагрузки через меню Пуск есть и другие способы.
Что нужно для удаленного управления
Напоминаем, что для подключения к удаленному компьютеру вам нужно будет выполнить следующие действия:
- Включить на обоих ПК сетевое обнаружение;
- На удаленном хосте зайти командой
systempropertiesremoteв свойства «Этого компьютера» функцию и включить «Удаленный рабочий стол»; - В тех же свойствах «Этого компьютера» посмотреть имя удаленного ПК на вкладке «Имя компьютера»;
- Знать имя пользователя удаленного хоста и пароль. Наличие пароля учетной записи является обязательным условием.
Если вы подключаетесь к удаленному компьютеру через интернет, вам также необходимо будет выполнить процедура проброса порта. Действия, которые необходимо выполнить для подключения к удаленному ПК по локальной и глобальной сети подробно описаны в нашей статье «Как подключиться к удаленному рабочему столу в Windows 10 через RDP».
Перезагрузка ПК при использовании протокола удаленного рабочего стола
Для перезагрузки удаленного компьютера с использованием протокола RDP можно использовать диалоговое окно «Завершение работы Windows», командную строку и окошко быстрых команд Win + R.
- Сохраните на удаленном ПК все открытые документы и завершите работу программ;
- Откройте любым удобным вам способом командную строку;
- Введите команду shutdown, добавив через пробел один из приведенных ниже аргументов и нажмите ввод. Некоторые команды можно комбинировать, например, для выключения компьютера с принудительным завершением приложений выполняем команду
shutdown -s -f -t 00илиshutdown /s /f /t 00(можно использовать слеш).
Примечание: использование аргументов в команде
shutdownявляется обязательным условием, поскольку выполненная без ключей она не сработает. Какие аргументы командой поддерживаются и какие за что отвечают, указано в этой таблице:
| Аргумент | Описание |
|---|---|
| -s | Выключает компьютер |
| -r | Перезагружает компьютер |
| -f | Принудительно закрывает все запущенное на компьютере программное обеспечение, не позволяя ПК остановить выполнение команды на этой фазе |
| -t xx | Устанавливает задержку (xx секунд) до начала указанной операции |
| -c «message» | Показывает на удаленном ПК набранный внутри кавычек текст, чтобы предоставить удаленным пользователям сообщение о том, почему и когда их компьютер перезагрузится или будет отключен |
| /a | Прерывает выключение или перезапуск ПК, если используется в течение (-t) задержки |
| /h | Переводит компьютер в спящий режим |
| /? | Отображает полную справку по всем командам |
Приведенная в третьем пункте команда завершает работу компьютера сразу же и с принудительным завершением запущенных приложений (загруженные в них данные не будут сохранены). Если вам нужно перезагрузить ПК, вместо ключа /s указываем ключ /r.
Отложенная команда shutdown
В приведенном выше примере помимо ключей /s и /f, мы использовали ключ /t 00. Последние две цифры — это задержка выполнения команды в секундах. Если аргумент /t не указать, компьютер будет выключен или перезагружен через одну минуту, вы же можете изменить это время, чтобы дать удаленному пользователю возможность сохранить данные. Не забываем и о возможности добавить уведомление. Например, так:
shutdown -s -f -t 180 -c "Внимание! Компьютер будет выключен администратором через три минуты, пожалуйста, сохраните ваши данные"
Дополнительные параметры shutdown
Команда shutdown кроме приведенных в таблице аргументов поддерживает и другие ключи, полный список которых вы можете просмотреть в командной строке, выполнив в ней команду shutdown /?.
Отмена выполнения команды shutdown
Если вдруг вы выполнили команду с задержкой, а затем вдруг передумали выключать или перезагружать компьютер, можете ее отменить, для чего выполните команду повторно, но уже с одним аргументом -a, вот так: shutdown -a.
Удаленное выключение через PowerShell
Процедура выключения или перезагрузки удаленного компьютера через PowerShell практически ничем не отличается от той же процедуры, выполненной в командной строке. Путь к утилите shutdown.exe прописан в системной глобальной переменной Path, поэтому команда «shutdown» может быть выполнена не только в классической консоли CMD, но и в PowerShell, диалоговом окошке «Выполнить» и даже в адресной строке Проводника.
Также для выключения и перезагрузки через PowerShell вы можете использовать «родные» для этой консоли команды Stop-Computer -Force и Restart-Computer -Force соответственно. Аргумент -Force в данном примере является аналогом аргумента -f для команды shutdown.
Получить подробную справку по приведенным командлетам можно выполнив основную команду с аргументом -?.
Диалоговое окно «Завершение работы Windows»
На самом деле есть более простой способ выключить или перезагрузить удаленный компьютер — с помощью альтернативного диалогового меню «Завершение работы Windows».
- Перейдите на удаленном ПК на рабочий стол и нажмите комбинацию Alt + F4;
- Выберите в выпадающем меню диалогового окна опцию «Завершение работы» или «Перезагрузка»;
- Нажмите «OK» или Enter.
Плюс этого способа — простота и удобство, минус — не поддерживаются аргументы, соответственно, не получится выполнить отложенную перезагрузку/выключение.
Команды Win32 для перезагрузки Windows XP
Не уверены, что среди наших читателей найдется много пользователей Windows XP, но уделим пару строчек и им. Вы также можете удаленно выключить или перезагрузить компьютер, используя диалоговое окно «Завершение работы Windows».
Чтобы вызвать его в XP, выполняем в командной строке команду
rundll32 msgina.dll,ShellShutdownDialog
А на этом пока всё, будут вопросы, задавайте, постараемся ответить.