Содержание
- Способ 1: «Диспетчер задач»
- Способ 2: Параметры визуализации
- Способ 3: Отключение служб
- Способ 4: Откат/обновление драйверов видеокарты
- Способ 5: Откат к предыдущей версии ОС
- Вопросы и ответы
Способ 1: «Диспетчер задач»
Рабочий стол в Windows 10 может постоянно обновляться, что мало того, что свидетельствует о проблеме, так еще и вызывает дискомфорт. Причем, как правило, это не поддается логике, и такие моргания происходят произвольно. Самая распространенная причина – это слишком высокая нагрузка на центральный процессор. Чтобы решить проблему, можно попробовать отключить программы, нагружающие компонент: обычно это те приложения, которые используют в своей работе синхронизацию, например хранилище Microsoft OneDrive:
- Запустите «Диспетчер задач», чтобы избавиться от ненужных процессов. Для этого щелкните правой кнопкой мыши по нижней рабочей панели Windows 10 и выберите соответствующий пункт.
- На вкладке «Процессы» посмотрите на столбик с загрузкой ЦП. Те приложения, которые больше всего расходуют ресурс, выделите и нажмите на кнопку «Снять задачу».
- Обычно системные процессы требуют не слишком много ресурсов системы, но все равно на всякий случай проверяйте их. Если вы собираетесь завершить работу неизвестного приложения, предварительно лучше щелкнуть по его названию правой кнопкой мыши и из появившегося меню выбрать пункт «Поиск в интернете». Таким образом можно узнать, системный ли это процесс или сторонний.

Чтобы навсегда избавиться от проблемы, может потребоваться полное удаление программы, которая вызывает сбой. Также есть вероятность, что обновление рабочего стола прекратится, если обновить проблемный софт до последней версии.
Еще можно попробовать деинсталлировать те приложения, установленные совсем недавно, то есть после установки которых рабочий стол начал постоянно обновляться.
Читайте также: Открытие меню удаления приложений в Windows 10
Способ 2: Параметры визуализации
Обновление рабочего стола можно перепутать с эффектом вспышки, который сопровождается различными звуковыми оповещениями. Если причина в этом, эффект можно отключить:
- Перейдите в приложение «Параметры», нажав на иконку Windows на панели снизу и выбрав значок в виде шестерни.
- Выберите раздел «Специальные возможности».
- В блоке «Слух» нажмите на вкладку «Звук». Проверьте, включена ли визуализация звуковых оповещений. Если да, то из раскрывающегося списка выберите пункт «Без визуальных оповещений».

Подтверждение изменения параметров не требуется – просто закройте приложение «Параметры» и проверьте, не ушла ли проблема.
Способ 3: Отключение служб
Некоторые службы, работающие в системе, также могут стать причиной постоянно обновляющегося рабочего стола Windows 10. Попробуйте деактивировать их самостоятельно:
- Откройте встроенное средство «Службы» — для этого можно воспользоваться поиском системы.
- В списке найдите такие службы, как «Поддержка элемента панели управления» и «Служба регистрации ошибок Windows». При необходимости их названия можно упорядочить по алфавиту, кликнув по строке «Имя» вверху.
- С каждой из этих служб проделайте следующее: дважды щелкните левой кнопкой мыши, чтобы открыть их свойства. В новом окне нажмите на кнопку «Остановить», затем на «ОК».


Если служба и так не работает, то попробуйте ее сначала запустить, кликнув на соответствующую кнопку, потом снова остановить.
Способ 4: Откат/обновление драйверов видеокарты
Видеокарта отвечает за корректное отображение графики на компьютере. Если рабочий стол мигает, отчего кажется, что он постоянно обновляется, то дело может быть либо в новой версии драйвера, либо в устаревшей, то есть в обоих случаях плохо совместимой с текущей версией Windows.
Сначала попытайтесь откатить состояние драйвера до предыдущего состояния. Это может помочь, если рассматриваемая проблема появилась после обновления ПО:
- Откройте «Диспетчер устройств». Щелкните правой кнопкой мыши по иконке операционной системы и выберите нужный пункт в меню.
- Разверните список «Видеоадаптеры». Если на компьютере или ноутбуке используются две видеокарты, проделайте процедуру с обеими. Двойным нажатием левой кнопкой мыши запустите окно со свойствами адаптера.
- Перейдите на вкладку «Драйвер». При активной кнопке «Откатить» нажмите на нее, чтобы вернуть ПО в предыдущее состояние.


Если откат не помог или кнопка для возврата состояния не активна, воспользуйтесь самим приложением для настройки и управления видеокартой.
Подробнее: Как откатить драйвер видеокарты NVIDIA / AMD
Возможно, откат не принесет результата — тогда обновите версию программного обеспечения. Сделать это можно с помощью штатных средств ОС, сторонних приложений или фирменных утилит от производителей видеокарты. Более подробные инструкции к способам можно найти в нашей отдельной статье, перейдя по ссылке ниже.
Подробнее: Способы обновления драйверов видеокарты в Windows 10
В крайнем случае драйвера видеокарты можно полностью переустановить, предварительно удалив старую версию, чтобы избежать конфликта в работе ПО.
Подробнее:
Переустанавливаем драйвер видеокарты
Установка драйвера видеокарты
Способ 5: Откат к предыдущей версии ОС
Постоянно обновляющийся рабочий стол может быть следствием сбоев в работе операционной системы. Откат к предыдущей ее версии может помочь, когда ни один из способов из статьи не возымел эффекта. В этом случае все недавно установленные приложения и внесенные настройки в работу ОС не сохранятся. Компания Microsoft предусмотрела возможность возвращения предыдущих настроек с помощью специальных штатных средств.
Метод сработает при условии, что до возникновения неполадки в Windows уже была активна функция автоматического создания контрольных точек для восстановления.
Наш автор подробно разбирал в пошаговом руководстве, как можно вернуть операционную систему к предыдущему состоянию. Причем рассмотрен и вариант, когда ОС отказывается запускаться.
Подробнее: Откат к точке восстановления в Windows 10
Читайте также: Восстанавливаем ОС Windows 10 к исходному состоянию
Windows 10 является одной из самых популярных операционных систем в мире, но, к сожалению, она не лишена своих проблем. Одной из наиболее распространенных проблем, с которыми сталкиваются пользователи Windows 10, является перезапуск рабочего стола без видимой причины.
Эта проблема может быть очень раздражающей, поскольку она может привести к потере всех открытых приложений и данных. Пользователи обычно видят, что их рабочий стол пропадает на секунду или две, а затем снова появляется. К счастью, для этой проблемы существует решение, которое может помочь избавиться от непроизвольного перезапуска рабочего стола на компьютере, работающем под управлением Windows 10.
Согласно отчетам пользователей, проблема перезагрузки рабочего стола в Windows 10 обычно связана с одним из следующих факторов: обновлениями операционной системы, поврежденными файлами системы или проблемами с драйверами графической карты.
Один из способов решения проблемы перезапуска рабочего стола в Windows 10 – это провести некоторые изолированные действия, такие как отключение автоматического обновления системы или проверка на наличие поврежденных файлов системы. Однако, если это не решит проблему, пользователи могут обратиться к специалистам технической поддержки или найти руководство с детальными и пошаговыми инструкциями по устранению данной проблемы.
Содержание
- Частая проблема в Windows 10: перезапуск рабочего стола
- Причины перезапуска рабочего стола в Windows 10
- Решение перезапуска рабочего стола в Windows 10
Частая проблема в Windows 10: перезапуск рабочего стола
Одной из причин перезапуска рабочего стола может быть системная ошибка или сбой в работе операционной системы. В этом случае возможно потребуется обновление или переустановка Windows 10.
Другой причиной может быть конфликт программного обеспечения или драйверов. Некоторые приложения или драйверы могут быть несовместимы с Windows 10 и вызывать сбои в работе рабочего стола.
Также перезапуск рабочего стола может быть вызван вредоносной программой или вирусом, который влияет на работу операционной системы. В этом случае необходимо провести антивирусную проверку и удалить вредоносное ПО.
Для решения проблемы с перезапуском рабочего стола в Windows 10 можно предпринять несколько действий. Сначала рекомендуется перезагрузить компьютер и проверить, сохраняется ли проблема. Если проблема возникает по-прежнему, следует выполнить обновление системы и установить все доступные исправления.
Если проблема не исчезает, стоит проверить наличие конфликтного программного обеспечения или драйверов. Для этого можно использовать менеджер задач, чтобы увидеть, какие приложения работают в фоновом режиме и могут вызывать сбои. Также можно обновить все драйверы или удалить конфликтное ПО.
Если подозревается влияние вредоносной программы или вируса, необходимо провести полную проверку системы антивирусной программой и удалить обнаруженные угрозы.
Если все вышеперечисленные шаги не помогли, стоит обратиться к специалистам технической поддержки, чтобы получить дополнительную помощь и решить проблему с перезапуском рабочего стола в Windows 10.
Причины перезапуска рабочего стола в Windows 10
| Причина | Описание |
|---|---|
| Сбой в системе | Некоторые системные ошибки могут привести к перезапуску рабочего стола. Это может быть связано с драйверами, программными ошибками или конфликтующими приложениями. |
| Вирусы и вредоносное ПО | Наличие вредоносных программ, таких как вирусы или шпионское ПО, может привести к перезапуску рабочего стола. Они могут вносить изменения в системные файлы и вызывать нестабильность. |
| Проблемы с обновлениями | Иногда установленные обновления могут вызывать проблемы, которые приводят к перезапуску рабочего стола. Это может быть связано с несовместимостью обновлений с другими программами или драйверами. |
| Неправильные настройки или установленные программы | Некоторые настройки или установленные программы могут вызывать конфликты и приводить к перезапуску рабочего стола. Это может быть связано с изменениями в реестре или неправильными настройками системы. |
| Проблемы с железом | Неисправности в аппаратной части компьютера, такие как неисправные блоки питания или требующие замены компоненты, могут быть причиной перезапуска рабочего стола. |
Если вы столкнулись с перезапусками рабочего стола в Windows 10, рекомендуется проверить систему на вирусы, установить все доступные обновления, проверить настройки и удалить некорректно работающие программы или драйверы.
Решение перезапуска рабочего стола в Windows 10
Перезапуск рабочего стола может быть проблемой, с которой пользователи Windows 10 сталкиваются время от времени. Это может произойти по разным причинам, таким как сбои в системе, установка нового программного обеспечения или обновлений, наличие вредоносных программ и т.д. Несмотря на причину, есть несколько шагов, которые вы можете предпринять, чтобы решить эту проблему.
Вот несколько способов исправить проблему с перезапуском рабочего стола в Windows 10:
| 1. Перезагрузка компьютера | Простой и эффективный способ исправить проблему с перезапуском рабочего стола — перезагрузить компьютер. Это поможет очистить системную память и перезапустить все процессы, возможно, исправляющие проблемы. |
| 2. Запуск системного настройщика | Выполните команду «sfc /scannow» в командной строке с административными правами. Это позволяет системному настройщику проверить целостность системных файлов и автоматически восстановить поврежденные файлы. |
| 3. Отключение службы «Диспетчер рабочего стола Windows» | Откройте «Диспетчер задач» (нажмите Ctrl + Shift + Esc), найдите службу «Диспетчер рабочего стола Windows» и щелкните правой кнопкой мыши на ней. Выберите «Остановить» и затем снова щелкните правой кнопкой мыши и выберите «Запустить». Это может помочь восстановить перезапуск рабочего стола. |
| 4. Удаление нового программного обеспечения | Если проблема с перезапуском рабочего стола возникла после установки нового программного обеспечения, попробуйте удалить его. Откройте «Параметры» > «Система» > «Приложения и функции» и найдите программное обеспечение, которое вы установили недавно. Щелкните на нем и выберите «Удалить». |
| 5. Запуск антивирусной программы | Проверьте свою систему на наличие вредоносных программ с помощью антивирусного программного обеспечения. Обновите свою антивирусную программу и выполните полное сканирование системы. |
Если ни одно из этих решений не помогло, возможно, стоит обратиться к специалистам или использовать системное восстановление для возврата системы к предыдущему работающему состоянию.
Помните, что перезапуск рабочего стола в Windows 10 может быть связан с различными факторами, поэтому стоит попробовать несколько различных методов для решения проблемы.
Learn how to solve refreshing issues with our comprehensive guide
by Milan Stanojevic
Milan has been enthusiastic about technology ever since his childhood days, and this led him to take interest in all PC-related technologies. He’s a PC enthusiast and he… read more
Updated on
- If your Windows 10 desktop or Taskbar keeps refreshing, it might be due to corrupt or broken system files.
- One way to fix this issue is to run an SFC scan or use a dedicated tool to repair your system files.
- Another solution to apply is to disable Windows error Repeating service.
XINSTALL BY CLICKING THE DOWNLOAD
FILE
Windows 10 is a great operating system, but it is not free from issues such as the desktop keeps refreshing problem. This can be caused by various factors, from third-party apps to driver problems.
This can be a big problem, so today, we’ll show you how to fix it.
Why does my desktop keep refreshing itself?
Although several factors can cause this error, the primary reasons are the following:
- Corrupted files – Users have reported that a faulty file on Windows 10 is the cause of the desktop or taskbar constantly refreshing. In this case, you will need to do either an SFC or DISM scan to resolve this issue.
- Outdated OS – Some older versions of Windows are ridden with bugs that could impede proper functioning.
- Display driver issues – If desktop icons are flashing on Windows 10, your display driver may be the culprit.
Unfortunately, this isn’t the only UI issue, and sometimes even your Taskbar icons can start flashing or flickering. However, there’s a way to fix this problem, and today we’ll show you how.
How do I stop Windows 10 from refreshing?
- Why does my desktop keep refreshing itself?
- How do I stop Windows 10 from refreshing?
- 1. Copy all icons to a folder
- 2. Uninstall and reinstall Adobe Reader
- 3. Perform an SFC or DISM scan
- 4. Run Chkdsk
- 5. Perform a clean boot
- 6. Restart your PC in Safe Mode
- 7. Disable the Windows Error Reporting feature
- 8. Stop iCloud Photos and disable OneDrive
- 9. Rollback your graphics drivers
- 10. Restart Windows Explorer
Before making changes to your PC to fix this issue, you should do some preliminary checks, as the cause of the problem might not be far-fetched. Below are some things you need to check and tweak:
- Turn on Wi-Fi and shut down your PC.
- Remove any external storage and devices like printers and others.
- If your PC still uses IDT audio driver, remove it.
If this does not solve the Windows 10 desktop keeps refreshing issue, you can now explore the tested fixes below.
1. Copy all icons to a folder
Sometimes, if your desktop screen refreshes every 5 seconds, it is due to problems with the icon cache. Many users have found a solution to solve this issue for good on their PC. You can simply copy them to a folder as shown in the guide below.
1. Press the Ctrl + Shift + N shortcut on the desktop to create a new folder.
2. Select and copy all icons on the desktop and paste them into the new folder.
How we test, review and rate?
We have worked for the past 6 months on building a new review system on how we produce content. Using it, we have subsequently redone most of our articles to provide actual hands-on expertise on the guides we made.
For more details you can read how we test, review, and rate at WindowsReport.
3. Now, right-click on each icon on the desktop, except the folder, and select the Delete option.
4. Right-click on any space on the desktop and select Refresh.
5. Finally, copy the icons from the folder and paste them on the desktop.
2. Uninstall and reinstall Adobe Reader
- Press the Windows key + I to open the Settings app and select the Apps option.
- Click on the Adobe Reader app, select Uninstall and follow the instructions to complete the process.
- Go to the official website to download the app, click the download file and follow the simple instructions to complete the installation.
Many users reported that the Windows desktop keeps refreshing issue was caused by the PDFShell64.dll file that is part of the Adobe Reader package. To fix this problem, you need to uninstall and reinstall the app.
Another workaround is to move all the PDF files on your desktop to a subfolder somewhere else.
3. Perform an SFC or DISM scan
- Press the Windows key + X and choose Command Prompt (Admin) or PowerShell (Admin).
- Type the command below and press Enter to run it. sfc /scannow
- Wait for the scan to complete and check if the problem persists.
- If the SFC scan does not solve the issue, launch Command Prompt as admin again, type the command below, and hit Enter to run it:
DISM /Online /Cleanup-Image /RestoreHealth
One of the prominent causes of the desktop keeps refreshing issue is corrupt system files. You can fix this by running the two built-in system file repair tools.
Alternatively, you can repair these files with dedicated software in Fortect. This tool restores the corrupt system files and replaces the broken ones. Also, it does not take much time and does not require you to enter any code.
You only need a few mouse clicks to restore your PC to top shape.
⇒ Get Fortect
4. Run Chkdsk
- Press the Windows key + S, type cmd, and click Run as administrator under Command Prompt.
- Type the command below and hit Enter:
Chkdsk/f - The command might ask you to type Y; make sure you do so and wait for the check to complete.
Another known reason your Windows 10 desktop refreshes after a few seconds is a corrupt memory partition. Running the command above has effectively fixed this issue for many users.
5. Perform a clean boot
- Press the Windows key + R, type msconfig, and click the OK button.
- Click the Services tab at the top, check the box for Hide all Microsoft services, and click the Disable button.
- Click the Startup tab at the top and select Open Task Manager.
- Right-click each of the services there and select Disable.
- Return to the System configuration window and click the Apply button, following OK.
- Finally, restart your PC.
The desktop keeps refreshing issue has been traced to third-party apps, especially those that sync frequently. Performing a clean boot allows you to start your PC without these apps and processes.
6. Restart your PC in Safe Mode
- Press the Windows key to launch the Start Menu.
- Press and hold the Shift key, click the Power option, and select Restart.
- Once your PC restarts on the Choose Option page, select the Troubleshoot option.
- Choose Advanced options.
- Select the Startup Settings option.
- Finally, click the Restart button.
The Safe Mode allows you to narrow down the cause of an issue, allowing your PC to work only with limited files and drivers. This has proved effective in solving the Windows 10 desktop keeps refreshing point.
7. Disable the Windows Error Reporting feature
- Press the Windows key + R, enter services.msc, and click OK.
- When the Services window opens, locate Windows Errors Reporting Service and double-click it.
- Set the Startup type to Disabled and click on Apply and OK to save changes.
If Windows 10 desktop keeps refreshing, that might be due to the Windows Error Reporting feature. This is a core Windows feature, but few users claim that it can cause specific issues to appear.
After disabling the Windows Error Reporting feature, the problem should be resolved entirely.
8. Stop iCloud Photos and disable OneDrive
- Press Ctrl + Shift + Esc to open Task Manager.
- Right-click iCloud Photos in the Processes tab and select End Task. Now, check if your desktop is still refreshing.
- If the issue persists, right-click the Microsoft OneDrive icon in the Taskbar and select Settings.
- Now, go to the Settings tab and uncheck Start OneDrive automatically when I sign in to Windows.
- Click OK to save changes.
If Windows 10 keeps refreshing, it might be due to apps that need continuous sync, like OneDrive, iCloud Photos, and sometimes Skype. So, it is recommended to disable and even remove this app if the problem persists.
- How to fix blurry and pixelated icons in Windows 10/11
- Fix: Desktop icons not showing in Windows 10/11
- File System Error (-1073741819): How to Fix it
- 0xc0000417 Unknown Software Exception: How to Fix it
- Security Settings Blocked Self-signed Application [Fix]
9. Rollback your graphics drivers
- Press the Windows key + X and select Device Manager.
- Click the arrow next to the Display adapters option to expand it and double-click the driver.
- Click the Driver tab at the top and select the Roll Back Driver button.
- If the option is blurred out, you have not updated your driver in recent times. Click the Update Driver option instead.
- Select the Search automatically for drivers option and wait for the scan to complete.
If your Windows 10 desktop started refreshing after you updated your drivers, you would need to roll back to the previous version to solve the issue. Also, updating your driver should fix this issue if you have not updated your driver recently.
Preferably, you can update your graphics driver using a reliable tool in Outbyte Driver Updater. This tool saves you the stress of searching for drivers on your manufacturer’s website or with the built-in driver updater.
It does the job for you and installs the original drivers automatically. And with some users reporting that the audio and Bluetooth drivers can cause this issue, it will be stressful to update them all manually.
⇒ Get Outbyte Driver Updater
10. Restart Windows Explorer
- Press Ctrl + Shift + Esc to open Task Manager.
- When Task Manager opens, select Windows Explorer on the list and click the Restart button.
If Windows 10 desktop keeps refreshing, it might be due to problems with Windows Explorer. You can temporarily fix this problem by restarting Windows Explorer.
After performing the steps above, Task Manager will restart, and the problem will be temporarily solved. Unfortunately, the issue will reappear once you restart your PC.
On the other hand, by using this workaround, you’ll be able to temporarily fix the problem and use your PC to find a permanent solution.
Problems with Windows 10 and refreshing can seriously affect your PC, but we hope you managed to solve them by using one of our solutions.
If you face other issues like Device Manager keeps refreshing, you can check our detailed guide to fix it effectively.
If you have any other suggestions or questions, don’t hesitate to leave them in the comments section below, and we’ll be sure to check them out.
|
0 / 0 / 0 Регистрация: 06.04.2020 Сообщений: 10 |
|
|
1 |
|
Постоянно перезапускается рабочий стол при включении06.04.2020, 16:26. Показов 18665. Ответов 10
Win 10 pro. подскажите что ещё можно попробовать?
0 |
|
0 / 0 / 0 Регистрация: 06.04.2020 Сообщений: 2 |
|
|
06.04.2020, 18:15 |
2 |
|
Попробуй под другим юзером зайти
0 |
|
Модератор 15835 / 7869 / 743 Регистрация: 03.01.2012 Сообщений: 32,606 |
|
|
07.04.2020, 11:02 |
3 |
|
постоянно мелькает «VirtualMonitorManager.dll» А в какой папке у вас лежит эта длл-ка? Посмотрите и прикиньте, что может её вызывать. Начните с автозапуска
0 |
|
0 / 0 / 0 Регистрация: 06.04.2020 Сообщений: 10 |
|
|
07.04.2020, 15:10 [ТС] |
4 |
|
sfc /scannow — без ошибок завершилось? дошло до 100% и сказало что что то восстановить не смогло. и ссылку на лог (первый пост)
автокада, случаем не установлено? установлен (иконка есть, в безопасном режиме не запускал)
Поменять разрешение в обычном режиме это невозможно
Попробуй под другим юзером зайти не даёт создавать никого, вообще ошибку выдаёт на попытку управления уч записями в защищённом. Добавлено через 34 минуты
А в какой папке у вас лежит эта длл-ка? В «C:\windows\system32»
0 |
|
0 / 0 / 0 Регистрация: 06.04.2020 Сообщений: 10 |
|
|
07.04.2020, 15:17 [ТС] |
5 |
|
На фото с ошибкой это при загрузке в безопасном режиме. другое фото чёрный рабочий стол при загрузке в обычном режиме (секунду держится потом пропадает и снова появляется)
0 |
|
82 / 21 / 18 Регистрация: 25.06.2015 Сообщений: 73 |
|
|
07.04.2020, 16:24 |
6 |
|
Если сможешь попробуй в диспетчере задач из автозагрузки все выключить и перезагрузить комп, есть вероятность что с чем-оттуда конфликтует
0 |
|
0 / 0 / 0 Регистрация: 06.04.2020 Сообщений: 10 |
|
|
07.04.2020, 17:51 [ТС] |
7 |
|
Если сможешь попробуй в диспетчере задач из автозагрузки все выключить и перезагрузить комп, есть вероятность что с чем-оттуда конфликтует пробовал. не изменилось. запустил реестр отключил постоянное перезапускание exploer.exe пробовал даже напрямую запустить c:\Windows\Exploer.exe но как и при мерцании только появится панелька с тремя иконками, так сразу пропадает powershell запускается, но что там можно ввести я не знаю.
0 |
|
Модератор 15835 / 7869 / 743 Регистрация: 03.01.2012 Сообщений: 32,606 |
|
|
08.04.2020, 10:43 |
8 |
|
не даёт создавать никого Из cmd.exe тоже создать не даёт? net user имя_пользователя пароль /add Даём ему админские права net localgroup Администраторы имя_пользователя /add
0 |
|
0 / 0 / 0 Регистрация: 06.04.2020 Сообщений: 10 |
|
|
08.04.2020, 12:08 [ТС] |
9 |
|
Из cmd.exe тоже создать не даёт? из cmd создал «help1» без пароля. Миниатюры
0 |
|
Модератор 15835 / 7869 / 743 Регистрация: 03.01.2012 Сообщений: 32,606 |
|
|
08.04.2020, 16:46 |
10 |
|
IliaIT, В автозапуске (ветка реестра HKEY_LOCAL_MACHINE\Software\Microsoft\Windows\CurrentVersion\Run) ничего подозрительного, что могло бы запустить упомянутую длл-ку нет?
0 |
|
0 / 0 / 0 Регистрация: 06.04.2020 Сообщений: 10 |
|
|
13.04.2020, 07:57 [ТС] |
11 |
|
Ничего не помогло, проблему не решил. Переустановил систему. вопрос закрыт на ближайшие пол года-год. после, наверное, принесут опять этот комп с той же проблемой. Жаль лицензию было гробить на вин 10 про.
0 |
В статье приводится описание способов, с помощью которых можно попробовать решить проблему непрекращающегося и произвольного обновления программы File/Windows Explorer. Неисправность выражается в том, что проводник Windows постоянно перезагружается без участия пользователя и, как часто кажется, совершенно беспричинно. Рассмотрим и частный случай вопроса — постоянно обновляется/перезагружается конкретно Рабочий стол системы. Если вас эта проблема подстерегла именно после обновления до Windows 10, думаю, ответ вы здесь найдёте, но и другим пользователям некоторые пункты статьи могут быть полезными.
Далее. Не все проблемы решаются полностью. Часто мы просто убираем её симптомы, но после возвращения к привычным настройкам она возвращается. Так что настоятельно рекомендую проверить систему с помощью ремонтных утилит Windows, а также, если есть возможность, попробовать переустановить предположительно сбойную программу (дополнительные темы оформления, утилиты-твики облика Windows и т.п.). Поехали.
- проблема с Рабочим столом
- проверьте настройки Персонализации
- расширения установленных программ
- кое-что ещё…
Проблема с Рабочим столом
Если вы однажды столкнулись именно с проблемой самопроизвольной перезагрузки Рабочего стола Windows, предлагаю для начала провести небольшой опыт, используя возможность системы исключить запуск сторонних программ на её работу. Да, я отсылаю вас в Безопасный режим. Это легче всего сделать с помощью утилиты msconfig. Оттуда временно выставим настройку на загрузку следующего сеанса в Безопасном режиме оттуда. Зажимаем WIN+R, вводим
msconfig
После перезагрузки наблюдаем за работой Рабочего стола. Работа в режиме будет неполноценной, но навигация с помощью проводника, открытие-закрытие папок и файлов позволит вам сделать некоторые выводы: исчезла проблема или нет. Если вы отметили, что Рабочий стол стабилен — проблема кроется именно в работе каких-то программ, которые вами же и установлены. Не забывайте и про обновления.
Вернёмся в msconfig и убедимся, что после следующей перезагрузки мы будем работать в нормальном режиме (галочка напротив Безопасного режима снята). После перезагрузки снова зажимаем WIN+R и набираем команду Службы:

Причина, повторюсь, не в самой службе. Но именно Служба регистрации ошибок пытается сбросить настройки системного проводника. Дважды щёлкните по службе, сменив ручной запуск на Отключена. Если служба запущена, остановите её. Теперь проверьте. Но даже если сработало, не расслабляйтесь — мы убрали лишь симптомы, а проблема осталась. Читаем далее.
Проблема с проводником в целом: проверьте настройки темы
Наиболее часто неисправность выражается в том, что открытое окно проводника само по себе ползунком возвращает пользователя в верх открытого окна. Далее предлагаю сразу несколько решений, с которыми я сталкивался лично, и каждый из них решал проблему. По-своему. Проверьте каждый.
- Автоматическая смена темы. В зависимости от того, какая тема Windows используется. Нередко этим грешит выбранный пользователем режим слайд шоу отображения тем в качестве фона Рабочего стола. И всякий раз, когда тема стола изменяется, проводник Windows постоянно перезагружается. Попробуйте отменить автосмену фона (выключить слайд-шоу) и установите статическую картинку. Признаюсь, в тех случаях, когда непреднамеренную перезагрузку проводника удавалось таким образом остановить, в причинах я уже не копался. Но попробуем. В меню дополнительных команд (правой мышкой) на Рабочем столе найдите пункт Персонализация:
Смените Слайд-шоу на Фото:
- Динамическая адаптация цвета темы. Решение проблемы лежит в той же плоскости: при смене фона проводник Windows постоянно перезагружается, заставляя explorer.exe обновлять настройки темы. Для разрешения проблемы возвращаемся в параметры Персонализации с Рабочего стола и выберем настройки Цвета:
Уберите галочку с пункта Автовыбор главного цвета фона. Проверьте снова. Не прокатило? Идём дальше.
Виноваты shell-расширения программ
Всякий раз устанавливая программу, та, если имеет специальный формат файла, пытается запихнуть в контекстное меню проводника своё расширение. Это означает, что мы запускаем некую рулетку на удачу под ответственность разраба программы: проводник Windows пополняется кучей шелл-расширений. Не все из них гладко садятся на текущие настройки, что заставляет проводник постоянно обновляться. Чаще всего проблема с расширениями выражается в том, что само контекстное меню тормозит безбожно. Если симптомы вам показались знакомыми, пройдите по ссылке и следуйте инструкциям, убирая сторонние расширения по одному, вылавливая виновника.

Проводник Windows постоянно перезагружается: проблемы в «железе»
Этот пункт идёт в качестве post scriptum. Пользователь обратился за помощью с указанными симптомами. Уверенный в успехе, я попробовал все указанные инструменты, пока не застрял на том, что в итоге Windows никак не отреагировала на мои манипуляции. Оружием последней надежды послужило внутреннее чувство, что «что-то здесь не так», когда я увидел подключённый вторым экраном огромнодюймовый ТВ, подключённый через HDMI на карту. Выдёргиваем кабель из видеокарты — и вуаля! Чем закончилось, не помню или не знаю: я поспешил тогда ретироваться. А вам информация к размышлению.
У меня всё, надеюсь помог. Не забывайте о проверке файловой системы и старайтесь не перегружать Windows хламом бесполезных настроек.
Успехов.









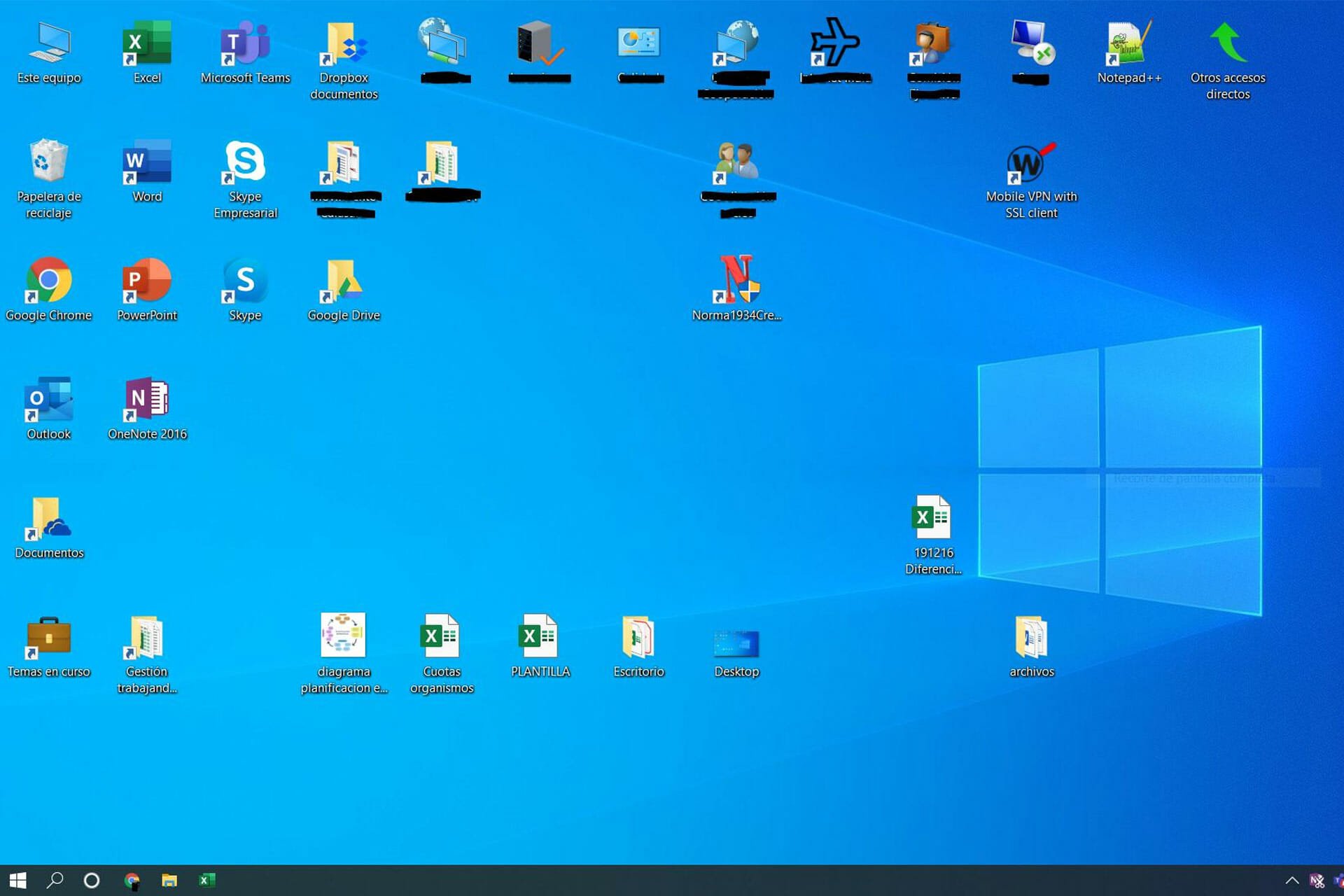
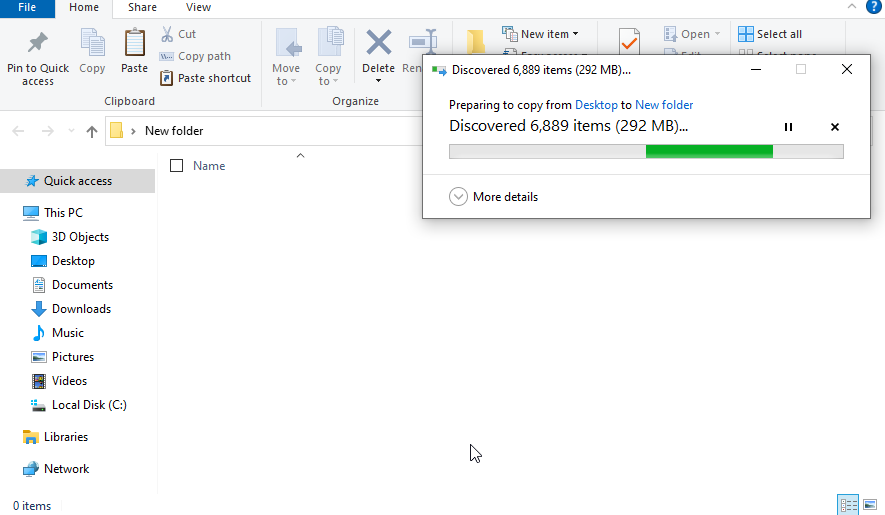
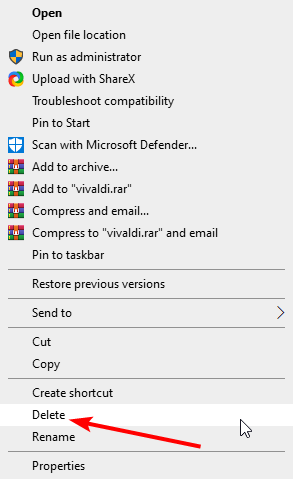
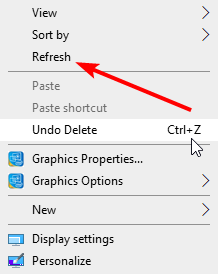
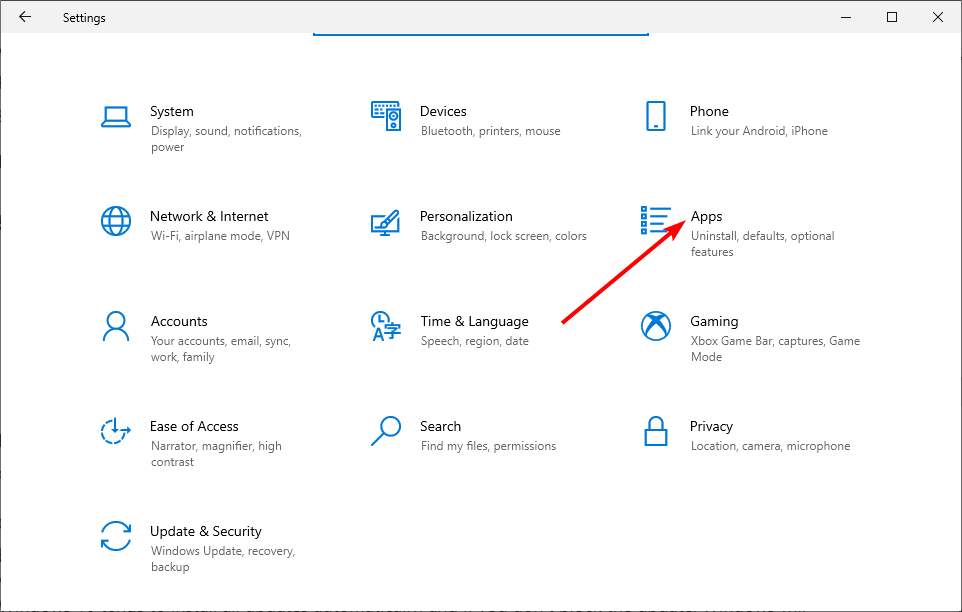
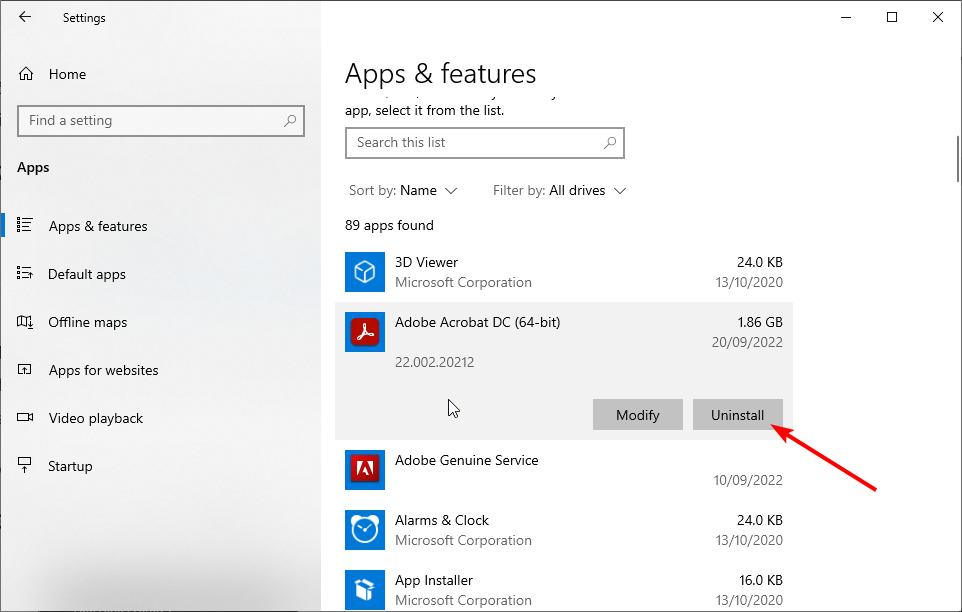
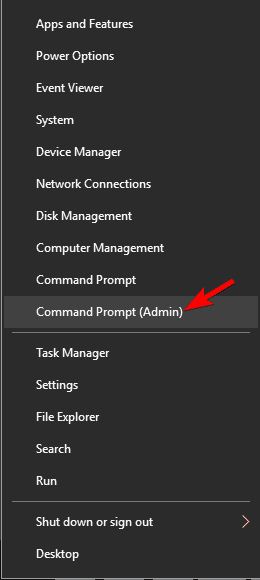
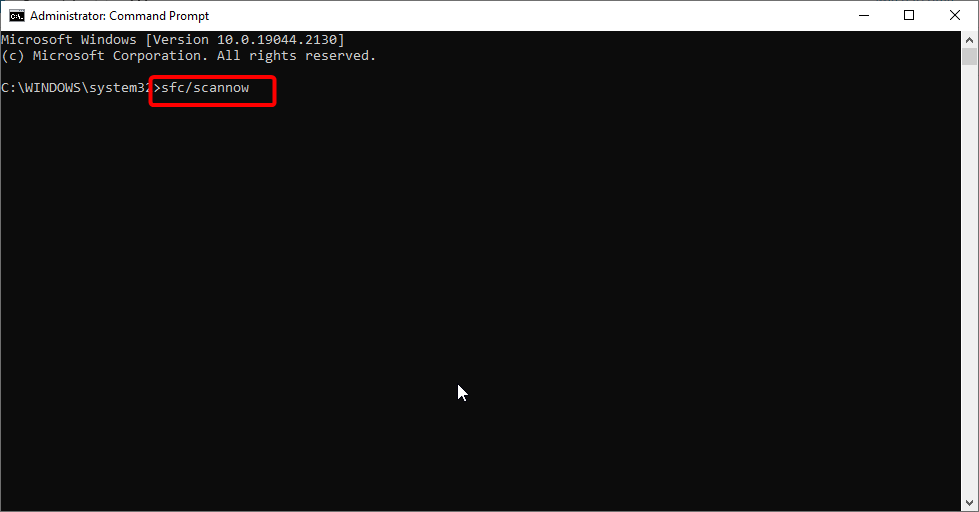
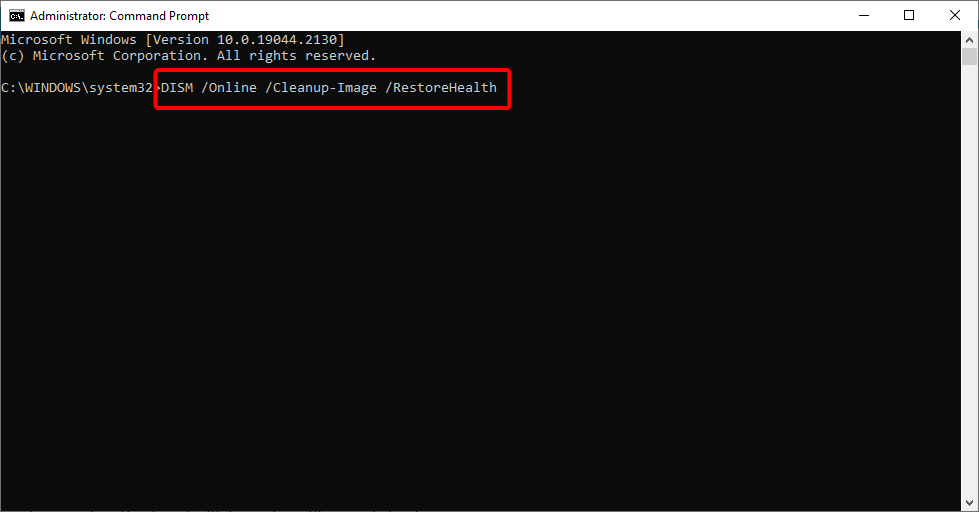
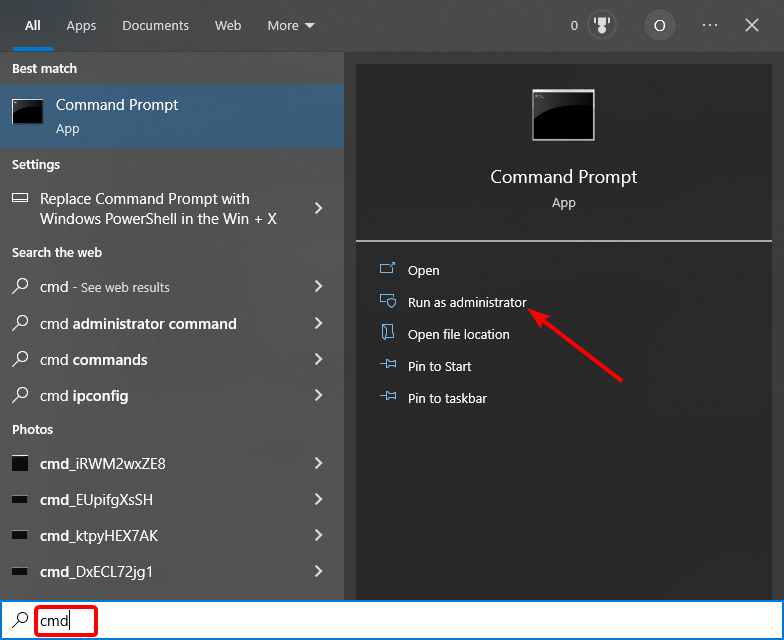
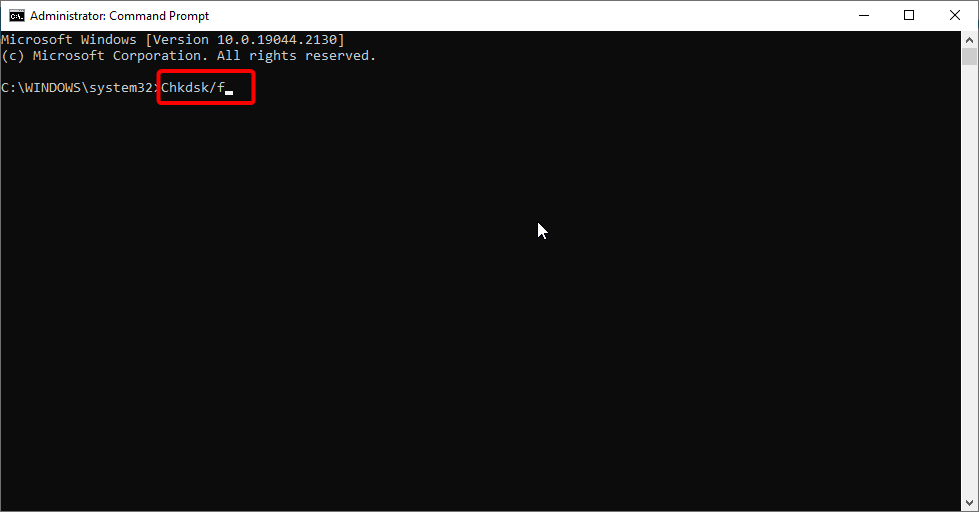
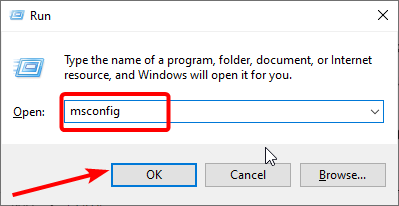
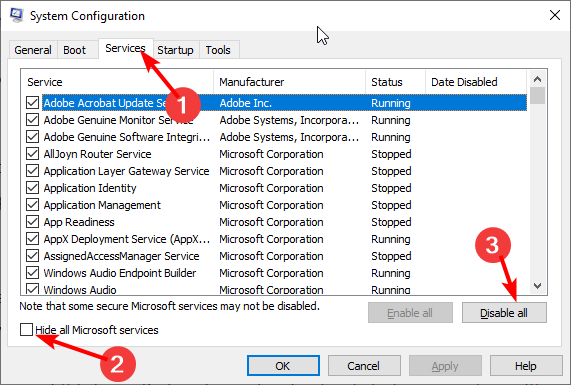
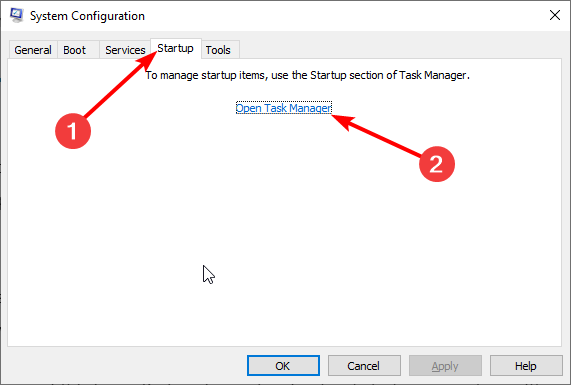
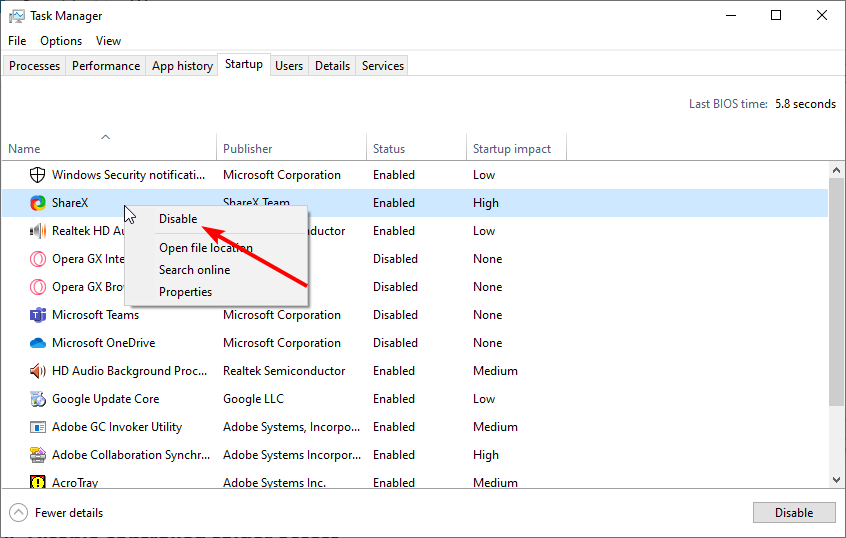
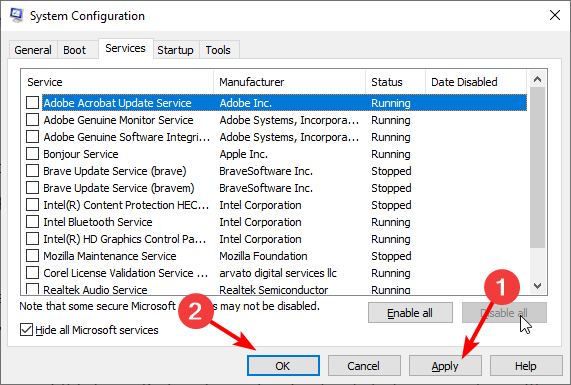
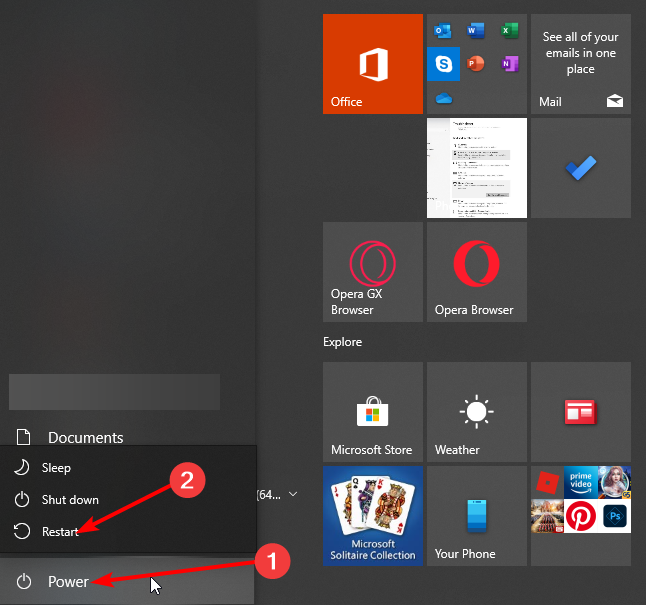
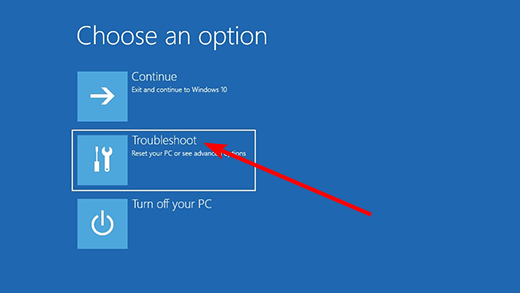
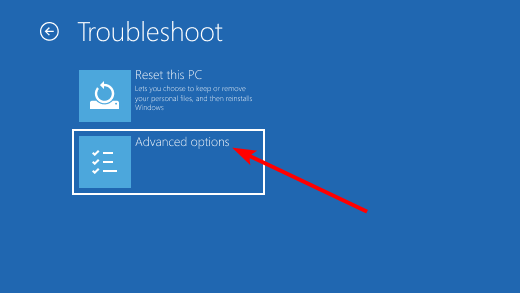
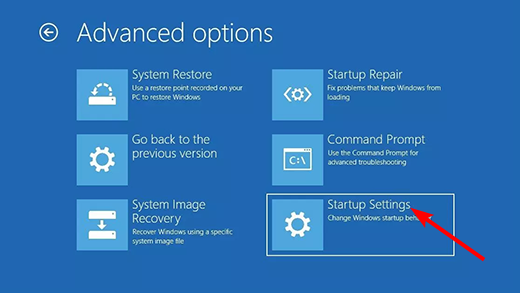
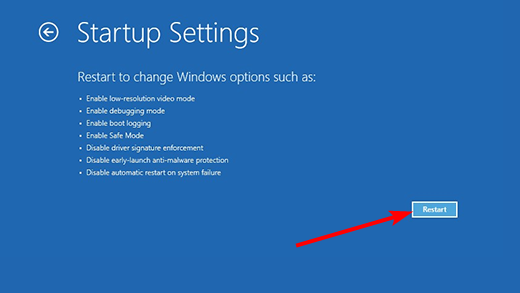

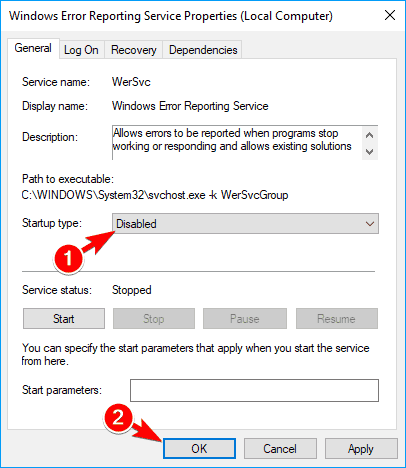
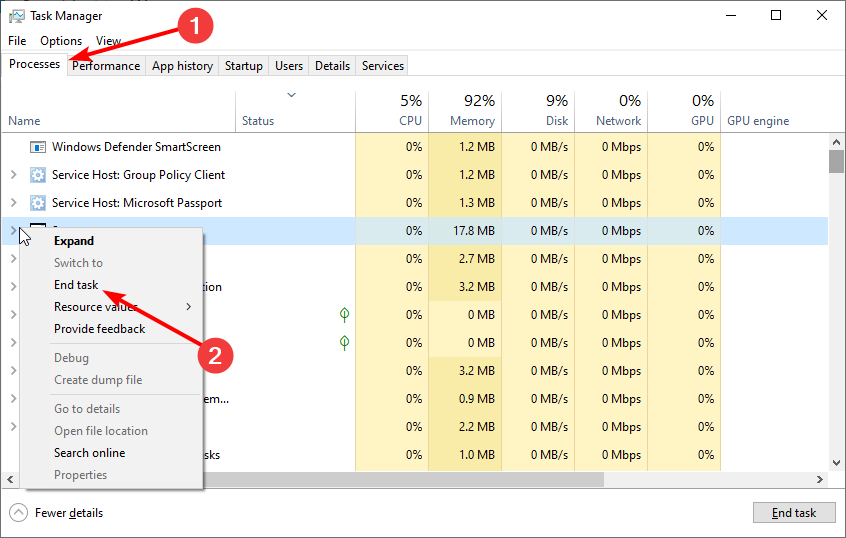
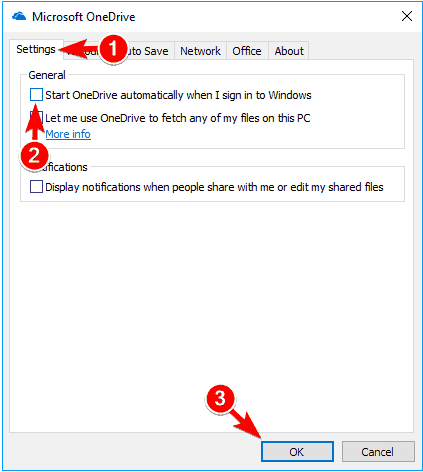
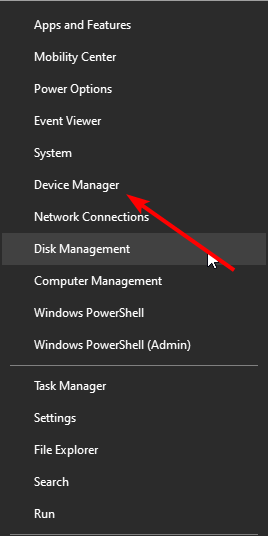
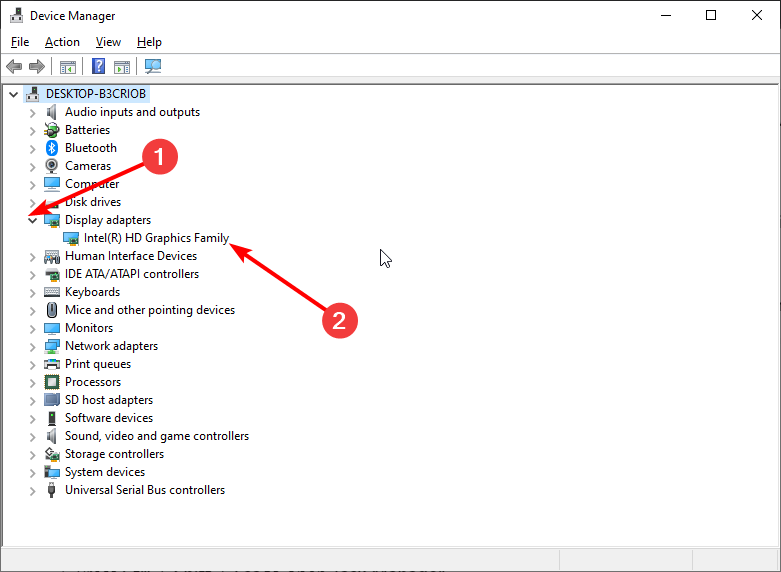
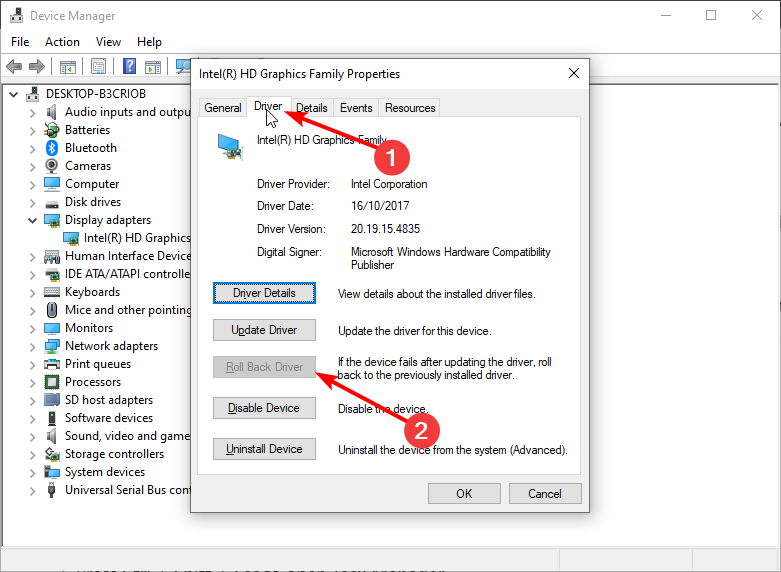
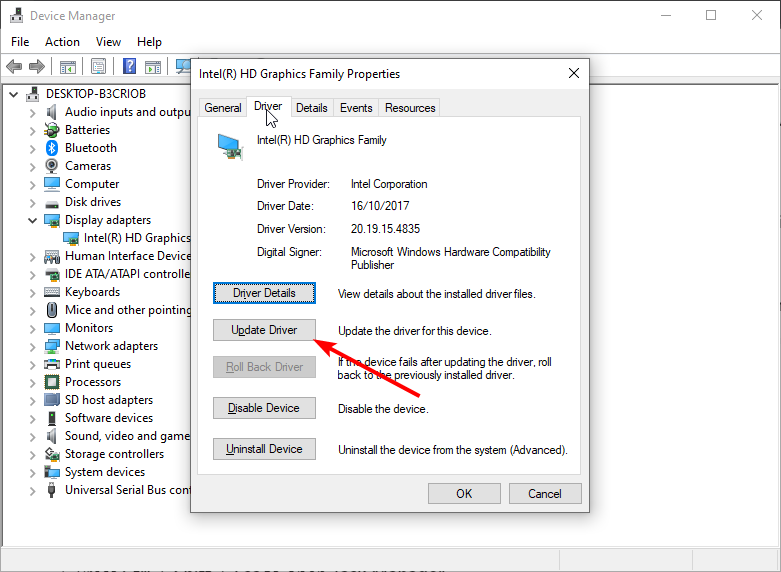
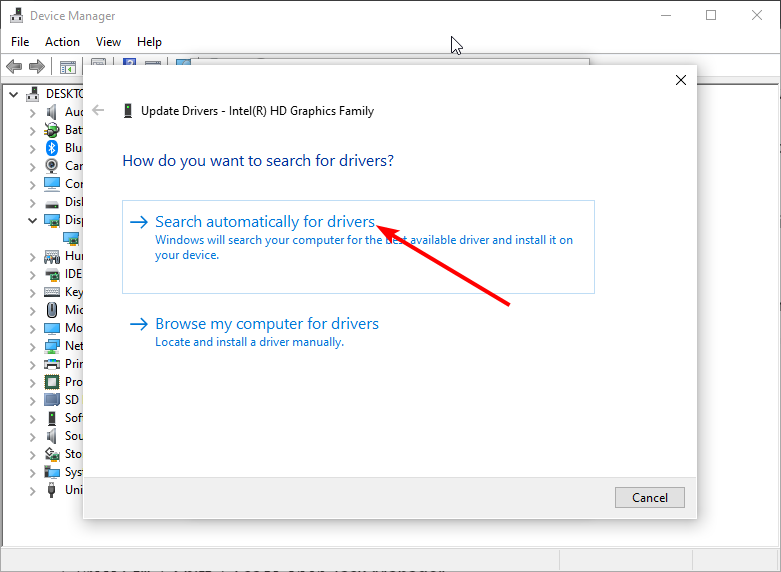
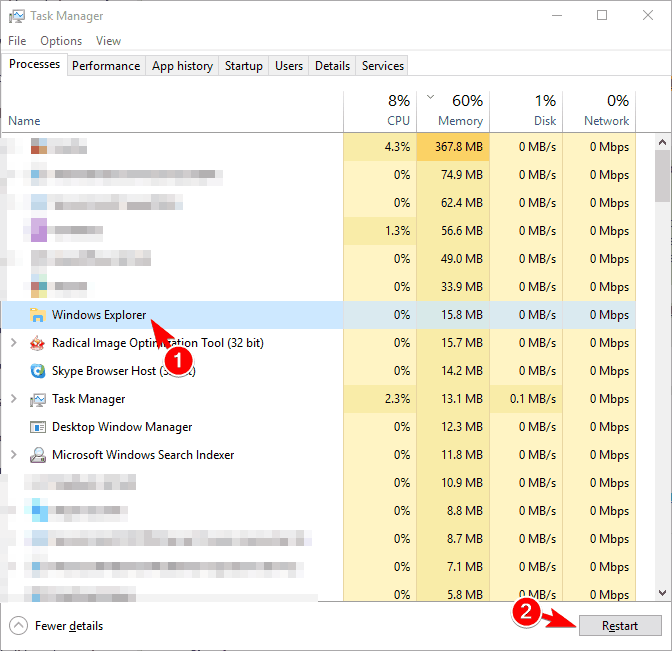


 так как самого рабочего стола не видно.
так как самого рабочего стола не видно. 




