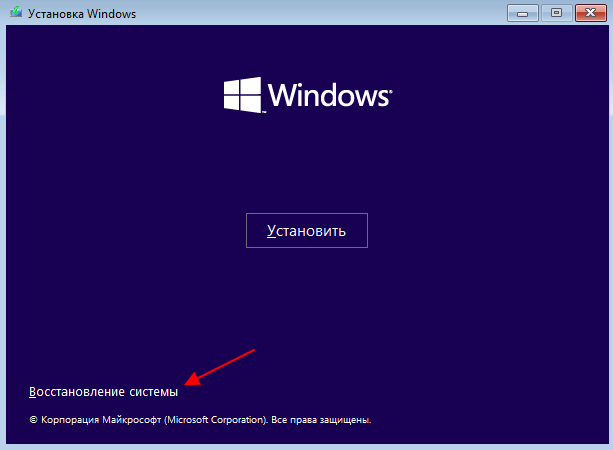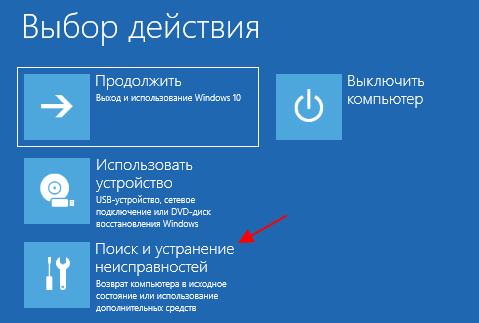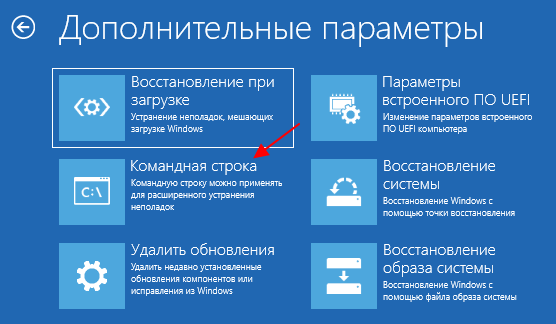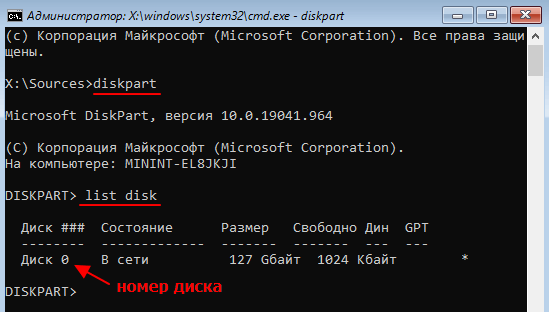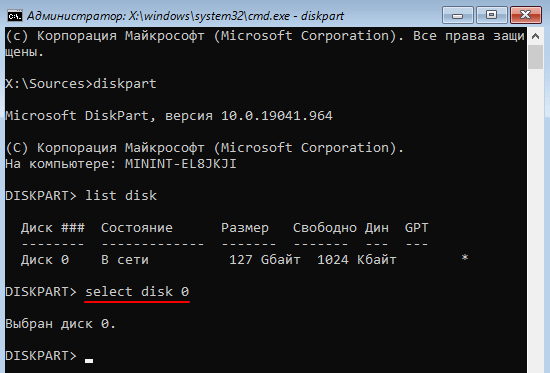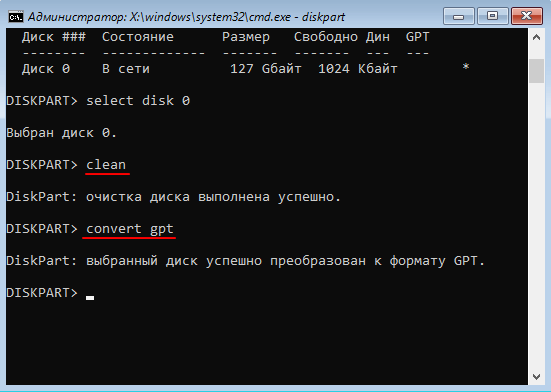Давайте посмотрим, как преобразовать MBR в GPT для изменения стиля разделов жесткого диска на компьютере. Преобразование диска MBR в GPT позволит перейти на современный стандарт, который имеет некоторые преимущества перед предыдущим.
Ранее во время загрузки операционной системы Windows, в BIOS использовалась главная загрузочная запись — MBR (Master Boot Record), размещенная на жестком диске компьютера. БИОС инициализирует оборудование, обращается к MBR, передает управление компьютером операционной системе.
Содержание:
- Как преобразовать из MBR в GPT в оснастке Управления дисками
- Как преобразовать из MBR в GPT через командную строку
- Конвертировать MBR в GPT при установке Windows
- Выводы статьи
В данный момент времени, устаревший BIOS заменен на новый интерфейс UEFI. Одним из компонентов UEFI стала таблица разделов GPT (GUID Partition Table), находящаяся на жестком диске ПК. Производители материнских плат выпускают оборудование с новым загрузчиком UEFI, соответственно производители жестких дисков подстраиваются под новый стандарт GTP.
Благодаря UEFI компьютер будет в большей безопасности (функция Secure Boot). При использовании GPT увеличивается быстродействие, есть больше шансов для восстановления системы из-за того, что данные разделов хранятся в разных местах диска, а не в одном, как на диске с таблицей раздела MBR.
Между дисками с GPT и MBR имеются отличия:
- диски с GPT поддерживают создание огромного количества разделов (до 128), диски могут быть любого размера, из ныне существующих жестких дисков;
- на дисках с MBR есть ограничение в размере диска до 2 ТБ, нельзя создать более 4 разделов;
- на диск с таблицей разделов GPT можно установить только 64 битную операционную систему Windows (начиная с Windows Vista x64 SP1);
- при интерфейсе UEFI BIOS ОС Windows можно установить только на GPT диск.
При необходимости, пользователь может поменять диск MBR на GPT, или наоборот, преобразовать GPT в MBR. Как сделать GPT диск из MBR?
Переделать диск из MBR в GPT можно несколькими способами: средствами системы и с помощью стороннего программного обеспечения. Преобразование в GPT средствами системы происходит с потерей данных на жестком диске. С диска будут удалены все разделы, вся информация будет стерта.
Для конвертирования в GPT без потери данных необходимо использовать сторонние программы (Paragon Hard Disk Manager, AOMEI Patition Assistant, Acronis Disk Director, MiniTool Partition Wizard, EaseUS Partition Master и т. д.), которые следует запускать с загрузочного носителя (флешки или CD/DVD диска).
В данной статье мы разберем способы, использующие средства операционной системы Windows: оснастку Управление дисками, при помощи командной строки во время установки системы, простой способ при установке Windows на компьютер.
Как преобразовать из MBR в GPT в оснастке Управления дисками
Эта инструкция подходит, если на компьютере имеются два жестких диска, один из дисков необходимо конвертировать в GPT. Все действия проходят в работающей операционной системе Windows.
Выполните следующие последовательные действия:
- Нажмите на клавиши «Win» + «R».
- В диалоговом окне «Выполнить» введите команду: «diskmgmt.msc» (без кавычек), а затем нажмите «ОК».
- Откроется окно «Управление дисками», в котором необходимо кликнуть правой кнопкой мыши по названию нужного диска («Диск 0», «Диск 1» и т. д.).
- Пункт контекстного меню «Преобразовать в GPT-диск» будет неактивен, если на диске есть данные. Всю информацию необходимо удалить для включения возможности конвертации диска.
- Кликните правой кнопкой мыши по области диска, выберите пункт «Удалить том…».
- Снова щелкните по названию диска, а затем нажмите на пункт «Преобразовать в GPT-диск».
- Проделайте все необходимые действия.
В управлении дисками потребуется создать новый том, чтобы он был готов для использования. Щелкните по диску, который был преобразован, правой кнопкой мыши, выберите «Создать простой том». Пройдите предложенные шаги в мастере для создания тома.
После преобразования, жесткий диск имеет таблицу разделов GPT. На диск можно установить 64-битную ОС Windows, или использовать для других целей.
Как преобразовать из MBR в GPT через командную строку
Во время установки Windows на компьютер, в окне выбора диска для установки операционной системы появляется сообщение об ошибке: «Невозможно установить Windows в раздел Х диска Х. (Показать подробности)».
Для просмотра сообщения откройте окно, в котором вы увидите запись: «Установка Windows на данный диск невозможна. На выбранном диске находится таблица MBR-разделов. В системе EFI Windows можно установить только на GPT-диск».
Для решения проблемы можно воспользоваться средством системы: командной строкой. Мы конвертируем HDD диск из MBR в GPT через командную строку.
В окне установки Windows нажмите на клавиши клавиатуры «Shift» + «F10» (на некоторых моделях ноутбуков может быт «Shift» + «Fn» + «F10»).
В окне командной строки запустите утилиту Diskpart, которая предназначена для работы с дисками. Последовательно вводите команды, после ввода каждой команды нажимайте на клавишу «Enter».
diskpart
В окне консоли введите команду для отображения списка всех дисков на компьютере:
list disk
Теперь необходимо выбрать номер диска. Если на компьютере несколько жестких дисков, смотрите на размер диска, чтобы отличить диски друг от друга.
select disk X (X — номер диска)
Введите команду для очистки диска от содержимого. После выполнения команды, все данные и разделы на диске будут удалены.
clean
Затем введите команду для преобразования диска в стиль разделов GPT:
convert gpt
Для выхода из приложения Diskpart введите последнюю команду:
exit
Закройте командную строку.
На жестком диске проведена конвертация из MBR в стиль GPT.
Обновите окно установки Windows. В окне для выбора диска появится незанятое пространство. Нажмите на кнопку «Далее». Программа установки Windows самостоятельно создаст необходимые разделы, а затем продолжится установка операционной системы.
Конвертировать MBR в GPT при установке Windows
Сейчас посмотрим, как преобразовать таблицы MBR в GPT при установке Windows 10.
После появления ошибки о невозможности установки Windows на диск с MBR разделами, сделайте следующее:
Удалите все разделы с жесткого диска. Выделите раздел, а затем нажмите на кнопку «Удалить».
Если на компьютере имеется еще один жесткий диск, не трогайте его. Смотрите на номер диска и на размер разделов, чтобы не ошибиться при удалении разделов.
После удаления разделов, на диске останется незанятое пространство. Больше ничего не делайте, только нажмите на кнопку «Далее».
Программа установки Windows, автоматически преобразует диск в GPT, создаст необходимые разделы, продолжит установку операционной системы на компьютер.
Выводы статьи
Операционная система Windows поддерживает преобразование таблиц разделов жесткого диска из MBR в GPT своими средствами: при помощи оснастки Управление дисками, с помощью командной строки при установке системы, или простым способом удаления разделов во время установки Windows.
Похожие публикации:
- Как скрыть раздел диска в Windows — 4 способа
- Как запустить Планировщик заданий Windows — 7 способов
- Как перейти с 32 битной на 64 битную версию Windows
- Как разделить диск в Windows 7
Содержание
- Способ 1: Использование консольных утилит
- Способ 2: Функции программы AOMEI Partition Assistant
- Вариант 1: Запуск из-под установленной ОС
- Вариант 2: Создание загрузочной флешки с AOMEI Partition Assistant
- Способ 3: «Управление дисками» в Windows
- Вопросы и ответы
Способ 1: Использование консольных утилит
В преимущественном большинстве случаев у пользователей есть всего один физический диск, куда и планируется установить операционную систему. В будущем для этого диска создаются несколько разделов, разделяя системные и пользовательские файлы. Если это ваш случай, оптимальным методом конвертирования MBR в GPT станет использование консольных утилит на этапе работы с инсталлятором Windows 11. При этом важно отметить, что абсолютно все файлы, которые сейчас есть на диске, будут стерты, поэтому заранее перенесите их в другое надежное место, а также выполните подготовку загрузочной флешки или диска с операционной системой.
Читайте также: Установка Windows 11 с флешки
Следующий алгоритм действий подразумевает очистку всех существующих разделов, поскольку по умолчанию конвертирование диска из MBR в GPT доступно только в том случае, если все пространство не разделено. Соответственно, файлы будут удалены, о чем уже было сказано выше. После очистки диска остается только применить системную консольную утилиту, отвечающую за изменение типа структуры диска.
- Используйте инструкцию из статьи выше, если затрудняетесь в подготовке загрузочной флешки с установщиком Windows 11 и не знаете, как с нее запустить компьютер. После того как вы разберетесь в этой теме, запустите инсталлятор, но не переходите к выполнению инструкций. Находясь в первом меню с кнопкой «Установить», нажмите сочетание клавиш Shift + F10, чтобы вызвать «Командную строку».
- В ней используйте команду
diskpart. Она переведет вас в режим управления дисками и откроет доступ к остальным командам, связанным с этим компонентом. - Сейчас предстоит определиться, под каким номером идет диск, который необходимо преобразовать. Особенно актуально это действие в тех случаях, когда установлено несколько физических дисков и на один из них будет установлена Виндовс 11, а второй предназначен для хранения ваших личных данных. Введите команду
list diskи активируйте ее, нажав клавишу Enter. На экране отобразится список физических дисков с номерами. Определите по размеру и свободному пространству диск для установки Windows 11 и запомните его номер. - Введите команду
select disk 0, заменив цифру диска на требуемую, чтобы выбрать его для дальнейшего управления. После активации данной команды на экране должна появиться информация о том, что диск был выбран. - Теперь выполняется очистка от всех разделов и данных на них при помощи команды
clean, иначе функция преобразования будет недоступна. На всякий случай еще раз упомянем, что на этом этапе сотрутся все файлы, хранящиеся на данном физическом носителе. Активируйте команду только в том случае, если не боитесь потерять информацию или она уже была перенесена на другой диск. - После получения информации об успешной очистке диска остается только конвертировать его в GPT, используя для этого команду
convert gpt. - Через несколько секунд должно появиться уведомление «Выбранный диск успешно преобразован к формату GPT» — это дает понять, что действие выполнено успешно. Можете закрыть «Командную строку», вернуться к инсталлятору и следовать дальнейшим инструкциям по установке Windows 11. На этапе выбора диска для установки вы уже можете создать новые разделы, выделив один для системы. Структура GPT при этом сохранится и никаких автоматических изменений внесено не будет.
Способ 2: Функции программы AOMEI Partition Assistant
Если приведенный выше пример конвертирования в GPT вам не подходит по причине того, что вы не хотите переносить и терять свои данные или же просто не готовы взаимодействовать с консольными утилитами на этапе установки Windows 11, рекомендуем обратить внимание на программу AOMEI Partition Assistant. В своем штатном режиме она позволит преобразовать второй физический диск GPT без потери данных, если его размер не превышает 2 терабайта. Для работы с единственным диском сначала нужно будет создать загрузочную флешку с AOMEI Partition Assistant, запустить программу без операционной системы и выполнить преобразование.
Скачать AOMEI Partition Assistant
AOMEI Partition Assistant взята в этой статье исключительно в качестве примера. Отметим, что рассматриваемые функции доступны только в ее платной версии. Примерно то же самое касается и другого софта, предназначенного для работы с разделами жестких дисков. Вы можете ознакомиться со следующими инструкциями, официальной документацией программы на сайте или выбрать другое решение для себя, поддерживающее ту же самую функциональность.
Читайте также: Программы для работы с разделами жесткого диска
Вариант 1: Запуск из-под установленной ОС
Допустим, у вас есть возможность подключить необходимый для конвертирования жесткий диск к другому компьютеру или же он доступен на этом ПК, но не является системным. В таком случае вы можете из-под рабочей ОС запустить AOMEI Partition Assistant и выполнить преобразование необходимого носителя.
Как уже было сказано выше, данные дисков, объем которых не превышает 2 терабайта, не будут удалены при подобном преобразовании, однако разработчики предупреждают, что файлы могут повредиться из-за непредвиденных ошибок. Поэтому мы бы все же не рекомендовали заниматься подобным конвертированием, если предварительно важная информация не была перенесена в другое место.
Если условия вам подходят, можете запустить AOMEI Partition Assistant в операционной системе и выполнить конвертирование второго подключенного жесткого диска или SSD в GPT. Для этого используется всего одна платная функция, и особых настроек она не требует, поэтому весь процесс не займет у вас много времени.
- После запуска программы левой кнопкой мыши выберите диск для конвертирования. Перед этим обязательно убедитесь в правильности этого выбора. Справа среди инструментов выберите вариант «Преобразовать в GPT».
- Еще раз подтвердите выбор диска и нажмите «ОК» для перехода к следующему шагу.
- Если вы еще не приобрели полную версию AOMEI Partition Assistant, появится сообщение о необходимости сделать это, поскольку функция доступна только в Pro Edition.
- Для применения операции в главном окне нажмите «Применить».
- Если сейчас на диске есть какие-то файлы и они используются в текущем сеансе ОС, появится предложение выполнить перезагрузку в одном из режимов работы Windows или в PreOS — когда конвертирование производится еще до загрузки системы. Выберите оптимальный для себя вариант (особо разницы нет) и нажмите «ОК», подтверждая тем самым запуск преобразования.

Вариант 2: Создание загрузочной флешки с AOMEI Partition Assistant
На любом компьютере вы можете создать загрузочную флешку с AOMEI Partition Assistant, чтобы использовать ее для запуска программы без операционной системы. Это позволит работать с любым диском, включая тот, на который сейчас установлена другая ОС и который вы собираетесь использовать его для установки Windows 11. Такой вариант подойдет в том случае, если по каким-то причинам у вас не получается самостоятельно очистить и конвертировать диск в GPT при помощи консольных утилит или вы просто не хотите обращаться к «Командной строке».
- Вставьте флешку для записи программы в компьютер, после чего запустите сам софт и вызовите меню «Инструменты», щелкнув по кнопке с соответствующим названием справа вверху.
- Из списка вберите «Сделать загрузочный мастер-диск». Учтите, что эта функция тоже доступна только в PRO-версии программы.
- В Мастере создания загрузочного носителя просто переходите к следующему шагу.
- Выберите свою флешку или диск для записи образа, отметив маркером способ создания носителя, и завершите эту операцию.

Следующий алгоритм действий состоит из необходимости загрузиться с флешки или диска, по необходимости настроив для этого приоритет загрузки в BIOS. Далее программа будет запущена в своем привычном виде и все ее инструменты станут доступны для выполнения. Обратитесь к предыдущей инструкции, чтобы узнать, как выбрать опцию конвертирования в GPT при помощи AOMEI Partition Assistant.
Читайте также: Настраиваем BIOS для загрузки с флешки
Следующий метод конвертирования диска в GPT подойдет только в том случае, если вы подключите к текущему или другому компьютеру тот самый диск, на который в будущем будет установлена Windows 11. Из Windows 10, 8 или 7 можно будет перейти к меню управления дисками, там выбрать необходимую операцию, предварительно очистив все разделы на носителе. Детальную информацию об открытии классического приложения ищите в другой статье на нашем сайте по ссылке ниже.
Подробнее: Запуск средства «Управление дисками» в Windows 10
Если вы как раз подключили новый жесткий диск к своему или другому компьютеру, он может не отображаться в «Управлении дисками» по причине того, что еще не был инициализирован. Решается ситуация довольно просто, а вам нужно нажать по заголовку ниже, чтобы получить инструкции по теме.
Подробнее: Как инициализировать жесткий диск
Теперь остается только выполнить очистку диска от всех файлов и разделов, чтобы он был абсолютно пустой и все пространство перешло в статус неразмеченного. После этого функция преобразования в GPT станет доступной и ее можно будет активировать. На этом весь процесс конвертирования завершен.
- После перехода в «Управление дисками» по выбранному вами методу понадобится очистить диск от всех разделов. Учитывайте, что при этом будут удалены и все файлы, хранящиеся на них. Щелкните правой кнопкой мыши по первому разделу выбранного диска и из появившегося контекстного меню выберите пункт «Удалить том».
- Сделайте так с остальными разделами носителя, чтобы все пространство получило статус «Не распределена».
- Теперь вы можете проверить, доступно ли конвертирование диска. Щелкните по его названию ПКМ и выберите действие «Преобразовать в GPT-диск». Появится окно Мастера, в котором просто читайте инструкции и следуйте им.

Как только конвертирование завершилось, можете отключать жесткий диск от вспомогательного компьютера или перезагружаться с флешки для дальнейшей установки Windows 11. Все остальные шаги соответствуют стандартной инсталляции, советы по которой есть в начале данного материала.
Приветствую всех читателей! 26 апреля на официальном сайте Майкрософт появилось описание очень интересной утилиты MBR2GPT.EXE, с помощью которой можно преобразовать жёсткий диск с установленной Windows 10 из MBR в GPT за считанные секунды! Работоспособность операционной системы при этом сохраняется. Что интересно, сама утилита MBR2GPT.EXE, с помощью которой происходит конвертация, встроена в Win 10.
Итак, имеем компьютер или ноутбук с установленной на жёсткий диск (с обычной загрузочной записью MBR) операционкой Windows 10.
В Управление дисками видно, что Диск 0, на котором находится Windows 10, имеет основную загрузочную запись MBR.
Также это можно увидеть в свойствах накопителя.
Запускаем Windows PowerShell от имени администратора
и вводим команды:
mbr2gpt.exe /disk:0 /validate /allowFullOS (данная команда произведёт проверку на предмет возможности конвертации выбранного нами Диска 0 в стиль GPT). Сообщение: Validation completed successfully, говорит о том, что проверка успешно завершена и такая возможность присутствует.
Вводим основную команду:
mbr2gpt.exe /convert /disk:0 /allowFullOS (команда конвертирует Диск 0 в стиль GPT. Ключ /allowFullOS используется, если вы производите конвертацию HDD прямо в работающей ОС).
Конвертация диска успешно завершена сообщением: Before the new system can boot properly you need to switch the firmware to boot to UEFI mode! (Прежде чем новая система сможет правильно загрузиться, вам необходимо переключить прошивку на загрузку в режиме UEFI!). То есть нам нужно перезагрузиться и войти в БИОС, включить там опцию UEFI, сохранить изменения и войти в операционную систему.
Примечание: Если вам не нравится Windows PowerShell, то используйте командную строку, вводить нужно всё тоже самое.
Входим в BIOS и включаем UEFI.
Загружается Windows 10, но уже на диске стиля GPT. Все программы работоспособны, а личные файлы целы.
В Управлении дисками видим, что первый раздел 500 Мб, стал просто разделом восстановления, а файлы загрузчика Win 10 находятся на вновь созданном разделе 100 Мб Исправен (Шифрованный (EFI) системный раздел).
Смотрим свойства Диска 0, теперь он GPT.
Загрузите компьютер или ноутбук с загрузочной флешки Windows 10, открываем командную строку и вводим команды:
diskpart
lis dis — этой командой определяем сколько у нас подключено к компьютеру физических дисков, в моём случае три и диск с установленной Windows 10 помечен как Диск 0, его и будем конвертировать в стиль GPT).
exit (выходим из diskpart)
mbr2gpt.exe /convert /disk:0 (ключ /allowFullOS используется только в работающей системе)
Перезагружаемся, включаем в БИОСе опцию UEFI и входим в систему.
Статьи по этой теме:
1. Как преобразовать MBR в GPT без потери данных или как произвести конвертацию ноутбука с БИОСом UEFI из MBR в GPT и чтобы операционная система Windows 8.1 осталась работоспособной
2. Как преобразовать GPT в MBR различными программами
И MBR, и GPT — это стили разделов для ваших устройств хранения, каждый из них имеет свои преимущества и недостатки. Преобразование диска из MBR в GPT или наоборот необходимо, если вы хотите использовать свой диск более правильным образом на основе интегрированных функций форматов разделов.
4 способа конвертировать MBR в GPT или GPT в MBR без потери данных
В этой статье вы можете узнать о четырех способах преобразования MBR в GPT или GPT в MBR. Первое решение является наиболее рекомендуемым вариантом. Даже если у вас мало технических знаний, вы можете конвертировать в GPT без потери данных.
- Совет 1. Используйте EaseUS partition manager для преобразования MBR в GPT (без удаления разделов)
- Совет 2. Конвертируйте MBR в GPT CMD с помощью утилиты Diskpart (нужно удалить разделы)
- Совет 3. Используйте Управление дисками, чтобы преобразовать MBR в GPT (нужно удалить разделы)
- Совет 4. Примените MBR2GPT.exe для преобразования MBR в GPT(сложный, подходит для продвинутых пользователей)
Как преодолеть ограничение файловой системы MBR в 2 ТБ в Windows 11/10/8.1/8/7
Независимо от того, знаете ли вы MBR или GPT, вы наверняка сталкивались с такой ситуацией. На вашем диске 4 ТБ места, но вы можете использовать только 2 ТБ, а оставшиеся 2 ТБ кажутся потраченными впустую. Почему жесткий диск на 4 ТБ показывает только 2 ТБ? Это потому, что ваш диск MBR.
MBR поддерживает только размер тома до 2 ТБ и размер файла 4 ГБ. В отличие от MBR-диска, GPT-диск не имеет таких ограничений. Вы можете узнать о разнице в этой таблице.
| Сравнение | MBR | GPT |
|---|---|---|
| Максимальный размер раздела | 2Тб | 9.4 Зб (1 Зетабайт=1 миллиард Тб) |
| Максимальное количество разделов | 4 первичных раздела или 3 первичных раздела и один расширенный раздел | 128 первичных разделов |
| Поддержка интерфейса прошивки | BIOS | UEFI |
Поэтому, если вы хотите обойти эти ограничения на диске MBR или, если у вас имеются жизненно важные файлы на вашем диске и вы беспокоитесь о потере данных, вам лучше преобразовать MBR в GPT.
Совет 1. Конвертируйте MBR в GPT без потери данных в Windows 11/10/8.1/8/7
Инструмент для создания разделов — EaseUS Partition Master идеально отвечает вашим требованиям по изменению MBR на GPT без потери данных. Если вы хотите преобразовать MBR в GPT или преобразовать GPT в MBR, вы можете применить эту программму, чтобы сделать это, не удаляя тома на вашем диске.
Независимо от того, являетесь ли вы новичком или экспертом в области компьютеров, вы можете легко прямо сейчас применить этот инструмент, чтобы изменить MBR на GPT без потери каких-либо данных в Windows 11/10/8/7. Чтобы наоборот преобразовать GPT в MBR, ознакомьтесь с конкретным руководством.
Шаг 1. Загрузите и запустите EaseUS Partition Master на вашем компьютере с Windows.
Шаг 2. Щелкните правой кнопкой мыши по диску MBR, который вы хотите преобразовать, и выберите функцию «Конвертировать в GPT».
Шаг 3. После этого найдите и нажмите кнопку «Выполнить 1 операцию» на панели инструментов, затем подтвердите кнопкой «Применить», чтобы начать преобразование. Вам необходимо перезагрузить устройство, чтобы изменения вступили в силу.
Примечание: если на вашем компьютере возникают проблемы с загрузкой ОС, вам необходимо сначала создать загрузочный диск WinPE, а затем с него запустить EaseUS Partition Master для преобразования MBR в GPT.
Важно:Есть одна вещь, на которую вам нужно обратить внимание. Если диск, который вы хотите преобразовать, является системным диском, убедитесь, что материнская плата компьютера поддерживает режим загрузки целевого стиля раздела. Помните, что MBR поддерживает BIOS, а GPT поддерживает UEFI.
Совет 2. Конвертируйте MBR в GPT с помощью DiskPart Tool
Вы можете преобразовать MBR в GPT в CMD с помощью инструмента Diskpart. Но вам нужно знать, что Diskpart удалит все файлы и папки с вашего жёсткого диска при смене диска на GPT.
Поэтому мы настоятельно рекомендуем вам заранее сделать резервную копию ваших файлов, а затем выполнить восстановление данных после преобразования. Если на вашем диске много файлов, рекомендуется создавать резервные копии данных с помощью бесплатной программы для резервного копирования — EaseUS Todo Backup.
После резервного копирования файлов выполните следующие действия, чтобы использовать Diskpart в CMD для преобразования MBR в GPT.
Шаг 1. Введите CMD в поле поиска. Щёлкните правой кнопкой мыши по «Командной строке» и выберите «Запуск от имени администратора». Если CMD недоступен, вместо него можно использовать PowerShell.
Шаг 2. Откройте «Командную строку», введите DiskPart и нажмите Enter.
Шаг 3. Введите список дисков и нажмите Enter. (Запишите номер диска, который вы хотите преобразовать в GPT)
Шаг 4. Введите select disk X. (Замените X правильным номером вашего жесткого диска)
Шаг 5. Теперь введите clean и нажмите Enter. Эта команда удалит все файлы и разделы с вашего жёсткого диска, поэтому заранее сделайте резервную копию всех важных файлов.
Шаг 6. Введите convert gpt и нажмите Enter.
Этот метод не подходит для начинающих пользователей компьютера. Если вы по ошибке очистили раздел с помощью DiskPart, вы можете отменить очистку DiskPart, чтобы восстановить свои файлы.
Как установить Windows 10 на раздел GPT?
Не удается установить Windows 11/10 на раздел GPT? На этой странице показано, как очень просто успешно установить Windows 11/10 на раздел GPT.
Совет 3. Конвертируйте MBR в GPT-диск с помощью управления дисками
Как и при использовании CMD, вам также необходимо удалить все разделы на вашем диске с помощью «Управления дисками». Перед преобразованием диска из MBR в GPT или из GPT в MBR необходимо создать резервную копию диска. Если вы хотите восстановить удалённый раздел, вы можете использовать программу для восстановления разделов, чтобы вернуть потерянные данные и раздел.
Шаг 1. Щёлкните правой кнопкой мыши по «Этот компьютер», выберите «Управление», затем перейдите в «Управление дисками».
Шаг 2. Щёлкните правой кнопкой мыши по тому на целевом диске и выберите «Удалить том…».
Шаг 3. Когда ваш диск станет пустым (показывается как нераспределённое пространство), щёлкните правой кнопкой мыши по диску и выберите «Преобразовать в GPT-диск».
Совет 4. Конвертируйте MBR в GPT без потери данных с помощью MBR2GPT
MBR2GPT.exe — это встроенный инструмент Windows, используемый для преобразования диска из MBR в GPT. Преимущество этого инструмента в том, что он не уничтожит файлы на вашем диске во время преобразования.
Но он не рекомендуется, так как его сложно использовать, и вы можете столкнуться с различными проблемами, которые возникали у многих пользователей. Кроме того, этот инструмент доступен только в Windows 10 версии 1730 и выше.
Запустите MBR2GPT в WinPE, чтобы преобразовать MBR в GPT CMD
Шаг 1. Нажмите кнопку «Пуск» > нажмите кнопку «Питание» > удерживайте клавишу Shift и нажмите «Перезагрузить», чтобы открыть экран «Расширенный запуск».
Шаг 2. Перейдите к «Устранение неполадок > Дополнительные параметры > Командная строка».
Шаг 3. В «Командной строке» введите эти команды по порядку и нажимайте Enter после каждой команды
- mbr2gpt /validate
- mbr2gpt /convert
После выполнения этих команд ваш диск будет преобразован из MBR в GPT без потери данных.
Запустите MBR2GPT в полной ОС Windows, чтобы преобразовать MBR в GPT
Инструмент MBR2GP предназначен для запуска в «Командной строке» среды предустановки Windows (Windows PE), но его также можно запустить из полной операционной системы (ОС) Windows 10 с помощью параметра /allowFullOS.
Шаг 1. Запустите «Командную строку» (запуск от имени Администратора) в Windows 10.
Шаг 2. Введите командные строки ниже и нажмите Enter после каждой.
- mbr2gpt /validate /allowFullOS
- mbr2gpt /convert /allowFullOS
Подробную информацию о MBR2GPT.EXE можно найти в соответствующих документах Microsoft.
Как включить режим UEFI после преобразования системного загрузочного диска в GPT
Если вы преобразовали системный диск (MBR) в GPT, вам необходимо включить режим загрузки UEFI на вашем компьютере, чтобы сделать ОС загружаемой. Вот шаги:
Шаг 1. Перезагрузите компьютер и нажмите F2, F8, F12, Del, чтобы войти в меню загрузки BIOS.
Шаг 2. Найдите меню параметров «Загрузка» и включите режим UEFI.
- Установите для Launch CSM значение Enabled
- Установите для Boot Device Control значение UEFI Only
- Установите для Boot from Storage Devices значение UEFI driver first
Шаг 3. Установите параметр загрузки ОС UEFI в верхней части списка приоритетов загрузки.
Шаг 4. Сохраните изменения и выйдите из BIOS, перезагрузите компьютер с GPT-диска.
После этого терпеливо ждите. Ваш компьютер автоматически загрузится с GPT-диска.
Подведём итог
Прочитав это руководство, вы обнаружите, что использование EaseUS Partition Master — это самый простой из четырёх способ конвертировать MBR в GPT без потери данных. С помощью этого инструмента вы можете конвертировать MBR в GPT или конвертировать GPT в MBR напрямую, не удаляя какой-либо раздел.
Если вы предпочитаете использовать «Управление дисками» или DiskPart для преобразования MBR в GPT, не забудьте заранее сделать резервную копию своего диска. Если вы попытаетесь использовать MBR2GPT.exe, убедитесь, что ваш диск соответствует требованиям, установленным Microsoft, иначе преобразование не будет продолжено и произойдет ошибка.
MBR и GPT — это разные стили разметки жестких дисков. На данный момент MBR считается устаревшим поскольку он имеет множество ограничений и часто не совместим с другими современными технологиями. Например, MBR не поддерживает диски объемом больше 2 ТБ и не позволяет создать больше 4 основных разделов.
На смену MBR постепенно приходит GPT, который лишен описанных недостатков. В данной статье мы расскажем о том, как преобразовать диск из MBR в GPT без потери данных с помощью инструментов Windows 10 и сторонних программ.
Преобразование диска из MBR в GPT в Windows 10
В операционной системе Windows 10 (начиная с версии 1703 Creators Update) есть специальная программа для конвертации жесткого диска из MBR в GPT. Данная программа называется MBR2GPT, и она позволяет выполнять преобразования жесткого диска без потери данных. Программа может быть запущена в командной строке при установке Windows (в Windows PE), в среде восстановления Windows, а также в полноценной рабочей версии Windows 10 (с использованием параметра /allowFullOS).
Программу MBR2GPT можно применять для решения следующих задач:
- Для конвертации любых подключенных системных дисков из формата MBR в формат GPT. Обратите внимание, программу MBR2GPT нельзя использовать для конвертации несистемных дисков.
- Для конвертации MBR накопителя с томами, которые зашифрованы при помощи BitLocker. На время конвертации защита должна быть приостановлена.
- Для конвертации HDD с ранними версиями Windows 10, например 1507, 1511 и 1607. Для этого нужно загрузить ОС Windows 10 версии 1703 и выполнить преобразование в автономном режиме.
- Для конвертации HDD из MBR в GPT с использованием диспетчера конфигураций или набора средств MDT.
Автономная конвертация системных накопителей со старыми версиями Windows (например, с Windows 7, 8 или 8.1) официально не поддерживается. Для конвертации таких накопителей необходимо обновить операционную систему до Windows 10, и только потом выполнить преобразование.
Для того чтобы преобразовать диск помощью MBR2GPT должны выполняться следующие условия:
- Используется формат MBR.
-
На HDD есть место для сохранения основных и второстепенных таблиц GPT:
- 16 КБ + 2 сектора в начале HDD.
- 16 КБ + 1 сектор в конце HDD.
- На HDD есть не больше 3 основных разделов.
- Один из разделов HDD указан в качестве активного и является системным разделом.
- На HDD нет дополнительных или логических разделов.
- Данные конфигурации загрузки содержат стандартную запись операционной системы.
- Для каждого тома, которому присвоена буква, доступен идентификатор.
- Все разделы HDD имеют тип MBR или для них выполнено сопоставление с помощью параметра командной строки /map.
Программа MBR2GPT работает в режиме командной строки и имеет следущий синтаксис:
| MBR2GPT /validate|convert [/disk:<diskNumber>] [/logs:<logDirectory>] [/map:<source>=<destination>] [/allowFullOS] | |
| /validate | Выполнение только проверки на возможность конвертации (без запуска самого преобразования). |
| /convert | Выполнение проверки и конвертации жесткого диска из MBR в GPT. |
| /disk:<diskNumber> | Указывает программе номер накопителя, который нужно преобразовать в GPT. Если параметр не задан, программа использует системный HDD. |
| /logs:<logDirectory> | Указывает на папку, в которую нужно записывать журналы. Если параметр не задан, журналы сохраняются в %windir%. |
| /map:<source>=<destination> | Указывает дополнительные соотношения типов разделов MBR и GPT. Номер раздела MBR указывается в десятичной системе. GUID формата GPT может содержать скобки. При необходимости можно использовать несколько параметров /map. |
| /allowFullOS | Данный параметр разрешает преобразование HDD из рабочей версии Windows 10. |
Конвертация при установке Windows 10
Необходимость в конвертации жесткого диска из MBR в GPT чаще всего возникает при установке Windows 10. Это связано с тем, что на современных компьютерах установка Windows на MBR диск возможна только если в BIOS включен режим Legacy. Если этот режим выключить то, пользователь будет получать ошибку с сообщением о том, что установка невозможна, поскольку используется таблица MBR-разделов, а на EFI-системах установка Windows возможна только на GPT.
Решить такую проблему можно двумя способами, либо активировав режим Legacy, либо преобразовав диск из MBR в GPT. Программа MBR2GPT позволяет воспользоваться вторым способом, при этом не потеряв данные. Главное помнить, что MBR2GPT можно применять только при соблюдении описанных выше условий. В частности, преобразовать можно только системные диски с загрузочной записью Windows 10 и с количеством разделов не больше трех. Если требования программы MBR2GPT соблюдаются, то вы можете выполнить конвертацию жесткого диска из MBR в GPT без потери данных.
Конвертация жесткого диска из MBR в GPT во время установки Windows 10 выглядит следующим образом:
- Во время установки Windows 10, на этапе выбора раздела, нужно открыть командную строку. Это можно сделать при помощи комбинации клавиш Shift-F10 (или Shift-Fn-F10 на некоторых ноутбуках).
- Дальше нужно выполнить команду «mbr2gpt /validate» для того, чтобы проверить возможность конвертации диска. Если вы получили сообщение «Validation completed successfully», то это означает, что все проверки прошли успешно и можно начинать процесс преобразования (шаг 4).
- Если же вы получили сообщение «Failed», то нужно разобраться, почему проверка не прошла. Возможно вам нужно вручную указать номер диска, который нужно конвертировать из MBR в GPT. В этом случае команда будет выглядеть как «mbr2gpt /disk:0 /validate», где 0 — это номер диска.
Номер диска, для данной команды, можно посмотреть в окне выбора раздела для установки.
- После проверки можно запускать конвертацию диска. Для этого выполните команду «mbr2gpt /convert» или «mbr2gpt /disk:0 /convert», в зависимости от того какой вариант проверки у вас закончился успешно.
Чтобы продолжить установку Windows 10 нужно нажать на кнопку «Обновить» и получить новую конфигурацию разделов на диске.
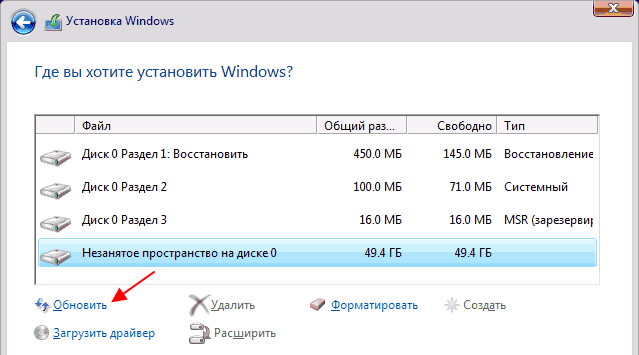
Конвертация без переустановки Windows 10
Как уже было сказано, программа MBR2GPT позволяет выполнить конвертацию диска с уже установленной Windows 10, в этом случае преобразование будет выполнено без потери данных и без переустановки операционной системы.
Для того чтобы конвертировать диск с уже установленной операционной системой нужно выполнить все те же этапы, что описаны выше. Единственное отличие – после такой конвертации вам не нужно продолжать установку Windows 10. То есть, вы можете загрузиться с загрузочного DVD или флешки, запустить командую строку, выполнить конвертацию диска из MBR в GPT и перезагрузить компьютер, не продолжая установку операционной системы. После этого также нужно будет переключить BIOS из режима Legacy в режим UEFI и компьютер снова готов к работе.
Кроме загрузочного диска, для запуска программы MBR2GPT можно использовать среду восстановления Windows 10. Чтобы попасть в среду восстановления нужно открыть меню «Параметры», перейти в раздел «Обновление и безопасность — Восстановление» и нажать на кнопку «Перезагрузить сейчас».
После перезагрузки вы попадете в среду восстановления, где сможете открыть командую строку и воспользоваться программой MBR2GPT. Для этого нужно выбрать «Поиск и устранение неисправностей», а потом «Командная строка». В некоторых случаях может понадобиться выбор пользователя и ввод пароля.
В результате откроется командная строка. В данной командной строке можно использовать команду MBR2GPT для конвертации MBR диска в GPT, точно также как это описано выше.
Единственное отличие — определение номера диска. Если вам понадобится номер диска, то его можно узнать с помощью команды «diskpart».
Для этого запустите «diskpart» и выведите список дисков командой «lis dis». Для выхода из «diskpart» введите команду «exit».
Преобразование диска из MBR в GPT с помощью сторонних программ
Если описанные выше способы с использованием MBR2GPT вам не подошли, то вы можете преобразовать диск из MBR в GPT с помощью любой сторонней программы для работы с дисками и разделами. Например, можно использовать программу AOMEI Partition Assistant, которая доступна на загрузочном диске Hiren’s boot CD (скачать).
Чтобы воспользоваться этим способом вам нужно будет скачать образ Hiren’s boot CD, сделать загрузочную флешку и загрузить его на своем компьютере. После загрузки Hiren’s boot CD появится рабочий стол похожий на Windows 10.
Здесь нужно открыть «Пуск – Все программы – Hard Disk Tools – Partition Tools» и запустить программу «AOMEI Partition Assistant».
В нижней части окна программы «AOMEI Partition Assistant» будет отображаться список всех дисков с указанием стиля разметки (MBR или GPT).
Для того чтобы преобразовать диск из MBR в GPT нужно кликнуть правой кнопкой мышки по диску и выбрать «Convert to GPT Disk».
Перед выходом из программы «AOMEI Partition Assistant» нужно сохранить изменения с помощью кнопки «Apply».
Конвертация MBR в GPT с удалением данных
Если конвертация у вас не срабатывает, то вы можете превратить диск в GPT после удаления всех разделов (и соответственно, всех данных). Перед использованием данного способа нужно сделать резервную копию всех нужных вам файлов с накопителя, который будет конвертироваться в GPT.
Чтобы воспользоваться этим способом загрузите компьютер с установочного диска Windows 10, выберите язык системы и перейдите в раздел «Восстановление».
В открывшемся меню нужно перейти в раздел «Поиск и устранение неисправностей».
А потом в раздел «Командная строка». Либо вы можете открыть командную строку с помощью комбинации клавиш Shift-F10 (или Shift-Fn-F10 на ноутбуках).
В командной строке нужно по очереди выполнить команды «diskpart» и «list disk». В результате в командную строку будет выведен список накопителей. Здесь нужно найти диск, который нужно конвертировать в GPT, и запомнить его номер.
Следующий шаг — выбор диска, который нужно превратить в GPT. Для этого выполните команду «select disk 0», где «0» — это нужный вам номер диска.
После этого можно удалять разделы и конвертировать диск в GPT. Для этого выполните команды «clean» и «convert gpt».
Обратите внимание, выполнение данных команд удалит все файлы с выбранного диска. Не выполняйте если не уверены.
На этом все, диск конвертирован в GPT, выполните команду «exit» и закройте командную строку. Разбивку диска на разделы можно будет выполнить при установке Windows.
Возможно вам будет интересно:
- Как узнать, что на диске, MBR или GPT?
Посмотрите также:
- Как узнать в каком формате жесткий диск MBR или GPT
- Запуск Windows 11 на этом компьютере невозможен
- Восстановление загрузчика Windows 11 и Windows 10
- Программа для разбивки жесткого диска
- Как узнать температуру жесткого диска





































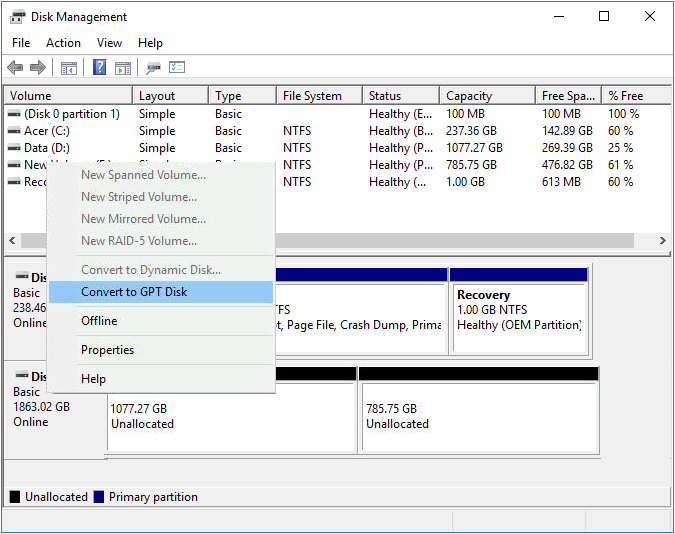
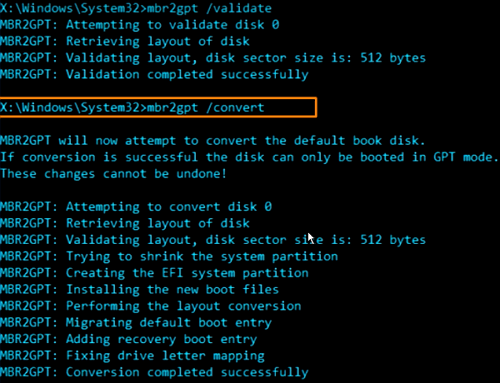

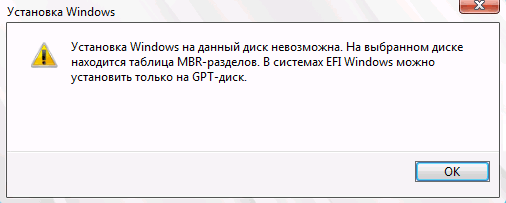
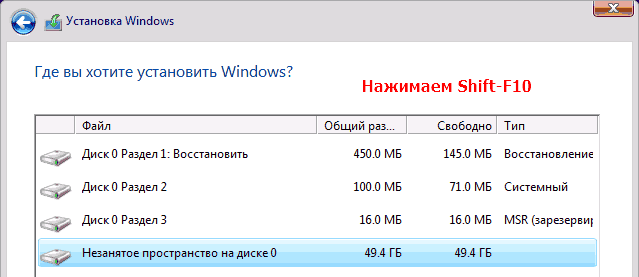

 Номер диска, для данной команды, можно посмотреть в окне выбора раздела для установки.
Номер диска, для данной команды, можно посмотреть в окне выбора раздела для установки.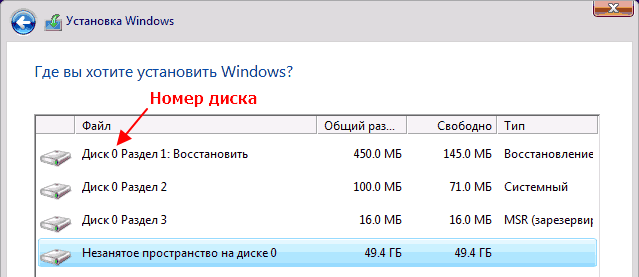
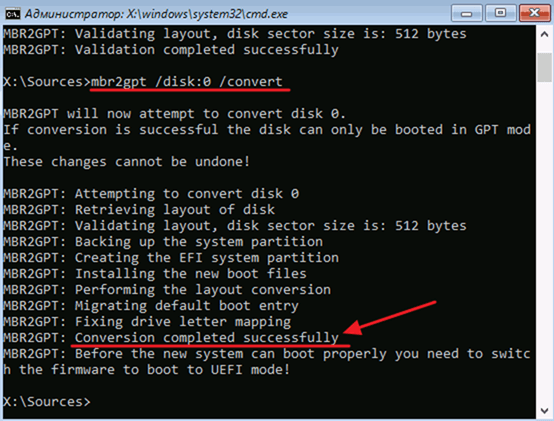 Чтобы продолжить установку Windows 10 нужно нажать на кнопку «
Чтобы продолжить установку Windows 10 нужно нажать на кнопку «