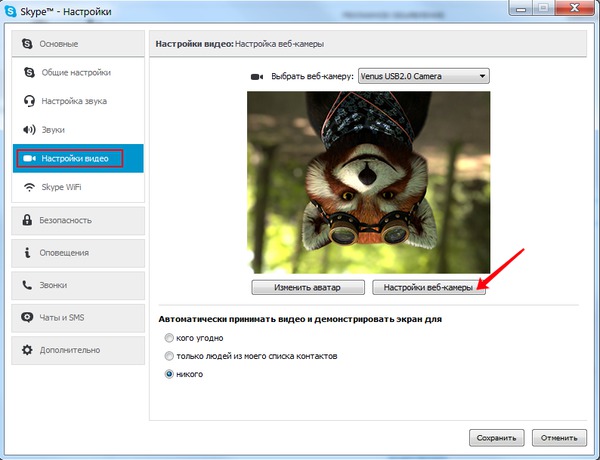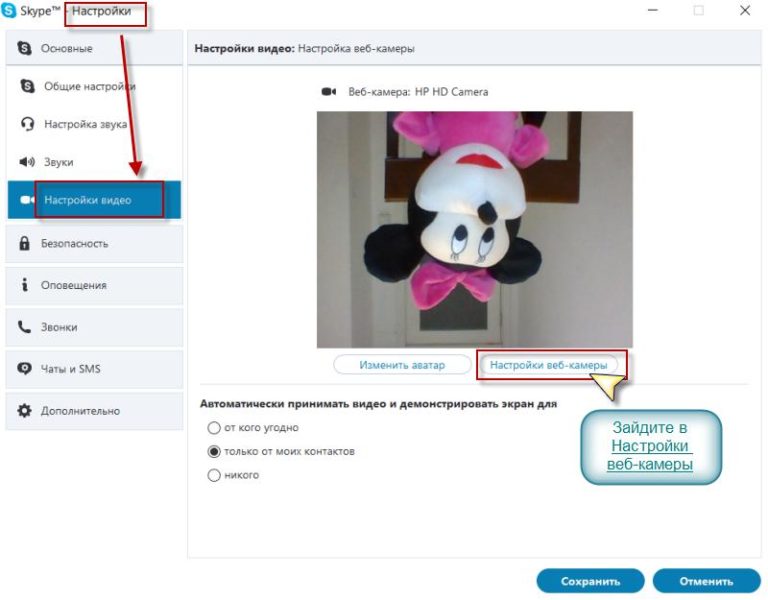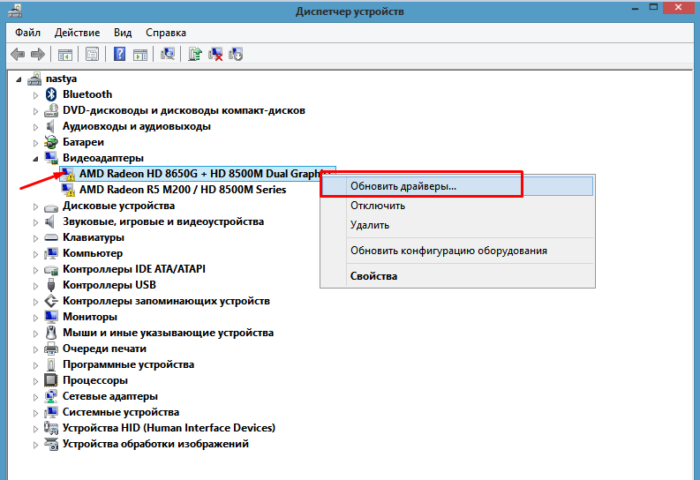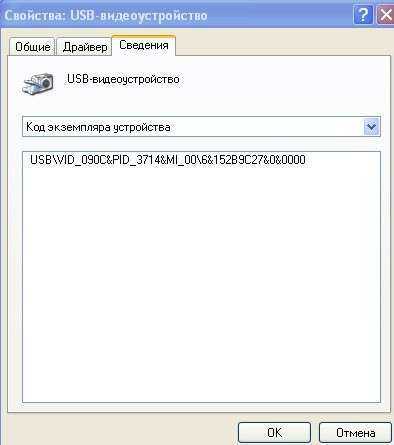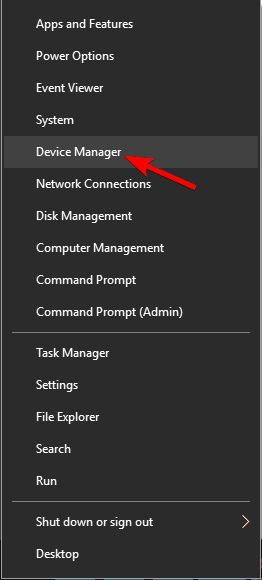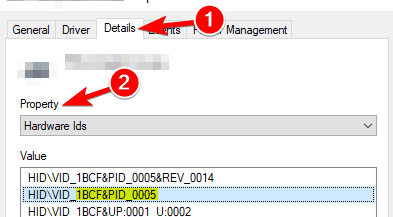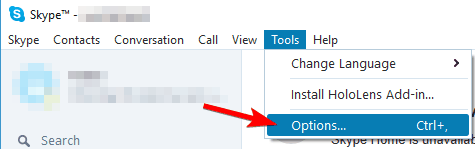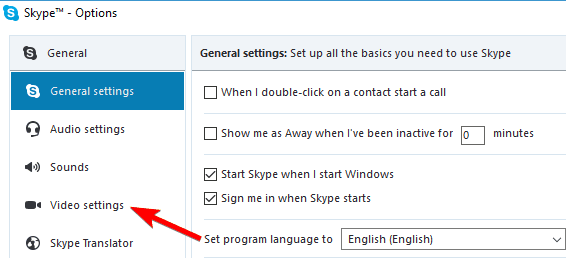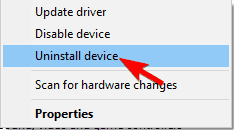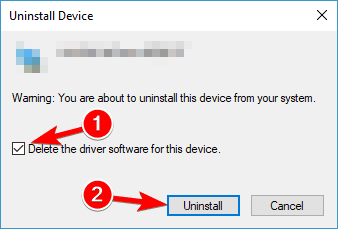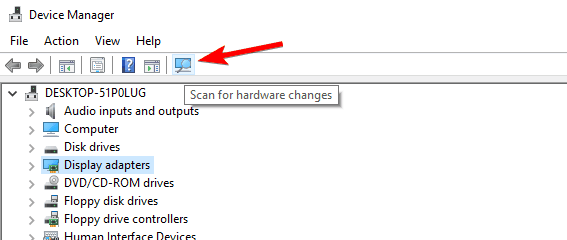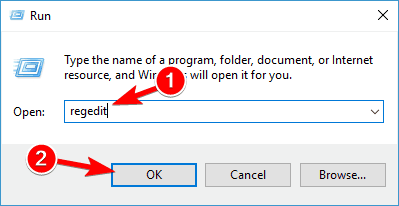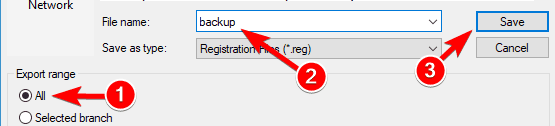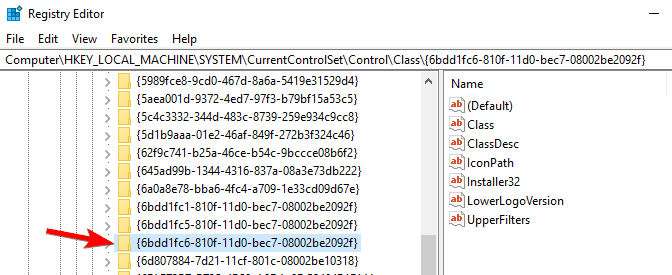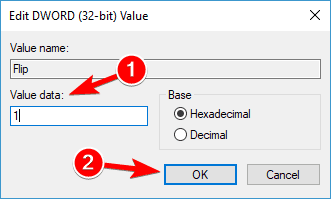Перевернутое изображение веб камеры — как исправить?

При этом будет предложено три варианта решения: с помощью установки официальных драйверов, с помощью изменения настроек веб-камеры, а также, если ничто другое не помогает — с использованием сторонней программы (Так что если вы все перепробовали — можете прямиком перейти к третьему способу).
1. Драйвера
Самый частый вариант возникновения ситуации — именно в скайпе, хотя возможны и другие варианты. Наиболее частая же причина того, что видео с камеры вверх ногами — драйвера (или, вернее, не те драйвера, что нужны).
В случаях, где причиной перевернутого вверх ногами изображения являются драйвера, это происходит когда:
- Драйвера были установлены автоматически при установке Windows. (Или так называемой сборки «где есть все драйвера»).
- Установка драйверов была произведена с использованием какого-либо драйвер-пака (например, Driver Pack Solution).
Для того, чтобы узнать, какой драйвер установлен для вашей веб камеры, откройте диспетчер устройств (наберите «Диспетчер устройств» в поле поиска в меню «Пуск» в Windows 7 или на начальном экране Windows 8), затем найдите свою веб-камеру, которая обычно находится в пункте «Устройства обработки изображений», кликните по камере правой кнопкой мыши и выберите «Свойства».
В диалоговом окне свойств устройства откройте вкладку «Драйвер» и обратите внимание на поставщика драйвера и дату разработки. Если вы увидите, что поставщик — Microsoft, а дата далека от актуальности, то практически точно причина перевернутого изображения именно в драйверах — у вас на компьютере используется стандартный драйвер, а не тот, который специально предназначен именно для вашей веб-камеры.
Для того, чтобы установить правильные драйвера, зайдите на официальный сайт производителя устройства или же вашего ноутбука, где все нужные драйвера можно скачать полностью бесплатно. Более подробно о том, где найти драйвера именно для вашего ноутбука вы можете прочесть в статье: Как установить драйвера на ноутбук (откроется в новой вкладке).
2. Настройки веб-камеры
Иногда может случиться так, что даже несмотря на то, что для веб-камеры в Windows установлены те драйвера, которые разработаны специально для использования с этой камерой, изображение в скайпе и в других программах, использующих ее изображение все равно остается перевернутым. В этом случае, возможности вернуть изображение в нормальный вид можно поискать в настройках самого устройства.
Самый простой и быстрый способ для начинающего пользователя попасть в настройки Web камеры — запустить Skype, в меню выбрать «Инструменты» — «Настройки» — «Настройки видео», затем, под своим перевернутым изображением нажать «Настройки веб-камеры» — откроется диалоговое окно, которое для разных моделей камеры будет выглядеть по-разному.
Например, у меня возможность для поворота изображения отсутствует. Однако для большинства камер такая возможность есть. В английском варианте это свойство может называться Flip Vertical (отразить по вертикали) или же Rotate (поворот) — в последнем случае, нужно задать поворот на 180 градусов.
Как я уже сказал, это простой и быстрый способ попасть в настройки, так как скайп почти у всех есть, а в панели управления или устройствах камера может и не отображаться. Еще один несложный вариант — воспользоваться программой для управления вашей камерой, которая, скорее всего, была установлена одновременно с драйверами еще при выполнении первого пункта этого руководства: там так же могут присутствовать необходимые возможности для поворота изображения.
Программа управления камерой от производителя ноутбука
3. Как исправить перевернутое изображение веб-камеры с помощью сторонних программ
Если ничто из вышеперечисленного не помогло, все равно остается возможность перевернуть видео с камеры таким образом, чтобы оно отображалось нормально. Один из лучших и почти гарантированно работающих способов — программа ManyCam, которую вы можете скачать бесплатно здесь (откроется в новом окне).
Установка программы не представляет особых сложностей, только рекомендую отказаться от установки Ask Toolbar и Driver Updater, которые программа попытается установить заодно с собой — этот мусор Вам не нужен (нужно нажимать Cancel и Decline там, где вам их предлагают). В программе поддерживается русский язык.
После запуска ManyCam, проделайте следующее:
Готово — теперь изображение в скайпе будет нормальным. Единственный недостаток бесплатной версии программы — ее логотип внизу экрана. Тем не менее, изображение будет показываться в нужном Вам состоянии.
Если я вам помог, то прошу поделиться этой статьей, используя кнопки социальных сетей внизу страницы. Удачи!
Содержание
- Переворот камеры стандартными инструментами Skype
- Переворот камеры с помощью сторонних приложений
- Проблемы с драйверами
- Вопросы и ответы
При работе в Скайп, иногда по каким либо причинам может быть перевернуто изображение, которое вы передаете собеседнику. В этом случае, закономерно встает вопрос о возвращении изображения в первоначальный вид. Кроме того, бывают ситуации, когда пользователь намеренно хочет перевернуть камеру вверх ногами. Выясним, как перевернуть изображение на персональном компьютере или ноутбуке при работе в программе Skype.
Переворот камеры стандартными инструментами Skype
Прежде всего, разберемся, как можно перевернуть изображение стандартными инструментами программы Скайп. Но, сразу предупредим, что этот вариант подойдет не для всех.
- Вначале, заходим в меню приложения Скайп, и переходим по его пунктам «Инструменты» и «Настройки».
- Затем, переходим в подраздел «Настройки видео».
- В открывшемся окне, жмем на кнопку «Настройки веб-камеры».
- Открывается окно параметров. При этом, у различных камер набор функций доступных в данных настройках может существенно отличаться. Среди этих параметров может находиться настройка под названием «Разворот», «Отображение», и с тому подобными названиями. Вот, поэкспериментировав с этими настройками, можно и добиться поворота камеры. Но, нужно знать, что изменение данных параметров приведет не только к изменению настройки камеры в Skype, но и к соответствующему изменению настроек при работе во всех других программах.
Если же вы так и не сумели отыскать соответствующий пункт, или он оказался неактивен, то можно воспользоваться программой, которая поставлялась вместе с установочным диском для камеры. С большой вероятностью, можно сказать, что функция поворота камеры у этой программы должна быть, но вот выглядит и настраивается эта функция у различных устройств по-разному.
Переворот камеры с помощью сторонних приложений
Если же вы все-таки не нашли функцию переворота камеры ни в настройках Скайпа, ни в стандартной программе данной камеры, то, можно установить специальное стороннее приложение, обладающее данной функцией. Одной из лучших программ данного направления является ManyCam. Установка данного приложения не вызовет сложностей ни у кого, так как она стандартна для всех подобных программ, и интуитивно понятна.
- После установки, запускаем приложение ManyCam. Внизу расположен блок настроек «Повернуть & Отразить». Самая последняя кнопка в этом блоке настроек «Перевернуть по вертикали». Кликаем по ней. Как видим, изображение перевернулось.
- Теперь возвращаемся в уже знакомые нам настройки видео в Скайпе. В верней части окна, напротив надписи «Выбрать веб-камеру», выбираем камеру ManyCam.

Теперь и в Скайпе мы имеем перевернутое изображение.

Проблемы с драйверами
Если вы хотите перевернуть изображение просто потому, что оно у вас располагается вверх ногами, то тут, скорее всего, проблема с драйверами. Это может случиться при обновлении операционной системы до Windows 10, когда стандартные драйвера этой ОС заменяют собой оригинальные драйвера, которые поставлялись с камерой. Чтобы решить данную проблему, нам следует удалить, установленные драйвера, и заменить их оригинальными.
- Чтобы попасть в Диспетчер устройств, набираем на клавиатуре сочетание клавиш Win+R. В появившееся окно «Выполнить» вводим выражение «devmgmt.msc». Затем жмем на кнопку «OK».
- Попав в Диспетчер устройств, открываем раздел «Звуковые, видео и игровые устройства». Ищем среди представленных наименований название проблемной камеры, кликаем по ней правой кнопкой мыши, и в контекстном меню выбираем пункт «Удалить».
- После удаления устройства, устанавливаем драйвер заново, либо с оригинального диска, который поставлялся вместе с веб-камерой, либо с сайта производителя этой веб-камеры.
Как видим, существует несколько кардинально разных способов перевернуть камеру в Skype. Каким из этих способов воспользоваться, зависит от того, чего вы хотите достичь. Если вы хотите перевернуть камеру в нормальное положение, так как она находится вверх ногами, то, прежде всего, нужно проверить драйвера. Если же вы намерено хотите произвести действия по изменению позиции камеры, то тогда, вначале попробуйте сделать это внутренними инструментами Скайпа, а в случае неудачи, используйте специализированные сторонние приложения.
Еще статьи по данной теме:
Помогла ли Вам статья?
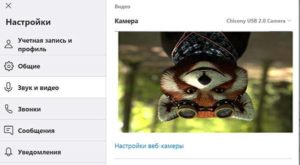
Содержание статьи
- Почему изображение в Skype перевёрнуто вверх ногами
- Как исправить настройки в программе на ноутбуке
- Если проблема в драйверах
- Как перевернуть изображение в Skype с помощью специальных программ
Почему изображение в Skype перевёрнуто вверх ногами
Прежде чем приступать к решению проблемы, необходимо узнать причину её возникновения. Чаще всего это может быть:
- ошибка в режиме работы мессенджера — иногда сбиваются параметры выведения изображения на экран;
- неправильная работа драйверов, использование устаревшей версии — могут быть выставлены неправильные параметры, при этом картинка поворачивается на 90 или 180 градусов;
- выставлены некорректные параметры функционирования техники или произошёл сбой в настройках программного обеспечения и операционной системы.
Из представленного списка понятно, что основные неполадки связаны с внутренними настройками оборудования и системы. Для их устранения потребуется отрегулировать параметры подключения всех элементов и зайти в соответствующие настройки основного меню камеры.
Внимание! Если вы сомневаетесь в своих возможностях, лучше обратиться к специалисту.
Как исправить настройки в программе на ноутбуке
Если вам удалось провести диагностику и выявить источник неисправности, можно приступать к его устранению. Для начала стоит обратиться к параметрам работы программы на ноутбуке. Выполните следующие настройки:
- Включите ноутбук, выполните запуск в стандартном режиме.
- Откройте приложение Скайп и зайдите в основное окно настроек.
- Перейдите на вкладку «Инструменты» в открывшемся диалоговом окне. В контекстном меню выберите пункт «Настройки».
- Среди основных параметров найдите строку с названием «Настройки видео» и зайдите в неё.
- Откроется новое диалоговое окно, в котором вам нужно перейти на вкладку «Управление камерой». С помощью специальных бегунков отрегулируйте параметр «Разворот», чтобы камера приняла привычное положение.
Внимание! Данный способ подойдёт в том случае, если проблема возникла из-за неправильно установленных параметров в приложении.
Если проблема в драйверах
Если предыдущий вариант не помог решить проблему и камера всё так же показывает перевёрнутое изображение, попробуйте отрегулировать работу драйверов при помощи стандартных настроек меню:
- Зайдите в основное меню «Пуск» при помощи кнопки на панели задач в левом углу.
- Выполните вход в «Диспетчер устройств» стандартным путём или при помощи быстрого поиска в соответствующей строке.
- После этого выберите и пройдите в раздел «Устройства обработки изображений».
- Из предложенного списка подключенных устройств выберите необходимую камеру, нажмите на неё правой кнопкой мыши для открытия свойств.
- Из предложенного списка вам потребуется отключить выполнение следующих функций: «Image vertical flip», «image mirror flip».
Также при необходимости можно установить специальный набор драйверов, подходящих под работу приложения с камерой или обновить старую версию.
Внимание! У разных операционных систем интерфейс отличается — это может вызвать затруднения при доступе к различным пунктам меню.
Как перевернуть изображение в Skype с помощью специальных программ
В некоторых случаях для решения проблем и быстрой регулировки всех параметров могут понадобиться специальные программы и приложения. Одним из них является приложение ManyCam. Для этого скачайте файл из браузера, осуществите установку, выполняя все действия по подсказкам на экране. После этого откройте файл и зайдите в основные параметры, чтобы настроить функционирование камеры и выведение изображения на экране мессенджера.
При скачивании файлов обеспечьте защиту компьютера антивирусом для предотвращения поражения операционной системы.
Предлагаем два варианта решения вашей проблемы.
Вариант №1. Корректируем настройки драйверов веб-камеры
Причина появления такой проблемы, как перевернутое изображение в камере, обычно заключается в неправильных настройках ее драйверов. Чтобы это исправить, нужно, в первую очередь, зайти в раздел, который называется «Инструменты». Затем находим пункт «Настройки», «Настройки видео» и переходим в подраздел «Настройки веб-камеры».
В нем находим интересующие нас параметры:
- Image mirror flip (предназначение – зеркальный поворот картинки с левой стороны на правую).
- Image vertical flip (предназначение – вертикальное отображение картинки).
Здесь нужно просто поставить отметку около того параметра, который необходим в вашем случае, и нажать на кнопку «ОК». После этого изображение должно отображаться правильно.
Данные параметры можно также найти, используя обычный Диспетчер устройств. Для этого переходим в «Мой компьютер», далее «Диспетчер устройств» (через «Свойства» и «Оборудование»).
В нем нужно будет выбрать пункт «Устройства обработки изображений», после чего будет отображен список, в котором можно увидеть установленную на компьютере веб-камеру.
Вариант №2. Переустановка драйверов
Если способ, описанный выше не помог, значит проблема скорее всего кроется не в самом Скайпе, а в установленных драйверах. В этом случае нужно попробовать заменить или обновить их на сайте официального производителя.
Для начала узнаем код веб-камеры компьютера, который отображен в окне «Свойства устройства» (пункт «Сведения»):
Чаще всего, если проблема перевернутого изображения заключается не в настройках, то установка правильных драйверов последних версий обязательно должна помочь.
by Andrew Wafer
Andrew is not just trying to bring you closer to Windows, but he’s truly interested in this platform. He just happens to be passionate about sharing that knowledge… read more
Updated on
- Skype is one of the best applications for instant messaging and video calls.
- Many users reported that their camera is upside down while making video calls.
- To fix webcam problems, update the webcam drivers and check your webcam software.
- We covered Skype extensively in the past, and if you’re looking for more Skype guides, we advise you to check our Skype hub.
When using a portable device, such as a laptop or a tablet, we are talking about social media and chat with our friends, family, or coworkers.
So, each Windows 10 based device offers dedicated features that can be used in that matter. One of the most popular software that is used for real-time chatting or video calling operations is Skype.
Because of that, during the following lines, I will try to show you how to resolve a Skype-related problem: upside or inverted camera.
If your Skype camera is upside down that can be an annoying problem during video calls. Speaking of webcam problems, users reported the following issues as well:
- Skype flip video horizontally – If your video is flipped in Skype, you might be able to fix it simply by changing a few options. According to users, the issue is usually related to your Skype settings and it can be easily resolved.
- Skype camera upside down ASUS, Fujitsu, laptop – This problem can appear on various devices, and both ASUS and Fujitsu owners reported this problem. This is most likely caused by your drivers, but you should be able to fix the issue by reinstalling or updating them.
- Skype camera flipped, mirrored – This is a relatively common problem with Skype, and if your camera is flipped or mirrored, you should be able to solve this problem by using one of our solutions.
- Webcam flipped upside down – Sometimes your webcam can be flipped upside down in other applications and not just Skype. If this happens, you most likely have a driver issue, so you’ll need to update or reinstall your drivers.
There are several ways in which you can fix your upside-down camera. As you will see, completing these troubleshooting methods is easy and it will only take you a few minutes to address the problem so, don’t hesitate and apply the guidelines from this guide.
How can I fix the Skype camera if it’s upside down?
- Check your webcam software
- Update your webcam driver
- Check your camera settings in Skype
- Reinstall your webcam driver
- Use third-party software to flip your camera
- Modify your registry
1. Check your webcam software
If your camera is upside down, the problem might be related to your webcam software. Using your webcam software you can adjust various options such as brightness, contrast, but you can also flip or mirror your webcam.
To see if your webcam is mirrored, be sure to check your camera software. Go to the Settings section and make sure that the flip or mirroring option isn’t checked. After disabling these options your problem should be completely resolved.
2. Update your webcam driver
Update drivers manually
How we test, review and rate?
We have worked for the past 6 months on building a new review system on how we produce content. Using it, we have subsequently redone most of our articles to provide actual hands-on expertise on the guides we made.
For more details you can read how we test, review, and rate at WindowsReport.
If the previous solution didn’t work for you, we recommend you install the latest update for your webcam right from your manufacturer’s website.
If the upside-down camera problem is caused by a recent update, then you should revert to the previous version of your webcam software.
Some users are also suggesting checking the hardware ID of your webcam before you update it. You can do that by following these steps:
- Press Windows Key + X to open Win + X menu and choose Device Manager from the list.
- When Device Manager opens, locate your webcam driver and double click it to open its properties.
- Navigate to Details tab and select Hardware Ids from the Property list. You’ll see several values in the Value field. These values represent your drivers, and in our case, the desired driver is 1BCF&PID_0005, but this value will be different on your PC.
Once you get your hardware ID, simply visit your webcam manufacturer’s website and enter the ID you got in Step 3 in the search box. After doing that, you should be able to find the desired driver.
Now you just have to download and install the driver and the problem should be resolved.
In case you can’t find the webcam in the device manager, take a look at this quick article that will help you fix the issue in no time.
Update drivers automatically
If you want to fix hardware and peripheral issues, it’s crucial to keep your drivers up to date, but downloading drivers manually can be a long and tedious process.
Therefore you might want to use a specialized Driver Update software that automatically downloads and installs the necessary drivers once you selected the right ones for you.
⇒ Get Outbyte Driver Updater
3. Check your camera settings in Skype
- Open Skype.
- When Skype starts, navigate to Tools > Options.
- Now navigate to Video settings in the left pane.
- Click on Advanced tab and under Image mirror section make sure that Mirror Horizontal and Mirror Vertical options are unchecked.
Once you disable those two options, the problem with your Skype camera will be resolved.
4. Reinstall your webcam driver
- Open Device Manager.
- Once the Device Manager opens, locate your webcam driver, right click it and choose Uninstall device from the menu.
- If available, check Delete the driver software for this device checkbox and click on Uninstall.
- After deleting the webcam driver, click on Scan for hardware changes icon. Alternatively, you can restart your PC.
Windows will now try to install the missing drivers. Once the driver has been reinstalled, check if the issue still persists.
5. Use third-party software to flip your camera
If your Skype camera is still upside down, you can try using a third-party app. There is free software easy to download and might help you solve this issue.
We have some thoughts over the best camera software out there. Even if it’s just a temporary solution to download another camera app, these tools are capable of many functions that may come in handy at some point in the future.
Other functions include fun features such as dozens of filters that are more suited for casual use. Web camera apps have the potential to improve the speed and clarity of video calls.
All you have to do is to download and install a camera app of your choice on your Windows 10 computer. Then, run the program and go to Sources > Cameras and pick your webcam.
6. Modify your registry
- Open Registry Editor. To do that quickly just press Windows Key + R, enter regedit and then clicking on OK or press Enter.
- Since modifying your registry can be a potentially dangerous task, it’s recommended to back up your registry beforehand. This is rather simple and to do that you just need to click on File > Export.
Now set Export range as All and enter the desired file name. Click on Save button to save changes.
If anything goes wrong after modifying your registry, you can easily restore it simply by running this file. - Now in the left pane navigate to HKEY_LOCAL_MACHINESYSTEMCurrentControlSetControlClass{6BDD1FC6-810F-11D0-BEC7-08002BE2092F}000Settings key.
- In the right pane you should see a DWORD named Flip. Double click it to open its properties. If the value data is set to 0, change it to 1. On the other hand, if value data is set to 1, change it to 0. Now click on OK button to save changes.
After doing that, the problem with the flipped camera should be resolved. Keep in mind that this DWORD can be located in a different location, so you might have some trouble finding it.
If you can’t find this DWORD or Key, it means that this solution doesn’t apply to you.
If you can’t edit your Windows 10’s registry, read this handy guide and find the quickest solutions to the issue.
These are the best troubleshooting solutions to apply when noticing that your webcam camera is upside down and you can’t manage to revert it.
So, now you should be able to use Skype properly without dealing with any kinds of issues (on that matter also check how to fix Skype calls don’t go through issues).
As always, if you have any other suggestions or questions, feel free to leave them in the comments section below and we’ll be sure to check them out.