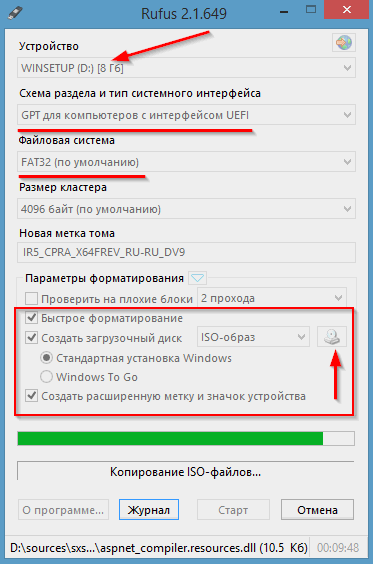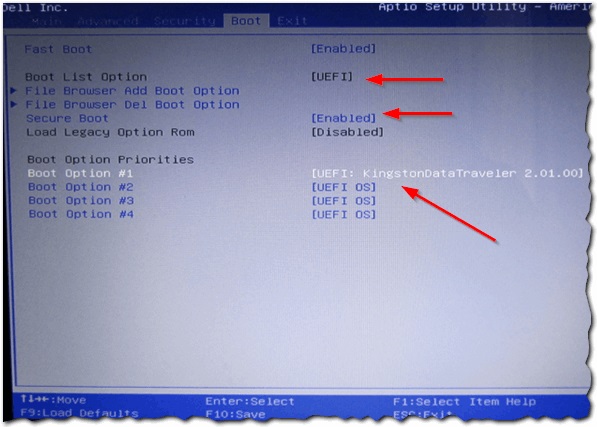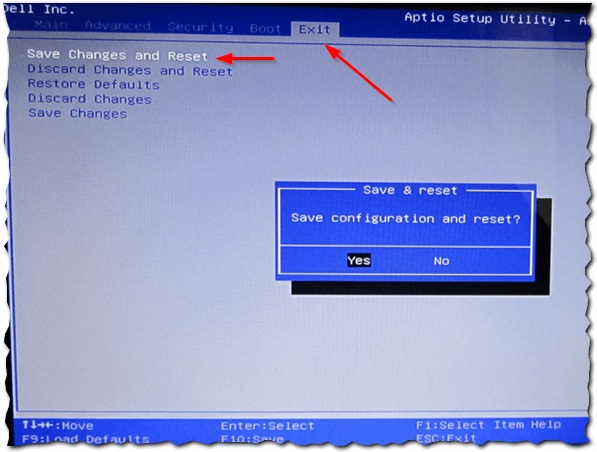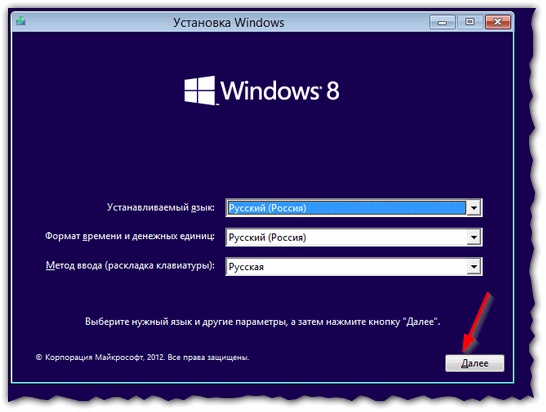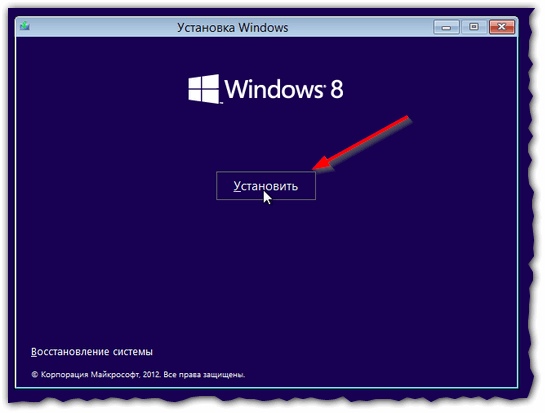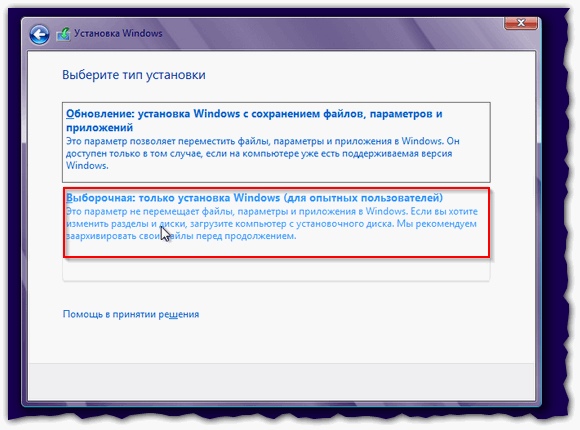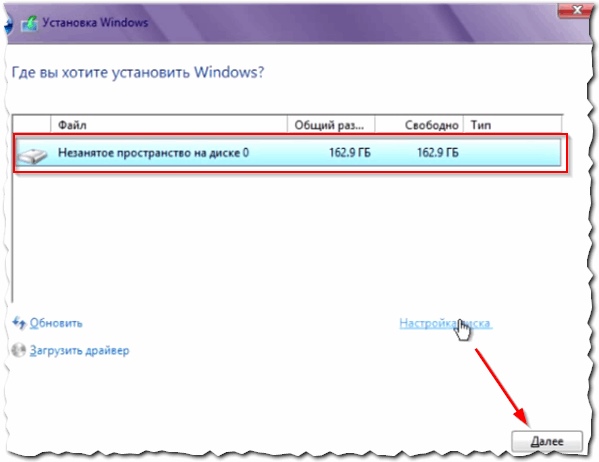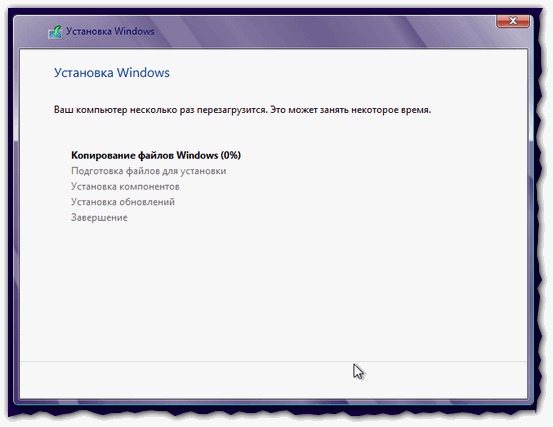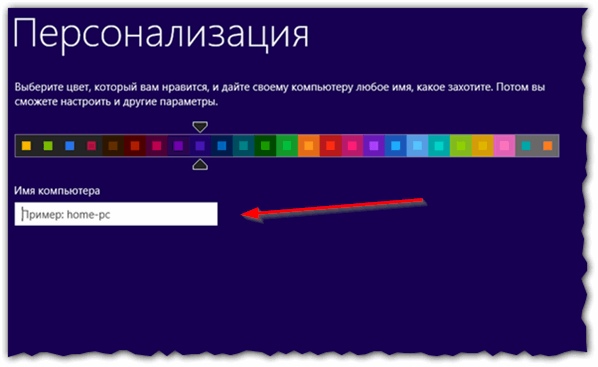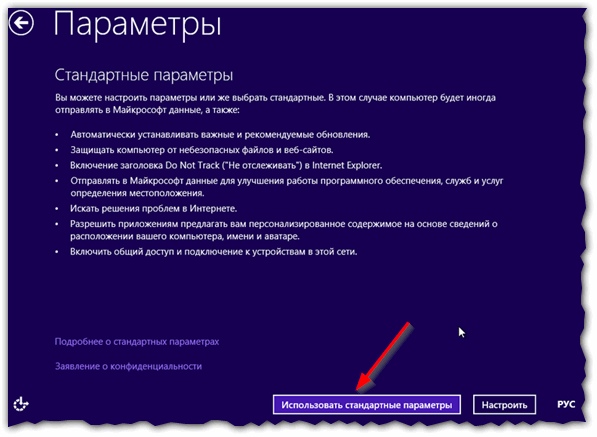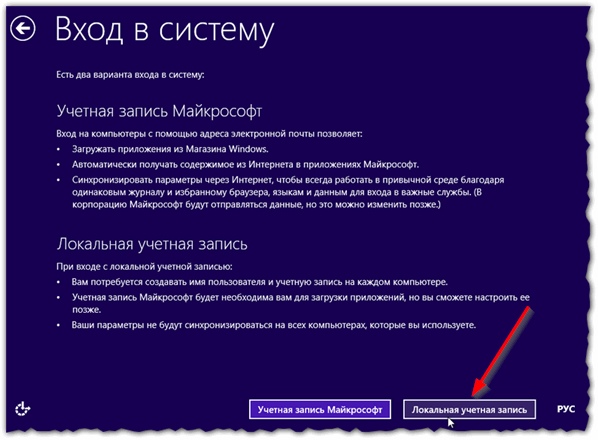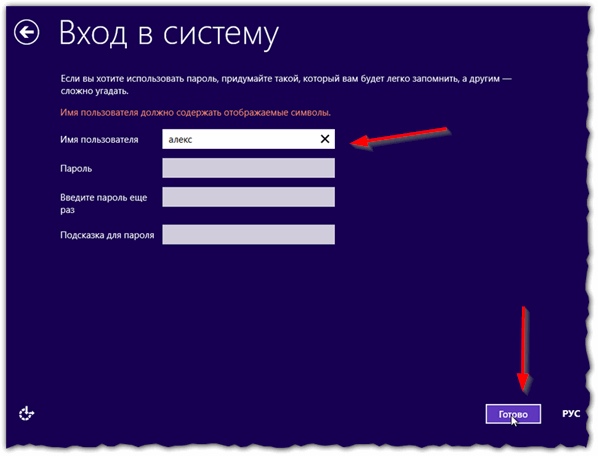Современные компьютеры вместо традиционной системы BIOS используют более продвинутую прошивку UEFI. И хотя низкоуровневое ПО нового образца уже достаточно широко распространено и активно вытесняет всем знакомую BIOS целое десятилетие, не все пользователи привыкли или даже успели познакомиться с программным решением. Что являет собой UEFI, в чём отличия от BIOS, а также как освоиться в интерфейсе и действовать при установке операционной системы Windows 10 или 7, мы и рассмотрим.
Преимущества и недостатки UEFI в сравнении с BIOS
Трудно найти пользователя, незнающего о программе низкого уровня BIOS, хранящейся на чипе материнки компьютерного девайса. Существует она ещё со времён архаичной MS-DOS. При этом совершенствовалась старушка-BIOS не слишком активно и явно не поспевая за эволюцией персонального компьютера, что и привело к необходимости внедрения нового поколения низкоуровневого ПО. В 2007 году крупнейшие компании Intel, AMD, Microsoft и производители компьютеров приняли новую спецификацию UEFI и львиная доля ПК, доступных в продаже на сегодняшний день применяет усовершенствованную прошивку вместо классической BIOS. Обновиться с BIOS на UEFI не получится, поскольку ПО должно поддерживаться оборудованием. При этом обратная совместимость присутствует – большая часть версий UEFI предоставляет возможность эмуляции BIOS, что может потребоваться пользователям при установке не самой свежей ОС, которая предполагает наличие BIOS.
Преимущества новой спецификации:
- Поддержка дисков ёмкостью больше 2,2 ТБ, что обусловлено применением структуры разделов в разметке GPT вместо MBR.
- Загрузка ОС выполняется гораздо быстрее.
- Возможно наличие графического интерфейса на различных языках, поддержка мыши.
- Имеется менеджер загрузки ОС, позволяющий девайсу загружаться с накопителей, не имеющих собственных загрузчиков.
- Наличие сетевого драйвера, что позволяет UEFI обновляться без необходимости старта операционной системы.
- Возможность расширения функционала за счёт инсталляции стороннего софта и драйверов.
- Поддержка безопасного запуска Secure Boot.
- Функционирование по сети, что даёт возможность выполнять настройку или отладку удалённо.
На различных компьютерах могут отличаться интерфейс и функциональные возможности UEFI, многие ПК и сегодня работают с новой прошивкой, но с опциями и внешностью, доставшимися в наследство от BIOS.
Среди недостатков спецификации:
- Нет поддержки 32-х разрядных ОС. Установить старую или 32х битную операционную систему в условиях совместимости с аппаратным обеспечением возможно, переключив UEFI в режим эмуляции BIOS, что вместе с тем отключит многие функции прошивки.
- Не поддерживаются HDD с разметкой MBR (ввиду ограничений объёма диска до 2,2 ТБ и числа томов до 4, стандарт вытесняется GPT).
Как создать установочную флешку для компьютера с UEFI
Для обеспечения загрузки UEFI с USB-носителя, его форматируют в формате FAT32 (данное условие ограничивает и объём – 4 ГБ), по этой причине официальная утилита Майкрософт нам не подходит. Использовать её можно, только когда будет устанавливаться устаревшая 32-х разрядная ОС в режиме эмуляции BIOS.
Чтобы поставить Windows 10 х64 в UEFI с включённым Secure Boot легче всего записать на флешку данные дистрибутива, просто скопировав их, например, используя Проводник. В создании загрузчика на носителе нет надобности, так как он уже присутствует в системе UEFI.
Рассмотрим несколько вариантов, как создать загрузочную USB-флешку с Windows 10 или 7 для девайса с UEFI.
Создание загрузочной флешки Windows 7 или 10 в Rufus
Для выполнения процедуры потребуется USB-устройство и образ ISO (в новой версии можно скачать, не выходя из программы). Скачав утилиту, приступаем:
- Запускаем Rufus, в строке «Устройство» выбираем накопитель, куда будем записывать ОС.
- Жмём кнопку «Выбрать» и указываем образ с Windows, если имеется уже скачанный или выбираем «Скачать», нажав на стрелочку возле «Выбрать», затем выбираем и качаем подходящий образ.
- В графе «Параметры образа» оставляем «Стандартная установка Windows» (здесь имеется возможность также создания носителя Windows To Go, с него выполняется запуск ОС без её инсталляции).
- В графе «Схема разделов» выбираем разметку диска, на который будем ставить систему – MBR (нужно будет переключаться на режим Legacy/CSM) или GPT (для UEFI).
- В блоке «Параметры форматирования» можно указать метку носителя.
- Файловая система будет выставлена FAT Её можно переставить и на NTFS, но для старта с такой флешки необходимо будет деактивировать безопасный запуск в UEFI (Secure Boot), об этом см. ниже.
- Жмём «Старт», соглашаемся с тем, что вся находящаяся на текущий момент информация будет стёрта с накопителя, и ждём завершения процесса копирования файлов.
- Жмём «Закрыть» для выхода из утилиты.
Создание загрузочной флешки для UEFI вручную
Этот способ подойдёт пользователям, которые любят работать с командной строкой. Запускается инструмент от имени администратора. В Windows 7 отыскать его можно в стандартных приложениях, на Десятке выбираем из контекстного меню «Пуск».
Чтобы сделать загрузочную флешку с Windows 7, 8 или 10, нужно в терминале последовательно прописывать команды:
diskpart
list disk
Смотрим в отобразившемся перечне, какой номер присвоен флешке, куда будем записывать ОС, например, это будет «1»
select disk 1
clean
create partition primary
format fs=fat32 quick
active
assign
list volume
exit
Теперь скопируем все элементы из дистрибутива ОС на нашу флеш-накопитель. При создании флешки UEFI на девайсе с Windows 10 или 8, монтируем образ в ОС, нажав ПКМ – «Подключить», выделяем содержимое, жмём ПКМ – «Отправить» – «Съёмный диск». Аналогично копируется и содержимое установочного DVD-носителя.
Если речь о Windows 7, то монтируем образ с дистрибутивом операционной системы посредством стороннего софта и копируем содержимое образа на флешку. Можно открыть ISO также в архиваторе и распаковать его на съёмный накопитель.
- При создании загрузочного USB-носителя с Windows 7 (х64) понадобится также выполнить следующее:
- Копируем на носителе папку efi\Microsoft\boot в каталог выше, efi.
- Посредством архиватора откроем файл souces\install.wim, идём в нём по пути 1\Windows\Boot\EFI\ и копируем находящийся здесь элемент bootmgfw.efi на комп в любое место.
- Переименовываем этот элемент в bootx efi и копируем его в efi\boot на USB-носителе.
- Флешка готова к использованию.
Как перейти в UEFI из Windows 10
На девайсах с BIOS для перехода к настройкам низкоуровневого ПО нужно перезагружать устройство и нажимать назначенную для этой цели клавишу или сочетание клавиш, тогда как перейти к UEFI можно также прямо из интерфейса операционной системы. Если компьютером не предусмотрена такая возможность, например, девайс работает в режиме эмуляции BIOS, тогда в UEFI переходим стандартным способом – нажатием назначенной клавиши. Это обычно Del, F2, Fn+F2 или пр., для разных материнских плат клавиши или их комбинации могут отличаться, эта информация обычно указывается на начальном экране при загрузке компьютера.
Рассмотрим, как войти в UEFI из Windows 10:
Как переключиться в режим BIOS для установки неподдерживаемой ОС
Чтобы на компьютер с UEFI поставить старую или 32х разрядную версию операционной системы, неподдерживаемую новым стандартом, нужно перейти в режим эмуляции BIOS. В одних версиях прошивки он зовётся CSM, в других – Legacy, обычно данную функцию можно найти в Boot.
Она может называться также CSM Boot, CSM Support, Launch CSM, Legacy Support, Legacy BIOS и т. д. Чтобы активировать, переводим опцию в положение Enable (включено) или выбираем Disable UEFI Boot и сохраняем параметры.
Как отключить Secure Boot (безопасную загрузку)
Опция Secure Boot в UEFI предотвращает запуск неавторизованных ОС и программных компонентов при загрузке девайса, сканируя цифровые подписи загрузчиков, чем обеспечивая безопасность. В некоторых случаях она может стать помехой для загрузки девайса с флешки, при установке Windows 7, XP или Ubuntu, поэтому требует отключения. Деактивация может потребоваться также прежде, чем включение эмуляции BIOS, поскольку в настройках может изначально не отображаться возможность переключения режима.
В зависимости от версии прошивки Secure Boot может располагаться в Boot, Security, Advanced – System Configuration, Authentication. Чтобы деактивировать опцию безопасного запуска, переводим её в положение Disable (отключено). В некоторых вариациях прошивки кроме активации BIOS и выключения Secure Boot в настройках ПО также нужно указывать тип загружаемой ОС – «Other OS».
Установка Windows UEFI
Процесс инсталляции ОС с интерфейсом UEFI немного отличается от выполняемого в BIOS. Для выполнения задачи нам потребуется накопитель с дистрибутивом (как его подготовить см. выше). Шаги по установке Windows 10 и 7 с флешки будут разными, поэтому рассмотрим каждый из вариантов по отдельности.
Как установить Windows 10 в системе UEFI BIOS
Процедура выполняется просто:
- Записываем на флешку образ с ОС.
- Переходим в UEFI и в разделе «Boot Priority» устанавливаем приоритет загрузки с USB-носителя и сохраняем изменения нажатием F.
- При загрузке с флешки запустится стандартная программа установки, выбираем язык и раскладку клавиатуры, жмём «Установить» и следуем подсказкам мастера, выставляя необходимые настройки.
Как установить Windows 7 на компьютер с UEFI
Установить «семёрку» ненамного сложнее, но потребуется проделать некоторые манипуляции в настройках. Выполняем следующее:
- Подготавливаем загрузочную флешку с ОС.
- Идём в раздел «Дополнительно» (F7) и на вкладке «Загрузка» в пункте «Поддержка USB» выставляем «Full Initialization».
- Идём в раздел CSM/Legacy и переводим функцию в положение Enable.
- В параметрах загрузочных устройств выберем «Только UEFI».
- Напротив строчки «Загрузка системы с устройств хранения» выбираем «Both, UEFI first».
- Идём в раздел «Безопасная загрузка» и напротив «Тип ОС» указываем «Windows UEFI Mode», затем возвращаемся в предыдущее меню.
- Устанавливаем приоритет загрузки, указав напротив первого параметра флешку, и жмём F10 для сохранения изменений.
- Запустившись с флешки, мы увидим стандартное окно установки, выполняем процедуру согласно подсказкам на экране.
Отличие установки для компьютеров с UEFI от девайсов с BIOS на самом деле только в подготовке накопителя и настройках, предшествующих самому процессу инсталляции Windows, далее установка происходит аналогично.

В случае, если ранее на вашем ПК или ноутбуке была установлена лицензионная Windows предыдущей версии, ключ во время установки Windows 11 вводить не требуется, а система будет автоматически активирована при подключении к Интернету, при условии, что вы установили ту же редакцию ОС — Pro (Профессиональная) или Home (Домашняя), для которой у вас ранее была цифровая или иной тип лицензии.
Создание загрузочного установочного USB-накопителя для установки
Прежде чем приступить к установке, необходимо подготовить установочный USB-накопитель или, иначе — загрузочную флешку с файлами Windows 11. В случае с новой операционной системой в этой части есть нюансы, на которые следует обратить внимание:
- Если ваш компьютер или ноутбук полностью совместим с Windows 11, либо несовместимость выражается только в неподдерживаемом поколении процессора, вы можете использовать официальный способ создания загрузочной флешки с помощью Media Creation Tool, который рассмотрим ниже. Узнать, совместим ли компьютер, вы можете узнать способами, описанными в статье Как проверить совместимость с Windows 11.
- Если устройство не совместимо с минимальными требованиями Windows 11, чаще всего — отсутствует поддержка доверенного платформенного модуля TPM 2.0 или TPM 1.2 (эта версия подходит для чистой установки), потребуется создать установочный накопитель, используя альтернативные методы, о чём здесь: Загрузочная флешка или образ Windows 11 без проверки TPM, CPU и безопасной загрузки.
Для подготовки загрузочной флешки Windows 11 для чистой установки оригинальной системы официальным способом, предлагаемым Майкрософт, используйте следующие шаги:
- Зайдите на страницу установки Windows 11 на официальном сайте Майкрософт (для РФ теперь требуется VPN, также есть способы скачать Media Creation Tool Windows 11 из России без VPN) — https://www.microsoft.com/ru-ru/software-download/windows11
- В разделе «Создание установочного носителя Windows 11» нажмите «Скачать» и сохраните утилиту Media Creation Tool к себе на компьютер.
- Запустите утилиту, а затем примите условия лицензионного соглашения.
- На следующем экране вам будет предложено настроить язык и выпуск системы. По умолчанию выбраны параметры, соответствующие уже установленной на компьютере системы. При снятии отметки «Использовать рекомендуемые параметры для этого компьютера» вы сможете выбрать язык системы. Значение в поле «Выпуск» останется «Windows 11» — флешка будет содержать Windows 11 64-bit Pro и Home.
- Следующий этап — выбор создаваемого установочного носителя. Выбираем «USB-устройство флэш-памяти», если требуется флешка для установки.
- В списке съёмных накопителей выберите флешку, на которую будут записаны файлы установки. Все данные с USB-накопителя при этом будут удалены. Если вы ещё не подключили накопитель, подключите его, а затем нажмите «Обновить список дисков». Если при подключенной флешке она не отображается в списке, возможно, она определяется компьютером как «локальный диск», а не «съемный накопитель» — попробуйте использовать другой накопитель.
- Ожидайте процесса скачивания Windows 11 и записи файлов на подключенный съемный диск.
- По завершении создания загрузочной флешки вы получите сообщение «USB-устройство флэш-памяти готово», нажмите кнопку «Готово» для выхода из Media Creation Tool.
Если у вас есть собственный образ ISO Windows 11, который требуется использовать для установки, вместо предложенного официального метода, можно использовать другие способы создания загрузочной флешки Windows 11, позволяющие выполнить запись именно вашего образа.
Подготовка к установке и загрузка с флешки в БИОС (UEFI)
Перед чистой установки системы озаботьтесь сохранностью важных данных, в том числе с рабочего стола и из пользовательских папок, особенно если планируется выполнить форматирование системного диска. Хорошо, если есть возможность сохранить их на внешний накопитель; подходящий для случая, если текущая система установлена в режиме UEFI на диск GPT — сохранение на отдельный раздел диска (условно, «Диск D»).
Для того, чтобы выполнить загрузку с флешки с установочными файлами Windows 11, потребуется выполнить перезагрузку. Причем выбор именно пункта «Перезагрузка», а не «Завершение работы» и последующее включение компьютера в этом моменте может быть важным — завершение работы и включение при включенной функции быстрой загрузки Windows может помешать выполнить следующие шаги.
После перезагрузки используйте один из двух вариантов:
- Зайдите в БИОС (UEFI) и установите загрузочную флешку с Windows 11 первой в списке устройств загрузки. Вход в БИОС на настольных ПК обычно осуществляется нажатием клавиши Delete (Del) при включении. На ноутбуках — F2, но возможны и иные варианты. Как правило, внизу экрана отображается информация о клавише, которую нужно нажать для входа в настройки БИОС (to enter setup). Подробно: Как поставить загрузку с флешки в БИОС/UEFI.
- Используйте Boot Menu — специальное меню, открываемое другой клавишей и позволяющее однократно выбрать устройство загрузки, нам следует выбрать созданный установочный накопитель. Подробно: Как зайти в Boot Menu на компьютере или ноутбуке.
В обоих случаях учитывайте следующее важное требование при установке Windows 11 — загрузка должна осуществляться в UEFI-режиме, режим обычно можно настроить в БИОС, но следует знать о следующих нюансах:
- При использовании Boot Menu с включенным режимом UEFI и с поддержкой Legacy флешка в списке устройств загрузки может отображаться дважды. В этом случае выбираем экземпляр, имеющий пометку UEFI или EFI.
- На некоторых системах при наличии поддержки как Legacy, так и UEFI-режима, загрузка по умолчанию может выполняться в Legacy-режиме. Решение для такого случая — полностью отключить Legacy Support (также может называться CSM Support или Compatibility Support Mode) в БИОС, чтобы загрузка точно выполнялась в UEFI.
- В случае, если в настройках БИОС (обычно на вкладке, связанной с Security) есть опция безопасной загрузки Secure Boot, для установки Windows 11 её лучше включить.
- Возможна ситуация, когда USB накопитель не отображается среди доступных устройств загрузки. Возможные причины и решения описаны в инструкции Что делать, если БИОС или UEFI не видит загрузочную флешку.
После загрузки с дистрибутива Windows 11, вы либо сразу увидите логотип системы и попадёте в программу установки, либо увидите надпись «Press any key to boot from CD or DVD», во втором случае — просто нажмите любую клавишу на клавиатуре.
Процесс установки Windows 11 на компьютер или ноутбук
Далее подробно рассмотрим каждый этап чистой установки Windows 11, особенности действий при выборе разделов или создании учетной записи, отличия при установке Windows 11 Pro и Home.
Чтобы установить Windows 11 выполните следующие шаги:
- Первый экран установки предлагает выбрать язык, формат времени, метод ввода. По умолчанию установлен «Русский». Нажмите кнопку «Далее».
- Нажмите кнопку «Установить» в следующем окне.
- На некоторых компьютерах на этом этапе, а на некоторых — после 4-го или 5-го шага может появиться сообщение об ошибке: Запуск Windows 11 на этом компьютере невозможен. Этот компьютер не соответствует минимальным требованиям к системе для установки этой версии Windows.
Это может быть связано с:
- отключенной поддержкой TPM 2.0 или TPM 1.2 в БИОС, здесь может помочь описание способов включить поддержку TPM в БИОС/UEFI.
- отсутствием поддержки TPM — в этом случае следует использовать альтернативный метод создания загрузочной флешки, как было описано в начале инструкции.
- использованием Legacy режима для загрузки с установочной флешки.
- На устройствах, где производителем не была предустановлена одна из последних версий Windows, ключ которой хранится в UEFI, появится окно «Активация Windows» с предложением ввести ключ продукта. В большинстве случаев, если на этом компьютере или ноутбуке вам уже устанавливалась Windows 10 или Windows 11, имеется цифровая лицензия, хранящаяся у Майкрософт и ключ вводить не требуется: достаточно нажать «У меня нет ключа продукта», а после завершения установки и подключения к Интернету система активируется автоматически. При наличии приобретенного отдельно ключа или записанного ключа продукта предыдущей версии системы, введите его.
- В случае, если вы выбрали пункт «У меня нет ключа продукта», будет предложено выбрать редакцию операционной системы, обычно это Windows 11 Домашняя или Windows 11 Pro. Если ранее была установлена лицензионная система одного из указанных выпусков, даже предыдущей версии, для сохранения лицензии следует выбрать ту же версию, которая была установлена.
- Отметьте пункт «Я принимаю условия лицензионного соглашения» и нажмите кнопку «Далее».
- Этот шаг предлагает выбрать тип установки — это может быть «Обновление» с сохранением данных и только при наличии на компьютере системы, которую можно обновить, либо — «Выборочная: только установка Windows (для опытных пользователей)» с возможностью выбора раздела установки и возможности форматирования дисков, иначе — чистая установка Windows 11, именно в контексте этой инструкции рассматривается второй вариант.
- Откроется окно выбора раздела диска для установки. При наличии нескольких дисков HDD и SSD и в случае, если на компьютере уже была установлена операционная система, количество разделов на дисках может быть значительным, при этом при выборе некоторых из них могут появляться предупреждения или сообщения о том, что невозможно установить Windows в раздел диска (распространённые ошибки будут рассмотрены в следующем разделе инструкции). Далее подробно о вариантах действий и особенностях, на которые следует обратить в этом окне.
- Если у вас ранее была установлена другая система в режиме UEFI и раздел с ней расположен на одном из разделов, находящемся на «Диск 0», вы можете выбрать этот раздел и отформатировать его, затем нажать «Далее» для продолжения установки.
- Если выбранный раздел не форматировать — в этом случае файлы предыдущей системы после установки окажутся в папке Windows.old, включая файлы из пользовательских папок, таких как рабочий стол, документы и изображения.
- При наличии нескольких физических дисков на компьютере, они будут отображаться как Диск 0, Диск 1 и далее, каждый из них может иметь несколько разделов. Независимо от того, на какой из дисков вы решите установить Windows 11, попытка записи скрытых разделов с загрузчиком будет предпринята сначала на Диск 0. Это может оказаться важным: например, если вы устанавливаете систему на SSD под номером 1, а загрузчик оказался на HDD, отображаемом как Диск 0, при отключении HDD система с SSD перестанет загружаться. Возможные решения: физически отключить не системные диски на время установки, изменить порядок следования дисков (если такая опция предусмотрена в БИОС, обычно — отдельно от параметров загрузки), поменять шлейфы SATA между дисками (для накопителей с этим интерфейсом), чтобы диск в программе установки отображался как Диск 0.
- В некоторых случаях на фирменных ПК, ноутбуках и моноблоках на диске может находиться скрытый раздел размером около 10-20 Гб. Обычно это раздел с резервной копией системы для экстренного восстановления, я рекомендую его оставить, но, если вы уверены, что он не потребуется — возможно удаление.
- В случае, когда установка производится на один из разделов на Диск 0, а важных данных на этом физическом диске нет, оптимальный подход — удалить все разделы на этом диске с помощью кнопки «Удалить», затем, не выполняя создание разделов и форматирование, выбрать «Незанятое пространство на Диске 0» и нажать «Далее». При таком сценарии программа установки сама преобразует диск к нужному типу (GPT), создаст необходимые скрытые разделы небольшого размера с правильным расположением, а всё оставшееся пространство будет отдано под системный раздел с Windows 11 — «Диск C». Если вам также требуются другие разделы на диске, вы сможете создать их уже после установки ОС.
- Если предыдущая система установлена на одном из разделов в режиме UEFI и вы не будете его форматировать, а для установки Windows 11 вы выберите другой раздел, система будет установлена, а при загрузке компьютера будет появляться меню с возможностью выбора загружаемой системы.
- Сообщение «Для установки этой версии Windows системный диск должен иметь объём не более 52 Гб» во время установки Windows 11 следует читать как «не менее» и иметь в виду, что установку можно продолжить, несмотря на предупреждение.
- Если при выборе раздела вы видите сообщение о том, что Windows 11 невозможно установить на этот раздел, нажмите по «Показать подробности», чтобы определить причину — распространенные причины описаны в разделе про возможные проблемы установки. Это же касается сообщения «Не удалось создать новый или найти существующий раздел», которое может появляться после нажатия кнопки «Далее».
- После выбора раздела начнется процесс установки Windows 11 — копирование файлов, установка компонентов и обновлений. После завершения компьютер будет перезагружен. Если после перезагрузки снова открывается первый экран программы установки, закройте его и измените параметры загрузки в БИОС/UEFI, таким образом, чтобы первым устройством загрузки был указан Windows Boot Manager, системный жесткий диск или SSD. Ещё одно решение — физически извлечь загрузочную флешку.
- После перезагрузки и подготовки продолжения установки, будет запущен этап первоначальной настройки системы: откроется экран выбора региона, выберите требуемый.
- Подтвердите правильный выбор раскладки клавиатуры, по умолчанию — Русский для русскоязычной версии Windows 11.
- Будет предложено добавить вторую раскладку клавиатуры. Если вам требуется только английская (США) и выбранная вами на предыдущем шаге раскладки — нажмите «Пропустить», раскладка Английский (США) не требует добавления и включена в системе по умолчанию.
- При отсутствии активного кабельного Интернет-подключения вам будет предложено установить соединение с Интернетом по Wi-Fi или другим образом. При этом для Windows 11 Pro возможен выбор пункта «У меня нет Интернета» и продолжение установки без подключения с локальной учётной записью. В Windows 11 Домашняя установка подключения обязательна (если требуется обойти требование, используйте инструкцию Как установить Windows 11 без Интернета с локальной учетной записью) и указанный пункт не отображается.
- При выборе «У меня нет подключения к Интернету» при установке Windows 11 Pro, вы перейдите к вводу имени локального пользователя, рекомендую не использовать «Администратор» в качестве имени пользователя, это имя зарезервировано для скрытой системной учётной записи. Следующие несколько шагов применимы только для активного Интернет-подключения.
- При наличии подключения к Интернету, после достаточно продолжительного процесса проверки наличия обновлений, вам будет предложено задать имя своего компьютера, это имя используется для идентификации компьютера в сети, шаг не обязательный, но лучше выполнить. Переключение языка ввода возможно сочетанием клавиш Alt+Shift или Windows+Пробел. После изменения имени компьютера будет выполнена перезагрузка.
- Этап «Выбор способа настройки устройства» появляется только при установке Windows 11 Pro и наличии Интернет-подключения. Для личного и домашнего использования выберите «Настроить для личного использования».
- Вам будет предложено войти с учётной записью Майкрософт. На этом же экране можно создать её, используя соответствующий пункт на экране. В Windows 11 Home (Домашняя) вход возможен только с учетной записью Майкрософт (но вы можете выполнить установку с учетной записью Майкрософт, а уже в установленной системе создать локальную учетную запись администратора и удалить ранее использованный аккаунт Майкрософт, либо использовать способы из инструкции Как установить Windows 11 Домашняя и Pro с локальной учетной записью). В Windows 11 Pro вы можете нажать «Параметры входа», а затем выбрать пункт «Автономная учетная запись» для настройки локальной учетной записи на компьютере.
- После входа в учётную запись Майкрософт или её создания, вам будет предложено создать ПИН-код, подтвердите создание, а затем введите ПИН-код и его подтверждение. По умолчанию можно использовать только цифры, но можно включить поддержку букв и символов с помощью соответствующей отметки. ПИН-код используется только для входа и подтверждения отдельных действий на этом компьютере и не заменяет собой пароль: пароль иногда может потребоваться и не следует его забывать.
- Если с вашей учетной записью Майкрософт ранее использовалась Windows 11 или 10, вы получите предложение восстановить синхронизированные с Майкрософт данные, включая приложения из магазина, настройки OneDrive и другие. Выбор — на ваше усмотрение, в примере далее выбираем «Настроить как новое устройство».
- Задайте параметры конфиденциальности. Каждый из параметров достаточно подробно описан. В личных целях я обычно оставляю включенными пункты «Местоположение» и «Поиск устройства», отключая остальные.
- Далее вам будет предложено создать резервную копию файлов в OneDrive, под этим подразумевается автоматическое резервное копирование файлов «за рамками» основной папки OneDrive — с рабочего стола, из пользовательских папок «Документы» и «Изображение», при этом резервные копии будут доступны на всех устройствах с одной учётной записью Майкрософт, например, на нескольких компьютерах вы получите одинаковое содержимое рабочего стола. Выбор на ваше усмотрение.
- Запустится этап подготовки Windows 11 к первому запуску — он может занять несколько минут на производительном компьютере с SSD или достаточно продолжительный период на медленных компьютерах и ноутбуках с HDD. Не выключайте компьютер и дождитесь завершения процесса.
- Windows 11 успешно установлена!
Если все этапы были выполнены успешно, и чистая установка Windows 11 с флешки завершена, рекомендую ознакомиться с разделом статьи про действия после установки, а для тех, у кого возникли вопросы — следующая часть инструкции.
Возможные проблемы при установке
Большинство ошибок и проблем при установке возникают на этапе выбора раздела для установки Windows 11, но возможны и другие сценарии их появления, часть уже были рассмотрены выше, другие распространенные приведены далее. Если вы не найдёте требуемый ответ в списке, рекомендую выполнить поиск по сайту: большинство распространенных ситуаций уже были рассмотрены, а решения для предыдущих версий ОС подойдут и здесь.
- Запуск Windows 11 на этом компьютере невозможен. Этот компьютер не соответствует минимальным требованиям к системе для установки этой версии Windows — возможные решения и причины описаны в 3-м шаге процесса установки выше.
- Требуется драйвер на этапе выбора раздела для установки Windows 11.
- Установка на данный диск невозможна. На выбранном диске находится таблица MBR-разделов. Причина — ранее диск использовался для системы, загружаемой в Legacy режиме, либо, для несистемного диска — изначально имел таблицу разделов MBR. Решения: при отсутствии важных данных вы можете удалить все разделы с диска, выбрать незанятое пространство и нажать «Далее», конвертация будет выполнена автоматически. Для конвертации без потери данных можно использовать сторонние программы работы с разделами дисков, либо выполнить конвертацию средствами встроенной в Windows утилиты mbr2gpt.exe. Подробнее: На выбранном диске находится таблица MBR-разделов — как исправить?
- Нам не удалось создать новый или найти существующий раздел — ошибка возникает в ситуации, когда программа установки не находит незанятого другими разделами места на диске и не может создать скрытые системные разделы (независимо от количества свободного места на имеющихся разделах). Часто ошибка возникает при форматировании диска сторонними инструментами без учёта необходимости оставлять неразмеченное место на SSD или HDD. Решение — удалить раздел или разделы, чтобы незанятое место на диске могло использоваться для создания системных разделов Windows 11.
- Распространено после установки: Windows не видит второй жесткий диск или SSD.
Возможны и иные сбои: во всех случаях помните о возможности поиска решения на этом сайте и в Интернете, а также опишите ситуацию в комментариях, с большой вероятностью способ исправить проблему найдётся.
Действия после установки
После завершения установки и при наличии подключения к Интернету, Windows 11 в фоновом режиме выполнит поиск и установку драйверов на поддерживаемые устройства — процесс может занять продолжительное время (вплоть до часа) и не все драйверы устанавливаются одновременно.
В процессе первоначальной автоматической загрузки драйверов могут наблюдаться следующие события, которые в дальнейшем пропадут:
- Высокая нагрузка на процессор, шум системы охлаждения.
- Временное потухание экрана при установке драйверов видеокарты.
- Звуки подключения и отключения устройств.
Учитывайте, что автоматически загружаемые драйверы несмотря на то, что являются совместимыми, не всегда — лучшие: они поставляются из Центра обновлений Майкрософт, могут иметь не самые последние версии (может быть критичным для видеокарт) или не полностью учитывать особенности оборудования (часто — для ноутбуков).
Для видеокарты, как интегрированной, так и дискретной настоятельно рекомендую вручную скачать файлы драйверов с официальных сайтов NVIDIA, AMD или Intel и вручную установить их на компьютер.
В случае, если некоторые устройства работают неправильно, попробуйте скачать и вручную установить официальные драйверы от производителя вашего устройства — с сайта материнской платы в случае ПК или с сайта производителя ноутбука. Учитывайте, что большинство драйверов для предыдущих версий ОС, исправно будут работать и в Windows 11.
Видео инструкция
При наличии других вопросов, задавайте их и не забывайте про поиск, он может ускорить решение.

Так как установка Windows в режиме UEFI — несколько отличается от всем привычного процесса установки, я решил «набросать» эту небольшую пошаговую инструкцию…
Кстати, информация из статьи будет актуальная для ОС Windows 8, 8.1, 10.
1) Что требуется для установки:
- оригинальный образ ISO Windows 8 (64bits);
- флешка (минимум на 4 ГБ);
- утилита Rufus (Оф. сайт: http://rufus.akeo.ie/; одна из лучших утилит для создания загрузочных флешек);
- чистый жесткий диск без разделов (если информация на диске есть — то ее и разделы можно удалить в процессе установки. Дело в том, что установку нельзя будет произвести на диск с разметкой MBR (которая была раньше), а для перехода на новую разметку GPT — без форматирования не обойтись*).
* — по крайней мере пока, что будет после — не знаю. В любом случае риск потери информации при такой операции — достаточно велик. По сути — это не замена разметки, а форматирование диска в GPT.
2) Создание загрузочной флешки Windows 8 (UEFI, см. рис. 1):
- запустите утилиту Rufus под администратором (например, в проводнике достаточно щелкнуть по исполняемому файлу программы правой кнопкой мышки и выбрать соответствующий вариант в контекстном меню);
- далее вставьте флешку в USB порт и укажите ее в утилите Rufus;
- после чего необходимо указать ISO образ с Windows 8, который будет записан на флешку;
- задать схему раздела и тип системного интерфейса: GPT для компьютеров с интерфейсом UEFI;
- файловая система: FAT32;
- остальные настройки можно оставить по умолчанию (см. рис. 1) и нажать кнопку «Старт».
Рис. 1. Настройка Rufus
Более подробно о создании загрузочной флешки можете посмотреть в этой статье: https://pcpro100.info/kak-sozdat-zagruzochnuyu-uefi-fleshku/
3) Настройка BIOS для загрузки с флешки
Дать однозначные названия «кнопок» которые нужно нажать в той или иной версии BIOS — просто нереально (их десятки, если не сотни вариаций). Но все из них похожи, написание настроек может несколько различаться, но принцип везде один: в BIOS нужно указать загрузочное устройство и сохранить произведенные настройки для дальнейшей установки.
В примере ниже, я покажу как произвести настройки для загрузки с флешки в ноутбуке Dell Inspirion (см. рис. 2, рис. 3):
- вставьте загрузочную флешку в USB порт;
- перезагрузите ноутбук (компьютер) и зайдите в настройки BIOS — клавиша F2 (клавиши у разных производителей могут быть разными, более подробно об этом здесь: https://pcpro100.info/kak-voyti-v-bios-klavishi-vhoda/);
- в BIOS нужно открыть раздел BOOT (загрузка);
- включить режим UEFI (Boot list Option);
- Secure Boot — поставить значение [Enabled] (включено);
- Boot Option#1 — выбрать загрузочную флешку (кстати, она должна отображаться, в моем примере «UEFI: KingstonDataTraveler…»);
- после произведенных настроек, нужно перейти в раздел Exit и сохранить настройки, затем перезагрузить ноутбук (см. рис. 3).
Рис. 2. настройка BIOS — включенный режим UEFI
Рис. 3. Сохранение настроек в BIOS
4) Установка Windows 8 в режиме UEFI
Если BIOS настроен правильно и с флешкой все в порядке — то после перезагрузки компьютера, должна начаться установка Windows. Обычно сначала появляется логотип Windows 8 на черном фоне, а затем и первое окно — это выбор языка.
Настройте язык и нажмите кнопку далее…
Рис. 4. Выбор языка
В следующем шаге Windows предлагает на выбор два действия: восстановить старую систему или установить новую (выбираем второй вариант).
Рис. 5. Установка или обновление
Далее вам предлагается на выбор 2 типа установки: выбирайте второй вариант — «Выборочная: только установка Windows для опытных пользователей«.
Рис. 6. Тип установки
Следующий шаг — один из самых главных: разметка диска! Так как в моем случае диск был чистый — я просто выбрал не размеченную область и нажал далее…
В вашем случае, возможно придется отформатировать диск (при форматировании удаляются все данные с него!). В любом случае, если ваш диск с разметкой MBR — Windows выдаст ошибку: что далее установка не возможна, пока не будет произведено форматирование в GPT…
Рис. 7. Разметка жесткого диска
Собственно после этого начинается установка Windows — остается только ждать, пока компьютер будет перезагружен. Время установки может сильно разниться: зависит от характеристик вашего ПК, версии Windows, которую устанавливаете и пр.
Рис. 8. Установка Windows 8
После перезагрузки, установщик вам предложит выбрать расцветку и дать имя компьютеру.
Что касается расцветки — это на ваш вкус, по поводу имени компьютера — дам один совет: называйте ПК латинскими буквами (не используйте русские символы*).
* — Иногда, при проблемах с кодировкой, вместо русских символов будут отображаться «крякозабры»…
Рис. 9. Персонализация
В окне параметры, можно просто нажать на кнопку «Использовать стандартные параметры» (все настройки, в принципе, можно выполнить непосредственно в Windows).
Рис. 10. Параметры
Далее вам предлагается настроить учетные записи (пользователей, которые будут работать за компьютером).
На мой взгляд лучше использовать локальную учетную запись (по крайней мере пока…). Собственно, жмем по одноименной кнопке.
Более подробно о работе с учетными записями см. в этой статье: https://pcpro100.info/kak-otklyuchit-ili-pomenyat-parol-uchetnoy-zapisi-windows-8/
Рис. 11. Учетные записи (вход в систему)
Затем нужно указать имя и пароль для учетной записи администратора. Если пароль не нужен — оставьте поле пустым.
Рис. 12. Имя и пароль для учетной записи
На этом установка практически завершена — через пару минут Windows завершит настройку параметров и представит вам рабочий стол для дальнейшей работы…
Рис. 13. Завершение установки…
После установки, обычно, приступают к настройке и обновлению драйверов, поэтому порекомендую лучшие программы для их обновления: https://pcpro100.info/obnovleniya-drayverov/
На этом все, всем удачной установки…
- Распечатать
Оцените статью:
- 5
- 4
- 3
- 2
- 1
(6 голосов, среднее: 4.3 из 5)
Поделитесь с друзьями!

Несмотря на то, что многие пользователи критикуют Windows 10, тем не менее она набирает популярность. Новые компьютеры и ноутбуки – так сплошь и рядом все с Windows 10 (да и драйвера под старое оборудование перестают выпускать, а значит со временем, все будем на новой ОС 👌). Я, например, уже перешел на эту ОС…
В принципе, по большому счету, установка Windows 10 мало чем отличается от установки предыдущих ОС Windows 7, 8 (и даже XP). Алгоритм действий такой же: создать загрузочный носитель, настроить соответствующим образом BIOS (UEFI), запустить установщик и действовать согласно его рекомендациям…
В этой статье рассмотрю по шагам, как и что делать, что в какой последовательности создавать, чтобы произвести установку новой Windows 10 на ваш ПК/ноутбук. Инструкция, в первую очередь, ориентирована на начинающих пользователей, чтобы, прочитав ее – любой смог установить себе ОС.
Итак…
📌 Примечание!
В конце 2021г. вышла новая ОС Windows 11 — рекомендую к знакомству!
*
Содержание статьи📎
- 1 Инструкция по установке Windows 10 (с USB-флешки)
- 1.1 ШАГ 1: создание загрузочного носителя
- 1.2 ШАГ 2: сохранение копии драйверов и важных документов
- 1.3 ШАГ 3: настройка BIOS (UEFI) для загрузки с флешки или использование Boot Menu
- 1.4 ШАГ 4: начало установки
- 1.5 ШАГ 5: разбивка диска!
- 1.6 ШАГ 6: процесс копирования файлов, перезагрузка ПК, задание параметров
- 1.7 ШАГ 7: установка завершена, но осталось еще 2 важных действия!
- 1.8 📌 Как перенести свою Windows на флешку или внешний диск, чтобы загружаться с нее на любом ПК
- 1.9 🐤 Видео: краткий гайд по установке
→ Задать вопрос | дополнить
Инструкция по установке Windows 10 (с USB-флешки)
ШАГ 1: создание загрузочного носителя
Первое, и самое главное, что нужно для установки – это загрузочный носитель (в нашем случае – это будет USB-флешка).
Вообще, вместо нее можно взять и обычный DVD-диск. Но, во-первых, DVD-привод есть не у всех ПК/ноутбуков (по сравнению с USB-портом), во-вторых, с флешки установка идет быстрее, ну, а в-третьих, флешку проще и легче носить с собой.
Выбор очевиден!
*
Какая нужна флешка: самая обычная, размером не менее 4 ГБ (лучше 8 ГБ). Кстати, можно использовать флешки поддерживающие USB 3.0, с ними установка пройдет значительно быстрее (они помечаются синим цветом).
Разница между USB 2.0 и USB3.0 (помечен синим цветом)
Самый простой способ подготовить загрузочный носитель – воспользоваться спец. средством от Microsoft (ссылка на него на офиц. сайт).
После загрузки и запуска этой утилиты, она легко и быстро подготовит загрузочную флешку (автоматически загрузит с сервера Microsoft нужную вам систему и запишет на флешку). См. скрин ниже. 👇
Скачать ISO или сразу подготовить флэш-накопитель / Средство от Microsoft
Чтобы не описывать здесь подробно каждый шаг (о том, как создавать такие носители), рекомендую ознакомиться с моей недавней статьей (ссылка на нее ниже).
👉 В помощь!
Создание загрузочной USB-флешки с ОС Windows 10 — инструкция
*
ШАГ 2: сохранение копии драйверов и важных документов
Этот совет относится к тем пользователям, у кого уже установлена ОС Windows (и кто хочет ее заменить/переустановить).
Многие инструкции на подобную тематику не содержат данного совета, а я всё же рекомендую сохранить все свои драйвера в бэкап (чтобы в случае чего – можно было восстановить все свои файлы и драйвера).
Кстати, помимо драйверов – обязательно сохраните все свои важные документы на флешку/внешний жесткий диск/в облако. При установке ОС – всякое бывает…
👉 В помощь!
1) OneDrive: что это? Автоматическая резервная копия моих документов в облаке!
2) Как создать бэкап (резервную копию) драйверов.
*
Для того, чтобы загрузиться с установочной флешки, можно пойти двумя путями: использовать Boot Menu (прим.: загрузочное меню) – т.е. выбор загрузочного носителя из спец. списка, без изменения настроек BIOS; либо настроить BIOS – т.е. поменять очередь загрузки, в которую добавить флешку (обычно, эта строка в BIOS называется, как USB-HDD).
Ссылки на нужные материалы привожу ниже.
Важно! Перед настройкой BIOS (и входом в Boot Menu) – установочную флешку нужно подключить к USB-порту.
Раздел Boot — настройка загрузки
*
👉 В помощь!
1) Как войти в BIOS (UEFI) — инструкция по шагам
2) Как настроить BIOS для загрузки с флешки
*
ШАГ 4: начало установки
Если флешка была правильно записана, а BIOS (UEFI) правильно настроен – после перезагрузки ПК/ноутбука, вы должны увидеть первое приветственное окно – выбор языка (начало установки). Выбираем «русский» (обычно, он указывается автоматически) и нажимаем кнопку «Далее».
👉 В помощь!
Для тех, у кого BIOS не видит флешку — [см. инструкцию]
Начало установки Windows 10
В следующем шаге установщик Windows 10 попросит вас выбрать одно из действий: либо восстановление системы, либо ее установку. В нашем случае нажимаем по кнопке «Установить».
📌Прим.: рекомендую вам сохранить данную установочную флешку, как резервную. Когда Windows не загрузится (в случае любых ошибок), с помощью такой установочной флешки можно будет восстановить ее работу.
восстановление или чистая установка (Windows 10)
Далее установщик вас попросит ознакомиться с лицензией. Здесь все просто: читаете, если согласны, ставите галочку, и продолжаете установку…
Соглашение с лицензией
В следующем шаге я рекомендую выбрать «Выборочная установка» и вручную задать все параметры. Несмотря на предупреждения Windows, что это делать рекомендуется только опытным пользователям – могу сказать, что ничего сложного там нет ✌…
Выборочная установка!
*
ШАГ 5: разбивка диска!
Пожалуй, это один из самых важных и ответственных шагов при установке ОС (поэтому я его вынес в отдельную часть статьи).
В этом шаге нужно указать куда вы хотите установить Windows 10 – т.е. выбрать нужный раздел жесткого диска (или вообще SSD).
📌Важно!
При форматировании, создании и удалении разделов — вся информация на жестком диске будет удалена.
Именно поэтому вторым шагом после создания флешки – я рекомендовал сделать резервную копию важных данных (либо, устанавливайте ОС на тот диск, на котором никаких нужных документов нет).
Выбор диска под установку ОС
👉 Совет!
Вообще, я рекомендую разбивать жесткий диск так:
- один раздел: сделать размером 50÷100 ГБ и туда установить ОС Windows;
- второй раздел: все оставшееся место на диске, и использовать его под файлы: музыку, документы, фильмы и пр.
Если вдруг придется переустанавливать Windows – то вы просто отформатируете первый раздел на диске и на него установите новую ОС, а все ваши файлы на втором разделе останутся целыми.
В общем, для начала установки: создаете раздел на жестком диске (кнопка «Создать»), после выбираете его для установки и жмете кнопку «Далее». В принципе ничего сложного…
*
ШАГ 6: процесс копирования файлов, перезагрузка ПК, задание параметров
Когда все файлы будут скопированы на ваш диск, распакованы и пр. – установщик начнет перезагружать компьютер. Чтобы после перезагрузки ПК не начал заново установку, флешку, после перезагрузки, лучше вынуть из USB-порта – дальше она не понадобиться, т.к. установка будет идти с вашего диска.
Файлы были скопированы на жесткий диск
Следующий этап в установке – введение ключа продукта. Если есть – вводите, если нет, сделать это можно позже – просто нажмите кнопку «Сделать позже» (см. стрелку на скрине ниже).
В следующем шаге Windows предложит настроить параметры ввода с помощью голоса, клавиатуры, данные о местоположении вашего ПК, защита от вредоносного содержимого веб-страниц и т.д.
На мой взгляд, все это удобно настраивать в самой ОС, зайдя в панель управления Windows. Поэтому рекомендую нажать кнопку «Использовать стандартные параметры».
Использовать стандартные параметры
Далее необходимо указать имя вашей учетной записи – грубо говоря, то имя, которое вы будете видеть, когда включается компьютер.
Логин учетной записи рекомендую задавать на латинице (дело в том, что это позволит избавить вас от различных ошибок в программах и играх, которые не всегда корректно работают с русскими символами, встречающимися в путях к вашим документам).
Пароль на ваше усмотрение (если в доме есть дети – рекомендую поставить).
Создание учетной записи
Последний этап в установке Windows – это дождаться окончательной конфигурации системы. Обычно, в это время ОС выводит окно: «Это не займет много времени» (на самом деле оно может провисеть как 5 мин., так и все 25!). Особенно это касается старых компьютеров, на которые решили поставить новую ОС.
Кстати, многие пользователи в этот момент ошибочно полагают, что установка зависла и перезагружают ПК – делать этого не нужно.
Завершение установки
*
ШАГ 7: установка завершена, но осталось еще 2 важных действия!
Собственно, на этом инструкция завершена. Дальше можете приступать к своим обычным занятиям, а я позволю себе дать еще пару рекомендаций в последнем шаге…
Windows 10 установлена! Появились первые значки на рабочем столе…
Что рекомендуется сразу же сделать после установки Windows?
Вот такой вот провокационный заголовок ✌. Первое, чтобы посоветовал – это установить и обновить драйвера на все свои железки (можете из резервной копии, которую я советовал сделать в одном из шагов этой инструкции), а можете воспользоваться программами из статьи, ссылка на которую приведена ниже.
👉 В помощь!
Программы для авто-обновления драйверов — моя подборка
📌Примечание!
Многие после установки Windows 10 не обновляют драйвера – ведь все же работает (это раньше, лет 15 назад, после установки Windows 2000/XP, в системе не было видеодрайвера, и изображение на экране так мерцало, что глаза моментально уставали — поэтому все сразу же ставили драйвера (без напоминаний )).
Сейчас ОС «поумнели» и ставят драйвера автоматически для большинства оборудования.
Однако, подобранные Windows драйвера – оставляют желать лучшего. В последствии часто приходится сталкиваться с проблемами в играх, при настройке Wi-Fi, Bluetooth, в аудио- и видео-программах, и т.д.
*
После чего рекомендую установить современный антивирус от какого-нибудь известного производителя, и обновить его базы. Свои предпочтения на текущий год высказывал в следующей статье.
👉 Лучшие антивирусы этого года —>
*
📌 Как перенести свою Windows на флешку или внешний диск, чтобы загружаться с нее на любом ПК
Это может понадобиться, например, чтобы вы могли запустить свою систему где-нибудь в поездке (на отдыхе, в командировке, на даче). В общем, к чужому ПК будет достаточно подключить вашу флешку и через 5 минут загрузить на нем свою ОС!
К тому же, неплохо бы иметь резервную копию документов и файлов, с которыми часто работаешь (а они, обычно, как раз на системном диске с Windows!). Я уж не горою о том, что такую «портативную» Windows можно запустить даже на устройствах с MacOS. Согласитесь, в некоторых случаях это может быть весьма удобно?! 😉
О том, как можно сделать копию своей Windows на флешку/внешний диск я рассказал в одной из своих прошлых заметок (ссылка на нее ниже).
📌Инструкция!
Как «сделать» свою основную Windows 10/11 портативной, с возможностью ее использования на любых других компьютерах (даже на устройствах с MacOS)
Что в итоге (фото 1) \\ Слева — ноутбук загружен с внешнего SSD (с портативной Windows), справа — с классического M2 SSD
Что в итоге (фото 2, еще один пример) || даже ярлыки все на тех же местах…
*
🐤 Видео: краткий гайд по установке
В этом небольшом видео представлена общая последовательность действий и все меню, появляющиеся в процессе установки (некоторые видео-контент воспринимают проще, чем текстовый вариант инструкции…).
*
На этом все, всем удачи и быстрой установки!
Пока…
👋
Первая публикация: 17.02.2017
Статья откорректирована: 4.11.2021


Компания Microsoft с выпуском Windows 10 практически полностью нивелировала необходимость использовать сервисные центры и различных мастеров для установки операционной системы на ПК или ноутбук. Теперь пользователь при наличии флешки всего за несколько минут может создать загрузочную флешку, загрузиться из-под неё из BIOS и установить ОС минут за десять (в зависимости от типа накопителя). Для этого вовсе не нужно быть опытным пользователем или знать какие-то хитрые команды — весь процесс в пошаговом формате описан ниже, нужно лишь всё делать по гайду. Более того, в конце статьи имеется перечень самых популярных проблем и варианты их решений.
Как создать загрузочную флешку Windows 10
- Вам понадобится флешка на 8 ГБ или больше. В процессе загрузки Windows 10 все данные с неё сотрутся.
Перед тем, как устанавливать операционную систему, пользователю сначала нужно сделать загрузочную флешку Windows 10 (или DVD-диск при помощи программы Rufus или Ultra ISO и ISO-образа). Лучше всего для создания загрузочной флешки использовать официальную утилиту компании Microsoft, которую можно скачать с официального сайта — синяя кнопка «Скачать средство сейчас».
После загрузки утилиты её нужно запустить и выполнить несколько простых шагов:
- Принимаем условия пользовательского соглашения, после чего выбираем пункт «Создать установочный носитель» и нажимаем «Далее».
- На этапе предварительной настройки Windows 10 программа автоматически выберет язык и архитектуру. Если вы хотите изменить их, снимите галочку напротив пункта «Использовать рекомендуемые параметры для этого компьютера» и выберите нужные параметры вручную.
- На третьем шаге система предложит установить образ на USB-носитель или создать ISO-файл. Вставляем флешку в USB-порт компьютера или ноутбука, выбираем первый пункт, после чего в списке носителей кликаем на флешку, на которую вы хотите записать ОС.
- Теперь нужно подождать, пока утилита скачает все необходимые файлы с сервера Microsoft и сформирует всё необходимое для установки операционной системы.
Внесение изменений в BIOS, чтобы компьютер загружался с флешки
Имея на руках загрузочную флешку, приступать к установке Windows 10 пока что рано, так как сначала нужно сделать так, чтобы ваш ПК понимал, что загружаться нужно именно с неё, а не с другого накопителя, который уже есть в системе. Для этого нужно внести некоторые изменения в Boot Menu, чтобы система понимала, что флешка должна загружаться первой. Не стоит бояться данного пункта, так как на самом деле ничего сложного в нём нет, да и у всех современных версий BIOS довольно понятный интерфейс с функцией восстановления заводских настроек — даже если вы что-то ненароком нажмёте, это можно будет легко восстановить.
Процесс внесений изменений в Boot Menu:
- Перезагрузите компьютер и сразу после начала его включения многократно нажимайте одну из следующих клавиш или комбинаций:
ПК — F1, F2, Del;
Ноутбук Acer — F1, F2, Ctrl+F2, Ctrl+Alt+Esc, Ctrl+Alt+Del;
Ноутбук ASUS — F2, F9, Del;
Ноутбук Dell — F1, F2, F10, Del, Esc, Insert;
Ноутбук HP — F1, F8, F10, F11, Esc, Del;
Ноутбук Lenovo — F2, Fn+F2, F8, Del;
Ноутбук Samsung — F2, F8, F12, Del, Fn+F2, Fn+F8, Fn+F12;
Ноутбук Sony — F1, F2, F3, Del, ASSIST.
- В самом BIOS нужно открыть меню Boot Menu (оно может располагаться на первом экране, либо выведено в отдельное меню) и поставить на первое место выбранную вами флешку с приставкой UEFI в названии, после чего сохранить изменения и выйти из BIOS (Save and Exit). Или же, если ваша система это поддерживает, можно просто выбрать флешку, и загрузка ПК начнётся с неё.
Установка Windows 10
В первом окне установки пользователю предлагают выбрать язык, формат денежных единиц и раскладку клавиатуры. Если при загрузке ОС на флешку вы выбрали русский язык, то во всех пунктах автоматически будут установленные стандартные параметры и менять их не нужно — смену раскладки, например, можно будет изменить позже. Кроме того, стоит уточнить, что размер окна, шрифты и разрешение на вашем экране будут не совсем привычными. Это нормально — пока что драйвера для графического процессора на ПК ещё нет, так что используется универсальный формат, бояться этого не стоит.
Процесс установки Windows 10:
- После непродолжительной загрузки на экране появится большая кнопка «Установить», нажав на которую, собственно, начинается процесс установки ОС Windows 10.
- Сразу после этого на экране появится меню с предложением активировать Windows. Если у вас имеется ключ активации, то его можно ввести прямо здесь, в специальное поле. Если ключа нет или вам сейчас его неудобно вводить, то можно нажать в нижней части окна «У меня нет ключа продукта» и активировать операционную систему позже, уже после установки.
- На экране появится окно с выбором редакции операционной системы, которую вы хотите установить. Если у вас куплен ключ специально для какой-то из версий, то стоит её и выбирать, если же ключ вы планируете купить после установки, то можно выбрать любую из версий — ключи для активации продаются, включая Pro-версию ОС.
- Прочитав условия пользовательского соглашения и нажав «Далее», пользователь увидит окно выбора типа установки — «Обновление» или «Выборочная». В нашем случае стоит выбирать «Выборочная» для установки операционной системы начисто.
- На экране появится меню выбора накопителя, на который нужно устанавливать операционную систему. Если у вас один накопитель, и он новый, то просто выбираете его и нажимаете «Далее». Если накопителей несколько — выбирайте тот, который вам необходим (определить нужный диск можно по объёму свободной памяти). Если вы хотите произвести чистую установку Windows 10, стерев все данные, выберите нужный накопитель и нажмите на «Форматировать».
- Начнётся процесс непосредственной установки Windows 10. В ходе установки ничего нажимать или делать не нужно, просто дожидаемся окончания.
- После завершения процесса установки на экране пользователя появится экран выбора языка и региона (изначально установлен русский язык и Россия), плюс нужно будет выбрать способ настройки (для личного использования или организации — выбираем «Для личного использования»);
- Система предложит войти из-под учётной записи Microsoft, создать новую учётную запись или запустить автономный аккаунт. При наличии аккаунта Microsoft можно его ввести, если его нет — выбираем «Автономная учётная запись», в следующем окне в левом нижнем углу нажимаем «Ограниченные возможности»;
- Вводим имя пользователя, потом задаём для него пароль и выбираем три контрольных вопроса (они нужны на тот случай, если вы забудете пароль — не рекомендуется ими пренебрегать);
- Система предложит выбрать параметры конфиденциальности — распознавание речи, геолокация, диагностика данных. Можно отключить всё или оставить, все эти параметры можно настроить уже после установки Windows 10;
- Система выполнит последние настройки, это может занять несколько минут — не отключайте компьютер в этот момент;
- Операционная система Windows 10 установлена.
Возможные трудности и ошибки при установке Windows 10
1. Перед установкой загрузочного образа ОС на флешку её можно отформатировать в FAT32, чтобы процесс прошёл корректно.
2. В случае, если вы не можете найти меню загрузки накопителей в BIOS своего компьютера или ноутбука, стоит открыть инструкцию к материнской плате или ноутбуку, где указана данная информация, либо найти данные на сайте производителя по названию модели, либо вписать в поисковую систему запрос «Название материнской платы/ноутбука + boot menu».
3. В ходе выбора накопителя у вас может вылететь ошибка о том, что в системах Windows можно использовать только GPT-диск. Устранить данную проблему предельно просто:
- нажмите Shift + F10 (ПК) или Shift + Fn + F10 (ноутбук) на клавиатуре;
- в окне командной строки пишем команду diskpart;
- после запуска дисковой утилиты вписываем команду list disk для вывода списка дисков;
- из полученного списка дисков выберите номер того, который необходим для установки (в данном случае — Диск 0);
- напишите команду select disk 0;
- напишите команду clean для очистки диска (теряются все данные на нём);
- напишите команду convert gpt;
- в командной строке должно появится сообщение «Выбранный диск успешно преобразован к формату GPT»
- вписываем команду exit и закрываем командную строку;
- в окне выбора диска нужно нажать на кнопку «Обновить» для обновления параметров накопителей.
- теперь установить ОС можно.
- Теперь не боюсь за Windows: точки восстановления создаются каждый день. Вот как это настроить
- 7 функций, которые сделают Windows 12 лучшей системой. Если Microsoft пойдёт на это
- Эта бесплатная утилита от Microsoft в разы ускоряет работу. Она существует ещё с Windows 95
- Эта утилита показывает, где используется выбранный файл в Windows и что мешает удалить его
- Мод Windows 10 для игр: тестирую Atlas OS, из которого вырезали лишнее ради производительности























 Это может быть связано с:
Это может быть связано с: