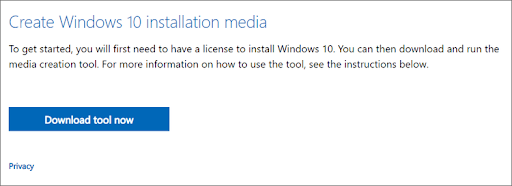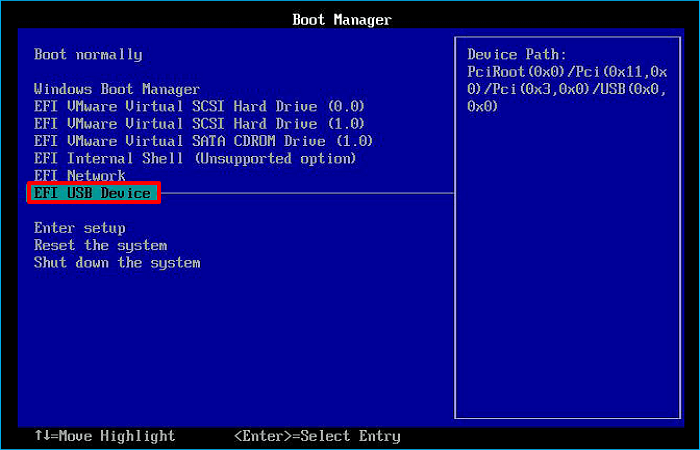The best way to speed up a computer is to replace an old hard drive, but reinstalling Windows is a poor idea. In the previous article, we discussed how to replace a laptop’s hard drive and reinstall the operating system.
This article from EaseUS will walk you through how to install Windows after replacing hard drive. Most importantly, following the instructions below, you can change the disk without reinstalling the operating system. Hurry up and learn how.
Do You Have to Reinstall Windows After Replacing Hard Drive
Replacing a laptop’s hard drive is becoming increasingly popular for its convenience and efficiency in solving disk or computer problems. The following are some common scenarios you need to change your hard drive:
- When running out of disk space, you might need to upgrade to a larger hard drive.
- When your hard drive experiences some failure, you can fix it by switching out the disk for a new drive.
- When your PC becomes slower, replacing an old HDD with an SSD is one of the best and easiest ways to get a faster write-read speed.
But do you need to reinstall Windows after a hard drive replacement?
The answer is in the affirmative. No matter what motivates you to replace your hard drive, one common concern you will face is how to install Windows after doing so. Your computer can only be used generally after system reinstallation.
In the next part, let’s learn how to install Windows after changing a hard drive. Keep moving on!
How to Install OS After Replacing Hard Drive
After replacing the hard drive, installing Windows should be the top priority. The installation process usually includes three parts. Let’s come to the details. Here, take Windows 10 as an example.
- Part 1. Create Windows 10 Installation Media
- Part 2. Boot from Windows 10 Installation Media
- Part 3. Install Windows on New Hard Drive
Part 1. Create Windows 10 Installation Media
To install Windows 10 operating system, you need to create Windows 10 installation media. In addition, the easiest and most common way is to use a bootable USB drive. You need to create one to help reinstall or clean install Windows 10 on the new drive.
Creating a Windows 10 bootable USB is simple. You can refer to this article for help.
Part 2. Boot from Windows 10 Installation Media
You can perform the steps below to boot your computer from Windows 10 bootable USB drive.
Step 1. Insert the bootable USB drive into your computer with a new hard disk installed.
Step 2. After the computer has been started, press and hold the BIOS key (F2, Del, F10, or F12, depending on the model) until the BIOS screen appears.
Step 3. Navigate to Boot Manager to set the bootable USB as the first boot device in the BIOS settings.
Step 4. Save the changes and exit the BIOS. Your computer will then boot from the bootable USB.
Part 3. Install Windows on New Hard Drive
The steps to install Windows on a new drive are as follows:
Step 1. You’ll enter Windows Setup automatically when the computer boots up again. Select your Language and other preferences settings and click Next.
Step 2. Tap Install now.
Step 3. Click I don’t have a product key. (You will be prompted for your Windows 10 product key during the Windows Setup process. When you select the I don’t have a product key option, Windows will eventually activate itself.)
Step 4. Click the I accept the license terms box and click Next.
Step 5. Select Click Custom: Install Windows only (advanced).
Step 6. Select an unallocated drive, tap New, Apply, and then Next.
Step 7. You will get new partitions. Select the primary partition and tap Next.
Step 8. Wait for the installation process to be completed.
All the steps for installing Windows after replacing the hard disk are listed above. After reinstalling the operating system, you can reload your applications and restore your personal files from the backup on the new hard drive. That sounds difficult, right? Additionally, it takes much time and is laborious.
But do not worry. You have other ways out. Here is a way to help you replace a hard drive without reinstalling Windows. Let’s learn how in the following.
Pro Tip: Replacing Hard Drive Without Reinstalling Windows
To use the laptop normally, you must reinstall the necessary software and the Windows operating system after replacing the hard drive. This is problematic since it takes much time. Is it possible to replace a laptop’s hard drive with an SSD without reinstalling Windows?
The answer is yes. You can replace a hard drive without Windows reinstallation. It is called cloning. You can clone your hard drive to another drive without reinstalling Windows.
For that, you need to use professional disk cloning software because Windows does not have built-in cloning software. Under such circumstances, EaseUS Disk Copy is the right one to meet your needs.
EaseUS Disk Copy is a professional disk cloning utility for Windows 11/10/8/7. It can help you clone the system, disk, partition, etc., and transfer your Windows 10 from HDD to SSD without losing data. In addition, it can help you clone M.2 SSD with only one slot and clone a hard drive with bad sectors.
After installing EaseUS Disk Copy on your computer, you can perform the steps below to clone your hard disk to another one without reinstalling Windows.
Prior Notice:
- The «Sector by sector copy» asks the size of your destination disk to be at least equal to or larger than that of the source disk. Leave this feature unchecked if you wish to clone a larger hard disk to a smaller hard disk.
- All data on the destination disk will be completely erased, so take care.
Step 1. To start copying/cloning an entire disk to another, choose this disk as the source disk under «Disk Mode» and click «Next».
Step 2. Choose the other disk as the destination disk.
Step 3. Check the disk layout of the two disks. You can manage the disk layout of the destination disk by selecting «Autofit the disk», «Copy as the source» or «Edit disk layout».
- «Autofit the disk» makes some changes by default on the destination disk layout so that it can work at its best status.
- «Copy as the source»does not change anything on destination disk and the layout is the same as source disk.
- «Edit disk layout» allows you to manually resize/move partition layout on this destination disk.
Tick the «Check the option if the target is SSD» option to put your SSD in its best performance.
A message now appears, warning you that data will be lost. Please confirm this message by clicking «OK» and then click «Next».
Step 4. Click «Proceed» to officially execute the task.
To Sum Up
How to install Windows after replacing hard drive? Have you got your answer now? In this article, you can learn, after replacing hard drive, how to install Windows in a step-by-step guide. As you can see in the article, reinstalling Windows is a little complicated after changing a hard drive.
Fortunately, in this article, you can also learn how to replace a hard disk without reinstalling Windows with the help of EaseUS Disk Copy. It is a practical cloning utility that can help you perform various cloning tasks. It can also help you solve the issues like the cloned hard drive showing wrong size. More valuable features are waiting for you to explore!
FAQs on How to Install Windows After Replacing Hard Drive
1. Do I have to install Windows after replacing hard drive?
Yes, you will have to install your Windows if you replace your hard drive. But if you clone your hard drive to another drive, you do not need to reinstall Windows. This is because cloning allows you to replace a hard drive without reinstalling Windows.
2. Does replacing a hard drive remove the OS?
Yes, replacing the hard drive will remove your operating system (OS). If your OS is stored on your hard drive, when replacing the hard drive, you need to reinstall your OS to make your computer run as usual.
3. How to transfer OS from HDD to SSD without reinstalling Windows?
If you want to transfer your operating system from an HDD to an SSD without reinstalling Windows, you can use a way called cloning. Cloning lets you migrate your OS from HDD to SSD without Windows reinstallation.
Здравствуйте!
В общем все в названии.
Сейчас стоит OEM-версия Windows 10.
Хочу сменить SSD.
Насколько я знаю, лицензия привязывается к системной плате, и со сменой SSD ничего не поменяется.
Т.е. ставим с флешки Windows 10 на новый SSD, активируем, обновляем и все.
Ничего предварительно отвязывать не нужно.
Но вызывает беспокойство, может быть лучше выполнить предварительно отвязку от железа.
Подскажите пожалуйста или успокойте.
Спасибо!
P.S. Делать миграцию не хочу. Хочу чистую систему.
-
Вопрос задан
-
14119 просмотров
Я меняла полетевший HDD на таком ноутбуке. Никаких проблем, ключ системы записан не на диске.
без проблем абсолютно!
но привязка хранится не на диске, а в облаках у МС.
при установке важно только одно единственное условие — чистый дистрибутив той же редакции (хом или про)
в процессе установки выбираете «у меня нет ключа», активация происходит автоматически, при подключениии к интернету
ps язык менять можно. к примеру русскую версию на английскую, и наоборот — можно заменять. в том числе single language редакции (в остальных можно еще language паки загружать и на ходу менять язык системы)
менял все, кроме мат.платы, (ssd, проц, видеокарту, оперативку), после установки новой win10 лицензия встала автоматически
Ставьте чистую систему той же редакции и все. Ключ защит в биосе.
Пригласить эксперта
Можно просто сделать клон диска, через Clonezilla или Acronis. Система не заметит замены, будет работать как работала.
Раз новый диск есть, поставьте и все увидите, риска же нет.
-
Показать ещё
Загружается…
10 окт. 2023, в 11:58
2000 руб./за проект
10 окт. 2023, в 11:57
300000 руб./за проект
10 окт. 2023, в 11:47
15000 руб./за проект
Минуточку внимания
Похожие новости
Инструкция по активации Windows 10
Инструкция по активации Windows 10 Активация позволит подтвердить подлинность вашей …
Читать подробнее
Инструкция по активации Microsoft Office через учетную запись
Инструкция по активации Microsoft Office Активация Microsoft Office позволяет подтвердить …
Читать подробнее
Понравилась статья?
Поделись!
Компоненты компьютера подвержены естественному износу и внезапной поломке. Однако, в связи со сменой материнкской платы или жёсткого диска HDD, NVME или SSD могут появиться сложности с использованием легальной версии Windows 10. Это потому, что «Десятка» привязана к конфигурации оборудования вашего ПК, а не аккаунту Майкрософт (MSA или АМ).
Обновление (апгрейд) устройства приводит к тому, что серверы не воспринимают исходный компьютер, как технику, где уже активирован цифровой ключ. Далее мы покажем способы, которыми можно пользоваться для восстановления Виндовс 10 после установки нового жёсткого диска. Если у вас не получится справиться самостоятелльно, рекомендуем обратиться к специалисту за помощью.
Напоминаем, что мы рекомендуем приобрести лицензионный электронный ключ системы в нашем магазине, если планируете использовать Виндовс 10 на новом устройстве. После добавления товара в корзину и оплаты мы отправим специальный код состоящий из 25 символов на вашу электронную почту вместе с инструкцией по активации. Вы можете активировать любую версию Виндовс Хоум или Про на вашем ПК.
Содержание
- 1. Повторная активация после смены оборудования
- 2. Активация «Десятки» после обновления материнской платы
- 3. Слетела активация Windows 10 после смены материнки или SSD, что делать?
- 4. Выводы
Повторная активация после смены оборудования
Лицензионную «Десятку» от Microsoft можно было получить двумя способами: обновить с Виндовс 7 и 8 или приобрести лицензионный код.
Напоминаем, что электронную лицензию нельзя использовать в отрыве от устройства. Если хотите исключить проблемы после обновления оборудования, рекомендуем войти в аккаунт майкрософт до обновления оборудования. Так вы привяжете MSA и электронный ключ Виндовс к вашему ПК. Так будет проще восстановить лицензию после замены HDD.
Этапы восстановления лицензии при обновлении оборудования:
- Зайдите в панель инструментов и выберите опцию «Обновление и безопасность».
- Нажмите на «Активацию» из списка, отображенного слева.
- Добавьте аккаунт учтной записи майкрософт, вписав в специальное поле электронный адрес почты и пароль. Если у вас нет аккаунта или учетной записи Скайп, можно создать его на этом шаге. Процесс занимает от 2 до 5 минут.
- Когда аккаунт добавлен, в разделе «Активация» вы увидите сообщение о том, что ОС активирована благодаря цифровой лицензии, связанной с вашим MAS. Далее можно выполнять все манипуляции, связанные с апгрейдом техники.
- Отключите ПК и проведите замену оборудования.
- Включите ПК снова зайдите в раздел настроек Виндовс.
- В категории «Обновление и безопасность» нажмите на поле «Активация». ПК напишет, что Виндовс 10 не восстановлен.
- Запустите средство распознавания ошибок и выберите опцию «Компоненты оборудования недавно были обновлены».
- Введите данные аккаунта майкрософт и войдите в аккаунт.
- Выберите устройство, на котором хотите восстановить систему.
Если видите текущую конфигурацию оборудования в выпадающем списке, убедитесь, что вошли в тот АМ, который привязали к данной лицензии Виндовс. После устранения ошибок ОС будет активирована, и вы сможете снова пользоваться программами и компонентами.
Другие ошибки при восстановлении:
- попытка установить другую версию системы (пользовались Домашней версией, но обновляете до Профессиональной);
- повторно активировали ОС не один раз, и достигли лимита, установленного разработчиком для данного процесса;
- попытка подключить к одной лицензии новое устройство (рекомендуем приобрести отдельный ключ продукта для другого ПК);
- у вашего устройства несколько администраторов, и один из них уже завершил активацию;
- вы пытаетесь самостоятельно восстановить работу Виндовс на корпоративной версии (обратитесь к сисадмину предприятия, даже если это потребует дополнительного времени).
Устраняя неполадки, система проверяет, чтобы вы не использовали ключ на разных устройствах. Если нарушения не обнаружены, вы без проблем восстановите Виндовс после замены железа, влияющих на работоспособность вашего ПК.
Для повторной активации «Десятки» не нужно делать резервную копию перед заменой оборудования. Второй способ, указанный службой поддержки Майкрософт – скачать официальное ПО для создания установочного носителя, чтобы перенести «Десятку» на диск или USB-усройство. При первом включении ПК с новыми компонентами подключите подготовленный носитель, нажмите F9, следуйте указаниям на экране. Не вводите ключ, а выберите опцию «Я переустанавливаю систему на данном ПК».
Активация «Десятки» после обновления материнской платы
Важная особенность процедуры заключается в том, что для активации «Десятки» после покупки новой материнской платы необязательно связываться со службой поддержки Майкрософт. Процесс автоматизирован. Это означает, что пользователь связывается с технической поддержкой, только если у него не получается произвести активацию самостоятельно.
Как восстановить «Десятку»?
- перейти в раздел настроек;
- выбрать опцию «Обновление…»;
- зайти в категорию «Активация»;
- нажать на опцию «Устранение неполадок»;
- указать, что проведено обновление компонентов, когда этот вопрос появится в диалоговом окне.
Если количество активации лицензии превышено, вернуть «Десятку» не получится. Разработчик заподозрит, что вы делаете пиратские копии программного продукта. Если «Десятка» активирована, вам доступна лицензионная версия ОС. Так вы можете не переживать о сохранности данных и восстановлении информации после внезапных ошибок.
Слетела активация Windows 10 после смены материнки или SSD, что делать?
- Если слетела лицензия после замены одного из важных компонентов, не спешите покупать новый ключ. Вы всегда можете связаться со службой поддержки Майкрософт и получить официальные рекомендации. В 90% случаев ситуацию можно уладить без повторной покупки ключа. Зачастую достаточно просто запустить средство устранения неполадок для устранения проблем с активацией ОС.
Составляя обращение, обязательно укажите версию «Десятки», архитектуру и замененный компонент в вашем ПК. Так службе поддержки проще предоставить вам подходящее решение.
Обычно к этому способу прибегают, если замена SSD, HDD, материнки была резкой и вынужденной мерой. Если вы только планируете обновление ПК, рекомендуем заблаговременно создать носитель с помощью официальной программы от Майкрософт и привязать Виндовс к аккаунту Microsoft.
Не рекомендуем пользоваться сторонними программами-активаторами, потому что разработчик не одобряет их использование. Оставьте этот вариант только на самый крайний случай.
Выводы
Если хотите заменить материнку или жёсткий диск, планируя и дальше использовать Виндовс 10, следуйте одному из трех вариантов:
- Перенесите «Десятку» на чистый носитель и переустановите Windows после замены оборудования ПК. Используйте тот же ключ.
- Привяжите учетную запись Майкрософт и активируйте «Десятку», используя эти данные.
- Свяжитесь с технической поддержкой разработчика и следуйте ее рекомендациям, чтобы вернуть лицензионную версию «Десятки» после того, как компоненты ПК изменены.
Помните о том, что приведенные в статье рекомендации работают, если восстанавливаете лицензию ОС для личного или профессионального использования. Запуском системы Windows Enterprise должен заниматься системный администратор компании.
Жесткий диск является важной составляющей компьютера, на котором хранятся все данные и операционная система. Время от времени может возникнуть необходимость заменить жесткий диск, например, из-за повреждений или для увеличения объема памяти. Однако, многие пользователи боятся этого процесса, опасаясь потерять все данные и столкнуться с проблемами с операционной системой. В данной статье мы рассмотрим подробную инструкцию по замене жесткого диска без переустановки Windows.
Шаг 1: Резервное копирование данных
Перед заменой жесткого диска рекомендуется создать резервные копии всех важных данных. Вы можете использовать внешний жесткий диск, флешку или облачное хранилище для сохранения файлов и папок. Проверьте, что все ваши данные успешно скопированы и доступны после замены диска.
Шаг 2: Выбор подходящего нового жесткого диска
Перед покупкой нового жесткого диска важно определить его характеристики совместимые с вашим компьютером. Узнайте тип интерфейса (SATA, IDE), формат (2.5 дюйма или 3.5 дюйма) и объем памяти, который хотели бы получить. Убедитесь, что новый диск имеет достаточное пространство для установки всех ваших данных и операционной системы.
Шаг 3: Физическая замена жесткого диска
Перед началом замены жесткого диска выключите компьютер и извлеките старый диск из его корпуса. Установите новый диск на его место, правильно подключите кабели и закрепите его в корпусе с помощью винтов. Убедитесь, что новый диск надежно закреплен и соединен с материнской платой.
Шаг 4: Перенос данных на новый диск
После установки нового диска, включите компьютер и убедитесь, что он успешно загружается. Если все прошло гладко, перенесите резервные копии данных на новый диск. Вы можете использовать программы и инструменты для копирования и клонирования данных, чтобы быстро и безопасно перенести все файлы обратно на новый диск.
Следуя этой пошаговой инструкции, вы сможете заменить жесткий диск без переустановки Windows и без потери данных. Главное — тщательно следовать указанным шагам и быть внимательными при обращении с компьютером и жестким диском.
Содержание
- Подготовка перед заменой жесткого диска:
- Проверка совместимости нового жесткого диска с Windows
- Создание резервной копии важных данных
- Сбор необходимых инструментов для замены
- Замена жесткого диска
Подготовка перед заменой жесткого диска:
Перед тем как приступить к замене жесткого диска, необходимо выполнить несколько подготовительных действий:
- Создайте резервные копии всех важных данных на вашем текущем жестком диске. Перенесите их на внешний накопитель или облачное хранилище, чтобы избежать потери информации.
- Запишите или запомните ваши лицензионные ключи для установленных программ, особенно для операционной системы Windows.
- Проверьте наличие всех необходимых инструментов и материалов. Вам может понадобиться отвертка, специальные кабели, а также новый жесткий диск, который вы собираетесь установить.
- Отключите компьютер от питания и удалите все внешние устройства. Это позволит избежать повреждения оборудования и отключение последующих проблем.
- После того, как всё готово, можно приступить к процессу замены жесткого диска.
Соблюдение этих шагов поможет вам гладко и безопасно провести замену жесткого диска, сохраняя ваши данные и избегая проблем с компьютером.
Проверка совместимости нового жесткого диска с Windows
Перед заменой жесткого диска необходимо убедиться, что новое устройство будет совместимо с операционной системой Windows. Во избежание проблем совместимости и потери данных, следуйте следующим шагам:
|
Шаг 1: |
Определите интерфейс подключения старого жесткого диска. Популярные интерфейсы включают SATA, IDE и M.2. Учтите, что новый жесткий диск должен иметь совместимый интерфейс с вашей материнской платой. |
|
Шаг 2: |
Узнайте форм-фактор старого жесткого диска. Распространенные форм-факторы включают 2.5 дюйма и 3.5 дюйма для внутренних жестких дисков, и 2.5 дюйма для SSD. |
|
Шаг 3: |
Определите ёмкость старого жесткого диска. Учтите, что новый жесткий диск должен иметь равную или большую ёмкость, чтобы сохранить все ваши данные. |
|
Шаг 4: |
Убедитесь, что новый жесткий диск поддерживает операционную систему Windows. Обычно новые устройства совместимы со всеми версиями Windows, но лучше проверить эту информацию у производителя. |
|
Шаг 5: |
Прочитайте отзывы и рекомендации других пользователей о совместимости нового жесткого диска с Windows. Это поможет вам выбрать надежное устройство. |
Проверка совместимости нового жесткого диска с операционной системой Windows является важным шагом перед заменой устройства. Следуя указанным выше рекомендациям, вы сможете выбрать правильный жесткий диск и избежать проблем в будущем.
Создание резервной копии важных данных
Перед тем как заменить жесткий диск, необходимо создать резервную копию всех важных данных, чтобы защитить их от потери. В этом разделе показано, как создать резервную копию на внешнем накопителе.
| Шаг | Действие |
|---|---|
| 1 | Подготовьте внешний накопитель для резервной копии, убедившись, что он имеет достаточный объем памяти для хранения всех важных данных. |
| 2 | Подключите внешний накопитель к компьютеру с помощью USB-кабеля или другого подходящего интерфейса. |
| 3 | Откройте Проводник Windows и выберите все важные данные, которые нужно скопировать. Выберите файлы, папки и документы, которые хотите сохранить. |
| 4 | Щелкните правой кнопкой мыши выбранные элементы и выберите опцию «Копировать». |
| 5 | Откройте внешний накопитель в Проводнике Windows и создайте новую папку для резервной копии. |
| 6 | Щелкните правой кнопкой мыши внутри новой папки и выберите опцию «Вставить», чтобы скопировать важные данные на внешний накопитель. |
| 7 | Дождитесь завершения копирования всех файлов и убедитесь, что они успешно скопированы на внешний накопитель. |
| 8 | Проверьте резервную копию, открыв ее на внешнем накопителе, чтобы убедиться, что все важные данные сохранены. |
Теперь у вас есть резервная копия всех важных данных, которые нужно восстановить после замены жесткого диска. Продолжайте следующим разделом, чтобы узнать, как заменить жесткий диск без переустановки Windows.
Сбор необходимых инструментов для замены
Перед тем как приступить к замене жесткого диска, вам потребуются следующие инструменты и материалы:
- Новый жесткий диск – выберите жесткий диск с соответствующим типом интерфейса (SATA, IDE), объемом памяти и форм-фактором (3,5 дюйма или 2,5 дюйма).
- Отвертка – убедитесь, что у вас есть отвертка с соответствующими битами для откручивания винтов.
- USB-кабель или док-станция – необходим, чтобы подключить новый жесткий диск к компьютеру и перенести существующие данные.
- Загрузочное устройство или установочный диск Windows – позволит загрузить компьютер и перенести операционную систему на новый жесткий диск.
- Резиновая подставка или подушка для защиты жесткого диска от статического электричества.
Наличие всех необходимых инструментов и материалов сэкономит время и позволит провести замену жесткого диска без проблем.
Замена жесткого диска
Замена жесткого диска без переустановки Windows может быть достаточно сложной задачей. Однако, следуя определенной последовательности действий, вы сможете выполнить эту операцию самостоятельно. В данной статье представлена пошаговая инструкция о том, как заменить жесткий диск без необходимости переустановки операционной системы Windows.
Шаг 1: Резервная копия данных
Перед началом замены жесткого диска рекомендуется создать резервную копию всех важных данных, которые хранятся на текущем диске. Для этого можно использовать встроенные инструменты резервного копирования в Windows или сторонние программы.
Шаг 2: Подготовка нового диска
Подключите новый жесткий диск к компьютеру. Убедитесь, что новый диск имеет достаточный объем памяти и поддерживает необходимые интерфейсы (например, SATA или IDE). Также, убедитесь, что диск находится в исправном состоянии и готов к использованию.
Шаг 3: Клонирование диска
Для клонирования диска можно воспользоваться специальными программами, такими как Acronis True Image или Macrium Reflect. Установите выбранную программу и выполните процесс клонирования, указав исходный и новый диск. Процесс может занять некоторое время, в зависимости от объема данных.
Шаг 4: Замена диска
Отключите компьютер от источника питания и отсоедините все провода. Откройте корпус компьютера и найдите старый жесткий диск. Отсоедините его от материнской платы и уберите из компьютера. Подключите новый диск к материнской плате и закрепите его внутри компьютера. Подключите все кабели и закройте корпус.
Шаг 5: Проверка и запуск
После установки нового жесткого диска, включите компьютер и проверьте его работу. Убедитесь, что операционная система Windows загружается без ошибок и все данные остались на месте. Если все работает корректно, вы успешно заменили жесткий диск без переустановки Windows.
Заключение
Замена жесткого диска без переустановки Windows может быть достаточно сложным процессом, но с правильной инструкцией вы сможете успешно выполнить это задание. Следуйте пошаговой инструкции, создавайте резервные копии данных и будьте внимательны при установке нового диска. Удачной замены и стабильной работы вашего компьютера!
Здравствуйте, уважаемые читатели моего замечательного блога! А Вы знали, что после замены некоторой компьютерной начинки может «слететь» бесплатная лицензия «десятки»? Я недавно столкнулся с этой неприятной проблемой. Пришлось немного попотеть, но решение нашлось – активация windows 10 после замены hdd была успешно выполнена. В этой статье хочу поделиться с Вами приобретенным опытом.
Стоит отметить, что разработчики Microsoft изначально хотели связать лицензию с учётной записью пользователя. Но задуманному не суждено было сбыться (пока что), и сохранилась привязка к компонентам компьютера.
Вообще-то, создатели «десятки» не очень хотят раскрывать лицензионные подробности новой системы, чтобы не оставить ни единого шанса «пиратам». С одной стороны, это правильно, но с другой – такой подход порождает непонимание и массу вопросов.
Интересное отличие Windows 10
Если Вы решили приобрести лицензионную копию «десятки», то Вам будет предоставлен уникальный ключ, который используется при последующих установках. Но если Вы получили «десятку» в результате бесплатного обновления, то никакого ключа Вы не получаете. Является ли это проблемой? В случае, если переустановка будет выполняться на тот же ПК, с аналогичной конфигурацией оборудования, то всё будет хорошо. Дело в том, что аппаратной части Вашего компьютера присваивается определенный номер ID, который хранится на серверах Microsoft. Выполняя чистую установку можно будет даже пропустить шаги, которые связаны с вводом ключа.
После первого запуска и подключения к интернету, активация будет выполнена автоматически.
Но есть один нюанс, который способен немного подпортить настроение. Как думаете, а что произойдет с лицензией, когда Вы замените определенные модули (материнскую плату, процессор и т.д.)?
Последствия замены
На официальном сайте Microsoft есть страница с ответами на самые популярные вопросы. И там конкретно сказано, что установка нового оборудования может стать причиной аннулирования лицензии. Конечно же, новый принтер или модем никак не повлияет на ситуацию. А вот конкретные внутренние преобразования ПК, такие как замена жесткого диска, могут стать причиной нежелательных последствий. Скорее всего, Ваш обновленный компьютер будет восприниматься серверами как не занесенный в базу раздачи «халявы».
Можно решить проблему несколькими способами. В первую очередь, стоит обратиться в службу поддержки, рассказать о сложившейся ситуации. Там работают люди понимающие и могут восстановить лицензию. Но как-то выборочно они относятся к подобным запросам. Мне, например, помогать отказались и предложили приобрести ключ за деньги. Может и Вы сталкивались с подобным «беспределом»?
Если слетела активация, то можно вернуть на место прежнее оборудование и заново переустановить Windows. А можно пойти по простому пути – использовать программу-активатор, которая является не совсем разрешенной с точки зрения Microsoft. Я выбрал второй вариант…
Не бойтесь звонить в службу поддержки Microsoft, если у вас лицензионный виндовс. В 99% случаев они могу помочь по телефону. Из своего опыта могу сказать, что они даже мне перезванивали, чтоб уточнить исчезла ли проблема о которой я им сообщал.
Еще один важный момент
Представьте ситуацию: Вам нужно перенести бесплатную лицензию с одного ПК на другой (с совершенно отличающимся «железом». В свете всего вышесказанного, это кажется невозможным. Для OEM версии, которая носит предустановленный характер, шансов мало (нужно отправить запрос в службу поддержки, чтобы в итоге получить отказ).
Можно ли перенести розничную версию Windows 10 на новое оборудование? Да. Такая возможность предоставляется. Но только при одном условии – на «старом» компьютере система должна быть деактивирована.
Из всего вышесказанного можно сделать несколько выводов:
- Используйте только платные лицензии и будет Вам счастье, и не будет у Вас никаких проблем с заменой оборудования.
- Просите помощи у Support службы компании Microsoft.
- Не забывайте, что есть такие утилиты, как активаторы, о которых я подробно рассказываю в одной из статей.
Надеюсь, я смог Вам помочь и рассказать что-то новое. Подписывайтесь на статьи, чтобы получать актуальную информацию из мира компьютеров и IT индустрии.
С уважением, Виктор