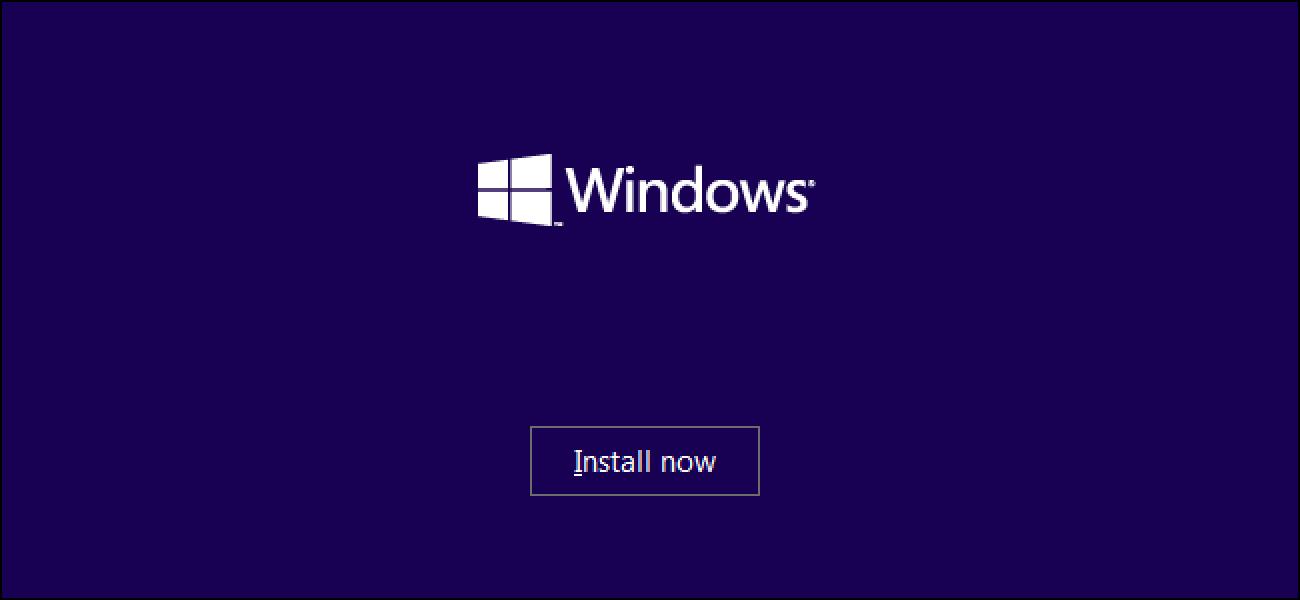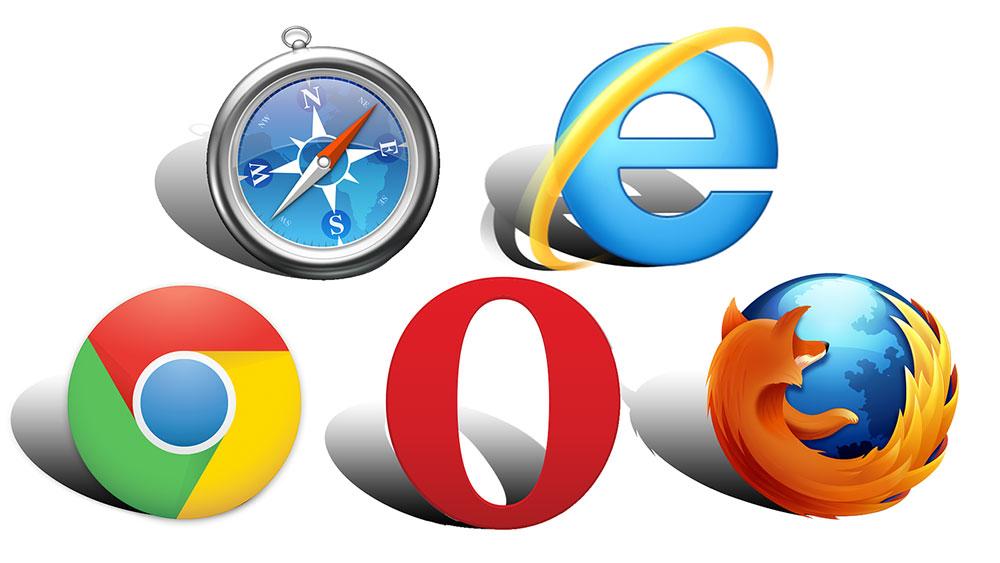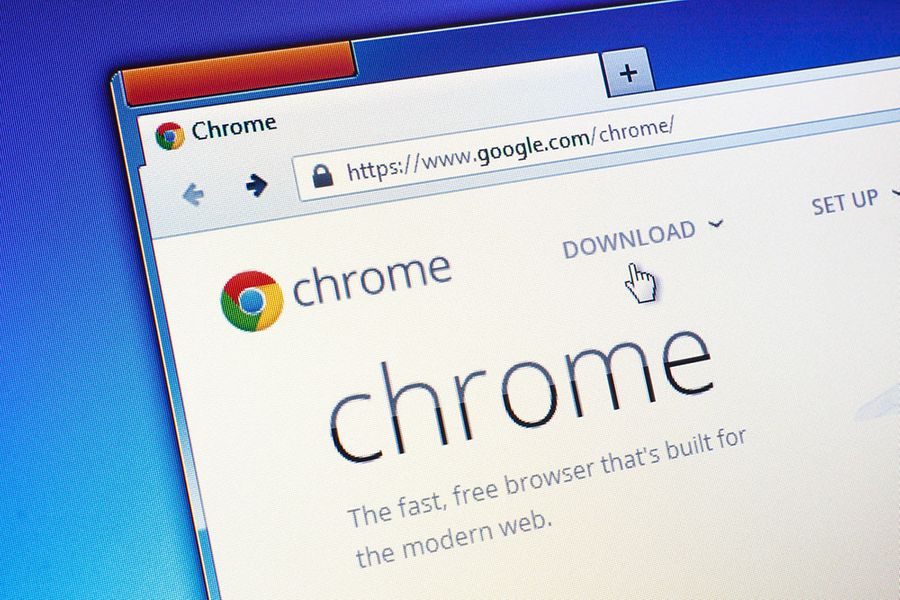Первая мысль, когда файлы долго открываются, а программы медленно запускаются — снести и переустановить всю систему! Но как бы вас сильно ни «тормозила» Windows, успокойтесь, глубоко вдохните и подумайте: можно ли обойтись малой кровью?
Шесть чекпойнтов перед сносом системы
Перед тем как принимать окончательно решение о переустановке Windows, проверьте себя по шести пунктам.
Пыль
Давно ли вы чистили свой компьютер или ноутбук от пыли? Проблема может быть вовсе не в системе. «Тормоза» может вызывать перегрев «железной» части компьютера, вызванный скопившейся пылью.
Разберите системный блок, аккуратно сметите щеточкой или выдуйте пылесосом скопившуюся пыль, снимите процессор и замените термопасту, проверьте, хорошо ли работает система охлаждения — воспользуйтесь информацией в нашей статье или попросите мастера.
Если после этого «тормоза» прекратятся, то Windows можно не переустанавливать.
Автозагрузка
Что у вас творится в автозагрузке? Введите в поиске Windows «msconfig» и запустите найденную программу от имени администратора.
Зайдите на вкладку «Автозагрузка«. На ней отображаются все программы, которые в фоновом режиме запускаются вместе с вашей Windows (в Windows 8 и 10 вы будете перенаправлены в специальный раздел Диспетчера задач).
Устанавливаемый вами софт часто «прописывает» себя в автозагрузку, чтобы запускаться сразу при загрузке системы. Отключите все пункты, кроме системных служб Windows и антивируса, и перезагрузите компьютер — как указано в этой статье. Чаще всего система начинает работать куда быстрее.
Оперативная память
Что происходит в оперативной памяти? Перед тем, как сносить Windows, если компьютер «тормозит», проверьте состояние оперативной памяти.
Быть может, в ней незаметно для вас работают процессы и системные службы, которые отнимают ОЗУ, необходимую для быстрой работы системы. Как проверить и очистить оперативную память компьютера, мы писали в соответствующей статье — ознакомьтесь и попробуйте.
Жесткий диск
Есть ли проблемы с жестким диском? Быть может, неэффективное использование или начавшееся устаревание диска мешают системе работать быстро.
Откройте Компьютер, выберите системный диск C: и нажмите Свойства > Сервис.По очереди выполните обе процедуры — проверку диска на наличие ошибок и дефрагментацию.
Если система заработает быстрее, возможно, причина крылась здесь. Как определить, что ваш жесткий диск скоро откажет, мы писали в этой статье.
Файл подкачки

Для этого зайдите в Панель управления > Система > Дополнительные параметры системы. На вкладке Дополнительно в разделе Быстродействие нажмите Параметры > Дополнительно.
В разделе Виртуальная память нажмите на кнопку Изменить и убедитесь, что установлена галочка Автоматически по выбору системы. О том, как определить оптимальный размер файла подкачки, читайте подробно в нашем материале.
Точка восстановления

Исправить ситуацию можно, вернувшись к точке восстановления системы. Панель управления > Восстановление > Запуск восстановления системы. Нажмите Далее и установите галочку Показать другие точки восстановления.
Выберите дату, на которую ваш ПК еще работал более или менее, и нажмите Далее. Будет выполнен откат системы. Все программы, установленные после указанной даты, будут удалены; все ваши пользовательские файлы останутся без изменений.
Также рекомендуем ознакомиться с нашей статьей:
- Windows на техосмотре: как ускорить ОС
Если система продолжает «тормозить» даже после отката, делать нечего — придется идти на радикальные меры и переустанавливать Windows. Чтобы сделать это правильно, прочитайте, как это делается:
- Как переустановить Windows и не потерять лицензию?
Фото: авторские, Pinterest
Идея этой статьи пришла мне в голову абсолютно спонтанно, когда я наконец-то решил переустановить Windows на своем старом ноутбуке. Стояла она у меня уже очень давно и заметно тормозила. Ждать запуска браузера по несколько минут – такое себе удовольствие. В общем записал я образ на флешку, приступил к установке и спустя примерно полчаса на моем ноутбуке уже стояла свеженькая Windows. Каково же было мое разочарование, когда я с первых минут использования системы обнаружил, что работает она ненамного быстрее той системы, которая стояла ранее до переустановки. Все те же подлагивания и тормоза.
Тогда я принялся усердно читать различные гайды и советы по оптимизации, чтобы хоть как-то повысить производительность системы на моем стареньком ноуте. Кстати о нем: знакомьтесь, ASUS U50VG.
Процессор: Intel Core 2 Duo T6500 2100 МГц
Объем оперативной памяти: 3 ГБ DDR2
Объем жесткого диска: 320 ГБ HDD
Диагональ экрана: 15.6 »
Видеокарта: NVIDIA GeForce G105M
Да, он слабенький, знаю. Но все же я попробую провести эксперимент и заставить систему работать на этом ноутбуке быстро. Думаю, этот материал будет полезен всем владельцам маломощных ноутбуков и компьютеров.
Ну что, давайте начнем эксперимент по оптимизации.
Устанавливаем чистый образ Windows 10, скачанный с сайта Microsoft (https://www.microsoft.com/ru-ru/software-download/windows10). На этапе установки отключаем все параметры, связанные со сбором диагностических данных, определения местоположения и т.д.
После установки системы скачиваем все доступные обновления. На момент обзора это версия 1809 (сборка 18362.175).
Проверим потребление ресурсов системой сразу после установки.
Теперь измерим время включения, выключения и перезагрузки системы.
Включение: 00:41:81 (с момента нажатия кнопки на ноутбуке до появления рабочего стола)
Выключение: 00:16:38 (с момента нажатия кнопки выключения в меню «Пуск» до полного отключения ноутбука)
Перезагрузка: 1:39:87 (с момента нажатия кнопки перезагрузки в меню «Пуск» до появления рабочего стола)
А теперь посмотрим, что покажет тест до оптимизации. Я решил использовать PassMark Performance Test, поскольку, во-первых, нашел портативную версию теста без необходимости установки в систему, а значит отсутствует влияние постороннего софта на результаты тестирования. Во-вторых, тест эмулирует реальную работу пользователя в операционной системе. Чтобы результаты были наиболее объективные, я прогнал систему тестом не 1 раз, а целых 4 и взял среднее значение.
Средний балл получился 310.5.
Приступаем к оптимизации.
Шаг 1. Удаляем лишние приложения.
Не секрет, что в Windows 10 есть встроенные приложения. Далеко не все из них нужны пользователю, поэтому первым делом удалим лишние. Так мы очистим диск, а заодно освободим ресурсы операционной системы.
Нажимаем правой кнопкой мыши по кнопке «Пуск» ⟶ «Приложения и возможности». Находим ненужные приложения и удаляем.


Разумеется, если какое-то приложение вам нужно, не удаляйте его. Я же стараюсь сделать максимальную оптимизацию, поэтому удаляю все доступные для удаления встроенные приложения:
- Bubble Witch 3 Saga
- Candy Crush Friends
- Microsoft OneDrive
- Microsoft Solitaire Collection
- Office
- OneNote
- Paint 3D
- Print 3D
- Skype
- Sticky Notes
- Xbox
- Xbox Live
- Запись голоса
- Кино и ТВ
- Музыка Groove
- Набросок на фрагменте экрана
- Погода
- Портал смешанной реальности
- Почта и Календарь
- Расширения для интернет-мультимедиа
- Советы
- Средство 3D-просмотра
- Тарифные планы
- Центр отзывов
- Яндекс Музыка
Перезагружаем систему и продолжаем оптимизацию.
Шаг 2. Настраиваем систему в разделе «Параметры».
Переходим в параметры («Пуск» ⟶ «Параметры»).

Здесь в разделе «Система» находим «Уведомления и действия». Отключаем все как на скриншотах.


Система ⟶ Питание и спящий режим. Этот пункт на ваше усмотрение, но я обычно выставляю такие настройки:

Система ⟶ Память устройства. Отключаем контроль памяти, чтобы он не мониторил систему и не отнимал ресурсы.

Нажимаем ссылку «Настроить контроль памяти или запустить его» и в появившемся окне выставляем настройки как на скриншоте.
Система – Многозадачность. Отключаем отображение предложений на временной шкале.

Система ⟶ Общие возможности. Выключаем передачу между устройствами в целях безопасности и для меньшего потребления ресурсов.

Устройства ⟶ Перо и Windows Ink. Отключаем показ рекомендуемых приложений.

Устройства ⟶ Автозапуск. Отключаем для безопасности и меньшего потребления ресурсов.

Сеть и интернет ⟶ VPN. Отключаем.

Сеть и интернет ⟶ Мобильный хот-спот. Снимаем галочку в разделе «Включить удаленно».

Персонализация ⟶ Фон. Здесь проверяем, что в качестве фона выбрано «Фото».

Персонализация ⟶ Цвета. Отключаем эффекты прозрачности.

Персонализация ⟶ Экран блокировки. Выбираем в разделе «Фон» пункт «Фото» и отключаем отображение забавных фактов, шуток и подсказок, а также показ на экране входа фонового рисунка.


Персонализация ⟶ Пуск. Я установил следующие настройки:

Персонализация ⟶ Панель задач. Убираем замену командной строки PowerShell-ом (т.к. вскоре мы его отключим в системе) и показ эмблем на кнопках панели задач.

Приложения ⟶ Автономные карты. Нажимаем «Удалить все карты» и чуть ниже отключаем автоматическое обновление карт.


Приложения ⟶ Приложения для веб-сайтов. Выключаем.

Приложения ⟶ Автозагрузка. В данном пункте я ничего не отключаю, т.к. в автозагрузке стоят только драйверы.

Игры ⟶ Меню игры. Отключаем запись клипов и открывание меню игры кнопкой.

Игры ⟶ Игровой режим. Отключаю, т.к. играть на таком ноутбуке как у меня просто-напросто невозможно. Скорее всего на вашем ноутбуке тоже особо не поиграешь, поэтому советую пробежаться по разделу «Игры» и отключить все, что там включено.

Специальные возможности ⟶ Дисплей. Отключаю показ анимации. Больше в спец возможностях ничего не трогал, но, если есть желание, можете попробовать все отключить.

Поиск ⟶ Разрешения и журнал. Отключаю поиск в учетных записях и журнал, заодно очищаю журнал устройства.

Конфиденциальность ⟶ Общие. Выключаем все переключатели.

Конфиденциальность ⟶ Персонализация рукописного ввода. Отключаем.

Конфиденциальность ⟶ Диагностика и отзывы. Отключаем все, можно удалить собранные диагностические данные, в разделе «Частота формирования отзывов» ставим «Никогда».

Конфиденциальность ⟶ Журнал действий. Отключаем сохранение журнала и очищаем его.

Конфиденциальность ⟶ Камера. Отключаем все, как показано на скриншотах.



Аналогично проверяем пункты «Расположение», «Микрофон», «Голосовая активация», «Уведомления», «Сведения учетной записи», «Контакты», «Календарь», «Телефонные звонки», «Журнал вызовов», «Электронная почта», «Задачи», «Обмен сообщениями», «Радио», «Другие устройства».
Конфиденциальность ⟶ Фоновые приложения. Отключаем все.

Конфиденциальность ⟶ Диагностика приложения. Также отключаем все.

Аналогично для «Документы», «Изображения», «Видео», «Файловая система».
На этом мы с параметрами закончили. Перезагружаемся.
Шаг 3. Отключаем живые плитки.
Для этого переходим в меню «Пуск», кликаем правой кнопкой мыши по плитке и выбираем «Дополнительно» ⟶ «Отключить живые плитки».

На ваше усмотрение можно вообще открепить плитки от меню «Пуск». Я лично так и сделаю, но перед этим все же сначала отключу живое обновление плиток, чтобы они вдруг даже в отключенном состоянии не пытались подгрузить данные.
Шаг 4. Настраиваем схему электропитания.
Для этого нам снова придется вернуться в «Параметры» ⟶ «Система» ⟶ «Питание и спящий режим» ⟶ «Дополнительные параметры питания».


В открывшемся окне выбираем схему «Высокая производительность». В моем случае ее почему-то нет, возможно особенности конкретного ноутбука, но вам рекомендую выставить ее.
В этом же окне нажмите ссылку слева «Действия кнопок питания». Проверьте, что стоит галочка «Включить быстрый запуск». Если не стоит, нажмите «Изменение параметров, которые сейчас недоступны» и поставьте галочку напротив быстрого запуска.

Шаг 5. Отключаем лишние визуальные эффекты.
Для этого нажимаем на иконку Проводника на панели задач, находим слева пункт «Этот компьютер» и щелкаем по нему правой кнопкой мыши ⟶ «Свойства».

В открывшемся окне нажимаем ссылку «Дополнительные параметры системы» и в разделе «Быстродействие» нажимаем кнопку «Параметры…». Здесь на вкладке «Визуальные эффекты» ставим переключатель в «Обеспечить наилучшее быстродействие». Советую поставить только одну галочку «Сглаживание неровностей экранных шрифтов», иначе шрифты будут выглядеть криво.

Нажимаем «Применить». Не спешите закрывать окно.
Шаг 6. Увеличиваем файл подкачки.
В том же окне переходим на вкладку «Дополнительно», в разделе «Виртуальная память» нажимаем кнопку «Изменить».

Убираем галочку с «Автоматически выбирать объем файла подкачки». Смотрим, чтобы был выбран системный диск. Ставим переключатель в «Указать размер» и вводим значение в зависимости от количества вашей оперативной памяти. Я обычно ставлю чуть выше того объема оперативки, который установлен в системе. У меня это 3 ГБ, поэтому я решил установить файл подкачки 4 ГБ. В поля ввода пишу 4096 для исходного и максимального размера и нажимаю «Задать» ⟶ «Ок».

Система скажет, что для того чтобы изменения вступили в силу, следует перезагрузиться. Нажимаем «OK». Но не спешим перезагружаться, здесь нам еще надо кое-что сделать.
Шаг 7. Отключение удаленного доступа.
Переходим на вкладку «Удаленный доступ».

Снимаем галочку с «Разрешить подключения удаленного помощника», нажимаем «Применить». Не закрывайте пока это окно.
Шаг 8. Уменьшаем время на загрузку системы.
Возвращаемся к вкладке «Дополнительно».

В разделе «Загрузка и восстановление» нажимаем «Параметры». В пункте «Отображать список операционных систем» меняем значение с 30 сек на 10 сек.

Нажимаем «OK» ⟶ «Применить» ⟶ «OK». Появится окно с сообщением о перезагрузке, нажимаем «Перезагрузить сейчас».
Шаг 9. Ускоряем загрузку Windows.
Открываем поиск, вводим в поле слово msconfig и открываем найденную программу.

Переходим на вкладку «Загрузка» и нажимаем «Дополнительные параметры».

Ставим галочку «Число процессоров» и в выпадающем списке выбираем максимальное число процессоров, которое нам доступно. В моем случае всего 2 ядра.

Нажимаем «OK» ⟶ «Применить» ⟶ «OK». Снова появляется окно о перезагрузке, перезагружаемся.
Шаг 10. Отключаем неиспользуемые компоненты.
В окне поиска вводим словосочетание OptionalFeatures.

В открывшемся окне с компонентами Windows снимаем галочки с пунктов:
- Windows PowerShell 2.0
- Клиент рабочих папок
- Компоненты для работы с мультимедиа
- Печать в PDF
- Средство записи XPS документов

Нажимаем «OK» и ждем, пока система отключит ненужные компоненты. Перезагружаемся.
Шаг 11. Обслуживание жесткого диска.
Первым делом проведем очистку диска от лишних файлов. Для этого кликаем по иконке Проводника в панели задач, переходим в «Этот компьютер», выбираем системный диск С, кликаем правой кнопкой мыши и выбираем «Свойства».

Нажимаем кнопку «Очистка диска».

Далее жмем «Очистить системные файлы». Ставим все галочки, нажимаем «OK» и «Удалить файлы».

Ждем окончания процесса. Может показаться, что окно подвисло, но достаточно пошевелить мышкой, и это окно исчезнет.
Теперь переходим во вкладку «Сервис».

В разделе «Проверка на наличие ошибок» нажимаем «Проверить», затем «Проверить диск» и дожидаемся результатов проверки.

Далее в разделе «Оптимизация и дефрагментация диска» нажимаем «Оптимизировать». Убедимся, что выбран системный диск и нажимаем «Анализировать».

После анализа нажимаем «Оптимизировать» и дожидаемся окончания оптимизации.

На этом этапе можно пойти поесть, поспать, зарубиться во что-нибудь, ибо процесс достаточно долгий (по крайней мере на моем корыте).
Шаг 12. Отключаем индексирование диска.
Возвращаемся к свойствам системного диска и снимаем галочку «Разрешить индексирование».

Нажимаем «Применить» ⟶ «К диску и ко всем вложенным файлам и папкам».

Во всплывающем окне жмем «Продолжить», в следующем окне «Пропустить все». Снова придется подождать.
Шаг 13. Дополнительная оптимизация с помощью Windows 10 Tweaker
Запускаем Windows 10 Tweaker. Нажимаем правой кнопкой мыши по кнопке «Принять». Далее выставляем галочки как на скриншоте. Внимание: после того как поставили галочки в одном разделе (например, «Конфиденциальность»), нажимайте «Применить», иначе при переходе к следующему разделу галочки сбросятся, и изменения не примутся. Так проделываем с каждым разделом.




Закрываем программу и перезагружаемся.
Шаг 14. O&O ShutUp10
Скачиваем архив с программами.
Запускаем программу. Нажимаем «Файл» ⟶ «Импорт параметров» и загружаем туда файл с настройками (лежит в архиве под названием «OOSU10настройки.cfg»).

Теперь закрываем программу. Спросит, хотим ли применить изменения. Нажимаем «Да» ⟶ «Перезагрузить».
Шаг 15. DWS
После запуска программы переходим во вкладку «Настройки» и ставим галочку «Включить профессиональный режим». Выставляем остальные галочки как на скриншоте.
После этого идем на вкладку «Главная» и нажимаем кнопку «Destroy Windows 10 Spying». Дожидаемся окончания процедуры и перезагружаемся.
Шаг 16. Easy Services Optimizer
Внизу программы выбираем вариант «Экстрим».
Обязательно снимаем галочку со службы «Служба автонастройки WLAN».
Затем нажимаем кнопку с обозначением ракеты.
Перезагружаемся.
Оцениваем результаты наших стараний.
Итоги
Давайте вспомним, что было до оптимизации:

А теперь что получилось после:

Снизилось потребление оперативной памяти с 1.3 ГБ до 0.9 ГБ. Число запущенных процессов сократилось в среднем на 20. Но из негативных факторов: пока я занимался оптимизацией, вырос объем занимаемого ОС пространства на диске с 24.6 ГБ до 27 Гб. Повторная очистка диска результатов не принесла. Стоит отметить, что система какое-то время стояла после теста, и занимаемое системой место на диске не росло.
Посмотрим, как изменилось время включения, выключения и перезагрузки:
Наконец посмотрим результаты в программе PassMark Performance Test. Напомню, что до оптимизации средний балл был 310.5.
После оптимизации средний балл вырос до 314.75.
В целом результаты оптимизации есть, хоть и не такие значительные как хотелось бы. Нам удалось сэкономить в районе 400 Мб оперативной памяти, сэкономить несколько секунд на времени включения, выключения и перезагрузки. Средний балл в бенчмарке увеличился на 4 пункта. Однако уменьшить размер системы на диске не удалось.
рекомендации
4070 MSI по старой цене дешевле Palit
13900K в Регарде дешевле чем при курсе 60
Ищем PHP-программиста для апгрейда конфы
Если вам понравился этот эксперимент по оптимизации, пишите свои комментарии. В планах есть идея продолжить эксперимент. Что вам понравилось и что можно улучшить в будущих статьях? Также предлагайте свои идеи, какие еще тесты хотели бы увидеть.
Считаете ли вы, что чем больше вы используете компьютер с Windows 10, тем медленнее он работает? В этой статье мы представим 25 эффективных решений. С помощью этих методов вы можете значительно ускорить свой компьютер.
от Anatoliy | Обновнено 16.04.2023 | от Anatoliy
Прошло несколько лет с момента выпуска системы Windows 10, и ее производительность значительно превзошла производительность более старых версий операционной системы. Однако чем больше вы используете ПК с Windows 10, тем медленнее он становится. ПК. В данной статье преведено 25 эффективных способов улучшить производительность ПК на базе ОС Windows 10, найдите подходящий именно вам вариант.
Основные признаки, что ваш ПК на базе ОС Windows 10 работает медленно
1. Компьютер долго загружается.
2. Программное обеспечение работает медленно.
3. Компьютер зависает при запуске нескольких приложений.
4. Сбои в работе во время игр
Причины медленной работы ПК?
I. Аппаратные причины:
1. Низкие аппаратные характеристики компьютера.
2. Высокая температура деталей внутри компьютера.
3. Проблемы в работе ПЗУ (жесткий диск, SSD и т.д).
4. Фрагментация данных на ПЗУ.
5. Воздействие вирусов или вредоносных программ.
6. Много установленного и редкоиспользуемого программного обеспечения.
7. Лишние программы установленные без вашего ведома.
II. Программные причины:
1. Одновременно запущено множество программ.
2. Мало свободного места на системном диске.
3. Много лишних записей в реестре.
4. Отсутствие своевренной дефрагментации данных.
5. Воздействие вирусов или вредоносных программ.
6. Много установленного и редкоиспользуемого программного обеспечения.
7. Лишние программы установленные без вашего ведома.
Возможные способы решения проблем и ускорения ПК с Windows 10
Мы провели многочисленные тесты и разработали набор рекомендаций, включающий в себя различные методы решения проблемы медленной работы ПК и по порядку представили в следующей инструкции.
Во-первых, давайте взглянем на список методов.
1. Использование Advanced SystemCare для ускорения работы ПК.
2. Перезагрузка ПК.
3. Отключение неиспользуемых программ.
4. Отключение ненужных элементов автозапуска.
5. Удаление ненужного ПО.
6. Изменинеи плана питания ПК.
7. Проверка настроек визуальных эффектов.
8. Отключение Windows Defender.
9. Отключение ненужных уведемолений.
10. Отключение автоматического обновления Windows 10.
11. Очистка дисков ПК от лишних и временных файлов.
12. Использование автоматической очистки дисков с помощью Storage Sense.
13. Удаление временных файлов с ПК.
14. Дефрагментация и оптимизация файлов.
15. Удаление ненужных записей реестра.
16. Очистка элементов автоматической загрузки.
17. Отключение автоматической синхронизации с облачными хранилищами, такими как OneDrive.
18. Удаление вирусов и вредоносного ПО.
19. Тонкая настройка объема передаваемых данных в модуле Диагностика и отзывы.
20. Откат ПК к предыдущему состоянию.
21. Сброс Windows до исходного состояния.
22. Повышение производительности с функцией ReadyBoost.
23. Замена жесткого диска (HDD) на SSD.
24. Увеличение оперативной памяти (ОЗУ).
25. Замена центрального процессора (ЦП).
Далее мы представим их подробно.
[Рекомендуемый метод] Использование Advanced SystemCare для ускорения работы ПК.
В режиме AI даже новички могут легко очистить, оптимизировать и защитить Windows одним щелчком мыши! Можно сказать, что это самый эффективный способ ускорить медленно работающий ПК с Windows 10, и им легко пользоваться.
Шаг 1. Загрузите и установите Advanced SystemCare
Шаг 2: Нажмите на круглую кнопку «Пуск» в середине экрана, и сканирование начнется автоматически.
Шаг 3: После завершения сканирования нажмите «Исправить», чтобы автоматически исправить найденые проблемы ПК.
Рекомендации: Вы можете выбрать элементы для сканирования в ручном режиме.
Ниже приведены элементы, которые следует улучшить, если ваш ПК с Windows 10 работает медленно:
-Проверка конфиденциальности
-Очистка нежелательных файлов
-Исправление неработающих ярлыков
-Очистка реестра
-Оптимизация системы
-Ускорение Интернета
-Дефрагментация реестра
-Оптимизация работы диска
-Защита от вирусов
-Оптимизация Брандмауэра
-Здоровье оборудования
-Здоровье программного обеспечения
-Удаление шпионского ПО
-Усиление безопасности
-Исправление уязвимостей
-Проверка состояния диска
Перезагрузка ПК.
Перезагрузка компьютера освободит память, занимаемую ненужными приложениями и процессами, что позволит ускорить работу вашего ПК.
Отключение неиспользуемых программ.
Чем больше у вас запущено приложений, тем выше загрузка ЦП, памяти и тем медленнее будет работать ваш компьютер. Во-первых, попробуйте закрыть ненужные приложения. Чтобы закрыть приложения и высвободить ресурсы ПК, выполните следующие действия:
Шаг 1: Щелкните правой кнопкой мыши на панели задач Windows 10 и откройте «Диспетчер задач».
Шаг 2: В «Процессах» вы можете увидеть список запущенных программ.
Шаг 3: Щелкните правой кнопкой мыши неиспользуемую программу в «Приложениях» и нажмите «Снять задачу», чтобы закрыть ее.
Отключение ненужных элементов автозапуска.
Возможно вы когда-нибудь чувствовали, что ваш компьютер не только медленно работает, но и долго загружается? Вы когда-нибудь видели приложение, работающее на вашем ПК, хотя вы его не запускали? Это связано с тем, что когда вы устанавливаете какое-либо приложение, оно настроено на «запуск при включении компьютера». В этом случае отключение как можно большего количества автоатически запускаемых приложений может ускорить запуск вашего компьютера. Шаги по отключению автоматически запускаемых приложений и ускорению запуска вашего ПК следующие:
Шаг 1: Щелкните правой кнопкой мыши на панели задач Windows 10 и откройте «Диспетчер задач».
Шаг 2: В «Автозагрузке» выберите ненужные приложения для запуска и нажмите «Отключить», чтобы отключить их.
Удаление ненужного ПО.
Навязанное ПО (так называемое — Bundleware) относится к ранее установленному приложению, такое ПО устанавливается на ваш компьютер вместе с нужным вам продуктом. Во многих случаях эти приложения не нужны пользователям, и мы рекомендуем их полное удаление, чтобы уменьшить нагрузку на ваш компьютер. Вы можете удалить их с экрана панели управления или меню Пуск.
Шаг 1: Щелкните кнопку «Пуск» и щелкните правой кнопкой мыши приложение, которое хотите удалить.
Шаг 2: При нажатии на «Удалить» откроется экран панели управления.
Шаг 3: Щелкните правой кнопкой мыши приложение, которое хотите удалить, и выберите меню «Удалить» и следуйте инструкции.
Изменинеи плана питания ПК.
Если ваш ПК на базе ОС Windows 10 работае в режием «Энергосбережение», его производительность будет ограничена (подавлена), и его работа, естественно, замедлится. Для тех, кто использует ноутбук, проверьте, не установлен ли в вашем плане электропитания режим «Энергосбережение». Согласно политике Microsoft, по умолчанию режим экономии заряда батареи включается, когда уровень заряда батареи падает ниже 20%. Шаги для изменения плана электропитания следующие:
Шаг 1: Нажмите на значок Пуск, затем «Параметры», затем «Система»
Шаг 2: Нажмите «Питание и спящий режим» и «Дополнительные параметры питания» как указано на скриншоте.
Шаг 3: Откроется «Параметры электропитания», и мы рекомендуем «Сбалансированный» режим, который автоматически уравновешивает производительность и энергопотребление.
Проверка настроек визуальных эффектов.
ПК с Windows 10 имеют множество визуальных эффектов, таких как тени и анимация. Использование визуальных эффектов может улучшить внешний вид вашего ПК, но также может замедлить его работу, поскольку используются дополнительные системные ресурсы. Этот способ особенно рекомендуется тем, кто использует компьютер с небольшим объемом оперативной памяти.
Шаг 1: Нажмите на значок Пуск, затем «Параметры», затем «Система»
Шаг 2: Затем в «О программе» нажмите «Дополнительные параметры системы»
Шаг 3: Откроются «Свойства системы», нажмите «Дополнительно» , во вкладке Быстродейтсвие выберите пункт «Параметры».
Шаг 4: выберите « Обеспечить наилучшее быстродействие», как указано на скриншоте.
Отключение Windows Defender.
Обычно для защиты компьютера от вирусов устанавливается антивирусное программное обеспечение. Однако, если установлено несколько антивирусных программ, работа вашего ПК может замедлиться. После обновления от августа 2020 года стало сложно отключить Windows Defender (встроенный антивирус), если не установлено антивирусное программное обеспечение. В тоже время его отключение может сделать ваше устройство уязвимым для угроз, поэтому сначала установите простое в использовании антивирусное программное обеспечение. Отключение Windows Defender может улучшить скорость работы вашего компьютера, для достижения результата, используйте следующие шаги:
Шаг 1: Нажмите на значок Пуск, затем «Параметры»,
Шаг 2: Нажмите «Обновление и безопасность».
Шаг 3: Нажмите «Безопасность Windows» — «Защита от вирусов и угроз» по порядку.
Шаг 4: Выберите «Управление настройками» (в предыдущих версиях Windows 10 это были «Настройки защиты от вирусов и угроз»).
Шаг 5: Выключите «Защиту в режиме реального времени».
Отключение ненужных уведемолений.
В Windows 10 вас когда-нибудь раздражали уведомления, которые появляются в правом нижнем углу даже после того, как вы их закрыли? Несмотря на то, что никакие приложения не запущены, они работают в фоновом режиме и могут замедлить работу компьютеров с низкими программно-аппаратными характеристиками. Отключение ненужных уведомлений также является одним из способов ускорить ваш ПК с Windows 10. Шаги следующие:
Шаг 1: Нажмите на значок Пуск, затем «Параметры»,
Шаг 2: Нажмите «Система» — «Уведомления и действия» по порядку и отключите уведомления.

Отключение автоматического обновления Windows 10.
Программа обновления Windows и уже установленного ПО работают в фоновом режиме, но они могут быть на удивление ресурсоемкими и замедлять работу компьютера. Отключение автоматических обновлений для Центра обновления Windows может уменьшить нагрузку на ваш компьютер. Шаги следующие:
Шаг 1: В поле поиска справа от «Пуск» введите «Панель управления» и откройте соответствующее меню.
Шаг 2: Нажмите «Система» — «О программе» — «Дополнительные параметры системы» — «Оборудование» — «Параметры установки устройства» — «Нет», чтобы сохранить изменения и отключить автоматические обновления для Windows 10.
Очистка дисков ПК от лишних и временных файлов.
Временные файлы создаются во время использования вашего компьютера. Обычно они удаляются после закрытия приложения, но иногда они не удаляются должным образом. Если имеется большой объем данных временного характера, ваш компьютер будет работать медленнее. Следующий способ ускорить ваш компьютер — удалить временные файлы с помощью программы «Очистка диска». Шаги следующие:
Шаг 1: Откройте «Этот компьютер», щелкните правой кнопкой мыши локальный диск C и откройте «Свойства».
Шаг 2: Нажмите «Очистка диска», выберите файлы, которые хотите удалить, и нажмите «ОК», чтобы начать удаление.
Использование автоматической очистки дисков с помощью Storage Sense.
Storage Sense (Функция контроля паямти) в Windows 10 может автоматически освобождать место на диске, удаляя временные файлы и элементы из корзины, а также другие ненужные элементы. Всего за один шаг вы можете решить проблему медленного компьютера.
Шаг 1. Нажмите на значок Пуск, затем «Параметры».
Шаг 2. Выберите «Система» и нажмите «Память», а затем «Хранилище» по порядку.
Удаление временных файлов с ПК.
Когда на ПК с Windows 10 мало свободного места, его производительность снижается, а работа становится медленнее. Чтобы облегчить ваш компьютер, мы рекомендуем увеличить свободное место на вашем диске. Шаги следующие:
Шаг 1. Нажмите на значок Пуск, затем «Параметры».
Шаг 2. Нажмите «Система» — «Память» — «Временные файлы» по порядку, а после завершения сканирования нажмите «Удалить файлы».
Дефрагментация и оптимизация файлов.
По мере фрагментации компьютерных файлов операции чтения/записи данных становятся медленнее, и компьютер теряет высокую производительность. Регулярная оптимизация дисков может ускорить ваш ПК, следуйте инструкции для дефрагментации ваших файлов.
Шаг 1. Откройте меню «Этот компьютер», щелкните правой кнопкой мыши «Локальный диск C» и откройте «Свойства».
Шаг 2. Выберите «Сервис» — «Оптимизировать» и выберите диск, который хотите оптимизировать, и нажмите «Оптимизировать».
Удаление ненужных записей реестра.
Реестр — это база данных конфигурационной информации, используемая ОС Microsoft Windows, куда записывается вся информация о компьютере. Чем больше вы пользуетесь компьютером, тем больше разной информации пишется и реестр становится больше. Конечно, работа компьютера значительно замедляется. Удалив ненужные записи в реестре, можно улучшить скорость работы компьютеар. Для тех, кто плохо разбирается в компьютерах, трудно понять, какие записи реестра нужно удалить или даже где они находятся. Мы рекомендуем использовать программное обеспечение Advanced SystemCare, которое может легко удалять записи реестра. Шаги следующие:
Шаг 1. Загрузите и установите Advanced SystemCare.
Шаг 2. Измените режим сканирования на «Ручной режим», выберите «Дефрагментация реестра» и «Очистка реестра» и нажмите круглую кнопку «Пуск».
Шаг 3. После завершения сканирования нажмите «Исправить».
Очистка элементов автоматической загрузки.
У вас когда-нибудь была игра, которая зависала при загрузке или становилась очень медленной при запуске игры в Windows 10? Мы рекомендуем следующий метод оптимизации для геймеров. Выполнив очистку модуля автоматической загрузки, вы можете ускорить работу свого компьютера. Шаги следующие:
Шаг 1. Нажмите «Win +R» введите «msconfig»
Шаг 2. В открывшемся окне нажмите «Службы» — «Не отображать службы Microsoft» — «Отключить все».
Шаг 3. Нажмите «Автозагрузка» — «Открыть диспетчер задач» — выберите элементы автозагрузки, которые хотите отключить — нажмите «Отключить» .
Отключение автоматической синхронизации с облачными хранилищами, такими как OneDrive.
В Windows 10 при синхронизации данных с облачным хранилищем (например, OneDrive) работа компьютера может замедляться. В этом случае остановка автоматической синхронизации может ускорить ваш компьютер. Шаги следующие:
Шаг 1. Щелкните щелкните значок OneDrive в области уведомений, рядом с часами.
Шаг 2. Нажмите «Справка и настройки» — «Приостановить синхронизацию».
Удаление вирусов и вредоносного ПО.
Вирусы и вредоносные программы также являются одной из причин медленной работы компьютера с Windows 10. Вы также можете удалить вирусы и вредоносные программы с помощью Advanced SystemCare. Процедура выглядит следующим образом
Шаг 1. Измените режим сканирования на «Ручной режим», выберите «Антивирусная защита» и «Удаление шпионского ПО» и нажмите круглую кнопку «Пуск».
Шаг 2. Когда сканирование будет завершено, просто нажмите «Исправить». Во время написания данной инструкции ничего не было обнаружено, потому что наш ПК всегда защищен Advanced SystemCare.
Тонкая настройка объема передаваемых данных в модуле Диагностика и отзывы.
Отправка всех диагностических данных из Window 10 в Microsoft — еще одна причина медленной работы компьютера. Установка только необходимого объема данных для отправки — это способ ускорить компьютер. Процедура выглядит следующим образом
Шаг 1. Нажмите на значок Пуск, затем «Параметры».
Шаг 2. Выберите «Конфиденциальность» — «Диагностика и обратная связь» — «Обязательные диагностические данные».
Откат ПК к предыдущему состоянию.
Восстановление ПК может отменить недавние системные изменения, которые могут вызывать проблемы, и устранить медленную работу компьютера. Шаги следующие.
Шаг 1. Введите «Восстановление» в поле поиска на панели задач и выберите «Настройки восстановления системы».
Шаг 2. Выберите «Защитить систему» — «Восстановить» — «Далее».
Шаг 3. Выберите точку восстановления, связанную с приложением, драйвером или обновлением, которое может вызывать проблему, и нажмите «Далее».
Сброс Windows до исходного состояния.
Переустановкой Windows 10 на вашем ПК можно значительно ускорить работу ПК, чтобы восстановить ваш компьютер в исходное состояние следуйте следующей инструкции.
Шаг 1. Нажмите на значок Пуск, затем «Параметры».
Шаг 2. Выберите «Обновление и безопасность» — «Восстановление» — «Вернуть компьютер в исходное состояние» — нажмите «Начать».
Шаг 3. Выберите «Сохранить мои файлы» — выберите, где вы хотите сохранить свои файлы, в облаке или локально, и продолжайте согласно уведомлениям системы.
Повышение производительности с функцией ReadyBoost.
На компьютере под управлением Windows 10 настройка ReadyBoost для USB-накопителя может ускорить работу компьютера. Это может ускорить медленный компьютер, заменив емкость памяти USB в качестве кэша для жесткого диска. Примечание. После установки ReadyBoost вы не сможете сохранять файлы и другие данные на флэш-накопитель USB. Процедура выглядит следующим образом:
Шаг 1. Щелкните правой кнопкой мыши значок USB-накопителя в разделе «Этот компьютер» и выберите «Свойства».
Шаг 2. Нажмите «ReadyBoost» — «Использовать это устройство» — «Применить».
Замена жесткого диска (HDD) на SSD.
Если вы испробовали вышеперечисленные 22 метода и все еще не можете решить проблему медленной работы компьютера, мы покажем вам, как изменить аппаратное обеспечение, чтобы ускорить ваш компьютер. Поскольку SSD может увеличить скорость чтения/записи компьютера, замена внутреннего жесткого диска компьютера на SSD — это самый эффективный способ ускорить работу компьютера с Windows 10.
Если вы не уверены, какой тип SSD купить, рекомендуем обратиться в профильный магазин техники за консультацией.
Увеличение оперативной памяти (ОЗУ).
Одна из причин медленной работы компьютера также может быть связана с нехваткой памяти. Чтобы проверить хватает-ли вашему ПК оперативной памяти, следуйте слещей инструкции:
Шаг 1. Нажмите на значок Пуск, затем «Параметры», затем «Система» и «О программе»
Шаг 2. В разделе оперативная память вы увидите общее количество пямати и ее доступность. Если уровень доступной памяти близок к критическому, то рекомендует увеличить количество оперативной памяти.
Замена центрального процессора (ЦП).
Процессор служит мозгом компьютера и в зависимости от производительности ЦП производительность компьютера будет варьироваться, как и цена.
Если вы считаете, что ваш компьютер работает медленно, замена процессора может решить эту проблему.

И последнее, но не менее важное: некоторые пользователи часто используемые горячие клавиши в Windows 10, чтобы напрямую вызывать определенные команды и ПО, что возволяет не загружать ресурсы ПК на дополнительные вычисления. Ниже указаны примены горячих клавиш и их комбинаций:
1. Вы можете запустить «Диспетчер задач», одновременно нажав клавиши «Ctrl», «Shift» и «Esc» на клавиатуре, где вы можете завершить ненужные задачи.
2. Одновременно нажмите клавиши «Windows» и «Tab» на клавиатуре, чтобы открыть представление запущенных задач и окон. Вы можете использовать эту горячую клавишу для вывода списка всех окон, над которыми вы работаете и с легкостью переключаться между ними.
3. Во время работы в веб-браузере, одновременно нажмите клавиши «Ctrl» и «W» на клавиатуре, чтобы закрыть текущее активное окно — это позволит вам моментально выполнить закртие вкладки.
В завершении.
Выше приведены 25 способов борьбы с медленной работой ПК. Все они эффективны по отдельности в той или иной степени, но наиболее рекомендуемый и эффективный метод — это использовать Advanced SystemCare, так именно в нем централизованны все функции по оптимизации работы ПК.

Многие считают, что переустановить Windows — это самый простой и быстрый способ решить большинство проблем с компьютером. Но так ли это на самом деле? На мой взгляд, даже в случае автоматической установки Windows с образа восстановления это, по сравнению с решением проблем в ручном режиме, занимает непозволительно много времени и я, по возможности, стараюсь этого избегать.
Почему Windows стал работать медленнее
Главная причина, по которой люди переустанавливают операционную систему, а именно Windows — замедление ее работы через некоторое время после первоначальной установки. Причины этого замедления распространены и достаточно обычны:
- Программы в автозагрузке — при обзоре компьютера, который «тормозит» и на котором установлена Windows, в 90% случаев оказывается, что в автозагрузке находится значительное количество, часто не нужных программ, которые замедляют процесс загрузки Windows, заполоняют ненужными иконками трей Windows (область уведомлений справа внизу), и бесполезно пожирают процессорное время, память и Интернет-канал, работая в фоновом режиме. Кроме этого, некоторые компьютеры и ноутбуки уже при покупке содержат значительное количество предустановленного и совершенно бесполезного автозагружаемого ПО.
- Расширения проводника, Службы и прочее — приложения, добавляющие свои ярлыки к контекстному меню проводника Windows, в случае криво написанного кода, могут влиять на скорость работы всей операционной системы. Некоторые другие программы могут устанавливать себя в качестве системных служб, работая, таким образом, даже в тех случаях, когда Вы их не наблюдаете — ни в виде окон ни в виде иконок в системном трее.
- Громоздкие комплексы защиты компьютера — наборы антивирусного и другого программного обеспечения, предназначенного для защиты компьютера от всяческих вторжений, такие как Kaspersky Internet Security, часто могут приводить к заметному замедлению работы компьютера вследствие потребления его ресурсов. Более того, одна из частых ошибок пользователя — установка двух антивирусных программ, может привести к тому, что производительность компьютера упадет ниже любых разумных пределов.
- Утилиты для очистки компьютера — своего рода парадокс, но утилиты, призванные ускорить работу компьютера, могут ее замедлить, прописавшись в автозагрузке. Более того, некоторые «серьезные» платные продукты для очистки компьютера могут установить дополнительное ПО и службы, в еще большей степени влияющие на производительность. Мой совет — не устанавливать программного обеспечения для автоматизации очистки и, кстати, обновления драйверов — все это лучше делать самому время от времени.
- Панели браузера — Вы, наверное, заметили, что при установке многих программ Вам предлагается установить Яндекс или Мэйл.ру в качестве стартовой страницы, поставить Ask.com, Google или Bing toolbar (можете заглянуть в «Установку и удаление программ» панели управления и посмотреть, что из этого установлено). У неопытного пользователя со временем скапливается весь набор этих тулбаров (панелей) во всех браузерах. Обычный результат — браузер тормозит или запускается две минуты.
Более подробно об этом Вы можете прочитать в статье Почему тормозит компьютер.
Как предотвратить «тормоза» Windows
Для того, чтобы компьютер с ОС Windows в течение продолжительного времени работал «как новенький», достаточно следовать простым правилам и изредка проводить необходимые профилактические работы.
- Устанавливайте только те программы, которые Вы действительно будете использовать. Если что-то было установлено «чтобы попробовать», не забывайте удалить.
- Производите установку внимательно, например если в программе установки стоит галочка «использовать рекомендуемые параметры», то отметьте «ручная установка» и посмотрите, что именно Вам устанавливается в автоматическом режиме — с большой вероятностью, там могут присутствовать ненужные панели, пробные версии программ, меняться стартовая страница в браузере.
- Удаляйте программы только через панель управления Windows. Удалив просто папку с программой, вы можете оставить активные службы, записи в системном реестре и другой «мусор» от этой программы.
- Иногда пользуйтесь бесплатными утилитами, такими как CCleaner для очистки компьютера от накопившихся записей в реестре или временных файлов. Однако не ставьте эти инструменты в режим автоматической работы и автоматического запуска при старте Windows.
- Следите за браузером — используйте минимальное количество расширений и плагинов, удаляйте панели, которые не используете.
- Не устанавливайте громоздких комплексов для антивирусной защиты. Простого антивируса вполне достаточно. А большинство пользователей легальной копии Windows 8 могут обойтись и без этого.
- Используйте менеджер программ в автозагрузке (В Windows 8 встроен в диспетчер задач, в предыдущих версиях Windows можно использовать CCleaner) для удаления ненужных из автозагрузки.
Когда же нужно переустанавливать Windows
Если Вы достаточно аккуратный пользователь, то необходимости в регулярной переустановке Windows нет. Единственный случай, когда я бы настоятельно рекомендовал: обновление Windows. То есть, если Вы решили перейти с Windows 7 на Windows 8, то обновление системы — это плохое решение, а полная ее переустановка — хорошее.
Еще одна весомая причина для переустановки операционной системы — неясные сбои и «тормоза», которые никак не удается локализовать и, соответственно, избавиться от них. В этом случае, порой, приходиться прибегать к переустановке Windows как к единственному оставшемуся варианту. Кроме этого, в случае некоторых вредоносных программ, переустановка Windows (если отсутствует необходимость в кропотливой работе по сохранению пользовательских данных) — более быстрый способ избавиться от вирусов, троянов и прочего, чем их поиск и удаление.
В тех же случаях, когда компьютер работает нормально, пусть Windows и была установлена три года назад, никакой прямой необходимости в том, чтобы переустанавливать систему нет. Все хорошо работает? — значит Вы хороший и внимательный пользователь, не стремящийся установить все, что попадется в Интернете.
Как быстро переустановить Windows
Существуют различные способы установки и переустановки операционной системы Windows, в частности, на современных компьютерах и ноутбуках имеется возможность ускорить этот процесс путем сброса компьютера на заводские настройки или восстановления компьютера из образа, который можно создать в любое время. Более подробно ознакомиться со всеми материалами на эту тему Вы можете со страницы https://remontka.pro/windows-page/.
Переустановите операционную систему
Фото © Microsoft
Чаще всего ускорить работу старого компьютера помогает простая переустановка операционной системы. Чем больше софта на неё устанавливалось, тем больше мусора в ней скапливается и тем сильнее замедляется программное обеспечение.
Лучший вариант решения проблемы — переустановка операционной системы. Это быстрее и проще, чем точечная чистка памяти. Кроме того, вы можете удалить не все мусорные файлы — и операционная система не начнёт быстрее работать или быстро забьётся.
Также вы можете переустановить Windows, не удаляя нужные для себя файлы. Вы можете сохранить документы, фотографии, видео, при этом удалив мусорные остатки установленного софта. Выберите «Сохранить только мои личные файлы» при переустановке программного обеспечения, и вы не лишитесь документов, изображений и видео.
-
Учёные МФТИ выяснили, из чего шить «заплатки» для сердца
12 мая 2020, 17:44
-
А вы за это переплачиваете. Быстрая зарядка в iPhone SE оказалась медленной
12 мая 2020, 17:35
-
Названы 10 недорогих, но мощных Android-смартфонов
12 мая 2020, 17:22
Отключите автозагрузку ненужных файлов
Фото © Shutterstock
Если компьютер медленно загружается, то есть вероятность, что вместе с Windows загружается масса других ненужных программ. Особенно высока такая вероятность, если вы пользуетесь профессиональным софтом и активно устанавливаете игры и утилиты.
Множество софта может загружаться в трее одновременно с загрузкой Windows. Это ухудшает скорость загрузки операционной системы.
Чтобы запретить автозагрузку программ, запустите системную утилиту msconfig — нажмите одновременно кнопки Windows + R и введите команду msconfig. Вам откроется системное приложение Windows, выберите вкладку «Автозагрузка» и снимите флажки с ненужных программ.
После проделанных манипуляций перезагрузите компьютер и оцените его быстродействие. Скорее всего, операционная система начнёт работать быстрее.
Разберитесь с браузером и его расширениями
Интернет-браузер требует большого объёма оперативной памяти — если открыть одновременно больше 15 вкладок, компьютер замедлится. То же самое с обновлениями — старайтесь пользоваться последней версией, чтобы он работал исправно. Но, бывает, появляются и другие проблемы.
Функциональность браузера ограничена. Чтобы расширить её, мы устанавливаем плагины — блокировщики рекламы, показатели погоды, времени в разных часовых поясах. Они же утяжеляют браузер и замедляют его работу.
Пользоваться расширениями можно и нужно, но необходимо контролировать количество установленных плагинов вручную. Они любят загружаться автоматически — при открытии сайта, загрузке файла.
Чтобы посмотреть их список, зайдите в «Дополнительно» —> «Дополнительные инструменты» —> «Расширения». Перед вами откроются все установленные плагины. Отключите или удалите лишние.
Контролируйте вручную самые «тяжёлые» приложения
Google Chrome, например, требует много места в оперативной памяти из-за своей особенности — многопроцессного режима. При обработке данных браузер разделяет каждую страницу, плагин и расширение на отдельный процесс, поэтому программа в целом занимает больший объём оперативной памяти.
Контролировать работу процессов можно самостоятельно. Пройдите по «Дополнительные инструменты» —> «Диспетчер задач». У каждой страницы и расширения будет свой файл .exe, это те самые процессы. Из-за сбоев в конфигурации сайт или расширение могут занимать гораздо больше места, чем положено. Если замечаете подобное, нажмите «Отключить».
Вирусы могут замедлять работу компьютера. Проверьте компьютер на их наличие, это можно сделать бесплатно
Фото © Shutterstock
Вредоносное программное обеспечение работает в фоновом режиме и использует в это время ресурсы системы. От этого у вас может замедляться Интернет, появляться троттлинг.
Проверьте компьютер на вирусы. Если антивирус не установлен, загрузите пробную версию популярного софта и почистите компьютер. McAfee, Касперский, Dr.Web и другие известные утилиты.
Вы ознакомились с пятью простейшими способами ускорить компьютер. Теперь методом тыка можно выяснить, кто виноват в медленной работе браузера — устройство или Сеть.