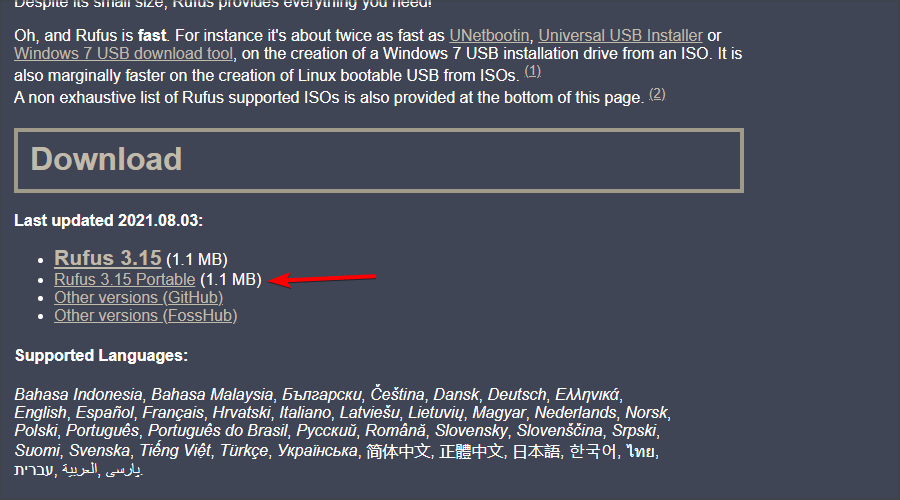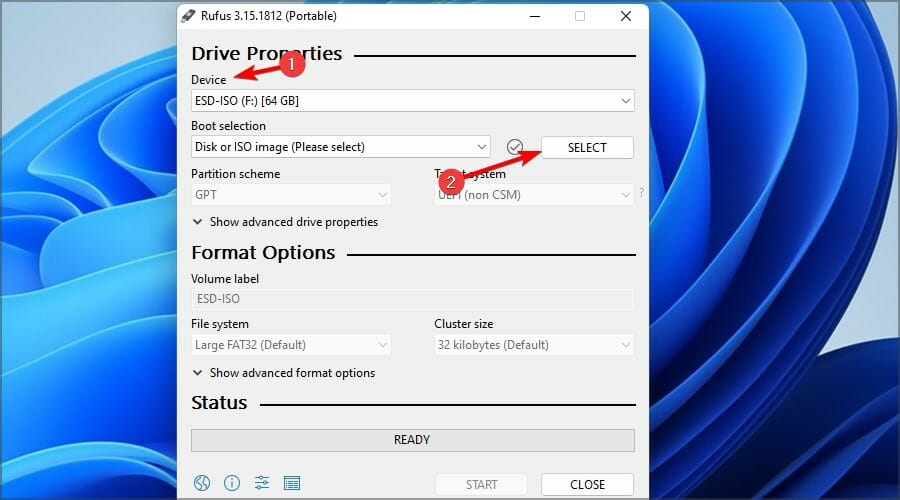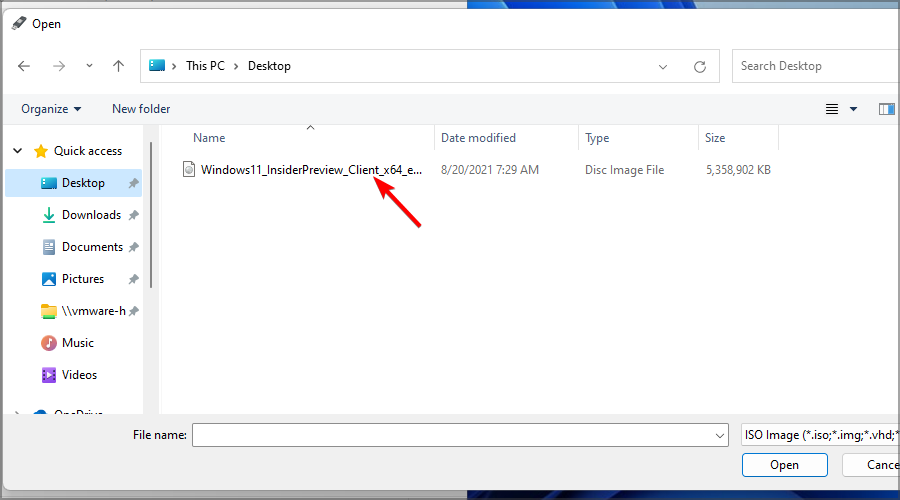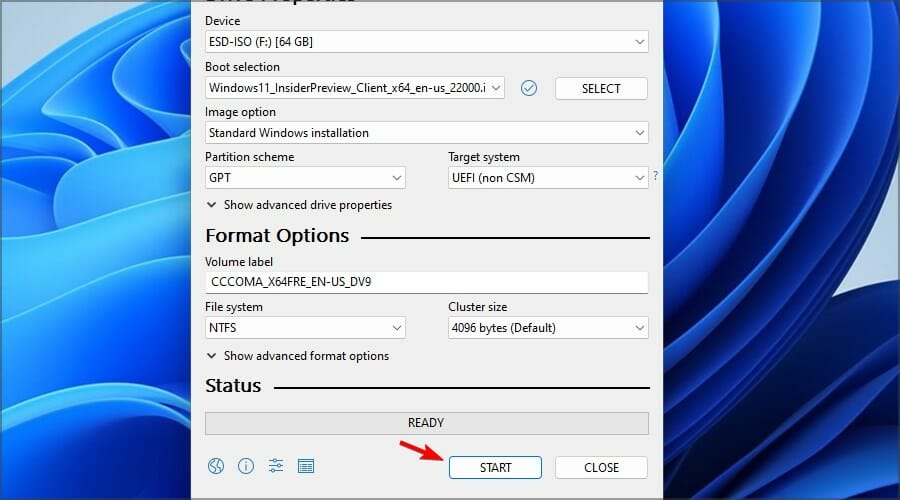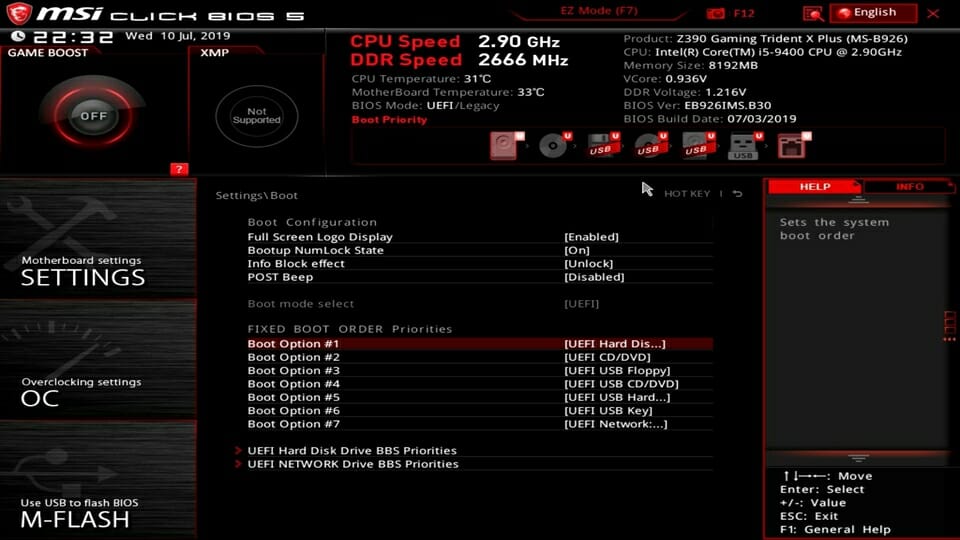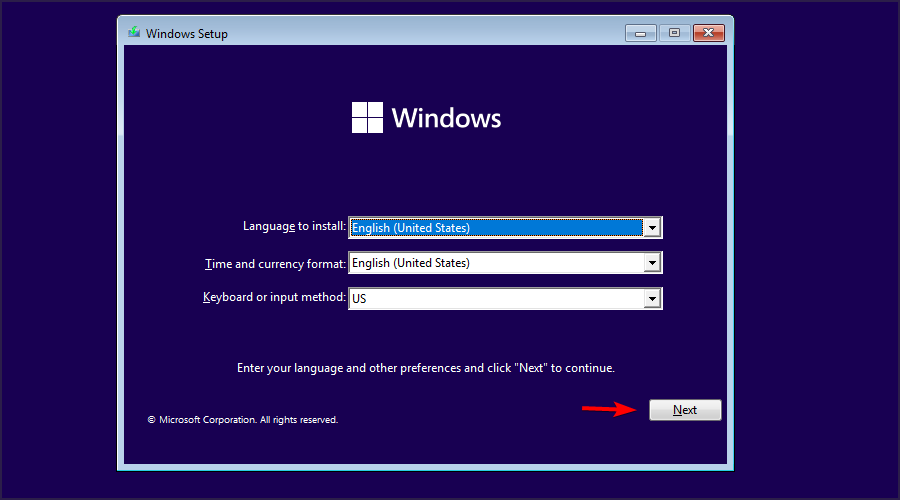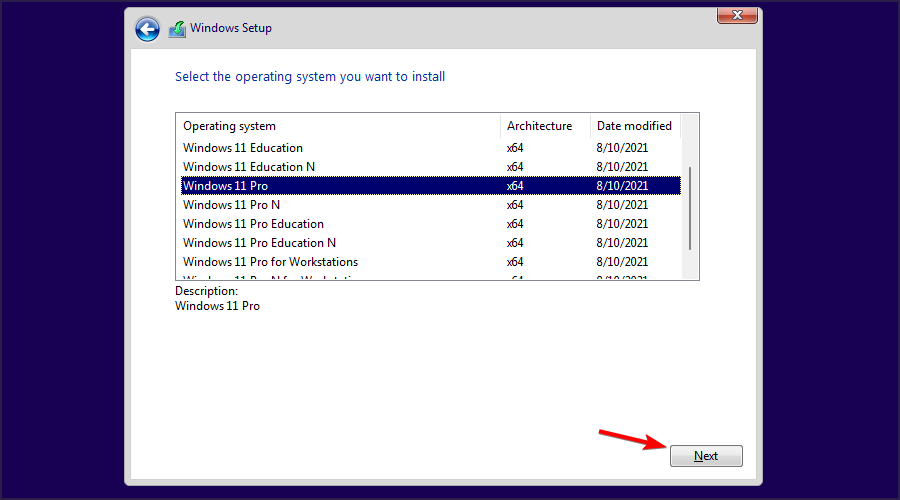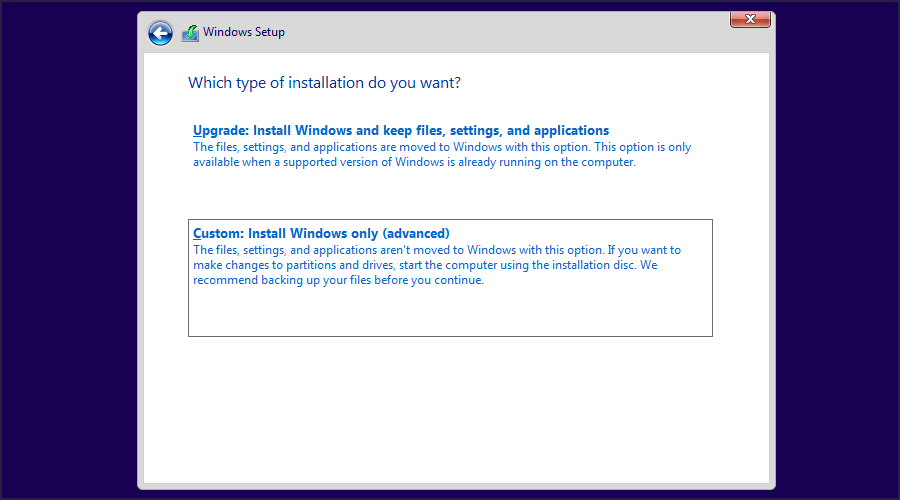Если у вас возникли проблемы с Windows 11 на компьютере или вы хотите создать новую копию Windows 11 без нагромождения старых файлов или приложений, вы можете переустановить Windows 11, чтобы попытаться устранить проблемы и вернуть компьютер в более чистое состояние.
Проверка места на диске
Если ваш компьютер работает неправильно или у вас возникли проблемы с Windows 11, это может быть связано с нехваткой места на диске. Прежде чем переустановить Windows 11, попробуйте освободить место на диске, чтобы узнать, помогает ли это. Дополнительные сведения см. в статье Освобождение места на диске в Windows.
Перед началом работы
Если у вас есть личные данные и файлы, которые вы хотите сохранить, создайте резервную копию на внешнем жестком диске, USB-накопителе, SD-карте или в облачном расположении (например, OneDrive), прежде чем приступить к переустановке Windows 11.
Windows 11 необходимо активировать после переустановки. В большинстве случаев это происходит автоматически после подключения к Интернету. Дополнительные сведения см. в разделе Активация после переустановки Windows в разделе Активация Windows.
Если вы переустановите Windows 11 после значительного изменения оборудования компьютера (например, замены системной платы), он больше не будет активирован. Для повторной активации Windows можно использовать средство устранения неполадок активации. Дополнительные сведения см. в разделе Использование средства устранения неполадок активации.
При переустановке Windows 11 необходимо выбрать выпуск Windows, соответствующий вашей цифровой лицензии. Например, если вы используете Windows 11 Домашняя, вам потребуется снова установить Windows 11 Домашняя.
Чтобы узнать, какой выпуск Windows вы используете, перейдите в раздел Пуск > Параметры > Системные > Сведения . Ваш выпуск указан в разделе Спецификации Windows.
Типы переустановок для Windows 11
На следующей диаграмме представлены сведения о различных параметрах, которые можно выбрать для каждого типа переустановки, в том числе о том, что происходит с приложениями, файлами, личными данными и сколько места на диске требуется для переустановки. Используйте эту диаграмму, чтобы решить, какой вариант следует использовать для переустановки Windows 11.
Рекомендуется сначала попробовать «Сброс Windows 11», затем при необходимости «Переустановить Windows 11 использование установочного носителя», а затем при необходимости попробовать «Чистая установка Windows 11 с помощью установочного носителя».
Примечания:
-
Переустановка Windows 11 с помощью установочного носителя при выборе параметра «Ничего не хранить» (чистая установка) автоматически включает зарезервированное хранилище, если раздел, в который вы переустановите Windows, составляет 20 ГБ или больше. Зарезервированное хранилище выделяет дисковое пространство, используемое обновлениями, приложениями, временными файлами и системными кэшами, что позволяет улучшить повседневную работу компьютера и гарантирует, что критически важные функции ОС всегда будут иметь доступ к дисковому пространству.
-
Для устройств с зарезервированным хранилищем для сброса или переустановки сначала будет использоваться это зарезервированное хранилище, а затем — другое дисковое пространство. Дополнительные сведения см. в статье Как работает зарезервированное хранилище в Windows.
|
Тип переустановки |
Доступные параметры переустановки |
Что происходит с вашими приложениями |
Что происходит с личными |
Что происходит с данными, которые хранятся в других папках или на других дисках |
Объем места на диске |
|
Сброс Windows 11 |
Сохранить файлы |
Приложения, которых не было на компьютере изначально, будут удалены. |
Сохраняются |
Сохраняются |
Средний |
|
Сброс Windows 11 |
Удалить все |
Приложения, которых не было на компьютере изначально, будут удалены. |
Удаляются |
Удаляются |
Низкий |
|
Переустановка Windows 11 с помощью установочного носителя |
Сохранить все (по умолчанию) |
Все приложения и параметры будут сохранены. |
Сохраняются |
Сохраняются |
Высокий |
|
Переустановка Windows 11 с помощью установочного носителя |
Сохранить личные данные |
Все приложения будут удалены. |
Сохраняются |
Сохраняются |
Средний |
|
Переустановка Windows 11 с помощью установочного носителя |
Ничего не сохранять |
Все приложения будут удалены. |
Удаляются |
Удаляются |
Низкий |
|
Чистая установка Windows 11 с помощью установочного носителя |
— (Этот параметр переустановить удаляет и повторно создает все разделы диска.) |
Удаляются |
Удаляются |
Удаляются |
Очень низкий |
Сброс Windows 11
Этот параметр возвращает устройство в состояние, аналогичное тому, когда вы включили его в первый раз, при удалении установленных программ и удалении личных файлов в зависимости от выбранного параметра. Windows обработает все автоматически, и вам не потребуется использовать внешний накопитель. Сброс устройства менее повлияет, чем вариант чистой установки, хотя для этого потребуется достаточно места на диске.
Вы можете сбросить компьютер из параметров или в среде восстановления Windows (WinRE), доступ к которым можно получить через экран входа. Инструкции по сбросу Windows 11 см. в разделе Сброс или переустановка Windows.
Если на компьютере недостаточно места для сброса Windows 11, вы получите уведомление. В этом сценарии освободите дополнительное место или выполните действия, описанные в следующем разделе, чтобы переустановить Windows 11.
Переустановка Windows 11 с помощью установочного носителя
Этот параметр использует инструмент для создания установочного носителя, который можно использовать для полной очистки диска и установки новой копии Windows 11. При использовании этого параметра необходимо внешнее запоминающее устройство, например USB-накопитель, при этом вы сможете выбрать, что нужно сохранить во время установки.
Перед началом работы убедитесь, что у вас есть следующее:
-
Подключение к Интернету
-
Внешнее запоминающее устройство, например USB-накопитель, SD-карта или внешний жесткий диск с объемом свободного пространства не менее 8 ГБ.
Создание установочного носителя
Сначала создайте установочный носитель, который будет использоваться для переустановки Windows 11.
-
Создайте резервную копию всех файлов на вашем устройстве, которые вы хотите сохранить, на внешнем носителе, таком как USB-накопитель, SD-карта или внешний жесткий диск, или загрузите файлы в OneDrive.
Примечание: При использовании внешнего запоминающего устройства для резервного копирования файлов убедитесь, что оно отличается от устройства, которое будет использоваться для загрузки установочного носителя Windows 10.
-
Скачайте установочный носитель Windows 11 на отдельное внешнее запоминающее устройство с объемом свободного места не менее 8 ГБ. Все данные на этом диске будут удалены для завершения загрузки, поэтому убедитесь, что он пуст, перед продолжением. Для этого выполните следующие действия.
-
На рабочем компьютере перейдите на веб-сайт загрузки программного обеспечения Майкрософт и выберите Скачать средство.
-
Когда скачивание завершится, откройте средство с рабочего стола и нажмите кнопку Да , если вы хотите разрешить приложению вносить изменения на устройство.
-
Когда появится руководство по настройке Windows 11, примите условия лицензии и соглашения.
-
Выберите Создать установочный носитель (USB-устройство флэш-памяти, DVD-диск или ISO-файл) для другого компьютера, а затем нажмите кнопку Далее.
-
Выберите язык, выпуск и архитектуру (64- или 32-разрядная система), а затем нажмите кнопку Далее.
-
Выберите USB-накопитель, а затем нажмите кнопку Далее.
-
Следуйте инструкциям для создания установочного носителя, а затем нажмите кнопку Готово.
-
Использование установочного носителя для переустановки Windows 11
Подключите созданный установочный носитель к компьютеру и переустановите Windows 11.
-
Откройте проводник и выберите диск с установочным носителем.
-
В корневом каталоге диска дважды щелкните setup.exe, а затем выберите Да, если вам будет предложено разрешить приложению вносить изменения в устройство.
-
Выберите Изменить , чтобы определить, что нужно сохранить. Выберите один из следующих параметров, а затем нажмите кнопку Далее:
-
Сохранить личные файлы и приложения — этот параметр позволяет сохранить персональные данные, приложения и параметры.
-
Сохранить только личные файлы — этот параметр позволяет сохранить персональные данные и параметры, но удаляет все ваши приложения.
-
Ничего не сохранять — этот параметр позволяет удалить все персональные данные, параметры и приложения.
Предупреждение: Повторную установку Windows 10 невозможно отменить. Сначала создайте резервную копию файлов, если выбран параметр Ничего не хранить .
-
-
Для завершения нажмите кнопку Установить, чтобы начать переустановку Windows 11 на компьютере.
Во время повторной установки компьютер будет перезапускаться несколько раз.
Чистая установка Windows 11 с помощью установочного носителя
Предупреждение:
-
Чистая установка — это расширенный вариант, помогающий начать работу с устройством с нуля. Мы рекомендуем выполнить следующие действия, только если вы уверены в необходимости таких изменений. Для получения дополнительной помощи обратитесь в службу поддержки.
-
При этом будут удалены все личные файлы, установленные приложения и драйверы, приложения и настройки изготовителя ПК, а также изменения, внесенные в параметры.
Этот параметр использует инструмент для создания установочного носителя, который можно использовать для полной очистки диска и установки новой копии Windows 11. Для этого требуется внешний накопитель, например USB-диск, а также могут потребоваться несколько дополнительных действий. При этом будут удалены все данные для чистой установки. Этот тип чистой установки удаляет и повторно создает системные секции. Будут удалены все личные файлы на вашем устройстве и раздел на жестком диске, используемый для восстановления диска.
Перед началом работы убедитесь, что у вас есть следующее:
-
Подключение к Интернету
-
внешнее запоминающее устройство, например USB-накопитель, SD-карта или внешний жесткий диск, на котором свободно по крайней мере 8 ГБ места.
Создание установочного носителя
Сначала создайте установочный носитель, который будет использоваться для чистой установки Windows 11.
-
Создайте резервную копию всех файлов на вашем устройстве, которые вы хотите сохранить, на внешнем носителе, таком как USB-накопитель, SD-карта или внешний жесткий диск, или загрузите файлы в OneDrive.
Примечание: Если вы используете внешнее запоминающее устройство для резервного копирования файлов, убедитесь, что оно отличается от того, которое будет использоваться для скачивания Windows 11 установочного носителя.
-
Скачайте установочный носитель Windows 11 на отдельное внешнее запоминающее устройство размером 8 ГБ. Все данные на этом диске будут удалены для завершения загрузки, поэтому убедитесь, что он пуст, перед продолжением. Для этого выполните следующие действия.
-
На рабочем компьютере перейдите на веб-сайт загрузки программного обеспечения Майкрософт и выберите Скачать средство.
-
Когда скачивание завершится, откройте средство на рабочем столе и нажмите кнопку Да , если вы хотите разрешить средству вносить изменения на устройство.
-
Когда появится руководство по настройке Windows 11, примите условия лицензии и соглашения.
-
Выберите Создать установочный носитель (USB-устройство флэш-памяти, DVD-диск или ISO-файл) с другого компьютера, а затем нажмите кнопку Далее.
-
Выберите язык, выпуск и архитектуру (64- или 32-разрядная система).
-
Следуйте инструкциям для создания установочного носителя, а затем нажмите кнопку Готово.
-
Использование установочного носителя для чистой установки
Подключите созданный установочный носитель к компьютеру и выполните чистую установку Windows 11.
-
Рядом с пунктом Расширенный запуск выберите Перезапустить сейчас.
-
Выберите Использовать устройство, а затем выберите соответствующий внешнее запоминающее устройство.
Примечание: Если параметр Использовать устройство недоступен, посетите веб-сайт изготовителя устройства, чтобы узнать, как загрузить компьютер с USB-устройства флэш-памяти.
-
Когда появится первый экран Windows, выберите параметры, которые лучше всего соответствуют вашим потребностям, а затем нажмите кнопку Далее.
-
Выберите Установить сейчас и установите флажок Принимаю. Нажмите кнопку Далее, а затем выберите Пользовательская: установка только Windows (дополнительно). Теперь на устройстве отобразится список дисков и секций. Если отображается несколько дисков, необходимо удалить только все разделы с диска, на котором требуется установить Windows.
-
Выделите каждый диск и раздел в списке и нажмите кнопку Удалить. При появлении уведомления программы установки Windows нажмите кнопку ОК.
-
Выполните шаг 5 для каждого диска в списке, за исключением того, рядом с которым отображается сообщение Незанятое пространство. По завершении останется только диск 0 Нераспределенный пробел.
-
Выберите Далее.
-
На экране установки Windows появится окно Установка Windows. Когда установка завершится, устройство перезагрузится. В этом случае оно может попытаться перезапуститься с внешнего запоминающего устройства. Если на начальном экране программы установки Windows вам предлагается выбрать язык или раскладку клавиатуры, извлеките внешнее запоминающее устройство и выберите ОК. Это приведет к перезапуску устройства.
-
После завершения установки и перезапуска устройства выберите необходимые параметры.
Если на Компьютере возникают проблемы с Windows 10 или вы хотите получить новую копию Windows 10 без лишних старых файлов и приложений, вы можете переустановить Windows 10, чтобы устранить проблемы и восстановить компьютер в исходном состоянии.
Проверка места на диске
Если ваш компьютер не работает должным образом или если у вас возникли проблемы с Windows 10, возможно, это вызвано нехваткой места на диске. Прежде чем начать переустановку Windows 10, попробуйте освободить место на диске, чтобы узнать, поможет ли это решить проблему. Дополнительные сведения см. в статье Освобождение места на диске в Windows.
Перед началом работы
Если вы хотите сохранить личные данные и файлы, создайте их резервную копию на внешнем жестком диске, USB-накопителе, SD-карте или в облаке (например, в OneDrive) перед началом переустановки Windows 10.
После переустановки Windows 10 необходимо активировать повторно. В большинстве случаев это происходит автоматически после подключения к Интернету. Дополнительные сведения см. в разделе Активация после переустановки Windows 10 в разделе Активация Windows.
Примечание: Если Windows 10 была активирована на вашем устройстве после обновления с Windows 7 или Windows 8.1, значит у вас есть цифровая лицензия для Windows 10, которая автоматически активирует Windows 10 после ее переустановки. Дополнительные сведения см. в разделе Активация после переустановки Windows 10 в разделе Активация Windows.
В Windows 10 (версии 1607 или более поздней) необходимо связать свою учетную запись Майкрософт с Windows 10 цифровой лицензией на компьютере, прежде чем повторно активировать Windows. Дополнительные сведения см. в разделе Связывание лицензии Windows 10 с учетной записью Майкрософт в статье Повторная активация Windows после изменения оборудования.
Если вы переустановите Windows 10 после внесения значительных изменений в оборудование компьютера (например, замены системной платы), он больше не будет активирован. Если до внесения изменений в оборудование вы использовали Windows 10 (версия 1607), для повторной активации Windows можно использовать средство устранения неполадок активации. Дополнительные сведения см. в разделе Использование средства устранения неполадок активации.
Примечание: Если вы не запускали Windows 10 перед изменением оборудования или если средство устранения неполадок не может повторно активировать Windows, обратитесь в службу поддержки.
При переустановке Windows 10 необходимо выбрать выпуск Windows, соответствующий вашей цифровой лицензии. Например, если вы используете Windows 10 Домашняя, вам потребуется снова установить Windows 10 Домашняя.
Типы из переустановки Windows 10
На следующей диаграмме представлены сведения о различных параметрах, которые можно выбрать для каждого типа переустановки, в том числе о том, что происходит с приложениями, файлами, личными данными и сколько места на диске требуется для переустановки. Используйте эту диаграмму, чтобы решить, какой параметр следует использовать для переустановки Windows 10.
Рекомендуется сначала попробовать «Сброс Windows 10», затем при необходимости «Переустановить Windows 10 использование установочного носителя», а затем при необходимости попробовать «Чистая установка Windows 10 с помощью установочного носителя».
Примечания:
-
Начиная с обновление Windows 10 за май 2019 г. (версия 1903), переустановка Windows 10 с помощью установочного носителя при выборе параметра «Ничего не хранить» (чистая установка) автоматически включает зарезервированное хранилище, если раздел, в который вы переустановите Windows, составляет 20 ГБ или больше. Зарезервированное хранилище выделяет дисковое пространство, используемое обновлениями, приложениями, временными файлами и системными кэшами, что позволяет улучшить повседневную работу компьютера и гарантирует, что критически важные функции ОС всегда будут иметь доступ к дисковому пространству.
-
Для устройств с зарезервированным хранилищем для сброса или переустановки сначала будет использоваться это зарезервированное хранилище, а затем — другое дисковое пространство. Дополнительные сведения см. в разделе Как работает зарезервированное хранилище в Windows 10.
|
Тип переустановки |
Доступные параметры переустановки |
Что происходит с вашими приложениями |
Что происходит с личными |
Что происходит с данными, которые хранятся в других папках или на других дисках |
Объем места на диске |
|
Сброс Windows 10 |
Сохранить файлы |
Приложения, которых не было на компьютере изначально, будут удалены. |
Сохраняются |
Сохраняются |
Средний |
|
Сброс Windows 10 |
Удалить все |
Приложения, которых не было на компьютере изначально, будут удалены. |
Удаляются |
Удаляются |
Низкий |
|
Переустановка Windows 10 с помощью установочного носителя |
Сохранить все (по умолчанию) |
Все приложения и параметры будут сохранены. |
Сохраняются |
Сохраняются |
Высокий |
|
Переустановка Windows 10 с помощью установочного носителя |
Сохранить личные данные |
Все приложения будут удалены. |
Сохраняются |
Сохраняются |
Средний |
|
Переустановка Windows 10 с помощью установочного носителя |
Ничего не сохранять |
Все приложения будут удалены. |
Удаляются |
Удаляются |
Низкий |
|
Чистая установка Windows 10 с помощью установочного носителя |
— (Этот параметр переустановить удаляет и повторно создает все разделы диска.) |
Удаляются |
Удаляются |
Удаляются |
Очень низкий |
Сброс Windows 10
Этот параметр возвращает устройство в состояние, аналогичное тому, когда вы включили его в первый раз, при удалении установленных программ и удалении личных файлов в зависимости от выбранного параметра. Windows обработает все автоматически, и вам не потребуется использовать внешний накопитель. Сброс устройства менее повлияет, чем вариант чистой установки, хотя для этого потребуется достаточно места на диске.
Вы можете сбросить компьютер из параметров или в среде восстановления Windows (WinRE), доступ к которым можно получить через экран входа. Инструкции по сбросу Windows 10 см. в статье Сброс или переустановка Windows.
Если на вашем компьютере недостаточно места для сброса Windows 10, вы получите уведомление. В этом сценарии освободите дополнительное место или выполните действия, описанные в следующем разделе, чтобы переустановить Windows 10.
Переустановка Windows 10 с помощью установочного носителя
В этом случае используется средство для создания установочного носителя, с помощью которого можно полностью очистить диск и установить новую копию Windows 10. При использовании этого параметра необходимо внешнее запоминающее устройство, например USB-накопитель, при этом вы сможете выбрать, что нужно сохранить во время установки.
Перед началом работы убедитесь, что у вас есть следующее:
-
Подключение к Интернету
-
Внешнее запоминающее устройство, например USB-накопитель, SD-карта или внешний жесткий диск с объемом свободного пространства не менее 8 ГБ.
Создание установочного носителя
Сначала создайте установочный носитель, используемый для переустановки Windows 10.
-
Создайте резервную копию всех файлов на вашем устройстве, которые вы хотите сохранить, на внешнем носителе, таком как USB-накопитель, SD-карта или внешний жесткий диск, или загрузите файлы в OneDrive.
Примечание: При использовании внешнего запоминающего устройства для резервного копирования файлов убедитесь, что оно отличается от устройства, которое будет использоваться для загрузки установочного носителя Windows 10.
-
Скачайте установочный носитель Windows 10 на отдельное внешнее запоминающее устройство размером не менее 8 ГБ. Все данные на этом диске будут удалены для завершения загрузки, поэтому убедитесь, что он пуст, перед продолжением. Для этого выполните следующие действия.
-
На рабочем компьютере перейдите на веб-сайт загрузки программного обеспечения Майкрософт и выберите Скачать средство.
-
Когда скачивание завершится, откройте средство с рабочего стола и нажмите кнопку Да , если вы хотите разрешить приложению вносить изменения на устройство.
-
Когда появится мастер установки Windows 10, примите условия лицензионного соглашения.
-
Выберите Создать установочный носитель (USB-устройство флэш-памяти, DVD-диск или ISO-файл) для другого компьютера, а затем нажмите кнопку Далее.
-
Выберите язык, выпуск и архитектуру (64- или 32-разрядная система), а затем нажмите кнопку Далее.
-
Выберите USB-накопитель, а затем нажмите кнопку Далее.
-
Следуйте инструкциям для создания установочного носителя, а затем нажмите кнопку Готово.
-
Использование установочного носителя для переустановки Windows 10
Подключите созданный установочный носитель к компьютеру и переустановите Windows 10.
-
Откройте проводник и выберите диск с установочным носителем.
-
В корневом каталоге диска дважды щелкните setup.exe, а затем выберите Да, если вам будет предложено разрешить приложению вносить изменения в устройство.
-
Выберите Изменить, чтобы определить, что нужно сохранить. Выберите один из следующих параметров, а затем нажмите кнопку Далее:
-
Сохранить личные файлы и приложения — этот параметр позволяет сохранить персональные данные, приложения и параметры.
-
Сохранить только личные файлы — этот параметр позволяет сохранить персональные данные и параметры, но удаляет все ваши приложения.
-
Ничего не сохранять — этот параметр позволяет удалить все персональные данные, параметры и приложения.
Предупреждение: Повторную установку Windows 10 невозможно отменить. Сначала создайте резервную копию файлов, если выбран параметр Ничего не хранить .
-
-
Для завершения, нажмите кнопку Установить, чтобы начать переустановку Windows 10 на компьютере.
Во время повторной установки компьютер будет перезапускаться несколько раз.
Чистая установка Windows 10 с помощью установочного носителя
Предупреждение:
-
Чистая установка — это расширенный вариант, помогающий начать работу с устройством с нуля. Мы рекомендуем выполнить следующие действия, только если вы уверены в необходимости таких изменений. Для получения дополнительной помощи обратитесь в службу поддержки.
-
При этом будут удалены все личные файлы, установленные приложения и драйверы, приложения и настройки изготовителя ПК, а также изменения, внесенные в параметры.
В этом случае используется средство для создания установочного носителя, с помощью которого можно полностью очистить диск и установить новую копию Windows 10. Для этого требуется внешний накопитель, например USB-диск, а также могут потребоваться несколько дополнительных действий. При этом будут удалены все данные для чистой установки. Этот тип чистой установки удаляет и повторно создает системные секции. Будут удалены все личные файлы на вашем устройстве и раздел на жестком диске, используемый для восстановления диска.
Перед началом работы убедитесь, что у вас есть следующее:
-
Подключение к Интернету
-
внешнее запоминающее устройство, например USB-накопитель, SD-карта или внешний жесткий диск, на котором свободно по крайней мере 8 ГБ места.
Создание установочного носителя
Сначала создайте установочный носитель, используемый для чистой установки Windows 10.
-
Создайте резервную копию всех файлов на вашем устройстве, которые вы хотите сохранить, на внешнем носителе, таком как USB-накопитель, SD-карта или внешний жесткий диск, или загрузите файлы в OneDrive.
Примечание: При использовании внешнего запоминающего устройства для резервного копирования файлов убедитесь, что оно отличается от устройства, которое будет использоваться для загрузки установочного носителя Windows 10.
-
Скачайте установочный носитель Windows 10 на отдельное внешнее запоминающее устройство размером 8 ГБ. Все данные на этом диске будут удалены для завершения загрузки, поэтому убедитесь, что он пуст, перед продолжением. Для этого выполните следующие действия.
-
На рабочем компьютере перейдите на веб-сайт загрузки программного обеспечения Майкрософт и выберите Скачать средство.
-
Когда скачивание завершится, откройте средство на рабочем столе и нажмите кнопку Да , если вы хотите разрешить средству вносить изменения на устройство.
-
Когда появится мастер установки Windows 10, примите условия лицензионного соглашения.
-
Выберите Создать установочный носитель (USB-устройство флэш-памяти, DVD-диск или ISO-файл) с другого компьютера, а затем нажмите кнопку Далее.
-
Выберите язык, выпуск и архитектуру (64- или 32-разрядная система).
-
Следуйте инструкциям для создания установочного носителя, а затем нажмите кнопку Готово.
-
Использование установочного носителя для чистой установки
Подключите созданный установочный носитель к компьютеру и выполните чистую установку Windows 10.
-
В разделе Особые варианты загрузки выберите элемент Перезагрузить сейчас.
-
Выберите Использовать устройство, а затем выберите соответствующий внешнее запоминающее устройство.
Примечание: Если параметр Использовать устройство недоступен, посетите веб-сайт изготовителя устройства, чтобы узнать, как загрузить компьютер с USB-устройства флэш-памяти.
-
Когда появится первый экран Windows, выберите параметры, которые лучше всего соответствуют вашим потребностям, а затем нажмите кнопку Далее.
-
Выберите Установить сейчас и установите флажок Принимаю. Нажмите кнопку Далее, а затем выберите Пользовательская: установка только Windows (дополнительно). Теперь на устройстве отобразится список дисков и секций. Если отображается несколько дисков, необходимо удалить только все разделы с диска, на котором требуется установить Windows.
-
Выделите каждый диск и раздел в списке и нажмите кнопку Удалить. При появлении уведомления программы установки Windows нажмите кнопку ОК.
-
Выполните шаг 5 для каждого диска в списке, за исключением того, рядом с которым отображается сообщение Незанятое пространство. По завершении останется только диск 0 Нераспределенный пробел.
-
Выберите Далее.
-
На экране установки Windows появится окно Установка Windows. Когда установка завершится, устройство перезагрузится. В этом случае оно может попытаться перезапуститься с внешнего запоминающего устройства. Если на начальном экране программы установки Windows вам предлагается выбрать язык или раскладку клавиатуры, извлеките внешнее запоминающее устройство и выберите ОК. Это приведет к перезапуску устройства.
-
После завершения установки и перезапуска устройства выберите необходимые параметры.
Нужна дополнительная помощь?
Нужны дополнительные параметры?
Изучите преимущества подписки, просмотрите учебные курсы, узнайте, как защитить свое устройство и т. д.
В сообществах можно задавать вопросы и отвечать на них, отправлять отзывы и консультироваться с экспертами разных профилей.
Найдите решения распространенных проблем или получите помощь от агента поддержки.

В случае, если ранее на вашем ПК или ноутбуке была установлена лицензионная Windows предыдущей версии, ключ во время установки Windows 11 вводить не требуется, а система будет автоматически активирована при подключении к Интернету, при условии, что вы установили ту же редакцию ОС — Pro (Профессиональная) или Home (Домашняя), для которой у вас ранее была цифровая или иной тип лицензии.
Создание загрузочного установочного USB-накопителя для установки
Прежде чем приступить к установке, необходимо подготовить установочный USB-накопитель или, иначе — загрузочную флешку с файлами Windows 11. В случае с новой операционной системой в этой части есть нюансы, на которые следует обратить внимание:
- Если ваш компьютер или ноутбук полностью совместим с Windows 11, либо несовместимость выражается только в неподдерживаемом поколении процессора, вы можете использовать официальный способ создания загрузочной флешки с помощью Media Creation Tool, который рассмотрим ниже. Узнать, совместим ли компьютер, вы можете узнать способами, описанными в статье Как проверить совместимость с Windows 11.
- Если устройство не совместимо с минимальными требованиями Windows 11, чаще всего — отсутствует поддержка доверенного платформенного модуля TPM 2.0 или TPM 1.2 (эта версия подходит для чистой установки), потребуется создать установочный накопитель, используя альтернативные методы, о чём здесь: Загрузочная флешка или образ Windows 11 без проверки TPM, CPU и безопасной загрузки.
Для подготовки загрузочной флешки Windows 11 для чистой установки оригинальной системы официальным способом, предлагаемым Майкрософт, используйте следующие шаги:
- Зайдите на страницу установки Windows 11 на официальном сайте Майкрософт (для РФ теперь требуется VPN, также есть способы скачать Media Creation Tool Windows 11 из России без VPN) — https://www.microsoft.com/ru-ru/software-download/windows11
- В разделе «Создание установочного носителя Windows 11» нажмите «Скачать» и сохраните утилиту Media Creation Tool к себе на компьютер.
- Запустите утилиту, а затем примите условия лицензионного соглашения.
- На следующем экране вам будет предложено настроить язык и выпуск системы. По умолчанию выбраны параметры, соответствующие уже установленной на компьютере системы. При снятии отметки «Использовать рекомендуемые параметры для этого компьютера» вы сможете выбрать язык системы. Значение в поле «Выпуск» останется «Windows 11» — флешка будет содержать Windows 11 64-bit Pro и Home.
- Следующий этап — выбор создаваемого установочного носителя. Выбираем «USB-устройство флэш-памяти», если требуется флешка для установки.
- В списке съёмных накопителей выберите флешку, на которую будут записаны файлы установки. Все данные с USB-накопителя при этом будут удалены. Если вы ещё не подключили накопитель, подключите его, а затем нажмите «Обновить список дисков». Если при подключенной флешке она не отображается в списке, возможно, она определяется компьютером как «локальный диск», а не «съемный накопитель» — попробуйте использовать другой накопитель.
- Ожидайте процесса скачивания Windows 11 и записи файлов на подключенный съемный диск.
- По завершении создания загрузочной флешки вы получите сообщение «USB-устройство флэш-памяти готово», нажмите кнопку «Готово» для выхода из Media Creation Tool.
Если у вас есть собственный образ ISO Windows 11, который требуется использовать для установки, вместо предложенного официального метода, можно использовать другие способы создания загрузочной флешки Windows 11, позволяющие выполнить запись именно вашего образа.
Подготовка к установке и загрузка с флешки в БИОС (UEFI)
Перед чистой установки системы озаботьтесь сохранностью важных данных, в том числе с рабочего стола и из пользовательских папок, особенно если планируется выполнить форматирование системного диска. Хорошо, если есть возможность сохранить их на внешний накопитель; подходящий для случая, если текущая система установлена в режиме UEFI на диск GPT — сохранение на отдельный раздел диска (условно, «Диск D»).
Для того, чтобы выполнить загрузку с флешки с установочными файлами Windows 11, потребуется выполнить перезагрузку. Причем выбор именно пункта «Перезагрузка», а не «Завершение работы» и последующее включение компьютера в этом моменте может быть важным — завершение работы и включение при включенной функции быстрой загрузки Windows может помешать выполнить следующие шаги.
После перезагрузки используйте один из двух вариантов:
- Зайдите в БИОС (UEFI) и установите загрузочную флешку с Windows 11 первой в списке устройств загрузки. Вход в БИОС на настольных ПК обычно осуществляется нажатием клавиши Delete (Del) при включении. На ноутбуках — F2, но возможны и иные варианты. Как правило, внизу экрана отображается информация о клавише, которую нужно нажать для входа в настройки БИОС (to enter setup). Подробно: Как поставить загрузку с флешки в БИОС/UEFI.
- Используйте Boot Menu — специальное меню, открываемое другой клавишей и позволяющее однократно выбрать устройство загрузки, нам следует выбрать созданный установочный накопитель. Подробно: Как зайти в Boot Menu на компьютере или ноутбуке.
В обоих случаях учитывайте следующее важное требование при установке Windows 11 — загрузка должна осуществляться в UEFI-режиме, режим обычно можно настроить в БИОС, но следует знать о следующих нюансах:
- При использовании Boot Menu с включенным режимом UEFI и с поддержкой Legacy флешка в списке устройств загрузки может отображаться дважды. В этом случае выбираем экземпляр, имеющий пометку UEFI или EFI.
- На некоторых системах при наличии поддержки как Legacy, так и UEFI-режима, загрузка по умолчанию может выполняться в Legacy-режиме. Решение для такого случая — полностью отключить Legacy Support (также может называться CSM Support или Compatibility Support Mode) в БИОС, чтобы загрузка точно выполнялась в UEFI.
- В случае, если в настройках БИОС (обычно на вкладке, связанной с Security) есть опция безопасной загрузки Secure Boot, для установки Windows 11 её лучше включить.
- Возможна ситуация, когда USB накопитель не отображается среди доступных устройств загрузки. Возможные причины и решения описаны в инструкции Что делать, если БИОС или UEFI не видит загрузочную флешку.
После загрузки с дистрибутива Windows 11, вы либо сразу увидите логотип системы и попадёте в программу установки, либо увидите надпись «Press any key to boot from CD or DVD», во втором случае — просто нажмите любую клавишу на клавиатуре.
Процесс установки Windows 11 на компьютер или ноутбук
Далее подробно рассмотрим каждый этап чистой установки Windows 11, особенности действий при выборе разделов или создании учетной записи, отличия при установке Windows 11 Pro и Home.
Чтобы установить Windows 11 выполните следующие шаги:
- Первый экран установки предлагает выбрать язык, формат времени, метод ввода. По умолчанию установлен «Русский». Нажмите кнопку «Далее».
- Нажмите кнопку «Установить» в следующем окне.
- На некоторых компьютерах на этом этапе, а на некоторых — после 4-го или 5-го шага может появиться сообщение об ошибке: Запуск Windows 11 на этом компьютере невозможен. Этот компьютер не соответствует минимальным требованиям к системе для установки этой версии Windows.
Это может быть связано с:
- отключенной поддержкой TPM 2.0 или TPM 1.2 в БИОС, здесь может помочь описание способов включить поддержку TPM в БИОС/UEFI.
- отсутствием поддержки TPM — в этом случае следует использовать альтернативный метод создания загрузочной флешки, как было описано в начале инструкции.
- использованием Legacy режима для загрузки с установочной флешки.
- На устройствах, где производителем не была предустановлена одна из последних версий Windows, ключ которой хранится в UEFI, появится окно «Активация Windows» с предложением ввести ключ продукта. В большинстве случаев, если на этом компьютере или ноутбуке вам уже устанавливалась Windows 10 или Windows 11, имеется цифровая лицензия, хранящаяся у Майкрософт и ключ вводить не требуется: достаточно нажать «У меня нет ключа продукта», а после завершения установки и подключения к Интернету система активируется автоматически. При наличии приобретенного отдельно ключа или записанного ключа продукта предыдущей версии системы, введите его.
- В случае, если вы выбрали пункт «У меня нет ключа продукта», будет предложено выбрать редакцию операционной системы, обычно это Windows 11 Домашняя или Windows 11 Pro. Если ранее была установлена лицензионная система одного из указанных выпусков, даже предыдущей версии, для сохранения лицензии следует выбрать ту же версию, которая была установлена.
- Отметьте пункт «Я принимаю условия лицензионного соглашения» и нажмите кнопку «Далее».
- Этот шаг предлагает выбрать тип установки — это может быть «Обновление» с сохранением данных и только при наличии на компьютере системы, которую можно обновить, либо — «Выборочная: только установка Windows (для опытных пользователей)» с возможностью выбора раздела установки и возможности форматирования дисков, иначе — чистая установка Windows 11, именно в контексте этой инструкции рассматривается второй вариант.
- Откроется окно выбора раздела диска для установки. При наличии нескольких дисков HDD и SSD и в случае, если на компьютере уже была установлена операционная система, количество разделов на дисках может быть значительным, при этом при выборе некоторых из них могут появляться предупреждения или сообщения о том, что невозможно установить Windows в раздел диска (распространённые ошибки будут рассмотрены в следующем разделе инструкции). Далее подробно о вариантах действий и особенностях, на которые следует обратить в этом окне.
- Если у вас ранее была установлена другая система в режиме UEFI и раздел с ней расположен на одном из разделов, находящемся на «Диск 0», вы можете выбрать этот раздел и отформатировать его, затем нажать «Далее» для продолжения установки.
- Если выбранный раздел не форматировать — в этом случае файлы предыдущей системы после установки окажутся в папке Windows.old, включая файлы из пользовательских папок, таких как рабочий стол, документы и изображения.
- При наличии нескольких физических дисков на компьютере, они будут отображаться как Диск 0, Диск 1 и далее, каждый из них может иметь несколько разделов. Независимо от того, на какой из дисков вы решите установить Windows 11, попытка записи скрытых разделов с загрузчиком будет предпринята сначала на Диск 0. Это может оказаться важным: например, если вы устанавливаете систему на SSD под номером 1, а загрузчик оказался на HDD, отображаемом как Диск 0, при отключении HDD система с SSD перестанет загружаться. Возможные решения: физически отключить не системные диски на время установки, изменить порядок следования дисков (если такая опция предусмотрена в БИОС, обычно — отдельно от параметров загрузки), поменять шлейфы SATA между дисками (для накопителей с этим интерфейсом), чтобы диск в программе установки отображался как Диск 0.
- В некоторых случаях на фирменных ПК, ноутбуках и моноблоках на диске может находиться скрытый раздел размером около 10-20 Гб. Обычно это раздел с резервной копией системы для экстренного восстановления, я рекомендую его оставить, но, если вы уверены, что он не потребуется — возможно удаление.
- В случае, когда установка производится на один из разделов на Диск 0, а важных данных на этом физическом диске нет, оптимальный подход — удалить все разделы на этом диске с помощью кнопки «Удалить», затем, не выполняя создание разделов и форматирование, выбрать «Незанятое пространство на Диске 0» и нажать «Далее». При таком сценарии программа установки сама преобразует диск к нужному типу (GPT), создаст необходимые скрытые разделы небольшого размера с правильным расположением, а всё оставшееся пространство будет отдано под системный раздел с Windows 11 — «Диск C». Если вам также требуются другие разделы на диске, вы сможете создать их уже после установки ОС.
- Если предыдущая система установлена на одном из разделов в режиме UEFI и вы не будете его форматировать, а для установки Windows 11 вы выберите другой раздел, система будет установлена, а при загрузке компьютера будет появляться меню с возможностью выбора загружаемой системы.
- Сообщение «Для установки этой версии Windows системный диск должен иметь объём не более 52 Гб» во время установки Windows 11 следует читать как «не менее» и иметь в виду, что установку можно продолжить, несмотря на предупреждение.
- Если при выборе раздела вы видите сообщение о том, что Windows 11 невозможно установить на этот раздел, нажмите по «Показать подробности», чтобы определить причину — распространенные причины описаны в разделе про возможные проблемы установки. Это же касается сообщения «Не удалось создать новый или найти существующий раздел», которое может появляться после нажатия кнопки «Далее».
- После выбора раздела начнется процесс установки Windows 11 — копирование файлов, установка компонентов и обновлений. После завершения компьютер будет перезагружен. Если после перезагрузки снова открывается первый экран программы установки, закройте его и измените параметры загрузки в БИОС/UEFI, таким образом, чтобы первым устройством загрузки был указан Windows Boot Manager, системный жесткий диск или SSD. Ещё одно решение — физически извлечь загрузочную флешку.
- После перезагрузки и подготовки продолжения установки, будет запущен этап первоначальной настройки системы: откроется экран выбора региона, выберите требуемый.
- Подтвердите правильный выбор раскладки клавиатуры, по умолчанию — Русский для русскоязычной версии Windows 11.
- Будет предложено добавить вторую раскладку клавиатуры. Если вам требуется только английская (США) и выбранная вами на предыдущем шаге раскладки — нажмите «Пропустить», раскладка Английский (США) не требует добавления и включена в системе по умолчанию.
- При отсутствии активного кабельного Интернет-подключения вам будет предложено установить соединение с Интернетом по Wi-Fi или другим образом. При этом для Windows 11 Pro возможен выбор пункта «У меня нет Интернета» и продолжение установки без подключения с локальной учётной записью. В Windows 11 Домашняя установка подключения обязательна (если требуется обойти требование, используйте инструкцию Как установить Windows 11 без Интернета с локальной учетной записью) и указанный пункт не отображается.
- При выборе «У меня нет подключения к Интернету» при установке Windows 11 Pro, вы перейдите к вводу имени локального пользователя, рекомендую не использовать «Администратор» в качестве имени пользователя, это имя зарезервировано для скрытой системной учётной записи. Следующие несколько шагов применимы только для активного Интернет-подключения.
- При наличии подключения к Интернету, после достаточно продолжительного процесса проверки наличия обновлений, вам будет предложено задать имя своего компьютера, это имя используется для идентификации компьютера в сети, шаг не обязательный, но лучше выполнить. Переключение языка ввода возможно сочетанием клавиш Alt+Shift или Windows+Пробел. После изменения имени компьютера будет выполнена перезагрузка.
- Этап «Выбор способа настройки устройства» появляется только при установке Windows 11 Pro и наличии Интернет-подключения. Для личного и домашнего использования выберите «Настроить для личного использования».
- Вам будет предложено войти с учётной записью Майкрософт. На этом же экране можно создать её, используя соответствующий пункт на экране. В Windows 11 Home (Домашняя) вход возможен только с учетной записью Майкрософт (но вы можете выполнить установку с учетной записью Майкрософт, а уже в установленной системе создать локальную учетную запись администратора и удалить ранее использованный аккаунт Майкрософт, либо использовать способы из инструкции Как установить Windows 11 Домашняя и Pro с локальной учетной записью). В Windows 11 Pro вы можете нажать «Параметры входа», а затем выбрать пункт «Автономная учетная запись» для настройки локальной учетной записи на компьютере.
- После входа в учётную запись Майкрософт или её создания, вам будет предложено создать ПИН-код, подтвердите создание, а затем введите ПИН-код и его подтверждение. По умолчанию можно использовать только цифры, но можно включить поддержку букв и символов с помощью соответствующей отметки. ПИН-код используется только для входа и подтверждения отдельных действий на этом компьютере и не заменяет собой пароль: пароль иногда может потребоваться и не следует его забывать.
- Если с вашей учетной записью Майкрософт ранее использовалась Windows 11 или 10, вы получите предложение восстановить синхронизированные с Майкрософт данные, включая приложения из магазина, настройки OneDrive и другие. Выбор — на ваше усмотрение, в примере далее выбираем «Настроить как новое устройство».
- Задайте параметры конфиденциальности. Каждый из параметров достаточно подробно описан. В личных целях я обычно оставляю включенными пункты «Местоположение» и «Поиск устройства», отключая остальные.
- Далее вам будет предложено создать резервную копию файлов в OneDrive, под этим подразумевается автоматическое резервное копирование файлов «за рамками» основной папки OneDrive — с рабочего стола, из пользовательских папок «Документы» и «Изображение», при этом резервные копии будут доступны на всех устройствах с одной учётной записью Майкрософт, например, на нескольких компьютерах вы получите одинаковое содержимое рабочего стола. Выбор на ваше усмотрение.
- Запустится этап подготовки Windows 11 к первому запуску — он может занять несколько минут на производительном компьютере с SSD или достаточно продолжительный период на медленных компьютерах и ноутбуках с HDD. Не выключайте компьютер и дождитесь завершения процесса.
- Windows 11 успешно установлена!
Если все этапы были выполнены успешно, и чистая установка Windows 11 с флешки завершена, рекомендую ознакомиться с разделом статьи про действия после установки, а для тех, у кого возникли вопросы — следующая часть инструкции.
Возможные проблемы при установке
Большинство ошибок и проблем при установке возникают на этапе выбора раздела для установки Windows 11, но возможны и другие сценарии их появления, часть уже были рассмотрены выше, другие распространенные приведены далее. Если вы не найдёте требуемый ответ в списке, рекомендую выполнить поиск по сайту: большинство распространенных ситуаций уже были рассмотрены, а решения для предыдущих версий ОС подойдут и здесь.
- Запуск Windows 11 на этом компьютере невозможен. Этот компьютер не соответствует минимальным требованиям к системе для установки этой версии Windows — возможные решения и причины описаны в 3-м шаге процесса установки выше.
- Требуется драйвер на этапе выбора раздела для установки Windows 11.
- Установка на данный диск невозможна. На выбранном диске находится таблица MBR-разделов. Причина — ранее диск использовался для системы, загружаемой в Legacy режиме, либо, для несистемного диска — изначально имел таблицу разделов MBR. Решения: при отсутствии важных данных вы можете удалить все разделы с диска, выбрать незанятое пространство и нажать «Далее», конвертация будет выполнена автоматически. Для конвертации без потери данных можно использовать сторонние программы работы с разделами дисков, либо выполнить конвертацию средствами встроенной в Windows утилиты mbr2gpt.exe. Подробнее: На выбранном диске находится таблица MBR-разделов — как исправить?
- Нам не удалось создать новый или найти существующий раздел — ошибка возникает в ситуации, когда программа установки не находит незанятого другими разделами места на диске и не может создать скрытые системные разделы (независимо от количества свободного места на имеющихся разделах). Часто ошибка возникает при форматировании диска сторонними инструментами без учёта необходимости оставлять неразмеченное место на SSD или HDD. Решение — удалить раздел или разделы, чтобы незанятое место на диске могло использоваться для создания системных разделов Windows 11.
- Распространено после установки: Windows не видит второй жесткий диск или SSD.
Возможны и иные сбои: во всех случаях помните о возможности поиска решения на этом сайте и в Интернете, а также опишите ситуацию в комментариях, с большой вероятностью способ исправить проблему найдётся.
Действия после установки
После завершения установки и при наличии подключения к Интернету, Windows 11 в фоновом режиме выполнит поиск и установку драйверов на поддерживаемые устройства — процесс может занять продолжительное время (вплоть до часа) и не все драйверы устанавливаются одновременно.
В процессе первоначальной автоматической загрузки драйверов могут наблюдаться следующие события, которые в дальнейшем пропадут:
- Высокая нагрузка на процессор, шум системы охлаждения.
- Временное потухание экрана при установке драйверов видеокарты.
- Звуки подключения и отключения устройств.
Учитывайте, что автоматически загружаемые драйверы несмотря на то, что являются совместимыми, не всегда — лучшие: они поставляются из Центра обновлений Майкрософт, могут иметь не самые последние версии (может быть критичным для видеокарт) или не полностью учитывать особенности оборудования (часто — для ноутбуков).
Для видеокарты, как интегрированной, так и дискретной настоятельно рекомендую вручную скачать файлы драйверов с официальных сайтов NVIDIA, AMD или Intel и вручную установить их на компьютер.
В случае, если некоторые устройства работают неправильно, попробуйте скачать и вручную установить официальные драйверы от производителя вашего устройства — с сайта материнской платы в случае ПК или с сайта производителя ноутбука. Учитывайте, что большинство драйверов для предыдущих версий ОС, исправно будут работать и в Windows 11.
Видео инструкция
При наличии других вопросов, задавайте их и не забывайте про поиск, он может ускорить решение.
Clear and practicable steps to easily reinstall your OS ✅
by Milan Stanojevic
Milan has been enthusiastic about technology ever since his childhood days, and this led him to take interest in all PC-related technologies. He’s a PC enthusiast and he… read more
Updated on
- Sometimes, to fix specific issues, you must reinstall Windows 11 using an installation media.
- It’s also possible to perform this task without removing personal files since formatting your drive is unnecessary.
- If you’re less experienced, we suggest using the reset option to quickly and easily reinstall your operating system.
XINSTALL BY CLICKING THE DOWNLOAD
FILE
Computer errors are bound to occur sooner or later, and while some might be easy to fix, others require a bit more effort.
Depending on the issue that you’re having, sometimes the best solution is to reinstall the software from scratch, and Windows 11 is no different. Unfortunately, this process usually requires you to back up your files unless you don’t want to lose them, but that’s not always the case.
In this guide, we will show you how to reinstall Windows 11 using a USB media tool, just like we did with our guide on how to install Windows without losing your files.
What happens if I reinstall Windows 11?
Reinstalling Windows 11 using a media installation tool, either from an ISO file or a USB, is one of the surefire ways of fixing complex issues. You can keep your files and apps depending on the options you choose during the process.
With this, you get a clean version of Windows 11 without losing anything. Unlike a clean installation where everything on your hard drive is wiped off.
- What happens if I reinstall Windows 11?
- How do I reinstall Windows 11 from an installation media?
- 1. Create a Windows 11 bootable drive
- 2. Reinstall from the bootable flash drive
1. Create a Windows 11 bootable drive
- Connect an 8-16GB flash drive to your PC.
- Visit the Rufus website and download the software.
- Once the software is downloaded, run it.
- Choose your USB flash drive and click on Select.
- Locate the Windows 11 ISO file.
- Now click on Start.
- You’ll be asked to confirm that you want to format the drive. Select OK.
- Wait for the process to finish.
- Fix: Stuck at CHKDSK is Verifying USN Journal
- Windows Terminal Canary is now available to users everywhere
2. Reinstall from the bootable flash drive
If you need to reinstall the Windows 11 using USB flash drive, you can perform it efficiently with the guided steps from below.
1. Connect the bootable installation media USB flash drive to your PC.
How we test, review and rate?
We have worked for the past 6 months on building a new review system on how we produce content. Using it, we have subsequently redone most of our articles to provide actual hands-on expertise on the guides we made.
For more details you can read how we test, review, and rate at WindowsReport.
2. Restart your PC and enter BIOS by pressing Del or F2 during the boot.
3. Set your flash drive as the default boot device and save changes.
4. Press any key to enter setup when asked and click Next.
5. Click on Install now to proceed.
6. Enter your product key or choose I don’t have a product key.
7. Select the version that you want to install and click Next.
8. Accept the terms of service and click Next.
11. Select the Custom install option.
12. Select the Primary drive and click Next. Double-check to make sure that you’ve selected the correct drive.
13. Follow the instructions on the screen to complete the process.
This method will move your files to a Windows.old directory, and your files won’t be deleted. If you want to remove everything, use the Format option before completing Step 11.
Keep in mind that you can use the Windows.old folder to restore your files. Do so as soon as possible because the files will be deleted automatically after 10 days.
If you weren’t able to access BIOS, do not hesitate to change the BIOS settings on Windows 11.
As you can see, performing a Windows 11 reinstall is pretty simple, and you can even do it without losing your files. For less experienced users, we suggest a Windows 11 factory reset since the process is simplified and will give you the same results.
Also, you can download the Windows 11 ISO file and use it to reinstall or upgrade to the latest OS.
Feel free to let us know if you encounter any problems while reinstalling Windows 11 in the comments below.
В этой статье мы расскажем, как выполнить чистую установку Windows 11 с диска или флешки, на компьютер или ноутбук. Первая сборка Windows 11 уже доступна к установке на официальном сайте Microsoft.
Как создать USB-накопитель для установки Windows 11
В первую очередь, для установки вам понадобится загрузочная флешка с Windows 11. Подробную информацию о том, как её создать вы также сможете найти в нашем видео.
Устанавливаем Windows 11 на ПК или ноутбук с загрузочной флешки.
Итак, подключаем загрузочный диск или флешку к ПК или ноутбуку и перезагружаем его. Если компьютер не загрузится с установочной флешки, то поставьте загрузку с флешки в BIOS или UEFI.
После загрузки с флешки вы увидите стандартное окно загрузки Windows. В зависимости от конфигурации компьютера, это окно может грузится от нескольких секунд и до нескольких минут. В следующем окне выбираем нужный язык, формат времени и денежных единиц, а также раскладку клавиатуры. Нажимаем “Далее”.
После этого, нажимаем на кнопку “Установить”. Здесь также можно зайти в среду восстановления кликнув на “Восстановление системы”, но нам сейчас это не интересно.
Далее вы увидите окно с надписью: “Начало установки”, то есть система подготавливает все необходимое для установки Windows 11. Этот процесс может занять некоторое время. В следующем окне будет предложено ввести ключ продукта для активации Windows 11. Если его у вас нет нажмите «У меня нет ключа продукта».
Выберите версию операционной системы. Далее, принимаем лицензионное соглашение.
После этого, попадаем в окно выбора типа установки. Выбираем второй – «Выборочная…». Именно данный тип позволяет провести чистую установку. Нас он и интересует.
В следующем окне нужно выбрать диск, на который будет установлена Windows 11. Это может быть как локальный диск (если на данном ПК уже была установлена раннее какая-либо система), так и нераспределённая область – если диск новый, или разделы были предварительно удалены.
При установке на существующий локальный диск – будьте внимательны, так как все данные с него будут удалены. Также, на данном этапе можно перераспределить новый диск на локальные диски желаемого размера, удалить или отформатировать существующие разделы, а также создать новые. Для этого воспользуйтесь доступными функциями: «Удалить» – для удаления существующего раздела, «Форматировать» – для форматирования, «Создать» – для создания нового.
Но повторюсь – любые действия по созданию, форматированию или удалению разделов или логических дисков, непременно ведут к удалению с них данных. Если нет необходимости в разделении диска на логические разделы, то при нажатии «Далее», система автоматически создаст его в указанной области.
Выберите диск, на который будет установлена операционная система и нажмите «Далее», после чего начнется установка. Ждем окончания процесса.
Настройка параметров установки Windows 11
После очередной перезагрузки появится окно с настройкой параметров. Выбираем страну или регион.
Раскладку клавиатуры и метод ввода. Если нужно, далее будет предложено добавить дополнительные. Далее, ждем пока система проверит обновления.
Далее выбираем способ настройки устройства, для личного использования или компьютер для работы или учебы. Если у вас есть учетная запись Майкрософт – войдите в нее, если нет можете ее создать.
После этого, система предложит установить Пин-код Windows Hello.
Следующий шаг выбор параметров конфиденциальности. Выберите нужные параметры и нажмите Далее. Система проверит систему на наличие обновлений.
После этого, вы увидите окно приветствия, и система запустит процесс подготовки устройства. По завершении загрузится рабочий стол, и это значит, что Windows 11 полностью установлена.
Полную версию статьи со всеми дополнительными видео уроками смотрите в источнике. А также зайдите на наш Youtube канал, там собраны более 400 обучающих видео.
Иногда из-за сбоев в работе приходится переустанавливать операционную систему. Для этого под рукой желательно всегда держать готовую флешку с образом актуальной системы Windows 10 или Windows 11.
Подготовка флешки
Microsoft указывает на вместимость накопителя от 8 ГБ. На практике лучше использовать 16 ГБ и более.
Все флешки в каталоге DNS на любой вкус и цвет.
Чтобы подготовить флешку к работе, ее нужно отформатировать в FAT32. Обратите внимание, что все хранимые на ней данные будут стерты. Зайдите в «мой компьютер», кликом правой кнопкой мыши по накопители, форматирование.
Для записи Windows в автоматическом режиме Microsoft предлагает собственную утилиту под названием Media Creation Tool (MCT). Помимо флешки потребуется стабильное Интернет-подключение: в противном случае образ с ошибками приведет к проблемам при записи или установке системы. Скачиваем с официальной страницы Microsoft.

После запуска Media Creation Tool выведет экран с лицензионным соглашением. Нажмите кнопку «Принять». После этого программа предложит выбрать язык и версию системы. По умолчанию язык системы русский, версия — Windows 11.

Далее следует выбрать носитель, на который будет записан образ Windows 11. Поскольку мы создаем загрузочную флешку, следует выбрать первый вариант: «USB-устройство флеш-памяти».

После этого выберите букву диска, к которому подключена флешка. Имейте в виду, что все данные, находящиеся на флеш-накопителе, будут безвозвратно стерты.
На следующем этапе утилита скачает образ Windows 11 с сайта Microsoft и запишет его на флешку. Процесс зависит от скорости Интернет-соединения и может занять длительное время.

После завершения скачивания образа и записи его на флешку вы увидите сообщение «USB-устройство флеш-памяти готово».
Перейдите на официальный сайт Microsoft по ссылке и кликнете по кнопке «Скачать средство сейчас».
Выбираем создание установочного носителя.

Если загрузочная флешка создается для этого ПК или ноутбука, то лучше оставить все как есть и нажать «Далее». Если же Widows 10 нужно поставить на другое устройство, то нужно снять галочку, и выбрать соответствующую архитектуру: 32-разрядная, 64-разрядная или обе сразу.

Для дальнейшего создания загрузочной флешки через утилиту MCT в новом окне нужно выбрать «USB-устройство флэш-памяти», и нажать «Далее».

Выбираем в меню наш носитель. Если в списке его нет, то нажать «Обновить список дисков».

Ждем завершения выполнения процедуры. На этом этапе происходит загрузка, проверка и создание Windows 10 на флешке.

Как скачать официальный ISO-образ Windows
Для этого существует 2 основных способа. Варианты со скачиванием образа через сторонние сайты и приложения в этом пункте рассматриваться не будут.
Первый способ. Пользуясь инструкцией по созданию загрузочной флешки через утилиту MCT, выполнить первые 4 пункта. На 5-м пункте вместо «USB-устройство флэш-памяти» выбрать пункт «ISO-файл».

После этого указываем директорию для скачивания образа и ждем завершения процедуры.
Создание установочной флешки с помощью Rufus
Rufus — это многофункциональная утилита для создания загрузочной флешки, которая позволяет настроить все необходимые параметры.
Порядок действий.
- Скачать установщик или Portable-версию (без установки) программы с официального сайта.
- Запустить утилиту с правами Администратора. Разрешить проверку обновлений — это решает некоторые проблемы, связанные с отображением отдельных пунктов выбора.
- В поле «Устройство» выбрать нужный накопитель. Если флешка не отображается, то выбрать «Показать расширенные свойства диска» и поставить галочку возле пункта «Список USB-дисков».
- В строке «Метод загрузки» кликнуть по кнопке «Выбрать», и указать путь к сохраненному ISO-образу.
- В графе «Схема раздела» отметить соответствующую таблицу разделов: MBR или GPT. Это повлияет на пункт «Целевая система».
- В поле «Новая метка тома» можно задать название для флешки.
- В строке «Файловая система» отобразится доступный вариант, который зависит от выбора «Схемы раздела» в пункте 5. Для MBR — только NTFS, для GPT — NTFS или FAT32 (приоритетный).
- Нажать кнопку «Готов». Подтвердить намерение форматирования в окне предупреждения. Дождаться завершения процедуры.

Rufus умеет работать с образами других ОС, а еще программа выполняет нужные действия быстрее других.
Создание загрузочной флешки с Windows 11 для компьютеров без TPM и Secure Boot
Многие неофициальные сборки Windows 11 могут быть установлены на любой компьютер — лишь бы производительности хватило. Но лицензионный образ Windows 11 требует поддержки компьютером ТРМ 2.0 и Secure Boot. TPM Trusted Platform Module (Доверенный Платформенный Модуль) — это специальный чип, обеспечивающий хранение ключей шифрования. Он необязательно должен быть физическим, на многих материнских платах ТРМ реализован через программную симуляцию. Проверить поддержку компьютером TPM 2.0 можно, нажав Win+R и запустив «tpm.msc».

Компьютер может поддерживать ТРМ 2.0, но поддержка может быть отключена в BIOS-е.

Утилита rufus способна создавать загрузочную флешку для компьютеров, не поддерживающих ТРМ 2.0 и Secure Boot. Когда утилита распознает образ Windows 11, в окне программы появляется дополнительный пункт — «Параметры образа». В этом пункте нужно выбрать «Extended Windows 11 Installation (no TPM/no Secure Boot)».

В последней версии rufus эта опция вынесена в отдельное окно, появляющееся после нажатия кнопки «СТАРТ».
Создать загрузочную флешку Windows 11 несложно, причем можно сделать так, чтобы она работала на компьютерах, не поддерживающих TPM и Secure Boot. Не забудьте включить приоритетную загрузку с USB-носителей в BIOS компьютера при использовании полученной флешки.
Этот метод подойдет продвинутым пользователям, а его преимущество заключается в возможности скачивания образа без MCT. Для этого нужно подменить данные user-agent в браузере через режим эмуляции мобильных устройств или установку соответствующих расширений: User Agent Switcher, User-Agent Switcher или User-Agent Switcher for Chrome. Таким образом имитируется посещение сайта с устройства не на Windows. После этого нужно перейти по ссылке, откуда раньше качали MCT, и где Microsoft любезно предложит перейти на темную сторону скачать образ Windows, как это выглядит на скрине ниже.

После подтверждения действий сайт предлагает выбрать язык.

На заключительном этапе выбираем интересующую разрядность.

После клика начнется загрузка. Ссылка действительна в течение суток.
Что делать в случае возникновения ошибки
Среди возможных проблем часто упоминается код ошибки 0x80042405 — 0xa001a, который появляется на середине финального этапа создания носителя.

Список действий, которые могут помочь в решении этой и других проблем.
- Проверка Интернет-соединения.
- Использование другого носителя.
- Перенос установочного файла с MCT на саму флешку с последующим запуском из новой директории.
- Запуск утилиты от имени Администратора.
- Включение режима «Высокая производительность» с отменой отключения USB-портов в настройке плана электропитания.
- Отключение антивируса.
- Форматирование флешки в формат NTFS вместо FAT32 или удаление разделов на накопителе с последующим созданием раздела NTFS. Для этого подходят встроенный инструмент Diskpart, сторонние утилиты BOOTICE, MiniTool Partition Wizard или Acronis Disk Director.
- Изменение таблицы разделов с GPT на MBR.








 Это может быть связано с:
Это может быть связано с: