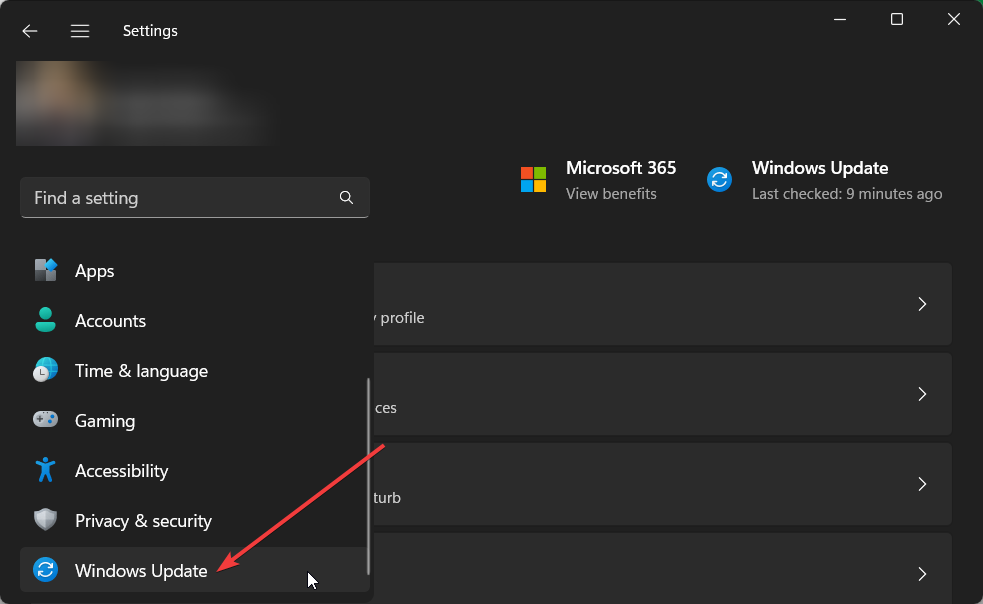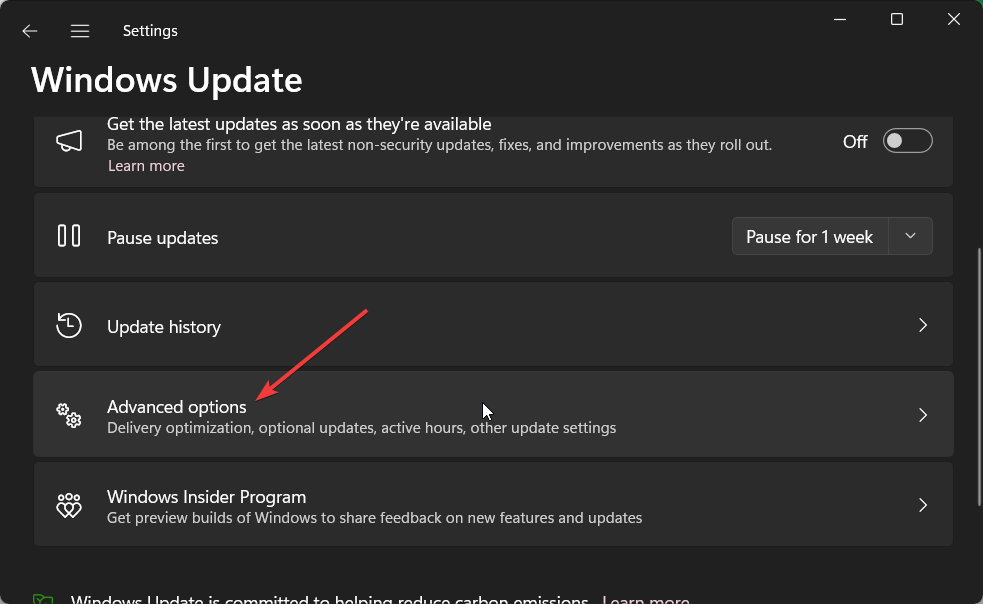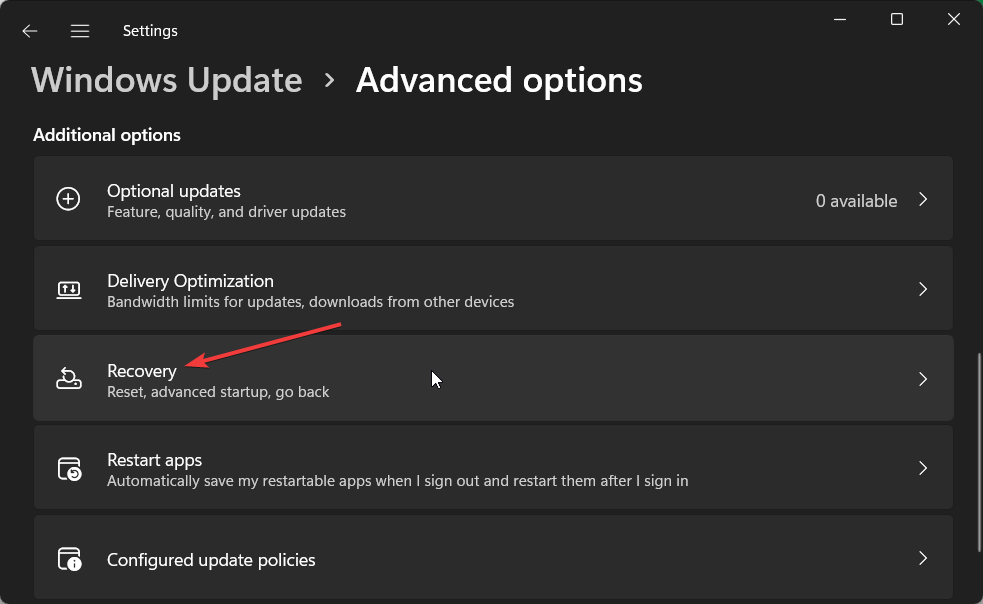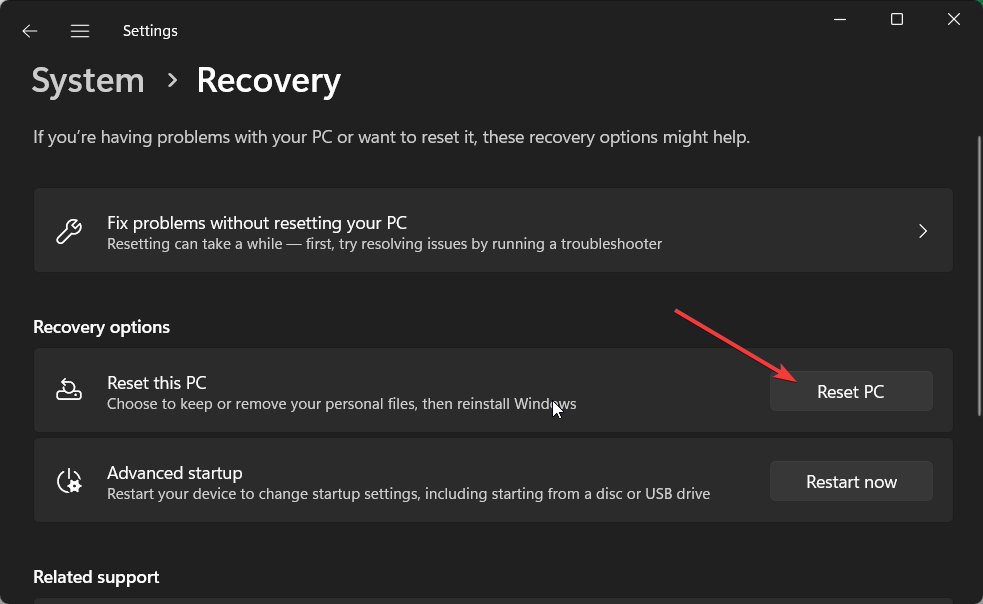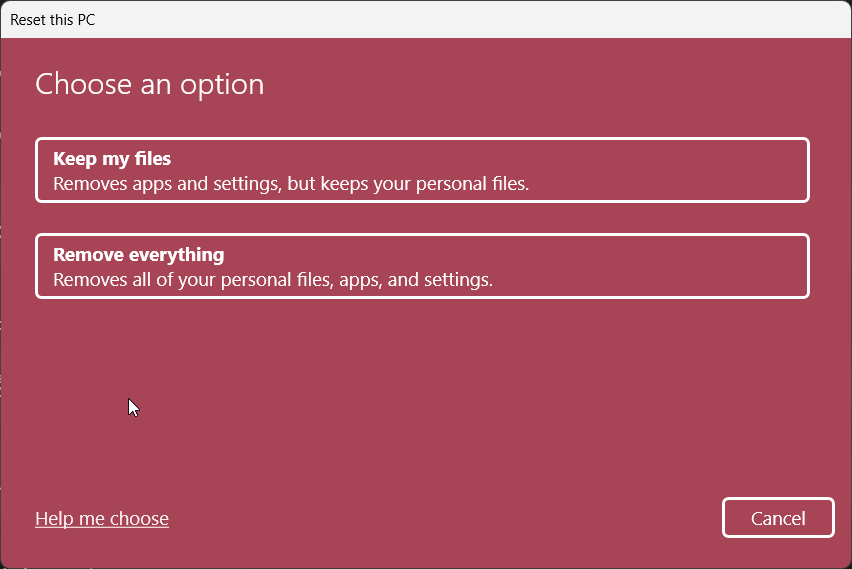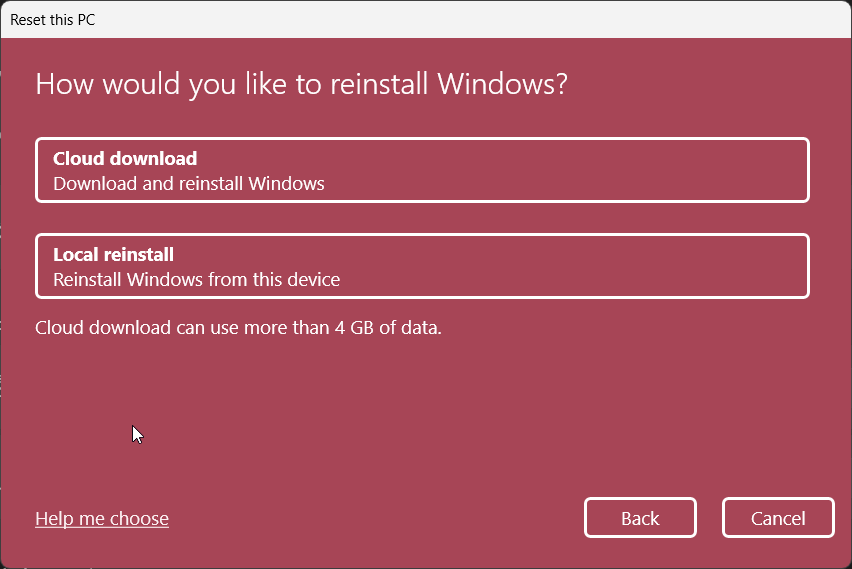Learn the differences and then opt for the suitable option
by Sagar Naresh
Sagar is a web developer and technology journalist. Currently associated with WindowsReport and SamMobile. When not writing, he is either at the gym sweating it out or playing… read more
Updated on
- Cloud download can be helpful as it installs the OS with the latest available update.
- Local reinstall keeps all of your personal settings intact when you perform a Windows OS reset.
- You should read this guide and then decide which option is best suitable for you.
If you come across any issues with your Windows PC, then the most common solution to fix this issue that you will get suggested is to reset the Windows OS.
There are two ways to do that, i.e., Cloud download and Local reinstall. In this guide, we will share with you all the details between Cloud download vs Local reinstall. Let us check out the guide.
The differences: Cloud download vs Local reinstall
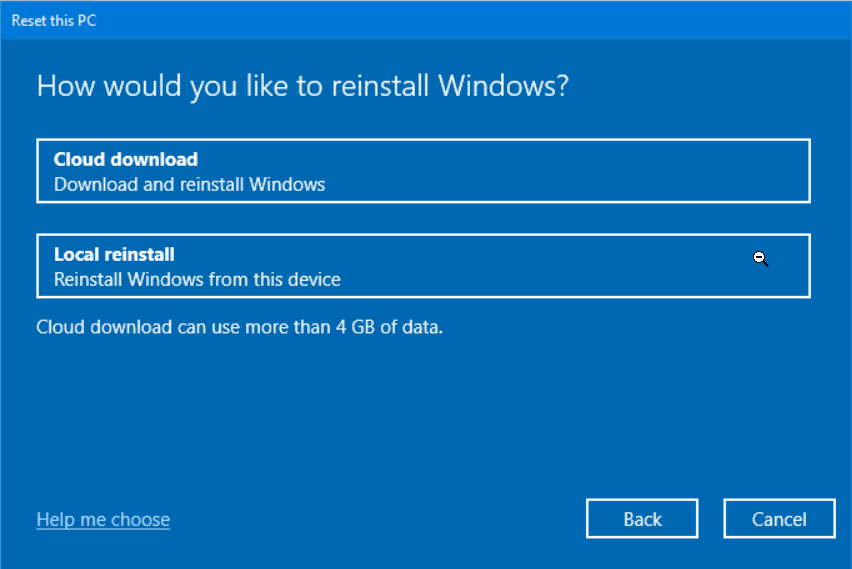
Let us first understand the differences between Cloud download vs Local reinstall and then go onto the details.
Cloud download
When you choose to install the Windows OS via Cloud download, you are basically downloading the files from the official Microsoft servers.
Cloud storage allows the user to securely save their files over the cloud and download them whenever needed. So, this could be handy when you are running out of space. All you need to have is an internet connection.
However, do note that when you do Cloud download, the size of the file that you are downloading may vary and can go up to several gigabytes.
How we test, review and rate?
We have worked for the past 6 months on building a new review system on how we produce content. Using it, we have subsequently redone most of our articles to provide actual hands-on expertise on the guides we made.
For more details you can read how we test, review, and rate at WindowsReport.
Here, you need to ensure that your internet connection is strong, and you have a data pack supporting the file size that you are downloading.
Moreover, when we talk about installing Windows OS, Cloud download can be a good option in case the PC system files go corrupt, and you have to freshly install them from the cloud.
Local reinstall
When you choose the Local reinstall option, you are essentially using the local files stored in your PC for the purpose.
In the case of Windows reset, you are using the files stored on your PC for the reset process. Windows has to make a bit more work when you select Local reinstall.
Notably, the Windows OS will have to locate the files from the PC and then reassemble them to install a fresh Windows system.
According to Microsoft’s official, the Local reinstall process will take more than 45 minutes to build a new copy of Windows from the existing installation.
This method comes in handy when you are running on a limited data plan or where internet connectivity is unavailable. Moreover, it will keep the latest Windows update that you have installed preserved even after the reset.
Where do I get the Cloud download and Local reinstall options?
- Press the Win + I keys to open the Settings menu.
- Click on the Windows Update on the left pane.
- Select Advanced options on the right.
- Click on Recovery.
- Select the Reset PC option.
- Choose between the Keep my files and Remove everything options.
- On the next page, you will see the Cloud download and Local reinstall options.
Do note that the options of Cloud download and Local reinstall are only available on Windows 10 20H1 and later versions. You won’t find them in previous versions.
- SciSpace Copilot: What is it & How to Use
- Is OneLaunch Malware? Everything You Need to Know
- What is the Briefcase Icon on the Edge Browser?
- Password Spraying vs Brute Force: Differences & Prevention
- What is Razer Synapse & How to Properly Use it?
Pros and Cons: Cloud download vs Local reinstall
Let us now understand the pros and cons of Cloud download vs Local reinstall in some points to give you some better clarity on which option to choose between the two.
Cloud download
Pros
- Cloud download saves you space on your PC as you don’t have to store the necessary files on your computer. The space can be used for other important things.
- You can access the files stored in cloud storage whenever you need them and from wherever you are. All you need to have is a strong internet connection.
- You do not need to worry about losing important files from your PC. In case, the files are lost or accidentally deleted from your PC, they are always available in the cloud storage for you to re-download them.
Cons
- If the files stored in the cloud storage are of huge size, then you need to have a strong internet connection to download them without interruptions.
- You should have an internet plan that suits you to use the cloud download as the files could be in multiple gigabytes.
- Some people do not understand the process of cloud download. So, it could be a hindrance.
Local reinstall
Pros
- Local reinstall uses the files stored on your PC, rearranges them, and allows you to perform the Windows reset process.
- All of your customizations and other personal settings are stored within the local files so that when you reset your PC, all of the personal features are restored.
- You do not need to rely on having an internet connection to perform the reset.
Cons
- Local files take up the storage space on your PC. So, you might have to make use of external hard drives to store other files.
- If you don’t have a backup of the data, then you could lose the files.
- If there are any issues with the stored local files, then the entire reinstallation process can break and could be difficult to fix.
Which one to choose? Cloud download vs Local reinstall
For a typical PC, going ahead with either Cloud download or Local reinstall will work. However, there are certain situations where you might have to specifically choose from each other.
- If you have access to a strong internet connection, then the cloud download option could come in handy.
- In case of a slow connection or limited data availability, you can go for the Local reinstall option.
- Many a time, the Local reinstall option could fail as chances are some files are corrupt or missing. In this case, you have to go for the Cloud download.
- Also, for Local reinstall to work, you should make sure that you have a backup created on your PC. As this will help you get back the local files. We have a guide that explains how you can create a backup of the system image files on your PC.
So, basically, the choice between Cloud download vs Local reinstall totally depends on you. Whichever scenario suits you better, you can go for that option.
Moreover, if the Local reinstall doesn’t work, then you should not worry, as your system won’t continue the installation with corrupt system files. If the reset process is completed, then there were no issues with the files.
That is it from us in this guide. You should check out our guide that explains 2 easy steps to reinstall Windows 11 on your PC.
To safeguard your PC, you should always keep at least Windows Security enabled on it. We have a guide that explains how you can reinstall Windows Security, in case you come across an issue with it.
Feel free to drop a comment below and let us know if you learnt something about Cloud download vs Local reinstall in this guide.
Переустановить Виндовс с этого устройства — что значит?

Разбираемся
- Одна из новых функций Windows 10 билд 2004 — облачная переустановка ОС. Это переустановка без флешки или диска, образ операционки подтягивается из интернета. Запуск такой переустановки возможен из работающей ОС или среды восстановления, разумеется нужен доступ в интернет, а также минимум 4 гб свободного места на системном диске для скачивания образа. Все это — Облачная переустановка.
- Но также присутствует и Локальная переустановка (Переустановить Windows с этого устройства), при которой используется установочный образ диска Windows 10, который находится локально на системном диске. Интернет здесь не нужен, самое главное чтобы образ не был поврежден. Простыми словами — это обычный тип переустановки, когда вместо USB-флешки или диска использует образ на диске. PS: минус данного способа — нужно чтобы образ еще скачался, что может занять некоторое время.
- Также при выборе Переустановить Виндовс с этого устройства будут сохранены все ваши файлы, но не установленные программы. Но можно выбрать чтобы было удалено все — тогда Виндовс будет установлена начисто.
Как запустить такое восстановление? Очень просто. Сперва зажмите клавиши Win + I, появится окно Параметры, где нужно выбрать плитку Обновление и безопасность:
Далее выбрать раздел Восстановление и нажать справа кнопку Начать:
Далее будет предложено сохранить личные файлы или нет:
Далее выбираем Локальная переустановка (Переустановить Windows с этого устройства):
Потом нажимаем Далее:
Теперь появится список задач, которые будут выполнены, чтобы начать процесс возвращения ПК к заводским настройкам необходимо нажать Заводской:
После — ожидаем, пока все закончится и выполнится автоматическая перезагрузка. В это время ничего с компьютером не делаем. Когда все закончится — на рабочем столе будет HTML-файл со списком программ, которые были удалены при восстановлении компьютера:
Надеюсь данная информация оказалась полезной. Удачи и добра, до новых встреч друзья!
На главную!
03.12.2021
Облачная или локальная переустановка Windows. При переустановке ПК с Windows 10 или Windows 11 вас спросят, хотите ли вы выполнить «Cloud Download\облачную загрузку» или «Local Reinstall\локальную переустановку».
Облачная или локальная переустановка Windows
Эти варианты работают немного по-разному, и у каждого есть свои плюсы и минусы. Но, оба варианта переустановят Windows на вашем компьютере. Какая между ними разница.
Функция «Сбросить этот компьютер» переустанавливает операционную систему Windows на вашем компьютере. У вас есть возможность сохранить свои личные файлы или стереть их. Или даже стереть весь диск. Но что бы вы ни делали, Windows заменит ваши системные файлы на свежие. После этого у вас будет новая система, и вам придётся снова её настраивать и переустанавливать программы.
В Windows 10, чтобы найти эту функцию, перейдите в «Настройки» > «Обновление и безопасность» > «Восстановление», и в разделе «Сбросить этот компьютер», нажмите «Начать». В Windows 11 вы найдёте эту функцию в меню «Настройки» > «Система» > «Восстановление» > «Сбросить ПК».
И «Облачная загрузка», и «Локальная переустановка» — это разные способы достижения одного и того же состояния. Это как новая система Windows 10 или Windows 11. Думайте об этом как о функции сброса настроек для вашего ПК с Windows.
«Облачная загрузка» загружает системные файлы
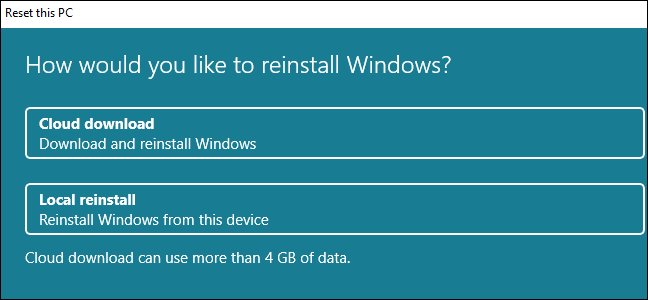
Когда вы выбираете «Облачная загрузка», Windows загружает свежие системные файлы с серверов Microsoft и использует их для переустановки Windows на вашем компьютере.
Как отмечает интерфейс «Сбросить этот компьютер», размер этой загрузки может превышать 4 ГБ. Если у вас есть лимиты интернет данных или у вас медленное соединение, это может быть проблемой. Вместо этого вы можете использовать локальную переустановку.
Этот параметр необходим, если системные файлы вашего ПК повреждены. Если вариант «Локальная переустановка» не работает и не может правильно перезагрузить компьютер, вместо этого, вам следует попробовать облачную загрузку.
Хотите верьте, хотите нет, но если у вас быстрое подключение к Интернету, облачная загрузка может быть быстрее, чем локальная переустановка. Это из-за того, как работает локальная переустановка.
«Локальная переустановка» использует файлы вашего ПК
Если вы выберете «Локальная переустановка», Windows, для переустановки, будет использовать уже имеющиеся на вашем ПК системные файлы.
Это больше работы для Windows, чем кажется. Windows должна проверить свои файлы, найти оригинальные и собрать их в новую систему Windows. По этой причине локальная переустановка на самом деле может быть медленнее, чем облачная загрузка, особенно если у вас быстрое подключение к Интернету.
Аарон Лоуэр из Microsoft говорит, что локальная переустановка, чтобы «[создать] новую копию Windows из существующей установки», может занять более 45 минут.
Локальная переустановка особенно полезна, если у вас есть ограничения скорости передачи данных в Интернете, медленное соединение или ваше устройство находится в автономном режиме. Она также сохранит все обновления Windows, которые вы установили на свой компьютер.
Кроме того, локальная переустановка может не завершиться, если системные файлы Windows на вашем компьютере повреждены. Если вы хотите сбросить Windows из-за системных проблем, облачная загрузка может быть более надёжной.
Что выбрать
Для типичного ПК подойдёт как облачная загрузка, так и локальная переустановка. Предполагая, что у вас есть быстрое подключение к Интернету без жёстких ограничений на загрузку, и ваш компьютер не находится в повреждённом состоянии, любой из них должен вернуть ваш компьютер в состояние как новый за разумное время.
Однако некоторые варианты, для определённых ситуаций, подходят лучше:
- Если у вас быстрое подключение к Интернету и данные не являются проблемой, используйте облачную загрузку. Вы могли бы сэкономить немного времени.
- Если у вас медленное соединение или вы хотите избежать дополнительных загрузок, используйте локальную переустановку. Вы избежите ненужных загрузок.
- Если ваш компьютер не работает должным образом или вы уже пробовали локальную переустановку, но она не удалась, используйте облачную загрузку.
Что бы вы ни выбрали, ваш компьютер останется на том же месте с совершенно новой установкой Windows.
И не беспокойтесь: если локальная переустановка не удалась, вы увидите сообщение о том, что возникла проблема. Это не просто переустановка Windows с повреждёнными системными файлами. Если процесс сброса этого компьютера завершён, он работает правильно.
(Что делать, если процесс Reset This PC завершён, но у вас по-прежнему возникают сбои, синие экраны или другие системные проблемы? Это признак того, что у вашего компьютера могут быть проблемы с оборудованием, а не с программным обеспечением.)
Сбои и ошибки в работе системы Windows — увы, отнюдь не редкостное явление, особенно подвержена актуальная Windows 10, которая постоянно обновляется и функционально дорабатывается наряду с её массовым использованием. Крайне важно делать временами резервную копию операционной системы или хотя бы создавать точку восстановления, чтобы, случись системный сбой, или же просто мелкий баг, Windows 10 можно было сразу же откатить к исправному состоянию. Это гораздо проще, чем переустанавливать систему, настраивать её по новой и переустанавливать используемый софт. Однако, если сбой работы Windows 10 всё же случился, а у вас нет точки отката или бэкапа, то переустановке системы есть более простая альтернатива – это её возврат в исходное состояние. А как вернуть Windows 10 в исходное состояние?
Что такое возврат в исходное состояние «Десятки»
Операция возврата «Десятки» в исходное состояние, по сути, являет собой ту же переустановку Windows 10, но без участия внешнего установочного носителя. Это очень удобно, нам не нужно будет ни о чём заморачиваться: качать дистрибутив операционной системы, записывать его на флешку, сталкиваться с различными возможными проблемами запуска компьютера с флешки. Мы просто запускаем процесс переустановки «Десятки» из среды её работающей, либо же из её среды восстановления, если «Десятка» просто вообще не загружается. Также возврат в исходное состояние примечателен и тем, что он сохраняет активацию системы, имя компьютера, а при необходимости даже может сохранить и данные нашего профиля – имя пользователя, пароль, наши пользовательские файлы, хранимые на рабочем столе и профильных папках на диске С («Загрузки», «Изображения», «Видео» и т.п.). Но в любом случае ни драйверы, ни программы, ни системные какие-то настройки не сохраняются, всё возвращается в дефолтное состояние. А при необходимости в рамках такой вот лайтовой переустановки Win 10 можем и использовать возможность для полного уничтожения всех данных на жёстком диске, чтобы их невозможно было восстановить. Это весьма полезная вещь для случаев отчуждения компьютера.
Но, конечно, дабы такой возврат в исходное состояние был возможен, на нашем компьютере как минимум должна запускаться среда для восстановления. Тогда мы сможем в разделе поиска и устранения неисправностей запустить возврат в исходное состояние системы.
Также желательно, чтобы у нас на компьютере работал Интернет, тогда возврат исходного состояния системы мы сможем выполнить с использованием способа облачной переустановки.
Так, у системы Windows 10 есть два способа для возврата в исходное состояние:
- Локальная переустановка – предусматривает использование локально находящегося (на диске С) установочного образа «Десятки». Способ независим от наличия на компьютере Интернета, но имеет недостаток: локальный образ системы может быть повреждён, что делает невозможным его использование ;
- Облачная переустановка – предусматривает использование загружаемого с серверов Microsoft установочного образа «Десятки». Для этого способа нужен работающий Интернет и порядка 4 Гб свободного места на диске С для загрузки образа. Способ хорош тем, что с серверов Microsoft всегда подтягивается целостный образ установки «Десятки». И именно этот способ лучше предпочесть локальной переустановке. Но облачная переустановка доступна в Windows 10, если только установлена версия 2004 или выше.
Как вернуть Windows 10 в исходное состояние
Ну и давайте непосредственно рассмотрим этот процесс. В работающей системе запускаем системное приложение «Параметры». Заходим по пути:
- Обновление и безопасность > Восстановление
И нажимаем «Начать» в самом верху.
Нам будет предложено выбрать параметр сохранения или нет пользовательского профиля, и, соответственно, у нас есть два варианта:
- «Сохранить мои файлы» — этот вариант сохранит нашу учётную запись и хранящиеся в профильных папках наши файлы. Вариант примечателен тем, что в процессе возврата системы в исходное состояние нам не нужно будет вносить региональные настройки, создавать новую учётную запись, и нам не надо самим заботиться о переносе нужных файлов на несистемные диски. Учётная запись с нашим именем и паролем, если он есть, будет создана автоматически;
- «Удалить все» — это вариант возврата «Десятки» в исходное состояние с полным удалением учётной записи, и он, соответственно, удаляет хранящиеся в профильных папках файлы. На определённом этапе операции нам нужно будет указать региональные настройки и создать новую учётную запись. Этот вариант хорош при смене пользователя компьютера. Выберем именно этот вариант, чтобы показать, как по полной проходит процесс возврата Windows 10 в исходное состояние.
Способ переустановки системы выбираем приоритетный «Загрузка из облака».
Далее, обратим наше внимание на то, что переустановка по умолчанию, конечно же, не предусматривает зачистку всего жёсткого диска от наших файлов. Но мы можем нажать «Изменить параметры» и настроить здесь зачистку диска, если это нужно.
Далее жмём «Сбросить».
Дожидаемся завершения подготовительного процесса.
Компьютер перезагрузится и далее последует непосредственно процесс возврата «Десятки» в исходное состояние.
После проходим тот самый упомянутый этап региональных настроек и создания новой учётной записи. Указываем страну.
Раскладку клавиатуры.
Принимаем лицензионное соглашение.
Настраиваем компьютер для личного использования.
Если используем система Windows 10 в редакции от Pro и выше, тогда мы можем создать локальную учётную запись, не подключая аккаунт Microsoft. Нажимаем «Автономная учётная запись».
Далее – «Ограниченные возможности».
Вводим имя пользователя.
Если надо создаём пароль, либо же оставляем поле пустым и идём далее.
Важное примечание: в редакции Home, если же подключён Интернет, тогда возможности создать локальную учётную запись не будет, будет только один вариант подключения аккаунта Microsoft. Если же вы принципиально хотите создать локальную учётную запись, просто сразу не подключайте Интернет, а если он подключён, то, соответственно, отключите его.
Дальше, если мы хотим, то настраиваем параметры конфиденциальности, если нет, просто принимаем их.
Ожидаем, пока создастся учётная запись.
И всё – возврат Windows 10 в исходное состояние выполнен.
Можно теперь установить драйверы, программы, настраивать систему. Процесс возврата Windows 10 из среды восстановления такой же.

В этой статье подробно о том, как выполнить сброс Windows 10 «на заводские настройки», используя официальный образ системы в облаке Майкрософт. Другие, ранее присутствовавшие методы сброса описаны в инструкциях: Как сбросить Windows 10 или автоматическая переустановка ОС, Автоматическая чистая установка Windows 10 с удалением утилит производителя.
- Подготовка к сбросу Windows 10
- Процесс загрузки и переустановки Windows 10 из облака
- Видео инструкция
Подготовка к «облачному» сбросу Windows 10
Прежде чем начать, отмечу следующие моменты, которые могут оказаться важными в контексте восстановления системы описываемым методом:
- Для успешного восстановления требуется, чтобы на системном разделе диска (диске C) было достаточно места. Windows 10 требует не менее 4 Гб, я бы рекомендовал в несколько раз больше: пространство потребуется для загрузки необходимых файлов и для временных файлов в процессе.
- Для восстановления потребуется доступ в Интернет, будет потрачен значительный объем трафика. Если вы каким-либо образом блокировали доступ к серверам Майкрософт (нелицензионная система, отключение обновлений сторонними программами, отключение функций телеметрии) есть вероятность, что загрузить образ для восстановления из облака не удастся, пока эти изменения не будут отменены.
- Никогда не запускайте восстановление Windows 10 на ноутбуке при питании от батареи: процесс энергозатратный и внезапное выключение может навредить.
- В процессе восстановления вы сможете выбрать, сохранить ли ваши личные файлы и данные.
Процесс загрузки и переустановки Windows 10 из облака
Сама переустановка описываемым методом мало чем отличается от варианта с локальным восстановлением. Шаги по восстановлению Windows 10 из облака будут следующими:
- Если вы можете зайти в систему, перейдите в Параметры (клавиши Win+I) — Обновление и безопасность — Восстановление и нажмите кнопку «Начать» в разделе «Вернуть компьютер в исходное состояние».
- Если вход в систему выполнить не удается, но вы можете попасть на экран блокировки, нажмите на нем по изображенной справа внизу кнопке выключения, а затем, удерживая Shift, нажмите «Перезагрузка». На открывшемся синем экране нажмите «Поиск и устранение неисправностей» — «Вернуть компьютер в исходное состояние».
- Если Windows 10 не загружается, но появляется синий экран с пунктом «Дополнительные параметры», откройте их, затем перейдите в «Поиск и устранение неисправностей» — «Вернуть компьютер в исходное состояние».
- Дальнейшие шаги во всех вариантах будут почти одинаковыми, за исключением того, что во 2-м и 3-м случае может происходить дополнительная перезагрузка и требоваться ввод пароля пользователя. Если у вас не задан пароль, оставьте поле запроса пустым и нажмите Enter.
- Выберите один из вариантов — «Сохранить мои файлы» или «Удалить всё». При выборе пункта «Удалить всё» также будут удалены учетные записи, данные на отдельных физических дисках затронуты не будут, про отдельные разделы на том же диске должен появиться соответствующий запрос (внимательно читайте всё, что сообщается).
- Выберите пункт «Загрузка из облака. Загрузить и переустановить Windows».
- На следующем экране ознакомьтесь с тем, что будет выполнено. При нажатии на пункт «Изменить параметры» вы сможете включить очистку диска — этот пункт означает, что файлы будут не просто быстро удалены (с потенциальной возможностью восстановления), а полностью очищены с диска, чтобы кто-то другой в дальнейшем не смог получить к ним доступ. Если вы не передаете компьютер другим лицам, оставьте параметры по умолчанию.
- После нажатия кнопки «Далее» начнется процесс проверки готовности компьютера к восстановлению Windows 10 из облака. На этом этапе вам могут сообщить, что на диске недостаточно свободного места для восстановления с указанием, сколько ещё гигабайт следует освободить.
- Если проблем не обнаружено, вы увидите окно «Вернуть этот ПК к заводским настройкам» со сводной информацией о предстоящих задачах. Нажмите кнопку «Заводской» для начала восстановления.
- Останется дождаться скачивания необходимых файлов для восстановления, перезагрузки и завершения процесса автоматической установки Windows 10 — всё это может занять продолжительное время.
- По окончании в случае полного удаления всех данных вам потребуется выполнить настройки региона, учетной записи и других параметров так же, как при чистой установке Windows 10 с флешки (настройка описывается начиная с 10-го шага в инструкции).
На этом восстановление Windows 10 будет завершено, и вы получите полностью чистую систему, с параметрами по умолчанию, установленную с помощью образа, загруженного из облака Microsoft.
При использовании восстановления с удалением данных, системный раздел диска не будет содержать лишних файлов, кроме пустой папки Windows.old, которую можно удалить в проводнике, удаление «полной» папки описывается в руководстве Как удалить папку Windows.old.
Видео инструкция
На этом всё. Если в процессе восстановления что-то работает не так, как ожидается, оставляйте комментарий, постараемся разобраться. Дополнительные материалы на тему вы можете найти в статье Методы восстановления Windows 10.