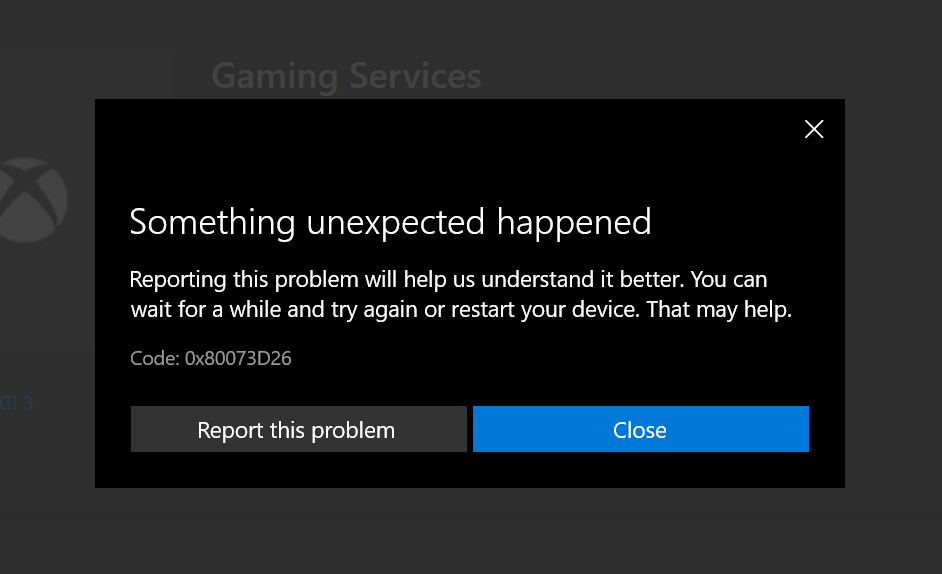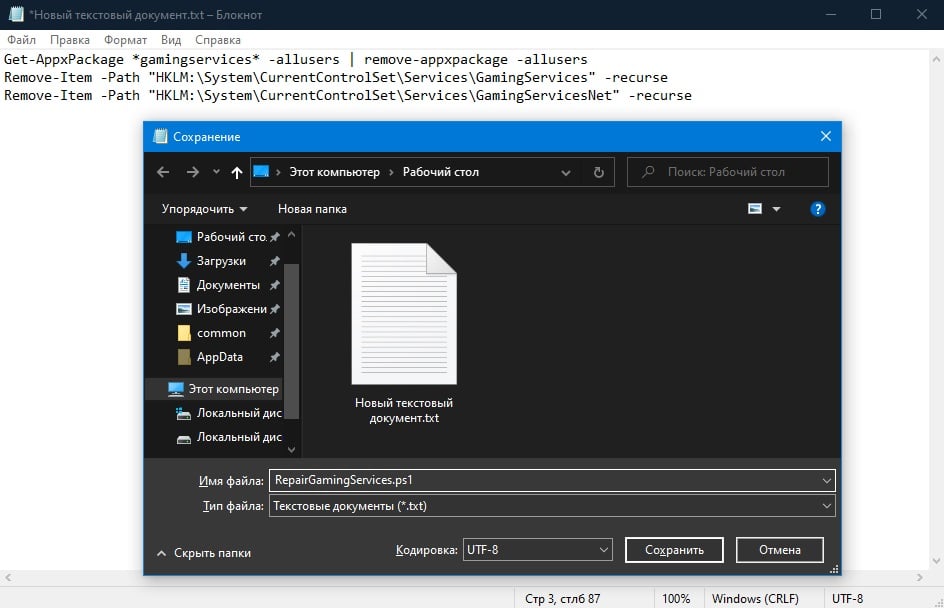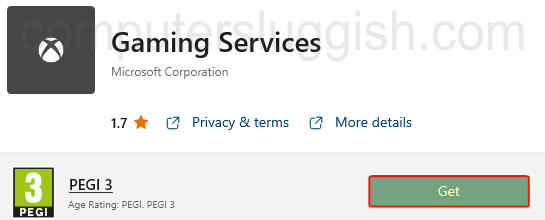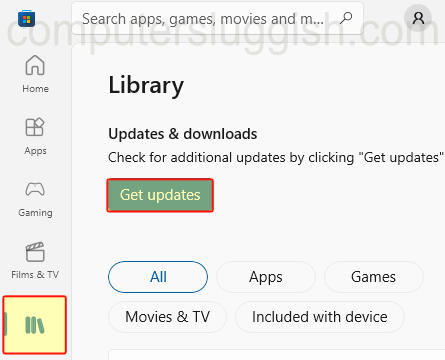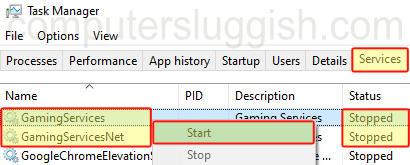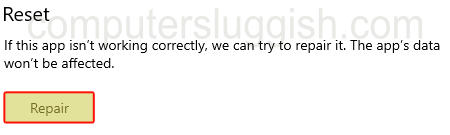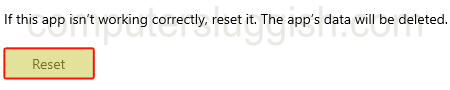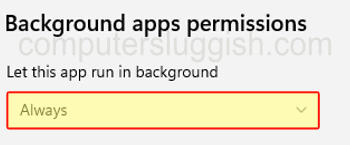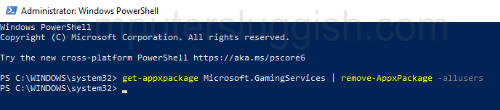Проблемы
При попытке установить или запустить игру Xbox Game Pass на устройстве Windows 10 вы можете быть перенаправлены на страницу Microsoft Store игр. Кроме того, вы получаете сообщение об 0x80073D26 или 0x8007139F:
Произошла непредвиденное
Сообщение об этой проблеме поможет нам лучше понять ее. Вы можете немного подождать и повторить попытку или перезапустить устройство. Это может помочь.
Решение
Чтобы устранить эту проблему, установите 11 июня 2021 г. — KB5004476 (сборки ОС 19041.1055, 19042.1055 и 19043.1055)вне группы .
Обходное решение
Чтобы решить эту проблему, выполните следующие действия:
-
Откройте приложение «Блокнот».
-
Скопируйте и вкопируйте следующий сценарий PowerShell в пустой Блокнот документа:
Get-AppxPackage *gamingservices* -allusers | remove-appxpackage -allusers
Remove-Item -Path «HKLM:\System\CurrentControlSet\Services\GamingServices» -recurse
Remove-Item -Path «HKLM:\System\CurrentControlSet\Services\GamingServicesNet» -recurse
-
Нажмите CTRL+S, чтобы открыть диалоговое окно Сохранить как.
-
В поле Имя файла введите RepairGamingServices.ps1.
-
Измените поле Тип файла на Все файлы (*.*).
-
Нажмите кнопку Сохранить.
-
Щелкните сценарий PowerShell правой кнопкой мыши и выберите запуск от администратора.
-
Перезагрузите устройство.
-
Запустите приложение Xbox. Должен быть синий баннер со следующим сообщением:
Этому приложению требуется дополнительный компонент. Для игр необходимы службы игр. Требуется утверждение администратора. Установить
-
Выберите Установить, чтобы переустановить службы игр.
-
После завершения установки вы сможете установить и запустить игры.
Нужна дополнительная помощь?
Нужны дополнительные параметры?
Изучите преимущества подписки, просмотрите учебные курсы, узнайте, как защитить свое устройство и т. д.
В сообществах можно задавать вопросы и отвечать на них, отправлять отзывы и консультироваться с экспертами разных профилей.
Тварь не устанавливается, что бы я ни делал. То есть, на компе этих служб изначально никогда не было и я пытаюсь поставить с нуля, но в приложении бесконечная загрузка (или с последующей выдачей ошибки, в зависимости от порядка действий), а в сторе ошибка. Соответственно как это выглядит:
1.7K
показов
1.3K
открытий
Команды в терминале/павершеле пробовал от имени администратора:
get-appxpackage Microsoft.GamingServices | remove-AppxPackage -allusers
start ms-windows-store://pdp/?productid=9MWPM2CQNLHN
А также: Get-AppxPackage -AllUsers| Foreach {Add-AppxPackage -DisableDevelopmentMode -Register “$($_.InstallLocation)\AppXManifest.xml”}
Кое-как добыл доступ к папке windowsapp, две папки из трёх можно удалить, для третьей нужно разрешение админа. Удаление трёх не помогает. Самого приложения на компе изначально не было, папки скачались, но приложение никогда не было установленно.
В реестре ноль записей об этой твари, удалить ничего нельзя. Команды в терминале не работают, не удаляют эти папки. Просто какой-то пиздец я третий день пытаюсь это победить, может быть вы знаете, что можно ещё сделать.
Ошибки встречал следующие: 0x80070490 и 0x80073cf9. Первая в сторе, вторая непосредственно в приложении искбокса. Геймпасс подключен, логин в сторе и иксбоксе одинаковый, устанавливал регион и часовой пояс, полностью обновлённая винда, хули это твари ещё надо я не понимаю. Пока баловался с доступом и безопасностью, чтобы добыть доступ к папке виндоусапп, обратил внимание, что в какой-то момент о внутренней ошибке сообщили часы с калькуляторами и прочие системные приложения. Предполагаю, что папка очень сильно защищена и даже от самой себя? Но не знаю, как получить полный доступ к каталогу. Говорит изначально, что именно служба игр принадлежит СИСТЕМЕ. Виндоусапп был немного проще в плане доступа. Вроде бы и дал себе доступ как смог, но эта папка не даётся.
К этой теории подходит информация со второго скрина, где требуется разрешение админа, хотя нигде в этой экосистеме разрешение админа не дать. В общем, вдруг вы можете чем-то помочь. Заранее благодарю, я уже в край заебался.
У ребят с похожей проблемой получалось качать игры через стор, но у меня выдаёт такую же ошибку, как и при скачивании служб (игра выбрана наобум):
Как исправить ошибку 0x80073D26 в Windows 10?
Проблема: после выхода последних обновлений ОС Windows 10 служба подписки Xbox Game Pass вылетает с ошибкой 0x80073D26, когда пользователь пытается установить, запустить или поиграть в ту или иную игру из Xbox Game Pass. После появления этой ошибки система перенаправляет пользователя в Магазин Майкрософт на страничку с «Gaming Services», а приложение Xbox выдает 0x00000001 — еще одну ошибку.
В сообщении ошибки 0x80073D26 содержится следующая информация:
Возникла непредвиденная проблема
Вы поможете нам лучше понять проблему, если сообщите о ней. Вы можете подождать немного и повторить попытку или перезапустить устройство. Возможно, это поможет устранить проблему.
Код: 0x80073D26
Следуйте методам ниже, чтобы избавиться от этой ошибки.
Ошибка 0x80073D26 возникает из-за следующих обновлений для ОС Windows 10:
- Windows 10 21H1
- Windows 10 20H2
- Windows 10 20H1
Решение ошибки
Решение №1 Создание «локалки» и повторный вход в учетную запись
Вот что вам нужно сделать: создать локальную учетную запись, выйти из своего аккаунта Майкрософт, войти и сразу же выйти из только что созданной локалки, после чего снова войти в свой аккаунт. Чтобы создать локальный аккаунт Windows, вам нужно сделать следующее:
- нажмите Win+I, чтобы открыть параметры системы;
- перейдите в раздел «Учетные записи»;
- перейдите в подраздел «Семья и другие пользователи»;
- в разделе «Другие пользователи» кликните на опцию «Добавить пользователя для этого компьютера»;
- в новом окошке кликните на пункт «У меня нет данных для входа этого человека»;
- далее нажмите на пункт «Добавить пользователя без учетной записи Майкрософт»;
- задайте имя, пароль и три контрольных вопроса, после чего кликните «Далее».
Как только локальная учетка будет готова, выйдите из своего основного аккаунта Майкрософт и войдите в нее. Далее выйдите из локалки и снова войдите в учетку Майкрософт. Подобная процедура, как показывает практика, может помочь вам избавиться от ошибки 0x80073D26.
Решение №2 Установка обновления KB5004476
KB5004476 — это так называемое «внеполосное» обновление, которое разработано Майкрософт специально для устранения ошибок 0x80073D26 и 0x8007139F, которые возникают во время загрузки игр из Xbox Game Pass.
- Убедитесь, что вы установили кумулятивное обновление KB5003173 за 11 мая 2021 года.
- Пройдите в Центр обновления Windows и запустите установку всех отложенных обновлений.
- Поищите апдейт KB5004476 в разделе с опциональными обновлениями.
- Установите кумулятивное обновление за 2021-06 для Windows 10 версии 21H1 для 64-битных систем (KB5004476).
После установки обновления перезагрузите свой компьютер и проверьте наличие ошибки 0x80073D26.
Решение №3 Восстановление службы GamingServices через скрипт PowerShell
- Копируйте следующий скрипт для PowerShell в пустой текстовый документ:
- Get-AppxPackage *gamingservices* -allusers | remove-appxpackage -allusers
Remove-Item -Path «HKLM:\System\CurrentControlSet\Services\GamingServices» -recurse
Remove-Item -Path «HKLM:\System\CurrentControlSet\Services\GamingServicesNet» -recurse
- Get-AppxPackage *gamingservices* -allusers | remove-appxpackage -allusers
- Сохраните внесенные изменения в текстовик и переименуйте его в RepairGamingServices.ps1 (обязательно смените расширение файла!).
- Кликните ПКМ на созданный файл и выберите «Запуск от имени администратора».
- Перезагрузите компьютер.
- Запустите приложение Xbox, после чего перед вами появится сообщение о том, что приложению требуется наличие дополнительного компонента.
- Нажмите на гиперссылку на слове «Установить» в конце вышеуказанного сообщения, чтобы переустановить GamingServices (игровые службы).
После завершения установки вы должны без проблем устанавливать и играть в игры из Xbox Game Pass.
Решение №4 Удаление из реестра записей GamingServices и GamingServicesNet
- Нажмите Win+R для открытия окошка «Выполнить» (позволяет мгновенно получить доступ к тому или иному элементу системы).
- Пропишите в пустой строке нового окошка значение regedit и нажмите комбинацию Ctrl+Shift+Enter (для запуска от имени администратора).
- Попав в системный реестр, пройдите по ветке HKEY_LOCAL_MACHINE\SYSTEM\CurrentControlSet\Services.
- Найдите в левой части окошка разделы «GamingServices» и «GamingServicesNet», и полностью удалите их.
- Перезагрузите свой компьютер.
- Откройте Магазин Майкрософт и запустите проверку наличия обновлений в разделе «Загрузки и обновления».
- Ранее удаленные игровые службы будут заново загружены и установлены в вашу ОС Windows 10.
Четыре вышеуказанных метода непременно должны помочь вам в решении ошибки 0x80073D26.

Игра не запускается / закрывается сразу после запуска
Способы решения здесь
Игра Microsoft Store вылетает на рабочий стол через 15-30 минут
Способы решения здесь
Ошибка во время предзагрузки или загрузки / Error 0x80073CF9
1. Нажмите комбинацию клавиш Windows + X, а затем щелкните на командной строке (Admin).
2. Нажмите кнопку Да в сообщении управления учетными записями пользователей.
3. Перезагрузите ваш компьютер и вернитесь в магазин. Введите следующие команды для запуска:
net stop wuauserv
rename c:\windows\SoftwareDistribution softwaredistribution.old
net start wuauserv
Если какую-либо из этих команд не получится выполнить, запустите ваш компьютер в безопасном режиме и повторите команды.
Error 0x803f8001 / Ошибка во время запуска игры
Для решения данной проблемы вам потребуется перезайти в купленный вами аккаунт и выполнить последовательность действий:
1. Ставим на скачивание любое бесплатное не установленное приложение (Planner 5D, Autodesk SketchBook, Instagram или Viber).
2. После начала загрузки приложения отмените ее.
3. Запустите игру (если сразу не помогло, то подождите 5-10 минут и повторите инструкцию).
Error 0x80070057
1. Открываем поиск и вписываем gpedit.msc
2. Далее Конфигурация компьютера => Административные шаблоны => Компоненты Windows => Развертывание пакета приложений
3. Ищем Отключить установку приложений на несистемных томах и запускаем.
В открывшемся окне переключаем радио кнопку на «Отключено» и нажимаем «Применить» как показано на скриншоте ниже
Если данный способ не помог установите игру на системный диск.
Error 0x80070005
1. Откройте командную строку «Выполнить» с помощью поиска или нажав комбинацию клавиш Windows + R.
2. Введите «%LocalAppData%» и нажмите Enter. Должна открыться папка Local
3. Найдите в ней папку Packages, щелкните на ней правой кнопкой мыши, а затем нажмите «Свойства»
4. На вкладке общие снимите галочку «Только для чтения»
5. Перейдите на вкладку «Безопасность» и нажмите на кнопку «Дополнительно»
6. В открывшемся окне «Дополнительные параметры безопасности» на вкладке «Разрешение» нажмите кнопку «Добавить»
7. Нажмите ссылку «Выбрать субъект» и введите «ИМЯ_ПК\Пользователи», где «ИМЯ_ПК» замените на имя вашего ПК из поля «В следующем месте:».
8. Нажмите кнопку «Проверить имена», а затем, если не выскочила ошибка, нажмите кнопку ОК во всех открытых раннее окнах.
Игра не отображается в Microsoft Store
Обновите Microsoft Store и очистите кэш приложения. Для очистки найдите через Пуск и запустите утилиту WSReset.exe, затем дождитесь пока программа закончит работу и окно консоли закроется.
Игра не отображается в меню Пуск
Откройте Microsoft Store, перейдите в раздел «Моя библиотека», нажмите на игру, далее нажмите Установить.
Второй способ — это перейти в «Компаньон консоли Xbox» и проверить вкладку «Мои игры».
Проблемы с сетью или интернет-подключением
- В первую очередь установите автоматический выбор времени и часового пояса. Если это не помогло, переходите к решениям ниже.
- Основная причина проблем с сетью — неправильная конфигурация протокола Teredo
Восстановление Teredo
Прежде чем приступать к шагам указанным ниже проверьте, не выключена ли служба «Вспомогательная служба IP». Тип запуска должен быть «автоматический».
Если тип запуска стоит другой, то поменяйте его на «автоматический»
Для тех кто не знает где это посмотреть. В поиске вводим «Службы» и в открытом окне ищем нужную нам службу.
Шаг 1. Удаление и установка адаптера Teredo
- Откройте Командную строку от имени администратора
- Введите команду
netsh interface Teredo set state disable
- Перезагрузите PC
- Повторите пункт 1 и введите команду
netsh interface Teredo set state type=default
- Проверьте состояние адаптера Teredo в приложении Компаньон консоли Xbox. В настройках вкладка «Сеть». Если не помогло, то переходим к следующему шагу.
Шаг 2. Не отключен ли протокол Teredo в реестре.
- Запускаем Командную строку (от администратора)
- Вводим команду
reg query HKLM\System\CurrentControlSet\Services\iphlpsvc\Teredo
- Если в выходных данных имеется строка «Введите REG_DWORD 0x4», то значит что Teredo отключен.
- Повторяем пункт 4 из шага 1
Ссылки на официальные способы решения проблем с сетью:
- https://support.xbox.com/help/hardware-network/connect-network/troubleshoot-party-chat
- https://support.xbox.com/help/hardware-network/connect-network/server-connectivity-xbox-app-displays-blocked
Error FH501
Эта ошибка появляется, если у вас не установлен DirectX 12. Чтобы проверить свою версию, сделайте следующее:
— Нажмите клавиши Windows + R, чтобы открыть диалоговое окно Выполнить.
— Введите DXDIAG и нажмите Enter, чтобы запустить средство диагностики DirectX.
— На вкладке Система в окне Информация о системе, обратите внимание на версию DirectX.
Ошибка 0xbba при попытке входа в приложение «Компаньон консоли Xbox»
Ошибка возникает, если у вас отключены службы, связанные с Xbox Live. Чтобы убрать ошибку сделайте следующее:
— Нажмите клавиши Windows + R, чтобы открыть диалоговое окно Выполнить.
— Введите services.msc и нажмите Enter, чтобы открыть окно «Службы».
— Щелкните два раза по службе «Сетевая служба Xbox Live» и запустите ее.
Error 0x406 при запуске приложения «Компаньон консоли Xbox»
— Запустите PowerShell от имени администратора.
— Введите Get-AppxPackage -AllUsers| Foreach {Add-AppxPackage -DisableDevelopmentMode -Register “$($_.InstallLocation)\AppXManifest.xml”} и нажмите Enter.
— После окончания процедуры восстановления перезагрузите компьютер.
Error 0x00000001 / Во время установки приложений
– Запустите PowerShell от имени администратора.
– Скопируйте и введите код в окно PowerShell:
get-appxpackage Microsoft.GamingServices | remove-AppxPackage -allusers
— Нажмите Enter.
— Процесс может занять несколько секунд или минут.
— В этом же окне введите новую команду
start ms-windows-store://pdp/?productid=9MWPM2CQNLHN
— Нажмите Enter (если откроется Microsoft Store, установите игровые сервисы)
— Перезагрузите ПК и установите игру повторно.
Если данный метод не помог, откройте службы Windows и перезапустите две службы «Gaming Services»
Error 0x80073CFB / Ошибка во время установки игры
Данная ошибка является последствие неполного удаления пиратской копии игры Forza 4. Вам нужно удалить все файлы и остатки реестра недоудаленной игры. Реестр можно почистить через программу ccleaner. В первую очередь проверьте и удалите игру через меню Пуск как показано на скриншоте ниже.
Error 0x80073D26 / Ошибка во время установки, обновления игр в приложении Microsoft Store / Xbox
Установите последнее обновление Windows
Microsoft выпустила обновления для решения данной проблемы. Чтобы установить обновление, выполните следующие действия:
1. Нажмите кнопку «Пуск» в нижнем левом углу главного экрана, а затем выберите «Параметры».
2. Выберите Обновление и безопасность > Проверить наличие обновлений.
3. Выберите Просмотр дополнительных обновлений, а затем выберите обновление KB5004476 из списка.
4. Выберите Загрузить и установить.
5. После завершения обновления перезагрузите ПК.
6. Теперь вы сможете устанавливать, обновлять и запускать игры.
Если проблема сохранилась
Попробуйте удалить разделы реестра игровых служб и переустановить приложение игровых служб на устройстве с Windows 10:
1. Нажмите комбинацию клавиш Win + R, введите PowerShell в окно «Выполнить» и нажмите OK.
2. На экране «Администратор: Windows PowerShell» введите следующую команду и нажмите Enter:
Get-AppxPackage *gamingservices* -allusers | remove-appxpackage -allusers
3. В том же окне введите следующие команды и нажмите Enter:
Remove-Item -Path «HKLM:\System\CurrentControlSet\Services\GamingServices» -recurse
Remove-Item -Path «HKLM:\System\CurrentControlSet\Services\GamingServicesNet» -recurse
4. Перезагрузите ПК.
5. Нажмите комбинацию клавиш Win + R, введите PowerShell в окно «Выполнить» и нажмите OK.
6. На экране «Администратор: Windows PowerShell» введите следующую команду и нажмите Enter:
start ms-windows-store://pdp/?productid=9MWPM2CQNLHN
7. Установите приложение на этой странице, а затем выберите Yes, когда получите запрос контроля учетных записей пользователей (UAC).
8. Попробуйте снова установить или обновить игру.
Error 0x80073D22 / Ошибка во время установки игры
1. Открываем поиск и вписываем gpedit.msc
2. Далее Конфигурация компьютера => Административные шаблоны => Компоненты Windows => Развертывание пакета приложений
3. Ищем Отключить установку приложений на несистемных томах и запускаем.
4. В открывшемся окне переключаем радио кнопку на «Отключено» и нажимаем «Применить» как показано на скриншоте ниже
Error 0x80070032 / Ошибка во время обновления игры
Требуется полная переустановка игры.
Error 0x80070057 / Ошибка во время загрузки игры
1. Открываем поиск и вписываем gpedit.msc
2. Далее Конфигурация компьютера => Административные шаблоны => Компоненты Windows => Развертывание пакета приложений
3. Ищем Отключить установку приложений на несистемных томах и запускаем.
4. В открывшемся окне переключаем радио кнопку на «Отключено» и нажимаем «Применить» как показано на скриншоте ниже
Если данный способ не помог установите игру на системный диск или диск «A».
Инструкция как изменить название диска здесь
Error 0x80070005 / Ошибка во время смены диска установки новых приложений
Обычно такая проблема возникает после переустановки Windows. Вам необходимо удалить папки WindowsApps, WpSystem и WUDownloadCache с диска на который планируете установить игру.
Если папки не удаляться перейдите к инструкции Как удалить папку WindowsApps в Windows 10
Error 0x80073CF9 / Ошибка во время предзагрузки или загрузки
1. Нажмите комбинацию клавиш Windows + X, а затем щелкните на командной строке (Admin).
2. Нажмите кнопку Да в сообщении управления учетными записями пользователей.
3. Перезагрузите ваш компьютер и вернитесь в магазин. Введите следующие команды для запуска:
net stop wuauserv
rename c:\windows\SoftwareDistribution softwaredistribution.old
net start wuauserv
Если какую-либо из этих команд не получится выполнить, запустите ваш компьютер в безопасном режиме и повторите команды.
Error 0x80070424 / Ошибка во время загрузки игры
Переустановите приложение «Службы игр» на устройстве с Windows 10:
Щелкните кнопку Пуск правой кнопкой мыши в левом нижнем углу главного экрана и выберите Windows PowerShell (администратор).
На экране Администратор: Windows PowerShell введите следующую команду и нажмите клавишу ВВОД:
get-appxpackage Microsoft.GamingServices | remove-AppxPackage -allusers
В этом же окне введите следующую команду и нажмите клавишу ВВОД:
start ms-windows-store://pdp/?productid=9MWPM2CQNLHN
Установите приложение на этой странице и выберите Да при получении запроса контроля учетных записей (UAC).
Перезапустите устройство и попробуйте переустановить игру.
Error 0x409 и 0x80070422 / Ошибка при входе в учетную запись Xbox live
Необходимо проверить и включить выключенные службы Windows из списка ниже:
— Xbox Accessory Management Service
— Сетевая служба Xbox live
— Сохранение игр на Xbox live
Error 0x406 / При запуске приложения «Компаньон консоли Xbox»
- Запустите PowerShell от имени администратора.
- Введите приведенную ниже команду и нажмите Enter
Get-AppxPackage -AllUsers| Foreach {Add-AppxPackage -DisableDevelopmentMode -Register “$($_.InstallLocation)\AppXManifest.xml”}
- После окончания процедуры восстановления перезагрузите компьютер.
Error 0xbba / При попытке входа в приложение «Компаньон консоли Xbox»
Ошибка возникает, если у вас отключены службы, связанные с Xbox Live. Чтобы убрать ошибку сделайте следующее:
– Нажмите клавиши Windows + R, чтобы открыть диалоговое окно Выполнить.
– Введите services.msc и нажмите Enter, чтобы открыть окно «Службы».
– Щелкните два раза по службе «Сетевая служба Xbox Live» и запустите ее.
«Возникла неизвестная ошибка. Повторите попытку позже» / Ошибка после запуска игры
Необходимо проверить и включить выключенные службы Windows из списка ниже:
– Xbox Accessory Management Service
– Диспетчер проверки подлинности Xbox Live
– Сетевая служба Xbox Live
– Сохранение игр на Xbox Live
Заблокированная привилегия / Ошибка во время игры
«Эта функция заблокирована в настройках родительского контроля службы Xbox live»
Для решения данной проблемы вам нужно:
1. Выйти из своего аккаунта Xbox live в приложении «Компаньон консоли Xbox».
2. Создать новый аккаунт Xbox live, в котором ОБЯЗАТЕЛЬНО должен быть указан ваш возраст 18+
3. Войти в новый аккаунт и играть с него (игровой прогресс между аккаунтами Xbox live не переносится).
Error FH101 / Ошибка во время запуска игры
Необходим процессор минимум с 4 логическими ядрами; в противном случае возникнет ошибка с этим кодом.
Error FH201 / Ошибка во время запуска игры
Видеокарта не поддерживает функционал DX12, необходимый для работы игры.
Error FH202 / Ошибка во время запуска игры
Видеокарта обладает менее чем 2 ГБ видеопамяти.
Error FH203 / Ошибка во время запуска игры
Видеокарта не поддерживает функционал DX12, необходимый для работы игры.
Error FH204 / Ошибка во время запуска игры
Видеокарта не поддерживает функционал DX12, необходимый для работы игры.
Error FH301 / Ошибка во время запуска игры
Необходимо обновить драйвер видеокарты, для правильной работы игры требуются последние версии драйверов видеокарт AMD и NVidia.
Error FH401 / Ошибка во время запуска игры
Недостаточно памяти. Для игры требуется по меньшей мере 8 ГБ оперативной памяти.
Error FH501 / Ошибка во время запуска игры
Видеокарта не поддерживает DX12.
Error FH601 / Ошибка во время запуска игры
Не удалось загрузить Microsoft Media Foundation. Возможно, необходимо установить компоненты:
https://www.microsoft.com/en-us/download/details.aspx?id=48231
Кнопка «установить» игру не активна
Обновите Windows до 1909 или новее. Если не помогло, переустановить Microsoft Store
Sea of Thieves не отображается в поиске Microsoft Store
- Нажмите комбинацию Win+R, откроется окно «Выполнить»
- Вставьте команду ниже и нажмите Enter
ms-windows-store://pdp?productId=9p2n57mc619k
In this guide, we will be taking a look at fixing Microsoft gaming services in Windows. Have you tried to play a game from the Microsoft Store or perhaps you have installed a game using the Xbox app in Windows 10 or Windows 11, and are not able to launch any games? You may keep getting a message saying “gaming services is missing“, or you are just getting an error code. Don’t worry as there are a few things that you can do that should fix Windows gaming services on your PC or laptop.
There are many games in the Microsoft Store and the Xbox app, including games from your Xbox subscriptions such as Game Pass. But a lot of these require the Gaming Services to be running in Windows to be able to play them. And if there is an issue then you will not be able to play the game until it’s resolved.
So we have put together a few different methods below that you can try, to hopefully fix the gaming service so you can get back to playing the game again.
Why is my gaming services app not working?
There can be many reasons why your gaming services app is not working in Windows 10 or Windows 11. It could be due to it being missing as it’s not installed in Windows, one of the gaming services might have run into an error, or something has gone wrong with the gaming services files so it needs reinstalling.
How to fix Microsoft Gaming Services in Windows
Below are the different methods for fixing Microsoft Gaming Services not working on Windows. You will need to do each method until one resolves the issue you are having.
Fix 1: Install Gaming Services
If you have not got the Gaming Services installed in Windows then you are going to have problems trying to play some of the games in the Microsoft Store and Xbox app. but luckily we can manually install it:
- To install the Gaming Services in Windows first you need to go to the following link: Gaming Services download link
- Once you have opened the link above click “Get in Store app“
- The Microsoft Store should now be open and you will be able to click Get > This will begin to install the Gaming Services to your computer
Fix 2: Update Microsoft Store apps
If you have not updated all the apps within the Microsoft Store in a while then there could be a new update available for Gaming Services:
- Open the Start menu and search Microsoft Store
- Select the Library icon
- Now click the Get updates button > This will then update all the apps within the Store
Fix 3: Update Windows
It’s important to ensure you have the newest Windows version installed on your computer. This can be for security reasons, but also because there could be an update that fixes the issue that you are facing.
Windows 10:
- Right-click the start menu > Settings
- Go to Update and security > “Check for updates“
Windows 11:
- Open Settings by right-clicking on the start menu icon
- Select Windows Update and then click on the “Check for updates” button
Fix 4: Start Gaming Service
The services might not be running and if this is the case then you are going to get all sorts of error messages:
- Right-click on the start menu icon and select Task Manager
- Now click the Services tab
- Find GamingServices and GamingServicesNet
- If the Status says Stopped then right-click on each service and click Start
Fix 5: Repair Gaming Service
If there is an issue with something with the Gaming Service configuration itself, then doing a repair could resolve this:
- Right-click the Start menu and select Apps and Features
- Now search for Gaming Services
- Next click Terminate
- Then under Reset, you will see a Repair button which you need to click
Fix 6: Reset Gaming Service
Same as the above if there is something going on with the Gaming Service then doing a reset could also help:
- Right-click the Start menu and select Apps and Features
- Now search for Gaming Services
- Next click Terminate
- Click on Reset
Fix 7: App permission
By default, the app permission for the Gaming Service is set to Power optimised, so try changing it to Always:
- Right-click the Start menu and select Apps and Features
- Now search for Gaming Services
- Click on Advanced Options
- Under “Background apps permissions” select the drop-down and change to Always
Fix 8: Uninstall Gaming Service
If none of the above methods have helped then uninstalling the Gaming Service from Windows and then installing it again should do the trick:
- Open the Start menu and search Windows PowerShell
- Right-click on Windows PowerShell and select Run as an administrator
- Now copy and paste the following code into PowerShell and press Enter to remove Gaming Services from Windows:
get-appxpackage Microsoft.GamingServices | remove-AppxPackage -allusers- Once removed reinstall the Gaming Services to Windows again (As explained in Fix 1)
We hope the above methods have helped fix the gaming service on your Windows computer and that you are now able to jump back into your games and enjoy them. Especially if you are doing the Xbox pay monthly, as you will want to get your money’s worth!
If you found this guide helpful then we are sure you would like some of our other Windows guides.
Check out the video tutorial here on How to fix Windows gaming services if you are getting stuck.