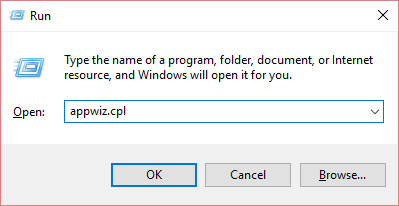Вернуться к результатам поиска
Если у вас возникли технические проблемы с Skype, иногда может помочь Skype и ее переустановка.
Версия для рабочего стола Windows
- Сначала вам потребуется выйти из Skype. Если вы Skype на панели задач, щелкните его правой кнопкой мыши и выберите Выход. Если на панели задач нет Skype, щелкните его правой кнопкой мыши (или нажмите CTRL+ALT+DELETE) и выберите Диспетчер задач ,а затем Skype и нажмите кнопку Окончание задачи.
- Одновременно нажмите Windows клавиши R и
R на клавиатуре.
- В appwiz.cpl в диалоговом окке Выполнить выберите ОК.
- Найдите Skype в списке, щелкните его правой кнопкой мыши и выберите удалить или удалить. (Если вы не можете найти Skype установленных программах, следуйте указаниям здесь.
- Скачайте и установите последнюю версию Skype.
Mac
- Сначала вам потребуется выйти из Skype, щелкнув Skype ивыбрав Выход Skype.
- Откройте папку Приложения и перетащите копию Skype в корзину.
- Откройте Finder и найдите «Skype» с помощью функции поиска в Mac OS X. Переместите все результаты, возвращенные в корзину.
- Щелкните кнопку корзины, нажав клавишу CONTROL, и выберите очистить корзину.
- Перезагрузите компьютер.
- Скачайте и установите последнюю версию Skype.
машинный перевод
ВНИМАНИЕ! Эта статья переведена с помощью средств машинного (автоматического) перевода, а не человеком. Дополнительные сведения см в следующей статье. В Skype машинный перевод используется для предоставления статей службы поддержки и справки на дополнительных языках. При этом автоматически переведенные статьи могут содержать ошибки, а также синтаксические и грамматические неточности, аналогичные тем, которые допускают носители других языков. Skype не несет ответственности за неточности, ошибки и ущерб, вызванные некачественным переводом или его использованием клиентами.
См. исходный текст на английском языке: FA10634
Дополнительные ресурсы
Skype для компьютера
Доступно для Windows, Mac OS X и Linux.
Скачивая Skype, вы принимаете Условия использования и заявление о Конфиденциальности и файлах cookie.
См. требования к системе.
Скайп для мобильного



Доступно для iPhone и Android.

Нужен Skype для другого устройства?
Пошаговая инструкция, как перезагрузить Скайп
При активной работе с программами на компьютере, пользователь может достаточно часто сталкиваться с проблемами в работе, которые можно решить только перезагрузкой или даже переустановкой приложений. Skype не стал приятным исключением, поэтому иногда в его работе возникают такие ошибки. Перезагрузить мессенджер можно несколькими способами. Они будут рассмотрены ниже.
Перезапуск через выход из программы и вход заново
Перезапустить Skype можно через выход из программы и затем повторный вход. Это можно сделать двумя способами. Первый:
· На панели задач нажать на иконку Skype правой кнопкой мыши;
· Нажать кнопку «Выйти из Скайпа» в выпавшем подменю;

· Запустить приложение заново;

· При необходимости ввести данные своего аккаунта.
Второй способ перезапуска:
· Открыть «Диспетчер задач», нажав на панели задач ПКМ и нажав на одноименную кнопку;
· Найти в списке запущенных приложений Skype;
· Нажать на него ПКМ;
· Выбрать «Снять задачу»;
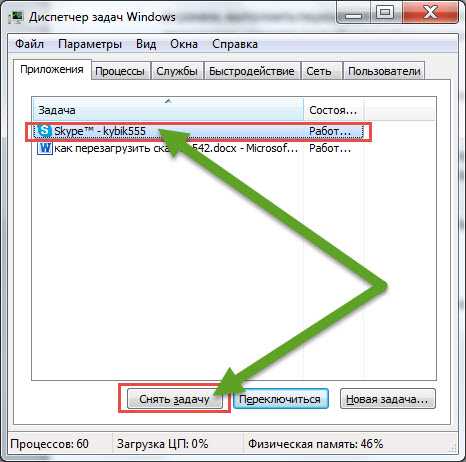
· Запустить Скайп заново.
Удаление и установка программы заново
Если перезапуск Скайпа не помог решить возникшую проблему, то ее вполне может решить полная переустановка программы. Для этого необходимо:
· Открыть «Панель управления» на устройстве;
· Выбрать раздел «Удаление программ»;

· В открывшемся списке найти Skype;
· Нажать на него ПКМ;
· Нажать кнопку «Удалить» в выпавшем меню (обычно единственная кнопка);

· Дождаться удаления приложения, следуя подсказкам на экране менеджера установок;
· Зайти на официальный сайт Skype;
· Найти и скачать установочный файл мессенджера для действующей ОС;

· Дождаться окончания загрузки;
· Открыть загруженный файл и, следуя подсказкам установщика, установить приложение заново;

· Ввести действующие логин и пароль.
Как сохранить контакты при перезагрузке?
Перезагрузка Skype не влияет на список контактов. Единственное, что необходимо для восстановления данных, ввести собственные логин и пароль при переустановке. После этого при входе будут восстановлены все чаты и контакты.
 |
Категория: | Общение |
| Поддерживаемые ОС: | Windows 10 | |
| Разрядность: | 32 bit, 64 bit, x32, x64 | |
| Для устройств: | Компьютер | |
| Язык интерфейса: | на Русском | |
| Версия: | Последняя | |
| Разработчик: | Microsoft — Skype Limited |
Skype – самая популярная программа для чатов и видео звонков. После покупки программы компанией Microsoft она начала развиваться семимильными шагами, а в ее функционале появилось множество интересных фишек, которые позже позаимствуют другие мессенджеры и программы для онлайн общения. Немудрено, что Microsoft решат поставлять Skype вместе со своей новой популярной ОС – Windows 10. Теперь установить Скайп на Windows 10 стало еще проще, тем более когда вы создадите аккаунт для входа в виндовс 10 он же будет и аккаунтом для скайпа, при необходимости можно перезайти в свой старый аккаунт.
Скайп для Windows 10 на компьютер
Одна из основных функций Скайпа – чаты. Вы можете как общаться с собеседником 1 на 1, так и создавать или вступать в групповые чаты от 3 человек в каждом. В чатах можно использовать стикеры, вставлять картинки, видео или отправлять маленькие файлы. В групповых чатах у вас есть все, чтобы его модерировать: возможности блокировать, выгонять, мутить участников, изменять приватность чата и не давать другим пользователям вступать без пригласительной ссылки.
Видео звонки – основная функция Скайпа, в которой он преуспел и стал самой популярной программой в категории. В Skype можно совершать как обычные, так и видео звонки между одним пользователем или сразу всем групповым чатом. Звонки в групповых чатах – удобная функция для работодателя, который желает удобно провести видеоконференцию онлайн. В звонке есть функция «Демонстрация экрана», с которой можно показывать презентации, макеты и другую информацию. Сами групповые звонки просто удобны для удаленного общения. Все звонки через интернет бесплатны, они проходят через сервера Скайпа и доходят до любых частей света без роуминга или огромной платы. В Скайпе есть и функция обычных звонков на мобильные номера. За небольшую плату на баланс Skype можно купить виртуальный номер, через который вы сможете звонить людям, не зарегистрированным в программе.
Скайп для версий windows:
|
|
Скачать Skype для Windows 10 бесплатно
| Приложение | OS | Распаковщик | Формат | Версия | Загрузка |
|---|---|---|---|---|---|
| Skype (Скайп) | Windows 10 | OpenBox | x32 | Бесплатно (на русском) |
Скачать ↓ |
| Skype (Скайп) | Windows 10 | OpenBox | x64 | Бесплатно (на русском) |
Скачать ↓ |
| Skype (Скайп) | Windows 10 | OpenBox | x32 — x64 | Бесплатно (на русском) |
Скачать ↓ |
Как установить Скайп для Windows 10:
Запустите файл.
Ознакомьтесь с информацией и нажмите «Далее».
Нажмите «Далее», или снимите галочки с рекомендуемого ПО и нажмите «Далее». Если снять все галочки, рекомендуемое ПО не установится!
После всех шагов нажмите «Установить».
Профиль в Skype – это профиль Microsoft, который вы создаете вместе с Windows 10. При создании профиля вы придумываете логин, по которому вас могут найти другие пользователи или ваши друзья. В Скайпе можно редактировать свой профиль, изменять свой ник, статус, аватарку, личную информацию и другие настройки аккаунта. С профилями других людей вы можете взаимодействовать, добавляя их в друзья или наоборот, блокируя их аккаунты как недоброжелательные.
Содержание
- Проблемы с удалением Скайпа
- Удаление с помощью сторонних утилит
- Проблемы с установкой Скайпа
- Вирусы и антивирусы
- Вопросы и ответы
При различных неполадках в работе программы Скайп, одной из частых рекомендаций является удаление данного приложения, а затем установка новой версии программы. В общем, это не сложный процесс, с которым должен разобраться даже новичок. Но, иногда случаются нештатные ситуации, которые затрудняют удаление или установку программы. Особенно часто такое случается, если процесс удаления или установки был принудительно остановлен пользователем, или прервался вследствие резкого обрыва электропитания. Давайте разберемся, что нужно делать, если возникли проблемы с удалением или установкой Скайпа.
Проблемы с удалением Скайпа
Для того, чтобы перестраховать себя от всяких неожиданностей, перед деинсталляцией программу Скайп следует закрыть. Но, это все-таки не является панацеей от проблем с удалением данной программы.
Одним из самых лучших инструментов, который решает проблемы с удалением различных программ, в том числе и Скайпа, является приложение Microsoft Fix it ProgramInstallUninstall. Скачать данную утилиту можно на официальном сайте разработчика – компании Microsoft.
Итак, если при удалении Скайпа выскакивают различные ошибки:
- Запускаем программу Microsoft Fix. Вначале открывается окно, в котором мы должны согласиться с лицензионным соглашением. Жмем кнопку «Принять».
После этого, следует инсталляция средств устранения неполадок.
- Далее, открывается окно, где нужно решить, каким вариантом воспользоваться: доверить основные решения по исправлению неполадок программе, или все выполнять вручную. Последний вариант рекомендуется выбирать только очень продвинутым пользователям. Так что мы выбираем первый вариант, и жмем на кнопку «Выявить проблемы и установить исправления». Этот вариант, кстати, и рекомендуется разработчиками.
Далее, открывается окно, где нам предстоит указать, в чем у нас проблема с установкой, или с удалением программы. Так как проблема с удалением, то и кликаем по соответствующей надписи.
- Далее, производится сканирование жесткого диска компьютера, во время которого утилита получает данные об установленных на компьютере приложениях. На основе этого сканирования, формируется список программ. Ищем в этом списке программу Skype, отмечаем её, и жмем кнопку «Далее».
- Затем, открывается окно, в котором утилита предлагает удалить Скайп. Так как это и является целью наших действий, жмем на кнопку «Да, попробовать удалить».
- Далее, Microsoft Fix it производит полное удаление программы Skype вместе со всеми пользовательскими данными. В связи с этим, если вы не хотите потерять свою переписку, и другие данные, следует скопировать папку %appdata%\Skype, и сохранить в другом месте жесткого диска.
Удаление с помощью сторонних утилит
Также, в случае, если Скайп не хочет удаляться, можно попробовать деинсталлировать данную программу принудительно с помощью сторонних утилит, которые специально предназначены для этих задач. Одной из лучших подобных программ является приложение Uninstall Tool.
Как и в прошлый раз, прежде всего:
- Закрываем программу Скайп.
- Далее, запускаем Uninstall Tool.
- Ищем в списке программ, который открывается сразу же после запуска утилиты, приложение Skype.
- Выделяем его, и жмем на кнопку «Деинсталляция», расположенную в левой части окна Uninstall Tool.
- После этого, запускается диалоговое окно стандартного деинсталлятора Windows. В нём спрашивается, действительно ли мы желаем удалить Skype? Подтверждаем это, нажав кнопку «Да».
После этого, выполняется процедура удаления программы стандартными методами.
Сразу после её окончания, Uninstall Tool запускает сканирование жесткого диска на наличие остатков Skype в виде папок, отдельных файлов, или записей в системном реестре.
- После окончания сканирования, программа выдает результат, какие файлы остались. Чтобы уничтожить остаточные элементы, жмем на кнопку «Удалить».
Выполняется принудительное удаление остаточных элементов Skype, а если невозможно было деинсталлировать обычными методами саму программу, то удаляется и она. В случае, если какое-то приложение блокирует удаление Skype, Uninstall Tool просит перезагрузить компьютер, и во время перезагрузки выполняет удаление оставшихся элементов.
Единственное, о чем нужно позаботиться, как и в прошлый раз, так это о сохранности личных данных, перед началом процедуры удаления, скопировав папку %appdata%\Skype в другую директорию.
Проблемы с установкой Скайпа
Большинство проблем с установкой Скайпа связано как раз с некорректным удалением предыдущей версии программы. Исправить это можно при помощи все той же утилиты Microsoft Fix it ProgramInstallUninstall.
При этом, даже выполняем практически всю ту же последовательность действий, что и в предыдущий раз, пока не доходим до списка установленных программ. А вот тут может быть неожиданность, и в списке Скайпа может не оказаться. Это связано с тем, что сама программа была деинсталлирована, а установке новой версии мешают её остаточные элементы, например, записи в реестре. Но, что же делать в этом случае, когда программы нет в списке? В этом случае, можно выполнить полное удаление по коду продукта.
- Чтобы узнать код, переходим в файловом менеджере по адресу C:\Documents and Settings\All Users\Application Data\Skype. Открывается директория, просмотрев которую нам нужно отдельно выписать наименования всех папок, состоящих из последовательной комбинации буквенных и цифровых символов.
- Вслед за этим, открываем папку по адресу C:\Windows\Installer.
- Смотрим на наименование папок, расположенных в данной директории. Если какое-то наименование повторяет то, что мы ранее выписали, то зачеркиваем его. После этого, у нас остается список уникальных наименований.
- Возвращаемся в программу Microsoft Fix it ProgramInstallUninstall. Так как названия Skype мы найти не можем, то выбираем пункт «Нет в списке», и жмем кнопку «Далее».
- В следующем окне вводим один из тех уникальных кодов, которые остались не зачеркнутыми. Опять жмем кнопку «Далее».
- В открывшемся окне, как и в прошлый раз, подтверждаем готовность удалить программу.
Подобное действие нужно выполнить столько раз, сколько у вас осталось уникальных не зачеркнутых кодов.
- После этого, можно попытаться выполнить установку Skype стандартными методами.
Вирусы и антивирусы
Также, установку Skype могут блокировать вредоносные программы и антивирусы. Чтобы узнать, есть ли на компьютере вредоносные программы, запускаем сканирование антивирусной утилитой. Желательно делать это с другого устройства. В случае обнаружения угрозы, удаляем вирус, либо лечим зараженный файл.
При неправильной настройке, антивирусы также могут блокировать установку различных программ, в том числе и Скайпа. Чтобы установить это, временно отключите антивирусную утилиту, и попытайтесь установить Скайп. Затем, не забудьте включить антивирус.
Как видим, существует целый ряд причин, которые вызывают проблему с удалением и установкой программы Skype. Большинство из них связано, либо с некорректными действиями самого пользователя, либо с проникновением вирусов на компьютер. Если вы не знаете точной причины, то нужно перепробовать все выше указанные методы, пока вы не получите положительный результат, и не сможете произвести нужное действие.