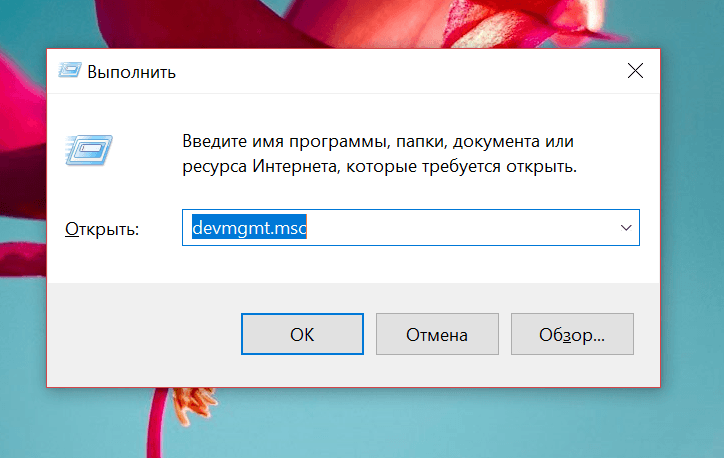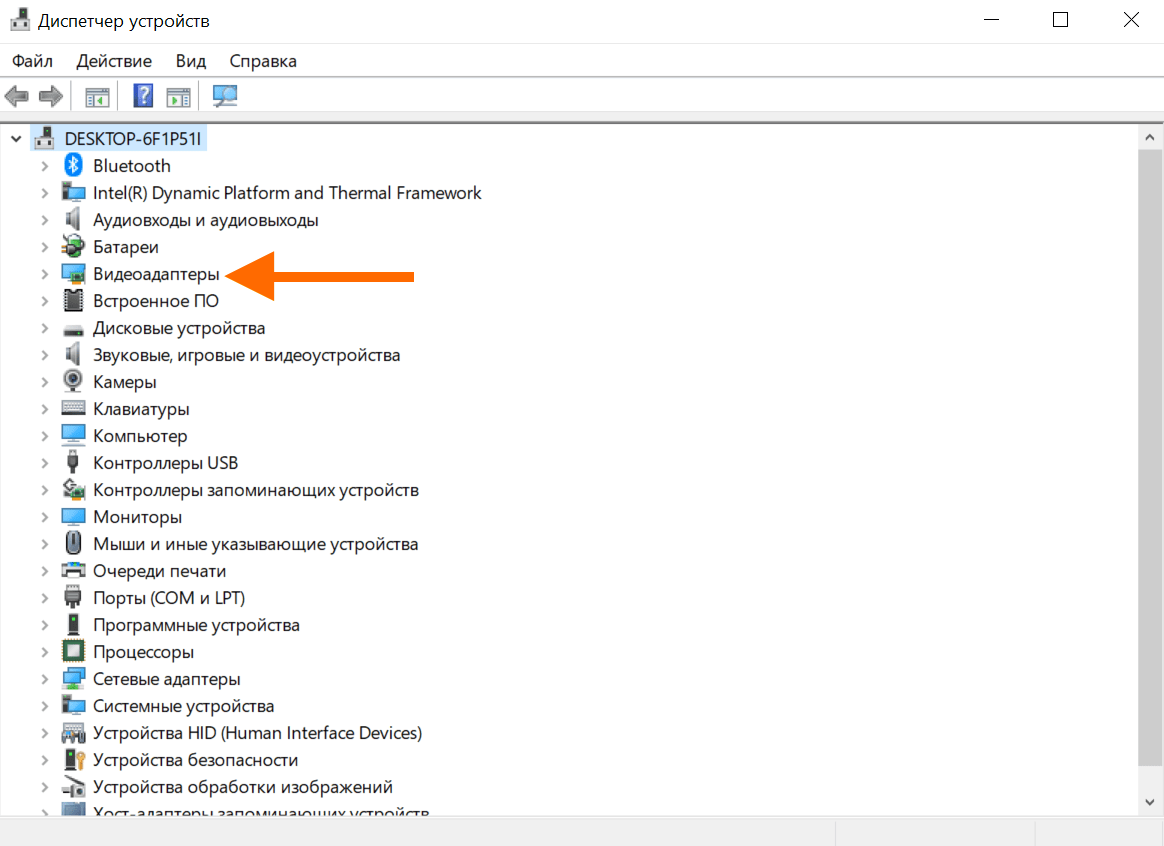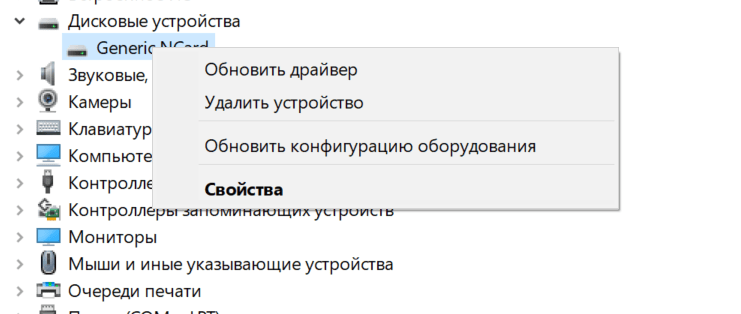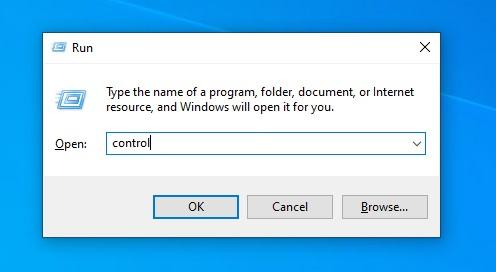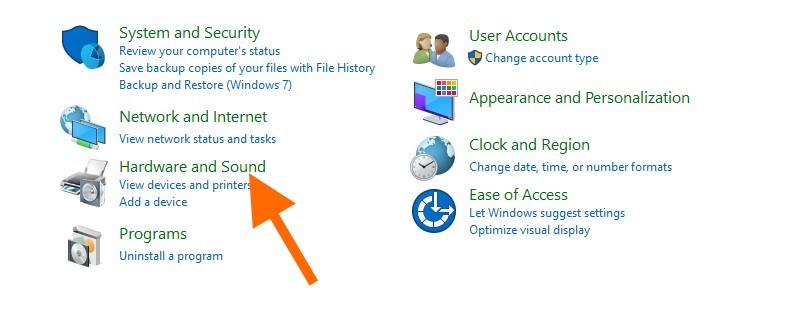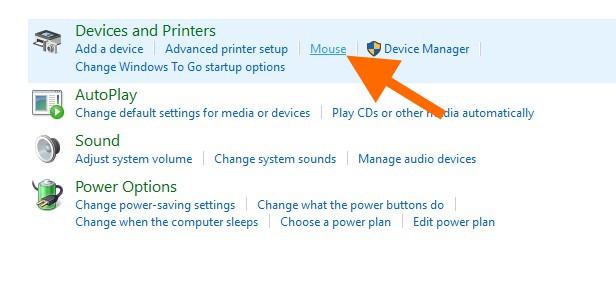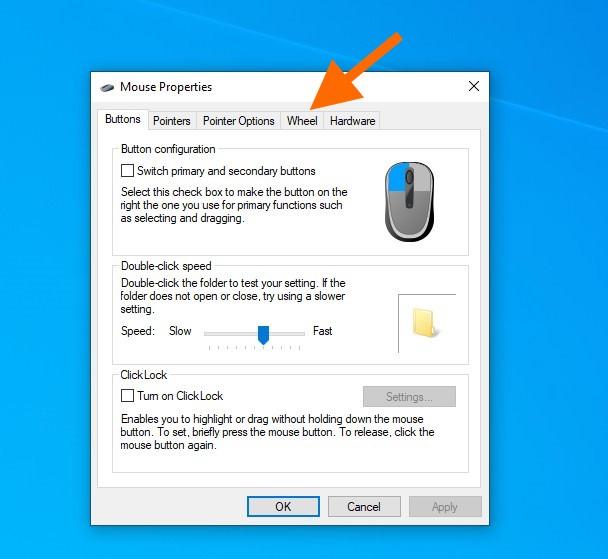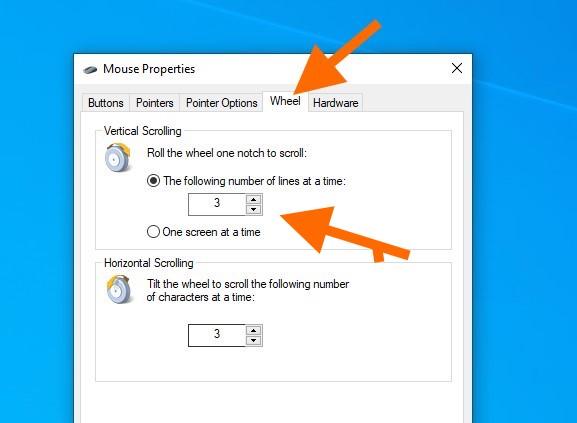Содержание
- Аппаратная неисправность
- Способ 1: Настройки мыши
- Способ 2: Драйвера мыши
- Дополнительные решения
- Вопросы и ответы
Аппаратная неисправность
Неполадки в работе кнопок и колесика мыши могут быть вызваны как программными сбоями в операционной системе, так и аппаратными неисправностями. Прежде чем приступать к поиску и устранению первых, весьма желательно убедиться, что неполадки не вызваны аппаратными проблемами, на которые прямо или косвенно могут указывать следующие признаки:
- Колесико мыши западает или не прокручивается физически.
- При прокручивании колесика слышны посторонние звуки.
- При подключении к другому компьютеру мышка также не работает и напротив, другая мышка работает на компьютере, на котором наблюдаются проблемы.
- Раньше колесико мыши работало нормально, но в какой-то момент перестало, при этом никаких сбоев и изменений на компьютере не было.
Если мышь бюджетная, в случае аппаратной поломки проще всего будет ее заменить. Дорогие геймерские мыши можно попробовать отремонтировать, но не самому, чтобы не сделать еще хуже, а доверить это дело специалистам сервисного центра.
Способ 1: Настройки мыши
Если неполадка не вызвана аппаратными неисправностями, начать поиск причины нефункциональности колесика можно с проверки корректности настроек мыши.
- Откройте свойства манипулятора, выполнив команду
control /name microsoft.mouseв диалоговом окошке быстрого запуска, вызванного нажатием комбинации клавиш Win + R. - В окне свойств переключитесь на вкладку «Колесико» и убедитесь, что для настройки «Вертикальная прокрутка» и «Горизонтальная прокрутка» установлено значение больше «0». В противном случае выставьте значение «3» и сохраните настройки.

Профессиональные (геймерские) мыши нередко поставляются с собственным программным обеспечением – панелью управления, зайти в которую можно либо из системного трея кликом по значку мыши, либо запустив соответствующий апплет классической «Панели управления» Windows. Проверьте эти настройки.
Способ 2: Драйвера мыши
Не исключено, что проблема с функциональностью колесика возникла из-за сбоя или некорректной установки драйвера мыши. В таких случаях устранить ее можно переустановкой, обновлением или откатом драйвера.
- Откройте «Диспетчер устройств» из контекстного меню кнопки «Пуск» либо выполнив команду
devmgmt.mscв диалоговом окошке «Выполнить», вызванном нажатием комбинации клавиш Win + R. - Разверните пункт «Мыши и иные указующие устройства», найдите в нем устройство «HID-совместимая мышь», кликните по нему правой кнопкой и выберите одну из этих опций:
- «Удалить устройство». Позволяет переустановить драйвер мыши. Учтите, что при удалении устройства «HID-совместимая мышь» управление компьютером с помощью мыши может быть утрачено до перезагрузки.
Чтобы перезагрузить компьютер, используйте быстрые клавиши. Как выполнить такую перезагрузку, читайте по ссылкам ниже:Подробнее:
Как управлять компьютером без мышки
Как перезагрузить Windows 10Если на компьютере имеется тачпад, можно использовать его вместо подключенной мыши, выбрав в меню «Действие» опцию «Обновить конфигурацию оборудования».
- «Обновить драйвер». Запускает стандартный мастер обновления/установки драйвера, позволяющего выполнить поиск подходящего драйвера в интернете или на локальном компьютере. Также можно поискать драйвер мыши на официальном сайте производителя устройства.
- «Удалить устройство». Позволяет переустановить драйвер мыши. Учтите, что при удалении устройства «HID-совместимая мышь» управление компьютером с помощью мыши может быть утрачено до перезагрузки.

Дополнительные решения
Если прокрутка работает в активных окнах и не работает в неактивных, проверьте настройки мыши. Откройте приложение «Параметры», перейдите в раздел «Устройства» → «Мышь» и установите переключатель «Прокручивать неактивные окна при наведении на них» в положение «Вкл.».
Если колесико мыши работает в одних программах или играх, но не работает в других, причину нужно искать в настройках скроллинга приложений. Обратите также внимание дополнения, расширения и патчи, если таковые используются. Попробуйте их отключить. В случае с профессиональными мышками способствовать устранению проблемы может установка оригинального драйвера манипулятора.
Еще статьи по данной теме:
Помогла ли Вам статья?
Колесо мыши может не работать по разным причинам. Если имеет место быть механическая проблема – когда оно заклинило и не прокручивается, в таком случае можно попробовать разобрать мышку. Затем ваткой, одетой на зубочистку и смоченной в спирте, почистить скопившийся мусор возле колеса под корпусом. Если это не поможет, вероятнее всего, мышь изжила свой ресурс, и ей пора искать замену.
Но когда колёсико свободно прокручивается, нет никаких видимых следов, говорящих о том, что мышка подвергалась механическим повреждениям, возможно, это случай программного сбоя работы устройства в среде Windows или влияние стороннего софта.
Что делать в такой ситуации?
1. Сбой работы драйвера мыши
Чтобы узнать, имеем ли мы дело со случаем сбоя работы драйвера мыши, необходимо открыть её свойства. В среде Windows 10 это делается в приложении «Параметры».
И в «Десятке», и в других версиях Windows свойства мышки доступны в панели управления.
В окне свойств ищем вкладку «Колесико».
Если такой вкладки нет, это значит, что драйвер мыши потерпел сбой. И этот драйвер необходимо переустановить. Идём во вкладку «Оборудование», жмём «Свойства».
В окошке свойств заходим во вкладку «Драйвер». Жмём «Удалить устройство».
Перезагружаем компьютер.
При новом запуске Windows обнаружит мышь как новое устройство и, соответственно, установит драйвер по-новому.
2. Блокировка сторонним софтом
Может случиться и так, что колёсико мышки блокирует какая-то сторонняя программа. Последнюю необходимо выявить и либо корректно её настроить, либо удалить из системы. Как выявить? Первично можно убрать все левые программы из автозагрузки, перезагрузить Windows и протестировать работу колёсика. Универсальный для всех версий системы способ сделать это – воспользоваться известной программой CCleaner.
Если область причин проблемы таким образом не удалось установить, с помощью того же CCleaner вторым этапом можно протестировать работу колеса без софта, запускаемого с помощью задач планировщика.
Ну и самый последний вариант выявления проблемной зоны – запуск Windows без служб стороннего ПО. Жмём клавиши Win+R, запускаем системную утилиту:
msconfig
Во вкладке служб ставим галочку, чтобы не отображались службы Microsoft. Это даст нам возможность оперировать только службами сторонних программ. Жмём «Отключить все», затем – «Применить».
После этого система попросит перезагрузку. И запустится в режиме работы только штатных служб.
Каждый такой запуск даст возможность выявить только область возможных причин проблемы — перечень ПО, которое вероятно блокирует функции мыши. С каждой такой областью необходимо разбираться отдельно и методом исключения искать конкретную программу, не дающую работать колесу. Когда зачинщица проблемы будет выявлена, все снятые с автозагрузки объекты — программы, задачи планировщика, службы – необходимо вернуть на место обратным путём.
Загрузка…
Почему не работает колесико мыши и как его починить
Пользователи не замечают, насколько важно колесико мышки, пока оно не приходит в негодность. Между тем, именно колесико отвечает за прокрутку страниц, изменение масштаба в редакторах и браузерах, открытие страницы в новой вкладке, а также за часть игровых функций. Что же делать, если колесико не работает? Не спешите менять мышь — попробуйте устранить неполадки.
Как починить колесико мыши
Ключевые причины проблем с колесиком — некорректно работающее программное обеспечение или механическое повреждение мыши. Обнаружив сбой, первым делом подключите аксессуар к другому компьютеру и проверьте работоспособность. Если скроллинг работает, причина в настройках, а если нет — в Решения различаются для каждого конкретного случая.
Если не работает нажатие и прокрутка вверх-вниз
Мышь, не реагирующую на нажатия и прокрутку колесика, необходимо разобрать, чтобы понять причину сбоя. Порядок действий:
- Снимите защитные накладки в нижней части мыши и открутите болтики.
- Отсоедините нижнюю панель. Вы увидите плату, а под ней — механизм прокрутки.
- Поднимите плату, предварительно открутив болтики.
- Достаньте колесико и обратите внимание на ось — скорее всего, она отломлена с одной стороны.
Обнаружив сломанную ось, попробуйте починить её с помощью скрепки:
- Канцелярскую скрепку разогните, проволоку согните пополам и закрутите в жгут.
- Приложите деталь к колесику, в место, где располагалась ось, и обрежьте кусачками по размеру, прибавив 1–2 мм.
- Раскалите нужную часть проволоки докрасна на газовой плите или с помощью пьезозажигалки и приложите к месту излома оси.
- Когда материал приплавится, соберите колесико и проверьте прокрутку и нажатие.
Фотогалерея: как самостоятельно разобрать мышку
Если мышь работает, а колесико крутится равномерно, ни за что не задевая, соберите корпус и проверьте функциональность.
Иногда ось не отламывается, а выпадает. Обнаружив выпавший штырёк, замените его на ось большего диаметра.
Не прокручиваются страницы
Проверьте настройки программного обеспечения, если мышь не прокручивает страницу. Для этого:
- Откройте «Пуск — Панель управления». Выберите «Оборудование и звук — Устройства и принтеры — Мышь».
- Откройте вкладку «Колесико» и проверьте значения прокрутки.
- При необходимости повысьте значения и нажмите «ОК».
В настройках не должно быть нулевых значений
Проверьте работу мыши — если способ не помог, переустановите драйвер. Последовательность действий:
- Откройте «Диспетчер устройств».
- Найдите пункт «Мыши и указывающие устройства».
- Выберите мышь, которую используете и дважды щёлкните на её название.
- Откройте «Драйвер» и нажмите «Обновить».
Выберите из списка проблемную мышь
Если обновление не приносит результатов, проделайте тот же путь и нажмите «Удалить», а затем заново установите драйвер.
Если страницы «скачут»
В ситуации, когда колесико работает, но при быстрой прокрутке страница листается рывками и «скачет» вверх-вниз, неисправен сенсорный датчик. Чтобы починить его:
- Разберите мышь, пользуясь инструкцией выше.
- Снимите защитный кожух с механизма прокрутки.
- Датчик прижимают к колесику четыре металлических лепестка — аккуратно отогните их по очереди.
- Отогните защитную часть колесика, достаньте прижимной механизм и протрите его и внутренности устройства ватной палочкой, смоченной в спирте.
- Положите прижимную деталь на стол и надавите на середину отвёрткой так, чтобы осталась вмятина. Она будет гарантировать корректную работу детали при прокрутке.
- Установите механизм на место, загните защиту и плотно прижмите лепестки обратно.
- Соберите колесико, установите на место плату и нижнюю часть корпуса. Зафиксируйте детали болтами.
Вмятинка посередине обеспечивает четкость прокрутки
Проверьте работоспособность мыши. Если прокрутка не работает, обратитесь в сервис или замените мышку.
Видео: дёргаются страницы при скроллинге
Колесико не крутится и гремит
Когда колесико не прокручивается вовсе, или внутри мыши что-то гремит, ищите поломку в аппаратной части. Первым делом смажьте механизм. Для этого разберите аксессуар, как указано выше, и очистите датчик с помощью спирта. Подготовьте жидкую силиконовую смазку — например, WD-40. Капните её внутрь, соберите колесико и прокрутите два-три раза. Проверьте работу — если смазка не помогла, замените прижимные лепестки. Для этого:
- Разберите мышь и достаньте колесико.
- Отломите лепестки, держащие защиту.
- Из медной проволоки сделайте 4 скобки подходящего размера.
- Припаяйте скобки на место лепестков и соберите мышь.
Разбирая мышь самостоятельно, вы автоматически лишаетесь права на гарантийное обслуживание.
К датчику припаяны железные скобки-фиксаторы
Не работают нажатия на колесико
Если колесико мыши прокручивает страницы, но система не реагирует на нажатия, послушайте, есть ли щелчки при клике. Если есть, проверьте настройки программ:
- Загрузите приложение для переназначения горячих клавиш — Antsoft Key Manager или Oscar.
- Выясните, какая функция назначена для щелчка колесиком.
Если функция нажатия не работает только в браузере или игре, можно не загружать дополнительных приложений — проверьте информацию в настройках программы.
В случае если щелчок не слышен, дело в аппаратной поломке. Разберите и почините мышь или замените на новую.
Видео: как отремонтировать ось колёсика своими руками
В системе Windows 10 прокрутка работает в Проводнике, браузерах, редакторах и стандартной среде, а вот в меню «Пуск» и части предустановленных приложений — нет. Причина — конфликт системы и драйверов устройства. Столкнувшись с такой проблемой, установите обновления Windows. Для этого:
- Откройте Центр обновления и нажмите «Проверить наличие обновлений».
- Когда система соберёт информацию, нажмите «Установить обновления».
- Дождитесь окончания процесса и перезагрузите компьютер.
Метод может не помочь — в таком случае проделайте те же действия и откатите обновление. Если работа с обновлениями не принесла результата, загрузите драйвера для мыши с официального сайта. Попробуйте комбинации:
- обновление системы + новый драйвер;
- обновление системы + старый драйвер
- система без обновлений + новый драйвер.
В случае, если проблема не исчезнет, обратитесь в службу технической поддержки Windows.
Проблемы с мышью, вызванные сбоями в программах, можно решить самостоятельно. Аппаратные поломки, в том числе связанные с колёсиком мыши, следует устранять своими руками только в случаях, когда вы технически подкованы и не боитесь потерять гарантию на гаджет.
- Распечатать
Я веду собственное дело и понимаю, как непросто решиться на открытие фирмы. Поэтому создаю информативные статьи о бизнесе, которые помогают вникнуть в суть организации процесса. А в качестве хобби пишу о работе различных гаджетов и компьютерных программ.
Оцените статью:
- 5
- 4
- 3
- 2
- 1
(41 голос, среднее: 4.2 из 5)
Поделитесь с друзьями!
Рассказываем, что делать, если не работает колесико мыши.
В статье описаны варианты кустарного ремонта мыши. Выполняйте все действия на свой страх и риск. Любое вмешательство во внутреннее строение устройства автоматически лишает вас гарантии и бесплатного ремонта от производителя.
Что делать, если колесико не работает совсем?
Перед тем как приступать к действиям, надо понять, что именно сломалось. Колесико может некорректно работать из-за проблем в системе, а может быть сломано физически. Так что на первом этапе надо выяснить, в чем дело. Если такой возможности нет, то всегда начинайте с программных инструкций. Они обратимы, они легче, они безопаснее.
Аппаратный аспект
Если прокручивающее устройство мыши совсем не реагирует ни на какие действия, то вероятнее всего ему нужен полноценный ремонт. Либо замена.
Не стоит мучить совсем уж дешевую или недавно купленную мышку. Первую легко заменить, потратив еще 100 рублей. Вторую — починят за вас в гарантийном отделе.
По поводу ремонта. Возможно, повредился один из структурных компонентов колесика. Оно держится внутри на одной оси, которая ложится на специальные удерживающие дужки. И дужки, и ось (ее кусок) могут отломаться. Починить их можно в домашних условиях, но это будет не так просто:
- Для начала «распаковываем» мышь. Выкручиваем все крепежи и снимаем крышку.
Вот микросхема. Сбоку или по центру находится крепежный болт. Не выкрутив его, ничего не тяните, а то сломаете
- Затем ищем болт на микросхеме и выкручиваем еще и его.
- Под ним находим колесико и смотрим, почему же оно не крутится. Если дужки по бокам целы, то смотрим на ось.
- Поломана ось? Тогда ищем кусок проволоки, отрезаем ее по размеру оси, плавим одну часть и вставляем в центр колесика (чтобы заменить поломанный кусок оси).
- Поломана дужка? Тогда берем ее же (если она на месте) и садим на место с помощью суперклея.
Это базовые варианты кустарного ремонта на тот случай, если колесико действительно поломалось. К тому же замена деталей сделает мышь крепче. По умолчанию там всегда плохой пластик.
Программный аспект
Есть вероятность, что колесико не работает из-за некорректных настроек в системе. Обычно все настраивается автоматически и работает как следует, но после неудачной установки драйверов, обновления Windows или замены мыши может произойти сбой.
Ваша задача убедиться, что в систему установлен самый свежий драйвер для мыши и правильно выставлены все параметры.
Чтобы обновить или переустановить драйвер:
- Одновременно нажимаем клавиши Win + R.
- В появившемся окошке вводим слово devmgmt.msc и нажимаем клавишу «Ввод» (Enter).
Это короткий путь к диспетчеру задач
- Оказавшись в диспетчере задач, ищем там мышь и кликаем по ней правой кнопкой мыши.
Видеоадаптер лишь для примера
- Выбираем пункт «Обновить» (или «Удалить», если хотите установить драйвер заново).
Вот и нужные пункты
Чтобы проверить настройки:
- Одновременно нажимаем клавиши Win + R.
- В появившемся окошке вводим слово control и жмем Enter.
Это короткий путь к панели управления
- Откроется классическая панель управления. Открываем меню «Оборудование и звук > Устройства и принтеры > Мышь».
Нужный блок меню
Сразу выбираем пункт «Мышь»
- В этом меню есть вкладка «Колесико» переходим на нее.
Остальные параметры нам пока не интересны
- Выставляем значение больше 0 в блоке «Вертикальная прокрутка».
Нигде не должно быть нулей
- Сохраняем настройки и снова тестируем мышь.
Если это не помогло, читаем пункт «Другие советы» ниже.
Что делать, когда колесико крутится, но с рывками и другими сдвигами
В большинстве случае колесико не ломается сразу полностью. Да и вообще под словом «ломается» подразумевают кучу разных проблем. Причем далеко не все из них аппаратные. В некоторых случаях речь даже не про сбои, а про особенности поведения некоторых программ. Об этом всем и пойдет речь дальше.
Не прокручиваются странички в браузере
Это довольно распространенная проблема, которая может быть связана как с работой мыши, так и с особенностями поведения некоторых сайтов.
Самое простое «лекарство» от этой проблемы — переключение на любую другую программу. Если вдруг случился сбой в браузере и страницы в нем перестали прокручиваться, надо проверить колесико в другой программе. В блокноте, например. А после этого снова вернуться в браузер.
Это не панацея и не всегда работает, но попробовать стоит. Тем более это очень легко. Даже ничего разбирать не нужно.
Отдельно отмечу, что на некоторых сайтах есть рекламные блоки, которые забирают контроль над прокруткой. То есть колесико мыши начинает взаимодействовать с рекламой, а не с целой страницей. В таком случае надо навести курсор на область без рекламы и попытаться прокрутить страницу еще раз. Придется либо приноровиться, либо установить AdBlock.
Страницы прокручиваются рывками (не после каждого движения пальцем)
Вполне возможно, проблема связана с тем, что в механизм, отвечающий за прокрутку, попала какая-то грязь. Это время от времени происходит даже с дорогими мышками. В этом случае:
- Разбираем мышь, вскрыв корпус и достав плату.
- На механизме прокрутки будет защитный кейс, надо его стянуть.
- На внутренней стороне будет датчик, регистрирующий движение колесика. Его поверхность протираем ваткой с небольшим количеством спирта.
Также стоит удалить любую грязь, пыль, соринки и прочий мусор с поверхности микросхемы, колесика и других деталей мыши.
Если чистка не помогла и колесико даже после нее ведет себя неадекватно, стоит обратиться в сервисный центр или ближайшую ремонтную мастерскую, где вам заменят или отремонтируют мышь (если это еще возможно).
Колесико трещит и болтается внутри мыши
Очевидно, проблема кроется в аппаратной части. Действуем следующим образом:
- Разбираем мышь, выкрутив все винты с днища и сняв крышку.
- Выкручиваем болт из микросхемы.
- Отгибаем дужки, которые держат колесико.
- Протираем спиртовым раствором сенсорный датчик внутри.
- Затем заливаем в колесико силиконовую смазку и прокручиваем его пару раз.
- При необходимости, сделайте удерживающие дужки из подручных материалов (например, из проволоки) и закрепите их вместо старых.
Действуем осторожно
Колесико крутится, но не нажимается
Тут вероятны сразу два сценария:
- Для начала проверяем, двигается ли колесико при нажатии. Оно должно слегка уходить вниз и щелкать. Если не двигается, то:
- Разбираем мышь.
- Откручиваем плату и смотрим на дужки, которые удерживают колесико на корпусе микросхемы.
- При необходимости заменяем их на новые (можно самодельные). Но лучше обратиться к квалифицированным специалистам или вовсе поменять мышь. Там много заморочек.
- Если механизм в порядке, то выясняем, не назначила ли операционная система какое-то специфичное действие на клик по колесику мыши. Для этого скачиваем программу ATNsoft Key Manager. Смотрим, какое действие выполняется при нажатии на колесико. Нужно сбросить настройки до базовых, чтобы удалить все назначенные действия с колесика и мыши в целом.
Страницы прокручиваются, даже когда колесико не двигается
Опять же, одно из двух:
- В первом случае — на сенсорный датчик внутри мыши попала жидкость или какая-то грязь. Инородные предметы могут двигаться независимо от колесика и заставлять сенсор регистрировать эти «помехи» как прокрутку. В этом случае надо повторить действия, описанные в блоке «Страницы прокручиваются рывками…». Нужна аналогичная чистка корпуса.
Колесико. Ось по центру. Крепежные дужки под каждой правой и левой частями оси
- Во втором случае — проблема кроется не в аппаратной, а в программной части. Скорее всего, движение колесика мыши (прокрутка страниц) и другие хаотичные движения курсора вызваны вирусом. Вредоносное ПО может брать под контроль вашу мышь. В этом случае стоит:
- Загрузиться в операционную систему в безопасном режиме.
- Запустить антивирус и проверить всю систему на наличие вредоносных программ.
Если есть подозрение, что в систему закрался вирус, то сперва стоит попробовать подключить мышь к другому компьютеру и точно убедиться, что проблема не в ней. Также можно подключить к своему компьютеру другую мышь и проверить ее тоже.
Другие советы
- Старайтесь не бить мышь. Многие пользователи колотят устройством об стол в пылу агрессии (некоторые пытаются ее так починить). Учитывая хрупкую конструкцию мыши, лучше так не делать. Любой удар и падение могут сломать крепления внутри.
- Проводные и радиомыши можно попробовать подключить в другой разъем. Возможно, это заставит систему переустановить драйвер. Либо другой USB-порт окажется работоспособным и будет работать корректно.
- Иногда колесико реагирует не на все действия пользователя или реагирует с задержкой, когда мыши не хватает питания. В этом случае достаточно поменять батарею или аккумулятор.
- Также стоит обратить внимание на состояние клавиатуры. Некоторые клавиши могут модифицировать поведение колесика, если они застряли.
Post Views: 7 542
Вопрос пользователя
Здравствуйте.
Подскажите пожалуйста, что делать с неработающим колесиком мышки. Мы переустановили Windows и теперь мышь частично не работает: стрелка по экрану бегает, левая и правая кнопки работают, а вот прокрутка через колесико не работает (приходится ее тянуть указателем, что неудобно). Пробовали подключить другую мышку к нашему компьютеру — такая же история (наша же мышка на другом ПК работает) …
Что делать в этом случае, почему мышь полностью не работает?
PS: заходили в настройки мыши в панели управления Windows — но там вообще нет раздела «Колесико», в котором можно настраивать на сколько строк прокручивать страничку (хотя раньше был!).
Здравствуйте!
Описанная выше проблема довольно типична, и скорее всего она связана с отсутствием драйверов (наверняка на какой-нибудь контроллер универсальной последовательной шины USB-портов, либо на саму мышку (что менее вероятно, судя по описанию)).
В статье рассмотрю и вопрос пользователя, и другие причины подобного поведения мышек…
*
📌 Кстати!
Если у вас совсем не работает мышка — рекомендую ознакомиться с этой инструкцией: https://ocomp.info/ne-rabotaet-myish-chto-delat.html
*
Содержание статьи📎
- 1 Причины, из-за которых не работает колесико
- 1.1 Не были установлены (или «полетели») драйвера
- 1.2 Работает ли USB-порт, не отключен ли он
- 1.3 Повреждение мышки (поломка). Физический износ
- 1.4 Некорректные настройки в параметрах мыши в Windows
- 1.5 Как обходиться без колесика мышки
→ Задать вопрос | дополнить
Причины, из-за которых не работает колесико
(дергается и тормозит мышка)
Не были установлены (или «полетели») драйвера
Пожалуй, проверка драйверов — это первое с чего следует начать (тем более, если проблема у вас совпадает с описанием вопроса, см. выше). Для этого откройте диспетчер устройств.
Справка! Чтобы открыть диспетчер устройств: нажмите сочетание кнопок Win+R, и введите команду devmgmt.msc, нажмите OK. Пример показан на скриншоте ниже.
Запуск диспетчера устройств — devmgmt.msc
На скриншоте ниже показана «картина», что обычно бывает после переустановки Windows (кстати, в более новых ОС Windows — на многие устройства драйвера ставятся автоматически). 👇
Обратите внимание, что все устройства, для которых не найдены драйвера, будут находится во вкладке «Другие устройства», напротив каждого будет гореть восклицательный желтый знак.
Драйверов нет на десяток устройств… Диспетчер устройств в Windows 7
Далее рекомендую открыть вкладку «Мыши и иные указывающие устройства». В ней у вас должна обозначаться ваша мышка, как правило, это HID-совместимая мышка. 👇
Если у вас вкладка пустая, либо в ней только устройство «ELAN…» (тачпад, актуально для ноутбуков) — значит у вас просто нет драйвера: либо на мышку (часто такое бывает с игровыми мышками), либо на контроллер USB-портов.
Мыши и другие устройства
*
📌 Как обновить драйвера:
- Можно установить драйвера, которые шли в комплекте с вашим компьютером (обычно, они либо были загружены продавцом на ваш жесткий диск, либо записаны на отдельный CD\DVD);
- Воспользоваться специальными утилитами для авто-поиска и обновления драйверов. Этому у меня на блоге посвящена одна большая статья: 📌https://ocomp.info/update-drivers.html
- Найти драйвера по VID и PID (специальные идентификаторы, по которым можно найти производителя вашего оборудования, его марку, модель и пр.) в поисковой системе, например, Google. Это универсальный способ, его рассмотрю чуть ниже. Единственный минус — должен быть доступ к интернету (а без драйверов на сетевую карту — его может и не быть…).
*
Итак, в диспетчере устройств вы видите какое-нибудь устройство, для которого нет драйвера. Щелкните по нему правой кнопкой мышки и откройте его свойства.
В свойствах откройте вкладку «Сведения», выберите опцию «ИД оборудования» и скопируйте первую строчку, в которой будут значения VID, PID, REX, SID (и пр.).
Копируем строчку с VID и PID
Далее вставьте строку в поисковую систему (например, Google) и начните поиск. В моем случае, например, нашлись сразу же десятки сайтов (а на первом месте — был сайт производителя ноутбука), где и были скачаны драйвера.
Intel USB 3.0 — Driver
После установки оных и перезагрузки ноутбука — мышка определилась и стала работать как положено (и колесико в том числе 🙂).
*
Работает ли USB-порт, не отключен ли он
Второе, на что обратите внимание — это работает ли USB-порт вообще (прим.: иногда сталкиваюсь, что пользователи случайно откл. их через BIOS… Рекомендовал бы вам сбросить настройки BIOS в оптимальные). Правда, в этом случае мышка у вас работать не будет совсем! Т.е., даже указатель мышки не будет бегать.
Для начала переверните мышку и посмотрите — горит ли светодиод на ней? (прим.: на многих мышках горят светодиоды. Если у вас не такая — пропустите…)
Если горит — уже не плохо, значит питание есть и с проводом все в порядке. Если не горит — попробуйте подключить к этому USB-поту другую мышку или флешку. Кстати, USB-порты часто могут не работать из-за отсутствия драйверов, а не из-за физической поломки (о которых писал чуть выше).
Кстати, мышку тоже будет не лишним подключить к другому компьютеру (ноутбуку) — работает ли она на нем.
Такие простые перестановки — очень быстро помогают определиться с «виновником»…
📌 В помощь!
Не работают USB-порты, что делать? См. инструкцию — https://ocomp.info/ne-rabotayut-usb-portyi.html
*
Повреждение мышки (поломка). Физический износ
При активном пользовании мышки (особенно в играх, различных стрелялках, где в порыве страсти — часто пользователи с силой и резко жмут, бьют по кнопкам) она со временем приходит в негодность (ничего вечного нет). Как правило, всё начинается с: двойного клика левой/правой кнопок (хотя делаешь одинарный), плохой прокрутки, курсор начинает «нервно» дергаться и пр.
Самая лучшая диагностика в этом случае — попробуйте подключить другую мышку к вашему ПК (либо эту мышку к другому ПК) и посмотрите, как себя она поведет.
Вообще, при физическом износе — лучший совет: купите новую мышку (дабы и стоит она не много). Все эти ремонты, пайки и пр. для неподготовленного пользователя — заканчиваются в 99% в пустую потраченным временем…
*
Некорректные настройки в параметрах мыши в Windows
И последнее, на чем хотел остановиться: в параметрах мышки, которые задаются в панели управления Windows.
Чтобы проверить настройки: откройте раздел «Оборудование и звук» в панели управления, затем щелкните по ссылке «Мышь» в подразделе «Устройства и принтеры» (см. скриншот ниже). 👇
📌 В помощь!
Как настроить мышку в Windows 11/10 (7 важных шагов для точечной до-настройки!) — https://ocomp.info/nastroyka-myishki.html
Оборудование и звук: мышь
Далее откройте раздел «Колесико» и отрегулируйте количество прокручиваемых строк при движении колесика (задается это для вертикального и горизонтального смещения отдельно).
Для каждой мышки — параметр индивидуален (да и от пользователя также зависит — одному удобно, когда сразу пол страницы провернется, другому — нужно 1 строчку…).
Вертикальная и горизонтальная прокрутки
Также не лишним будет зайти во вкладку «Параметры указателя» и отрегулировать скорость движения указателя.
Рекомендую поставить галочку напротив пункта «Включить повышенную точность установки указателя». Благодаря этому, ваша мышка не будет дергаться, как ошарашенная, когда вы будете наводиться на какую-нибудь незначительную деталь, при небольшом перемещении указателя.
Параметры указателя
*
Как обходиться без колесика мышки
- На клавиатуре есть специальные клавиши: PgUp и PgDn. При помощи них можно быстро прокручивать страничку, удобно даже если у вас работает мышь;
- Клавиша «Пробел» — если нажмете по клавише, страничка будет прокручена вниз. Для прокрутки вверх — нажмите Shift+Пробел;
- Также можно указателем мышки тащить за ползунок вверх или вниз (не очень удобно, но также работает);
- Если у вас ноутбук — можно включить тачпад параллельно с работой мышки (на тачпаде «двойное» касание — это сродник нажатия на колесико…).
Клавиатура и клавиши
*
На сим статью завершаю. Всех благ!
За дополнения — отдельное мерси…
👋
Первая публикация: 05.05.2019
Корректировка: 30.06.2022