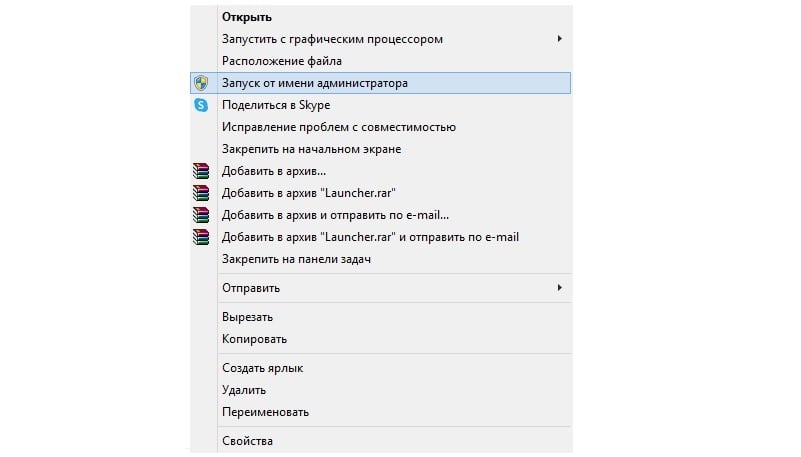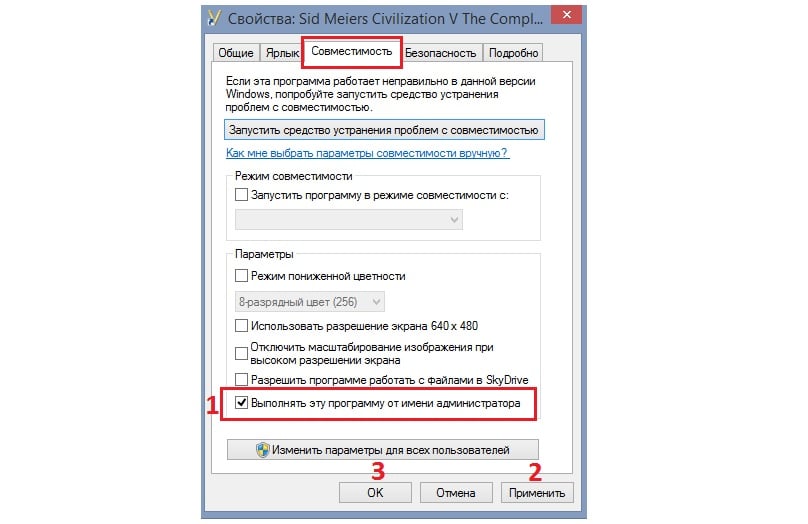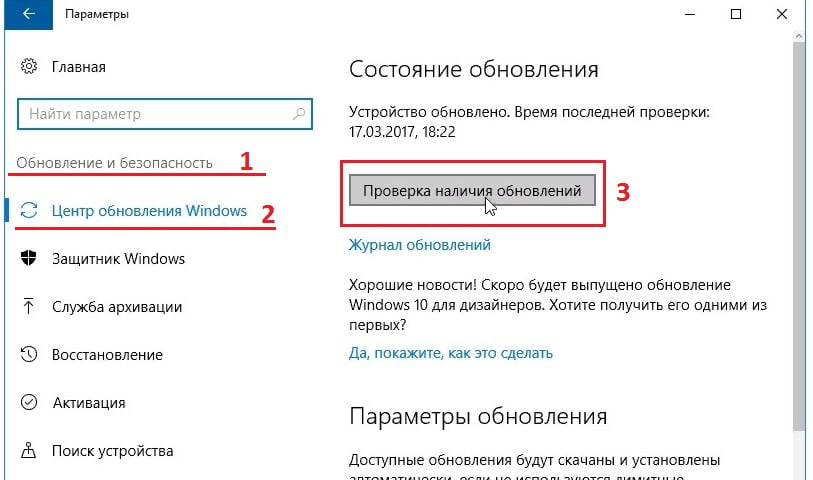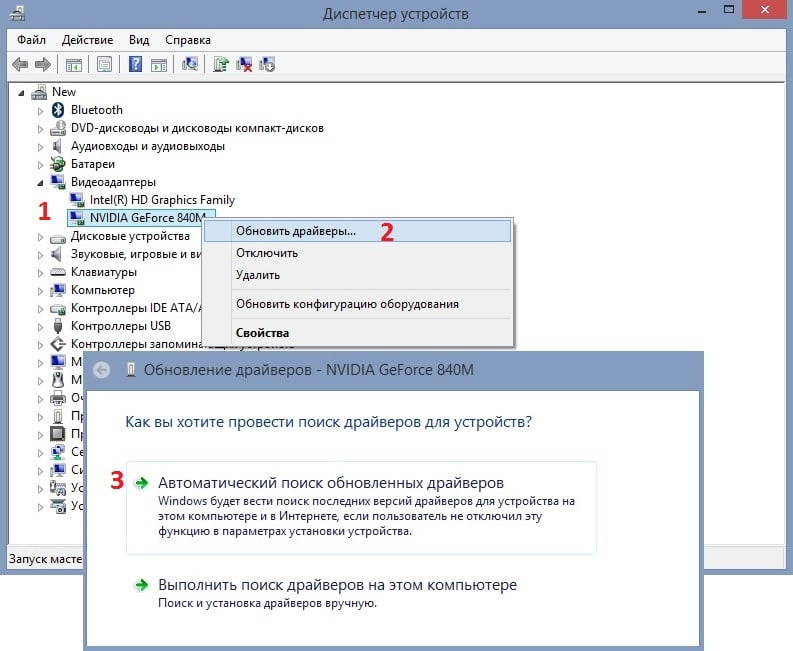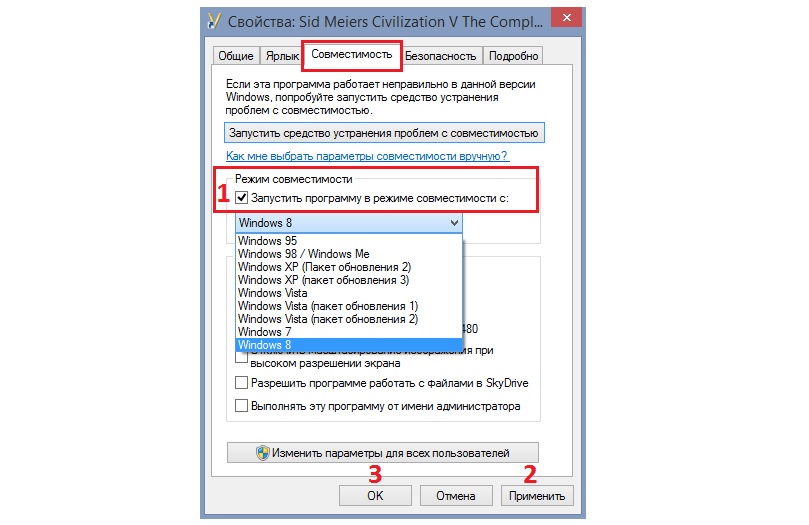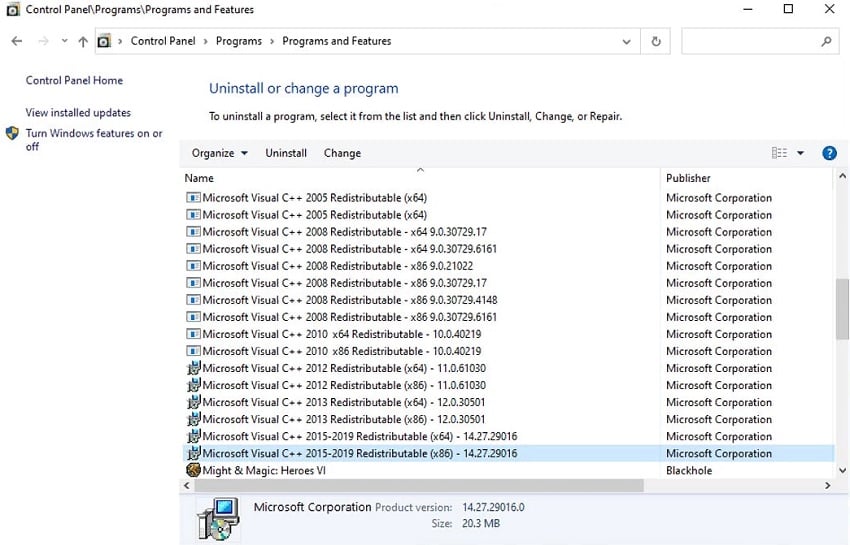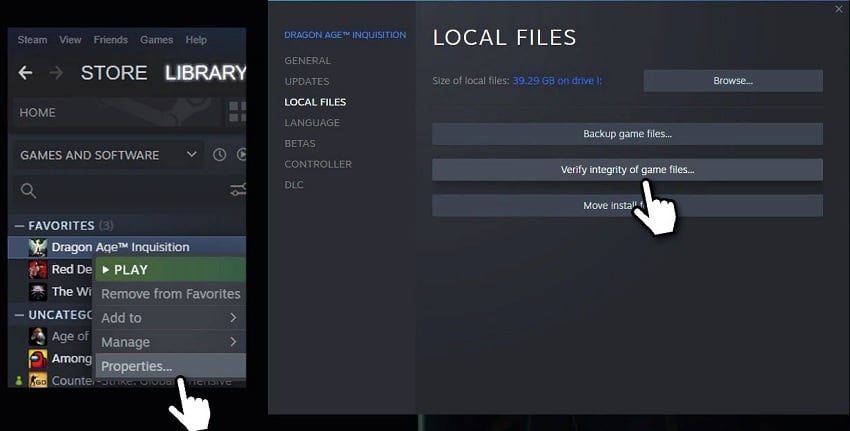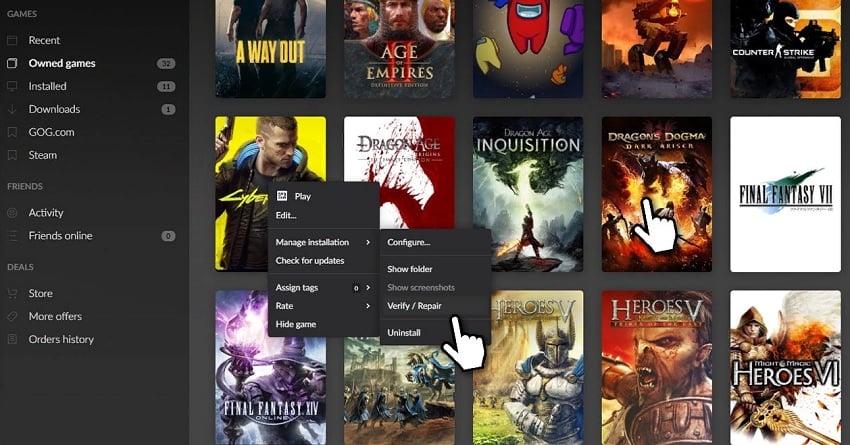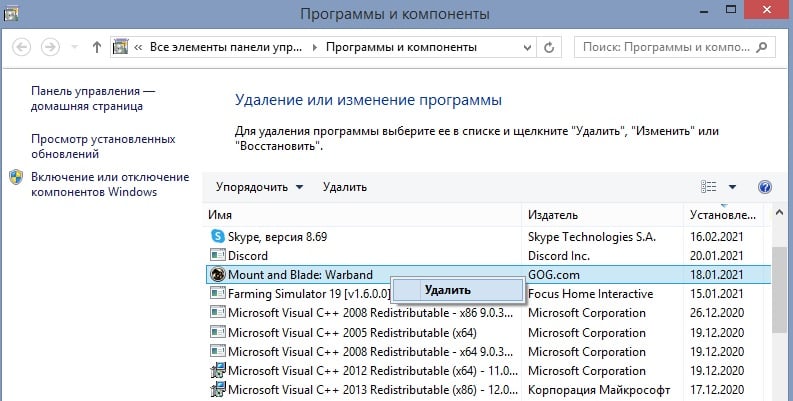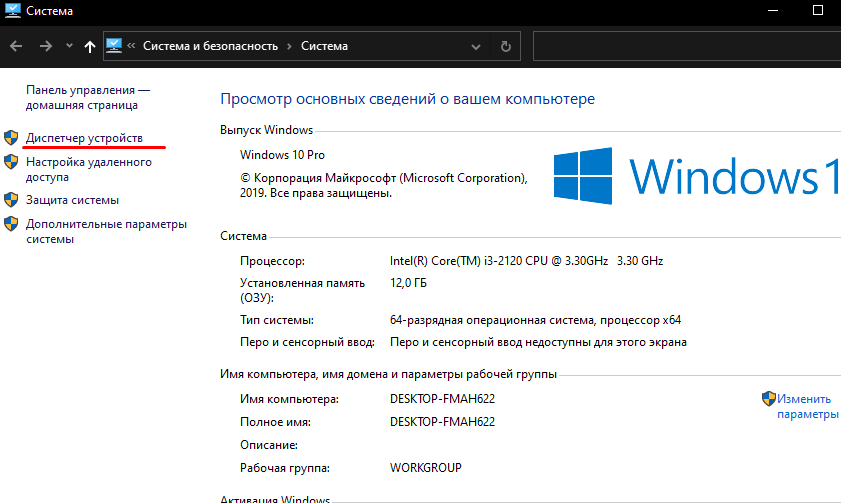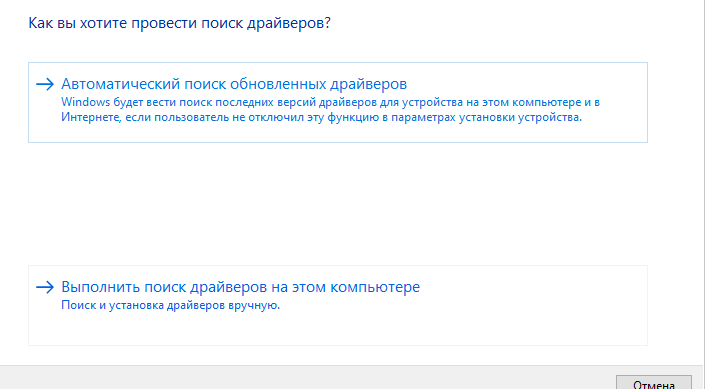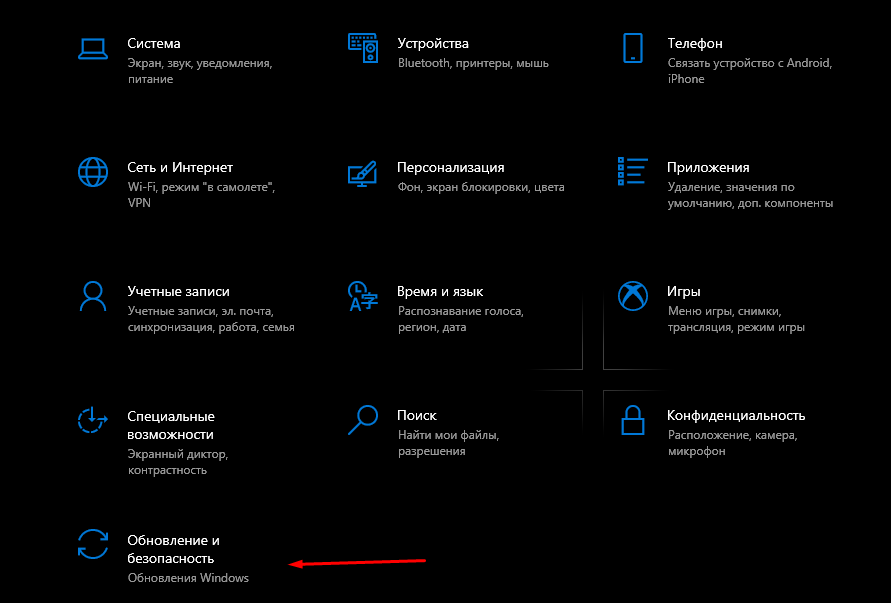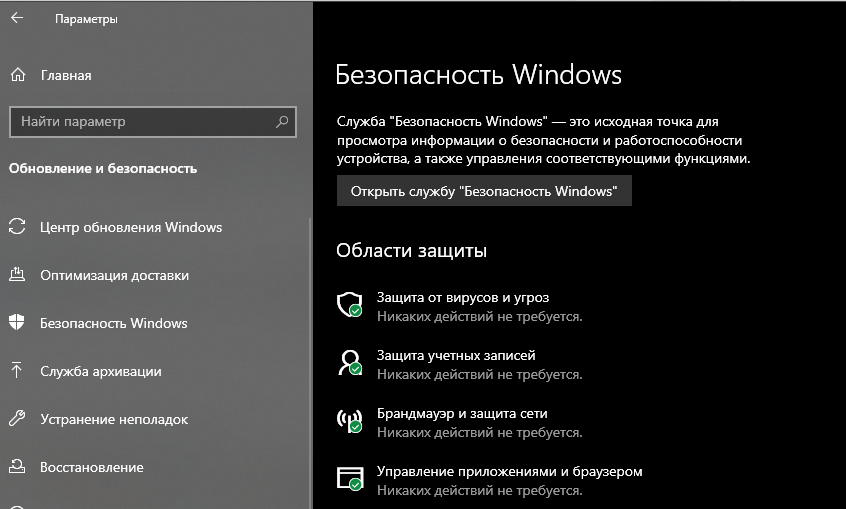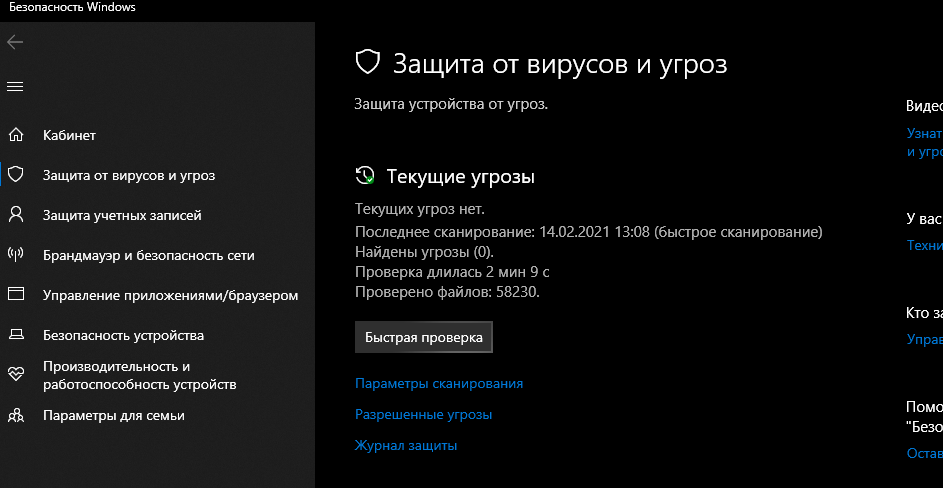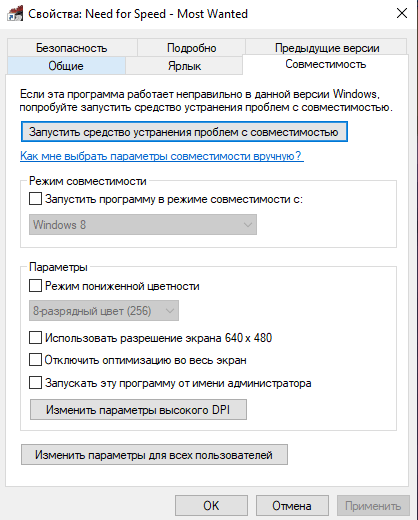Когда игра сообщает о какой-то ошибке, путь исправления обычно более простой. Когда она при запуске сразу закрывается, ни о чем не сообщая, порой приходится гадать, что именно вызывает проблемы с запуском, но, несмотря на это, способы решения обычно есть.
Основные причины, почему не запускаются игры на Windows 10, 8 и Windows 7
Главные причины, по которым та или иная игра может не запускаться, сводятся к следующим (все они будут подробнее раскрыты далее):
- Отсутствие необходимых файлов библиотек для запуска игры. Как правило, DLL DirectX или Visual C++. Обычно при этом вы видите сообщение об ошибке с указанием этого файла, но не всегда.
- Старые игры могут не запускаться в новых операционных системах. К примеру, игры 10-15 летней давности могут не работать на Windows 10 (но это обычно решаемо).
- Встроенный антивирус Windows 10 и 8 (защитник Windows), а также некоторые сторонние антивирусы могут мешать запуску нелицензионных игр.
- Отсутствие драйверов видеокарты. При этом начинающие пользователи часто не знают, что у них не установлены драйверы видеокарты, так как в диспетчере устройств указано «Стандартный VGA-адаптер» или «Базовый видеоадаптер Microsoft», а при обновлении через диспетчер устройств сообщается, что нужный драйвер установлен. Хотя такой драйвер означает, что драйвера нет и используется стандартный, на котором многие игры работать не будут.
- Проблемы совместимости со стороны самой игры — неподдерживаемое оборудование, недостаток оперативной памяти и подобные.
А теперь подробнее о каждой из причин проблем с запуском игр и способах их исправления.
Отсутствие необходимых файлов DLL
Одна из самых распространенных причин того, что игра не запускается — отсутствие каких-то необходимых библиотек DLL для запуска этой игры. Обычно, вы получаете сообщение о том, чего именно не хватает.
- Если сообщается о том, что запуск не возможен, так как на компьютере отсутствует файл DLL, название которого начинается с D3D (кроме D3DCompiler_47.dll), xinput, X3D, дело в библиотеках DirectX. Дело в том, что в Windows 10, 8 и 7 по умолчанию есть не все компоненты DirectX и часто их нужно доустанавливать. Сделать это можно, используя веб-установщик с сайта Майкрософт (он автоматически определит, чего не хватает на компьютере, установит и зарегистрирует нужные DLL), скачать его можно здесь: https://www.microsoft.com/ru-ru/download/35 (Есть похожая ошибка, но не связанная напрямую с DirectX — Cannot find dxgi.dll).
- Если в ошибке говорится о файле, название которого начинается с MSVC, причина в отсутствии каких-то библиотек распространяемого пакета Visual C++. В идеале знать, какие именно нужны и скачать их с официального сайта (причем, что важно, и x64 и x86 версии, даже если у вас 64-бит Windows). Но можно скачать и сразу все, описано во втором способе в статье Как скачать Visual C++ Redistributable 2008-2017.
Это основные библиотеки, которые по умолчанию обычно отсутствуют на ПК и без которых игры могут не запускаться. Однако, если речь идет о каких-то «фирменных» DLL от разработчика игры (ubiorbitapi_r2_loader.dll, CryEA.dll, vorbisfile.dll и подобные), или steam_api.dll и steam_api64.dll, а игра у вас не лицензионная, то причина отсутствия этих файлов обычно в том, что их удалил антивирус (например, защитник Windows 10 по умолчанию удаляет такие модифицированные файлы игр). Этот вариант будет рассмотрен далее, в 3-м разделе.
Старая игра не запускается
Следующая по распространенности причина — невозможность запуска старой игры в новых версиях Windows.
Здесь помогает:
- Запуск игры в режиме совместимости с одной из предыдущих версий Windows (см., например, Режим совместимости Windows 10).
- Для совсем древних игр, изначально разрабатывавшихся под DOS — использование DOSBox.
Встроенный антивирус блокирует запуск игры
Еще одна распространенная причина, с учетом того, что далеко не все пользователи покупают лицензионные версии игр — работа встроенного антивируса «Защитник Windows» в Windows 10 и 8. Он может блокировать запуск игры (она просто закрывается сразу после запуска), а также удалять модифицированные по сравнению с оригинальными файлы необходимых библиотек игры.
Правильный вариант тут — приобретать игры. Второй метод — удалить игру, временно отключить защитник Windows (или другой антивирус), заново установить игру, добавить папку с установленной игрой в исключения антивируса (как добавить файл или папку в исключения защитника Windows), включить антивирус.
Отсутствие драйверов видеокарты
Если на вашем компьютере не установлены оригинальные драйверы видеокарты (почти всегда это драйверы NVIDIA GeForce, AMD Radeon или Intel HD), то игра может не работать. При этом с изображением в Windows будет всё в порядке, даже могут запускаться некоторые игры, а диспетчер устройств может писать, что необходимый драйвер уже установлен (но знайте, если там указано Стандартный VGA-адаптер или Базовый видеоадаптер Microsoft, то драйвера точно нет).
Правильный путь исправления здесь — установить нужный драйвер для вашей видеокарты с официального сайта NVIDIA, AMD или Intel или, иногда, с сайта производителя ноутбука для вашей модели устройства. Если вы не знаете, какая у вас видеокарта, см. Как узнать, какая видеокарта на компьютере или ноутбуке.
Проблемы совместимости
Этот случай более редкий и как правило проблемы возникают, когда вы пытаетесь запустить новую игру на старом компьютере. Причина может крыться в недостаточных системных ресурсах для запуска игры, в отключенном файле подкачки (да, есть игры, которые без него не запускаются) или, например, в том, что вы до сих пор работаете в Windows XP (многие игры не запустятся в этой системе).
Тут решение будет индивидуальным для каждой игры и заранее сказать, чего именно «не хватает» для запуска я, к сожалению, не могу.
Выше я рассмотрел самые частые причины проблем при запуске игр на Windows 10, 8 и 7. Однако, если приведенные методы вам не помогли, опишите подробно ситуацию в комментариях (какая игра, что сообщает, какой драйвер видеокарты установлен). Возможно, у меня получится помочь.
Microsoft всегда пыталась сделать программы и форматы файлов обратно совместимыми с новыми версиями Windows. Однако методы, которые она использует, не всегда работают должным образом. Иногда разрыв между операционными системами настолько значительный, что ваша любимая старая игра или программа перестают работать. Но не стоит отчаиваться, если ваш старый софт, разработанный для Windows XP, Windows 98 и старше, отказывается работать на современном компьютере. В этой статье я рассмотрю несколько способов, которые смогут помочь вам запускать устаревшие программы на Windows 10.
Почему старые игры и программы не работают на новых Windows
Разумеется, существует множество программ и игр, выпущенных очень давно, но до сих пор прекрасно работающих на современных системах. Это некая лотерея, в которой может повезти, а может и нет. Есть еще один фактор, который может подарить старому софту жизнь — пользовательская база. Если она достаточна велика, то, скорее всего, способы запуска уже давно найдены, и в интернете можно найти множество инструкций по оптимизации того или иного приложения под новейшие ОС. Но бывает так, что нужная старая программа просто не запускается на новых Windows. Это может быть по одной из следующих причин:
- зависимость от старых версий ПО — некоторые программы требуют устаревшие драйверы, которые уже давно не включены в стандартный установщик Windows 10;
- 16-битное ПО — 64-битные версии Windows, к сожалению, не содержат встроенной совместимости для старых 16-битных приложений;
- DOS-программы — Windows 10, как и все версии Windows, начиная с XP, не могут запускать DOS-программы. Конечно, некоторый софт все еще работает, но далеко не весь. Особенно сильно такая проблема задела игры;
- DRM — скорее всего, самая неприятная проблема устаревшего софта, который, казалось бы, может легко запуститься на современной ОС, однако отсутствие разрешения DRM-защиты попросту не дадут этого сделать.
Как запускать старые игры и программы на Windows 10
Разумеется, с появлением новой ОС в лице Windows 10, запуск старых игр и программ немного усложнился, и, если у вас так и не получилось запустить нужный софт, то предлагаю ознакомиться с некоторыми рекомендациями, представленными далее в статье.
1. Запуск от имени администратора
В далекие времена Windows XP важную роль играли права администратора, которые могли выдавать программе больше доступных инструментов для ее нормальной работы. В Windows 10 права администратора уже не так нужны, однако старым играм и программам эта функция может сильно помочь правильно запуститься.
Для запуска от имени администратора вам необходимо перейти к исполняемому файлу или ярлыку приложения, нажмите правой кнопкой мыши по нему и в контекстном меню выбрать «Запуск от имени администратора».
2. Средство устранения неполадок с совместимостью программ
Если запуск от имени администратора не помог, рекомендую обратиться к встроенной в Windows 10 функции устранения неполадок с совместимостью, позволяющей самой системе определить, какие настройки совместимости смогут помочь правильно запустить старую программу. И действительно, Windows, иногда, способна правильно оценить софт, который вы пытаетесь открыть, а также может предложить пути исправления и автоматически применить все необходимые установки.
- В строке поиска из меню «Пуск» найдите «Устранение неполадок» → нажмите «Enter» → «Дополнительные средства устранения неполадок» → «Устранение проблем с совместимостью» → «Запустить средство устранения неполадок».
- Средство устранения неполадок просканирует вашу систему и попытается найти программы, испытывающие проблемы с совместимостью. Если по истечению поиска вашего приложения нет в списке, выберите соответствующий вариант «Нет в списке» и нажмите «Далее».
- Затем вам будет необходимо перейти к исполняемому файлу интересующей программы. Я буду пробовать запустить Premier Manager 98.
- Теперь нажимаем «Попробовать рекомендуемые настройки».
После применения настроек вам нужно протестировать программу. Как вы можете заметить, она начала работать, хотя и сообщила о необходимости вставить лицензионный диск, но при нажатии «OK» игра запустится.
Ошибка совместимости программы
Средство устранения неполадок оповестит вас о том, удачно ли исправление или нет. Если вы выберите «Да, сохранить эти параметры для программы», то программа закроется, а если выбрать «Нет, попытаться использовать другие параметры», то откроется дополнительный диалог, который предложит на выбор следующие параметры:
- программа работала в предыдущих версиях Windows, но не устанавливается или не запускается сейчас;
- программа открывается, но отображается неправильно;
- для программы необходимы дополнительные разрешения;
- я не вижу моей проблемы в списке.
Выберите пункты, которые наиболее точно отражают вашу проблему и нажмите Далее. Возможно, для запуска приложений потребуется пройти несколько этапов исправления, поэтому не переживайте, если в первый раз не получилось найти решения.
3. Ручные настройки совместимости в Windows 10
Разумеется, вы можете самостоятельно настроить режим совместимости и не использовать встроенное средство устранения проблем. Найдите исполняемый файл или ярлык программы, которую вам нужно запустить, затем нажмите правой кнопкой мыши по нему и в контекстном меню выберите «Свойства».
В появившемся окне вам следует открыть вкладку «Совместимость», а затем активировать «Режим совместимости», поставив флажок напротив «Запустить программу в режиме совместимости». Затем выберите ОС из списка, с которой программа должна была корректно работать. Также в «Параметрах»можно настроить, как будет запускаться приложение. Это бывает очень полезно, если оно запускается, но отображается или функционирует неправильно. Так, вы можете выбрать следующие свойства для запуска софта:
- режим пониженной цветности;
- использовать разрешение экрана 640 × 480;
- отключить оптимизацию во весь экран;
- запускать эту программу от имени администратора;
- изменить параметры высокого DPI.
Как только вы определитесь с настройками, нажимайте «Применить» → «ОК». Возможно, с первого раза не получится подобрать нужные параметры запуска, ибо запуск старых программ и игр — это путь, полный различных проб и ошибок.
Разумеется, настройки, которые вы выбрали, будут действовать лишь на вашей учетной записи, поэтому, если у вас есть необходимость в распространении этой конфигурации среди всех пользователей, то нажмите «Изменить параметры для всех пользователей».
4. Драйверы без подписи
Уже много лет Microsoft, заботясь о безопасности своих пользователей, использует принудительную подпись драйверов. Такая подпись помогает оградиться от поддельных драйверов, содержащих нестабильный или вредоносный код.
Как вы могли понять, старые игры и программы зачастую отказываются от использования новейших драйверов, а Windows, конечно же, не разрешит установку их устаревших версий. Это значит, что запуск программы невозможен до тех пор, пока вы вручную не отключите принудительную подпись драйверов. Важно понимать, что такое действие может подвергнуть ваш компьютер угрозам, сделав его очень уязвимым. Если вам действительно сильно нужно запустить такой старый софт, то вы можете совершить действия, описанные далее, но только на свой страх и риск.
Отключение обязательной проверки подписи драйверов
Для отключения функции проверки подписи драйверов, вы можете использовать специальное меню «Расширенные параметры загрузки». Нужно отметить, что использование специальных параметров запуска ОС будет работать лишь раз, затем, при следующей загрузке, все параметры будут сброшены, а драйверы, установленные во время отключенной проверки подписи, — удалены.
- Зажав клавишу «Shift», нажмите кнопку «Перезагрузка» в меню Пуск для того, чтобы войти в расширенное меню загрузки;
- Пройдите по следующему пути: «Поиск и устранение неисправностей» → «Дополнительные параметры» → «Параметры загрузки» → «Перезагрузить»;
- Теперь выберите 7-й вариант из предложенных режимов запуска, чтобы деактивировать функцию обязательной подписи драйверов. Далее нажмите «Enter», чтобы загрузить систему. Теперь вы можете легко установить любые неподписанные драйверы.
5. Использование виртуальной машины
Как вы можете помнить, Windows 7 включала в себя Windows XP Mode. По сути, это была функция, представляющая из себя встроенную виртуальную машину, которая позволяла абсолютно легально установить старую версию Windows. К сожалению, к выходу Windows 10 эту функцию убрали. На данный момент, включить «Режим Windows XP» возможно только с использованием сторонних программ.
Для запуска программ и игр через виртуальную машину вам понадобится сама ВМ и лицензия Windows XP. Например, вы можете попробовать VirtualBox или VMware Player. Установив «новую» ОС, вы наконец-то сможете запускать в любой момент необходимый старый софт прямо на своем рабочем столе.
6. DOSBox
Если у вас завалялась игра или программа для DOS, которая отказывается запускаться под любыми предлогами, то вам сможет помочь замечательная бесплатная программа DOSBox. Это эмулятор, создающий DOS-окружение и все необходимые условия для открытия старых программ.
DOSBox позволит вернуть к жизни множество классических игр. Также он обладает широкой базой пользователей, поэтому при возникновении проблем — можно обратиться к поиску в Интернете, и, скорее всего, решение там уже существует.
🖥 Скачать DOSBox для Windows 10 с официального сайта.
Это перевод материала MUD.
- Теперь не боюсь за Windows: точки восстановления создаются каждый день. Вот как это настроить
- Эта бесплатная утилита от Microsoft в разы ускоряет работу. Она существует ещё с Windows 95
- Эта утилита показывает, где используется выбранный файл в Windows и что мешает удалить его
- Мод Windows 10 для игр: тестирую Atlas OS, из которого вырезали лишнее ради производительности
- 10 приложений, которые нужно сразу установить на новый компьютер
При установке новой игры многие пользователи сталкиваются с той или иной проблемой, связанной с запуском или нестабильной работой приложения. К сожалению, не всегда понятны причины произошедшей неполадки, из-за чего поиск способа исправления может затянуться на многие часы. Ниже рассмотрим универсальные методы решения, которые помогут, если проблема состоит не в критической ошибке самой игры — в этом случае стоит просто дождаться обновления.
Решение 1. Запустите игру от имени администратора
Прежде всего, недостаточные разрешения в вашей системе могут привести к прекращению работы приложения. Поэтому следует запустить его от имени администратора:
- Щёлкните правой кнопкой мыши по ярлыку игры (если его нет на рабочем столе или в меню Windows, он находится в папке с установленной игрой).
- Выберите пункт: Запуск от имени администратора.
- Если отобразится Контроль учётных записей пользователей, нажмите Да.
Если данный способ помог, необходимо настроить приложение на постоянный запуск с правами администратора:
- Снова щёлкните ПКМ по ярлыку игры, и выберите Свойства.
- Перейдите на вкладку Совместимость.
- Установите флажок Выполнять эту программу от имени администратора.
- Нажмите Применить и ОК.
Решение 2. Примените все доступные обновления Windows
В некоторых случаях устаревшая система Windows может вызывать разного рода проблемы, особенно если игра принадлежит Microsoft, например, Minecraft. Поэтому нужно убедиться, что установлены все доступные обновления для ОС.
- Нажмите комбинацию Win + X и выберите Параметры.
- Перейдите в раздел Обновление и безопасность, и далее в Центр обновления Windows.
- Выполните проверку наличия обновлений.
- Подождите, пока Windows загрузит и установит все необходимые файлы.
- Убедитесь, что вы также установили все необязательные обновления.
- Перезагрузите компьютер, и попробуйте запустить игру.
Решение 3. Обновите графические драйверы
Нельзя забывать, насколько важны драйверы видеокарты для любой игры. Поэтому необходимо следить за их актуальностью и обновлять по необходимости. Любые подобные приложения рекомендуется скачивать с официального сайта разработчиков. Однако для упрощения поиска новой версии можно воспользоваться средствами Windows.
- Снова нажмите Win + X, и выберите Диспетчер устройств.
- Разверните раздел Видеоадаптеры.
- Щёлкните ПКМ по драйверу своей видеокарты, и выберите Обновить.
- В следующем окне запустите Автоматический поиск обновлённых драйверов.
- Выполните эти действия для всех приложений в данном разделе.
- Перезагрузите систему.
Помимо этого, можно проверить наличие обновлений видеокарты из трея с запущенными программами.
- Разверните окошко работающих приложений справа, внизу.
- Найдите иконку своей видеокарты и нажмите по ней ПКМ.
- В контекстном меню выберите: Проверить наличие обновлений.
Решение 4. Запустите игру в режиме совместимости
Игры разрабатываются на разных движках, включающих в себя множество компонентов. В сочетании с тем фактом, что каждая операционная система по конфигурации относительно уникальна, нет ничего удивительного, что в некоторых случаях возникают проблемы с запуском или стабильной работой приложения. Особенно это может касаться старых игр, которые создавались с учётом прошлых версий Windows. Поэтому одним из вариантов решения может быть запуск в режиме совместимости.
- Щёлкните ПКМ по ярлыку проблемной игры, и выберите Свойства.
- Перейдите на вкладку Совместимость.
- Установите флажок Запустить эту программу в режиме совместимости.
- Выберите Windows 8, нажмите Применить и ОК.
- Попробуйте другие версии, и посмотрите, решает ли это проблему с запуском/зависаниями/вылетами.
Решение 5. Установите более новые/старые версии пакета Visual C ++
Прежние игры создавались с учётом более старых версий Visual C++. Поэтому следует установить именно тот пакет, на который ссылается сообщение с ошибкой при запуске приложения.
- Нажмите ПКМ по значку Windows, и выберите Программы и компоненты.
- Посмотрите, какие распространяемые компоненты Visual C ++ установлены на вашем ПК.
- Если не хватает, к примеру, версии 2015-2019, скачайте её с официального сайта Microsoft.
- Убедитесь, что у вас есть обе версии: x86 и x64.
- После завершения установки перезагрузите компьютер и посмотрите, помогло ли это запустить игру.
Решение 6. Проверьте целостность файлов игры
Приложения-лаунчеры, такие как Steam, имеют встроенные системы проверки, с помощью которых можно убедиться, что файлы игры не повреждены и работают должным образом. Убедитесь, что эта функция активна.
- Зайдите в свою библиотеку в Steam.
- Щёлкните ПКМ по проблемной игре, и выберите свойства.
- Перейдите в Локальные файлы и нажмите «Проверить целостность файлов игры».
В Epic Games:
Откройте свою геймерскую библиотеку, нажмите на три точки рядом с нужной игрой и выберите «Проверить целостность файлов».
В Origin:
Перейдите в библиотеку, щёлкните игру правой кнопкой мыши и выберите параметр «Восстановить».
В GOG:
Откройте раздел «Мои игры», щёлкните ПКМ по нужному приложению>Управление установкой> Проверить/восстановить.
Решение 7. Переустановите игру
Переустановка игры в некоторых случаях может помочь с различными проблемами. Если проверка целостности файлов не дала положительного результата, стоит полностью удалить приложение, и установить его снова.
- Ещё раз зайдите в Программы и компоненты, как описано в пятом способе.
- Найдите в списке проблемную игру.
- Нажмите по ней ПКМ, и выберите Удалить.
- С помощью загрузочного файла выполните установку игры.
В данном руководстве мы рассмотрели семь вариантов решения ошибки с запуском игр в Windows 10. Если ни один из способов вам не подошёл, опишите свою проблему в комментариях. Также делитесь опытом, как вам удалось устранить ту или иную неисправность.

Перед тем, как приступить к самой инструкции, сделаем несколько предварительных замечаний. Во-первых, описанные способы устранения неполадки отчасти подходят и при невозможности запустить программы, особенно если это громоздкие медиаредакторы или специализированные графические приложения. Во-вторых, если обнаружили проблему в первый раз, попробуйте повторить попытку после перезапуска компьютера — возможно, это временный сбой. В-третьих, убедитесь, что кликаете не по «пустому» ярлыку: возможно, игра, которую вы безуспешно пытаетесь включить, была удалена — или стёрты необходимые для старта файлы.
Ничего не помогает? Тогда приступаем к активным действиям. Советуем строго придерживаться инструкции и не нарушать порядка шагов: они выстроены так, чтобы сначала вы смогли исключить наиболее распространённые причины неполадок.
Совет #1: Перечень действий, которые нужны для проверки запуска игры
Начинать всегда следует с самого простого; кроме того, в «компьютерных» вопросах зачастую помогают элементарные решения. Итак, чтобы понять, что делать, если игра не запускается, ничего не происходит, попробуйте следующее:
- Обратите внимание на «Диспетчер задач». В нём отображаются абсолютно все активные процессы, в том числе и не видимые пользователем. Если в общем перечне вы видите свою игру, этот как минимум значит, что её всё ещё можно включить. Закройте процесс, в настоящее время являющийся фоновым, и заново запустите приложение — теперь должно заработать.
- Если пользуетесь русской версией, полученной посредством применения патча или русификатора, попробуйте запуск на оригинальном языке. Если получилось, можно сделать вывод, что проблема была связана именно со средствами локализации. Удалите или переустановите патч, не «снося» саму игру — такие действия помогут устранить неполадку. Кроме того, если приложение было скачано вами со стороннего ресурса, просто заново загрузите и проинсталлируйте файлы.
- Недоразумения начались после обновления системы или внесения вами каких-либо изменений в настройки? В этом случае дело может заключаться в новом подходе к безопасности ОС. Попробуйте, используя правую кнопку мыши, выбрать для ярлыка приложения запуск с администраторскими правами. Если получилось, повторяйте действие при каждом новом включении.
- Если впервые установили релиз, и встал вопрос, почему на ПК, не запускаются игры на Виндовс 10, попробуйте инсталлировать и запустить приложение на компьютере или ноутбуке под управлением ОС другого поколения. Старая игра может быть просто не приспособлена под новейшую систему — или не включаться вследствие ошибки разработчика, которая рано или поздно будет исправлена. Если «запасного» устройства под рукой нет, воспользуйтесь так называемой виртуальной машиной — программой, позволяющей эмулировать операционные системы.
- Выполните обновление релиза, установленного на вашем ПК, до последней актуальной версии. Делается это, в зависимости от особенностей игры, или через отдельное приложение, или в процессе загрузки и самостоятельной установки компонентов.
- Если продукт не запускается после первичной инсталляции, проверьте, по какому пути расположены исполняемые файлы. Хотя современные программы толерантны к кириллице, встречаются и исключения — а значит, в идеале нигде в названиях папок не должно встречаться русских букв.
В заключение — самый простой совет, который точно пригодится обладателям не самых новых компьютеров: немного подождите. Современные приложения становятся всё более требовательны к ресурсам, и продукт, включающийся на других устройствах в течение нескольких секунд, на вашем может стартовать минуту, полторы, две, а то и больше. В этом случае нет смысла разбираться, почему не запускаются игры на Windows 10, Windows 7 и Windows 8.1: они запускаются, просто помедленнее.
Совет #2: Проверьте системные требования игры
Приложение не может стабильно и быстро работать на машинах, по одному или нескольким параметрам не подходящих под системные требования. Самый простой способ ознакомиться с ними — взглянуть на обратную сторону коробки с диском или получить информацию на веб-сайте, с которого продукт был скачан. Кроме того, основные данные часто выводятся во время установки — это позволяет сразу узнать, сможете ли вы впоследствии запустить игру без лишних сложностей.
Итак, требования известны; чтобы сопоставить их с возможностями своего компьютера, не загружая специальных программ вроде AIDA64, сделайте следующее:
- Запустив системную утилиту поиска (в частности, посредством меню «Пуск»), введите в строке запрос msinfo32 и, проследовав по первой подходящей ссылке, откройте главное окно приложения.
- Здесь вы увидите всю необходимую информацию можете переписать, скопировать её — или просто сравнить с полученными ранее данными, держа перед глазами обложку диска.
- Крайне важно следить, чтобы ПК отвечал требованиям разработчиков в части операционной системы: если не выполняется это условие, вы автоматически получаете ответ, почему игра не запускается после установки. Выхода здесь ровно два: или установить другую ОС, если поиграть для вас до такой степени важно, или задействовать режим совместимости. Находится нужная опция в «Свойствах» ярлыка, на одноимённой вкладке.
Как видно на примере выше, эта функция помогает преодолеть серьёзный временной разрыв — даже между XP и последним поколением операционной системы. Здесь же вы можете задать некоторые другие параметры совместимости, напрямую влияющие на возможность включения — и установить автоматический запуск от имени администратора. Не поленитесь перебрать несколько доступных вариантов: один из них почти наверняка подойдёт!
Совет #3: Убедитесь, что в Windows установлен драйвер для видеокарты
Современные операционные системы позволяют работать с видеокартами и без установки дополнительного ПО, в том числе предоставляемого производителем. Тем не менее, некоторые игры без оригинальных драйверов не включаются — в то время как все остальные возможности ПК, включая просмотр видеофильмов, работу в графических редакторах и другие, остаются полностью доступны. Служебная утилита, установленная системой вместо оригинальной, будет называться в «Диспетчере устройств» «базовой» — если видите соответствующий заголовок, уделите ПК несколько минут и инсталлируйте оригинальные служебные утилиты.
Если ни одна игра не запускается и сразу закрывается, можете скачать нужную программу из интернета — крайне желательно, но не обязательно с официального веб-сайта — или использовать прилагаемый к оборудованию диск.
Бывает и такое: драйвер установлен, но не позволяет нормально запускать программу. В таком случае, чтобы избавиться от неполадки, можете попробовать проинсталлировать более новую версию — или, напротив, откатиться к стабильно функционирующей старой.
Совет #4: Удостоверьтесь, что в Виндовс установлены нужные компоненты для игр
Одних технических характеристик для успешного старта продукта недостаточно: допустим, вы проверили параметры своего ПК и даже успешно обновили «отстающие» компоненты, но поиграть по-прежнему не удаётся. Нужно, чтобы соответствовали ещё и системные вспомогательные программы — так называемые компоненты. Ниже перечислим самые распространённые приложения (на самом деле их гораздо больше), а пока — несколько слов о том, как найти требования к программному окружению. Сделать это вы можете:
- В интернете — в частности, на сайте разработчика.
- На обложке приобретённого вами диска.
- В содержащемся на носителе с устанавливаемым приложением файлике, обычно имеющем название Readme или аналогичное и распространяемом в текстовом формате, с расширением TXT.
Это решение поможет, если вы не можете понять, почему после переустановки винды, игры не запускаются. Остальные приложения, включая «тяжёлые», с большой долей вероятности будут продолжать исправно работать: они функционируют без соответствующих компонентов.
Итак, чтобы получить возможность снова поиграть в любимую игры, проверьте, присутствуют ли на вашей машине:
- Visual C++. Пакет служебных приложений, разрабатываемых с тесной привязкой к ОС и обновляемых каждые несколько лет. Для того, чтобы включить старую игру, понадобятся пакеты 2008 или 2010 года выпуска; для современных — вплоть до релиза 2017 года. В интернете доступно несколько вариантов установщиков: от «одиночных» до полных пакетов. Скачать все версии Microsoft Visual C++ можно по этой ссылке, которая ведет на официальный сайт разработчика.
- DirectX. В целом это совокупность стандартных файлов-библиотек, необходимых не только для того, чтобы стартовала игра, но и для просмотра видеороликов, даже прослушивания музыки. Скорее всего, если мультимедийные материалы на ПК воспроизводятся нормально, эти библиотеки у вас есть — и всё же не поленитесь скачать и заново проинсталлировать «чистые» данные. Такой подход, помимо прочего, позволит исправить повреждённые файлы. Скачать DirectX можно по этой ссылке, с официального сайта Microsoft.
- Framework. Мощная и достаточно «тяжёлая» служебная программа, позволяющая ОС обрабатывать команды, написанные на основных языках программирования. Существует несколько поколений, от релиза 1.0 до 4.8. Если после переустановки Виндовс 7 не запускаются игры, попробуйте начать с поколения 3.0, а затем инсталлировать более новые продукты. Скачать все версии Microsoft .NET Framework можно по этой ссылке, все доступно на сайте компании.
Очень часто необходимые файлы содержатся на носителе, на который записана игра. Поищите их в отдельной или корневой директории. Запустите, кроме того, новую установку игры: если она предложит проинсталлировать служебные утилиты, значит, они включены в релиз.
Совет #5: Попробуйте запустить игру от администратора
Как мы уже упоминали выше, довольно часто решить проблему помогает старт игры с полномочиями администратора. Это помогает при проблемах и с лицензионными, лично вами приобретёнными приложениями, и с любительскими сборками; первое, что следует сделать, — посредством правого щелчка по ярлыку вызвать меню настроек и выбрать в нём подходящую опцию: она расположена где-то вверху списка.
Существуют в этом случае и две небольшие сложности. Во-первых, соответствующая опция будет вам недоступна, если учётная запись, под которой вы работаете, не является администраторской. Во-вторых, вам придётся выполнять такой слегка усложнённый запуск при каждой новой попытке поиграть, что не критично, но и не слишком удобно.
Впрочем, ситуацию можно исправить, располагая данными администраторского профиля или разрешением его владельца. Вам потребуется:
- При помощи клавиш Windows и R, зажатых одновременно, вызвать исполняемую строку, после чего применить в ней запрос netplwiz – можете писать его строчными или большими буквами.
- Перейдя к вкладке, определяющей параметры членства в группах, отметить для своего аккаунта кружочком параметр «Администратор», после чего подтвердить внесение корректив.
Поздравляем, вы успешно избавились от проблемы, из-за которой перестали запускаться игры на Windows 10 или на ОС предыдущих поколений. После перезапуска можете авторизоваться уже в своём аккаунте — и свободно запускать приложения с расширенными полномочиями.
Совет #6: Убедитесь, что антивирус не заблокировал файлы игры
Довольно часто антивирусное программное обеспечение, которое, казалось бы, должно заниматься безопасностью ПК, вместо устранения реальных угроз тормозит работу любимых приложений и игр — или вовсе блокирует их. Отчасти такой подход оправдан: если вы скачали продукт из интернета, тем более со стороннего веб-ресурса, он может быть заражён вредоносным кодом; в качестве последнего может быть опознано средство запуска без ввода лицензионного ключа.
Можем предложить несколько нехитрых вариантов выхода из ситуации:
- Приобретайте и инсталлируйте исключительно лицензионные игры, не используя при этом никаких сторонних «улучшителей». При таком подходе вероятность неоправданного срабатывания минимальна, но всё же не нулевая; в зависимости от особенностей настройки антивирус может блокировать и совершенно «здоровое» приложение.
- На время деактивируйте защитный продукт или внесите каталоги, относящиеся к незапускающемуся продукту, в список исключений. Это, пожалуй, самый простой способ разобраться с вопросом, почему перестала запускаться игра на компьютере.
- Потратьте несколько минут и позвольте антивирусному ПО просканировать папки, в которых содержатся файлы игры. Выполните проверку при помощи ещё какого-либо независимого продукта, а если результат настораживает — откажитесь от попыток поиграть вплоть до деинсталляции и установки незаражённой версии.
- Если позволяет функционал антивируса, перед стартом игры активируйте игровой режим: таким образом, помимо прочего, вы получите возможность на время использования разгрузить центральный процессор.
Наконец, вы можете, если ложные срабатывания уже в достаточной степени надоели, деинсталлировать сам антивирус — иногда это оптимальный способ вернуть себе возможность сыграть в любимую игру.
Совет #7: Попробуйте скачать другой репак
Полностью отказаться от скачивания игровых продуктов через интернет нельзя — да и не имеет смысла, поскольку часть их распространяется совершенно безвозмездно. Релизы, как и обновления, обычно выходят в виде самостоятельных устанавливаемых файлов; по недосмотру разработчика или вследствие программной ошибки такой пакет может быть повреждён — часть информации, необходимой для корректной инсталляции и запуска, будет попросту отсутствовать.
В большей степени такая проблема характерна для любительских релизов — официальным, по причине наличия финансирования, уделяется чуть больше внимания. Чтобы преодолеть неприятность, используйте одну из рекомендаций:
- Заново закачайте, а затем, после предварительной полной деинсталляции, установите игру. Можете использовать как тот же самый, так и любой другой из доступных релизов — главное, чтобы в нём не было вредоносных кодов.
- Используйте для установки один из официальных источников, например — Steam. За продукт, скорее всего, придётся платить — но зато вы практически со стопроцентной гарантией обезопасите себя от неприятностей.
Совет #8: Если игра давно вышла, нужно настроить совместимость с более ранней версией Windows
Вполне возможно, вы не задавались вопросом, почему не запускаются игры на Виндовс 7, а после перехода на последнее поколение обнаружили, что сыграть в одиночку или по сети больше не получается. Ситуация неприятная, но вполне исправимая: вам понадобится лишь правильно настроить совместимость. Делается это на одноимённой вкладке в «Свойствах» запускаемого приложения (можно использовать и ярлык); чуть подробнее процесс был описан в одном из первых заголовков статьи.
Надо заметить, этот способ помогает далеко не в каждом случае. Иногда, чтобы не тратить время и нервы, лучше воспользоваться одним из альтернативных вариантов запуска:
- Купить для работы с явно устаревшими продуктами компьютер или ноутбук соответствующей сборки: стоят такие машины сравнительно недорого, а помимо прочих преимуществ, вы получите запасное устройство, которое можно будет использовать при неполадках с основным.
- Инсталлировать на свой продвинутый ПК подходящую операционную систему. Сделать это можно как посредством виртуальной машины (тогда для переключения между ОС не придётся выполнять перезапуск), так и просто установив дополнительную версию Windows; правда, с развёртыванием на современных машинах XP возникнут большие проблемы — в этом случае проще научиться пользоваться виртуальной машиной.
Кроме того, можете задействовать всевозможные эмуляторы — например, для DOS-игр, которые на новых ПК вы уже точно не запустите.
Совет #9: Что делать, если не запускается игра в Стиме
Не составит труда ответить и на вопрос, почему не запускается игра в Стиме. Чтобы выполнить полноценное обслуживание и восстановить работоспособность любимого продукта, выполните следующие шаги:
- Проверьте, не были ли в ходе предыдущей сессии, чистки системы от мусора, работы антивирусного ПО удалены или повреждены программные файлы, необходимые для нормального старта приложения. Часть их располагается в системном каталоге на жёстком диске и доступна для анализа вручную.
- Чтобы проконтролировать остальные, в оболочке «Стима» перейдите в «Библиотеку», а затем отметьте нажатием заголовок неработающего продукта. Вся необходимая информация будет содержаться в его «Свойствах».
- На следующей подвкладке, «Локальные», вы сможете запустить полную проверку целостности данных.
- После нескольких минут изучения файлов программа выдаст одно из двух сообщений: что все данные исправны и находятся на своих местах или, напротив, повреждены и нуждаются в замене.
- Имеет смысл время от времени избавляться от подгружаемого кэша, утратившего актуальность. Для этого прежде всего выйдите из запущенного клиента, воспользовавшись соответствующей опцией в панели задач.
- Запустив «Диспетчер задач» (например, щелчком правой кнопкой по той же панели), удостоверьтесь, что процесс клиента остановлен — или выполните нужные манипуляции вручную.
- Теперь, обратившись к размещённой в системном диске папке Program Files (x86)\Steam, найдите в ней и очистите директорию appcache — а можете и стереть её полностью.
Не помешает выполнить те же действия для подкаталога Steam\cached — действие совершенно безопасно и не ведёт к деинсталляции самого игрового продукта. По завершении советует сделать перезапуск — и попробовать поиграть снова.
Совет #10: Оптимизируйте игру с помощью специального приложения
Помимо всего вышесказанного, используйте любое доступное приложение для избавления от системного мусора, накапливающихся в реестре ошибок, ненужных или дублируемых файлов. В частности, обратите внимание на Game Fire: продукт не только избавляет от лишней информации, загромождающей диск, но и оптимизирует состояние процессора во время игры. Скачайте её бесплатно — и не забывайте запускать если не каждый раз, то хотя бы время от времени!
Николай Данилов
Пара слов об авторе от редакции smartronix.ru. Николай работает с нами с самого основания проекта. Он отлично разбирается в компьютерах и программном обеспечении. Также неплохо освоил мобильный сегмент и всегда готов подробно рассказать про особенности работы телефона и приложений.
Загруженные из официальных магазинов игры запускаются без проблем. Ввиду их дороговизны пользователи ищут способы заполучить компьютерные приложения, не вкладывая средств. Нелицензионный контент несет в себе скрытую угрозу (трояны и вирусы), программы могут не работать. Рассмотрим, почему на Windows 10 не запускаются игры, способы устранения проблемы.
Почему не запускаются игры на Windows 10
Перед тем, как проводить установку игры, специалисты рекомендуют изучить технические условия для бесперебойной работы операционной системы и самого ПК.
Основные проблемы, с которыми сталкиваются пользователи при запуске программы:
- отсутствие DDL-библиотек – программа указывает, какой именно недостает для запуска конкретной игры;
- Windows всегда запрашивает права Администратора для установки программы;
- проблемы с драйверами – иногда может быть не установлена или не обновлена программа, отсутствие которой не позволяет запустить игру;
- блокировка антивирусной программой – уведомление от защитника может и не появиться на экране;
- «битый» установщик – проблема чаще встречается у тех, кто пользуется услугами пиратских порталов;
- несовместимость ОС и игры – наблюдается, когда пользователь запускает игру, созданную под более ранние версии Виндовса. Если до установки Windows 10 программы запускались, а после перестали.
Выяснив причины, вернуть работоспособность игр не составит труда.
Способы устранения проблем
Начинать «лечить» компьютер нужно с наиболее простого варианта. Если не помогло – переходить к следующему пункту.
Установка и обновление драйверов
Сравнивая системные требования с характеристиками своего компьютера, пользователь часто уверен, что девайс с легкостью потянет игру. Но программа не только не работает, а даже не запускается. Проблемы с установкой создают драйвера. Пока пользователь не установит необходимое приложение, ПК не сможет «летать». Для видеокарты особенно важно их своевременно обновлять.
Что делать:
- Кликнуть правой кнопкой мышки по иконке «Этот компьютер», перейти на «Диспетчер устройств».
- В выплывшем меню открыть дерево, правой кнопкой щелкнуть на имя устройства, выбрать пункт «Обновить драйвер».
- Включить «Автоматический поиск обновленных драйверов». Мастер сам найдет, скачает и установит программное обеспечение. Процедура может занять до 30 минут, все зависит от скорости соединения и мощности устройства.
После завершения всех манипуляций необходимо перезагрузить девайс.
Антивирус
Распространенная «засада» для нелицензионных игр. Даже если антивирус не тормозит установщика, значит, станет помехой при запуске.
Если установщик действительно имеет вредоносные программы, необходимо срочно его деинсталлировать, выявить активные угрозы. Нередко нелегко определить, что стало причиной блокировки – капризы защитника или скрытые вирусы. Следует почитать отзывы на сайте, с которого была скачана игра. Если у других пользователей наблюдалось подобное, скорее всего, программа заражена.
Случается и так: вируса нет, но антивирус удаляет или блокирует файл. В этом случае следует внести программу в «Исключения». Алгоритм действий:
- Войдя в «Параметры системы», перейдите во вкладку «Обновление и безопасность»
- В меню выбрать строку «Защитник Виндовс», перейти в раздел «Центр безопасности».
- Открыть «Параметры защиты».
- В нижней части страницы кликнуть на надпись «Исключения». Перейти в раздел «Удаление и добавление исключений».
Чтобы внести все исключения, выбирая тип, следует остановиться на разделе «Папка». Тогда при обновлении файла проблемы не возникнут. Отыскав папку в проводнике, добавить ее.
Настройки Windows 10
Компания «Майкрософт» регулярно обновляет инструменты для разработчиков. Если не устанавливаются игры, необходимо загрузить последние версии Visual C++ и DirectX. Чтобы не заразить компьютер вредоносными кодами, скачивать утилиты нужно только с официального сайта.
Запуск от имени Администратора
Программа сама может вносить некоторые изменения в систему, но та оказывает сопротивление. Игре следует предоставить права Администратора, что довольно просто сделать. Правой кнопкой мыши кликнуть на ярлык игры. В открывшемся меню щелкнуть по клавише «Запуск от имени администратора».
Совместимость
Если файл приложения, выпущенного вначале 2000-х, не открывается, значит, ОС компьютера и игры несовместимы. Следует прибегнуть к помощи Мастера по исправлению.
- Войдя во вкладку «Совместимость», кликнуть на клавишу «Запустить средство устранения проблем с совместимостью».
- В открывшемся меню выбрать «Использовать рекомендуемые параметры».
- После дождаться, пока Мастер выполнит поставленную задачу.
Библиотеки DLL
Если на ПК отсутствуют некоторые файлы библиотек, программа не запустится. На экране выскакивает уведомление об ошибке. Чтобы исправить ситуацию, придется скачивать файлы в ручном режиме. Что нужно делать:
- Войдя на официальный сайт «Майкрософт», вбить имя библиотеки с той редакцией, которая указана в системных условиях игры.
- Найти актуальную для скачивания страницу.
- Установка библиотек происходит автоматически. Все действия сводятся к щелчкам по кнопке «Далее».
После скачивания и установки следует перезапустить программу. Если ничего не происходит, следует перезагрузить систему.
«Битый» установщик
Пользователи, скачивающие программу с легальных ресурсов, с такой проблемой не знакомы. Магазины проверяют целостность файлов, восполняя недостающие. Когда не получается запустить установщик (система выдает ошибку или никак не реагирует на попытки), следует скачать приложение заново, но уже с другого сайта. Когда наблюдаются проблемы с интернетом, часть данных может потеряться, что препятствует запуску. После повторного скачивания попытку установки нужно повторить.
Не стоит забывать, что довольно часто на пиратских сайтах программные файлы публикуются уже с «битыми» установщиками. Чтобы решить проблему, придется перебирать порталы, пока игра не запустится.
Прежде чем скачивать программу, рекомендуется почитать отзывы других пользователей. А еще лучше – поискать отзывы о самом сайте на других интернет-ресурсах.
Проблема «железа»
Перед тем, как скачивать программу, необходимо изучить рекомендуемые и минимальные системные условия, сравнить их с возможностями своего ПК. Чем круче игра, тем мощнее должно быть «железо». Иначе пользователю придется провести на компьютере не одну модернизацию, пока он добьется нужного результата, и программа не будет тормозить.
Если мощности компьютера хватает впритык, можно отключить ряд фоновых задач. Это позволит направить большую часть производительности устройства на воспроизведение игры.
Несовместимость игры и ОС
Из-за взаимоисключающих параметров игры и ОС устаревшие программы могут не работать на Виндовс 10. Алгоритм оптимизации файла и операционки:
- Кликнуть правой кнопкой мыши по ярлыку игры, щелкнуть на графу «Свойства».
- Перейти во вкладку «Совместимость». Поставить птичку в окошке напротив пункта «Запустить программу в режиме совместимости с…» выбрать нужную ОС, например, Windows ХР.
Сохранить корректировку, щелкнув по клавише «ОК».