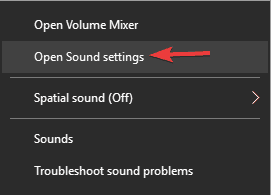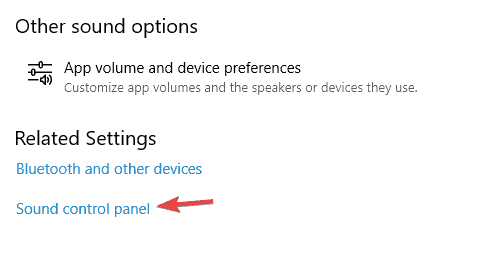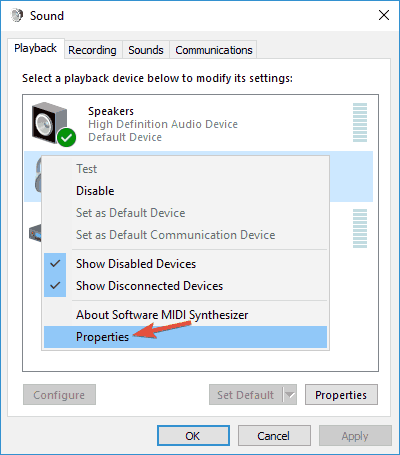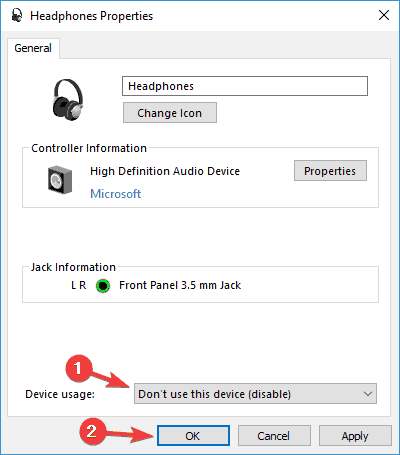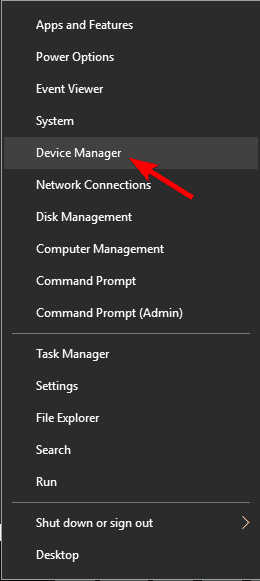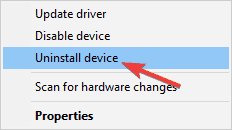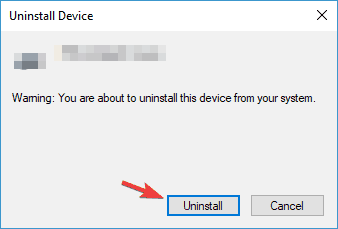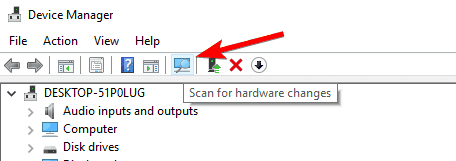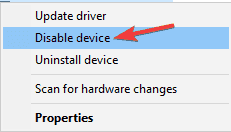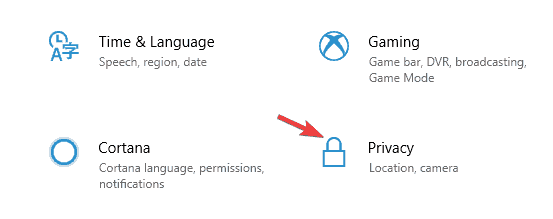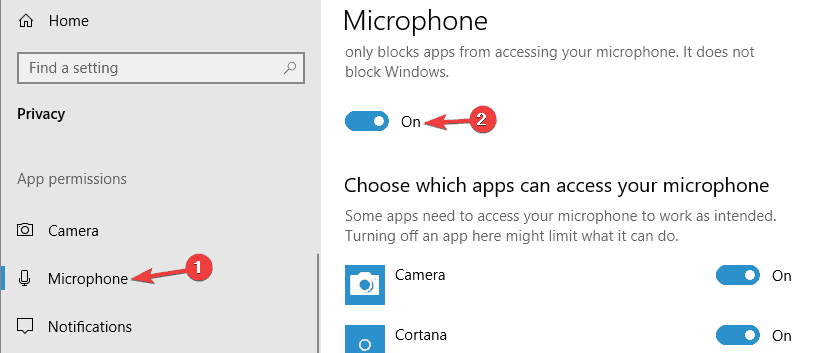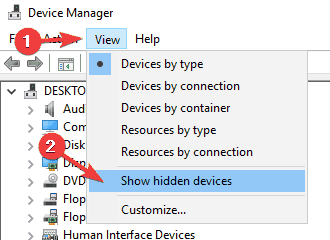На чтение 7 мин. Просмотров 16.6k. Опубликовано
Многие используют USB-гарнитуры, но у некоторых пользователей возникают проблемы с USB-гарнитурами. Если ваша USB-гарнитура доставляет вам проблемы сегодня, мы покажем вам, как устранить эти проблемы в Windows 10.
Пользователи сообщают об искаженном звуке на своих USB-гарнитурах, и замена USB-гарнитуры точно такой же моделью не решает проблему. Так что, если проблема не в гарнитуре USB, что вы можете сделать, чтобы решить эту проблему?
Содержание
- Как исправить искаженный звук и другие проблемы с USB-гарнитурой в Windows 10
- Решение 1. Отключите гарнитуру во время загрузки Windows 10
- Решение 2. Обновите BIOS и перезагрузите CMOS
- Решение 3. Не используйте гарнитуру в качестве устройства воспроизведения по умолчанию
- Решение 4 – Удалить проблемные приложения
- Решение 5 – Удалите драйверы USB
- Решение 6 – Временно отключите USB-гарнитуру
- Решение 7. Отключите гарнитуру и выключите программное обеспечение Razer Synapse.
- Решение 8 – Проверьте настройки конфиденциальности
- Решение 9 – Удалите все старые драйверы USB-гарнитуры
Как исправить искаженный звук и другие проблемы с USB-гарнитурой в Windows 10
USB-гарнитуры хороши, но иногда вы можете столкнуться с определенными проблемами с ними. Говоря о проблемах гарнитуры USB, вот некоторые проблемы, о которых сообщили пользователи:
- Микрофон USB-гарнитуры не работает . Иногда микрофон USB-гарнитуры не работает должным образом. Это может быть большой проблемой, но вы можете исправить ее, изменив настройки микрофона.
- USB-гарнитура не работает Windows 10, 8, 7, в Skype . Эта проблема может появиться в любой версии Windows, и если вы столкнетесь с ней, вы сможете исправить ее, используя решения из этой статьи ,
- USB-гарнитура не обнаружена, не отображается на воспроизводящих устройствах, не работает с YouTube . Иногда ваша гарнитура может вообще не обнаруживаться. Чтобы устранить эту проблему, обязательно переустановите USB-гарнитуру и проверьте, работает ли она.
- Звук с USB-гарнитуры, звук не работает . Если USB-гарнитура не работает, возможно, проблема связана с приложением стороннего производителя. Чтобы решить эту проблему, вам нужно найти и удалить это приложение с вашего ПК.
- Проблема с шумом гарнитуры USB, статический, потрескивающий, гудящий . Вот некоторые распространенные проблемы, которые могут возникнуть с гарнитурами USB. Чтобы устранить проблему, временно отключите гарнитуру и включите ее снова.
- USB-гарнитура не работает . Если USB-гарнитура не работает, возможно, вам придется переустановить драйверы USB. После того, как ваши драйверы установлены, проверьте, сохраняется ли проблема.
Решение 1. Отключите гарнитуру во время загрузки Windows 10
Пользователи сообщают, что могут быть некоторые конфликты с вашей USB-гарнитурой и другими USB-устройствами, и для решения этой проблемы необходимо отключить USB-гарнитуру во время загрузки системы. После запуска Windows 10 вы можете подключить USB-гарнитуру, и она должна работать без проблем.
Решение 2. Обновите BIOS и перезагрузите CMOS
Некоторые пользователи сообщают, что обновление BIOS и сброс CMOS устраняет проблему искаженного звука. Обновление BIOS – это сложный процесс, и он отличается для каждой материнской платы. Если вы не знаете, как это сделать правильно, возможно, нанять профессионала, который сделает это за вас, если вы хотите избежать какого-либо возможного повреждения вашей системы.
Решение 3. Не используйте гарнитуру в качестве устройства воспроизведения по умолчанию
Это решение относится к гарнитурам, которые поставляются со встроенной звуковой картой и подключаются к USB-порту и аудиопорту на вашем компьютере. Проблема с этими гарнитурами заключается в том, что во время игры вы слышите звук только из одного динамика, и для его устранения необходимо сделать следующее.
-
Нажмите правой кнопкой мыши значок звука на панели задач и выберите в меню Открыть настройки звука .
-
Выберите Панель управления звуком .
-
Окно звука теперь появится. Нажмите правой кнопкой мыши на наушники и выберите в меню Свойства .
-
Установите для Использование устройства значение Не использовать это устройство (отключить) и нажмите Применить и ОК , чтобы сохранить изменения.
Делая это, вы заставите звуковую карту обрабатывать ваш звук вместо карты, встроенной в вашу USB-гарнитуру.
Решение 4 – Удалить проблемные приложения
Иногда сторонние приложения могут устанавливать свои собственные драйверы, что может привести к проблемам с USB-гарнитурой. Для решения проблемы рекомендуется удалить проблемное приложение с вашего ПК.
Некоторые пользователи сообщали, что эта проблема возникла из-за программного обеспечения Etron , и для ее устранения необходимо удалить программное обеспечение. Вы можете удалить приложение с помощью приложения «Настройки», но этот метод не всегда эффективен, поскольку он может оставить некоторые оставшиеся файлы, которые могут помешать работе вашей USB-гарнитуры.
Чтобы решить эту проблему, рекомендуется использовать программу удаления. Это специальное приложение, которое может удалить любое приложение с вашего компьютера вместе со всеми его файлами и записями реестра. Используя приложение удаления, вы удалите все файлы и записи реестра, связанные с проблемным приложением, и предотвратите возникновение проблем в будущем.
На рынке есть много замечательных приложений для удаления, но IOBit Uninstaller является одним из самых простых в использовании, поэтому обязательно попробуйте его. После удаления проблемного приложения проблема должна быть окончательно решена.
Решение 5 – Удалите драйверы USB
По словам пользователей, иногда проблемы с USB-гарнитурой могут возникать из-за ваших драйверов USB. Несколько пользователей сообщили о проблемах с драйверами USB 3, но после их переустановки проблема была навсегда решена. Для этого вам просто нужно выполнить следующие шаги:
-
Нажмите Windows Key + X , чтобы открыть меню Win + X. Теперь выберите Диспетчер устройств из списка.
-
Когда откроется Диспетчер устройств , найдите драйвер USB 3, щелкните его правой кнопкой мыши и выберите Удалить устройство .
-
Откроется диалоговое окно подтверждения. Выберите в меню Удалить .
-
После удаления драйвера нажмите значок Сканировать на предмет изменений оборудования .
Теперь Windows выполнит поиск драйвера по умолчанию и установит его. После того, как драйвер USB по умолчанию установлен, убедитесь, что проблема решена. Имейте в виду, что это решение работает как с драйверами USB 2, так и с драйверами USB 3, поэтому вы можете использовать его независимо от используемого вами типа USB.
Драйверы по умолчанию должны работать без проблем, но иногда лучше использовать выделенный драйвер. Вы можете скачать соответствующие драйверы с сайта производителя вашей материнской платы. Просто зайдите на сайт, введите модель вашей материнской платы и загрузите последние версии драйверов для нее.
Если поиск драйверов вручную кажется вам немного сложным, есть такие инструменты, как TweakBit Driver Updater , которые могут загрузить необходимые драйверы одним щелчком мыши.
Решение 6 – Временно отключите USB-гарнитуру
Иногда в вашей системе может возникать сбой, который может вызвать проблемы с USB-гарнитурой. Один из самых быстрых способов решить эту проблему – временно отключить USB-гарнитуру. Для этого вам просто нужно сделать следующее:
- Откройте Диспетчер устройств .
-
Найдите гарнитуру USB, щелкните ее правой кнопкой мыши и выберите в меню Отключить устройство .
- Теперь щелкните правой кнопкой мыши гарнитуру USB и выберите Включить устройство .
После этого USB-гарнитура снова начнет работать. Помните, что это всего лишь обходной путь, поэтому вам придется повторить его, если проблема появится снова.
Решение 7. Отключите гарнитуру и выключите программное обеспечение Razer Synapse.
Иногда проблемы с гарнитурой USB могут быть вызваны такими программами, как Razer Synapse. По словам пользователей, им удалось решить проблему, просто отключив гарнитуру и закрыв Razer Synapse. После этого вам просто нужно снова подключить гарнитуру и перезапустить программное обеспечение Razer Synapse.
Помните, что это всего лишь обходной путь, поэтому вам придется повторять его всякий раз, когда возникает проблема.
Решение 8 – Проверьте настройки конфиденциальности
По словам пользователей, проблемы с гарнитурой USB могут возникать из-за настроек конфиденциальности. Пользователи сообщали, что приложениям не разрешалось использовать микрофон на USB-гарнитуре из-за определенных настроек. Однако вы можете решить эту проблему, выполнив следующие действия:
- Откройте Настройки приложения . Вы можете сделать это быстро, нажав Windows Key + I .
-
Перейдите в раздел Конфиденциальность .
-
На левой панели выберите Микрофон . На правой панели убедитесь, что Разрешить приложениям доступ к вашему микрофону . Кроме того, не забудьте проверить приведенный ниже список и разрешить отдельным приложениям доступ к вашему микрофону.
После включения микрофона проблема с USB-гарнитурой должна быть полностью решена.
Решение 9 – Удалите все старые драйверы USB-гарнитуры
Несколько пользователей сообщили о проблемах с USB-гарнитурой после покупки новой гарнитуры. По их словам, проблема была вызвана драйверами от старой USB-гарнитуры. Чтобы устранить проблему, рекомендуется удалить более старый драйвер, поскольку он может помешать работе новой гарнитуры. Для этого просто выполните следующие действия:
- Откройте Диспетчер устройств .
-
Теперь перейдите в Вид> Показать скрытые устройства .
- Найдите свой старый драйвер USB-гарнитуры, щелкните его правой кнопкой мыши и выберите Удалить устройство .
- Если доступно, установите флажок Удалить программное обеспечение драйвера для этого устройства и нажмите Удалить .
После удаления старого драйвера проблема должна быть полностью решена, и вы сможете без проблем использовать USB-гарнитуру.
Если ни одно из этих решений не помогло вам, обратитесь к нашей статье о проблемах со звуком в Windows 10, возможно, это будет полезно.
Однако мы надеемся, что эта статья помогла вам решить проблему с USB-гарнитурой в Windows 10. Если у вас есть какие-либо комментарии или вопросы, просто обратитесь к комментариям ниже.
Нет ничего более раздражающего, чем желание использовать гарнитуру, а компьютер ее не распознает. Особенно, когда эта проблема возникает в одночасье, а вы ничего не меняете в своих привычках. К счастью, это не является неизбежным, и есть решения для ремонта. ваша USB-гарнитура, которая не распознается. Сначала выясните причины, которые могут объяснить эту проблему, и первые проверки, чтобы более точно диагностировать происхождение вашей поломки. Затем изучите все решения для устранения проблемы с наушниками, не обнаруженными в Windows.
Почему ваша USB-гарнитура не распознается Windows 10?
Читайте также: Моя гарнитура Bluetooth не обнаружена, что мне делать?
Возможные причины
когда ваши USB-гарнитура больше не обнаруживается и не распознается, причина проблемы может быть аппаратные средства ou программное обеспечение. Примеры аппаратных сбоев включают поврежденный шнур, отказ внутреннего компонента или разъема, неисправный источник питания и т. д. Что касается сбоев программного обеспечения, которые в подавляющем большинстве случаев являются источником вашей проблемы, то это могут быть поврежденные обновления, конфликты между гарнитурой и операционной системой, временная ошибка Windows 10 и т. д.
Первоначально время, поэтому необходимо будетисключите возможность того, что проблема с оборудованием вызывает вашу проблему. Тогда вам понадобится выполнять простые манипуляции, чтобы попытаться диагностировать и решить программную проблему. Чтобы добиться этого, следуйте действия по устранению неполадок этой статьи по порядку:
Проверка и устранение аппаратных проблем и мелких программных ошибок
1 — Проверить статус гарнитуры. Если его шнур питания поврежден или начинает стареть, скорее всего, проблема связана с оборудованием. Чтобы убедиться, попробуйте подключите гарнитуру к другому компьютеру. Если на другом ПК не работает, то скорее всего он неисправен. В этом случае лучшим решением будет его замена. Если вы обнаружите, что ваша USB-гарнитура не определяется только на вашем ПК, проблема заключается либо в аппаратной проблеме вашего компьютера, либо в программной ошибке.
2 – Когда ваша гарнитура не распознается только на вашем ПК, затем попробуйте втыкать в любые порты USB из последних. Если он распознается на одном из них, возможно, один или несколько ваших портов неисправны. В этом случае их придется ремонтировать.
3 – Иногда мы не всегда придумываем самые очевидные решения. Убедитесь, что ваш USB-гарнитура включена и если у него есть переключатель, включите его. Если ваша нераспознанная USB-гарнитура имеет разъем микрофона, который отключается, подключите его снова. На некоторых моделях гарнитура работает только при включенном микрофоне или переключателе.
4 — попробуй перезагрузите компьютер с подключенной USB-гарнитурой. Иногда простая перезагрузка операционной системы может устранить небольшие ошибки и незначительные ошибки, которые потенциально могут помешать Windows обнаружить вашу USB-гарнитуру. Если у вас есть настольный ПК, выключите его, затем отсоедините шнур питания на 2 минуты, прежде чем снова подключить. Это позволяет выполнить электрический сброс и удалить любые ошибки, присутствующие в памяти компьютера. Если это не сработает, то попробуйте на этот раз запустите компьютер без подключенной USB-гарнитуры. Это помогает избежать конфликтов, которые могут возникнуть между USB-гарнитурой и другими USB-устройствами. Подключите гарнитуру после запуска Windows.
Что делать, чтобы исправить проблему «Наушники не обнаружены» на ПК?
Обновите драйверы для неопознанной USB-гарнитуры
когда ваши USB-гарнитура не распознается, в подавляющем большинстве случаев проблема исходит от его драйвера. Действительно, драйвер — это программное обеспечение, которое обеспечивает совместимость между периферийными устройствами и вашей операционной системой. Иногда бывает, что между двумя устройствами возникают конфликты, драйвер поврежден, устарел или обновление установлено неправильно. В результате гарнитура не может быть обнаружена Windows.
В принципе, операционная система Windows автоматически ищет последние обновления для каждого драйвера, используя Центр обновления Windows. Однако бывает, что некоторые обновления не работают или работают некорректно. В этом случае сначала попробуйте вручную проверьте наличие доступных обновлений для вашей USB-гарнитуры, которая не обнаружена. Для этого выполните следующие действия:
- Откройте Диспетчер устройств с помощью панели поиска Windows
- Щелкните правой кнопкой мыши стрелку перед заголовком «Аудио, видео и игровые контроллеры
- В появившемся списке найдите нераспознанную USB-гарнитуру и щелкните по ней правой кнопкой мыши.
- Выбирать «Обновите драйвер».
- Окно открывается. Сначала выберите вариант «Автоматический поиск драйверов».
- Ваш компьютер выполнит поиск доступных драйверов. Если он его найдет, то запустите его установку. Если они найдут несколько, протестируйте их один за другим.
- Перезагрузите компьютер и проверьте, распознается ли снова ваша USB-гарнитура.
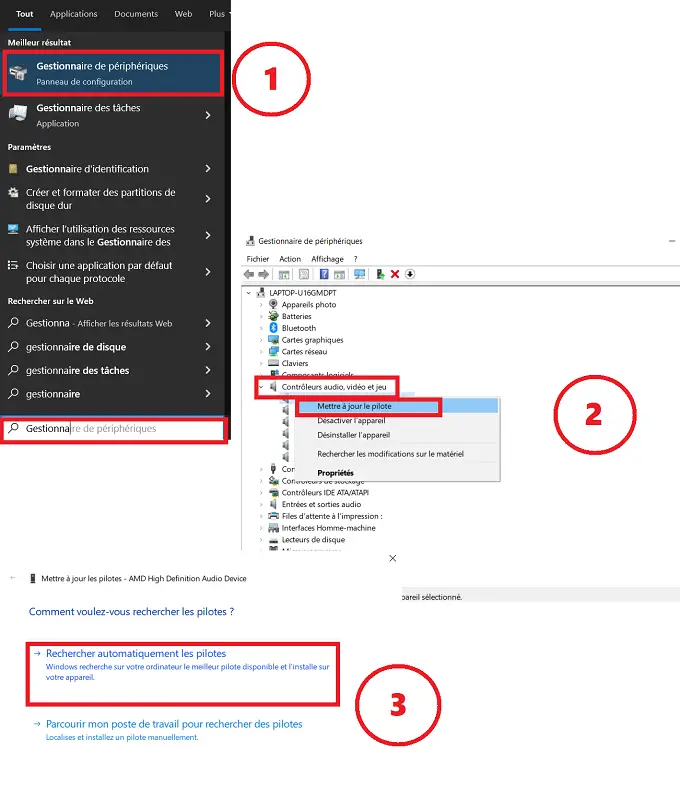
Примечание. Если Windows не может найти драйвер для вашей USB-гарнитуры, вам может потребоваться загрузить его с веб-сайта производителя (или вставить диск, прилагаемый к гарнитуре, если он у вас есть). Затем вам придется следовать инструкциям по установке программного обеспечения и, возможно, начать предыдущую процедуру с нуля, на этот раз выбрав на шаге 5 параметр «Просмотреть мою рабочую станцию на наличие драйверов».
Si ваша USB-гарнитура не распознается вашим ПК, проверьте в диспетчере устройств, отображается ли оно как «неизвестное устройство“ (обозначается аббревиатурой Осторожно). Если это так, щелкните правой кнопкой мыши «Неизвестное устройство», щелкните правой кнопкой мыши и выберите «Свойства». Затем нажмите «Обновить драйвер» и подтвердите.
Удалите USB-гарнитуру
Если обновление драйвера недоступно и поэтому ваша USB-гарнитура по-прежнему не определяется, попробуйте удалить его драйвер. Это позволяет удалить ошибки, записанные в памяти драйвера, и, следовательно, переустановить версию без ошибок и сбоев, потенциально ответственных за проблему.
Во-первых, просто попробуйте деактивировать, а затем повторно активировать устройство. Для этого просто повторите предыдущую процедуру, но выберите «Отключить драйвер»:
- Зайдите в Диспетчер устройств с помощью строки поиска
- Щелкните правой кнопкой мыши стрелку перед заголовком «Звуковые, видео и игровые контроллеры».
- В появившемся списке найдите нераспознанную USB-гарнитуру и щелкните по ней правой кнопкой мыши.
- Выберите «Деактивировать устройство».
- Подожди несколько секунд
- Еще раз щелкните правой кнопкой мыши гарнитуру и выберите «Включить устройство».
- Перезагрузите компьютер.
Если это не сработает и ваш наушники продолжают не распознаваться Windows, затем попробуйте удалить драйвер действуя следующим образом:
- Перейти к «Периферийный менеджер».
- Нажмите на маленькую стрелку напротив «Аудио, видео и игровые контроллеры
- Щелкните правой кнопкой мыши неисправную USB-гарнитуру и выберите параметр «Удалите устройство».
- Также откройте в разделе «Аудиовходы и выходы» и нажмите «удалить устройство» для всех устройств.
- Затем перезагрузите ПК.
- Устройства должны автоматически переустанавливаться. Если нет, проделайте процедуру еще раз и на этот раз нажмите «Установить устройство».
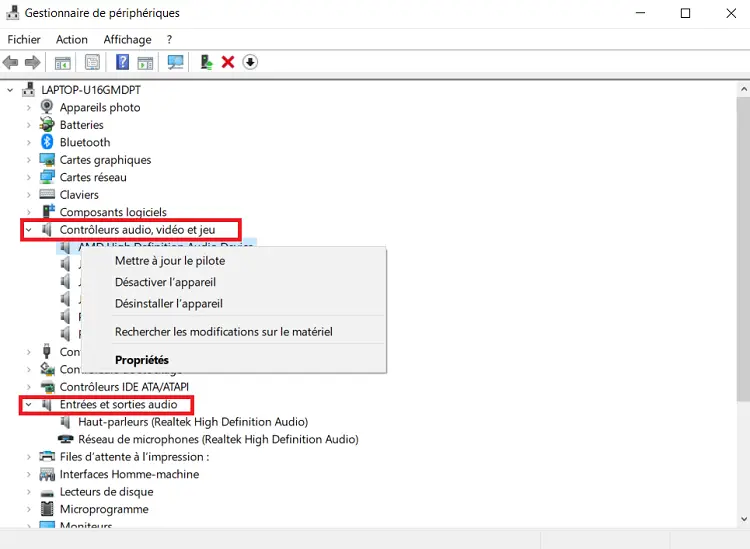
Обновление или удаление контроллеров последовательной шины USB
На этом этапе, когда ваша USB-гарнитура все еще не распознается или не обнаруживается вашим ПК, вам придется попытаться обновить или удалить все контроллеры шины USB (который впоследствии автоматически переустановится, удалив ошибки и сбои, которые могут привести к сбою вашей гарнитуры). Начните с обновления драйверов устройств, выполнив следующие действия:
- открытый Диспетчер устройств.
- Откройте раздел «Контроллеры шины USB»
- Перейдите к контроллеру USB-мыши (если вы не знаете, какая у вас мышь, обновите их все).
- Щелкните правой кнопкой мыши и выберите «Обновите драйвер
- Перезагрузите компьютер
Если ваша гарнитура по-прежнему не определяется, сделайте то же самое, но на этот раз нажмите на удалить корень usb с периферийных устройств, нажав «Удалить устройство», предварительно отключив гарнитуру от USB-порта. Затем попробуйте перезагрузить компьютер, а затем переустановить порты USB (если это не было сделано автоматически). Затем повторно подключите USB-гарнитуру, чтобы проверить, обнаружена ли она снова.
Установите USB-гарнитуру в качестве устройства по умолчанию
Также имейте в виду, что возможно, что ваш USB-гарнитура не распознается из-за конфликтов между другими аудиоустройствами. Действительно, со временем, если вы подключили динамики, наушники или любое другое звуковое устройство к компьютеру, Windows могла определить звуковое устройство по умолчанию, отличное от ваших наушников, и больше не распознавать его автоматически. В этом случае выполните следующую процедуру:
- идти «Параметры” с помощью панели поиска Windows или нажав логотип Windows +I на клавиатуре.
- Перейти в раздел «система».
- В левой вкладке нажмите «Сын».
- Прокрутите вниз и после «Выход» нажмите « Управление аудиоустройствами».
- Sous Устройства вывода, вы должны увидеть гарнитуру. Нажмите на него и выберите «Включено»
- Теперь вернитесь к «Параметры сына» и в выпадающем списке «Выберите устройство вывода«, Выбирать твой шлем.
Запустите средство устранения неполадок
Вы также можете попробовать использовать Средство устранения неполадок Windows. Для этого выполните следующую процедуру:
- Перейдите в «Настройки» с помощью панели поиска Windows.
- Перейдите в раздел «Обновление и безопасность», затем в «Устранение неполадок».
- Нажмите «Дополнительные средства устранения неполадок».
- Выберите «Оборудование и периферия».
- Нажмите кнопку «Запустить средство устранения неполадок».
Проверьте совместимость с Windows
Многие отзывы пользователей сообщают, что некоторые версии Windows 10 вызывают проблемы несовместимости с USB-устройствами. Другими словами, может быть, что версия Windows, установленная на вашем ПК, не может распознать вашу USB-гарнитуру. В принципе, такого быть не должно, если только вашему шлему уже несколько лет.
Если вы еще не сделали Центр обновления Windows в течение длительного времени, мы рекомендуем вам запустить его как можно скорее. Наоборот, если ошибка появилась после нового обновления, переустанови старую версию.
Также убедитесь, что ваша модель USB-гарнитуры не определяется, поскольку она явно несовместима с Windows. Вы можете найти эту информацию в руководстве пользователя, прилагаемом к вашей модели шлема. Наконец, не стесняйтесь обращаться за помощью в Служба поддержки Microsoft если у вас есть малейшие сомнения в возможной несовместимости вашей гарнитуры с версией вашей операционной системы.
Если ничего не помогает и ваш гарнитура по-прежнему не определяется протестировав все операции, представленные в этой статье, вы можете затем, в зависимости от происхождения поломки и ситуации, в которой вы оказались, по вашему выбору, обратиться в Послепродажное обслуживание от производителя вашей USB-гарнитуры или специализированного профессионального ремонтного центра. в электронных устройствах рядом с вами.
Читайте также: Наушники Beats перестали заряжаться, что делать?
by Milan Stanojevic
Milan has been enthusiastic about technology ever since his childhood days, and this led him to take interest in all PC-related technologies. He’s a PC enthusiast and he… read more
Updated on
Fact checked by
Alex Serban
After moving away from the corporate work-style, Alex has found rewards in a lifestyle of constant analysis, team coordination and pestering his colleagues. Holding an MCSA Windows Server… read more
Many people use USB headsets, but it seems that some users are having issues with their USB headsets. If your USB headset is giving you trouble today we’ll show you how to fix those issues on Windows 10.
Users are reporting distorted sound on their USB headsets and replacing the USB headset with the exact same model doesn’t fix the issue. So if the problem isn’t the USB headset what can you do to fix this problem?
USB headsets are great, but sometimes you might encounter certain issues with them. Speaking of USB headset issues, here are some problems that users reported:
- USB headset mic not working – Sometimes the microphone on your USB headset isn’t working properly. This can be a big problem, but you might be able to fix it by changing your microphone settings.
- USB headset not working Windows 10, 8, 7, on Skype – This problem can appear on any version of Windows, and if you encounter it, you should be able to fix it using the solutions from this article.
- USB headset not detected, not showing up in playback devices, not working with YouTube – Sometimes your headset might not be detected at all. To fix this issue, be sure to reinstall your USB headset and check if that works.
- USB headset audio, sound not working – If your USB headset isn’t working, the issue might be a third-party application. To fix the problem, you need to find and remove this application from your PC.
- USB headset noise problem, static, crackling, buzzing – These are some common problems that can appear with USB headsets. To fix the problem, temporarily disable your headset and enable it again.
- USB headset is not working – If your USB headset isn’t working, you might have to reinstall your USB drivers. Once your drivers are installed, check if the problem is still there.
How to fix USB headset not detected or working on Windows 10?
- How to fix USB headset not detected or working on Windows 10?
- 1. Unplug the headset while Windows 10 boots
- 2. Update your BIOS and reset CMOS
- 3. Don’t use your headset as default playback device
- 4. Uninstall your USB drivers
- 5. Remove the problematic applications
- 6. Temporarily disable your USB headset
- 7. Disconnect the headset and turn off Razer Synapse software
- 8. Check your privacy settings
- 9.Uninstall any old USB headset drivers
1. Unplug the headset while Windows 10 boots
Users report that there might be some conflicts with your USB headset and other USB devices, and in order to fix this issue, it’s required that you unplug your USB headset while your system boots. When your Windows 10 starts you can plug in your USB headset and it should work without any problems.
2. Update your BIOS and reset CMOS
Some users report that updating BIOS and resetting CMOS fixes the distorted sound issue. Updating your BIOS is an advanced process and it’s different for each motherboard. If you don’t know how to do it properly maybe hire a professional to do it for you if you want to avoid any potential damage to your system.
3. Don’t use your headset as default playback device
This solution applies to headsets that come with built-in sound card and connect to both USB and audio port on your computer. The issue with these headsets is that you’re hearing sound only from one speaker when gaming, and in order to fix it you need to do the following.
- Right-click the Sound icon in the Taskbar and choose Open Sound settings from the menu.
- Select Sound control panel.
- The sound window will now appear. Right-click your headphones and choose Properties from the menu.
- Set Device usage to Don’t use this device (disable) and click Apply and OK to save changes.
By doing this you will make the sound card process your audio instead of the card that is built in your USB headset.
How we test, review and rate?
We have worked for the past 6 months on building a new review system on how we produce content. Using it, we have subsequently redone most of our articles to provide actual hands-on expertise on the guides we made.
For more details you can read how we test, review, and rate at WindowsReport.
4. Uninstall your USB drivers
According to users, sometimes USB headset issues can occur due to your USB drivers. Several users reported issues with USB 3 drivers, but after reinstalling them, the problem was permanently resolved. To do that, you just need to follow these steps:
- Press Windows Key + X to open Win + X menu. Now choose Device Manager from the list.
- When Device Manager opens, locate your USB 3 driver, right-click it and choose Uninstall device.
- Confirmation dialog will now appear. Choose Uninstall from the menu.
- After the driver is uninstalled, click Scan for hardware changes icon.
Windows will now search for the default driver and install it. Once the default USB driver is installed, be sure to check if the problem is resolved. Keep in mind that this solution works for both USB 2 and USB 3 drivers, so you can use it regardless of the USB type you’re using.
The default drivers should work without issues, but sometimes it’s better to use a dedicated driver. You can download the appropriate drivers from your motherboard’s manufacturer’s website. Simply visit the website, enter the model of your motherboard and download the latest drivers for it.
If searching for drivers manually seems a bit complicated to you, there are tools such as Outbyte Driver Updater that can download the necessary drivers with just a single click.
5. Remove the problematic applications
Sometimes third-party applications can install their own drivers, and that can lead to USB headset issues. To fix the problem, it’s advised to remove the problematic application from your PC.
Some users reported that Etron software caused this problem to appear, and in order to fix the issue, you need to remove the software. You can remove the application using the Settings app, but this method isn’t always effective since it can leave certain leftover files that can still interfere with your USB headset.
To fix the problem, it’s advised to use an uninstaller software. This is a special application that can remove any application from your PC along with all of its files and registry entries.
By using an uninstaller application, you’ll remove all files and registry entries associated with the problematic application and prevent any future issues from occurring.
Once you remove the problematic application, the issue should be permanently resolved.
6. Temporarily disable your USB headset
Sometimes there might be a glitch in your system, and that glitch can cause various USB headset issues to appear. One of the fastest ways to fix this problem is to temporarily disable your USB headset. To do that, you just need to do the following:
- Open Device Manager.
- Locate your USB headset, right-click it and choose Disable device from the menu.
- Now right-click your USB headset and choose Enable device.
After doing that, your USB headset will start working again. Keep in mind that this is just a workaround, so you’ll have to repeat it if the issue reappears.
7. Disconnect the headset and turn off Razer Synapse software
Sometimes USB headset issues can be caused by a software such as Razer Synapse. According to users, they managed to fix the problem simply by unplugging the headset and closing the Razer Synapse. After doing that, you just need to connect the headset again and restart Razer Synapse software.
Keep in mind that this is just a workaround, so you’ll need to repeat it whenever the issue occurs.
- How to fix static noise in Windows 10/11 in 6 easy steps
- No sound from headphones in Windows 10/11? Try these fixes
- Headphones not detected in Windows 10 or 11 [Easy Fix]
8. Check your privacy settings
According to users, USB headset issues can occur due to your privacy settings. Users reported that apps weren’t allowed to use the microphone on their USB headset due to certain settings. However, you can fix that issue by doing the following:
- Open the Settings app. You can do that quickly by pressing Windows Key + I.
- Navigate to the Privacy section.
- In the left pane choose Microphone. In the right pane, make sure that Allow apps to access your microphone is enabled. In addition, be sure to check the list below and allow individual applications to access your microphone.
After enabling your microphone the issue with your USB headset should be completely resolved.
9.Uninstall any old USB headset drivers
Several users reported USB headset issues after purchasing a new headset. According to them, the problem was caused by drivers from an older USB headset. To fix the problem, it’s advised to remove the older driver since it might interfere with your new headset. To do that, just follow these steps:
- Open Device Manager.
- Now go to View > Show hidden devices.
- Locate your old USB headset driver, right-click it and choose Uninstall device.
- If available, check Remove driver software for this device and click Uninstall.
After removing the older driver, the issue should be completely resolved, and you should be able to use your USB headset without any problems.
In case none of these solutions worked for you, go and check out our article about sound problems in Windows 10, maybe it will be helpful.
However, we hope this article helped you to solve the problem with your USB headset in Windows 10. If you have any comments or questions, just reach for the comments, below.
Отсутствие звука в наушниках — одна из наиболее часто встречающихся проблем в Windows 10. Аудиосигнал на выходе может пропасть как после обновления системы, так и без видимых причин в нормально работавшей до этого «десятке».
Что делать, если в наушниках пропал звук
Причиной отсутствия звука в наушниках может быть целый ряд факторов, охватить все из которых довольно сложно. Однако проблему можно классифицировать, разделив на:
- технические поломки, связанные непосредственно с излучателями звука (наушниками, звуковой картой, разъёмами и прочей периферией);
- программные неполадки, зависящие от состояния виртуальных звуковых устройств (включая настройки соответствующего программного обеспечения, драйверы, кодеки и т. п.).
И уже отталкиваясь от этого, можно попытаться решить вопрос неисправности конкретного оборудования.
Проверка на механические повреждения
В зависимости от вида проблемы, повлекшей исчезновение звука, определяется последовательность действий её решения. Прежде внимательно осмотрите гарнитуру и разъёмы для её подключения в компьютере. Попробуйте задействовать колонки или другие наушники. Если звук в них тоже отсутствует, проблема может быть связана со звуковой картой. Решается она обращением в сервисный центр, где обычно диагностируют:
- механические поломки,
- неисправности радиоэлементов,
- плохой контакт (если карта неинтегрированная),
- неполадки выходных разъёмов.
Впрочем, при аккуратном обращении с системным блоком ПК или ноутбуком такое случается не слишком часто. Намного чаще ломаются сами наушники. Если гарнитура не работает при подключении к заведомо исправному оборудованию, проверяйте их. Наиболее частые поломки наушников:
- обрыв, короткое замыкание проводов кабеля;
- поломка штекера;
- неисправность динамиков.
Если последний пункт означает практически приговор гарнитуре (прорыв мембраны или сгоревшая катушка микроизлучателя не подлежат ремонту, а замена динамиков сложна из-за отсутствия или дороговизны аналогичных элементов), то с другими неисправностями можно справиться, иногда даже своими силами. Для этого:
- Проверьте целостность проводов наушников. При наличии тестера прозвоните их относительно общего контакта, расположенного у основания штекера (сопротивление должно составлять 16 – 36 Ом). Особое внимание при визуальном осмотре обратите на проблемные места, в них кабель переламывается невероятно часто.
Специалисты говорят, что в 70–80 процентах случаев кабель обрывается возле штекера - При обрыве провода возле штекера вам потребуется разборный мини-джек. Обрежьте кабель на 3–5 см от родного коннектора, зачистите и припаяйте жилы к разборному штекеру. Обычно зелёный (иногда синий) провод идёт на общий контакт; красный и чёрный (белый) следует распаять по каналам.
Мини-джек диаметром 3,5 мм или 1/8 дюйма используется в смартфонах, плеерах, аудиокартах ПК
Описать процесс замены кабеля ввиду огромного количества моделей и типов гарнитур в рамках одной статьи весьма проблематично. Однако подробные инструкции по полной замене кабеля разборных наушников можно найти в интернете на соответствующих форумах.
Диагностика и автоматическое устранение неполадок
Если наушники и карта исправны, а звук всё равно отсутствует, следует проверить источник на программном уровне, и прежде всего:
- правильность подключения,
- настройки,
- наличие и актуальность драйверов.
Иногда для этого не нужно копаться в настройках звуковой карты. Если вы видите значок динамика в системном трее с предупреждающим символом, значит, что-то не в порядке. Кстати, этот же символ наблюдается при обрыве провода или отсутствующем подключении, ведь ПК попросту не определяет гарнитуру.
Дальнейшие действия пользователя, как правило, соответствуют следующей инструкции:
- Кликаем левой кнопкой мыши по значку динамика в трее. Система запустит автоматическое средство обнаружения проблем.
Система сканирует и выявляет проблемы в автоматическом режиме - На следующем этапе Windows 10 предложит выбрать, неполадки какого источника нужно выявить и устранить. Выбираем «Наушники», нажимаем «Далее».
В системном блоке разъём для подключения наушников находится спереди - В течение нескольких секунд (иногда минут) будет работать автоматическая программа. В это время ничего не отключаем и не нажимаем.
Сканирование конфигурации оборудования и выявление проблем можно отменить в любой момент - Windows 10 почему-то считает неисправностью (в данном случае) низкую громкость звукового устройства. Открываем микшер.
Данный пункт можно пропустить - Проверяем уровни звукового микшера, закрываем данное окно и жмём «Далее».
Предупреждающий символ на значке динамика означает, что канал отключен - Спустя ещё несколько секунд диагностика завершается. Выходим из средства диагностики и перезагружаем девайс.
В дополнительных сведениях содержится подробная информация о выявленных и исправленных неполадках
Проверка настроек устройств аудиовоспроизведения
Отсутствующий звук в наушниках может быть связан также с неправильными настройками звуковой карты компьютера. Например, выбрано по умолчанию другое устройство воспроизведения или попросту отключена громкость. Для проверки и настройки параметров:
- Нажмите на значок с динамиком правой кнопкой мыши. Кликните по строке «Устройства воспроизведения».
Последний пункт запускает всё то же автоматическое средство устранения неисправностей звукового оборудования - Дважды кликните по пункту «Наушники».
Справа на вкладке расположена шкала мониторинга звука - В окне «Свойства» перейдите на вкладку «Уровни». Настройте громкость и баланс между каналами при необходимости.
Слишком большая громкость звукового сигнала потенциально опасна для слуха - Перейдите в «Эффекты» (Enhancements). Здесь на громкость звука в значительной степени может влиять Bass Boost (усиление баса), настроить его можно, щёлкнув по кнопке Setting. Полностью отключить эффекты можно, поставив галочку на «Отключить» (Disable all Enhancements).
Не забудьте нажать «Применить» после настройки, иначе изменения не сохранятся - На вкладке «Дополнительно» в области «Монопольный режим» должны стоять все галочки. Разрядность и частота дискретизации — 16 бит, 44100 Гц.
Нажмите на кнопку «Проверка» для аудио мониторинга - Откройте вкладку «Связь» и уберите метку с пункта «Отключить все остальные звуки», так как эта функция тоже может влиять на воспроизведение звука.
Рекомендуется последний пункт, если девайс не используется для связи или других голосовых функций
В последних версиях Windows 10 управление некоторыми звуковыми опциями осуществляется также через «Параметры», но, по моему мнению, описанный выше способ проще и он даёт доступ сразу ко всем настройкам.
Установка и обновление драйверов
Переустановка или обновление драйверов звукового устройства, особенно в случае с редким аппаратным продуктом (как, например, Intel SST Audio, встречающийся в планшетах) может оказаться довольно проблематичным моментом даже для подготовленного пользователя. В любом случае, для начала попробуйте установить драйвер автоматически. Алгоритм действий таков:
- Открываем «Диспетчер устройств», кликнув правой кнопкой мыши по «Пуску» и выбрав соответствующий пункт из списка.
Очень полезное меню, дающее быстрый доступ ко многим опциям - В «Диспетчере устройств» раскрываем «Звуковые, игровые и видеоустройства». Жмём (правая кнопка мыши) на название устройства и выбираем «Обновить драйверы».
Если устройств несколько, обновите драйверы для каждого из них - Выбираем «Автоматический поиск обновлённых драйверов». Windows 10 выполнит автопоиск программного продукта на компьютере или в сети (интернет должен быть включён), загрузит и установит драйвер. По завершении процесса нужно перезагрузить компьютер.
Автопоиск драйверов работает, если только пользователь не отключил функцию в параметрах установки устройств
Если не удалось обновить драйверы автоматически, их необходимо загрузить из интернета и инсталлировать вручную. Алгоритм процедуры следующий:
- Правой кнопкой мыши кликните по аудиодевайсу в «Диспетчере устройств». В открывшемся окне «Свойства» перейдите на вкладку «Сведения». В описании устройства скопируйте его название.
Если значений несколько, придётся искать драйверы для каждого из них отдельно - Выполните Ctrl+C (вставить) и допишите «Скачать драйверы». Выбирайте по возможности официальный источник для загрузки.
При скачивании драйверов из ненадёжных источников можно запросто «подхватить» вирус - Загрузите самый свежий драйвер. Инсталлируйте программу, запустив exe-файл.
Загрузка через торрент будет значительно быстрее
Более подробно об установке драйверов для звуковых устройств в «десятке» рассказано в статье про восстановление звука после обновления Windows 10.
Вы можете также попробовать откатить драйверы.
Видео: как откатить звуковые драйверы
Откат системы
Звук в наушниках может пропасть после глобального обновления «десятки». С данной проблемой сталкиваются многие пользователи. Если не выходит вернуть аудио перечисленными в статье способами (либо с помощью каких-то ещё вариантов), остаётся выполнить откат системы на предыдущую версию следующим образом:
- В «Пуске» открываем «Параметры» (шестерёнка в нижнем левом углу).
«Параметры» могут находится и в списке приложений - В окне параметров Windows выбираем «Обновление и безопасность».
Главное окно настроек Windows 10 - В левой части выбираем «Восстановление» и затем «Вернуться к предыдущей версии Windows 10».
Откат системы к предыдущей версии возможен лишь в течение 10 дней после обновления - Теперь последует череда окон, где вам будет предложено написать, почему вы возвращаетесь, проверить ли обновления и т. д. Внимательно изучите информацию и нажмите «Далее». После появления окна «Восстановление предыдущей версии Windows 10» система несколько раз перезагрузится и вернётся в исходное состояние.
Последний экран — точка не возврата
Отзывы пользователей
Перечисленные в данной статье методы устранения неисправностей звука применительно к наушникам далеко не единственные, но в целом описывают основные действия по устранению проблемы и, возможно, помогут вам быстро и эффективно справиться с неполадками аудио тракта.
- Распечатать
Оцените статью:
- 5
- 4
- 3
- 2
- 1
(18 голосов, среднее: 1.8 из 5)
Поделитесь с друзьями!

Мы постарались разобрать все возможные проблемы работы наушников в Виндовс 10. Способы решения собраны для проводных и беспроводных блютуз наушников. Также советуем посмотреть статью, почему компьютер или ноутбук не видит микрофон наушников.
Причины, по которым Windows 10 не видит наушники
Наушники не работают из-за вашей невнимательности
Если вы не понимаете, почему Виндовс 10 не видит наушники на ноутбуке или компе, первое, что нужно сделать — проверить банальные мелочи. Начиная с выбранного гнезда и кончая уровнем громкости.
Нащупать на стенке системника тонкое круглое отверстие — это еще не гарантия правильно выбранного разъема. Вход для наушников и микрофона на первый взгляд сложно отличить, если не вдаваться в детали (маркировку цветом или символику с надписью у гнезда). При подключении в правильный разъем может мешать работе неплотное прилегание контактов — удостоверьтесь в том, что штекер до упора вставлен в гнездо. Лучше потратить немного времени и проверить такие мелочи дважды, чем платить за диагностику скрученной до минимума громкости у гарнитуры.
Наушники неисправны или повреждены
Если вы внимательно осмотрели свое устройство и заметили явный перегиб кабеля, который, вероятнее всего, привел к внутреннему разрыву жилы — это и есть причина, по которой наушники не работают на компьютере с Windows 10. Однако кроме перебитого кабеля работе оборудования будет мешать нарушение гнезда у компа (когда оно расшатано и явно некрепко сидит в корпусе). Только осторожное обращение с техникой может спасти вас от самой распространенной проблемы наушников — разрыва проводов под оплеткой. Но если это уже случилось, не спешите браться за изоленту — лучше обратитесь к профессионалу.
Проблема в настройках Windows 10
Помимо физических проблем, связанных непосредственно с поломкой оборудования, встречаются и программные причины, из-за которых комп или ноут не видит наушники на Windows 10. Это может быть отсутствующий или сильно устаревший драйвер, установленное программное обеспечение, не совместимое с оборудованием или версией операционки, а также неверно проведенные настройки подключенный периферии.
Советы по настройке работы проводных и беспроводных наушников в Windows 10
Совет #1: Проверьте разъем, в который вы вставили наушники
Ноутбуки, выпускаемые в последнее время, обладают комбинированным разъемом, который может как передавать, так и принимать аудиосигнал. Это значит, что один и тот же разъем подходит и для наушников, и для микрофонов. Но большинство компьютеров и лэптопов предыдущих поколений такого гнезда не имеют, и у них на корпусе присутствуют два разделенных по назначению разъема: для наушников и для микрофона отдельно.
Системные блоки также нередко оснащены несколькими такими гнездами. Часто их даже не два, а три. Если у вас они имеют цветовую маркировку, запомните, что для наушников нужно использовать зеленый, независимо от модели вашего ПК. В то же время розовые предназначаются на всех видах техники для микрофона. Поэтому, если ноутбук не видит наушники в Windows 10, проверьте, в гнездо какого цвета вы вставили штекер своего оборудования, и при необходимости выберите другой вход для наушников.
Если это не помогло, подключите к компу другие наушники, в работоспособности которых вы не сомневаетесь. При положительном результате будет понятно, что ваши неисправны. Выявить поломку и устранить ее поможет специалист по ремонту компьютерной техники.
Совет #2: Запустите средство устранения неполадок Windows 10
Обратиться за квалифицированной помощью можно, не покидая своего дома. Для этого в операционную систему встроен мастер самодиагностики. Это программное решение, которое обходит все службы и процессы, проверяет их состояние и выводит на экран перечень выявленных фактов, из-за которых ноутбук не видит блютуз наушники на Windows 10, или стационарный компьютер не может передавать звук в проводную гарнитуру. Основное преимущество наличие такого мастера — простота управления, благодаря чему даже новичок легко запустит автоматические процессы и получит понятный результат.
- Через меню кнопки «Пуск» заходите в «Параметры».
- С помощью колесика или стрелок клавиатуры спуститесь к самым последним пунктам — там будет нужный нам «Обновление и безопасность».
- В левой части экрана вы найдете «Устранение неполадок». Кликните по нему.
- Если на данном этапе вы не видите в правой части блока доступные для себя варианты действий, нажмите на ссылку «Дополнительные средства устранения неполадок».
- Теперь, когда вы видите раздел «Запустить диагностику и устранить неполадку», выберите в нем нужный — «Воспроизведение звука».
- На данном этапе вы можете воспользоваться кнопкой «Запустить средство устранения неполадок», которая начнет процесс самодиагностики.
- Останется только дождаться, когда на экране появится перечень доступных для диагностики устройств.
- Теперь нужно выбрать оборудование, которое должно воспроизводить звук по умолчанию, то есть не наушники, а свои динамики.
В результате электронный мастер покажет на экране списком все, что мешает звуку воспроизводится и предложит варианты решения выявленных проблем.
Совет #3: Проверьте параметры вывода звука в Windows 10
Есть еще один программный метод выяснить, почему комп не видит наушники в Виндовс 10. Не работают наушники, вероятно, из-за неправильно выставленных настроек, если внешне они не выглядят сломанными, или исправно работают в паре с каким-то другим оборудованием (с плеером, например). Найдите в трее символ громкоговорителя и кликните по нему мышкой, используя правую клавишу. В развернувшимся списке команд выберите «Открыть параметры звука».
В качестве устройства вывода звука важно выбрать свои наушники, которые не удается задействовать. Поскольку в верхней части раскрывающегося списка будут монитор и динамики, придется спуститься до нужной строчки.
Не стоит пренебрегать разделом «Свойства устройства», поскольку в нем есть возможность изменить многие значения, в числе которых выставления баланса, «Пространственный звук» и многие дополнительные эффекты.
Если вы в качестве диагностируемого оборудования выбрали свои наушники, выставили баланс, привели другие настройки в порядок, но звук так и не появился — нажмите кнопку «Восстановить настройки по умолчанию». Это позволит в один клик вернуться к заводским параметрам для звукового устройства и устранить неверно выставленные значения в исходное положение.
Совет #4: Проверьте устройство вывода звука
Когда ПК не видит наушники Виндовс 10, когда вы хотите воспользоваться ими в определенных приложениях, проблема может быть в том, что в качестве устройства вывода звука выбрано другое оборудование. В таком случае сами наушники исправны, но система отправляет звук куда-то в другое место, например, в ранее используемые беспроводные динамики. Проверим этот момент и исправим ситуацию, если причина действительно в этом:
- Снова войдите в «Параметры», чтобы открыть один из первых разделов — «Систему».
- Левая панель вкладок покажет нужную нам — «Звук».
- Далее нужно опуститься до пункта «Сопутствующие параметры», внутри которого вы увидите «Панель управления звуком».
- Нажатие на этот пункт выведет на экран новое окошко, в котором будут перечислены все звуковыводящие устройства, включая те, которые были когда-то использованы системой.
- Здесь вы увидите свои наушники. Используя правую кнопку и курсор, вызовите для них контекстное меню, чтобы выбрать «Использовать по умолчанию».
Совет #5: Включите устройство вывода звука
Когда среди доступных устройств не определяются или не подключаются наушники к компьютеру с Windows 10, стоит воспользоваться методом активации ранее отключенного оборудования. Может, причина именно в этом.
- Вернитесь на первую страницу приложения «Параметры». Войдите в раздел «Система». Далее переходите к «Звуку» и открывайте «Панель управления звуком».
- Здесь нас интересует вкладка «Воспроизведение». Раскрыв ее, нужно по пустой области кликнуть правой кнопкой указателя и из появившегося списка выбрать «Показать отключенные устройства».
- Если после этого в списке оборудования появились еще варианты устройств, среди которых оказались ваши наушники — обратитесь к контекстному меню и дайте команду «Включить».
Совет #6: Попробуйте обновить или переустановить драйвер звуковой карты
Этот раздел будет особенно актуальным для тех, у кого ноутбук не видит проводные наушники в Windows 10, но при этом успешно выводит звук через встроенные динамики. Такая ситуация может указывать на то, что в системе нет нужного драйвера или он стал работать некорректно. Решение проблемы будет лежать через удаление ненужного и устаревшего программного обеспечения, и установку нового пакета ПО.
- Вам нужно попасть в «Диспетчер устройств» любым удобным способом, например, через правую кнопку мышки по меню «Пуск».
- Перед вами появится окно, в котором нужно развернуть перечень с заголовком «Звуковые, игровые и видеоустройства». Среди устройств будут ваши наушники. Дважды кликните по строке с их наименованием.
- Экран покажет окошко со свойствами, в котором вам нужно перейти на вкладку «Драйвер» и выбрать там «Удалить устройство».
- Когда при помощи диалогового окна система попросит подтвердить намерение, поставьте галочку и для параметра «Удалить программы драйверов для этого устройства».
- Теперь систему важно отправить в перезагрузку, после чего заняться установкой нового пакета драйвера. Лучше обратиться к официальной странице производителя вашего ПК и взять это ПО оттуда.
Нужно иметь ввиду, что для многих дискретных звуковых карт необходимо скачивать драйверы с сайта из производителя.
Совет #7: Установите официальное приложение для наушников от производителя
В нашем топе приложений для наушников мы собрали программы для ПК и телефона, посмотрите секцию, посвященную приложениям для Windows. Редко, но все же случается так, что воспользоваться наушниками не удается только потому, что на компьютере нет специального программного обеспечения, которое предназначено для работы с вашим новым оборудованием. Некоторые наушники не предполагают прямое подключение к ПК, есть модели, для корректной работы которых требуется свой программный продукт.
Например, для техники «Razer», или, например, для «SteelSeries» существует особый пакет «Razer Synapse» и «SteelSeries Engine», соответственно. Эти утилиты помогают не только обеспечить вас работоспособными наушниками, но дарят качественный объемный звук, чистые тона и отсутствие постороннего шума.
Совет #8: Удостоверьтесь, что служба «Windows Audio» включена
«Windows Audio» — это служба, обеспечивающая работоспособность звукового оборудования. Конечно, если вы запустили автоматическую диагностику через мастера устранения неполадок, то с высокой долей вероятности он сам перезапустит «Windows Audio» и наушники будут работать. Но иногда служба не перезапускается в автоматическом режиме, из-за чего требуется ручное вмешательство.
- Зайдите в «Службы», используя меню «Пуск».
- Вы увидите службу «Windows Audio», для которой нам важно посмотреть «Свойства». Чтобы попасть в раздел — кликните по имени службы дважды.
- Очень важно, чтобы в столбце типа запуска стояло значение «Автоматически». Если там указано другое значение, исправьте это.
- Только работающая служба может обеспечить работоспособность наушников, поэтому если она остановлена, ее нужно «Запустить». Если звука все равно нет — перезагрузитесь. Внесение изменений такого уровня возможно требует перезагрузки системы, иначе новые параметры могут не восприниматься компьютером.
Совет #9: Проверьте, включены ли беспроводные наушники
Еще одно простое решение подскажет что делать, если компьютер не видит bluetooth наушники. Windows 10 не видит блютуз наушники в первую очередь потому, что на самих наушниках не включен беспроводной модуль. На всей технике, использующей передачу данных по bluetooth, есть кнопка, активирующая поиск парного устройства и налаживание связи между ними. Как правило, работа bluetooth сопровождается световой индикацией. Частое мигание диода говорит о том, что наушники в поиске пары, а медленное и ритмичное мигание указывает на успешно установленное соединений и активный режим оборудования.
Совет #10: Сделайте сопряжение Bluetooth наушников с ПК в Windows 10
Проблема с беспроводными устройствами может быть и на стороне компьютера. Об этом нужно помнить, когда Виндовс 10 не видит или не находит блютуз наушники. Не работают наушники на ноутбуке с Windows 10 нередко из-за того, что ноутбук не ищет себе пару среди беспроводного оборудования. Так случается, когда автоматический поиск отключен.
- Откройте «Параметры», чтобы попасть в блок, посвященный «Устройствам». Переходите во вкладку «Bluetooth и другие устройства», где вам нужно кликнуть по ссылке «Другие параметры Bluetooth».
- За видимость ноутбука для других устройств отвечает пункт «Обнаружение». Разрешите беспроводной технике «видеть» ваше устройство. Затем нажмите «Применить» и «OK».
Теперь снова попробуйте наладить связь между устройствами.
- Сначала нужно активировать «Bluetooth» на ПК. Если вы работаете на Windows 10, разверните панель уведомлений и войдите в одноименный блок.
- Теперь нужно включить наушники. Для этого воспользуйтесь кнопкой включения. У большинства полноразмерных моделей она находится между клавишами регулировки громкости. Если у вас AirPods, то включить их можно с помощью сенсора на кейсе. Есть такие модели, которые начинают поиск оборудования для сопряжения после открытия крышки кейса. Если вы точно не знаете, как включаются ваши наушники, обратитесь к руководству пользователя (его можно найти на официальной странице производителя).
- Если эти шаги не привели к желаемому результату, и ноутбук не хочет автоматически подсоединить наушники, зайдите в «Параметры», чтобы в блоке «Устройства» вручную добавить новое оборудование.
- В качестве средства присоединения укажите «Bluetooth». Система начнет поиск доступного оборудования и выведет на экран списком все, что удалось обнаружить. В перечне будут и ваши наушники, останется только выбрать их из списка.
Николай Данилов
Пара слов об авторе от редакции smartronix.ru. Николай работает с нами с самого основания проекта. Он отлично разбирается в компьютерах и программном обеспечении. Также неплохо освоил мобильный сегмент и всегда готов подробно рассказать про особенности работы телефона и приложений.