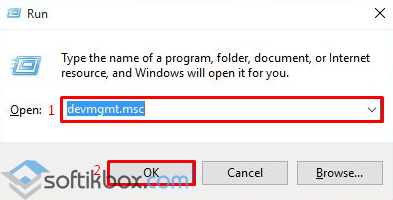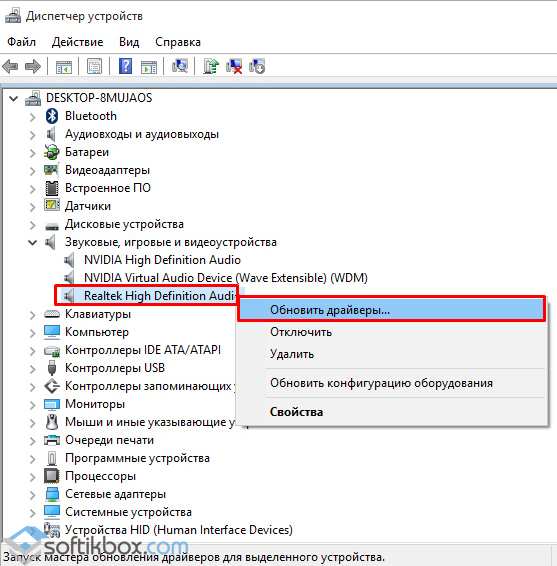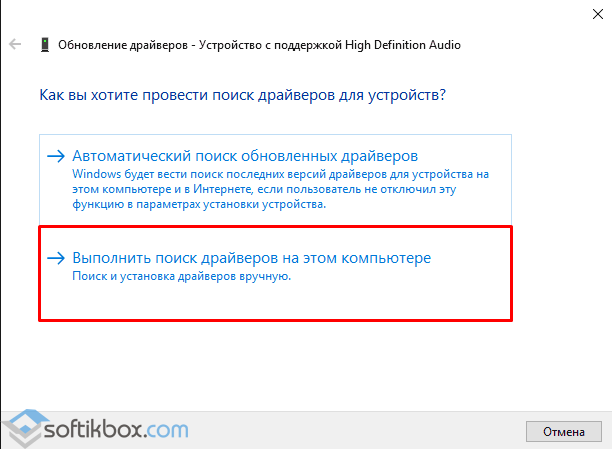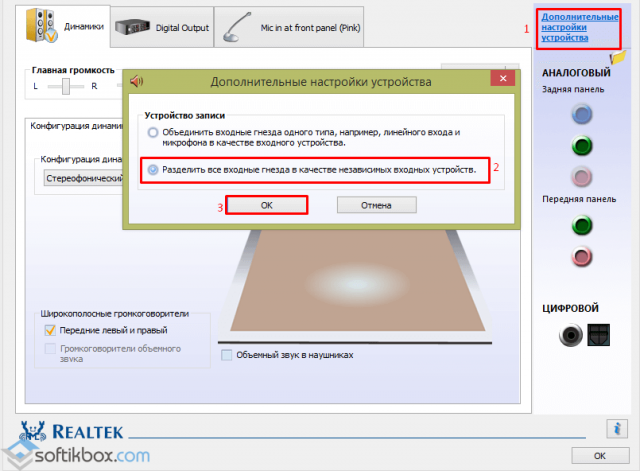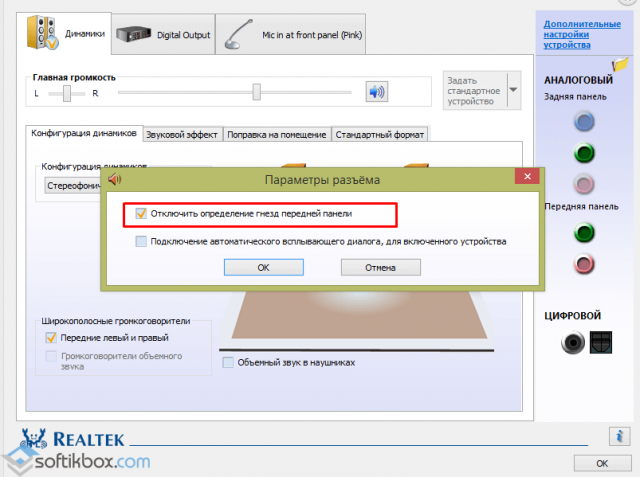Отсутствие звука в наушниках — одна из наиболее часто встречающихся проблем в Windows 10. Аудиосигнал на выходе может пропасть как после обновления системы, так и без видимых причин в нормально работавшей до этого «десятке».
Что делать, если в наушниках пропал звук
Причиной отсутствия звука в наушниках может быть целый ряд факторов, охватить все из которых довольно сложно. Однако проблему можно классифицировать, разделив на:
- технические поломки, связанные непосредственно с излучателями звука (наушниками, звуковой картой, разъёмами и прочей периферией);
- программные неполадки, зависящие от состояния виртуальных звуковых устройств (включая настройки соответствующего программного обеспечения, драйверы, кодеки и т. п.).
И уже отталкиваясь от этого, можно попытаться решить вопрос неисправности конкретного оборудования.
Проверка на механические повреждения
В зависимости от вида проблемы, повлекшей исчезновение звука, определяется последовательность действий её решения. Прежде внимательно осмотрите гарнитуру и разъёмы для её подключения в компьютере. Попробуйте задействовать колонки или другие наушники. Если звук в них тоже отсутствует, проблема может быть связана со звуковой картой. Решается она обращением в сервисный центр, где обычно диагностируют:
- механические поломки,
- неисправности радиоэлементов,
- плохой контакт (если карта неинтегрированная),
- неполадки выходных разъёмов.
Впрочем, при аккуратном обращении с системным блоком ПК или ноутбуком такое случается не слишком часто. Намного чаще ломаются сами наушники. Если гарнитура не работает при подключении к заведомо исправному оборудованию, проверяйте их. Наиболее частые поломки наушников:
- обрыв, короткое замыкание проводов кабеля;
- поломка штекера;
- неисправность динамиков.
Если последний пункт означает практически приговор гарнитуре (прорыв мембраны или сгоревшая катушка микроизлучателя не подлежат ремонту, а замена динамиков сложна из-за отсутствия или дороговизны аналогичных элементов), то с другими неисправностями можно справиться, иногда даже своими силами. Для этого:
- Проверьте целостность проводов наушников. При наличии тестера прозвоните их относительно общего контакта, расположенного у основания штекера (сопротивление должно составлять 16 – 36 Ом). Особое внимание при визуальном осмотре обратите на проблемные места, в них кабель переламывается невероятно часто.
Специалисты говорят, что в 70–80 процентах случаев кабель обрывается возле штекера - При обрыве провода возле штекера вам потребуется разборный мини-джек. Обрежьте кабель на 3–5 см от родного коннектора, зачистите и припаяйте жилы к разборному штекеру. Обычно зелёный (иногда синий) провод идёт на общий контакт; красный и чёрный (белый) следует распаять по каналам.
Мини-джек диаметром 3,5 мм или 1/8 дюйма используется в смартфонах, плеерах, аудиокартах ПК
Описать процесс замены кабеля ввиду огромного количества моделей и типов гарнитур в рамках одной статьи весьма проблематично. Однако подробные инструкции по полной замене кабеля разборных наушников можно найти в интернете на соответствующих форумах.
Диагностика и автоматическое устранение неполадок
Если наушники и карта исправны, а звук всё равно отсутствует, следует проверить источник на программном уровне, и прежде всего:
- правильность подключения,
- настройки,
- наличие и актуальность драйверов.
Иногда для этого не нужно копаться в настройках звуковой карты. Если вы видите значок динамика в системном трее с предупреждающим символом, значит, что-то не в порядке. Кстати, этот же символ наблюдается при обрыве провода или отсутствующем подключении, ведь ПК попросту не определяет гарнитуру.
Дальнейшие действия пользователя, как правило, соответствуют следующей инструкции:
- Кликаем левой кнопкой мыши по значку динамика в трее. Система запустит автоматическое средство обнаружения проблем.
Система сканирует и выявляет проблемы в автоматическом режиме - На следующем этапе Windows 10 предложит выбрать, неполадки какого источника нужно выявить и устранить. Выбираем «Наушники», нажимаем «Далее».
В системном блоке разъём для подключения наушников находится спереди - В течение нескольких секунд (иногда минут) будет работать автоматическая программа. В это время ничего не отключаем и не нажимаем.
Сканирование конфигурации оборудования и выявление проблем можно отменить в любой момент - Windows 10 почему-то считает неисправностью (в данном случае) низкую громкость звукового устройства. Открываем микшер.
Данный пункт можно пропустить - Проверяем уровни звукового микшера, закрываем данное окно и жмём «Далее».
Предупреждающий символ на значке динамика означает, что канал отключен - Спустя ещё несколько секунд диагностика завершается. Выходим из средства диагностики и перезагружаем девайс.
В дополнительных сведениях содержится подробная информация о выявленных и исправленных неполадках
Проверка настроек устройств аудиовоспроизведения
Отсутствующий звук в наушниках может быть связан также с неправильными настройками звуковой карты компьютера. Например, выбрано по умолчанию другое устройство воспроизведения или попросту отключена громкость. Для проверки и настройки параметров:
- Нажмите на значок с динамиком правой кнопкой мыши. Кликните по строке «Устройства воспроизведения».
Последний пункт запускает всё то же автоматическое средство устранения неисправностей звукового оборудования - Дважды кликните по пункту «Наушники».
Справа на вкладке расположена шкала мониторинга звука - В окне «Свойства» перейдите на вкладку «Уровни». Настройте громкость и баланс между каналами при необходимости.
Слишком большая громкость звукового сигнала потенциально опасна для слуха - Перейдите в «Эффекты» (Enhancements). Здесь на громкость звука в значительной степени может влиять Bass Boost (усиление баса), настроить его можно, щёлкнув по кнопке Setting. Полностью отключить эффекты можно, поставив галочку на «Отключить» (Disable all Enhancements).
Не забудьте нажать «Применить» после настройки, иначе изменения не сохранятся - На вкладке «Дополнительно» в области «Монопольный режим» должны стоять все галочки. Разрядность и частота дискретизации — 16 бит, 44100 Гц.
Нажмите на кнопку «Проверка» для аудио мониторинга - Откройте вкладку «Связь» и уберите метку с пункта «Отключить все остальные звуки», так как эта функция тоже может влиять на воспроизведение звука.
Рекомендуется последний пункт, если девайс не используется для связи или других голосовых функций
В последних версиях Windows 10 управление некоторыми звуковыми опциями осуществляется также через «Параметры», но, по моему мнению, описанный выше способ проще и он даёт доступ сразу ко всем настройкам.
Установка и обновление драйверов
Переустановка или обновление драйверов звукового устройства, особенно в случае с редким аппаратным продуктом (как, например, Intel SST Audio, встречающийся в планшетах) может оказаться довольно проблематичным моментом даже для подготовленного пользователя. В любом случае, для начала попробуйте установить драйвер автоматически. Алгоритм действий таков:
- Открываем «Диспетчер устройств», кликнув правой кнопкой мыши по «Пуску» и выбрав соответствующий пункт из списка.
Очень полезное меню, дающее быстрый доступ ко многим опциям - В «Диспетчере устройств» раскрываем «Звуковые, игровые и видеоустройства». Жмём (правая кнопка мыши) на название устройства и выбираем «Обновить драйверы».
Если устройств несколько, обновите драйверы для каждого из них - Выбираем «Автоматический поиск обновлённых драйверов». Windows 10 выполнит автопоиск программного продукта на компьютере или в сети (интернет должен быть включён), загрузит и установит драйвер. По завершении процесса нужно перезагрузить компьютер.
Автопоиск драйверов работает, если только пользователь не отключил функцию в параметрах установки устройств
Если не удалось обновить драйверы автоматически, их необходимо загрузить из интернета и инсталлировать вручную. Алгоритм процедуры следующий:
- Правой кнопкой мыши кликните по аудиодевайсу в «Диспетчере устройств». В открывшемся окне «Свойства» перейдите на вкладку «Сведения». В описании устройства скопируйте его название.
Если значений несколько, придётся искать драйверы для каждого из них отдельно - Выполните Ctrl+C (вставить) и допишите «Скачать драйверы». Выбирайте по возможности официальный источник для загрузки.
При скачивании драйверов из ненадёжных источников можно запросто «подхватить» вирус - Загрузите самый свежий драйвер. Инсталлируйте программу, запустив exe-файл.
Загрузка через торрент будет значительно быстрее
Более подробно об установке драйверов для звуковых устройств в «десятке» рассказано в статье про восстановление звука после обновления Windows 10.
Вы можете также попробовать откатить драйверы.
Видео: как откатить звуковые драйверы
Откат системы
Звук в наушниках может пропасть после глобального обновления «десятки». С данной проблемой сталкиваются многие пользователи. Если не выходит вернуть аудио перечисленными в статье способами (либо с помощью каких-то ещё вариантов), остаётся выполнить откат системы на предыдущую версию следующим образом:
- В «Пуске» открываем «Параметры» (шестерёнка в нижнем левом углу).
«Параметры» могут находится и в списке приложений - В окне параметров Windows выбираем «Обновление и безопасность».
Главное окно настроек Windows 10 - В левой части выбираем «Восстановление» и затем «Вернуться к предыдущей версии Windows 10».
Откат системы к предыдущей версии возможен лишь в течение 10 дней после обновления - Теперь последует череда окон, где вам будет предложено написать, почему вы возвращаетесь, проверить ли обновления и т. д. Внимательно изучите информацию и нажмите «Далее». После появления окна «Восстановление предыдущей версии Windows 10» система несколько раз перезагрузится и вернётся в исходное состояние.
Последний экран — точка не возврата
Отзывы пользователей
Перечисленные в данной статье методы устранения неисправностей звука применительно к наушникам далеко не единственные, но в целом описывают основные действия по устранению проблемы и, возможно, помогут вам быстро и эффективно справиться с неполадками аудио тракта.
- Распечатать
Оцените статью:
- 5
- 4
- 3
- 2
- 1
(18 голосов, среднее: 1.8 из 5)
Поделитесь с друзьями!
Обновление операционной системы до Windows 10 может привести к некоторым проблемам с подключением и работой наушников. Однако, не стоит паниковать и сразу покупать новую аудио-технику. В большинстве случаев проблемы могут быть легко решены без необходимости в специалистах.
Одной из основных причин проблемы с наушниками после обновления до Windows 10 является несовместимость драйверов аудио-устройств. Ваш старый драйвер может быть несовместим с обновленной операционной системой, что ведет к проблемам с подключением и работой наушников.
Если ваши наушники перестали работать после обновления до Windows 10, первым шагом решения проблемы будет обновление драйверов аудио-устройств. Для этого вам потребуется перейти на официальный сайт производителя вашего устройства и загрузить последнюю версию драйвера, совместимую с Windows 10.
Следующим шагом может быть проверка настроек звука в операционной системе. Возможно, неправильно настроенные параметры звука мешают вашим наушникам работать корректно. В таком случае, необходимо открыть панель управления звуком и проверить, что наушники установлены как основное аудио-устройство и правильно настроены.
Содержание
- Почему перестали работать наушники после обновления до Windows 10?
- Обновление наушников не выполняется
- Ошибки установки драйверов
- Неправильные настройки аудиоустройств
- Конфликт с другими устройствами
- Проблемы с обновлением операционной системы
Почему перестали работать наушники после обновления до Windows 10?
Обновление операционной системы до Windows 10 может привести к различным проблемам с аудио устройствами, включая наушники. Существует несколько возможных причин, по которым наушники перестают работать после обновления до Windows 10:
- Конфликт драйверов: После обновления операционной системы может возникнуть конфликт между драйверами аудио устройств, что приводит к неработоспособности наушников.
- Неправильные настройки звука: Обновление до Windows 10 может изменить настройки звука, в результате чего наушники могут перестать работать. Например, могут быть выбраны неправильные аудио устройства для вывода звука.
- Обновление драйверов: После обновления операционной системы могут потребоваться новые драйверы для наушников, которые не были автоматически установлены. Это также может вызвать проблемы с их работой.
Если наушники перестали работать после обновления до Windows 10, следует выполнить несколько действий, чтобы решить проблему:
- Проверить подключение: Первым делом стоит убедиться, что наушники были правильно подключены к компьютеру и не повреждены.
- Проверить настройки звука: В операционной системе Windows 10 нужно убедиться, что выбрано правильное аудио устройство для вывода звука. Для этого нужно пройти в «Панель управления» -> «Звук» и проверить настройки.
- Обновить драйверы: Если наушники все равно не работают, следует проверить наличие обновлений драйверов для аудио устройств. Это можно сделать в «Диспетчере устройств», выбрав соответствующее аудио устройство и обновив его драйвер.
- Проверить наличие конфликтов: При возникновении проблем с наушниками после обновления, полезно проверить наличие конфликтов между драйверами аудио устройств. В «Диспетчере устройств» можно искать такие конфликты и устранять их.
- Обратиться в службу поддержки: Если все вышеперечисленные действия не помогли, стоит обратиться в службу поддержки производителя аудио устройств или Microsoft, чтобы получить дополнительную помощь и рекомендации по устранению проблемы.
Надеемся, что эти рекомендации помогут вам решить проблемы с работой наушников после обновления до Windows 10.
Обновление наушников не выполняется
После обновления операционной системы до Windows 10 пользователи иногда сталкиваются с проблемой, когда наушники перестают работать или не обновляются. Это может быть очень раздражающим, особенно если вы используете наушники для работы или развлечений.
Вот некоторые из возможных причин и решений для этой проблемы:
- Необходимо обновить драйверы наушников. После обновления операционной системы некоторым устройствам может потребоваться обновление драйверов для корректной работы. Попробуйте найти официальный сайт производителя наушников и загрузить последние драйверы для вашей модели.
- Проверьте, подключены ли наушники правильно. Убедитесь, что вы правильно подключили наушники к аудиоразъему на компьютере. Попробуйте отключить и снова подключить наушники или попробуйте использовать другой аудиоразъем.
- Проверьте настройки звука. Иногда после обновления Windows 10 настройки звука автоматически меняются. Проверьте наличие наушников в списке аудиоустройств и убедитесь, что они выбраны в качестве устройства вывода звука.
- Попробуйте выполнить откат обновления. Если проблема с наушниками появилась сразу после обновления операционной системы, попробуйте откатить обновление до предыдущей версии Windows. Это можно сделать в настройках системы или через командную строку.
- Обратитесь к специалистам технической поддержки. Если ни одно из вышеуказанных решений не помогло, рекомендуется обратиться к специалистам технической поддержки либо на форумы обмена опытом, где такие проблемы уже освещались.
Надеемся, что одно из этих решений поможет вам восстановить работу наушников после обновления до Windows 10. Желаем вам удачи!
Ошибки установки драйверов
При обновлении операционной системы до Windows 10 может возникнуть проблема с установкой драйверов для звуковых устройств, включая наушники. Ошибки установки драйверов могут возникать из-за несовместимости драйвера с новой операционной системой или из-за ошибок в процессе установки.
Вот несколько распространенных ошибок при установке драйверов:
- Ошибка «Произошла ошибка при установке драйвера». Эта ошибка может возникать, если выбран неправильный драйвер или текущая версия драйвера несовместима с операционной системой.
- Ошибка «Устройство не может быть найдено» или «Устройство не может быть запущено». Эта ошибка может указывать на неправильную установку драйвера или на проблемы с подключением наушников к компьютеру.
- Ошибка «Неверная версия драйвера». Эта ошибка может возникать, если пытаться установить драйвер старой версии на новую операционную систему, или наоборот.
Чтобы решить проблемы с установкой драйверов и заставить наушники работать после обновления до Windows 10, можно попробовать следующие решения:
- Проверить совместимость драйвера. Перед установкой драйвера убедитесь, что он поддерживается операционной системой Windows 10. Некоторые драйверы, предназначенные для предыдущих версий Windows, могут не работать на новой системе.
- Обновить драйвер. Если у вас уже установлен драйвер, попробуйте обновить его до последней версии. Проверьте сайт производителя устройства или воспользуйтесь программой для автоматического обновления драйверов.
- Удалить и переустановить драйвер. Если обновление драйвера не помогло, попробуйте удалить текущий драйвер и затем установить его заново. Это можно сделать через Диспетчер устройств.
- Проверить подключение наушников. Убедитесь, что наушники правильно подключены к компьютеру и что они работают на других устройствах. Возможно, проблема не в драйвере, а в самом подключении.
- Произвести сброс настроек звука. Иногда после обновления до Windows 10 возникают проблемы с настройками звука. Попробуйте сбросить настройки звука до стандартных значений и проверить работу наушников.
Если проблема с установкой драйверов для наушников после обновления до Windows 10 остается нерешенной, рекомендуется обратиться за помощью к специалисту или на форумы поддержки Windows.
Неправильные настройки аудиоустройств
После обновления до Windows 10 возможно потребуется проверить настройки аудиоустройства, так как они могли измениться. Некорректные настройки аудиоустройств могут привести к неработоспособности наушников.
Чтобы проверить настройки аудиоустройства в Windows 10, выполните следующие шаги:
- Щелкните правой кнопкой мыши на значке динамика в правом нижнем углу панели задач и выберите «Звуковые настройки».
- В открывшемся окне выберите вкладку «Воспроизведение».
- Найдите наушники в списке доступных аудиоустройств.
- Если наушники не выделены как основное устройство воспроизведения, щелкните на них правой кнопкой мыши и выберите «Установить как устройство по умолчанию».
- Проверьте, что уровень громкости для наушников установлен на достаточный уровень.
Если настройки аудиоустройства были неправильно установлены, после изменения настроек наушники должны заработать.
Если после проверки настроек аудиоустройств наушники все еще не работают, возможно потребуется обновить или переустановить драйверы звуковой карты. Для этого необходимо:
- Перейти в «Диспетчер устройств».
- Развернуть раздел «Звук, видео и игры».
- Найти вашу звуковую карту и щелкнуть на нее правой кнопкой мыши.
- Выбрать пункт «Обновить драйвер». Если такого пункта нет, выбрать «Удалить устройство» и затем перезагрузить компьютер. После перезагрузки Windows 10 сама установит соответствующие драйверы звуковой карты.
Если после обновления или переустановки драйверов звуковой карты наушники все равно не работают, возможно потребуется обратиться к производителю компьютера или звуковой карты для получения дальнейшей помощи.
Конфликт с другими устройствами
Если после обновления до Windows 10 наушники перестали работать, то одной из причин может быть конфликт с другими устройствами.
Возможно, ваш компьютер обнаружил новые аудиоустройства после обновления, и наушники просто не выбраны в качестве предпочтительного устройства воспроизведения звука. Чтобы исправить эту проблему, выполните следующие действия:
- Щелкните правой кнопкой мыши по значку громкости на панели задач и выберите «Звуковые настройки».
- В открывшемся окне «Звуки и аудиоустройства» перейдите на вкладку «Воспроизведение».
- В списке устройств найдите наушники и убедитесь, что они выбраны как предпочтительное устройство.
- Если наушники не выбраны, щелкните по ним правой кнопкой мыши и выберите «Сделать предпочтительным».
- После этого проверьте, работают ли наушники.
Если эти действия не помогли решить проблему, возможно, в вашей системе есть конфликт с другими устройствами. Для решения этой проблемы выполните следующие действия:
- Перейдите в панель управления.
- Выберите «Оборудование и звук» и перейдите в «Устройства и принтеры».
- Щелкните правой кнопкой мыши на наушники и выберите «Свойства».
- В открывшемся окне перейдите на вкладку «Драйверы» и нажмите «Обновить драйвер».
Когда обновление драйвера будет завершено, перезагрузите компьютер и проверьте работу наушников.
Если проблема не решается, попробуйте выполнить откат обновления Windows 10, которое может вызывать конфликт с наушниками. Для этого перейдите в настройки компьютера, выберите «Обновление и безопасность» и перейдите в раздел «Восстановление». В разделе «Начать сразу» найдите опцию «Верните прошлое сборка Windows 10 до (имя более старой сборки)» и выполните необходимый откат.
Если ни одно из этих решений не помогло решить проблему, рекомендуется обратиться за помощью к специалисту или в техническую поддержку Microsoft для более подробной диагностики и решения проблемы.
Проблемы с обновлением операционной системы
Обновление операционной системы на Windows 10 может вызвать различные проблемы, включая некорректную работу наушников.
Вот несколько причин, почему наушники могут перестать работать после обновления до Windows 10:
- Драйверы: Обновление операционной системы может заменить драйверы наушников на новые версии, которые несовместимы с вашей моделью наушников.
- Настройки звука: При обновлении могут измениться настройки звука, и наушники могут быть отключены, или стандартное устройство воспроизведения звука может быть изменено.
- Проблемы с аудиоустройством: Обновление может вызвать конфликты с аудиоустройствами, что приводит к неработоспособности наушников.
Чтобы решить проблемы с работой наушников после обновления до Windows 10, вы можете попробовать следующие решения:
- Проверьте драйверы наушников: Перейдите в Диспетчер устройств, найдите наушники в списке аудиоустройств, щелкните правой кнопкой мыши и выберите «Обновить драйвер». Если это не помогает, попробуйте найти драйверы на сайте производителя наушников.
- Проверьте настройки звука: Перейдите в настройки звука, найдите свои наушники и убедитесь, что они выбраны в качестве стандартного устройства воспроизведения. Если они отключены, включите их.
- Отключите другие аудиоустройства: Если у вас подключено несколько аудиоустройств, попробуйте отключить все, кроме наушников, чтобы устранить возможные конфликты.
- Перезагрузите компьютер: Иногда простая перезагрузка может помочь решить проблемы с аудиоустройствами после обновления.
- Обратитесь за помощью к поддержке: Если все вышеперечисленные решения не сработали, обратитесь за помощью к поддержке Microsoft или производителя наушников для получения индивидуальной помощи.
Необходимо отметить, что эти решения могут не подходить для всех случаев, и вам может потребоваться провести дальнейшие исследования или получить профессиональную помощь для решения проблемы с наушниками после обновления до Windows 10.
13.05.2016
Просмотров: 68836
После установки Windows 10 или обновления системы многие пользователи сталкиваются с проблемой, когда наушники не работают или система не видит подключённого устройства. Связана такая неполадка с отсутствием, повреждением или несовместимостью драйверов. Чтобы настроить наушники в Windows 10 предлагаем следующие способы.
Способы настройки наушников в Windows 10
Если вы столкнулись с такой неполадкой, когда в Виндовс 10 не работают наушники, стоит проверить следующие параметры:
- Подключите наушники к передней, а затем к задней панели ПК. Проверьте, какая панель у вас не работает.
- Проверьте правильность подключения выходов к звуковой карте (если вы подключаете к передней панели). Возможно, выходы слабо подсоединены, отошли или вовсе не подключены.
- Убедитесь, что выставлена правильная распиновка. К примеру, вы подключаете наушники к передней панели. Windows 10 не поддерживает такой тип подключения аудио-разъёма, как АС’97. В результате ноутбук не видит подключённых наушников. Нужно изменить тип подключения на HD Audio и настроить наушники.
- Подключите к ПК другие наушники. Возможно, гарнитура не работает.
- Убедитесь, что перед установкой драйверов вы устанавливали фреймворки и драйвера для чипсета.
Если после выполнения данных манипуляций наушники на ноутбуке или компьютере по-прежнему не работают, стоит обновить драйвера. Для этого выполняем следующие действия:
- Жмём «Win+R» и вводим «msc».
- Откроется диспетчер устройств. Находим «Звуковые, игровые, видеоустройства». Выбираем звуковую карту и жмём «Обновить драйвер».
- После этого позволяем системе найти драйвер. Однако стоит отметить, что в данном случае может быть загружено универсальное ПО от компании Майкрософт. Поэтому стоит скачать с сайта разработчика драйвер Realtek High Definition Audio и в следующем окне нажать «Выполнить поиск драйверов на этом компьютере».
- После установки драйвера, стоит перезагрузить ноутбук или ПК.
- Переходим в «Панель управления» и выбираем «Диспетчер Realtek» (или другие программы, такие как Sound Blaster, Dolby Digital). Откроется новое окно. Выбираем «Дополнительные настройки устройства», что расположено в правом верхнем углу. В новом окне ставим отметку «Разделить все выходные гнезда в качестве независимых входных устройств».
- Это нужно для того, чтобы звук направлялся на все входные устройства, а не только на колонки.
- Также в настройках динамика стоит поставить отметку «Отключить определение гнёзд передней панели».
Если же звука в наушниках по-прежнему нет, убедитесь, что вы воспроизводите поддерживаемый формат. Возможно, у вас не установлены все кодеки и формат файла неизвестный для вашего проигрывателя. Установите пакет кодеков для Windows 10 и проверьте гарнитуру повторно.
После очередного обновления или перехода на Windows 10 некоторые пользователи могут столкнуться с такой проблемой, как неработающие наушники на ПК (хотя такое может случиться внезапно и по другим причинам). Иногда система, в принципе, не видит устройство, с помощью которого должна воспроизводить звук.
Чаще всего, причиной такой неполадки являются проблемы со звуковым драйвером (устаревший, неофициальный и т.д.), который отвечает, соответственно, за работу звуковой карты компьютера. Бывает так, что в результате обновления, система отказывается работать с проблемным драйвером, из-за чего и возникают проблемы. Итак, давайте разберемся, каким образом можно исправить проблемы с наушниками в «десятке».
Содержание
- Предварительные меры: проверка наушников и разъемов
- Настройки системы
- Параметры апплета в Панели управления
- Обновление драйвера с сайта разработчика
- Обновление драйвера с помощью инструментов Windows
- Заключение
Предварительные меры: проверка наушников и разъемов
Смотрите также: «Как удалить программу с компьютера в Windows 10»
Прежде, чем предпринимать какие-либо действия во отношении драйверов, можно попробовать следующие меры:
- Если наушники подключены к компьютеру не напрямую, а через другое устройство, например, вставлены в специальное гнездо в колонках, нужно проверить, работает ли это самое гнездо. Возможно, проблема именно в нем.
- Подключаем наушники к другому компьютеру (ноутбуку, планшету, смартфону и т.д.), чтобы убедиться в том, что они не работают (или наоборот, работают).
- Нередко бывает так, что наушники подключены не к тому порту (правильное гнездо, чаще всего, окрашено в зеленый цвет).
- На стационарных компьютерах, довольно часто, выход под наушники есть как на передней стороне системного блока, так и на задней. Проверяем оба разъема.
- В «десятке» кодек AC97 не работает (нужен HD Audio).
- В некоторых случаях работоспособность звуковой карты и, как следствие, разъемов под наушники страдает из-за драйверов материнской платы, поэтому их тоже нужно проверить (делается это в Диспетчере устройств).
Настройки системы
Иногда бывает так, что аудиовыход просто выключен в настройках системы, и все, что требуется, это включить его обратно.
Понять это достаточно легко — обращаем внимание на знак динамиков на Панели задач.
Если на нем есть красный перечеркнутый кружок, значит устройство выключено и нужно активировать его.
- Правой кнопки мыши щелкаем по значку в виде динамиков на Панели задач. В открывшемся списке выбираем пункт «Открыть параметры звука».
- Мы окажемся в подразделе «Звук» параметров системы. В блоке «Вывод» щелкаем по кнопке «Управление звуковыми устройствами».
- Щелкаем значку колонок, после чего появится кнопка «Включить», которую и нужно нажать.
- Здесь же можно сразу проверить работоспособность устройства, нажав кнопку «Проверка».
Возможно, для многих пользователей, это покажется банальным, но, иногда звук отсутствует по причине того, что громкость выставлена на нуле.
Ее можно отрегулировать, щелкнув левой кнопкой мыши значку динамиков, после чего появится ползунок, отвечающий за громкость.
Параметры апплета в Панели управления
- Запускаем Панель управления любым удобным способом, например, через строку Поиска.
- В режиме просмотра «крупные (или мелкие) значки» выбираем апплет управления аудиокартой (в нашем случае — это «Диспетчер HD»).
- Здесь мы получаем доступ ко всем настройкам звуковой карты, а также можем проверить ее работу.
- Иногда наушники отказываются работать по причине того, что при их подключении к разъему были выбран (и сохранен) неправильный вариант.
- Мы можем его изменить, дважды щелкнув по значку гнезда в правой части окна апплета.
- Откроется привычное окно, где мы можем выбрать «Наушники» и подтвердить изменение нажатием кнопки OK.
Обновление драйвера с сайта разработчика
Смотрите также: «Как добавить Скайп в автозагрузку в Windows 10»
Обращаем ваше внимание, что скачивать любые программные обеспечения рекомендуется только с официальных сайтов разработчиков устройств.
- Для начала нужно узнать, какая модель звуковой карты установлена на нашем компьютере. Для этого запускаем Диспетчер устройств любым удобным способом (например, через контекстное меню Пуска, которое вызывается нажатием клавиш Win+X).
- Раскрываем раздел под названием «Звуковые, игровые и видеоустройства». Здесь находим название нашей карту. Чаще всего, это Realtek (в нашем случае тоже).
- Открываем страницу на сайте производителя (https://www.realtek.com/en/) с доступными версиями драйверов и скачиваем тот, который подходит нашей системе.
- Скачиваем установочный файл и запускаем установку, после того как он загрузится.
- После этого перезагружаем компьютер (если этого не попросит установщик при завершении инсталляции) и проверяем результат.
Обновление драйвера с помощью инструментов Windows
Данный способ менее предпочтителен, чем описанный выше, однако, использовать можно и его (особенно, если в компьютере установлены такие карты как C-Media или VIA).
- Заходим в Диспетчер устройств (как было описано выше).
- Раскрыв раздел «Звуковые, игровые и видеоустройства», щелкаем правой кнопки мыши по аудиокарте и в открывшемся списке выбираем команду «Обновить драйвер».
- Выбираем автоматический поиск драйверов.
- Программа выполнит поиск и установку самых свежих драйверов, которые сможет найти в сети. В противном случае она выдаст сообщение о том, что на нашем компьютере уже установлены самые подходящие драйверы.
- Если драйверы были обновлены, перезагружаем компьютер и проверяем работу аудиоустройства.
Заключение
Смотрите также: «Родительский контроль в Windows 10: как установить и отключить»
Существует несколько основных причин, по которым наушники могут не работать в Windows 10. Начать следует с проверки работоспособности самих устройств, затем можно проверить настройки звуковой карты в параметрах системы. И если эти шаги не помогли, тогда, вероятнее всего, придется заново устанавливать драйвер звуковой карты, так как, скорее всего, проблема кроется в нем.
Check the playback devices settings and the sound drivers first.
by Milan Stanojevic
Milan has been enthusiastic about technology ever since his childhood days, and this led him to take interest in all PC-related technologies. He’s a PC enthusiast and he… read more
Updated on
- Sometimes, Windows 10 won’t recognize the headphones no matter what you do.
- Of course, you need to check if they are connected properly.
- But headphones might not be detected in Windows 10 because of a problematic driver.
- A simple solution is to update the audio driver by using dedicated software.
XINSTALL BY CLICKING THE DOWNLOAD
FILE
Have you ever connected your headphones ready to tune to your favorite jam, or privately watch a movie, just to see that nothing happens? Sometimes, headphones are not detected in Windows 10, so they simply won’t work.
It’s easy to get frustrated if Windows 10 won’t recognize the headphones. However, there are various solutions to resolving the issue and getting you back on track.
But first, let’s make sure you’re up to date with what you’re up against.
Here are some frequent issues that our readers reported in connection with headphones not being detected in Windows 10 and more.
Why don’t my headphones work when I plug in my computer?
- All Windows versions are likely to be impacted – Headphones not detected in Windows 11, 7, and 8 (Fortunately, you can fix Windows 11 headphones not working with some of these solutions.)
- Specific editions are most likely to be affected by this issue – Headphones not detected in Windows 10 Enterprise, Pro, and more
- Realtek not detecting headphones (Headphones not detected in Windows 10 with Realtek, this usually happens as a result of previous Realtek HD Audio Driver issues).
- All laptop brands can be affected (Dell, Asus, Lenovo, or HP laptops not recognizing headphones in Windows 10 are common. Even Alienware laptops struggle to recognize headphones on occasion.)
- Bluetooth headphones not detected Windows 10 (If this is also your case, you won’t be able to connect the Bluetooth headphones to your PC or laptop).
- Windows not detecting headphones plugged in (Sometimes your system might show that no speakers or headphones are plugged in, even if that is not true).
- Headphone jack not working Windows 10 (This issue is likely to emerge if your audio jack is not working at all).
- Earphones not detected in Windows 10
There can be many possible culprits behind this. From outdated or broken drivers to an improper configuration for your speakers or faulty USB ports, everything can be responsible for Windows not detecting headphones.
📌 Why are my headphones connected but no sound Windows 10?
Here’s another interesting scenario. Sometimes, headphones are detected, but there is no sound on Windows.
While connectivity errors (impacting Bluetooth, for instance) are common, the problem is most likely software-related.
- Why don’t my headphones work when I plug in my computer?
- How do I fix headphones if not recognized in Windows 10?
- 1. Update audio/sound driver
- 2. Disable front panel jack detection
- 3. Change the default sound format
- 4. Set the headphone as a default playback device to fix
- 📌 How do I get Windows 10 to recognize my headphones?
How do I fix headphones if not recognized in Windows 10?
1. Update audio/sound driver
1.1. Update your audio/sound drivers manually
1. Type control in Windows search and click on Control Panel from the results.
How we test, review and rate?
We have worked for the past 6 months on building a new review system on how we produce content. Using it, we have subsequently redone most of our articles to provide actual hands-on expertise on the guides we made.
For more details you can read how we test, review, and rate at WindowsReport.
2. Click on Sound.
3. Go to the Playback tab.
4. Select your headphones and click on Properties.
5. Go to Controller Information, then click on the Properties button.
6. Click on Change Settings (this may require administrator permission).
7. Go to Driver tab.
8. Select Update Driver.
9. Choose to automatically download the update and wait for the process to finish.
10. Once the process is complete, plug in your headphones to check whether they work.
Given the fact that the most likely culprit for your headphones not working on your Windows 10 device is a faulty driver, you should first update your audio driver.
1.2. Update audio/sound driver using a utility tool
Downloading drivers manually is a process that carries the risk of getting the wrong driver installed, which may lead to serious malfunctions.
The safer and easier way to update drivers on a Windows computer is by using an automatic tool such as the one recommended below.
This tool can get the job done in just a few seconds and clicks because it will repair and update your drivers automatically.
Most common Windows errors and bugs can result from faulty or incompatible drivers. An outdated system can lead to lags, system issues, or even BSoDs.
You can prevent these problems by using an automatic tool that will search and install the correct drivers on your computer with just a few clicks. That’s why we recommend you use Outbyte Driver Updater.
Here’s how to do it:
- Download and install the Outbyte Driver Updater app.
- Launch the software.
- Wait for the app to detect all incompatible drivers.
- Afterward, it will show you a list of the drivers found to select the ones to Update or Ignore.
- Click on Update & Apply Selected to download and install the newest versions.
- Restart your PC to ensure the applied changes.

Outbyte Driver Updater
Use this software and solve all driver-related issues from your PC.
Disclaimer: You may need to upgrade the app from the free version to perform specific actions.
2. Disable front panel jack detection
- Press the Windows key + R to start the Run application.
- Type Control Panel then press enter to open it
- Select Sound.
- Find Realtek HD Audio Manager then click on it
- Go to Connector settings.
- Click Disable front panel jack detection to check the box.
This is one of the simplest ways to resolve the Windows 10 won’t recognize headphones issue.
If you have the Realtek software installed on your computer or laptop, follow the steps above to disable the headphone jack detection.
Try on your headphones again to see whether this solution works for you. Don’t worry, we have more nifty hacks for you to try if the audio jack is not working at all.
If disabling the front panel jack detection doesn’t fix the Windows 10 won’t recognize headphones issue, try the next solution.
3. Change the default sound format
- Open Control Panel and click on Sound.
- Under Playback, double click on Default Playback device
- Switch to the Advanced tab.
- Change the default sound format from the drop-down menu.
Another reason why your headphones may not be recognized by Windows 10 is the sound format. If this is not set correctly, then you may have the same problem over and over.
Try plugging in your headphones again to check if this solution fixes the Windows 10 won’t recognize headphones issue.
- Realtek Network Adapter not found after Windows 10/11 upgrade
- Full Fix: USB Headset Issues on Windows 10/11, 7
- How to fix headphones not working in Windows 11
- Realtek HD Audio Manager is missing
- No sound from headphones in Windows 10/11? Try these fixes
4. Set the headphone as a default playback device to fix
- Open Control Panel and click on Sound.
- Under Playback, right-click and select Show Disabled devices.
- From the list of headphones, right-click on your headphone device name.
- Select Enable.
- Click Set as Default.
- Click Apply and OK.
If changing the default sound format doesn’t work for you, try setting your headphone as the default playback device using the steps above.
📌 How do I get Windows 10 to recognize my headphones?
If Windows 10 headphones are not detected, here’s a concentrated check-up list for you to hang on to:
- Check the sound playback devices and make sure you enable the headphones in your playback devices
- Update your audio drivers (Sometimes, Windows 10 updates can remove sound drivers, but you can retrieve them.)
- Unpair and pair Bluetooth audio devices
- Scan for signs of corruption (Use the SFC tool to repair any corrupted sys files in Windows 10.)
Once you follow all these steps, plug in your headphones again and check if they’re working. If the problem persists, here’s what to do if the PC says that no headphones are plugged in.
We hope that these solutions helped you to fix the headphones not detected in Windows 10 error.
If you’ve come across other solutions to fix this problem, you can list the troubleshooting steps in the comments below.