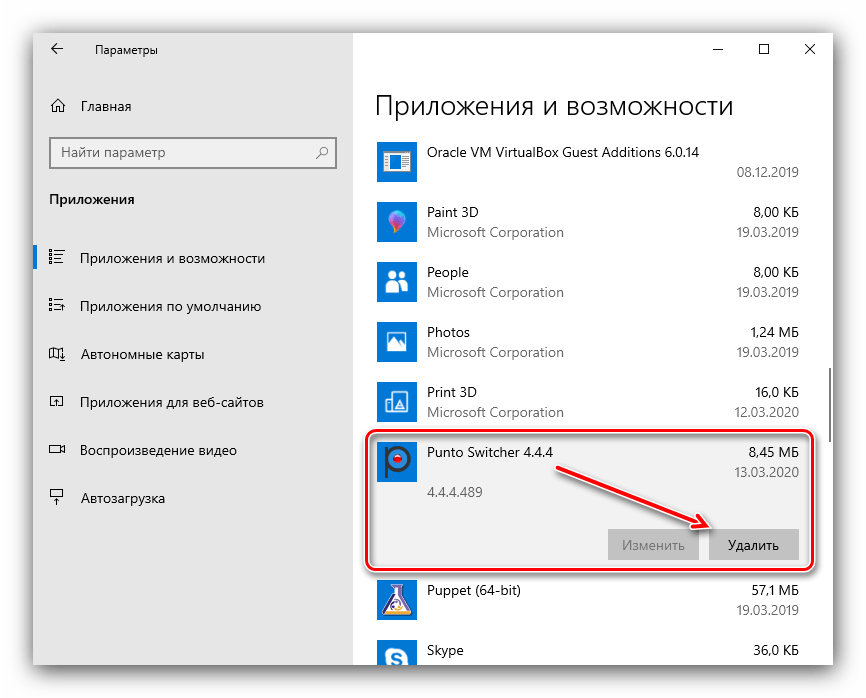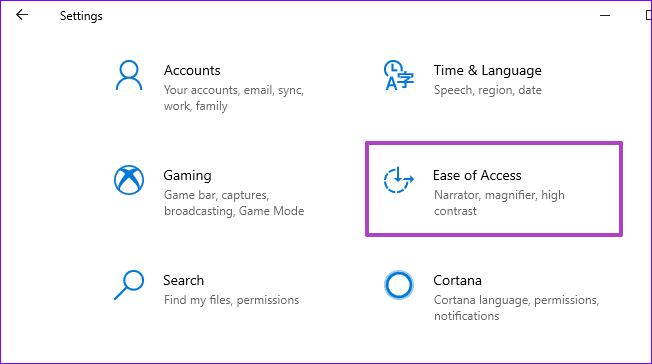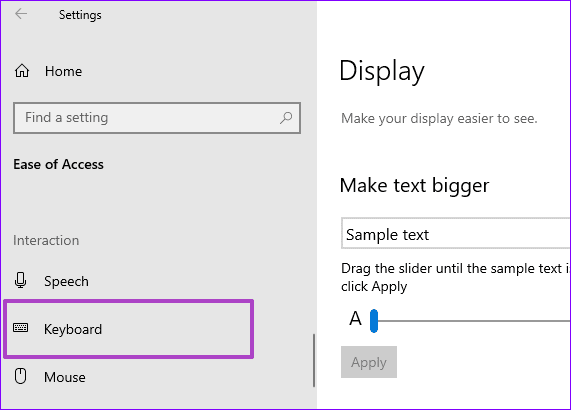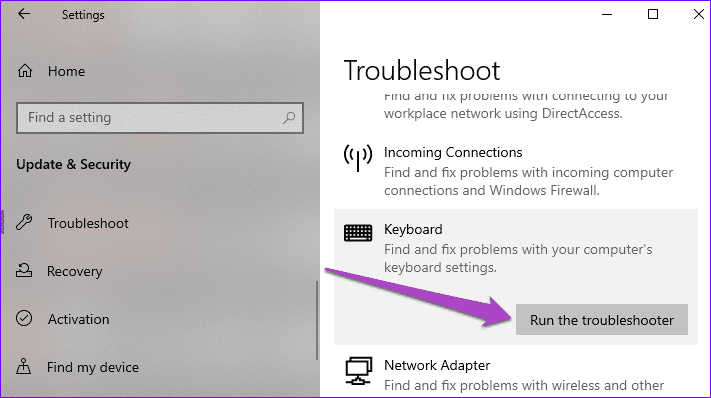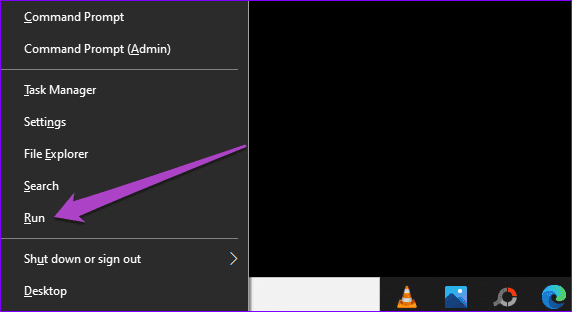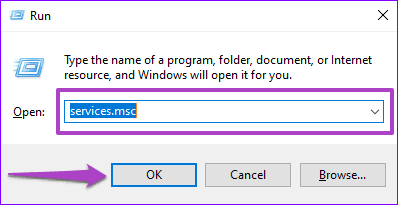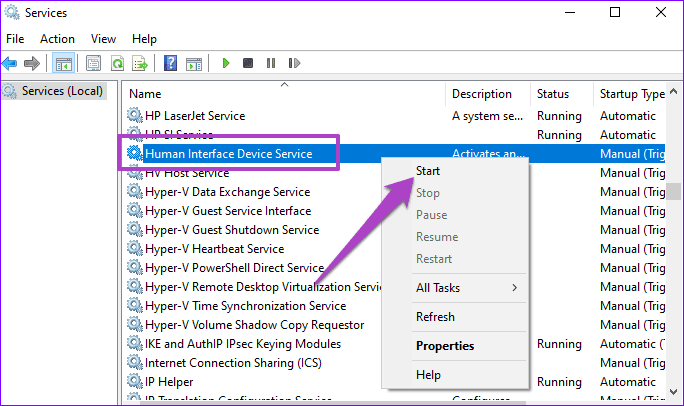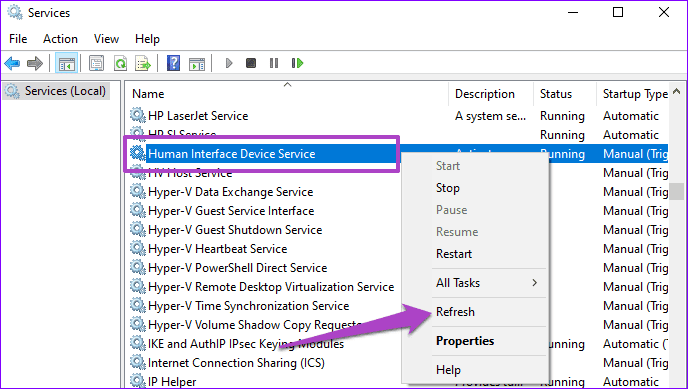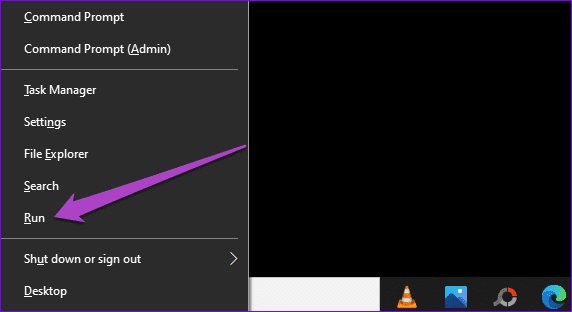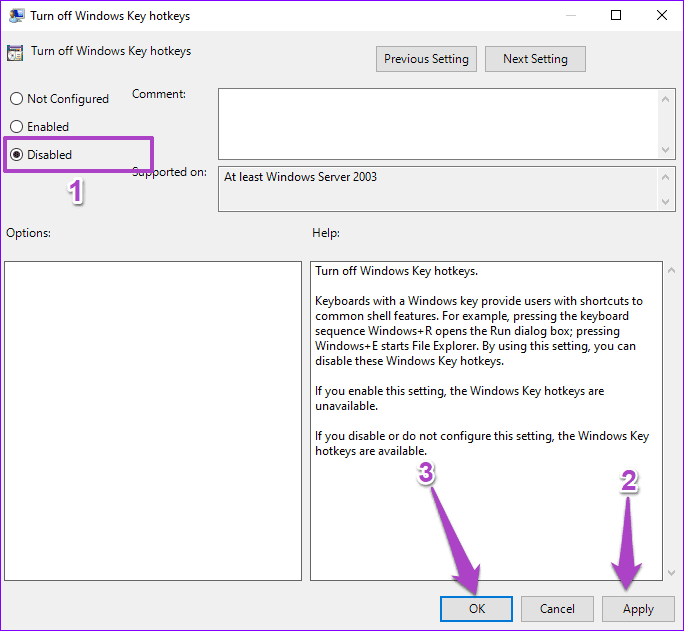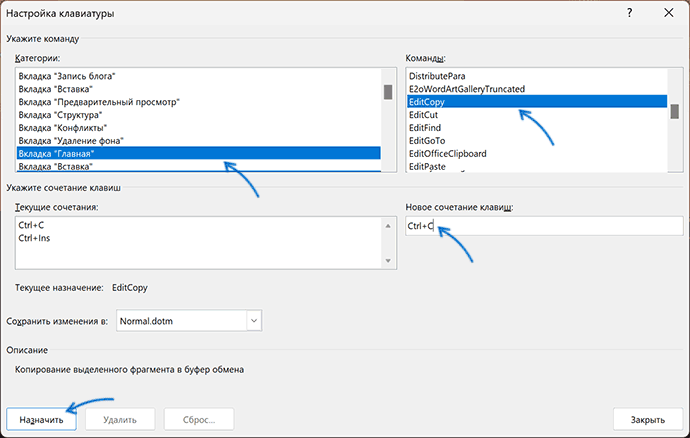Горячие клавиши позволяют осуществить быстрый запуск тех или иных процессов на компьютере. Существует около сотни различных комбинаций, каждая из которых отвечает за определенную операцию. Если на вашем ПК не работают горячие клавиши на операционной системе Windows 10, то в работе устройства произошел сбой, и его нужно устранить. Далее – подробно о том, как это сделать.
Причины неисправности горячих клавиш
Первым делом нужно понять, почему горячие клавиши перестали функционировать. Это позволит выработать алгоритм для решения проблемы.
Итак, комбинации могут не работать по одной из нескольких причин:
- загрязнение кнопок;
- функция залипания;
- отсутствие поддержки технологии одним из выбранных языков;
- устаревшие драйверы;
- перехват сочетания клавиш одной из программ, установленных на ПК.
Чаще всего проблема имеет программный характер и решается через изменение отдельных настроек. Однако факт физического повреждения тоже нельзя исключать, и он обязательно будет рассмотрен в ходе устранения неполадок.
Как исправить проблему
Решение проблемы должно идти поступательно. Сначала рассматриваются наиболее частые причины возникновения неполадок, и только потом стоит обратить внимание на менее вероятные факторы. Все это позволит сэкономить время и как можно быстрее вернуть работоспособность клавиш.
Грязь под кнопкой
Сочетания работают за счет нажатия на физические клавиши, расположенные на клавиатуре. При длительном использовании компьютера и пренебрежении обслуживанием кнопки начинают забиваться грязью, из-за чего заветный «квадратик» либо не продавливается, либо не соприкасается с сенсором. Поэтому, прежде чем рассматривать программные методы решения проблемы, необходимо проверить состояние клавиатуры и, при необходимости, выполнить очистку подручными средствами.
Устранение аппаратных неполадок
Аппаратные неполадки не ограничиваются загрязнением клавиатуры. Для точного понимания того, что проблема имеет программный характер, следует подключить клаву к другому компьютеру и проверить функционирование горячих кнопок. Если они не работают и там, то ваше устройство ввода вышло из строя. Причем неполадки могут заключаться как в корпусе клавиатуры, так и в интерфейсах подключения.
Устранение программных неполадок
Если вы добрались до этого шага, то очевидно, что проблема заключается в настройках Windows 10. Устранить неполадки можно в автоматическом режиме, используя встроенное средство системы:
- Откройте «Параметры».
- Перейдите в раздел «Обновление и безопасность», а затем – «Устранение неполадок».
- Выберите «Дополнительные средства устранения неполадок».
- В качестве проблемного устройства укажите клавиатуру.
Windows 10 начнет самостоятельный поиск причин возникновения неполадок и, по возможности, устранит их. Но не исключено, что по итогу система лишь даст рекомендации, которые должен будет воплотить в жизнь владелец компьютера.
Перехват горячих клавиш другими программами
Теперь переходим к методам устранения неполадок в ручном режиме. И первым фактором, который с высокой долей вероятности мог повлиять на горячие клавиши, становится стороннее ПО. Программы вроде Punto Switcher или Skype используют свои комбинации, которые могут вступать в конфликт с первоначальными настройками Windows 10.
Необходимо удалить посторонний софт с собственными настройками клавиатурных комбинаций, после чего станет ясно, в них ли заключается причина неполадок. Если догадки подтвердятся, то придется либо отказаться от использования проблемного софта, либо изменить настройки для его Hot Key.
Ошибка или глюк Windows 10
Также неполадки могут быть связаны с операционной системой, а не со сторонним ПО. В данном случае сложно выделить универсальный метод исправления ошибки. Во-первых, нужно установить все имеющиеся обновления Windows. Во-вторых, следует удалить лишний мусор. Наконец, есть смысл выполнить проверку на вирусы.
На заметку. Проверку на вирусы можно осуществить как специализированным софтом вроде Avast, так и встроенным инструментом Windows Defender. Последний выглядит более предпочтительно, поскольку является бесплатным.
Отключение залипания клавиш
Опция залипания позволяет избежать случайных нажатий, но иногда она блокирует действия пользователя, которые тот выполняет намеренно. Поэтому стоит на время отказаться от данной функции:
- Откройте «Параметры».
- Перейдите в раздел «Специальные возможности», а затем – «Клавиатура».
- Под заголовком «Использовать залипание клавиш». Передвиньте ползунок в положение «Откл.».
Кроме того, необходимо снять галочку с пункта «Разрешить включение залипания клавиш с помощью сочетания». В противном случае будет существовать риск принудительной активации функции и сопутствующих проблем с Hot Key.
Удаление одного из языков
Windows 10 позволяет набирать текст, используя разные языковые пакеты. Но далеко не все из них поддерживают работу горячих клавиш. В связи с этим рекомендуется переключиться на альтернативный язык. Если комбинация заработает, то придется удалить лишний языковой пакет:
- Запустите «Параметры».
- Перейдите в раздел «Время и язык», а затем – «Язык».
- Кликните ЛКМ по названию лишнего пакета.
- Нажмите на кнопку «Удалить».
Но что делать, если проблема возникает при наборе на столь важном английском языке? Выход из ситуации довольно простой – установите альтернативный пакет, так как Windows 10 насчитывает около десятка различных вариаций классического английского – от общепринятого в США до использующегося на Виргинских островах.
Обновление драйверов для тачпада (только ноутбуки)
Заключительный вариант полезен исключительно для владельцев ноутбуков, ведь на сей раз предлагается переустановить драйверы тачпада. Сначала можно попробовать просто обновить ПО:
- Кликните ПКМ по значку «Пуск».
- Запустите «Диспетчер устройств».
- Раскройте вкладку «Устройства HID».
- Щелкните ПКМ по «HID-совместимая сенсорная панель».
- Нажмите на кнопку «Обновить драйвер».
Также через свойства оборудования допускается удаление драйвера. Затем вам придется самостоятельно скачать дистрибутив с официального сайта производителя ноутбука и установить софт через инсталлятор.
When you get used to keyboard shortcuts, there’s no going back. They are convenient, time-saving, and help to maximize productivity. If you’re unable to capitalize on these benefits because keyboard shortcuts aren’t working (or stopped working) on your Windows 10 computer, we’ve compiled some helpful solutions to the problem in this guide.
Although there are basic Windows shortcuts that work system-wide, you’ll also find app-specific keyboard shortcuts that vary from program to program. Some Google Chrome shortcuts, for example, may not work on Microsoft Edge. And that’s normal. So, before you proceed to troubleshoot your PC or keyboard, make sure you’re using the correct key combinations.
If the problem persists, try restarting your computer (or the app that won’t respond to keyboard shortcuts). Proceed to the solutions in the next section if the situation remains the same when your PC comes back on.
1. Modify Sticky Keys Configuration
To perform actions using keyboard shortcuts, you can either press the key combinations in unison or follow a sequential manner, i.e., one key at a time. Sometimes, keyboard shortcuts might fail to work on your computer if you don’t press the key combinations simultaneously. In that case, you should enable Sticky Keys.
Sticky Keys is a Windows 10 feature that lets you press one key at a time for keyboard shortcuts. Enable Sticky Keys on your computer if you’re having difficulties performing actions using keyboard shortcuts.
Step 1: Launch the Windows Settings menu and select ‘Ease of Access.’
Step 2: Go to the Interaction section on the left-hand menu and select Keyboard.
Step 3: Finally, toggle on the ‘Use Stick Keys’ option.
If this option was already enabled on your PC yet, keyboard shortcuts don’t work, toggle it off and try again. If enabling & disabling Sticky Keys doesn’t make any difference, proceed to the next troubleshooting fix below.
2. Disable Special Keyboard Modes
Some mechanical keyboards have special modes that disable certain keys and shortcuts on your Windows computer. Gaming keyboards, for instance, will temporarily lock the Windows keys when used in Gaming Mode. That way, when you click the Windows key by accident during gaming, the Start Menu won’t pop-up on the screen or interrupt your gameplay.
If you don’t revert the keyboard to regular programming after using it in Gaming mode, the locked keys will remain unusable. That causes some shortcuts not to work. Launch the keyboard’s software and deactivate any special mode that could affect system or app shortcuts.
3. Run Keyboard Troubleshooter
If the keyboard shortcut failure persists, you can employ the Windows Keyboard Troubleshooter to diagnose and fix problems with your PC’s keyboard.
Step 1: Launch the Windows Settings menu and select ‘Update & Security.’
Step 2: Go to the Troubleshoot tab and click on Keyboard.
Step 3: Next, click the ‘Run the troubleshooter’ button.
Wait for the Troubleshooter to complete the keyboard diagnosis. If it detects any issue with your PC’s keyboard, the Troubleshooter will try to resolve them or recommend troubleshooting solutions.
Proceed to the next method if no problems were detected.
4. Restart and Refresh Human Interface Device Service
Activities you execute on your Windows PC are hosted in the background by their respective services. On Windows 10, keyboard hotkeys/shortcuts are powered by the ‘Human Interface Device (HID) Service.’
You might encounter difficulties using keyboard shortcuts on your computer if this service isn’t functioning correctly or has stopped working. Follow the steps below to (re)start and refresh the
Step 1: Right-click the bottom-left corner of your PC’s display and select Run from the Quick Access Menu.
Step 2: Type services.msc into the Open dialog box and click OK.
Step 3: Right-click on ‘Human Interface Device Service’ and select Start from the context menu.
If the service is already running, select Restart.
Step 4: Afterward, right-click on the service again and this time, select Refresh.
5. Re-Enable Windows Key Hotkeys
Step 1: Right-click the bottom-left corner of your PC’s display and select Run from the Quick Access Menu.
Step 2: Type gpedit.msc into the Open dialog box and click OK.
Step 3: On the left-hand menu of the ‘Local Group Policy Editor’ window, navigate through this path: User Configuration > Administrative Templates > Windows Components > File Explorer.
Double-click on the item labeled ‘Turn off Windows Key hotkeys.’
Step 4: Make sure it is set to Disabled (or Not Configured). Click Apply and OK to proceed.
If keyboard shortcuts still don’t work as expected after doing the above, restart your computer and try again.
Clean Your Keyboard Too
So that’s how you fix the problem when keyboard shortcuts stop working on your Windows 10 computer. Often, you’ll find dirt logged into the tiny spaces and crevices of your PC’s keyboard. These could clog the keys and consequently prevent some shortcuts from working. Clean your computer’s keyboard and check if that restores nonfunctional shortcuts. Before cleaning the keyboard, you could try updating its driver. That might help fix the problem.
Next up: If your Windows 10 keyboard is in a different language that isn’t the US English, read the article linked below to learn how to change it to your preferred language/layout.
Если горячие клавиши не работают на Windows 10, то первым делом следует проверить, включена ли функция «Горячие клавиши» в системе. Для этого нужно зайти в «Параметры», выбрать «Удобство доступа», далее «Клавиатура» и убедиться, что ползунок установлен в положение «Включено».
В случае, если функция «Горячие клавиши» уже включена, можно попробовать перезагрузить компьютер и проверить работу клавиш еще раз. Если это не решает проблему, то следует проверить драйвера на клавиатуру. Драйвера можно обновить или переустановить в «Диспетчере устройств».
Также возможна проблема с вирусами или другими программами, блокирующими работу горячих клавиш. Для этого можно провести проверку системы антивирусом и удалить возможно опасное программное обеспечение.
Если все вышеперечисленные методы не помогают, то стоит попробовать использовать другую клавиатуру или проверить текущую на работоспособность.
Наконец, в случае, если все вышеперечисленные способы не помогают, обратитесь в службу поддержки Windows для получения дополнительной помощи и решения проблемы.
Не работает клавиатуре в Windows 10. Решение проблемы! Помогает каждому!
VALORANT: Решение проблемы с чёрными полосами на сверхшироком мониторе через настройки NVIDIA
Перестали работать клавиши на клавиатуре? Решение проблемы
Не Работают Горячие Клавиши на Ноутбуке Asus
Не работают сочетания клавиш на клавиатуре ( на примере Alt + Tab ) — 3 способа решения
Как сбросить все настройки клавиатуры на компьютере
Все комбинации горячих клавиш Windows 10/11
Не работают Горячие Клавиши на ноутбуке и обычном компьютере. Предлагаю 11 методов решения проблемы!
Система операционной Windows 10 предлагает пользователю множество возможностей для улучшения и ускорения работы командами на клавиатуре. Однако, иногда возникают проблемы с горячими клавишами, и они перестают работать. В этой статье рассмотрим наиболее распространенные причины этой проблемы и способы ее решения.
Причины неработающих горячих клавиш могут быть разными. Некоторые из них связаны с настройками системы, другие — с программным обеспечением. Нередко это происходит из-за конфликтов между различными приложениями или из-за неправильной установки драйверов клавиатуры.
Чтобы решить проблему, первым шагом следует проверить настройки горячих клавиш в системе. Для этого зайдите в «Параметры» и выберите раздел «Клавиатура». В этом разделе можно проверить, включены ли горячие клавиши, и просмотреть их список. Если горячие клавиши включены, проверьте, нет ли у них конфликтующих комбинаций.
Еще одна возможная причина — это отсутствие или неисправность драйверов клавиатуры. Чтобы проверить это, зайдите в «Диспетчер устройств» и найдите раздел «Клавиатуры». Если там отображается значок с восклицательным знаком или красным крестом, значит драйверы клавиатуры присутствуют, но не работают. В этом случае стоит попробовать обновить драйверы или переустановить их.
Если после всех этих шагов проблема с горячими клавишами не устранена, можно попробовать использовать сторонние программы для настройки горячих клавиш или провести проверку системы на наличие вирусов. Если ничего из этого не помогло, возможно, проблема с горячими клавишами связана с аппаратной неисправностью клавиатуры, и в этом случае лучше обратиться к специалисту для диагностики и ремонта.
Содержание
- Горячие клавиши не работают на клавиатуре Windows 10
- Возможные причины нерабочих горячих клавиш
- Отключен или поврежден драйвер клавиатуры
- Конфликт с другими программами
- Ошибки в настройках клавиатуры
- Мешает работать антивирусное программное обеспечение
- Проблемы с физическим состоянием клавиатуры
Горячие клавиши не работают на клавиатуре Windows 10
Проблемы с работой горячих клавиш могут быть вызваны различными причинами. Одна из самых распространенных причин – неправильные настройки клавиатуры. В таком случае, решение проблемы может быть достаточно простым — проверьте, что ваша клавиатура правильно настроена.
Если настройки клавиатуры не являются источником проблемы, то возможно дело в конфликте горячих клавиш с другими программами или процессами, которые запущены на вашем компьютере. В таком случае, вы можете попробовать изменить комбинацию горячих клавиш в настройках операционной системы.
Также стоит учесть, что некоторые приложения имеют свои собственные горячие клавиши, которые могут перекрываться с общесистемными горячими клавишами. Проверьте настройки приложений и убедитесь, что они не конфликтуют с горячими клавишами операционной системы.
В случае если причина проблемы не может быть определена или решена, рекомендуется обратиться к специалисту или обратиться в службу поддержки Microsoft для получения дальнейшей помощи.
В итоге, проблема с неработающими горячими клавишами на клавиатуре Windows 10 может быть решена путем проверки настроек клавиатуры, изменения комбинаций клавиш либо разблокировки конфликтующих клавиш в приложениях. В случае сложностей, всегда стоит обратиться к специалисту.
Возможные причины нерабочих горячих клавиш
Если горячие клавиши не работают на клавиатуре Windows 10, возможно это вызвано следующими причинами:
1. Заблокированная клавиша Win
Клавиша Win может быть заблокирована, что приводит к неработоспособности горячих клавиш. Нажмите на клавишу Win на клавиатуре, чтобы разблокировать ее.
2. Некорректные настройки языка
Если вы используете несколько языков ввода, возможно, настройки языка мешают работе горячих клавиш. Убедитесь, что выбран правильный язык ввода и проверьте соответствующие настройки.
3. Конфликты между приложениями
Иногда горячие клавиши могут не работать из-за конфликтов между приложениями. Проверьте, нет ли установленных программ, которые используют те же горячие клавиши.
4. Проблемы с драйверами клавиатуры
Один из возможных факторов, приводящих к неработоспособности горячих клавиш, — это проблемы с драйверами вашей клавиатуры. Убедитесь, что у вас установлены последние версии драйверов или попробуйте обновить их.
5. Включенный режим игры
Если включен режим игры, горячие клавиши могут быть отключены. Попробуйте отключить режим игры и проверьте, заработали ли горячие клавиши.
6. Воздействие вредоносных программ
Некоторые вредоносные программы могут повлиять на работу горячих клавиш. Установите антивирусное программное обеспечение и просканируйте систему на наличие вредоносных программ.
Учитывая эти возможные причины, следует попробовать различные решения, чтобы устранить проблему с неработающими горячими клавишами на клавиатуре Windows 10.
Отключен или поврежден драйвер клавиатуры
Если драйвер клавиатуры отключен или поврежден, операционная система может не распознать нажатия горячих клавиш и не выполнять соответствующие действия.
Для решения этой проблемы можно попробовать следующие шаги:
- Перезагрузить компьютер. В некоторых случаях простая перезагрузка может помочь восстановить работу драйвера клавиатуры.
- Проверить наличие обновлений драйверов. Перейдите в Диспетчер устройств, найдите клавиатуру в списке устройств, щелкните правой кнопкой мыши и выберите «Обновить драйвер». Если доступно обновление, установите его.
- Отключить и снова подключить клавиатуру. Если ваша клавиатура подключена через USB, попробуйте отключить ее от компьютера, подождать некоторое время и затем снова подключить.
- Удалить и переустановить драйверы клавиатуры. Если предыдущие шаги не помогли, попробуйте удалить текущие драйверы клавиатуры и переустановить их с помощью программы «Установка программного обеспечения». Программа должна подобрать и установить подходящий драйвер для вашей клавиатуры.
Если ни один из этих методов не помог, возможно, проблему вызывают другие факторы, такие как конфликт программного обеспечения или аппаратные проблемы с клавиатурой. В этом случае рекомендуется обратиться к технической поддержке или попросить помощи у специалиста.
Конфликт с другими программами
Проблема:
Причиной неработы горячих клавиш на клавиатуре Windows 10 может быть конфликт с другими программами, которые уже используют определенные комбинации клавиш.
Решение:
Если вы обнаружили, что горячие клавиши не работают при запуске определенной программы, возможно, эта программа зарезервировала клавиши, которые вы пытаетесь использовать. В этом случае можно попробовать следующие действия:
- Проверьте настройки программы: убедитесь, что горячие клавиши для данной программы включены и не перекрываются с другими действиями.
- Измените горячие клавиши в Windows: откройте «Настройки» -> «Система» -> «Клавиатура» и нажмите на «Дополнительные настройки клавиатуры». Затем перейдите на вкладку «Горячие клавиши» и измените комбинацию клавиш для нужной программы.
- Запустите программу от имени администратора: выполните правый клик на исполняемый файл программы и выберите «Запустить от имени администратора». Это может помочь разрешить конфликт между программами.
Примечание: если ни одно из указанных выше действий не помогает решить проблему, возможно, вам потребуется обратиться за помощью к специалисту или разработчику программы.
Ошибки в настройках клавиатуры
Проблема с горячими клавишами на клавиатуре Windows 10 может быть связана с ошибками в настройках клавиатуры. Проверьте следующие настройки, чтобы убедиться, что все правильно настроено:
1. Язык и раскладка клавиатуры. Убедитесь, что язык и раскладка клавиатуры, которые вы используете, совпадают с настройками в Windows 10. Если язык или раскладка клавиатуры неправильно указаны, то горячие клавиши могут не работать. Изменить язык и раскладку клавиатуры можно в настройках Windows 10.
2. Комбинации клавиш. Проверьте, что вы используете правильные комбинации горячих клавиш. Некоторые приложения и программы могут иметь свои собственные горячие клавиши, которые могут отличаться от стандартных комбинаций Windows. Убедитесь, что вы используете правильные комбинации для конкретного приложения или программы.
3. Блокировка клавиш. Проверьте, что клавиши на клавиатуре не заблокированы. Некоторые клавиатуры имеют специальную функцию блокировки клавиш, которая может отключать определенные клавиши, включая горячие клавиши. Убедитесь, что блокировка клавиш отключена.
Если после проверки этих настроек проблема с горячими клавишами все еще не решена, можно попробовать перезагрузить компьютер или обратиться к специалисту для дальнейшей диагностики и решения проблемы.
Мешает работать антивирусное программное обеспечение
Антивирусные программы, установленные на компьютере, могут иногда препятствовать нормальной работе горячих клавиш. Это происходит, потому что антивирусное программное обеспечение может перехватывать нажатия на клавиши, чтобы обнаружить потенциально опасные действия, такие как нажатия комбинаций клавиш, используемых вирусами для запуска опасных функций.
Однако, иногда антивирусное программное обеспечение может неправильно интерпретировать действия пользователя и блокировать горячие клавиши, даже когда они являются безопасными. Это может произойти из-за ошибки в программе, конфликта с другими установленными программами или настроек антивирусного ПО.
Для решения этой проблемы можно использовать несколько подходов. Во-первых, можно временно отключить антивирусное программное обеспечение и проверить, работают ли горячие клавиши без проблем. Если проблема исчезает, то, скорее всего, дело было именно в антивирусном ПО. В таком случае, рекомендуется обновить антивирусное программное обеспечение или обратиться к службе поддержки разработчика за помощью в настройке правил обнаружения.
Если отключение антивирусного ПО не решает проблему, то дополнительные действия могут включать установку обновлений Windows и антивирусного ПО, обновление драйверов клавиатуры, а также проверку системы на наличие вирусов и других вредоносных программ. Если проблема остается нерешенной, возможно, потребуется обратиться к специалисту или службе поддержки для дальнейшего анализа и решения проблемы.
Проблемы с физическим состоянием клавиатуры
Если горячие клавиши не работают на клавиатуре Windows 10, причиной может быть проблема с физическим состоянием самой клавиатуры. Вот несколько возможных проблем, с которыми стоит ознакомиться и их возможные решения:
1. Загрязнение
Некоторые клавиши могут перестать работать из-за накопления грязи или пыли под ними. Чтобы решить эту проблему, необходимо очистить клавиатуру от загрязнений.
2. Повреждения клавиш
Если клавиши повреждены или сломаны, они могут перестать функционировать. Проверьте клавиши на наличие видимых повреждений и, если необходимо, замените их.
3. Провода или безжичное подключение
Если клавиатура подключена к компьютеру через провод, убедитесь, что провода не повреждены и правильно подключены. Если вы используете беспроводную клавиатуру, проверьте батареи и соединение между клавиатурой и приемником сигнала.
4. Неправильное расположение клавиатуры
Иногда клавиатура может функционировать неправильно из-за неправильного расположения на рабочем столе или неправильной постановки рук на клавиши. Попробуйте изменить расположение клавиатуры и обратите внимание на свою позу, чтобы убедиться, что проблема не связана с этими факторами.
Используя эти рекомендации, вы можете решить проблемы с физическим состоянием клавиатуры и вернуть работоспособность горячих клавиш в Windows 10.

В этой инструкции подробно о том, что делать, если не работают клавиши Ctrl+C и/или Ctrl+V на клавиатуре и что сделать, чтобы справить ситуацию, в зависимости от конкретного случая.
Простые способы исправить проблему неработающих Ctrl+C и Ctrl+V
Сначала некоторые простые варианты, которые могут сработать, если копирование и вставка с помощью сочетаний клавиш Ctrl+C и Ctrl+V не работает:
- Если проблема только что появилась, попробуйте выполнить простую перезагрузку компьютера или ноутбука (используйте пункт «Перезагрузка», а не «Завершение работы» с последующим включением).
- В диспетчере устройств (открыть его в Windows 11 и Windows 10 можно через меню по правому клику на кнопке «Пуск») удалите клавиатуры (нажатие правой кнопкой мыши по устройству — удалить), а затем в главном меню вверху диспетчера устройств выберите Действие — Обновить конфигурацию оборудования.
- Для USB-клавиатуры (в том числе беспроводной с USB-приемником) может помочь подключение к другому свободному разъему, в том числе разъему другой версии.
- Проверьте, сработают ли сочетания клавиш Ctrl+Insert и Shift+Insert — они выполняют те же действия что и сочетания Ctrl+C и Ctrl+V соответственно.
- Если проблема возникает Word, откройте меню «Файл» — «Параметры», затем перейдите в раздел «Настроить ленту». Внизу, в пункте «Сочетания клавиш» нажмите кнопку «Настройка», затем в списке слева выберите пункт «Вкладка Главная», а справа — пункты EditCopy и EditPaste, чтобы проверить, назначены ли для этих действий клавиши Ctrl+C и Ctrl+V соответственно. Если нет — назначьте их, выделив поле «Новое сочетание клавиш» и нажав соответствующее сочетание.
- Если проблема возникла недавно, попробуйте использовать точки восстановления системы на дату, когда проблема не наблюдалась.
- Проверьте, не включена ли фильтрация ввода в Параметрах и, если включена — отключите её. В Windows 11 и Windows 10 нужную настройку можно найти в Параметры — Специальные возможности — Клавиатура.
- Попробуйте использовать средство устранения неполадок клавиатуры: нажмите клавиши Win+R (или правый клик по кнопке Пуск — Выполнить) и введите команду
msdt.exe -id KeyboardDiagnostic
Примечание: в будущих обновлениях Windows 11 эта команда может перестать работать.
- Если вы используете какие-либо программы переназначения клавиш на клавиатуре, либо создания макросов, попробуйте отключить все задействованные в них переназначения и макросы, а затем проверить, была ли решена проблема.
- Иногда проблема может заключаться в залипшей или зажатой посторонним предметом клавише (не Ctrl, C или V, а любой другой), аппаратных неисправностях клавиатуры (например, после пролития жидкостей), плохо срабатывающих клавишах, используемых в сочетаниях (в этом случае с нескольких попыток они обычно всё-таки копируют и вставляют).
По последнему пункту: если у вас есть возможность подключения дополнительной клавиатуры, подключите её и проверьте, будут ли работать рассматриваемые сочетания клавиш при её использовании. Также можно использовать экранную клавиатуру (открыть её можно сочетанием клавиш Ctrl+Windows+O и ещё несколькими способами) для проверки работы сочетаний клавиш.
Если с другой подключённой клавиатуры всё работает исправно, проблема вероятно, в изначально установленной клавиатуре: например, если залипла какая-то из клавиш либо имеют место какие-либо другие неполадки.
Дополнительные варианты решения
Некоторые дополнительные нюансы, которые могут оказаться полезными при решении проблем с сочетаниями клавиш Ctrl+C и Ctrl+V:
- При копировании в некоторых программах для вставки в другой программе, содержимое буфера обмена может очищаться, если закрыть изначальную программу, из которой производится вставка.
- При появлении проблемы только в приложениях Microsoft Office, вы можете использовать следующий способ: открыть панель управления — программы и компоненты, выделить Microsoft Office (или Microsoft 365), нажать кнопку «Изменить», а потом использовать опции «Быстрое восстановление», либо «Восстановление по сети» (в ранних версиях пункты могут называться иначе, например, «Исправить установку»).
- Если проблема возникает только в Microsoft Word, причина может быть в надстройках, можно попробовать убрать их из папки автозагрузки надстроек Word и в реестре (для настроек COM), инструкции для разных версий Word доступны на официальном сайте Майкрософт.
- При появлении проблемы в Microsoft Edge и встроенных приложениях Windows 11 или 10, попробуйте зайти в браузер Microsoft Edge, открыть «Параметры», в поиске по параметрам ввести «мини-меню» и отключить все опции в пункте «Мини-меню при выделении текста».
- Проверьте, работают ли сочетания клавиш в безопасном режиме или режиме чистой загрузки — если в этом случае все работает исправно, причиной, вероятно, являются сторонние программы в автозагрузке или сторонние службы Windows: вспомните, что устанавливалось на компьютере перед появлением проблемы.
В редких случаях причиной не работающих клавиш Ctrl+C и Ctrl+V могут быть вирусы или другое вредоносное ПО на компьютере: имеет смысл выполнить проверку, можно с помощью антивирусных утилит, не требующих установки на компьютер, таких как KVRT (Kaspersky Virus Removal Tool).
Надеюсь, один из предложенных вариантов поможет разобраться с проблемой. Буду благодарен, если вы сможете поделиться информацией о сработавшем для вас решении в комментариях.
Если же копирование и вставка всё так же не работают, опишите ситуацию в деталях: во всех ли программах есть проблема, не работают все сочетания клавиш копирования и вставки или только Ctrl+C и Ctrl+V, возможны ли копирование и вставка через меню «Правка», возможно — какие-то дополнительные наблюдения. Я постараюсь помочь.