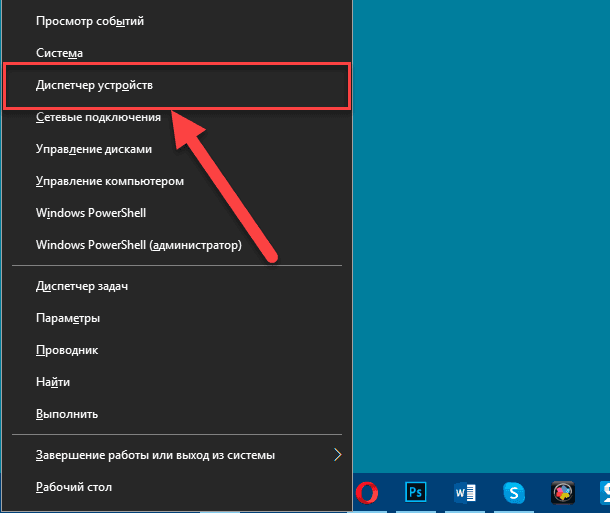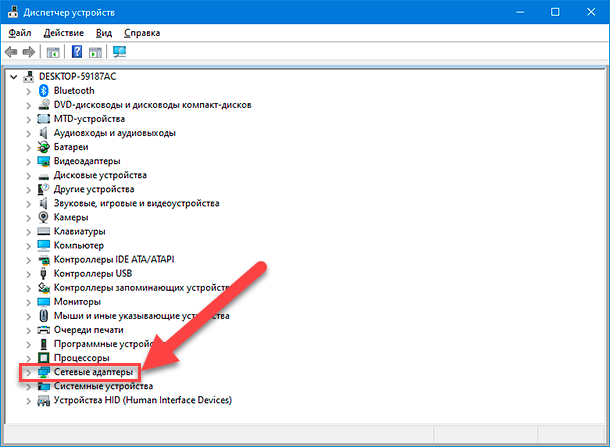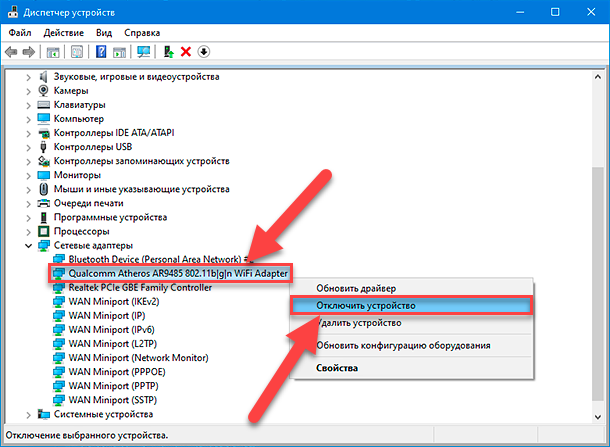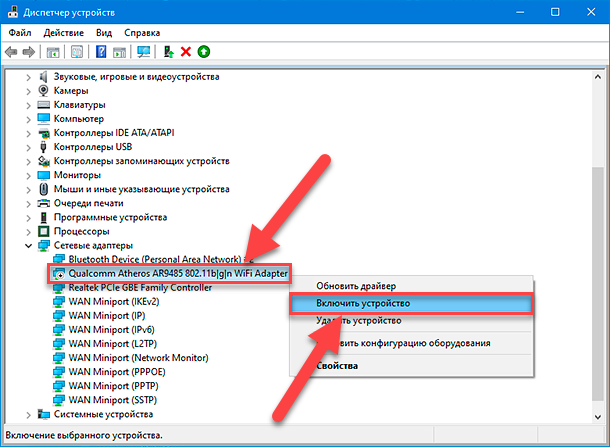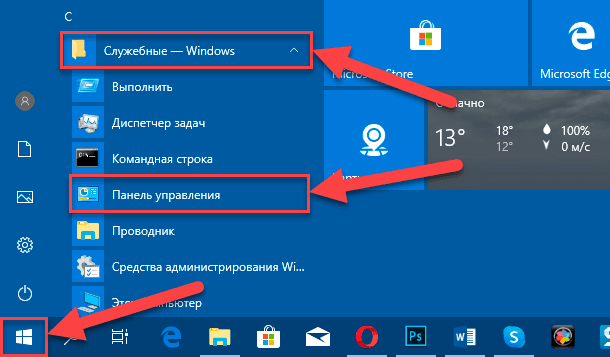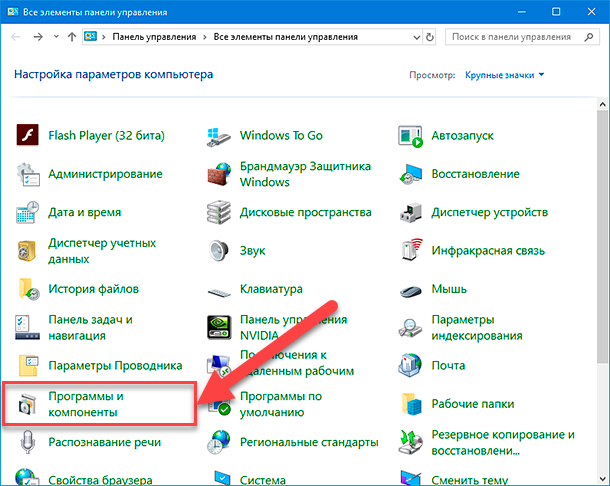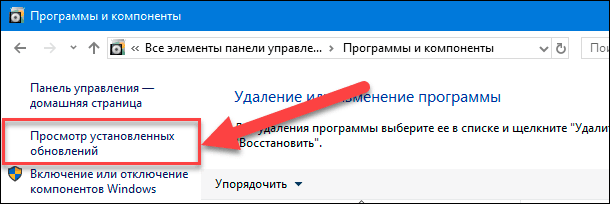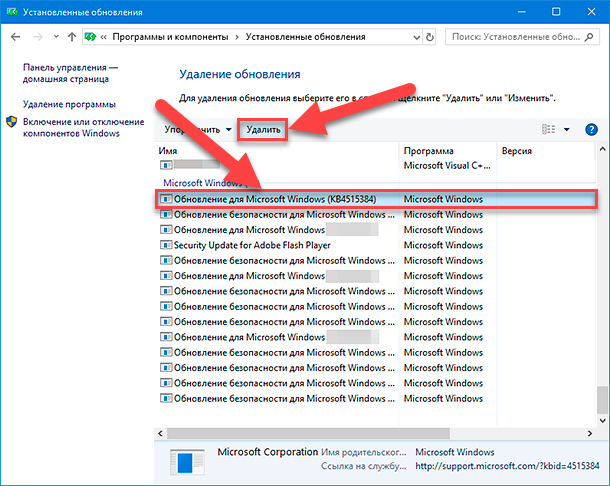Содержание
- Способ 1: Извлечение батареи / кабеля питания
- Способ 2: Решение проблем с сетевым драйвером
- Способ 3: Встроенное средство устранения неполадок
- Способ 4: Сброс настроек сети
- Способ 5: Изменение настроек сетевого адаптера
- Способ 6: Параметры электропитания
- Способ 7: Отключение антивируса / VPN
- Способ 8: Откат системы
- Способ 9: Включение сетевой карты в BIOS
- Способ 9: Проверка сетевой карты на материнской плате
- Вопросы и ответы
Способ 1: Извлечение батареи / кабеля питания
Иногда даже программная ошибка в работе сетевого оборудования может решиться, если на некоторое время извлечь аккумуляторную батарею из ноутбука или кабель питания из системного блока ПК. Достаньте компонент и подождите несколько минут, затем снова подключите его и включайте компьютер или лэптоп.
Следует отметить, что достать батарею из ноутбука можно только в том случае, если он съемный, как это было у ранних моделей. Переверните его крышкой вниз и проверьте, есть ли такая возможность. Как правило, там должны располагаться специальные защелки, которые одновременно нужно сдвинуть к центру. Дополнительно, перед обратной установкой батареи, рекомендуется зажать кнопку питания секунд на 15 (у некоторых моделей — до 1 минуты), чтобы сбросить остатки напряжения.
Если нижняя часть корпуса лэптопа состоит из монолитной задней крышки, снять аккумулятор будет нелегко. Даже если попробовать разобрать ноут, не факт, что батарея не окажется припаянной к материнской плате. Такая конструкция все чаще встречается в более новых моделях. Обладателям неразборных ноутбуков лучше пропустить этот способ и обратиться к следующим.
Что касается компьютера, то разъем для сетевого кабеля, как правило, располагается на задней панели системного блока. Достаточно вытащить провод и подождать некоторое время (в среднем полчаса), затем снова вставить.
Эти действия сбрасывают некоторые возможные ошибки, но если после включения ПК или ноутбука с сетевым адаптером ничего не изменилось, переходите к другим способам, поскольку причина может крыться гораздо глубже.
Способ 2: Решение проблем с сетевым драйвером
Для начала проверьте актуальность и настройку программного обеспечения сетевого драйвера. Делается это через встроенное средство «Диспетчер устройств»:
- Щелкните по «Пуску» правой кнопкой мыши и из меню выберите запуск средства.
- Разверните меню «Сетевые адаптеры». Если около оборудования отображается значок в виде восклицательного знака, это значит, что драйвер устарел или работает некорректно. Щелкните правой кнопкой мыши по устройству и выберите пункт «Обновить драйвер».
- В следующем окне выберите «Автоматический поиск драйверов». Система выполнит поиск необходимого ПО на компьютере.

Если в списке сетевого оборудования нет нужного устройства, вероятно, оно не работает, поэтому и скрыто. Чтобы отобразить такое оборудование, нажмите на вкладку «Вид», затем на «Показать скрытые устройства».
В некоторых случаях может помочь откат состояния драйвера. Это сработает, если проблема с работой сетевого адаптера появилась после обновления ПО или операционной системы. Чтобы это сделать, достаточно дважды щелкнуть по названию устройства, затем в новом окне на вкладке «Драйвер» нажать на кнопку «Откатить». Но такой вариант доступен не всегда.
Когда стандартные методы решения проблем с драйвером не приносят результата, может потребоваться полная переустановка программного обеспечения. Иногда достаточно просто удалить устройство (имеется в виду его драйвер), вызывав контекстное меню нажатием правой кнопкой мыши, затем выбрав соответствующую опцию.
Как правило, после перезагрузки ОС все необходимые компоненты для работы сетевого адаптера автоматически установятся. Возможно, это будет не последняя версия драйвера, но этого хватит, чтобы подключиться к интернету и обновить ПО при надобности.
Если автоматической установки не происходит, попробуйте самостоятельно отыскать программные компоненты для адаптера, используя встроенные возможности ОС, вспомогательные утилиты от производителя сетевой карты или их официальные сайты. Но для поиска драйвера понадобится подключение к интернету, поэтому придется использовать другой компьютер или ноутбук. Также скачанное ПО можно скинуть на компьютер и со смартфона. О способах поиска компонентов мы писали ранее более детально.
Подробнее: Поиск и инсталляция программного обеспечения для сетевого адаптера в Windows 10
Способ 3: Встроенное средство устранения неполадок
Следующий способ предполагает автоматизированный процесс поиска неисправностей, связанных с сетевым адаптером и подключением к интернету. В операционной системе предусмотрено специальное средство, которое достаточно просто запустить и дождаться окончания проверки и исправления. Однако стоит уточнить, что помогает оно только с решением мелких и распространенных ошибок.
- Кликните по кнопке «Пуск» и перейдите в приложение «Параметры».
- В новом окне выберите раздел «Обновление и безопасность».
- На левой панели нажмите на «Устранение неполадок», затем на «Дополнительные средства устранения неполадок».
- Отыщите в списке «Сетевой адаптер», щелкните по строке левой кнопкой мыши, затем по кнопке «Запустить средство устранения неполадок».

Отобразится процесс поиска неисправности. Если такая будет выявлена, средство по возможности устранит ее автоматически. Также может потребоваться вмешательство пользователя – об этом в виде инструкции будет сказано в том же окне.
Способ 4: Сброс настроек сети
Вероятно, проблема с драйвером появилась из-за того, что программные настройки сети и подключения были сбиты вследствие различных ошибок в работе системы. Попробуйте сбросить все параметры до тех, которые были установлены по умолчанию. Это поможет также и избавиться от некоторых проблем:
- Через системные «Параметры» перейдите в раздел «Сеть и Интернет».
- Находясь на вкладке «Состояние», пролистайте основную часть окна до строки «Сброс сети» и нажмите на нее.
- В следующем окне щелкните по кнопке «Сбросить сейчас».


Чтобы стандартные настройки, выставленные по умолчанию в результате сброса, применились, потребуется перезагрузка системы.
Способ 5: Изменение настроек сетевого адаптера
Если ваша сеть не использует протокол IPv6, то лучше его отключить, чтобы избежать возможных сложностей при работе интернета. Деактивируется он через настройки сетевого адаптера:
- Откройте «Панель управления», отыскав средство через строку системного поиска.
- Кликните по меню «Просмотр» и выберите мелкие или крупные значки. Нажмите на раздел «Центр управления сетями и общим доступом».
- На панели слева нажмите по ссылке «Изменение параметров адаптера».
- Отыщите используемое подключение и кликните по нему ПКМ, затем перейдите в его «Свойства».
- В списке компонентов найдите строку «IP версии 6 (TCP/IPv6)» и уберите с нее отметку. Сохраните настройки.


После внесения настроек перезагрузите ПК. Вероятно, это поможет наладить работу сетевого адаптера в Windows 10.
Способ 6: Параметры электропитания
Бывает так, что адаптер уходит в сон из-за настроек электропитания, но не всегда может возобновить работу ввиду различных системных неисправностей. Также на ноутбуках при низком заряде батареи некоторые компоненты могут автоматически отключаться в целях экономии энергии:
- Через «Диспетчер устройств» откройте «Свойства» сетевого адаптера.
- Перейдите на вкладку «Управление электропитанием» и снимите галочку у опции «Разрешить отключение этого устройства для экономии энергии». Сохраните изменения.


Этот способ может помочь, если отключение сетевого адаптера происходит именно из-за настроек электропитания.
Еще один метод, который подразумевает установку максимальной производительности системы и больше подходящий для лэптопов. Кликните правой кнопкой мыши по иконке батареи в трее и из меню выберите пункт «Электропитание».
В следующем окне достаточно выбрать производительную схему электропитания – обычно это «Максимальная» или «Высокая производительность».

Способ 7: Отключение антивируса / VPN
Если на компьютере с Windows 10 не работает сетевой адаптер, возможно, его деятельность блокирует сторонний антивирус или активный VPN. Попробуйте на время отключить такой софт, чтобы проверить, в этом ли дело. Универсальной инструкции нет, но в нашем отдельном материале описан алгоритм действий для наиболее популярных антивирусных решений.
Подробнее: Отключение антивируса
Если выяснилось, что антивирусная программа вмешивается в работу сетевого оборудования, то лучше полностью деинсталлировать такой софт. Делать это нужно грамотно, иначе неправильные действия могут привести к нарушению работоспособности системы и невозможности установить аналогичное приложение.
Подробнее: Удаление антивируса с компьютера
Способ 8: Откат системы
Бывает, работу адаптера нарушают недавно внесенные настройки или установленная программа. Если нет возможности и времени разбираться, что повлияло на появление проблемы, попробуйте откатить состояние Windows до контрольной точки, то есть до того момента, когда все функционировало корректно. При этом все измененные после создания точки параметры будут сброшены, а софт – полностью деинсталлирован. Как это сделать, читайте в нашей отдельной инструкции.
Подробнее: Откат к точке восстановления в Windows 10
Способ 9: Включение сетевой карты в BIOS
Если сетевая карта встроена, то в Windows адаптер должен работать по умолчанию, но вследствие различных ошибок в BIOS могли сброситься некоторые его параметры, в том числе касающиеся сетевых подключений. Вследствие этого в Windows 10 компонент перестает работать на программном уровне. Наш автор разбирал более детально, как активировать сетевую карту в различных версиях БИОС.
Подробнее: Включаем сетевую карту в BIOS
Способ 9: Проверка сетевой карты на материнской плате
В большинстве случаев сетевая карта впаяна на материнской плате, но если у вас системный блок со съемным компонентом, не лишним будет проверить правильность его подключения. Может быть, он отошел от разъема, отчего перестал быть виден в Windows 10. Обычно требуется снять крышку блока и просто проверить, надежно ли он подсоединен, но еще лучше аккуратно отключить адаптер, а затем снова подключить.

В этой инструкции подробно о том, что делать, если ПК или ноутбук не видит сетевой адаптер в Windows 11 или Windows 10, чтобы решить проблему.
Включение сетевой карты или Wi-Fi адаптера в БИОС/UEFI
Если в диспетчере устройств отсутствуют любые признаки наличия сетевого адаптера: нет неизвестных устройств или устройств с ошибками, при этом вы уверены, что физически он присутствует, возможно, сетевая карта Ethernet или Wi-Fi адаптер отключены в БИОС.
Шаги, чтобы это проверить и включить сетевой адаптер в БИОС/UEFI:
- Зайдите в БИОС/UEFI, на ПК обычно для этого нужно нажать клавишу Del при включении, на ноутбуке — чаще F2 (но возможны и иные варианты). Подробнее: Как зайти в БИОС/UEFI на компьютере и ноутбуке.
- Найдите раздел и пункты, отвечающие за включение и отключение периферийных устройств. Варианты пути могут быть разными, например: Advanced — Onboard Device Configuration, где необходимо включить LAN/Ethernet/Network или WLAN/Wireless/Wi-Fi адаптер (установить в Enabled).
- Параметры могут находиться и в других разделах, например: Configuration, Chipset, Onboard Devices, Integrated Peripherals, Network Configuration.
- Во всех случаях ищем обозначение нужного адаптера, и, если его состояние установлено в Disabled, переключаем в Enabled, затем выходим с сохранением настроек БИОС (обычно — клавиша F10).
После включения сетевого адаптера в БИОС и повторного запуска Windows драйверы сетевого адаптера обычно устанавливаются автоматически: но иногда не те, либо по какой-то причине вообще не могут установиться: это тоже может быть причиной того, что сетевая карта или беспроводный адаптер не видны.
Драйверы сетевого адаптера
В случае, если в диспетчере устройств отображаются какие-либо сетевые адаптеры, неизвестные устройства, либо устройства с ошибками (желтый восклицательный знак), вероятнее всего причиной проблемы является отсутствие подходящих драйверов.
Наиболее надежный путь — вручную скачать и установить драйверы с официального сайта производителя материнской платы ПК либо с сайта производителя ноутбука именно для вашей модели устройства. Порядок действия будет следующим:
- С компьютера (или даже смартфона) где есть доступ в Интернет, найдите официальную страницу поддержки вашей модели материнской платы или ноутбука.
- На странице поддержки устройства найдите раздел загрузки драйверов, а в нём — соответствующие драйверы сетевого адаптера. Для сетевой карты Ethernet они могут иметь названия Network Driver, LAN Driver, Ethernet Driver, для беспроводной сети — Wi-Fi, WLAN, Wireless LAN, скачайте эти драйверы к себе на устройство, а затем скопируйте на компьютер с проблемой. Внимание: если на сайте представлены драйверы только для предыдущей версии Windows, всё равно попробуйте их скачать и установить — обычно они могут исправно работать и в современных Windows 11 и Windows 10.
- Установите скачанные драйверы и проверьте, была ли решена проблема.
- На некоторых ПК и ноутбуках возможна ситуация, когда драйверы сетевого адаптера не устанавливаются либо не работают пока не будут установлены оригинальные драйверы чипсета или управления питанием. Если вы столкнулись с этим, попробуйте также скачать и установить их. Вас будут интересовать драйверы Chipset, Power Management, ACPI, ATK, Intel ME или Management Engine, Serial I/O
- После установки драйверов рекомендую перезагрузить компьютер.
- Если сетевой адаптер отображается в диспетчере устройств, но не работает или работает с ошибками, можно попробовать следующий вариант действий: в диспетчере устройств нажмите правой кнопкой мыши по сетевому адаптеру, выберите пункт «Обновить драйвер», затем: Найдите драйверы на этом компьютере — Выбрать драйвер из списка доступных драйверов на компьютере. Проверьте, нет ли в списке совместимых драйверов каких-то иных вариантов, помимо установленного в настоящий момент: при наличии выберите его и нажмите кнопку «Далее» для установки.
Если вы не можете найти драйверы самостоятельно, можно попробовать выполнить установку с помощью специализированных программ, рекомендую Snappy Driver Installer.
В завершение — ещё некоторые варианты, которые могут оказаться полезными в некоторых сценариях возникновения проблем с наличием сетевого адаптера в Windows:
- Если сетевой адаптер пропадает после завершения работы и включения, но появляется, если использовать пункт «Перезагрузка» в меню завершения работы, попробуйте отключить быстрый запуск — это может помочь.
- Проверьте наличие сетевых адаптеров в скрытых и отключенных устройств в диспетчере устройств. Чтобы показать скрытые устройства, используйте пункт меню «Вид». Для отключенных устройств рядом со значком отображается стрелка, а если нажать по устройству правой кнопкой мыши, в контекстном меню будет доступен пункт «Включить устройство».
- Попробуйте использовать встроенное средство устранения неполадок сети и посмотреть, о чем оно сообщает. В некоторых случаях сообщение может выглядеть как «Не удалось обнаружить правильно установленный сетевой адаптер», тема рассмотрена в этой инструкции. Многие другие сообщения средства устранения неполадок также рассмотрены на этом сайте: можно использовать поиск по сайту, не исключено, что инструкция найдётся.
- Если аппаратные проблемы исключены, а проблема появилась на давно работающей Windows и не сразу, могут помочь точки восстановления системы.
- Попробуйте загрузиться с LiveCD с поддержкой сети — если в этом случае сетевой адаптер исправно работает, проблема в установленной системе, драйверах и настройках. Если нет — в настройках БИОС, подключении, либо аппаратных неисправностях сетевого адаптера.
- Дополнительно при решении проблемы могут пригодиться инструкции: Не работает интернет в Windows 10 (подойдет и для Windows 11), Что делать, если работает Wi-Fi на ноутбуке, Не работает Интернет по кабелю или Wi-Fi.
Надеюсь, один из вариантов поможет в решении проблемы. Если остаются вопросы — опишите ситуацию в деталях в комментариях ниже, не исключено, что мне удастся подсказать подходящее решение.
Ошибка Сетевой адаптер не обнаружен в Windows 10 чаще связана с сетевыми адаптерами Realtek, но может возникать с любым другим сетевым адаптером, установленным на компьютере с Windows 10.
 Сетевой адаптер отсутствует или не обнаружен в Windows 10
Сетевой адаптер отсутствует или не обнаружен в Windows 10
Ошибка Сетевой адаптер не обнаружен в Windows 10 обычно возникает из-за того, что программное обеспечение драйвера для сетевого адаптера устарело, повреждено, а также из-за проблем, связанных с сетью.
В некоторых случаях пользователи сообщали об ошибке Сетевой адаптер отсутствует, и в этом случае сетевой адаптер фактически пропадает с экрана диспетчера устройств.
В обоих случаях сетевой адаптер не сможет выполнять свою функцию по обеспечению подключения компьютера к Интернету.
1. Перезагрузите компьютер
Начиная с самого простого и часто упускаемого из виду шага по устранению неполадок, просто выключите компьютер > дайте компьютеру полностью выключиться > подождите 30 секунд и включите компьютер снова.
Этот простой шаг по устранению неполадок может помочь, если проблема вызвана зависанием программ и процессов на компьютере.
2. Запустите средство устранения неполадок сетевого адаптера
Далее проверьте, может ли встроенное средство устранения неполадок сетевого адаптера, доступное в Windows 10, помочь вам в решении проблемы.
Перейдите в Параметры > Обновление и безопасность > выберите вкладку Устранение неполадок на левой панели. На правой панели нажмите Дополнительные средства устранения неполадок.
На следующем экране выберите Сетевой адаптер и нажмите Запустить средство устранения неполадок.
Следуйте инструкциям на экране, пока средство устранения неполадок пытается найти и исправить проблемы.
3. Сброс настроек сети
Перейдите в Параметры > Сеть и Интернет > прокрутите вниз на правой панели и нажмите Сброс сети.
На следующем экране нажмите кнопку Сбросить сейчас, чтобы сбросить настройки сети на компьютере до заводских настроек по умолчанию.
Примечание. Этот процесс удалит все ваши текущие настройки сети, включая пароли WiFi и VPN. Следовательно, рекомендуется записать свои пароли к Wi-Fi и VPN.
4. Сброс сетевого адаптера (сброс Winsock)
Выполните следующие действия, чтобы сбросить сетевой адаптер на компьютере.
Откройте командную строку (администратор) > введите netsh winsock reset и нажмите клавишу Enter.
Перезагрузите компьютер, попробуйте подключиться к Интернету и посмотрите, остается ли ошибка Сетевой адаптер не обнаружен или отсутствует в Windows 10.
5. Обновите драйвер сетевого адаптера
Как правило, Windows 10 должна автоматически обновлять сетевой адаптер, но это может происходить не всегда.
Щелкните правой кнопкой мыши кнопку Пуск и выберите Диспетчер устройств. На экране диспетчера устройств разверните запись Сетевые адаптеры > щелкните правой кнопкой мыши адаптер Wi-Fi и выберите параметр Обновить драйвер.
Совет: если вы видите несколько записей, поищите что-нибудь с надписью Network, 802.11b или Wi-Fi.
На следующем экране выберите параметр Автоматический поиск драйверов и следуйте инструкциям по установке драйвера.
6. Удалите сетевой адаптер
Откройте Диспетчер устройств > На экране Диспетчера устройств разверните запись Сетевой адаптер > щелкните правой кнопкой мыши Wireless Adapter и выберите параметр Удалить устройство.
Во всплывающем окне подтверждения установите флажок Удалить драйвер для этого устройства и нажмите Удалить.
Перезагрузите компьютер, и Windows автоматически установит нужный драйвер.
Примечание. В редких случаях Windows может не установить правильный драйвер. В этом случае вручную загрузите драйвер с веб-сайта производителя и установите его на свой компьютер.
7. Восстановление системы
Если вам по-прежнему не удается решить эту проблему, вы можете вернуть компьютер к предыдущему рабочему состоянию с помощью функции восстановления системы.
Это решение применимо только в том случае, если компьютер был настроен на автоматическое создание точек восстановления системы или если вы ранее создали точку восстановления системы.
Читайте, как исправить сбой в работе сетевого адаптера, после установки обновления «KB4515384» в Windows 10. Как исправить ошибку в работе Wi-Fi адаптера через «Диспетчер устройств» или «Панель управления».

Содержание
- Введение
- Как исправить «Wi-Fi» адаптер после обновления «KB4515384» с помощью приложения «Диспетчер устройств»?
- Как исправить «Wi-Fi» адаптер после обновления «KB4515384» с помощью приложения «Панель управления» операционной системы «Windows 10»?
- Заключение
- Вопросы и ответы
- Комментарии
Введение
Десятого сентября Microsoft начал распространение обновления «KB4515384» для устройств, перешедших на операционную систему «Windows 10» версии «1903», официальный выпуск которой был представлен в мае 2019 года. Но вскоре после выпуска пользователи стали массово сообщать о проблемах с главным меню «Пуск» и функцией поиска, за которыми следовали проблемы со звуком в некоторых играх (пользователи сталкивались с неожиданно низкой громкостью и отсутствующими аудио эффектами). К сожалению, в накопительном обновлении «Windows 10» версии «1903» список ошибок был дополнен проблемами с редактором метода ввода («IME»), а также системной неисправностью, влияющей на сетевое подключение.
Перейти к просмотру
Windows 10 не видит компьютеры в локальной сети, что делать?
Согласно различным сообщениям на тематических форумах следует, что после установки обновления «KB4515384» в операционной системе «Windows 10» некоторые беспроводные сетевые адаптеры перестают работать, и переустановка последней версии драйвера устройства не устраняет возникшую проблему. Специалисты корпорации Microsoft подтвердили наличие проблемы и уточнили, что ошибка совместимости возникает, в основном, с «Wi-Fi» адаптерами «Intel Centrino 6205/6235» и «Broadcom 802.11ac» на определенных моделях устройств «NEC».
И хотя «Microsoft» не раскрыла версию обновления, симптоматика совпадает по времени с версией «KB4515384», после установки которой у многочисленных пользователей возникают разнообразные проблемы, влекущие за собой, в том числе, сбои сетевого адаптера. Фактически пользователи «Windows 10» теряют возможность подключиться к сети через «Ethernet» или «Wi-Fi» соединение. В настоящее время «Microsoft» работает над решением данной проблемы, но если ваш компьютер испытывает подобные затруднения, то можно либо попробовать официальный обходной путь, либо удалить данное обновление, чтобы устранить проблему с сетью.
В данном руководстве по устранению неполадок с доступом к сети в операционной системе «Windows 10» мы расскажем, как исправить сетевой адаптер на компьютере после установки неоднозначной сборки «18362.356».
Перейти к просмотру
Нет доступных подключений, пропал WiFi, или горит сеть с ❌ красным крестиком Windows 10
Как исправить «Wi-Fi» адаптер после обновления «KB4515384» с помощью приложения «Диспетчер устройств»?
Чтобы устранить проблему совместимости сетевого адаптера в операционной системе Windows 10 версии 1903, пользователям потребуется выполнить следующий алгоритм пошаговых действий.
-
Откройте непосредственно приложение «Диспетчер устройств» любым приемлемым или наиболее комфортным способом. Например, щелкните правой кнопкой мыши по кнопке «Пуск», расположенную на «Панели задач» в нижнем левом углу рабочего стола, или нажмите совместно комбинацию клавиш «Windows + X» и откройте меню «Опытного пользователя». Затем, в списке доступных вариантов системных приложений и разрешенных действий, отыщите и выберите раздел «Диспетчер устройств», и требуемое одноименное приложение будет запущено незамедлительно.
-
Во всплывающем окне приложения отыщите раздел «Сетевые адаптеры» и нажмите на схематическое изображение стрелки, расположенное рядом с названием раздела, для отображения вложенных элементов.
-
Щелкните правой кнопкой мыши по названию беспроводного адаптера, вызывающего проблему с доступом в сеть, и откройте всплывающее контекстное меню, в котором, из представленных вариантов доступных команд, выберите параметр «Отключить устройство».
-
Во всплывающем системном сообщении «Отключение устройства означает, что оно перестанет работать. Вы действительно хотите отключить его?» нажмите на кнопку «Да», для подтверждения своих намерений, и устройство будет выключено.
-
Затем снова повторно щелкните правой кнопкой мыши отключенный, в предыдущем шаге, беспроводной адаптер, и в контекстном меню, отображенном по результатам действий пользователя, выберите, из предложенных вариантов, параметр «Включить устройство».
-
Перезагрузите операционную систему своего компьютера.
После того, как пользователи выполнят описанные шаги, сетевое подключение должно полностью восстановиться, устранив сбой адаптера, и предоставить пользователям полный доступ.
Как исправить «Wi-Fi» адаптер после обновления «KB4515384» с помощью приложения «Панель управления» операционной системы «Windows 10»?
Если предыдущий способ не помог устранить неполадку и подключение к сети не восстановлено, то можно удалить существующее обновление, пока разработчики «Microsoft» окончательно не исправят ошибку.
Чтобы удалить обновление операционной системы «Windows 10» маркировки «KB4515384» для исправления работоспособности сетевого адаптера и возобновления доступа к сети, пользователям необходимо выполнить следующий порядок пошаговых действий.
-
Откройте системное приложение «Панель управления», которое содержит доступ ко всем основным настройкам операционной системы «Windows». Перейти в приложение можно многими способами. Например, нажмите на «Панели задач» в нижнем левом углу рабочего стола на кнопку «Пуск», и откройте главное пользовательское меню «Windows». В основном списке, всех доступных на персональном компьютере, приложений и системных служб, используя колесо управления ручного манипулятора (компьютерной мыши) или ползунок полосы прокрутки, отыщите раздел «Служебные – Windows» и щелкните его левой кнопкой мыши для отображения вложенного меню. Затем, среди представленных системных приложений, выберите искомый раздел «Панель управления».
-
В открывшемся окне приложения системных настроек управления «Windows 10» найдите, среди доступных вкладок параметров компьютера, и откройте раздел «Программы и компоненты».
-
На новой странице окна, ответственной за удаление или изменение установленных программ, в левом боковом меню управления нажмите на текстовую ссылку «Просмотр установленных обновлений».
-
В главной таблице окна, при помощи бегунка полосы прокрутки или колеса управления компьютерной мыши, отыщите и выберите пункт «Обновление для Microsoft Windows (KB4515384)» (после отметки вся строка будет отмечена синим цветовым фоном).
-
Затем на нажмите кнопку «Удалить», расположенную на главной ленте заглавия таблицы доступных обновлений.
-
На вопрос всплывающего системного сообщения «Вы действительно хотите удалить это обновление?» ответьте нажатием на кнопку «Да» для подтверждения команды очистки.
-
Теперь осуществите процедуру перезагрузки операционной системы вашего компьютера.
По завершению всех пошаговых действий, представленных выше, компьютер должен снова подключиться к беспроводной сети без каких-либо ошибок.
Перейти к просмотру
Как настроить беспроводную WiFi сеть на роутере TP Link Archer C20 в 2019 🌐💻📱
Заключение
Массовое задействование персональных компьютерных устройств обусловлено наличием у последних сверхмощных способностей, доступных благодаря использованию современных образцов комплектующих и продвинутых версий программных оболочек управления.
Наиболее популярным и востребованным программным обеспечением, осуществляющим полноценный контроль за всеми запущенными процессами и, в полной мере, раскрывающим весь доступный потенциал компьютерных устройств, к тому же обладающим дружественным к пользователям интерфейсом, является операционная система «Windows», представленная, на сегодняшний день, своей новейшей версией «Windows 10».
Система регулярно получает современные и уникальные добавочные функции и образцы служб, которые проходят предварительное тестирование и полностью готовы к ежедневной эксплуатации, посредством выпуска и централизованной установки официальных обновлений системы.
Однако обновление «KB4515384» от десятого сентября, подготовленное и выпущенное для операционной системы «Windows 10» версии «1903», содержит целый набор внутренних ошибок, одна из которых влияет на отдельные виды беспроводных адаптеров и ограничивает сетевые подключения. Используя представленные в данном руководстве способы, пользователи смогут устранить, в случае обнаружения, системную ошибку доступа к сети при помощи приложения «Диспетчер устройств», или полностью удалить установленное обновление системы, вызывающее неполадку с подключением, пока соответствующие службы корпорации «Microsoft» окончательно не исправят программную неисправность обновления.
Перейти к просмотру
Почему Android (iOs) телефон 📱 не подключается к 🌐 WiFi сети или почему нет Интернета
At times, the Ethernet Adapter might not be working in Windows 11/10 PC due to some reasons. If an exclamatory sign is appearing on the Network icon in the Taskbar or the Ethernet connection is not working, you can follow this linked guide. On the other hand, if your computer is not detecting the Ethernet port or the network adapter, you can follow the following solutions.
If your Windows 11/10 computer is not detecting the Ethernet Port or the Network Adapter, follow these sugegstions to fix the issue.
- Check router
- Enable Ethernet adapter
- Verify external Ethernet adapter
- Run Troubleshooter
- Install driver
- Uninstall from Device Manager
- Reset Network settings
To learn more about these solutions, continue reading.
1] Check router and cable
It is the first thing you need to check if the Network adapter is not working or your computer is not detecting the Network adapter at all. If your PC is connected to a WiFi router via an Ethernet cable, all the things must be working correctly in order to use the internet. That is why you can try a different cable or port on your router to ensure that there are no issues with the cable and router.
2] Enable Ethernet adapter
It is possible to enable or disable a particular Ethernet adapter or Network adapter on your computer. Whether it is the Ethernet or WiFi adapter, you can turn it off without any third-party application. However, if you have done the same mistakenly in the past, your computer won’t be able to detect the adapter. Therefore, you can follow these steps to enable Ethernet adapter:
- Press Win+R to open the Run prompt.
- Type ncpa.cpl and press the Enter button.
- Right-click on the disabled Ethernet adapter.
- Select the Enable option.
Then, you will be able to use your Ethernet port without any problem.
3] Verify external Ethernet adapter
Cheap external Ethernet adapters go out of order very soon. If you are using such a device to connect your Ethernet cable to your computer, you need to verify that the device is working correctly or not. For that, you can connect it to another port or PC.
Also, most of the external Ethernet adapters come with a driver. If you haven’t installed it earlier, it is recommended to install the driver. Most of the manufacturers provide a CD containing the driver. If you haven’t got anything like that, you can download the driver from the official website of the manufacturer.
4] Run Troubleshooter
The included troubleshooters often fix most of the common problems within moments. That is the reason you can try running a Troubleshooter when the Network adapter is not working on your PC. For that, do the following:
- Press Win+I to open Windows Settings.
- Go to System > Troubleshooters > Other troubleshooters.
- Find the Network Adapter Troubleshooter.
- Click the Run button.
Then, it displays some information and solutions on your screen. You need to follow the screen instructions in order to get rid of this problem. As there are countless reasons why your computer is not detecting the Network adapter, this Troubleshooter can show more than one fix at a time.
5] Install driver
In most cases, you might not need to install the Network driver on your computer running Windows 11 or Windows 10. However, as you are getting problems with the connection, it is recommended to install the corresponding driver in order to use the adapter fluently. It is meaningless to mention that you can find the driver in your motherboard CD.
6] Uninstall from Device Manager
You can completely uninstall a Network adapter from your computer. You could try this solution even if the Network Adapter Troubleshooter didn’t recommend you to do that. For that, follow these steps:
- Press Win+X and select Device Manager.
- Expand the Network adapters section.
- Right-click on the network adapter.
- Select the Uninstall device option.
Then, you need to remove the Ethernet cable from your computer and re-plug in. Once done, you may need to install the driver again.
7] Reset Network settings
If none of the aforementioned solutions worked for you, you could try resetting the Network settings on your computer. If there are some conflicts behind this issue, you can get rid of them by following this guide. For that, do the following:
- Press Win+I to open Windows Settings.
- Go to Network & internet > Advanced network settings > Network reset.
- Click the Reset now button and confirm it.
Read: Windows could not find a driver for your Network Adapter
How do I fix the network adapter in Windows 11/10?
If there are some problems with the network adapter in Windows 11, you can fix them by following the above-mentioned solutions. You can start by using the Troubleshooter. Then, you can verify the external adapter, install the driver, and reset the network settings.
How do I fix my wireless adapter driver in Windows 11?
If you get problems with the wireless adapter in Windows 11, you need to do a few things. For example, you can use the Network Adapter Troubleshooter, update WiFi adapter drivers, replace the adapter, reset the WiFi adapter, etc. You can also follow this detailed guide if the WiFi adapter is not working in Windows 11/10.
That’s all! Hope this guide helped.


























 Сетевой адаптер отсутствует или не обнаружен в Windows 10
Сетевой адаптер отсутствует или не обнаружен в Windows 10