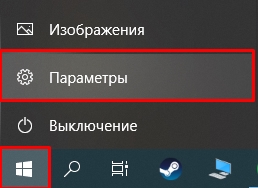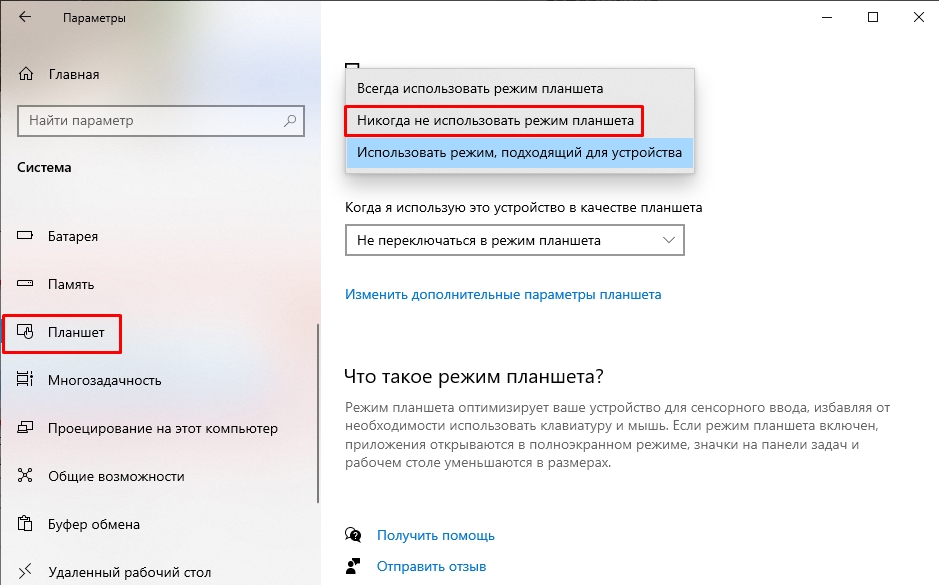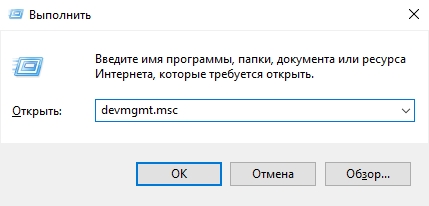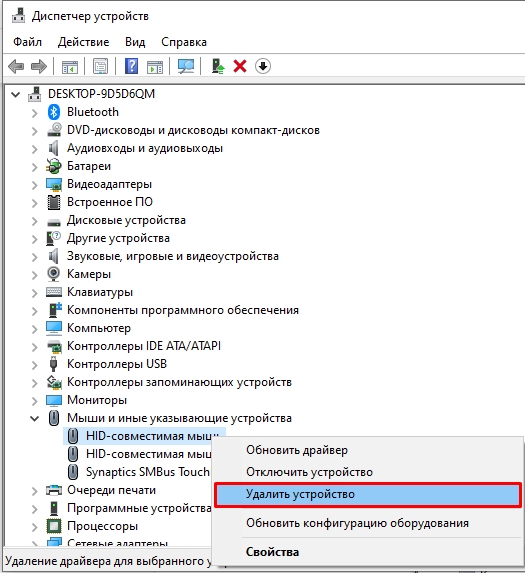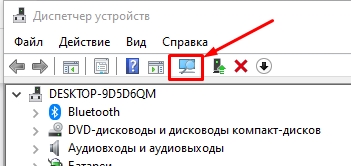Клик правой кнопкой мыши на рабочем столе позволяет получать доступ к ряду полезных функций и настроек, начиная от изменения вида ярлыков и заканчивая быстрым доступом к настройкам персонализации Windows 10. Но бывает и так, что при клике ПКМ на рабочем столе ничего не происходит, контекстное меню не открывается. Причиной тому может оказаться временный сбой, устранимый простым перезапуском Проводника или перезагрузкой компьютера, если же эти действия не помогли восстановить функцию, стоит проверить следующие моменты.
Причина 1
Во-первых, меню не будет открываться, если в вашей Windows 10 включён режим планшета. При установке Windows на планшетном устройстве система включает его автоматически, но это может также иметь место на некоторых ноутбуках. В настройках зайдите в раздел Система – Режим планшета, в меню «При входе в систему» выберите «Использовать режим рабочего стола». Перезайдите в систему и проверьте корректность работы вызываемого ПКМ меню.
Причина 2
Теперь проверьте, не отключён ли клик правой кнопкой мыши в реестре. Для этого командой regedit откройте редактор реестра и разверните ветку HKEY_CURRENT_USER/SoftwareMicrosoft/Windows/CurrentVersion/Policies/Explorer. Посмотрите, есть ли справа параметр NoViewContextMenu. Если есть, убедитесь, что в качестве его значения установлен 0. Если параметра нет, беспокоиться не о чем, проблема с показом меню имеет другую причину.
Что еще может быть?
Вызов контекстного меню на рабочем столе Windows 10 могут нарушить сторонние расширения и оболочки, входящие в состав различных программ. Проверить и в случае необходимости отключить их поможет бесплатная портативная утилита ShellExView от разработчика NirSoft. Скачайте её вместе с русификатором с официальной страницы www.nirsoft.net/utils/shexview.html и запустите. В меню утилиты выберите «Настройки» и отметьте птичкой опцию «Скрыть/показать все расширения Microsoft».
При этом список элементов в окне утилиты у вас значительно сократится. Это и будут все сторонние расширения. Выделите их все мышкой и нажмите на панели инструментов красную кнопку «Деактивировать выбранные элементы», а затем перезапустите Проводник из меню «Настройки» в самой утилите или любым другим удобным вам способом.
Теперь проверьте, работает ли контекстное меню рабочего стола. Если да, значит источником проблемы стало одно из расширений. Найдите его методом последовательного исключения и деактивируйте. Программу, в состав которой оно входит, удалять необязательно.

Эксперт по ремонту и настройке ПК с более чем 5-летним опытом работы. Имеет профильное образование по специальности оператор ЭВМ.
Задать вопрос
Что делать, если не работает правая кнопка мыши?
Больше не работает правая кнопка мыши? С такой необычной проблемой сталкиваются очень многие пользователи. В сегодняшней статье мы расскажем вам, что может вызывать данную проблему и как ее можно устранить в кратчайшие сроки.
Не работает правая кнопка мыши — причины неполадки
- Некорректно работающие драйвера мыши.
- Севшие батарейки для беспроводной мыши.
- Неполадки с самой правой кнопкой.
- Поврежденные системные файлы и хранилище компонентов.
- Конфликт со сторонним программным обеспечением.
Не работает правая кнопка мыши — методы решения
Метод №1 Отключение режима планшета
В некоторых случаях правая кнопка мыши может перестать работать при активации режима планшета в Windows 10. Вам нужно отключить этот режим, а затем проверить, заработает ли кнопка. Режим планшета отключается по-разному…
Центр уведомлений
- Нажмите Win+A, чтобы открыть Центр уведомлений;
- кликните на плитку «Режим планшета».
Параметры
- Нажмите Win+I для открытия Параметров системы;
- перейдите в раздел «Система», далее — в подраздел «Режим планшета»;
- отключите опцию «Включать дополнительные возможности сенсорного управления Windows при использовании устройства в качестве планшета».
Редактор реестра
- Нажмите Win+R для вызова диалогового окошка «Выполнить»;
- пропишите Regedit.exe и нажмите Enter;
- перейдите в HKEY_CURRENT_USER\SOFTWARE\Microsoft\Windows\CurrentVersion\ImmersiveShell;
- нажмите ПКМ на параметр TabletMode в правой части окошка и выберите «Изменить»;
- поставьте ноль (0) в значении параметра и сохраните изменения.
Все еще не работает правая кнопка мыши? Давайте тогда попробуем кое-что другое…
Метод №2 Shell Extension Manager
Проблемы с нажатием на правую кнопку мыши иногда могут возникнуть по вине расширений от сторонних разработчиков, применяющихся для контекстных меню. Shell Extension Manager — небольшая утилита, которая поможет избавиться вам от этих расширений.
- Скачайте Shell Extension Manager;
- выделите ЛКМ исполнительный файл утилиты и нажмите Ctrl+Shift+Enter;
- нажмите на кнопку «Options» в строке меню и выберите «Filter by Extension Type»;
- выберите в списке только (!) пункт «Context Menu» и нажмите «OK»;
- выделите все элементы в появившемся списке, которые окрашены в розовый цвет, а затем нажмите клавишу F7, чтобы отключить их;
- теперь нажмите комбинацию Ctrl+E для перезагрузки Проводника Windows.
Воспользуйтесь своей мышью и проверьте, заработала ли ее правая кнопка. Если дело заключалось в сторонних расширения контекстного меню, то проблема должна быть решена.
Метод №3 Применение SFC и DISM
Возможно, ваша правая кнопка мыши не работает из-за поврежденных системных файлов или хранилища компонентов Windows. И то, и другое можно восстановить, задействовав средства SFC и DISM.
- Нажмите Win+R;
- напишите cmd и нажмите Ctrl+Shift+Enter;
- впишите команду sfc/scannow и нажмите Enter;
- дождитесь окончания работы средства и перезагрузите ПК;
- снова откройте Командную строку (обязательно от администратора!) и выполните следующий ряд команд:
- Dism /Online /Cleanup-Image /CheckHealth
- Dism /Online /Cleanup-Image /ScanHealth
- Dism /Online /Cleanup-Image /RestoreHealth
- еще раз перезагрузите компьютер.
Как только войдете в Windows, протестируйте свою мышь.
Метод №4 Чистка реестра Windows
Иногда достаточно удалить несколько записей в реестре системы — и кнопки вашей мыши оживут! Попробуйте сделать следующее:
- вызовите редактор реестра, как это было показано выше;
- пройдите в HKEY_CLASSES_ROOT\Directory\Background\shellex\ContextMenuHandlers\NvCplDesktopContext;
- удалите в левой части окошка ВСЕ папки, кроме следующих:
- FileSyncEx
- New
- Sharing
- WorkFolders
- при исчезновении графического интерфейса Windows вам понадобится перезапустить Проводник (Win+R→explorer.exe).
Все еще не работает правая кнопка мыши? Хорошо, двигаемся дальше…
Метод №5 Удаление/отключение конфликтующего ПО
На сегодняшний день известно, что некоторые программы могут вступать в конфликт с подключенной к ПК мышью. В список такого ПО входят:
- HP Display Control (PdiShellExt.dll)
- Symantec System Recovery
- 7zip
- WinZip
Попробуйте избавиться от этих программ, если те установлены на вашем компьютере, а затем проверьте наличие проблемы.
Метод №6 Переустановка драйвера мыши
Ну и напоследок — переустановка драйвера мыши. Возможно, драйвер вашей мыши начал работать некорректно, вследствие чего вы и не можете нормально ей пользоваться. Переустановка драйвера производится следующим образом:
- нажмите Win+R;
- пропишите devmgmt.msc и нажмите Enter;
- раскройте раздел «Мыши и иные указывающие устройства»;
- дважды кликните ЛКМ на подключенную мышь;
- перейдите во вкладку «Драйвер» и выберите «Удалить устройство»;
- переподключите мышь к компьютеру — Windows автоматически установит для нее драйвер.
С вашей мышкой явно что-то не так, если ей не помогла даже переустановка драйвера. Попробуйте подключить ее к другому компьютеру, дабы убедиться в этом. Если правая кнопка мыши не работает и на другом ПК — раскошеливаемся на нового «грызуна».
Всем привет! Скорее всего, вы читаете эти строчки, потому что у вас не работает правая кнопка мыши, и вы не знаете, что с этим делать. Именно об этом и будет наша сегодняшняя статья. В ней я постарался собрать все возможные методы, которые должны вам помочь. Напомню, что вы всегда можете обратиться ко мне со своими вопросами и проблемами в комментариях.
Содержание
- Проверка мыши
- Правая кнопка мыши работает через раз
- Правая кнопка вообще не работает
- Отключение режима планшета в Windows
- Драйвера
- Проблема пропадает после перезагрузки
- Проблема со стороны ОС
- Видео
- Задать вопрос автору статьи
Проверка мыши
В первую очередь нам нужно проверить саму мышь – точно ли она не работает, или проблема в чем-то другом. Если у вас есть возможность, подключите её к другому компьютеру или ноутбуку. Если проблема останется, значит 99,99% что есть физическая поломка, а значит у нас есть два варианта:
- Купить новую мышку, благо их полно в компьютерных магазинах.
- Попробовать её отремонтировать самому или отнести мастеру, если это очень дорогой игровой девайс.
Вторая ситуация – когда правая кнопка мыши не открывает контекстное меню, да и вообще не работает только в определенной программе или игре. Но вот в остальных местах все отлично. Тут, понятное дело, вся проблема лежит на программном обеспечении. Возможно, игра, ранее была портирована с консоли, и хитрые программисты криво прописали настройки управления. Тут я могу посоветовать только две вещи. Или привыкнуть к такому управлению, или попробовать найти более свежую версию игры или приложения.
Следующая ситуация – это когда проблема возникает во всей Windows, но вот на другом компьютере или ноутбуке правая кнопка, да и сама мышь, работают нормально. В таком случае можно грешить на саму ОС или на некоторые настройки, о которых мы поговорим чуть ниже. Попробуйте подключить мышку к другому USB порту. Если к мышке идет специальное ПО от разработчиков – попробуйте его установить, скачав с оф. сайта. Если же оно у вас уже установлено – наоборот, удалите с ПК.
Правая кнопка мыши работает через раз
Если правая кнопка залипает, делает двойной щелчок или работает через раз – это говорит о том, что у неё уже «устала» возвратная пластина, которая расположена внутри самой кнопки. Плюс в том, что все лечится очень просто в домашних условиях и без паяльника. Нам всего лишь нужно её выпрямить. О том, как же это можно сделать – читаем тут (ссылка).
Правая кнопка вообще не работает
Если кнопка вообще не работает, то, скорее всего, она сломана или сгорела. Её можно просто перепаять с платы. Сам модуль стоит недорого. На всякий случай оставлю ссылку на сам модуль. Если же у вас нет дома паяльника, то можно отнести мышь мастеру.
Ссылка на модуль
Отключение режима планшета в Windows
Операционные системы Windows 8, 10 и 11 могут работать как с компьютером и ноутбуком, так и с планшетом. Возможно, у вас в системе, по ошибке, включился «Режим планшета», поэтому идет блокировка некоторых кнопок мыши.
- «Пуск» – «Параметры».
- «Система».
- Перейдите на вкладку «Планшета» и укажите настройку «Никогда не использовать режим планшета». После этого перезагрузите комп.
Драйвера
Если у вас свежий компьютер и только установленная операционная система, проблема может лежать со стороны драйверов. Обычно мышка подключается к материнской плате с помощью USB входа. В нашем случае нужно зайти на официальный сайт материнской платы (или ноутбука) и установить все свежие драйвера. При этом не используем диспетчер устройств, так как он может подкидывать сырые или поломанные дрова. Для установки правильных драйверов нам нужно будет узнать разрядность ОС.
Читаем – как узнать разрядность системы.
Далее скачиваем и устанавливаем нужные драйвера. По этому поводу у нас есть подробная инструкция. Читаем – как установить все драйвера в Windows.
Для ленивых, можно попробовать вручную снести драйвера для мыши и установить через «Диспетчер устройств». Сразу хочу предупредить, что данный метод помогает не всегда.
- Зажимаем:
+ R
- Вводим:
devmgmt.msc
- Открываем раздел «Мыши и иные указывающие устройства».
- Теперь через ПКМ удаляем все что там есть.
- После этого жмем по кнопке обновления оборудования в самом верху окна. Или можете перезагрузить систему.
- Драйвера будут установлены. Если же проблема осталась, и вы пока не обновляли дрова на материнскую плату – обязательно сделайте это.
Проблема пропадает после перезагрузки
Если правая кнопка мыши все же начинает работать после перезагрузки, то значит у вас есть проблема с режимом гибернации. Режим гибернации позволяет быстрее запускать операционную систему за счет специального файла. Да, система загружается быстрее, но иногда при этом могут возникать проблемы с некоторыми устройствами и драйверами. Поэтому этот режим лучше выключить. Также проблема может вновь появляться после выхода из сна.
Читаем – как отключить режим гибернации.
Проблема со стороны ОС
Как мы и говорили в самом начале, проблема может лежать со стороны операционной системы. Если вы уже подключили мышку к другому компу и уверены в её работоспособности, то остается попробовать пошаманить с самой Виндовс. Для этого я подготовил ряд инструкций, которые должны вам помочь:
- Если проблема появилась внезапно, и вы не хотите выяснять, что именно стало причиной – просто делаем откат системы.
- Выполните восстановление целостности системных файлов.
- Возможно, перехват сигнала идет от какого-то вируса, поэтому советую выполнить полную проверку вашей антивирусной программой.
- Выполните комплексную чистку компьютера от мусора.
На этом все. Пишите свои вопросы, и специалисты портала Wi-Fi-гида постараются вам помочь. Всем добра и берегите себя!
Видео
Правая кнопка мыши является одной из самых важных и удобных функций в операционной системе Windows 10. Она позволяет вызвать контекстное меню, открывающееся справа от указателя мыши, и предоставляет доступ к различным командам и функциям. Однако, иногда может возникать ситуация, когда правая кнопка мыши перестает работать. Это может быть вызвано различными причинами, такими как конфликты программного обеспечения, драйвера или нарушения настроек.
Если у вас возникла такая проблема, не стоит паниковать. В большинстве случаев, проблему можно решить с помощью нескольких простых шагов. Ниже представлены некоторые советы и рекомендации, которые помогут вам вернуть работоспособность правой кнопки мыши.
Первым шагом, который следует предпринять, это перезагрузить компьютер. Иногда перезагрузка может решить проблему, вызванную временным сбоем в системе. Для перезагрузки компьютера, щелкните на кнопку «Пуск» в левом нижнем углу экрана, выберите «Включение/выключение» и затем «Перезагрузка».
Если перезагрузка не помогла, следующим шагом может быть проверка наличия обновлений операционной системы и установка их, если это необходимо. В Windows 10 обновления выпускаются регулярно, и они могут содержать исправления для различных проблем, включая проблемы с мышью. Чтобы проверить наличие обновлений, откройте меню «Параметры» (нажмите клавишу Win + I), выберите «Обновление и безопасность», а затем нажмите на кнопку «Проверить наличие обновлений». Если доступны какие-либо обновления, следуйте указаниям системы для их установки.
Если эти шаги не помогли, вы можете попробовать отключить и снова включить мышь в меню «Устройства» в системных настройках. Для этого нужно открыть меню «Параметры», выбрать пункт «Устройства», а затем перейти в раздел «Мышь». Найдите свою мышь в списке устройств и щелкните по ней правой кнопкой мыши. В контекстном меню выберите пункт «Отключить», подождите несколько секунд, а затем выберите пункт «Включить».
Если ни один из этих методов не помогает, возможно придется обратиться к специалисту или провести более глубокую диагностику системы. В некоторых случаях, проблема может быть вызвана повреждением или неисправностью оборудования, и потребуется замена или ремонт мыши или других компонентов.
Содержание
- Возможные причины неисправности правой кнопки мыши в Windows 10
- Первый шаг: Проверьте физическое состояние мыши
- Второй шаг: Проверьте драйверы мыши
- Третий шаг: Проверьте настройки мыши
- Четвертый шаг: Проверьте наличие вирусов и вредоносных программ
- Пятый шаг: Попробуйте сбросить мышь в настройках системы
- Шестой шаг: Обратитесь к специалистам для диагностики проблемы
Возможные причины неисправности правой кнопки мыши в Windows 10
Неисправность правой кнопки мыши в операционной системе Windows 10 может быть вызвана различными причинами. Рассмотрим некоторые из них:
| 1. Некорректные драйверы | Устаревшие или поврежденные драйверы устройства могут привести к тому, что правая кнопка мыши перестает работать. Рекомендуется обновить драйверы с помощью утилиты Device Manager. |
| 2. Вирусные атаки | Вредоносные программы могут повредить системные файлы, включая файлы, отвечающие за работу мыши. Сканирование системы с помощью антивирусной программы может помочь выявить и удалить вирусы. |
| 3. Неправильные настройки мыши | Некорректные настройки мыши в операционной системе могут быть причиной проблем с ее работой. Проверьте настройки мыши в разделе «Устройства» в настройках Windows 10. |
| 4. Поврежденные системные файлы | Если системные файлы, отвечающие за работу мыши, повреждены, это может привести к неработоспособности правой кнопки мыши. Восстановление поврежденных файлов с помощью утилиты System File Checker может решить проблему. |
| 5. Конфликт с другими программами | Некоторые программы могут конфликтовать с работой мыши и вызывать неисправность ее кнопок. Попробуйте закрыть все программы, кроме операционной системы, и проверьте работу правой кнопки мыши. |
Если вы не можете самостоятельно устранить неисправность правой кнопки мыши в Windows 10, рекомендуется обратиться к специалистам или поискать решение на официальном сайте Microsoft.
Первый шаг: Проверьте физическое состояние мыши
Перед тем как приступить к решению проблемы с правой кнопкой мыши в Windows 10, следует убедиться в исправности самой мыши. Проверьте следующие моменты:
| 1. | Убедитесь, что мышь подключена к компьютеру правильно. Проверьте, что кабель не поврежден и надежно подключен к порту USB. |
| 2. | Перезагрузите компьютер и попробуйте подключить мышь к другому порту USB. Это может помочь в случае проблем с текущим портом. |
| 3. | Если у вас беспроводная мышь, проверьте уровень заряда батарей. Замените батареи, если они слабые или разряжены. |
| 4. | Очистите оптическую или лазерную мышь от пыли и грязи, используя мягкую ткань или ватную палочку. Для чистки кнопок мыши можно использовать спиртовой раствор. |
Если после проведения данной проверки правая кнопка мыши по-прежнему не работает, перейдите к следующему шагу.
Второй шаг: Проверьте драйверы мыши
Если правая кнопка мыши перестала работать в Windows 10, следующим шагом будет проверка драйверов мыши. Драйверы представляют собой программное обеспечение, которое позволяет операционной системе распознавать и взаимодействовать с вашей мышью.
Чтобы проверить драйверы мыши, выполните следующие действия:
- Нажмите правой кнопкой мыши на кнопку «Пуск» в левом нижнем углу экрана и выберите пункт «Управление устройствами».
- В открывшемся окне «Управление устройствами» найдите раздел «Мыши и другие указывающие устройства» и разверните его.
- Найдите вашу мышь в списке устройств и щелкните правой кнопкой мыши на ее названии.
- Выберите пункт «Обновить драйвер» и следуйте инструкциям на экране, чтобы выполнить обновление драйвера.
После обновления драйвера мыши перезагрузите компьютер и проверьте, работает ли правая кнопка мыши. Если проблема не была решена, вы можете попробовать удалить драйвер мыши и затем повторно установить его. Для этого повторите шаги 1-3 и выберите пункт «Удалить устройство». После этого перезагрузите компьютер и система автоматически установит драйвер мыши заново.
Если даже после переустановки драйвера мыши проблема с правой кнопкой мыши остается, возможно, проблема заключается в аппаратной части мыши. В этом случае рекомендуется связаться со службой поддержки производителя мыши или обратиться к специалисту компьютерного сервисного центра для диагностики и ремонта.
Третий шаг: Проверьте настройки мыши
Для проверки настроек мыши выполните следующие действия:
| 1. | Откройте «Параметры» Windows 10, нажав комбинацию клавиш «Win + I». |
| 2. | Выберите «Устройства». |
| 3. | В левой панели выберите «Мышь». |
| 4. | Убедитесь, что включена опция «Правая кнопка мыши» и отсутствуют любые другие настройки, которые могут повлиять на ее работу. Если что-то изменилось, откатите настройки к значению «По умолчанию». |
| 5. | Перезагрузите компьютер и проверьте, работает ли правая кнопка мыши. |
Если после выполнения всех вышеперечисленных шагов проблема с правой кнопкой мыши не решена, переходите к следующему шагу.
Четвертый шаг: Проверьте наличие вирусов и вредоносных программ
1. Антивирусное ПО. Убедитесь, что на вашем компьютере установлена актуальная версия антивирусной программы. Запустите полное сканирование системы, чтобы обнаружить и удалить любые вредоносные программы или вирусы.
2. Антишпионское ПО. Дополнительно, вы можете использовать антишпионское ПО для проверки системы на наличие шпионского ПО и вредоносных программ.
3. Онлайн-сканеры. Существуют различные онлайн-сканеры, которые позволяют проверить вашу систему на наличие вирусов и вредоносных программ. Они могут быть полезны, если у вас нет установленного антивирусного ПО или антишпионского ПО.
После проведения проверки и удаления обнаруженных вирусов и вредоносных программ, перезагрузите компьютер и проверьте, работает ли правая кнопка мыши. Если проблема остается, переходите к следующему шагу.
Пятый шаг: Попробуйте сбросить мышь в настройках системы
Если правая кнопка мыши все еще не работает, вам может потребоваться сбросить настройки мыши в системе Windows 10. Для этого выполните следующие действия:
- Щелкните правой кнопкой мыши по кнопке «Пуск» в левом нижнем углу экрана и выберите пункт «Настройки».
- В открывшемся окне «Настройки» щелкните на пункте «Устройства».
- На левой панели выберите «Мышь».
- Настройте параметры кнопок и скорости указателя мыши по своему усмотрению.
- Если вам нужно сбросить настройки мыши к значениям по умолчанию, прокрутите вниз и нажмите на кнопку «Дополнительные параметры мыши».
- В открывшемся окне «Свойства мыши» перейдите на вкладку «Кнопки» и нажмите на кнопку «По умолчанию».
- Подтвердите изменения, нажав «ОК».
После выполнения этих шагов проверьте, работает ли правая кнопка мыши. Если проблема остается, попробуйте следующий шаг.
Шестой шаг: Обратитесь к специалистам для диагностики проблемы
Если вы попробовали все предыдущие решения, но проблема с правой кнопкой мыши все еще не решена, то, возможно, есть серьезное техническое сбои, требующие специализированной помощи.
Обратитесь к специалистам, например, к компьютерному сервисному центру или к технической поддержке Windows 10 для более глубокой диагностики проблемы и ее решения.
Специалисты смогут провести более подробный анализ проблемы, проверить состояние аппаратного и программного обеспечения вашего компьютера, а также предложить наиболее эффективные способы решения проблемы.
| Действия | Преимущества | Недостатки |
|---|---|---|
| Обратиться в компьютерный сервисный центр | — Профессиональная помощь — Быстрое решение проблемы |
— Дополнительные затраты — Необходимость посещения сервисного центра |
| Связаться с технической поддержкой Windows 10 | — Помощь от разработчиков операционной системы — Бесплатное обслуживание |
— Возможное ожидание ответа — Ограниченное воздействие на аппаратное обеспечение |
Отсутствие реакции на клики мыши может привести в некоторое замешательство. Особенно заставляет задуматься, по какой причине не работает правая кнопка мыши. Почему так произошло и какие изменения были сделаны перед этим в Windows 10.
Причини отсутствия или плохого срабатывания при правом клике
Если левая кнопка непосредственно взаимодействует с объектом, то правая вызывает контекстное меню с функциями для работы с ним. Правый клик мыши по файлу предоставляет список операций над ним или возможность отображения свойств, а при щелчке по рабочему столу вызываются его настройки и другие востребованные функции.
Но иногда она перестает срабатывать или отзывается через раз. Правая кнопка может не работать из-за проблем вызванных аппаратными неполадками, конфликтом конфигураций устройств или поврежденными драйверами и системными файлами. Перед тем как перейти к решениям, проверьте мышь на другом компьютере, переключите ее в другой порт, у беспроводной замените батарею.
Проверка целостности системы
Проблема с правой кнопкой мыши может возникнуть, когда не дожидаясь завершения выключаете компьютер во время автоматического обновления Windows 10. При принудительном выключении могут быть повреждены файлы DLL и драйверы. Для диагностики целостности системы воспользуемся утилитами SFC и DISM.
Наберите в строке системного поиска «диспетчер задач» и кликните на опцию «Открыть» под найденным результатом.
В диспетчере перейдите на вкладку «Файл», выберите «Создать новую задачу» и впишите «powershell».
В синей консоли Powershell наберите команду:
sfc /scannow
Если в результате проверки некоторые файлы не были исправлены, наберите команду:
DISM /Online /Cleanup-Image /RestoreHealth
После успешного выполнения перезагрузите систему и проверьте, работает ли правый клик мыши.
Возврат системы в предыдущее состояние
Иногда правый клик не работает после сбоя или неправильной конфигурации системы. Вернуть ее работоспособность можно путем возврата к предыдущему состоянию с помощью точки восстановления.
В окне «Выполнить», которое вызывается клавишами Win + R, запустите команду rstrui.
Выберите предыдущую точку восстановления, когда срабатывала правая кнопка и подтвердите действие на «Готово».
Дождитесь завершения процесса и проверьте, работает ли правая кнопка мыши.
Отключение режима планшета
Сбой в срабатывании кнопок мыши часто связан с активацией режима планшета в Windows 10. При его включении накладываются ограничения на большинство операций правого клика.
Для его отключения кликните на значок Центра уведомлений в системном трее. Нажмите на плитку «Режим планшета», чтобы его выключить.
Проверьте, восстановилась ли работа правой кнопки.
Также режим планшета можно выключить с помощью редактора реестра.
Запустите команду regedit из диалогового окна «Выполнить» (Win + R).
Раскрывая структуру разделов, перейдите по пути:
HKEY_CURRENT_USER\SOFTWARE\Microsoft\Windows\CurrentVersion\ImmersiveShell
В разделе ImmersiveShell дважды кликните на параметр TabletMode для вызова свойств. Для отключения режима планшета измените значение на «0».
Отключение расширений оболочки
Расширения оболочки (Shell) – это внутрипроцессные объекты COM (Component Object Model), расширяющие возможности операционной системы. Большинство расширений автоматически устанавливаются ОС, но есть и такие, которые устанавливают сторонние приложения. Некоторые из них могут препятствовать открытию контекстного меню правым щелчком мыши.
Для их отключения/удаления можно воспользоваться программой для очистки компьютера CCleaner. Загрузите и установите программу, следуя инструкциям на экране.
После запуска CCleaner перейдите в раздел «Сервис – Автозагрузка». Затем нужно выключить или удалить все расширения из вкладки «Контекстное меню».
Также отключить сторонние контекстные меню можно с помощью утилиты ShellExView. Найдите ее в интернете по названию.
После установки перейдите в « Настройки». Затем нажмите опцию «Фильтровать по типу расширения» и выберите «Контекстное меню».
Отключите все записи отмеченные розовым цветом, нажатием на красную кнопку.
После посмотрите, работает ли функция вызова всплывающих окон при нажатии правой кнопкой.
Примечание: После выполнения операций может исчезнуть рабочий стол. Для восстановления нажмите Ctrl +Alt +Del. Откройте вкладку «Файл», кликните на «Создать новую задачу» и наберите команду explorer.exe. После ее выполнения рабочий стол восстановится.