Возникли проблемы с устройством? Убедитесь, что все подключено правильно, устройство имеет питание и правильно настроено.
Прежде всего проверьте оборудование
-
Отключите USB-кабели и немного подождите, пока Windows выгрузит драйвер устройства, а затем снова подключите устройство.
-
Попробуйте использовать другой USB-порт на компьютере.
-
Если вы используете USB-концентратор между устройством и компьютером, убедитесь, что он имеет питание. Если он по-прежнему не работает, попробуйте удалить USB-концентратор и подключить устройство непосредственно к USB-порту на компьютере.
-
Убедитесь, что кабели устройства не повреждены.
-
Если какие-либо устройства питаются от аккумуляторов или батарей, проверьте, полностью ли заряжены аккумуляторы и свежие ли батареи используются.
-
Убедитесь, что нет заблокированных ключей или датчиков.
Проверьте беспроводные подключения
-
Найдите кнопку сброса в нижней части беспроводного устройства. Если нажать кнопку сброса, беспроводное соединение будет отключено, а затем повторно создано. На USB-приемнике устройства также может быть кнопка сброса.
-
Для беспроводных устройств USB это может быть так же просто, как отключить беспроводный приемник USB, подождать около 10 секунд, а затем подключить его к USB-порту. После этого беспроводное соединение должно быть автоматически воссоздано.
-
Если беспроводное устройство использует подключение Bluetooth, ознакомьтесь с описанием возможных решений проблем Bluetooth в Windows .
Проверьте устройство
Если устройство совсем не работает (при подключении устройства не светятся индикаторы, курсор не перемещается или вообще не отображается на экране), подключите устройство к другому компьютеру и проверьте, работает ли оно на нем. Если устройство не работает и на другом компьютере, возможно, потребуется заменить его.
Примечание: Некоторые устройства не будут работать, если не установить для них необходимый драйвер. При проверке устройства на другом компьютере убедитесь, что вы установили правильный драйвер для устройства.
Драйверы средства устранения неполадок в оборудовании
Обновите драйвер устройства с помощью Центра обновления Windows
-
В поле поиска на панели задач введите проверить наличие обновлений, а затем выберите пункт Проверить наличие обновлений в списке результатов.
-
В разделе Центр обновления Windows нажмите Проверка наличия обновлений. клиентский компонент Центра обновления Windows сообщит, требуются ли обновления и успешно ли установлены последние обновления.
Возможно, нет доступных обновлений драйверов.
Перейдите к клиентский компонент Центра обновления Windows
Самостоятельное скачивание и установка драйвера
-
В поле поиска на панели задач введите диспетчер устройств, диспетчер устройств отобразить список результатов.
-
В списке категорий оборудования выберите устройство, для которого необходимо обновить драйвер, и дважды щелкните его.
-
Перейдите на вкладку Драйвер, нажмите Обновить драйвер и следуйте инструкциям.
Нужна дополнительная помощь?
Нужны дополнительные параметры?
Изучите преимущества подписки, просмотрите учебные курсы, узнайте, как защитить свое устройство и т. д.
В сообществах можно задавать вопросы и отвечать на них, отправлять отзывы и консультироваться с экспертами разных профилей.
Найдите решения распространенных проблем или получите помощь от агента поддержки.
На чтение 4 мин. Просмотров 29k. Опубликовано
Содержание
- 6 решений для устранения проблем с клавиатурой и мышью на ПК
- Что делать, если ваша клавиатура и мышь перестали работать
- Решение 1 – Удалить предыдущие обновления
- Решение 2. Отключите поддержку USB 3.0 в BIOS
- Решение 3 – Используйте другой порт USB
- Решение 4. Обновите драйверы клавиатуры/мыши
- Решение 5 – Запустите средство устранения неполадок оборудования и устройств
- Решение 6 – Чистая загрузка вашего компьютера
6 решений для устранения проблем с клавиатурой и мышью на ПК
- Удалить предыдущие обновления
- Отключить поддержку USB 3.0 в BIOS
- Используйте другой порт USB
- Обновите драйверы клавиатуры/мыши
- Запустите средство устранения неполадок с оборудованием и устройствами
- Чистая загрузка компьютера
Обновление до Windows 10 не всегда является гладким процессом, и иногда могут возникнуть некоторые проблемы. Одна из самых неприятных проблем с Windows 10 заключается в том, что клавиатура и мышь больше не работают после обновления до Windows 10.

По словам пользователей, в Windows 10 существует неприятная проблема, которая не позволяет клавиатуре и мыши работать после обновления до Windows 10.
Насколько мы можем судить, эта проблема наиболее распространена для периферийных USB-устройств, поэтому вот что вы можете с этим поделать. Прежде чем начать, убедитесь, что вы подключили PS/2 клавиатуру и мышь к вашему компьютеру.
Что делать, если ваша клавиатура и мышь перестали работать
Решение 1 – Удалить предыдущие обновления
Иногда обновление Windows может принести больше вреда, чем пользы, и в прошлом было известно, что дополнительные обновления, такие как KB2913431, могут вызывать некоторые проблемы.
Чтобы удалить обновление, которое вызывает у вас проблемы, выполните следующие действия:
- Откройте Панель управления и выберите «Программы», нажмите «Программы и компоненты». Теперь перейдите к Просмотр установленных функций.
- Теперь вам нужно найти обновление, которое вызывает у вас эту проблему.
- Если проблема началась недавно, то, вероятно, причиной является последнее установленное обновление. Так что вам нужно нажать кнопку Удалить, чтобы удалить его.
Кроме того, будьте готовы ввести свой пароль администратора, если вас попросят.
– СВЯЗАННО: Вот как исправить поврежденный драйвер клавиатуры в Windows 10
Решение 2. Отключите поддержку USB 3.0 в BIOS
Во время загрузки нажмите Del или F8, клавиша может отличаться в зависимости от производителя материнской платы, чтобы войти в BIOS.
В BIOS необходимо перейти к расширенным настройкам, найти конфигурацию USB и отключить поддержку USB 3. В зависимости от производителя может потребоваться другой маршрут, чтобы отключить поддержку USB 3. Сохранить и выйти.
Решение 3 – Используйте другой порт USB
Теперь ваш компьютер перезагрузится, и если клавиатура и мышь не работают, попробуйте подключить их к различным портам USB.
Решение 4. Обновите драйверы клавиатуры/мыши
Если ваша клавиатура или мышь начинает работать, перейдите в Настройки -> Диспетчер устройств. Найдите контроллеры USB с восклицательным знаком рядом с ними, отключите и снова включите их, и все должно начать работать в обычном режиме.

- СВЯЗАННЫЕ: Исправлено: клавиатура Bluetooth подключена, но не работает в Windows 10
Решение 5 – Запустите средство устранения неполадок оборудования и устройств
Поскольку эта проблема связана с периферийными устройствами, вы также можете запустить средство устранения неполадок с оборудованием и устройствами, чтобы исправить это. С помощью этого инструмента ваш компьютер автоматически сканирует клавиатуру и мышь на наличие проблем и устраняет их на месте.
Чтобы запустить средство устранения неполадок, перейдите в «Настройки»> «Обновление и безопасность»> «Устранение неполадок»> найдите средство устранения неполадок «Оборудование и устройства» и запустите его.

Решение 6 – Чистая загрузка вашего компьютера
Отдельные приложения и программы могут мешать работе вашей клавиатуры и мыши. В результате ваша мышь может двигаться сама по себе, клавиатура может зависнуть и так далее. Чтобы исправить эту проблему, вы можете просто очистить загрузку вашей машины.
- Зайдите в Пуск> введите msconfig> нажмите Enter
-
Перейдите к Конфигурации системы> Службы> Скрыть все службы Microsoft> нажмите Отключить все.
- Перейдите на вкладку «Автозагрузка»> «Открыть диспетчер задач».
-
Выберите каждый элемент автозагрузки> нажмите Отключить.
- Перезагрузите компьютер.
Если у вас есть какие-либо другие проблемы, связанные с Windows 10, вы можете найти решение в разделе исправлений Windows 10.
by Ivan Jenic
Passionate about all elements related to Windows and combined with his innate curiosity, Ivan has delved deep into understanding this operating system, with a specialization in drivers and… read more
Updated on
- If your mouse and keyboard aren’t working after a Windows 10 update, you should try to uninstall this update.
- Keyboard and mouse not working on startup on Windows 10 can indicate a problem with recently installed apps or programs.
- Updating your drivers is always a good idea if the keyboard/ mouse is not working after a Windows 10 update.
- The dedicated troubleshooter is an easy solution to fix keyboard and mouse issues.
Installing Windows 10 updates or upgrading to Windows 10 is not always a smooth process, and sometimes there might be some issues.
One of the most annoying issues with Windows 10 is that the keyboard and mouse no longer work after the update to Windows 10.
As far as we can tell, this issue is more common with USB peripherals, so here’s what can you do about it. Before we start, make sure that you connect the PS/2 keyboard and mouse to your computer.
How can I fix keyboard/ mouse issues after an update?
- Remove previous updates
- Disable USB 3.0 support from BIOS
- Use a different USB port
- Update your keyboard/ mouse drivers
- Run the Hardware and Devices troubleshooter
- Clean boot your computer
1. Remove previous updates
- Open Control Panel and go to Programs.
- Click on Programs and Features. Now go to View installed features.
- Now you need to find the update that is causing you this issue.
- If the problem started recently it’s probably the latest installed update. So you need to click Uninstall to remove it.
Also, be ready to enter your administrator password if you’re asked to.
Sometimes Windows updates can make more harm than good, and in the past, it has been known that optional updates can cause some issues.
2. Disable USB 3.0 support from BIOS
- While booting, press Del or F8 to enter BIOS (the key might vary depending on the motherboard manufacturer).
- Here navigate to Advanced settings.
- Locate USB configuration and disable USB 3 support. Depending on your manufacturer, you might have to take a different route to disable USB 3 support.
- Save and exit.
3. Use a different USB port
If the keyboard and mouse aren’t working try plugging them into different USB ports. Sometimes, it’s only the port that’s faulty while the hardware is functional.
Connecting your peripherals to other devices, if available, is also useful.
- Slow keyboard response in Windows 10/11 [Typing Lag]
- Windows Terminal Canary is now available to users everywhere
- Microsoft Edge will help users declutter their sidebar
- Here’s how you can insert a checkbox in Excel
4. Update your keyboard/ mouse drivers
If your keyboard or mouse starts working, go to Settings > Device Manager. Find the USB controllers with exclamation marks next to them, right-click to disable and enable them again, and everything should start working normally.
If this process doesn’t change anything, you should uninstall the drivers to force-update them.
If you want to do this quicker and safer, you can use dedicated driver updater software such as Outbyte Driver Updater. It will detect outdated, damaged, and missing drivers and install the best versions available.
5. Run the Hardware and Devices troubleshooter
Since this problem is related to your peripherals, you can also run the Hardware and Devices troubleshooter to fix it. With the help of this tool, your computer will automatically scan your keyboard and mouse for issues and repair them on the spot.
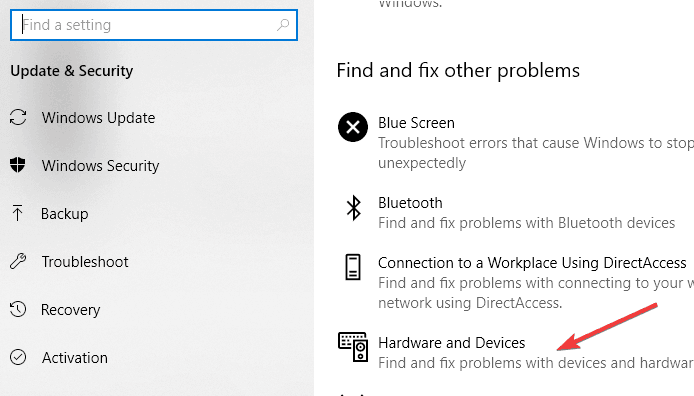
To run the troubleshooter, go to Settings > Update & Security > Troubleshoot > locate the Hardware and Devices troubleshooter and launch it.
6. Clean boot your computer
- Go to Start and type msconfig then hit Enter.
- Navigate to System Configuration the to Services.
- here, choose to hide all Microsoft services.
- Click Disable all.
- Go to the Startup tab and open Task Manager.
- Select each startup item and click Disable.
- Restart your computer.
Particular apps and programs may interfere with your keyboard and mouse. As a result, your mouse may move by itself, your keyboard may freeze, and so on.
The above steps should clear any glitch these apps might cause and restore the functionality of your peripherals.
And these were our solutions to fix keyboard and mouse issues after a Windows update. If you have successfully used other methods, please share them in the comments.




