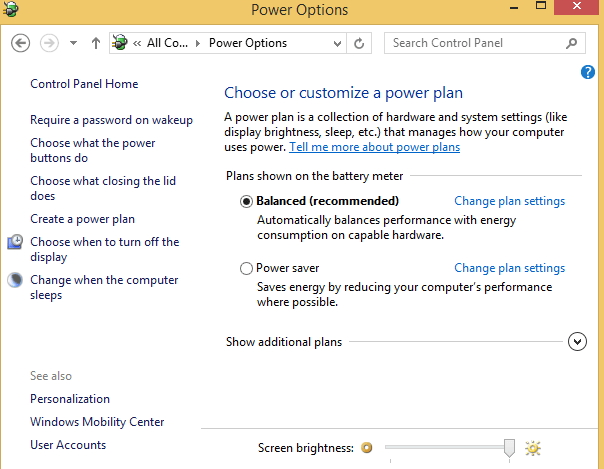Сначала нужно попробовать запустить командную строку от имени администратора и ввести команду powercfg -a. Отобразится список поддерживаемых режимов потребления питания.
Еще можно проверить, действительно ли файл hiberfil.sys находится на системном диске C: для этого нужно сначала активировать отображение скрытых файлов в проводнике Windows. Если вы не обнаружили файл hiberfil.sys, можно предположить, что режим гибернации отключен.
Откройте панель управления и перейдите в раздел «Электропитание». У схемы, которую надо изменить, щелкните «Настройка схемы электропитания». Затем выберите «Изменить дополнительные параметры питания».
Выберите в выпадающем списке режим «Экономия энергии», найдите опцию «Разрешить гибридный спящий режим» и отключите ее для питания и от батареи, и от сети. Изменения подтвердите нажатием кнопки«ОК».
Вообще, чтобы иметь возможность запускать режим гибернации, в системном разделе должно быть достаточно памяти. Windows полностью сохраняет содержимое оперативной памяти в файле hiberfil.sys в этом разделе. Размером этот файл примерно с саму оперативную память.
Для восстановления режима гибернации может оказаться полезным отключить его и снова включить. Чтобы отключить его, откройте командную строку от имени администратора и введите команду powercfg -h off. Команда же powercfg -h on снова активирует режим гибернации. Затем перезапустите Windows.
Если и это не помогло, наберите в командной строке от имени администратора еще одну команду: powercfg.exe -energy, которая проведет анализ функций энергосбережения Windows. Во время процесса нельзя задействовать ни мышь, ни клавиатуру. Примерно через минуту в папке C:\Windows\system32 программа создаст файл energy-report.html, который теперь можно открывать в веб-браузере.
Особое внимание в отчете уделите записям в разделе «Ошибки»: здесь находятся приложения или подключенные к компьютеру устройства, блокирующие запуск функции гибернации.
Фото: компания-производитель
Updating your drivers is a simple yet effective way to fix this issue
by Andrew Wafer
Andrew is not just trying to bring you closer to Windows, but he’s truly interested in this platform. He just happens to be passionate about sharing that knowledge… read more
Updated on
Reviewed by
Alex Serban
After moving away from the corporate work-style, Alex has found rewards in a lifestyle of constant analysis, team coordination and pestering his colleagues. Holding an MCSA Windows Server… read more
- If the Windows 10 hibernate is not working, it might be because of outdated drivers.
- You can fix this issue by updating your operating system to the latest version.
- Another effective solution is to reset your power settings to default.
XINSTALL BY CLICKING THE DOWNLOAD
FILE
Windows 10 is one of the most-used OS, and for a good reason. However, some users are complaining that the Windows 10 hibernate is not working for some reason.
This can be a serious issue because hibernation, just like the sleep state, helps to conserve energy without losing data. If the Windows 10 hibernate is not working for you, be at ease, as this guide contains the solutions to fix it for good.
Why can’t I hibernate Windows 10?
There are a series of factors that can cause hibernation not to work on your PC. Below are some of them:
- Outdated PC: The first thing to check if you are facing this issue is if your PC is outdated. If you are not running the latest version of Windows 10, you need to update your PC to fix this issue.
- Wrong power setting: In some cases, you might be experiencing this issue because you made some changes to your power settings. The only solution to this is to reset your power settings to default.
- Outdated drivers: If Windows 10 hibernate is not working after an OS update, it might be because your drivers are outdated. Updating your drivers to the latest version should fix this.
How to Fix Windows 10 Hibernate and Sleep Issues
- Why can’t I hibernate Windows 10?
- How to Fix Windows 10 Hibernate and Sleep Issues
- 1. Update your computer
- 2. Reset your power plan
- 3. Disable active apps and programs
- 4. Update your display drivers/ BIOS
- 5. Scan your computer for malware
1. Update your computer
As already mentioned, these issues might be fixed as soon as you update the system of your device; in this way, everything will be compatible with Windows 10 thus, all the in-built features will smoothly run, as they were before applying the Windows update.
How we test, review and rate?
We have worked for the past 6 months on building a new review system on how we produce content. Using it, we have subsequently redone most of our articles to provide actual hands-on expertise on the guides we made.
For more details you can read how we test, review, and rate at WindowsReport.
2. Reset your power plan
- Go to your Start Screen and press Windows + R keyboard keys and type control in the Run box. This will launch the Control Panel window.
- Choose Power Options, followed by Edit Plan Settings.
- From there, select and delete the custom power plan or reset the default power plans featured on your Windows 10 device.
But the first thing to do when noticing hibernate issues is to reset the power plans from your Windows 10 computer or to delete your custom power plan – in case you have created one.
3. Disable active apps and programs
If the problem persists, then open Task Manager by using the Ctrl + Alt + Del keyboard sequence. Then from Task Manager, choose the Startup tab, and from there, just disable all items except your drivers and reboot.
- How to Enable/Disable Wake on LAN in Windows 11
- Fix: Background Apps are Grayed Out on Windows 10
- Security Settings Blocked Self-signed Application [Fix]
- Disk at 99% in Windows 10? You Can Fix It in 8 Steps
- Internet Explorer Not Opening? 7 Ways to Quickly Fix it
4. Update your display drivers/ BIOS
If you still have the same hibernate problems, you might have a compatibility issue. In that matter, you should try to update your display drivers and also the BIOS that is featured on your device.
Basically, after flashing the updates, you should be able to fix the hibernate and sleep problems from your desktop.
So, that was all for now. Try the solutions explained above and see if there are notable results; don’t forget to feedback on your way.
5. Scan your computer for malware
Malware infections may prevent you from using your computer’s hibernate/ sleep feature. Make sure that your machine is malware-free by running a full system scan using your antivirus of choice.
We also recommend you install dedicated antimalware software for an additional layer of security.
That should do for the Windows 10 hibernate not working issue. We believe you should be able to fix this issue provided you follow the steps in this guide.
If you are facing other issues like Windows 10 shuts down instead of hibernating/sleeping, check our detailed guide to fix it.
Feel free to let us know the solution that helped you fix this issue in the comments below.
ЭТО ПОБЕДА!
Прошел всего один месяц моих мучений и я нашел корень проблемы! История мне кажется будет длинная, так что кому не интересно ищите заголовок РЕШЕНИЕ
Корень проблемы
Пк никаких не хотел уходить в сон, это замечалось после нагрузки на ЦП и ОЗУ в районе 80-90%. В журнале одна ошибка volmgr 45 с отсылкой на HDD
СПОСОБ 1
Конечно-же перво на перво, это отключение всех возможных будильников. По этой теме очень много статей, ничего нового я вам не скажу.
Результата нет!
СПОСОБ 2
Увеличения файла гибернации.
Делается это так, открываем CMD от имени ад. и пишем POWERCFG HIBERNATE SIZE 100
После чего файл гибернации будет соответствовать размеру вашего озу.
Результата нет!
СПОСОБ 3
Появилась мысль, что проблема в нехватки файла подкачки.
Соответственно я решил изменить размер файла дампа с Автоматический на Полный.
Результата нет!
СПОСОБ 4
Удаление из системы второго HDD, который был установлен недавно.
Результата нет!
СПОСОБ 5
Были манипуляции с реестом, честно говоря не помню, что и как делал.
Результата нет!
СПОСОБ 6
Переустановка Windows 10
ЗРЯ!
СПОСОБ 7
Не помню зачем, но я еще раз переустановил Windows
Лишнее телодвижение…
СПОСОБ 7
Различного рода манипуляции в BIOS, включение-отключение фич от Intel
Всё что было связано с гибернацией и сном я подёргал.
НЕТ!
РЕШЕНИЕ
А вот теперь самое интересное, я много чего еще пытался сделать, но к сожалению ничего не помогало. Наткнулся я, на проблемы с ACHI драйверами, где-то на зарубежном форуме, абсолютно не связанном с режимом гибернации. Стало очень интересно, в способе который я нашел, объяснялось, что иногда ACHI драйвера ставятся не от производителя, а от самой майкрософт. Соответственно сам режим работает не правильно и не стабильно, решается это установкой драйверов от производителя.
У меня же драйвера стояли от производителя 2014 года, самые последние. Я решил их откатить, в диспетчере устройств нашел
Intel(R) 7 Series/C216 Chipset Family SATA AHCI Controller через DriverPack solution начал ставить по очереди версии ниже, в итоге остановился на последней версии в DPS она 2013 года.
Результат — третий день пока всё нормально.
ИТОГ
Иногда решение проблемы можно найти там, где не ожидаешь.
Всем спасибо за внимание и за помощь!
Петрович2, у всех устройств этот чекбокс отключен. Более того, у всех устройств, где это возможно, активно «Разрешить отключение этого устройства для отключения энергии» (между тем, наушники не отключаются при выключении компьютера).
И я понимаю, спящий режим, но разве в режиме гибернации ПК реагирует на ввод?
Добавлено через 18 минут
Вам, наверное, будет интересно посмотреть, как мой ПК входит в режим гибернации и сна: видео. Во время гибернации я отключил пробуждение от клика клавиатуры, но это не помогло. В режиме сна ПК обычно сразу включается, но на этот раз заснул (я его пробудил нажатием на клавиатуру). То, что он выключается и потом пытается проснуться с пустой ОЗУ – это так всегда (что, конечно, не нормально)
Добавлено через 7 минут
Я вначале грешил на БП, т.к он при нагрузке просаживал почти все линии питания, но после смены БП, эта проблема не ушла, как и та, из-за которой я сменил БП