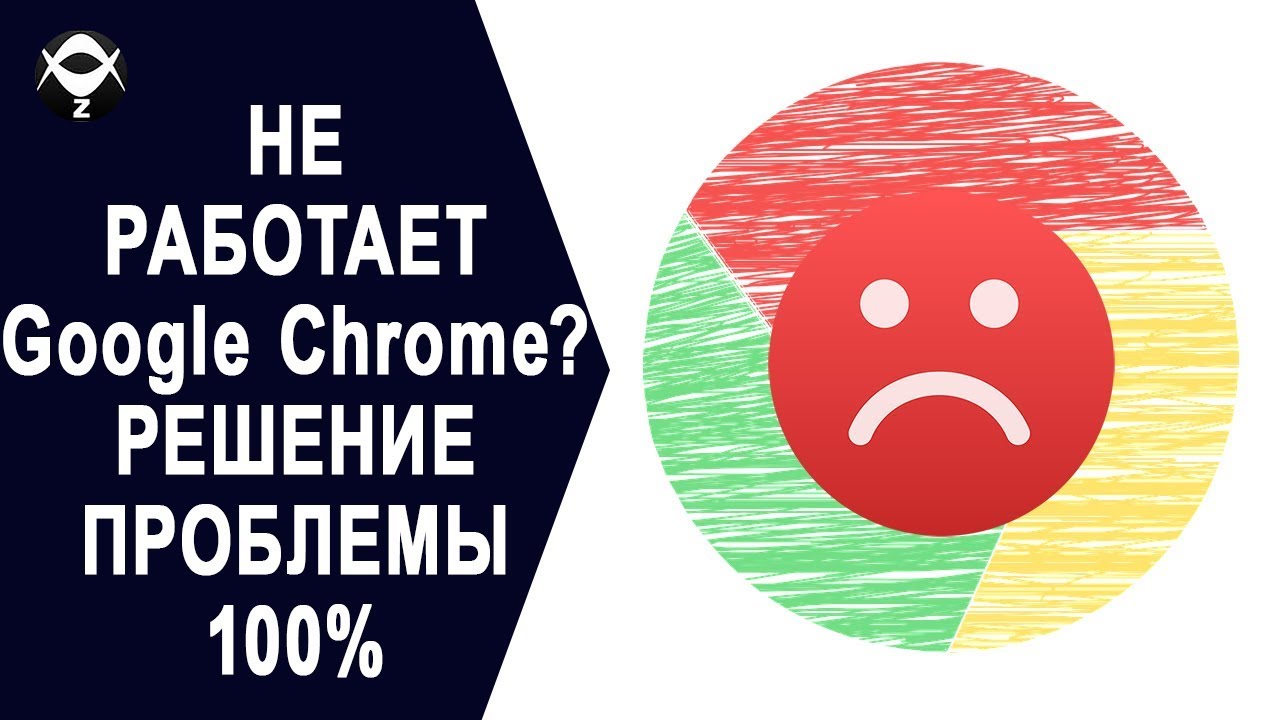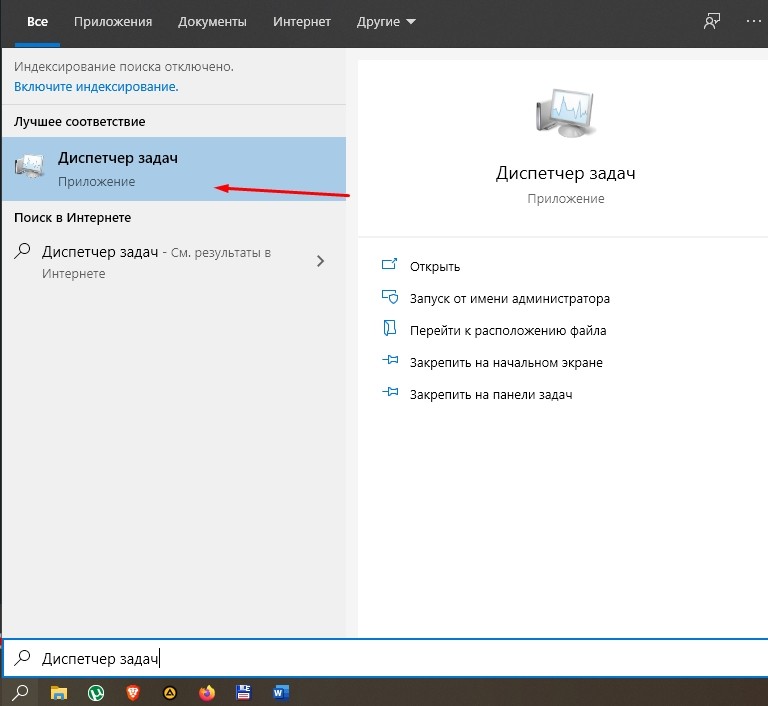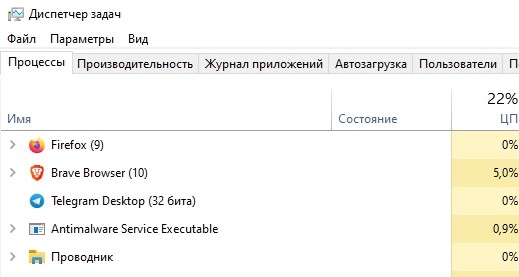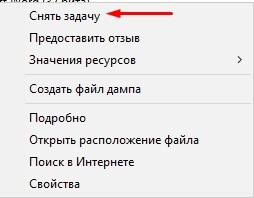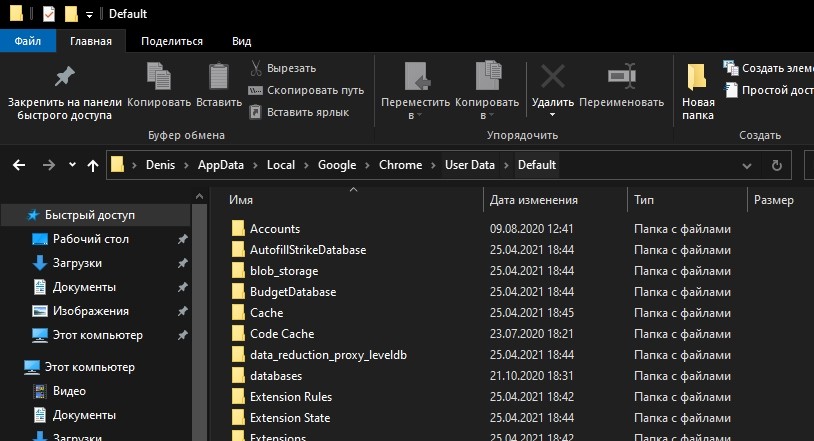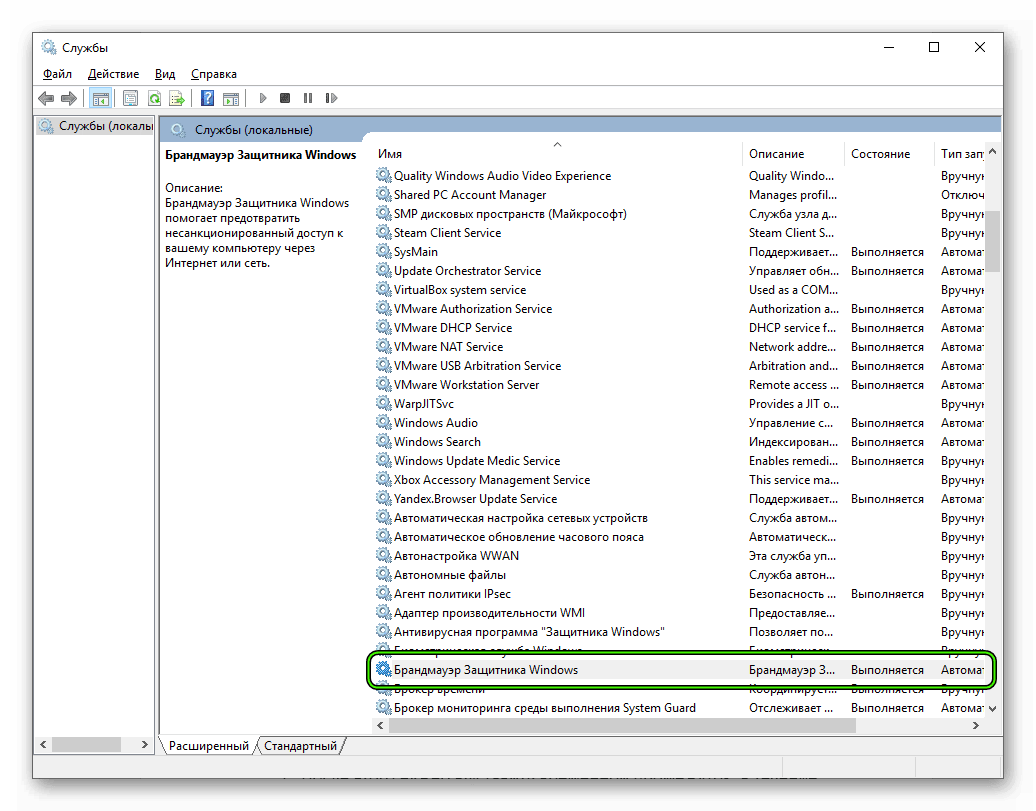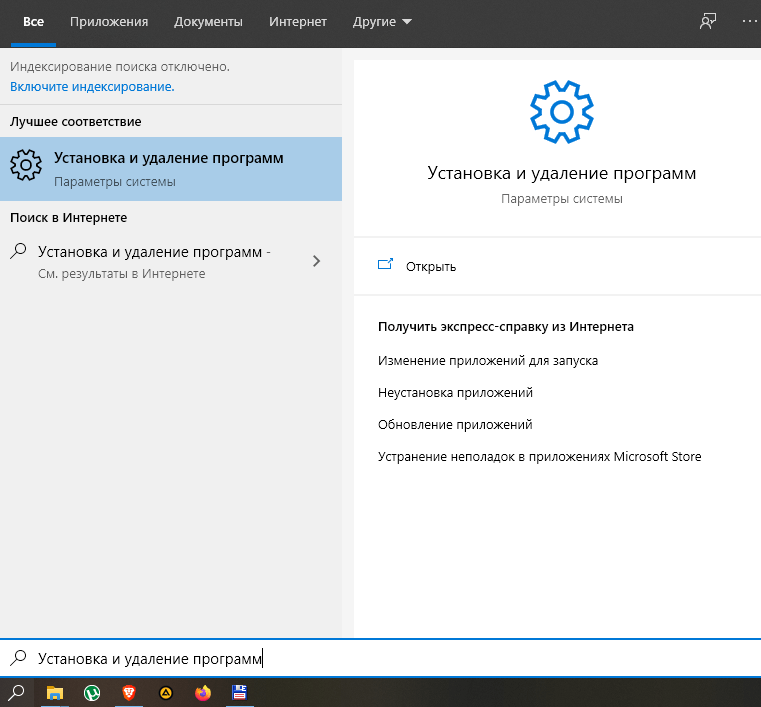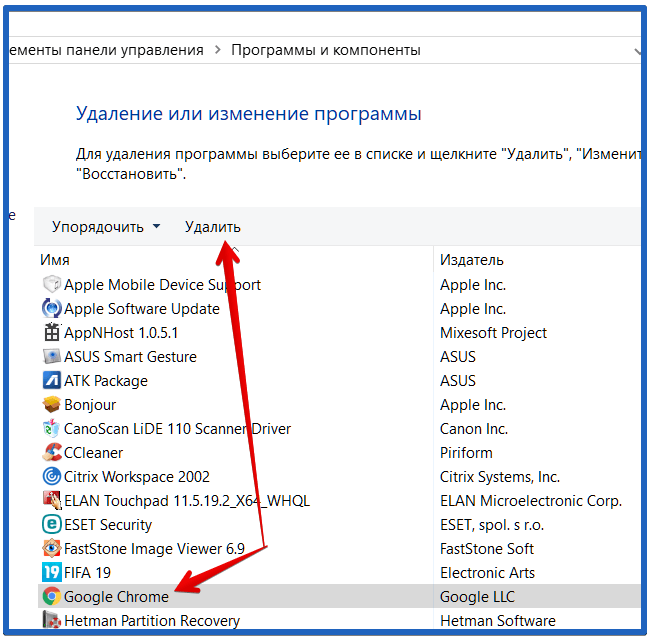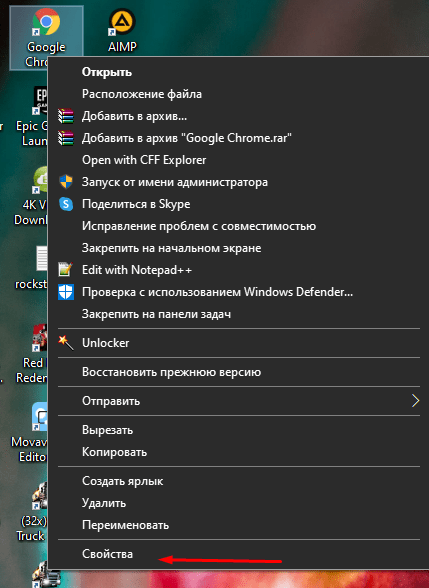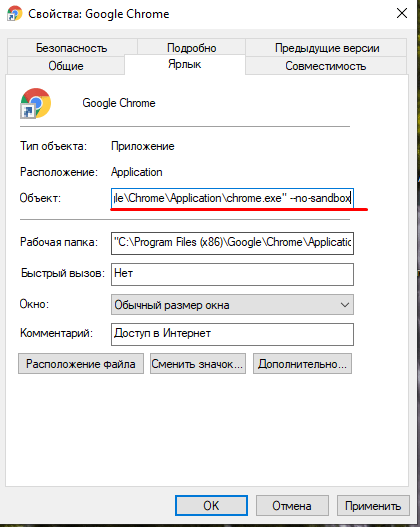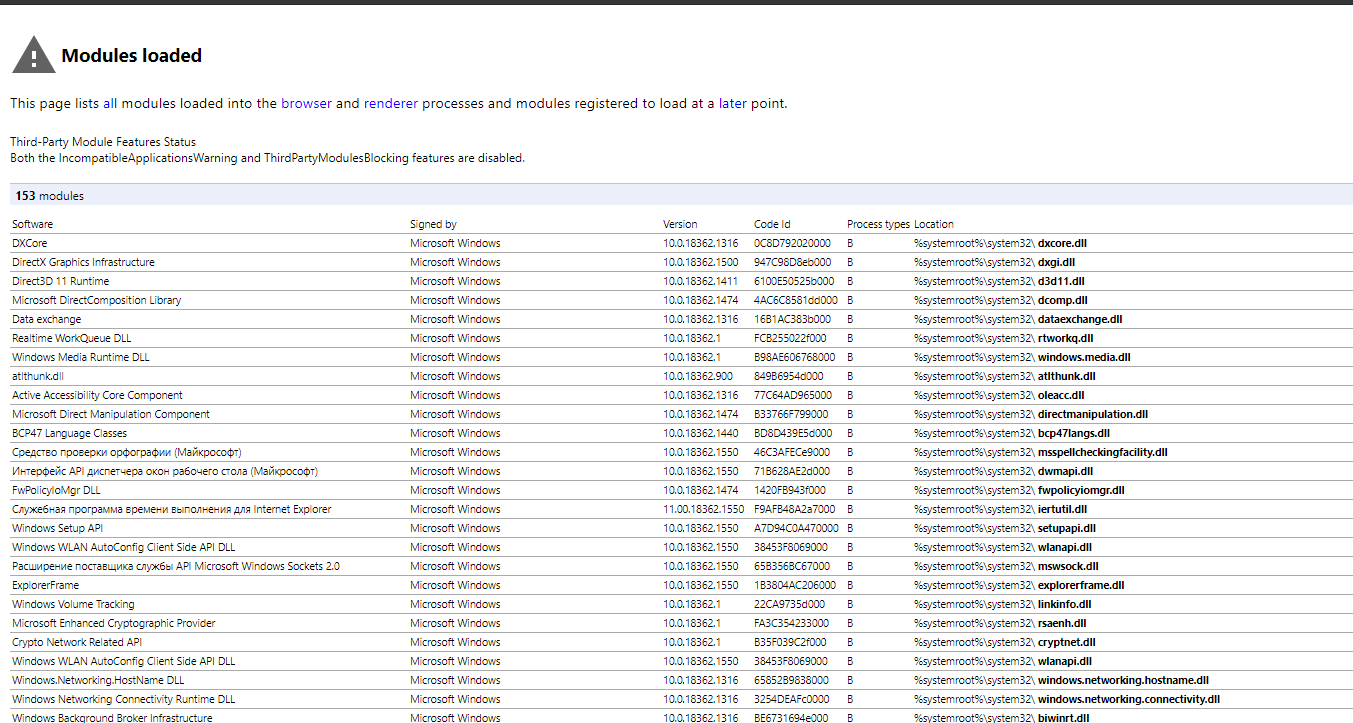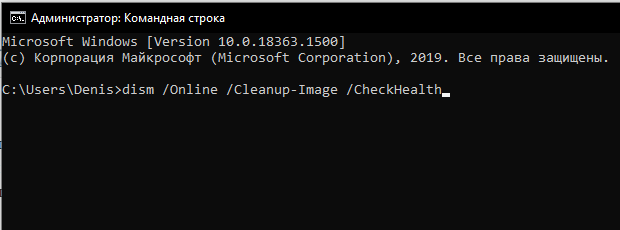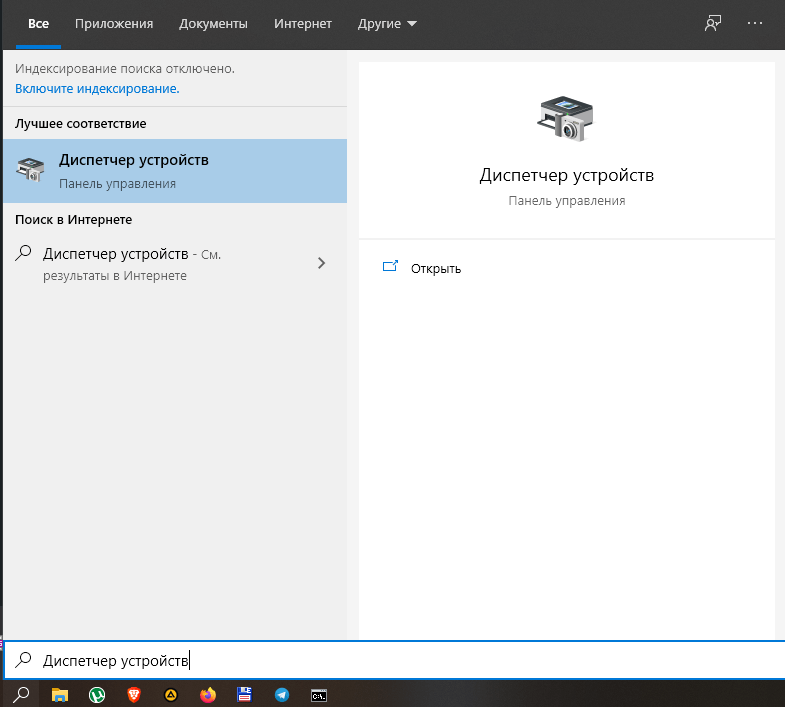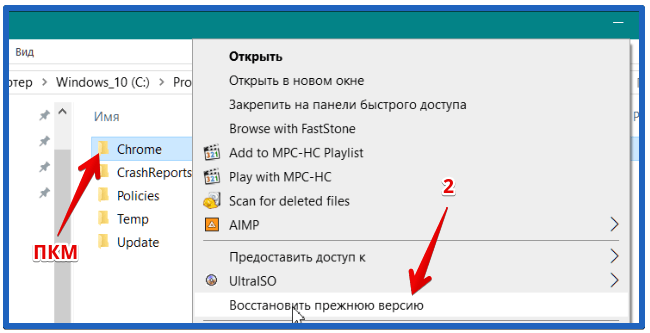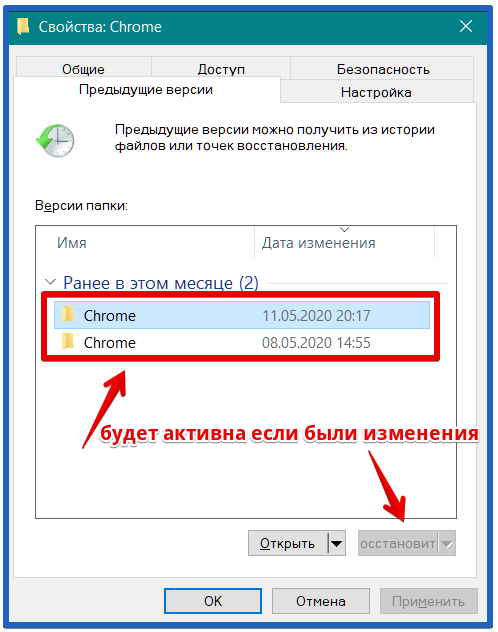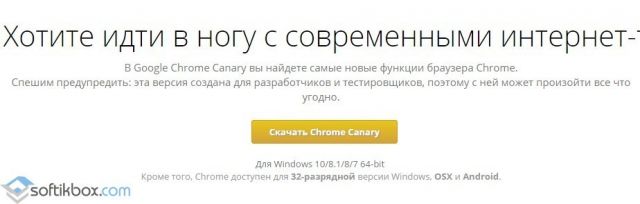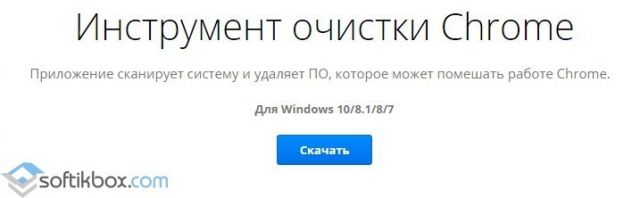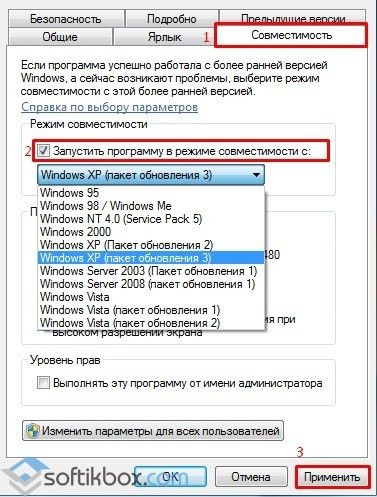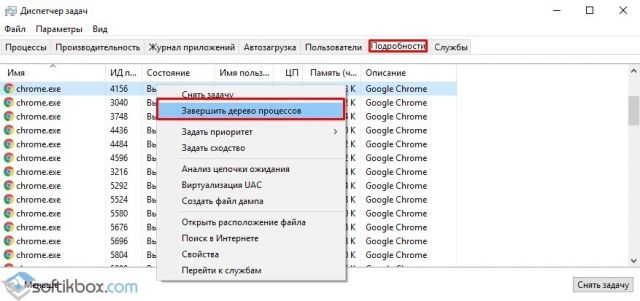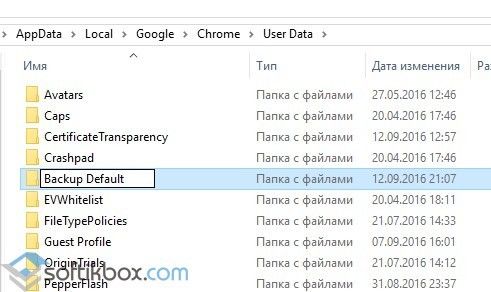Если браузер Google Chrome работает с паузами и сбоями или не запускается совсем, могут появляться сообщения, описанные ниже.
- Ошибка прокси-сервера в Google Chrome:
-
err_connection_reset_chrome
-
- Веб-страница недоступна:
err_connection_closederr_connection_failed
Если страница загружается слишком медленно или не открывается, воспользуйтесь советами по устранению неполадок.
Общие рекомендации
Закройте другие вкладки, расширения и приложения
Возможно, они заняли много места в памяти вашего компьютера, поэтому загрузить сайт не удается.
Чтобы освободить память:
- Закройте все вкладки кроме той, в которой вы получили сообщение об ошибке.
- Выйдите из запущенных программ и приложений.
- Остановите скачивание контента.
- Удалите ненужные расширения. Подробнее…
Ещё раз попробуйте загрузить вкладку, на которой появляется сообщение об ошибке.
Перезапустите Google Chrome
- Закройте Google Chrome и снова запустите его.
- В Windows нажмите Ctrl + Q.
- В macOS нажмите ⌘ + Q.
- Попробуйте загрузить страницу ещё раз.
- Совет. Недавно закрытую вкладку можно открыть с помощью быстрых клавиш.
- В Windows нажмите Ctrl + Shift + T.
- В macOS нажмите ⌘ + Shift + T.
- Совет. Недавно закрытую вкладку можно открыть с помощью быстрых клавиш.
Перезагрузите компьютер
Иногда другие программы и приложения мешают странице загрузиться.
- Перезагрузите компьютер.
- Попробуйте загрузить страницу ещё раз.
Устранение неполадок
Откройте страницу в другом браузере
Чтобы выяснить, с чем связана проблема – с сайтом или Chrome, откройте ту же самую страницу в другом браузере, например Firefox или Safari.
Если все работает нормально, выполните следующие действия:
- Переустановите Chrome. Ошибки могут быть связаны с вашим профилем Chrome. Удалите браузер и не забудьте стереть данные о работе в нем, установив соответствующий флажок. Затем снова установите Chrome.
- Переустановите расширения. Возможно, сбой вызван одним из расширений Chrome. Удалите все расширения, а затем снова добавьте их одно за другим.
- Устраните неполадки с аппаратным ускорением. Также ошибки могут быть вызваны взаимодействием вашего аппаратного обеспечения с Chrome.
- Нажмите на значок с тремя точками
Настройки.
- В нижней части экрана выберите вкладку Система.
- Отключите параметр Использовать аппаратное ускорение (при наличии).
- Перезапустите Chrome.
- Нажмите на значок с тремя точками
Если страница также не открывается в другом браузере, проблема может быть связана с сетевым подключением или самим сайтом. Подробнее об этом рассказано ниже.
Что делать, если Chrome не запускается
Проверьте, не открыт ли Chrome в фоновом режиме
Чтобы посмотреть, какие программы уже запущены и нет ли среди них Chrome, следуйте инструкциям для своей операционной системы.
Инструкции для Windows
- Нажмите клавиши Ctrl + Alt + Delete.
- Выберите Диспетчер задач.
- На вкладке «Процессы» найдите Google Chrome или chrome.exe.
- Нажмите на строку и выберите Завершить процесс.
Инструкции для macOS
- Нажмите клавиши ⌘ + Option + Esc.
- Найдите Google Chrome.
- Выберите его и нажмите Завершить.
Перезагрузите компьютер
Какая-то программа или процесс могут временно вызывать неполадки в Chrome. Перезагрузите компьютер и проверьте, не решило ли это проблему.
Переустановите Chrome
Если вы выполнили действия из инструкций выше и проблема не исчезла, удалите и снова установите Chrome. Это может помочь устранить неполадки с поисковыми системами, всплывающими окнами и обновлениями, а также другие проблемы, которые могли мешать запуску Chrome.
Ничего не помогло? Включите отправку отчетов о сбоях, чтобы мы могли изучить проблему. Также рекомендуем посетить справочный форум Chrome.
Эта информация оказалась полезной?
Как можно улучшить эту статью?
Google Chrome – один из самых популярных браузеров, позволяющий миллионам пользователей по всему миру с удобством выходить в интернет. Обозреватель работает на компьютере при помощи одноименного приложения, однако у некоторых людей не запускается Гугл Хром на операционной системе Виндовс 10. Проблема не является новой, а потому разработана масса способов устранения подобных неполадок. Впрочем, обо всем по порядку.
Возможные причины проблемы
Для начала стоит разобраться, почему Google Chrome выдает ошибку при запуске или вовсе не запускает. Эта информация поможет сэкономить время на решении проблемы, а также позволит не допустить сбоев в будущем.
Итак, обычно Хром не работает по следующим причинам:
- случайный сбой, который не имеет под собой критических ошибок;
- использование некорректной сборки браузера (если Chrome загружался с пиратского сайта);
- переполнен кэш приложения;
- сбой в работе системных файлов ПК;
- ошибочная блокировка обозревателя брандмауэром Windows;
- конфликт модулей программы;
- устаревшие драйверы компьютера;
- некорректные данные учетной записи Google Chrome;
- воздействие вредоносного ПО.
Это лишь основные причины, из-за которых может не запускаться веб-обозреватель. Но даже в том случае, если проблема возникла вследствие факторов, не обозначенных выше, неполадки удастся устранить. Правда, на выполнение операции уйдет значительно больше времени.
Что делать, если не запускается Google Chrome в Windows 10
Пользователь, не имеющий достаточного количества опыта, вряд ли сам определит причину возникновения проблемы. Впрочем, эта информация отнюдь не является обязательной, поскольку неполадки устраняются путем исправления наиболее частых ошибок, которые проявляются в работе браузера. Действуя по принципу «от простого к сложному», вы, так или иначе, избавитесь от раздражающей ошибки. Поэтому выполняйте манипуляции в строгом соответствии с представленной ниже последовательностью шагов.
Убиваем зависший процесс
Зачастую двойной щелчок по иконке Google Chrome приводит к запуску одноименного процесса, однако интерфейс самого браузера не отображается на экране. Возможно, обозреватель завис, поэтому будет не лишним убрать его из списка текущих задач:
- Кликните ПКМ по иконке «Пуск» для вызова контекстного меню.
- Выберите «Диспетчер задач».
- Откройте вкладку «Процессы».
- Найдите в списке задачу, отвечающую за работу Хрома, а затем щелкните по ней правой кнопкой мыши.
- Нажмите на «Снять задачу».
На заметку. Более быстрым способом запуска Диспетчера задач является использование комбинации клавиш «Ctrl» + «Shift» + «Esc».
Теперь, когда процесс оказался деактивирован, можно еще раз попробовать открыть Google Chrome. Не исключено, что довольно простые манипуляции приведут к положительному результату.
Удаляем файл настроек пользователя
Вторая по популярности причина возникновения проблемы – некорректные данные учетной записи или поврежденный файл профиля. В таком случае неполадки устраняются путем удаления пользовательских параметров. Сделать это можно следующим образом:
- Зажмите одновременно клавиши «Win» + «R» для вызова окна «Выполнить».
- Введите запрос «%LOCALAPPDATA%\Google\Chrome\User Data\».
- Нажмите кнопку «ОК» или клавишу «Enter».
- Действие должно привести к запуску через «Проводник» каталога, где находятся пользовательские данные Google Chrome. Здесь нужно найти папку «Default» или директорию, содержащую в названии «Profile», и удалить ее.
Попытка повторно открыть браузер должна пройти безошибочно. Но, в то же время, пользователю придется заново пройти авторизацию, после которой история обозревателя все равно не отобразится.
Отключаем защиту
Антивирусные программы призваны защищать пользователя, но иногда они допускают ошибки в определении потенциальных угроз. Из-за подобного сбоя может оказаться заблокированным Google Chrome. Чтобы понять, так ли это на самом деле, нужно отключить защиту компьютера. Причем в данном случае речь идет не только о сторонних антивирусах вроде Kaspersky Internet Security или Avast, но и о встроенном брандмауэре Windows 10:
- Откройте «Панель управления», используя поисковую строку операционной системы.
- Перейдите в раздел «Администрирование», а потом запустите «Службы».
- Найдите в списке «Брандмауэр Windows».
- Сделайте двойной щелчок ЛКМ.
- Отключите службу и сохраните изменения.
Если выяснится, что браузер блокируется внешним антивирусом, то рекомендуется добавить Google Chrome в список исключений. Это позволит не отключать защиту во всех остальных сценариях, и компьютер продолжит оставаться в безопасности.
Переустановка
Если ни один из предыдущих трех способов не помог, то самым рациональным шагом будет переустановка обозревателя:
- Через поисковую строку Windows найдите утилиту «Установка и удаление программ».
- Щелкните по браузеру, который будет представлен в списке.
- Нажмите на кнопку «Удалить».
Далее понадобится загрузить дистрибутив Гугл Хром и выполнить установку обозревателя. Причем скачивать приложение нужно только через официальный сайт Google. Иначе будет велик риск наткнуться на плохую сборку или вовсе заразить компьютер опасными вирусами.
Попробуйте использовать спец. ключ «—no-sandbox»
Если не помогает переустановка, то пользователь имеет дело с очень серьезным сбоем. Впрочем, это не значит, что проблему нельзя решить. Просто нужно рассмотреть альтернативные варианты. Например, попытаться видоизменить ярлык запуска обозревателя:
- Найдите ярлык, через который осуществляется запуск браузера.
- Щелкните по иконке ПКМ и перейдите в «Свойства».
- Откройте вкладку «Ярлык».
- В подпункте «Объект» допишите к имеющемуся значению ключ «—no-sandbox» без кавычек.
- Нажмите на кнопку «Применить».
Ключ «—no-sandbox» отвечает за запуск процессов с автоматическим устранением ошибок. Следовательно, после выполнения указанных выше манипуляций обозреватель должен заработать.
Проверка на конфликт модулей
После установки обновлений любой программы ее модули буквально наслаиваются друг на друга. Аналогичная ситуация происходит с Google Chrome. Если вам удалось запустить браузер после предыдущего шага инструкции, и вы желаете предотвратить возникновение в будущем, рекомендуется открыть в Хроме страницу «chrome://conflicts». Здесь можно ознакомиться со списком конфликтных модулей и удалить некоторые из них.
Проверка ПК на вирусы
Если проблема возникает вновь даже при том, что ранее один из предыдущих способов все-таки помог, то становится очевидным вмешательство вредоносного ПО в работу Google Chrome. Нужно воспользоваться любым сторонним антивирусом или встроенным средством защиты Windows для проведения углубленной проверки компьютера. Да, на выполнение операции может уйти немало времени, однако результат вряд ли вас разочарует. Как минимум, вы избавитесь от всех вирусов.
Восстановление поврежденных системных файлов
Отсутствие положительной динамики при решении проблемы является признаком того, что неполадки браузера возникают из-за повреждения файлов операционной системы. Для устранения сбоя совершенно не обязательно переустанавливать Windows 10. Достаточно выполнить проверку встроенными средствами ОС:
- Щелкните правой кнопкой мыши по иконке «Пуск».
- Запустите «Командную строку» с правами Администратора.
- В открывшемся интерфейсе введите запрос «sfc/ scannow».
- Нажмите на клавишу «Enter».
Обработка данной команды приводит к началу проверки операционной системы на наличие повреждений ее отдельных компонентов. Сканирование завершается автоматическим устранением неполадок. Также рекомендуется ввести через КС запрос «dism /Online /Cleanup-Image /CheckHealth». Он поможет в том случае, если первая команда не привела к желаемому результату.
Обновление драйверов
Устанавливать апдейты нужно не только для браузера или операционной системы, но и для отдельных компонентов компьютера. Не исключено, что текущая версия Google Chrome оказалась несовместима с видеокартой, процессором или другим устройством ПК. В подобной ситуации проблему удается решить обновлением драйверов:
- Щелкните ПКМ по иконке «Пуск».
- Перейдите в «Диспетчер устройств».
- Раскройте вкладку с проблемным оборудованием.
- Щелкните ПКМ по названию устройства, нуждающегося в обновлении.
- Нажмите на кнопку «Обновить драйвер».
Справка. Вы с легкостью узнаете, какое оборудование нуждается в обновлении. В этом вам поможет желтая иконка с восклицательным знаком, которая свидетельствует о наличии апдейта.
Порой одним обновлением решить проблему не удается, и приходится сначала удалять драйверы, а затем вручную устанавливать их. Сделайте это, если средствами Диспетчера задач установить апдейт не получается.
Откат браузера
Если до недавнего времени обозреватель работал вполне корректно и не вылетал, то нужно откатиться до предыдущей версии сборки. К сожалению, сам Google подобную возможность не предоставляет, однако функционал Windows 10 позволяет действовать иным путем:
- Через «Проводник» найдите корневую папку, в которую сохранен Chrome.
- Щелкните ПКМ по иконке.
- В диалоговом окне нажмите на «Восстановить прежнюю версию».
- Щелкните ЛКМ по предположительно рабочей версии браузера (рядом с ней указывается дата установки).
- Нажмите на кнопку «Восстановить» и сохраните изменения.
Возможно, данный метод окажется бесполезным, если ранее вы вручную переустанавливали Хром. Впрочем, в интернете удается найти старые версии обозревателя, которые работают намного стабильнее более актуальных.
Google Chrome is great. It’s easy to use, fast, and stable. But, occasionally, you might run into issues like Google Chrome not opening.
If you’re experiencing this frustrating issue now, take a deep breath and try the fixes below.
Try these fixes:
You may not have to try them all. Just work your way down the list until you find the one that works.
- Restart your PC
- Disable your antivirus temporarily
- Hard reset Chrome
- Reset Chrome in safe mode
- Reinstall Chrome
Fix 1: Restart your PC
Sometimes, certain applications running on your computer may conflict with Google Chrome, causing it to fail.
To see if there’re any programs preventing your browser from working correctly, try restarting your PC. A simple reboot wipes away the current state of the software and fixes issues associated with it.
If your browser still won’t open after the reboot, read on and try the next fix.
Fix 2: Disable your antivirus temporarily
Your problem is sometimes caused by interference from antivirus software. To see if that’s the problem for you, temporarily disable your antivirus program and firewall and check if the problem persists. (Consult your antivirus documentation for instructions on disabling it.)
If Chrome works properly after you disable the antivirus software, contact the vendor of your antivirus software and ask them for advice, or install a different antivirus solution.
Be extra careful about what sites you visit, what emails you open, and what files you download when your antivirus is disabled.
Fix 3: Hard reset Chrome
In some cases, Chrome not opening issue happens when certain files are damaged or corrupted. To fix it, try clearing your Chrome profile to hard reset the browser. Here is how to do it:
1) On your keyboard, press the Ctrl, Shift, and Esc keys at the same time to open Task Manager.
Verify there is no Chrome-related process running in the background. If there is, right-click the process and select End task.
3) On your keyboard, press the Windows logo key and R at the same time to invoke the Run dialog.
4) Type %USERPROFILE%\AppData\Local\Google\Chrome\User Data in the box and click OK.
5) Copy the Default folder and place the copy in another location to back it up. Then, delete the original Default folder.
Try opening Chrome to test your issue. If you still can’t launch Chrome properly, don’t worry. Move on to fix 4, below.
Fix 4: Reset Chrome in safe mode
Your issue is also probably caused by improper Chrome settings. If that’s the problem for you, resetting Chrome can help fix it. Follow the instructions below:
Reset Chrome in safe mode
- Boot your PC into safe mode.
Boot your PC into safe mode. (Click to see how to enter safe mode in Windows 10, 7, 8, 8.1, XP, or Vista.)
- Open Chrome, then click the menu button and select Settings.
Open Chrome, then click the menu button and select Settings.
- Click Advanced at the bottom.
Click Advanced at the bottom.
- Select Restore settings to their original defaults.
Select Restore settings to their original defaults.
- Click Reset settings.
Click Reset settings.
This should fix your issue. If your issue persists, then go ahead with the next fix.
Fix 5: Reinstall Chrome
Flash, updates, or other problems can also prevent Chrome from running correctly. In this case, reinstalling Chrome is very likely the solution to your issue.
If you want to keep your bookmarks, settings, passwords, etc., you would want to make sure you’ve logged into your Google account, and you turn on sync. To do so, go to Settings > Sync and Google service > Manage what you sync. Then, select what information you want to sync with checkboxes, or select Sync everything.
1) On your keyboard, press the Windows logo key. Then, type control and click Control Panel.
2) Under View by, click Category, and then select Uninstall a program.
3) Right-click Google Chrome and click Uninstall.
4) Download and install Chrome.
Hopefully, this article helped in resolving your problem. Feel free to leave a comment below if you have any questions and suggestions.
103
103 people found this helpful
Главная » Браузеры » Почему перестал запускаться или не работает Google Chrome на ПК
На чтение 10 мин Просмотров 9.8к. Опубликовано
Браузер от Google – самый популярный и удобный проводник во всемирной паутине, но он не так уж идеален, как может показаться на первый взгляд. Уже много пользователей испытали на себе неудобства, которые вызывает ситуация, когда не запускается Google Chrome и перестает отвечать во время выполнения повседневных задач. Причин для подобных проблем можем насчитать с десяток, поэтому без опытного специалиста обычному пользователю не исправить неполадку. К счастью, мы здесь и знаем, почему не включается Хром, и подробно расскажем о необходимых мерах для исправления проблем с браузером.
Содержание
- Почему не запускается Гугл Хром
- Общие советы, когда перестал запускаться Гугл Хром
- Не запускается браузер Гугл Хром, что делать
- Способ 1: удаляем вирусы и вредоносное ПО
- Способ 2: завершаем Хром в фоновом режиме и запускаем заново
- Способ 3: правильно настраиваем антивирус
- Способ 4: ищем и устраняем конфликты в Хром
- Способ 5: восстанавливаем поврежденные системные файлы
- Способ 6: обновляем драйвера в Windows
- Способ 7: освобождаем оперативную память и ресурсы процессора
- Способ 8: откатываем браузер
- Способ 9: удаляем данные профиля
- Способ 10: отключаем встроенную безопасность браузера Google
- Способ 11: переустанавливаем браузер Chrome
- Почему не отвечает Гугл Хром на компьютере
- Гугл Хром не отвечает, что делать
Почему не запускается Гугл Хром
Проблема, когда не запускается Google Chrome известна с Windows 7 и даже более старых версий операционной системы. Она до сих пор встречается на компьютерах под управлением Windows 10 и довольно часто. Несмотря на различия между платформами, и семерка, и десятка подвержена практически одинаковым проблемам, из-за которых перестал запускаться браузер.
Почему не запускается Гугл Хром на компьютере:
- случайный сбой браузера;
- непредвиденная ошибка в системных файлах;
- система повреждена вирусами;
- завис фоновый процесс Хрома и не дает открыться браузеру;
- антивирус или брандмауэр блокирует запуск браузера от Гугл;
- возникли конфликты с другим ПО на компьютере;
- повреждены системные файлы Windows;
- неисправные данные профиля;
- неполадка с драйверами системы;
- недостаточно ресурсов компьютера для обработки процесса.
Когда не запускается Гугл Хром на Виндовс 10, мы можем сделать вывод, что имеет место одна из перечисленных выше проблем. Однако, заочно определить, что конкретно стало причиной, нам не по силам. Поэтому предлагаем выполнить процедуры по исправлению всех ранее указанных неполадок. Если же есть более точные догадки, рекомендуем начинать с устранения этих проблем.
Общие советы, когда перестал запускаться Гугл Хром
Если Гугл Хром не запускается при первом клике или не открывается совсем, рекомендуем начать с самых простых и при этом эффективных способов. Только после их выполнения стоит переходить к следующим методикам.
Не могу запустить Гугл Хром, что делать:
Удалось запустить веб-обозреватель от Гугла? Скорее всего его нормальной работе мешают другие программы, чаще всего это антивирусы. Если не запускается Гугл Хром на компьютере даже в данном режиме, то проблема не в сторонних приложениях, скорее всего виной является сбой системы или проблемы с самим браузером.
Не запускается браузер Гугл Хром, что делать
Есть масса способов, как запустить Гугл Хром при проблемах с его включением: начиная с жесткой перезагрузки браузера через «Диспетчер задач» и заканчивая его переустановкой. Мы рекомендуем удаление данных или повторную установку приберечь напоследок, а изначально задействовать более безопасные методы.
Способ 1: удаляем вирусы и вредоносное ПО
В первую очередь пытаемся вспомнить, после чего перестал запускаться Гугл Хром на Виндовс 7, 8 или 10. Очень часто этому предшествует установка каких-то сомнительных программ или файлов. Если это так, рекомендуем сначала удалить проблемное ПО, а затем запустить сканирование системы антивирусом. Для этого можем использовать полноценные антивирусные утилиты: Avast, Eset, Kaspersky, ESET NOD32 и т.п. Дополнительно рекомендуем запустить полное сканирование системы с помощью более компактных программ Dr. Web или Malwarebytes. Они отличаются высокой вероятностью обнаружения угроз и не конфликтуют с установленным в системе антивирусом.
Способ 2: завершаем Хром в фоновом режиме и запускаем заново
Бывает, что не запускается Гугл Хром из-за того, что его фоновый процесс завис. Предлагаем выполнить ручной перезапуск браузера.
Не запускается Гугл Хром что делать:
- Нажимаем комбинацию Ctrl + Alt + Del и выбираем «Диспетчер задач».
- Жмем ПКМ по любому процессу и выбираем «Подробно».
- Снова кликаем ПКМ, но уже по задаче chrome.exe и выбираем «Завершить дерево процессов».
- Подтверждаем действие кликом по одноименной кнопке в новом окне.
Способ 3: правильно настраиваем антивирус
Одной из распространенных проблем, по которым не запускается браузер Гугл Хром является некорректная работа антивируса. В погоне за обеспечением максимальной безопасности пользователя предустановленный брандмауэр может заблокировать даже абсолютно безвредный процесс, вроде браузера Chrome.
Что сделать, когда перестал запускаться Google Chrome на примере ESET Internet Security:
- Запускаем антивирус и из главного окна переходим в «Настройки», далее в раздел «Защита компьютера».
- В блоке «Защита файловой системы в реальном времени» нажимаем на шестерёнку и выбираем пункт «Изменить исключения».
- Жмем на кнопку «Добавить», а затем – «Обзор» и указываем путь к файлу chrome.exe. Обычно он расположен по пути C:\Program Files (x86)\Google\Chrome\Application.
- Подтверждаем добавление программы в исключения.
Способ 4: ищем и устраняем конфликты в Хром
Порой поиски, почему не запускается Google Chrome, ни к чему не приводят по той причине, что браузер конфликтует с вполне качественным программным обеспечением. Узнать об этом поможет встроенный инструмент веб-обозревателя от Google. Чтобы им воспользоваться, переходим на страницу chrome://conflicts/ и ждем завершение поиска. В случае обнаружения проблем, о них будет показываться уведомление в верхней части страницы.
Способ 5: восстанавливаем поврежденные системные файлы
Если не запускается Google Chrome на Windows 10, рекомендуем попробовать процедуру сканирования и восстановления системных файлов. Она в целом полезна для жизнедеятельности операционной системы.
Как включить сканирование ОС:
- Кликаем на поиск в Window 10 и набираем «Командная строка», далее выбираем «Запуск от имени администратора».
- Вводим команду sfc /scannow.
- Ждем, пока закончится процесс поиска и восстановления.
Способ 6: обновляем драйвера в Windows
До сих пор браузер Гугл Хром не запускается? Возможно, проблема куда серьезнее, и она связана не с самим браузером напрямую, а с драйверами. Самым простым решением будет использование специального ПО для поиска устаревших драйверов и их обновления. Хорошим представителем класса является DriverPack Solution. Достаточно установить программы и запустить автоматический поиск. Все остальное происходит без прямого участия пользователя.
Способ 7: освобождаем оперативную память и ресурсы процессора
Если на компьютере нет свободных ресурсов для запуска браузера, он не сможет обработаться. В таком случае понятно, почему не отображается интерфейс Гугл Хрома. Чтобы высвободить оперативную память и процессор, нужно закрыть ресурсоемкие процессы. Сюда относится обработка файлов, монтаж, игры и подобное. Еще повышенную нагрузку может вызывать вирус. Вся информация о загрузке ресурсов отображена в «Диспетчере задач» (Ctrl + Alt + Del).
Способ 8: откатываем браузер
Если Google Хром не запускается даже после выполнения перечисленных процедур, стоит попробовать откатиться. Конечно, можем вернуть всю систему ПК к более раннему состоянию, но есть менее радикальный способ.
Что сделать, если Гугл Хром не запускается при нажатии:
- Идем по пути C:\Program Files (x86)\Google\.
- Нажимаем правой кнопкой мыши по папке Chrome и выбираем «Восстановить прежнюю версию».
- Выбираем точку и нажимаем на кнопку «Восстановить».
- Следуем подсказкам мастера восстановления.
Если все равно появляется ошибка при запуске Google Chrome, стоит откатить всю систему. Для этого вводим в поиск Windows «Восстановление» и открываем меню с «Параметров». Затем выбираем «Запуск восстановления системы».
Способ 9: удаляем данные профиля
Повреждение пользовательских файлов может вызывать ошибки при запуске Гугл Хром. К сожалению, исправить это поможет только удаление профиль, но, когда Гугл Хром зависает при запуске, другого варианта нет. Результатом выполнения процедуры станет удаление всех данных: расширений, закладок, истории и т.п.
Важно! Можем попробовать скопировать содержимое папки перед удалением и переместить его обратно уже потом. Браузер может продолжить нормально работать.
Ремонтируем браузер, если Гугл Хром не запускается на Windows 7, 8 или 10:
- Открываем Проводник (любую папку).
- В адресную строку вставляем %LOCALAPPDATA%\Google\Chrome\User Data\.
- Удаляем папку с названием профиля, это может быть «Profile 1» или Default.
Важно! Перед тем, как удалять данные, нужно завершить процессы chrome в диспетчере задач. В противном случае мы не сможем очистить данные, появится сообщение, что файлы уже используются.
Способ 10: отключаем встроенную безопасность браузера Google
Еще один метод исправления, когда не запускается Гугл Хром на Виндовс, который мы бы не хотели рекомендовать. Однако, если ничего не помогает, приходится прибегать к радикальным действиям. Результатом использования способа станет отключение средства защиты браузера.
Что делать, если после восстановления не запускается Гугл Хром:
- Нажимаем ПКМ по ярлыку с браузером и выбираем «Свойства».
- Кликаем на строку «Объект» и листаем строку в самый конец.
- Через пробел добавляем ключ:
--no-sandbox
- Жмем кнопку «Применить» и закрываем окно.
- Пробуем запустить браузер.
Способ 11: переустанавливаем браузер Chrome
Последний способ решить проблему, когда Гугл Хром выдает ошибку при запуске – переустановить его полностью.
Не удается запустить Google Chrome? Решение:
- Из «Панели управления» Windows переходим в «Программы и компоненты»
- Выбираем браузер Google Chrome и жмем на кнопку «Удалить»
- Еще раз жмем на кнопку «Удалить».
- Переходим на официальный сайт Chrome и скачиваем дистрибутив установщика.
- Запускаем файл, соглашаемся с пользовательскими условиями и ждем завершения установки.
Надеемся, что какой-то из методов помог, так как мы пересмотрели уже всевозможные решения всех известных проблем.
Почему не отвечает Гугл Хром на компьютере
Бывают ситуации с другого рода проблемами, при них Гугл Хром не отвечает и виснет. Их причины частично пересекаются с источниками неполадок при запуске.
Почему не отвечает Гугл Хром:
- браузер слишком загружен;
- какой-то сайт потребляет слишком много ресурсов системы;
- файлы повреждены вирусами;
- конфликты с прочим ПО;
- недостаточно системных ресурсов;
- неполадки с файлами профиля.
Гугл Хром не отвечает, что делать
Чтобы сохранить удобный формат статьи для чтения, предлагаем рассмотреть исправления для проблемы, когда Гугл Хром не отвечает в виде списка с кратким описанием процедур. Более подробно о некоторых из них мы уже писали выше.
Почему перестал отвечать Гугл Хром и что делать:
Теперь мы знаем, почему не удается запустить Гугл Хром, и тому есть действительно много причин. Также мы подробно разобрались с проблемой, когда страница не отвечает в Гугл Хром. Хорошая новость в том, что исправить оба сбоя реально и для этого мы разработали подробный алгоритм, включающий все возможные причины неполадок.
02.05.2017
Просмотров: 35567
Компания Microsoft выпустила для новой операционной системы свой браузер – Microsoft Edge. Однако отказаться от удобного и быстрого Google Chrome пользователи не смогли. В результате, практически после каждого обновления ОС, они сталкиваются с проблемой, когда не запускается браузер Гугл Хром на Виндовс 10. На сайте поддержки данного продукта способы решения проблемы представлены следующие.
Способы решения проблемы с запуском Chrome на Windows 10
Если на Windows 10 браузер Google Chrome не запускается, способы решения будут следующими.
- Изначально нужно проверить, не мешает ли запуску браузера работа антивируса, брандмауэра. Установленный антивирус лучше отключить на время и если софт запустится, значит, файлы программы и сам Chrome стоит внести в исключения защитника.
- Разработчики браузера в случае, когда Google Chrome не открывается, рекомендуют скачать версию для разработчиков и установить её на своем ПК.
Если программа работает, стоит переустановить сам браузер.
- Также разработчики программы в случае, когда пользователь не может запустить Chrome, рекомендуют скачать Инструмент для очистки браузера.
После запуска инструмента появится сообщение о том, что будут сброшены все настройки и удалены расширения. Пароли будут сохранены. Жмём «ОК», чтобы запустить сброс.
- Если установить или открыть Google Chrome все равно не удалось, стоит попробовать запуск в режиме совместимости. Для этого нужно нажать на ярлыке программы и во вкладке «Совместимость» выбрать версию операционной системы и поставить соответствующую отметку.
- Часто пользователи жалуются, что мол не могу запустить браузер. При этом после перезагрузки системы он работает. В данном случае нужно запустить «Диспетчер задач» и завершить все процессы, которые связаны с браузером.
- Если браузер перестал открывать страницы, то стоит проверить файл hosts.
- Также стоит проделать некоторые операции с папками самой программы. Для этого нужно перейти по ветке «%LOCALAPPDATA%\Google\Chrome\User Data\» и переименовать папку «Default» в «Backup Default». После запуска браузера будет создана новая «Default». Если программа начала работать, стоит удалить её и переустановить.
Важно, если после тестирования данных методов решить проблему не удалось, стоит выполнить откат самой Windows 10 и переустановить браузер.
О том, как настроить браузер на Windows 10 смотрите в видео: