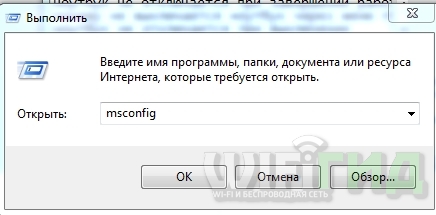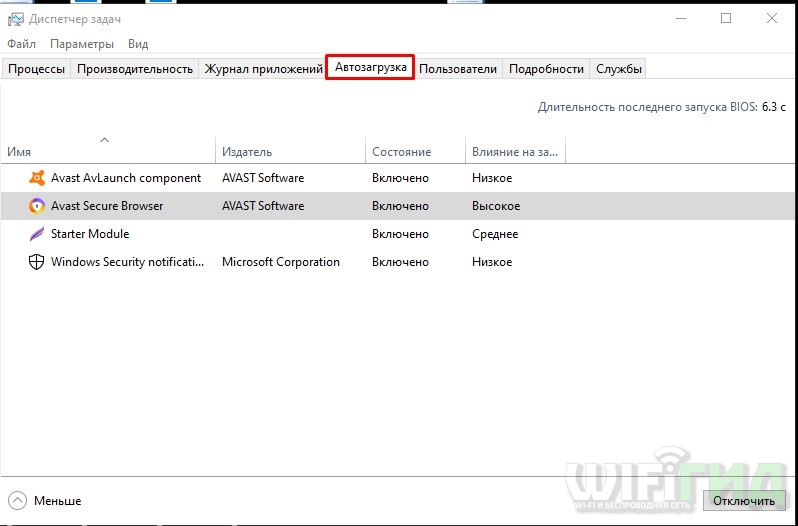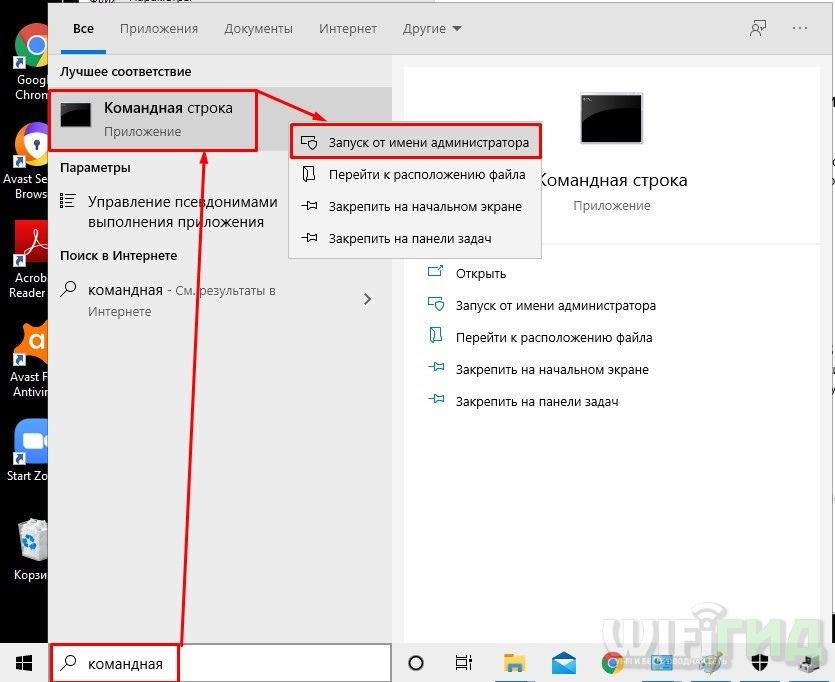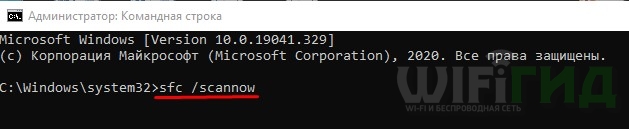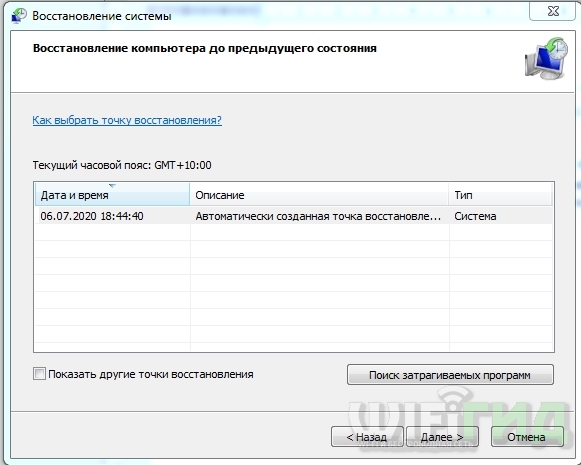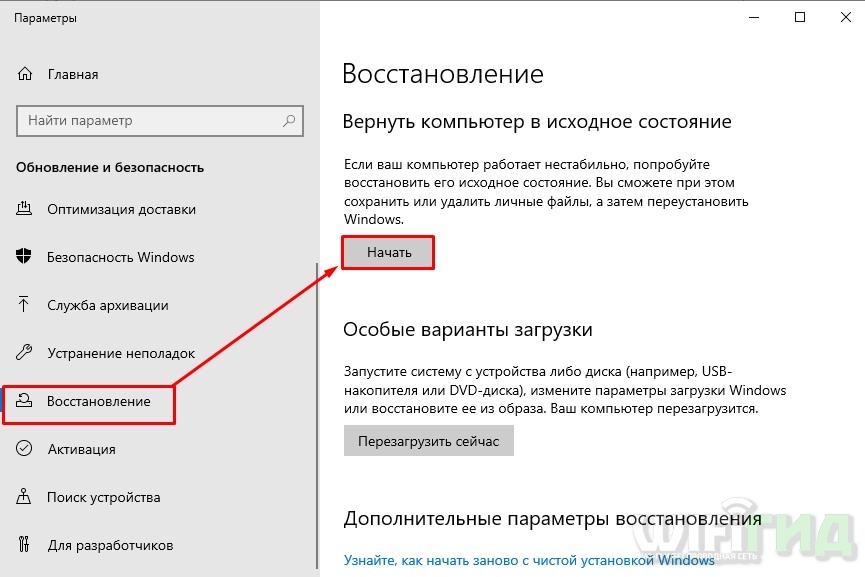Всем привет! Сегодня мы поговорим о проблеме, когда ноутбук не выключается через меню «Пуск». Причем сопутствующих симптомов может быть несколько:
- При нажатии на кнопку «Завершения работы» ничего не происходит.
- Ноутбук не выключается и не перезагружается, а сам процесс висит бесконечно долго.
- Экран гаснет, но вот вентиляторы, а также некоторые лампочки продолжают гореть.
А теперь коротко о причинах:
- Вирусы, а также неисправная работа некоторых программ.
- Поломка в системе.
- Неполадка со стороны драйверов.
- Зависание BIOS.
- Железо.
ПРИМЕЧАНИЕ! Если вам нужно срочно выключить ноутбук, а времени разбираться нет, то нужно просто зажать кнопку питания, пока аппарат не выключится. Подобный способ аварийно выключит ваш компьютер, но пользоваться им часто – не рекомендуется.
Что делать дальше и как выключить ноутбук – я подробно расскажу ниже в статье. Если у вас возникли какие-то трудности, вы заметили ошибку или я что-то не дописал – пишите об этом в комментариях.
Содержание
- Первые действия
- Электропитание
- Вирусы и стороннее ПО
- Последние действия
- Не выключается полностью
- Задать вопрос автору статьи
Первые действия
Если вы ещё находитесь в системе и не знаете, что делать, а при завершении работы ничего не происходит, то давайте попробуем выполнить несколько простых действий. В первую очередь откройте правое нижнее меню, которое находится в трее, и отключите все, что только возможно – обычно это делается с помощью нажатия правой клавиши по программе. Далее нужно выбрать пункт «Выйти». Также попробуйте нажать на антивирусную программу и выбрать «Отключить защиту до перезагрузки».
Если это не поможет, то закройте все работающие программы и окна. Можно зайти в «Диспетчер задач» – нажимаем правой кнопкой по меню «Пуск» и далее выбираем нужный раздел.
На десятке зайдите в «Процессы», а на семерке в «Приложения» – нужно выключить и деактивировать все программы – ПКМ и «Снять задачу».
Если это не помогает, то пробуем другие способы.
Электропитание
Нажмите по батарее правой кнопкой и далее зайдите в раздел «Электропитания».
Слева выбираем пункт «Действия кнопок питания».
Смотрите, чтобы при нажатии на кнопку питания не стоял режим гибернации, сна или отключения дисплея. Можно поставить параметр «Завершения работы».
Если это не поможет, то можно попробовать отключить все галочки, которые стоят ниже. Не забудьте сохранить изменения. Вернитесь обратно в раздел «Электропитания», зайдите в действующую схему.
Нажимаем по ссылке для изменения параметров, находим «Параметры USB», раскрываем надстройку временного отключения и смотрим, чтобы от сети и батареи стоял один и тот же параметр: «Разрешено».
Откройте диспетчер устройств – для этого кликните правой кнопкой по «Компьютеру», зайдите в «Свойства».
Раскройте раздел с USB и найдите «Корневой USB-концентратор» – зайдите в свойства и на вкладке электропитания включите верхнюю галочку, чтобы система отключала. Если данных портов несколько, проделайте эту надстройку для каждого.
Вирусы и стороннее ПО
Ноутбук не перезагружается и не деактивируется из-за висящей программы. Также бывает, что проблема может крыться со стороны вирусов. В первую очередь проверьте весь ваш ПК антивирусной программой со свежими базами. Можно попробовать сторонние утилиты типа AdwCleaner и Malwarebytes – частенько они бывают полезнее стандартного антивируса.
Попробуйте вспомнить – не устанавливали ли вы ранее какие-то программы, которые в теории могут мешать работе ОС. Если так, то зайдите в «Программы и компоненты». Чтобы туда попасть, нужно в Windows 7 просто нажать на меню «Пуск» и перейти в «Панель управления». В Windows 10 в поисковой строке введите «Control» или название раздела.
Далее выбираем нужный пункт. Если вы его не можете найти, то установите режим «Просмотра» как крупные или мелкие значки.
Установите сортировку по дате установки и удалите все лишнее и ненужное. Напомню, что многие программы устанавливаются в фоновом режиме без участия пользователя. Таким образом вы немного почистите свой комп от ненужного хлама.
Далее давайте посмотрим, что у нас висит в автозагрузке, для этого:
Windows 7
Нажмите на клавиши и R и пропишите команду:
msconfig
Windows 10
Нажмите правой кнопкой по меню «Пуск» и зайдите в «Диспетчер задач».
Зайдите в раздел «Автозагрузка», а теперь обычный совет – отключите все кроме антивирусника и драйвера звуковой карты. После этого попробуйте перезапустить комп.
Последние действия
Если ничего из вышеперечисленного не помогло, то скорее всего есть проблема в операционной системе. Попробуйте проверить системные файлы специальной встроенной утилитой – запустите командную строку от имени администратора.
Введите команду:
sfc /scannow
Можно попробовать запустить «Восстановление системы» – откройте «Пуск» и в поисковой строке введите название службы, а потом запустите её – на одном из этапов нужно будет выбрать самую раннюю точку восстановления.
В новых обновлениях Виндовс 10 может не быть данного раздела, и запускается служба через «Пуск» – «Параметры» – «Восстановление» – нажимаем на кнопку «Начать».
Можно также попробовать полностью обновить все драйвера – для этого нужно зайти на официальный сайт ноутбука (вбиваем полное название в поисковик), переходим на страницу с драйверами и скачиваем все свежие дрова.
Не выключается полностью
Если ноут не отключается полноценно, то нужно зайти в BIOS – для этого при перезагрузке нажмите на кнопку для входа в мини-ОС. Чаще всего используют кнопки: Del, F1, F2, F10, Esc (смотрите подсказку на начальном экране). Когда вы попадете внутрь, вам нужно сбросить настройки БИОС и установить их с параметрами по умолчанию – чаще всего этот пункт называется «Load Fail-Safe Defaults».
Компьютер или ноутбук не выключается
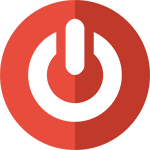
Типичные причины того, что это происходит — аппаратные (может проявиться после установки или обновления драйверов, подключения нового оборудования) или программные (определенные службы или программы не удается закрыть при выключении компьютера), по порядку рассмотрим наиболее вероятные решения проблемы.
Примечание: в экстренных случаях вы всегда можете полностью выключить компьютер или ноутбук, нажав и удерживая кнопку включения в течение 5-10 секунд. Однако, этот способ потенциально опасен и использовать его следует только когда других вариантов нет.
Примечание 2: по умолчанию компьютер завершает все процессы через 20 секунд, даже если они не отвечают. Таким образом, если компьютер у вас все-таки выключается, но долго, то нужно искать программы, которые ему мешают (смотрите второй раздел статьи).
Управление электропитанием ноутбука
Данный вариант чаще подходит в тех случаях, когда не выключается ноутбук, хотя, в принципе, может помочь и на стационарном ПК (Применимо в Windows XP, 7, 8 и 8.1).
Зайдите в диспетчер устройств: самый быстрый способ сделать это — нажать клавиши Win + R на клавиатуре и ввести devmgmt.msc после чего нажать Enter.
В диспетчере устройств откройте раздел «Контроллеры USB», после чего обратите внимание на такие устройства, как «Generic USB Hub» и «Корневой USB-концентратор» — их, скорее всего, будет несколько (а Generic USB Hub может и не быть).
Для каждого из них выполните следующие действия:
- Кликните правой кнопкой мыши и выберите «Свойства»
- Откройте вкладку «Управление электропитанием»
- Уберите отметку «Разрешить отключение этого устройства для экономии энергии»
- Нажмите Ок.
После этого ноутбук (ПК), возможно, будет выключаться нормально. Тут следует отметить, что указанные действия могут привести к незначительному уменьшению времени автономной работы ноутбука.
Программы и службы, мешающие выключению компьютера
В некоторых случаях, причиной того, что компьютер не выключается могут послужить различные программы, а также службы Windows: при завершении работы, операционная система завершает все эти процессы, а если какой-то из них не отвечает, то это может вылиться в зависание при отключении.
Один из удобных способов выявить проблемные программы и службы — монитор стабильности системы. Чтобы открыть его, зайдите в Панель управления, переключитесь к виду «Значки», если у вас стоят «Категории», откройте «Центр поддержки».
В Центре поддержки откройте раздел «Обслуживание» и запустите монитор стабильности системы, нажав соответствующую ссылку.
В мониторе стабильности вы можете увидеть наглядное отображение различных сбоев, произошедших при работе Windows и узнать, какие процессы их вызвали. Если после просмотра журнала у вас возникло подозрение, что компьютер не выключается из-за одного из этих процессов — уберите соответствующую ему программу из автозагрузки или отключите службу. Также можно просмотреть приложения, вызывающие ошибки в «Панель управления» — «Администрирование» — «Просмотр событий». В частности, в журналах «Приложение» (для программ) и «Система» (для служб).
Вопрос от пользователя
Здравствуйте.
Подскажите с одной проблемой: при выключении ноутбука у него сначала долго бегает кружок (завершение работы), а потом выключается экран, а сам ноутбук продолжает работать (слышу по кулеру, он шумит).
В чем может быть причина?
Добрый день!
Подобная проблема чаще все же встречается на ноутбуках (по крайней мере по моему опыту). Кстати, к описанным вашим симптомам добавлю, что иногда устройство может вообще не реагировать на нажатую кнопку «завершения» работы…
В этой статье разберу почему так происходит, и что с этим делать. 👌
*
👉 Кстати, для аварийного завершения работы ноутбука (или ПК), просто зажмите кнопку питания на 5-10 сек. Устройство должно выключиться принудительно!
Правда, так делать следует только в крайних случаях (во избежание появления различных проблем с загрузкой Windows, целостностью файлов и пр.).
Кнопка питания и перезагрузки на ноутбуке и ПК
*
Содержание статьи📎
- 1 Решение проблем с выключением
- 1.1 Потребное время на завершение работы
- 1.2 Смотрим, какое ПО не дает выключить устройство
- 1.3 Разбираемся с настройками электропитания. Обращаем внимание на оборудование
- 1.4 Настройка автозагрузки Windows и метод «исключения»
- 1.5 Прогоните систему спец. утилитами по борьбе с вредоносным ПО
- 1.6 PS
→ Задать вопрос | дополнить
Решение проблем с выключением
Потребное время на завершение работы
Первое, с чего хотелось бы начать, это сказать, что Windows при завершении работы закрывает все работающие службы, программы и пр. Все это нужно корректно завершить, чтобы при следующей загрузке — все работало.
Но на это требуется некоторое время: в среднем, около 20-30 сек. И если ваш ПК выключается примерно за это время (может быть, даже чуть больше) — то с ним все в порядке!
Это я привел к тому, что многим не нравится это ожидание и они считают, что с ПК что-то не так. Если вам нужно быстро выключить ПК — просто 👉 переводите его в ждущий режим (в него можно уйти реально за пару секунд!).
Кстати, это время (в 20-30 сек.) можно изменить в реестре, но делать этого я не рекомендую. Можно нарушить стабильность системы…
*
Смотрим, какое ПО не дает выключить устройство
Второе, что хочу сказать: Windows не была бы такой популярной ОС, если бы в ее арсенале не было различных 👉 журналов, следящих за ее стабильностью работы.
Что касается нашей проблемы, то есть спец. журнал стабильности, в который заносятся все сбои, проблемы с ПО и пр., которые возникают при работе. Поэтому, логично, обратится к нему при появлении проблемы.
Нужно открыть 👉 панель управления Windows по адресу: Система и безопасность\Центр безопасности и обслуживания
Затем раскрыть вкладку «Обслуживание», и нажать по ссылке «Показать журнал стабильности работы». Пример представлен ниже. 👇
Журнал стабильности работы (кликабельно)
Далее обратите внимание на красные крестики и желтые вопросительные знаки: это и есть «проблемные» дни. Нажав на один из них, когда у меня завис ноутбук — я увидел, что зависание устройство было связано с программой ACDSee (см. пример ниже 👇).
Работа с журналом стабильности (кликабельно)
После чего, для решения проблемы, достаточно обновить данную программу, заменить ее на другую версию, удалить и т.д.
*
Разбираемся с настройками электропитания. Обращаем внимание на оборудование
Очень частая причина, из-за которой компьютер не выключается, это работающая функция по экономии энергии (контроллерами USB). И желательно бы отключить эту возможность (для пользователей ноутбуков: батарея станет чуть быстрее разряжаться, но это время очень незначительно, и вряд ли вы его заметите…).
По порядку, что нужно сделать:
- открыть 👉 диспетчер устройств (для этого нажмите сочетание Win+Pause, в меню слева щелкните по ссылке на запуск этого диспетчера);
- далее необходимо открыть вкладку «Контроллеры USB», и перейти в свойства корневого USB концентратора (примечание: у него может быть несколько отличное название, например, «Generic USB Hub»);
Корневой USB концентратор
- затем необходимо перейти во вкладку «Управление электропитанием» и снять галочку с возможности экономить энергию, как показано на скрине ниже. Сохранить настройки; 👇
Управление электропитанием
- если у вас несколько таких концентраторов — проделайте аналогичную процедуру для каждого.
***
Кроме этого, также бы хотел заострить внимание на другом моменте: проблема с выключением может быть связана с аппаратной частью. Например, если вы недавно установили или подключили к ПК какое-то новое оборудование — то возможно причина кроется в нем. Попробуйте отключить все лишнее от ПК и перепроверить его работу.
Кстати, в том же 👉 диспетчере устройств просмотрите, чтобы не было восклицательных желтых знаков. Обратите внимание на вкладку «Другие устройства» — в ней можно найти те устройства, для которых нет драйверов. Попробуйте на время отключить подобные устройства (см. скрин ниже 👇).
Отключаем устройство, для которого нет драйвера
*
Настройка автозагрузки Windows и метод «исключения»
Со временем в любой системе накапливается достаточно много всяких программ, служб, некоторые из которых могут конфликтовать между собой. Чтобы найти «виновника», да и вообще в качестве теста — рекомендую попробовать отключить всё «лишнее», что не связано с системой от Microsoft.
Как это сделать:
- нажать сочетание кнопок Win+R — должно появиться окно «Выполнить»;
- ввести команду msconfig и нажать OK;
- должно открыться окно «Конфигурация системы». Во вкладке «Общие» передвиньте ползунок в режим выборочного запуска и снимите галочку с элементов автозагрузки (см. скрин ниже 👇);
Конфигурация системы
- далее откройте вкладку «службы»: поставьте галочку «Не отображать службы Майкрософт», а потом нажмите по кнопке «Отключить все». Сохраните настройки и перезагрузите компьютер. Проверьте, как он стал отключаться. 👇
Отключаем все службы, не связанные с Microsoft
Если после отключения всего «лишнего» система у вас стала нормально работать — причина явно связана с каким-то ПО. Можно постепенно включать несколько служб в автозагрузке, и смотреть на то, как поведет себя устройство.
*
Прогоните систему спец. утилитами по борьбе с вредоносным ПО
Ну и не могу не отметить в этой статье вирусы, рекламное и вредоносное ПО. Нередко, после заражения оным, система начинает вести себя очень нестабильно:
- появляются различные баннеры на весь экран;
- браузер самостоятельно открывает вкладки (иногда и запускается);
- могут быть проблемы с завершением работы системы, с перезагрузкой;
- могут перестать открываться популярные сайты (даже случается так, что заблокированы все сайты популярных антивирусов…).
👉 По теме!
Самые опасные компьютерные вирусы прошлого… А не повторится ли история?
*
Причем, классический антивирус часто бессилен что-либо сделать (лишь в последнее время, некоторые продукты стали реально бороться с таким вредоносным ПО).
Поэтому, очень рекомендую проверить компьютер тремя утилитами: AdwCleaner, Malwarebytes Anti-Malware, AVZ. Все они представлены в одной из моих прошлых статей. Ссылку на нее привожу ниже. 👇
👉 В помощь!
Как удалить вирусы с компьютера, если антивирус их не видит — https://ocomp.info/esli-antivirus-ne-vidit-virusov.html
***
PS
I.
Кстати, обратите внимание на некоторые программы, которые могут блокировать выключение компьютера.
Например, такая популярная программа, как uTorrent может препятствовать выключению ПК (хотя, происходит подобное не так уж и часто, но все же…). Просто откройте в uTorrent окно опций и посмотрите, не установлена ли такая «штука», как отключение компьютера после завершения всех загрузок? Пример представлен ниже… 👇
👉 Кстати, у uTorrent есть аналоги (и некоторые из них более удобные!)
uTorrent — выключить компьютер, когда будет завершена загрузка
II.
Если у вас раньше система работала в нормальном режиме, возможно стоит попробовать откатить ее? Большинство версий Windows делает автоматически контрольные точки для восстановления системы при неудачных обновлениях, при установке нового системного софта, драйверах и т.д.
О том, как это сделать, расскажет вот эта статья: https://ocomp.info/vosstanovlenie-windows-10.html
*
Если вы знаете другие решения проблемы (прим.: с завершением работы) — дополните! (заранее благодарю).
На этом пока всё, удачи!
👋
Первая публикация: 04.05.2018
Корректировка: 04.05.2021


Большинство пользователей ПК под управлением ОС «Windows» сталкивались с проблемой его зависания на этапе выключения, то есть компьютер не выключается через пуск. А именно после выключения компьютера продолжают работать вентиляторы, появляется надпись «Завершение работы» и висит бесконечно или гаснет экран монитора компьютер продолжает работать. Причиной этого могут стать: аппаратные неисправности, ошибки в работе программ, служб, конфликтующее оборудование. Часто обычному пользователю бывает практически невозможно выяснить истинный первоисточник проблемы. Тем не менее, есть несколько универсальных операций, которые стоит попробовать выполнить, если компьютер не выключается через пуск. Если при выключении компьютера он перезагружается, то следует искать системную ошибку, вирус или ошибку драйвера.
Иногда бывает сложно разобраться в проблеме
Содержание
- Не выключается ноутбук после завершения: проверяем батарею
- Не выключается компьютер на windows при завершении работы
Не выключается ноутбук после завершения: проверяем батарею
С целью экономии заряда АКБ операционная система на ноутбуке отключает некоторые USB устройства, то есть они перестают работать и передавать Windows данные о себе. И может возникнуть ситуация, при которой система начинает выключаться и опрашивает подключенное оборудование, а оно не функционирует. Отсутствие отклика приводит к тому, что ноутбук не выключается. Чтобы избежать подобного, необходимо запретить системе управлять питанием USB – концентраторов. Выполняется это по следующему алгоритму:
-
Откройте «Диспетчер устройств» с помощью нажатия клавиш Win и R и ввода devmgmt.msc в открывшемся окне.
Рис 1. Вводим devmgmt.msc в консоли -
В диспетчере перейдите к разделу «Контроллеры USB и в нем к «Корневой USB-концентратор». Важно: как правило, концентраторов бывает несколько, и все последующие операции нужно провести для всех.
Рис 2. Проверяем корневой USB-контроллер -
Кликните по пункту правой кнопкой мыши и в появившемся меню нажмите «Свойства».
Рис 3. Открываем окно свойств -
В закладке «Управление электропитанием» уберите выделение с «Разрешить отключение этого устройства для экономии энергии».
Рис 4. Убираем галку с пункта, как показано на картинке - Кликните на «Ок».
Если по-прежнему ноутбук не выключается после завершения работы, следует воспользоваться рассматриваемым далее методом.
Не выключается компьютер на windows при завершении работы
При подготовке к выключению ОС закрывает все программы. И увеличение количества запущенного программного обеспечения приводит к увеличению и времени необходимого для их закрытия. При большой загруженности оперативной памяти некоторые программы могут зависать. Это приводит тому, что компьютер не выключается после завершения работы.
Устранить проблему возможно лишь выяснив ее причины. С этой целью следует зайти в логи ОС и поискать описания ошибок. Для получения информации, почему не выключается Windows 7 и другие версии ОС от Microsoft следует:
- Зайдите в «Пуск -> Панель управления» и переключите ее вид на отображение мелкими или крупными значками.
-
Откройте раздел «Администрирование».
Рис 5. Зайдите в раздел администрирование -
Кликните по пункту «Просмотр Событий».
Рис 6. перейдите на вкладку просмотр событий -
Найдите журналы: Приложение и Система.
Рис 7. Зайдите в вкладку приложения и система -
проанализируйте указанные выше журналы на предмет наличия сообщений с маркером «Ошибка и Предупреждение» (красный и желтый цвет маркера). При многократном повторении ошибок с одной и той же программой или службой стоит ее отключить.
Рис 8. Прорвете ошибки -
Зайдите в меню «Администрирование» и нажмите на «Службы». В появившемся на мониторе окне найдите требуемую службу и кликните по неё.
Рис 9 -
В новом окне откройте закладку «Общие» и поменяйте Тип запуска на «Отключена».
Рис 10 -
Для отключения приложения вручную откройте Диспетчера задач, который вызывается нажатием горячих клавиш «Ctrl + Alt + Delete». Выберите нужную программу и отключите кликом на «Завершить процесс»
Рис 11 -
Для исключения программы из списка автозагрузки откройте окно «Выполнить» (Win+R) и наберите msconfig. В загрузившемся интерфейсе откройте вкладку «Автозагрузка» и снимите галочку с нужного приложения.
Рис 12
Если компьютер долго выключается можно настроить закрытие программ путем изменений в реестре ОС. Вызывается он через знакомое окно «Выполнить» последовательностью regedit.
Далее перейдите в раздел указанный на рисунке
В нем требуется поменять параметры:
- AutoEndTasks – установить 1, данная настройка приводит к автоматическому завершению зависающих приложений.
- HungAppTimeout – от тысячи до пяти тысяч, здесь указывается время неработоспособности для придания программе соответствующего статуса.
- WailToKiliAppTimeoul – около пяти тысяч, параметр устанавливает количество миллисекунд ожидания зависшей программы.
Если компьютер перестал выключаться, то возможно было нарушено взаимодействие между БИОСом и ОС. За передачу управления аппаратным отключением питания системе отвечает режим ACPI, который может слететь, например, после пере прошивки БИОСа. Для его включения следует перезагрузить ПК и зайти в Boot меню БИОС, методом нажатия клавиши указанной на экране при начале загрузки. После этого найдите пункт ACPI и установите в значение enable.
В случае, когда ноутбук не реагирует на кнопку включения, следует отключить его от внешней электросети и отсоединить аккумулятор. Для компьютера просто зажмите кнопку выключения секунд на 10.
ПОСМОТРЕТЬ ВИДЕО
Если ни один из указанных выше способов не помог, то стоит обратиться за помощью к специалистам по ремонту компьютерной техники.
Содержание:
- 1 Запущенные фоновые процессы
- 2 Активные периферийные устройства
- 3 Прочие устройства и компоненты
- 4 Сбившиеся настройки реестра
- 5 Гибернация и быстрый старт
- 6 Неполадки с оперативной памятью или диском
- 7 Настройки BIOS
Процедура выключения компьютера проходит в несколько этапов, каждый из которых очень важен, так как снижает риск повредить файловую систему и даже сам диск. Когда пользователь жмет кнопку завершения работы, сначала закрываются программы и фоновые системные процессы, затем последовательно отключаются сначала менее, а затем и более ответственные компоненты, вплоть до ОЗУ и процессора. Но иногда случается так, что на одном из этапов процедуры, программном или аппаратном, возникает ошибка.
Следствием ошибки может стать падение в BSOD или состояние, которое юзеры называют вечным завершением. Компьютер не выключается, вентиляторы не прекращают вращаться, а индикация свидетельствует о подаче питания на материнку. Дисплей при этом может отключиться, но может оставаться и включенным с демонстрируемой на нём характерной анимацией. В чём же дело? Конфликты ПО, некорректная работа драйверов и периферии, повреждение системных файлов, проблемы с винчестером и оперативной памятью, сбившиеся настройки электропитания, в конце концов, действие вирусов – любая из этих неполадок способна помешать машине нормально отключиться.
Запущенные фоновые процессы
Оставшиеся в запущенном состоянии фоновые процессы – самая банальная причина того, что не выключается ПК при завершении работы Windows 7/10. Иногда на экране указывается удерживающий процесс, и пользователь может вернуться в работающую систему и завершить его вручную. В противном случае рекомендуется исследовать журналы «Система» и «Приложение», в которые обычно записываются ошибки служб или программ, мешающих завершению работы Windows.
Не мешает также выполнить в командной строке команду powercfg /requests для получения списка запросов питания приложениями и драйверами, препятствующими отключению рабочей станции.
Дополнительно можно запустить утилиту msconfig, отключить сторонние службы и посмотреть, как это повлияет на выключение компьютера. Не будет лишним заглянуть и в журнал стабильности, в нём тоже могут содержаться указания на проблемные процессы приложений и служб.
Активные периферийные устройства
В том, что не выключается компьютер после завершения работы, зачастую бывает виновна периферия, подсоединенная к хосту по USB. Чаще всего с этой проблемой приходится сталкиваться владельцам лэптопов, и решается она следующим образом. Зайдите в Диспетчер устройств, раскройте пункт «Контроллеры USB», найдите в списке элементы с наименованием «Корневой USB-концентратор» и снимите в их свойствах отметку «Разрешить отключение этого устройства для экономии энергии». Затем отправьте компьютер в ребут и посмотрите, удалось ли справиться с неполадкой.
Прочие устройства и компоненты
Иногда компьютер не завершает работу из-за активных, но не определяемых Windows устройств. Такие устройства обычно отмечаются в Диспетчере желтым или красным значком. Отключите их или, что еще лучше, найдите и установите для них драйвера. На ноутбуках Asus и Dell подобная неисправность иногда вызывается приложением Intel Rapid Storage Technology. Удалите приложение и переустановите устройство Intel Management Engine Interface в Диспетчере устройств, предварительно скачав для него официальный драйвер.
Сбившиеся настройки реестра
Менее вероятная причина отказа компьютера с Windows выключаться – сбой настроек реестра, отвечающих за время ожидания при закрытии приложений. В Windows 10 по умолчанию оно равно 5000 миллисекунд, но вы можете сократить его до 3000 миллисекунд, применив простой твик реестра. Скачайте по ссылке REG-файл и выполните его слияние для восстановления времени ожидания по умолчанию. Если хотите его сократить, предварительно отредактируйте файл реестра в Блокноте, изменив значения параметров WaitToKillServiceTimeout, HungAppTimeout и WaitToKillAppTimeout.
Отдельного рассмотрения требует случай, когда компьютер не выключается через меню Пуск Windows 7/10. Часто причиной такого рода неполадки служит повреждение или удаление параметра BootExecute, расположенного в ключе реестра HKEY_LOCAL_MACHINE/SYSTEM/CurrentControlSet/Control/Session Manager. В качестве этого параметра должна использоваться строка autocheck autochk * и ничего более. Тип параметра должен быть REG_MULTI_SZ, то есть мультистроковый.
Гибернация и быстрый старт
Некорректные настройки электропитания, а также повреждение связанных системных файлов, в частности, файла гибернации hiberfil.sys – еще одна причина, по которой иногда не выключается ПК. Проверьте этот момент. Зайдите в настройки электропитания и сделайте всё так, как показано на скриншотах ниже. Сначала следует попробовать деактивировать быстрый старт, а если этого окажется недостаточно, то стоит отключить и гибернацию.
Неполадки с оперативной памятью или диском
Ситуация, когда не выключается компьютер после завершения работы Windows 7/10, может также указывать на выход из строя ячеек памяти и повреждение секторов жесткого диска. Это, пожалуй, самое неприятное, что может случиться. В случае с проблемным диском система, к примеру, пытается считать или записать при выключении необходимые данные, но у нее не получается это сделать по причине наличия «бэдов», в результате чего происходит зависание. Поэтому не лишним будет выполнить проверку жесткого диска и памяти, особенно если зависания и сбои наблюдались в работающей системе.
Настройки BIOS
Если ничего, даже переустановка и откат к точке восстановления, не помогает, пробуем сбросить BIOS к заводским настройкам. Сделать это можно с помощью опции Load Defaults BIOS, обычно расположенной в разделе BIOS Setup, или путем извлечения на 10-15 минут питающей CMOS-память батарейки.
Итог
Это были основные причины, препятствующие выключению компьютера через меню Пуск или иным программным способом. Затягивать с решением проблемы не стоит, так как в скором времени появление сбоев в работе системы Windows 7/10 возможно не только в фазе завершения работы, но и при выполнении стандартных задач.

Эксперт по ремонту и настройке ПК с более чем 5-летним опытом работы. Имеет профильное образование по специальности оператор ЭВМ.
Задать вопрос