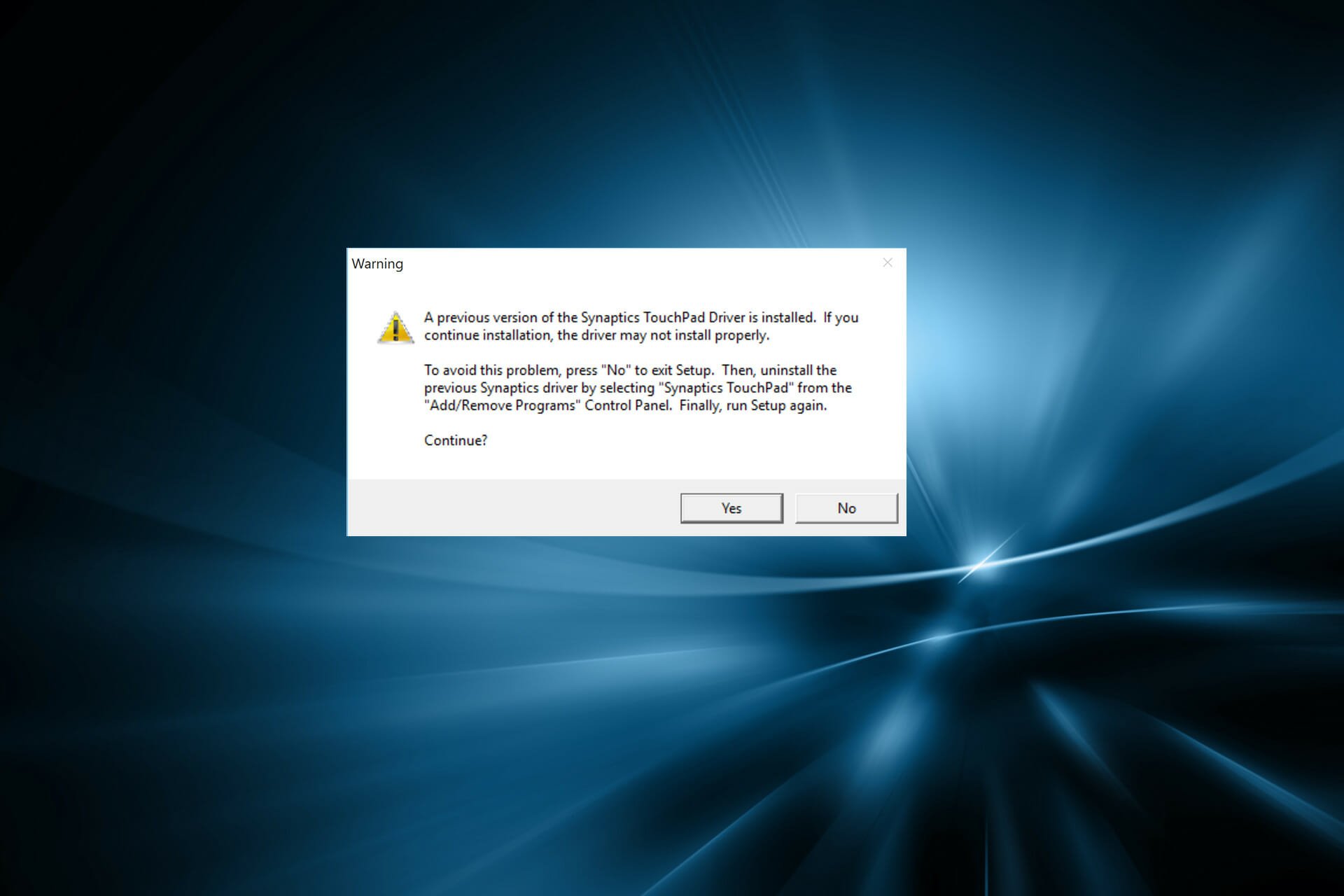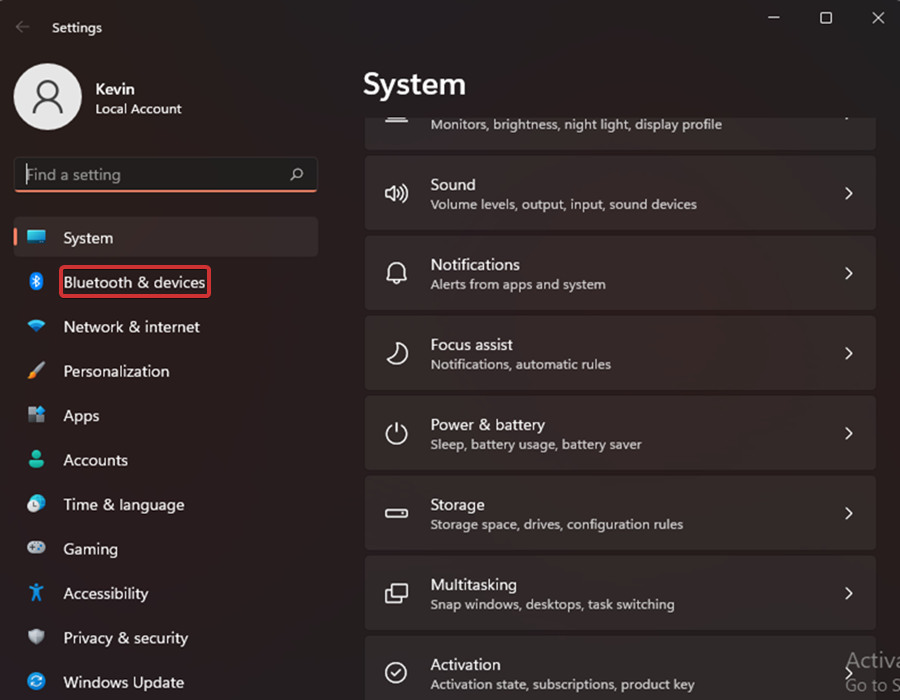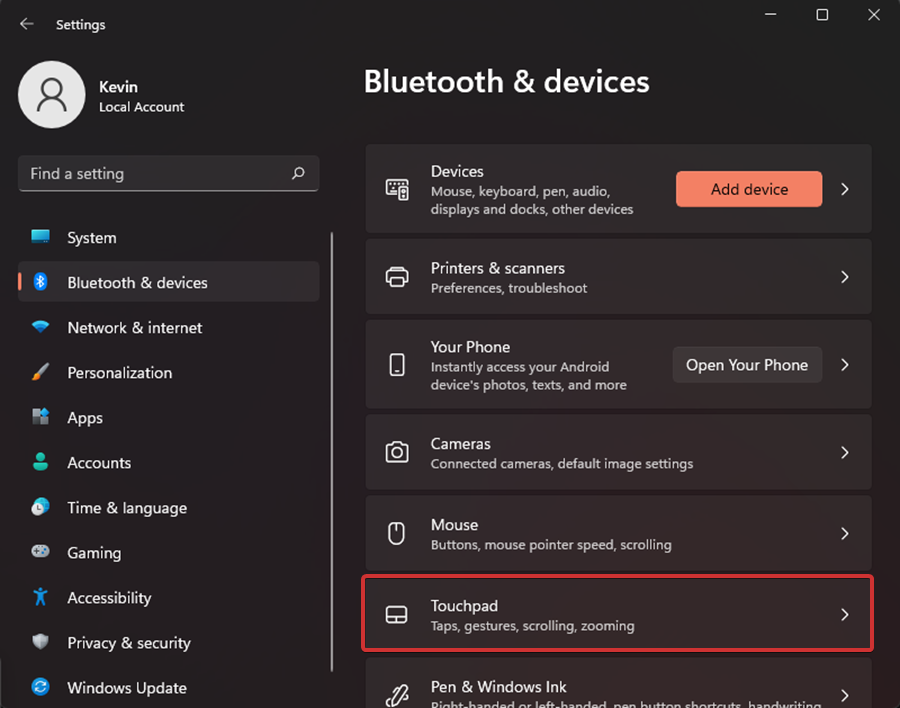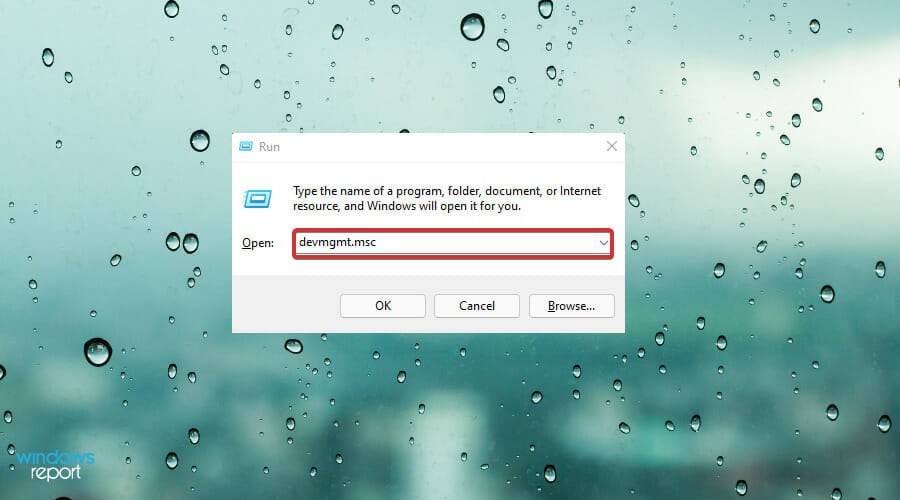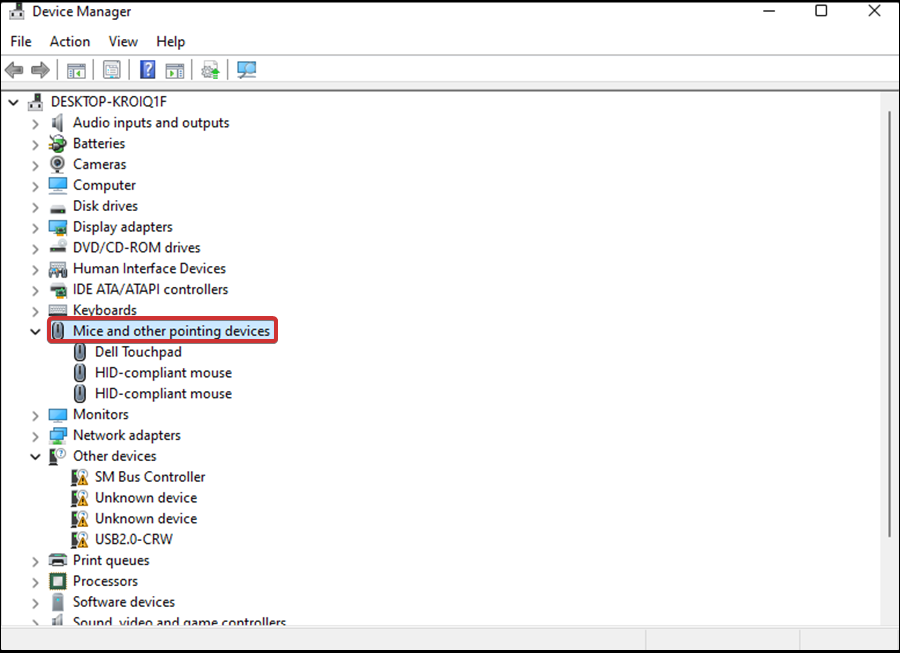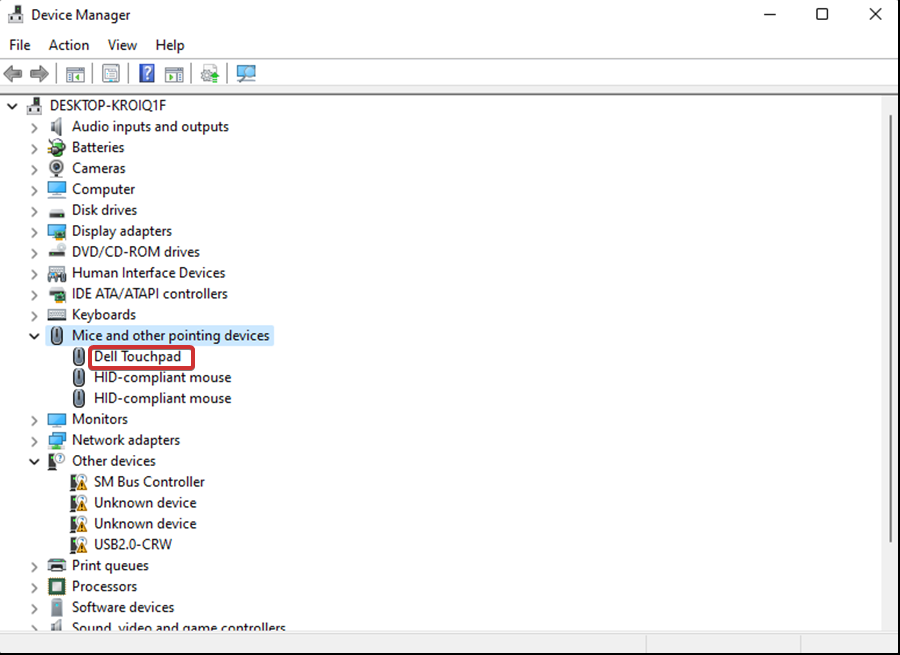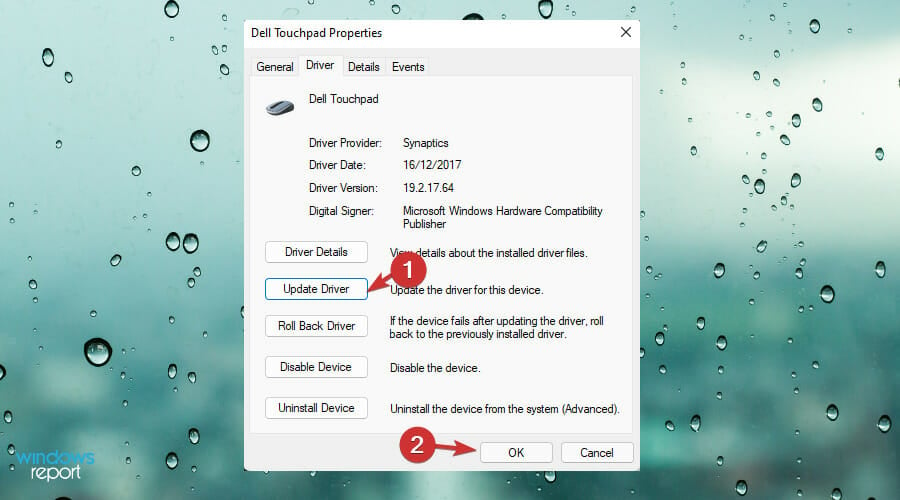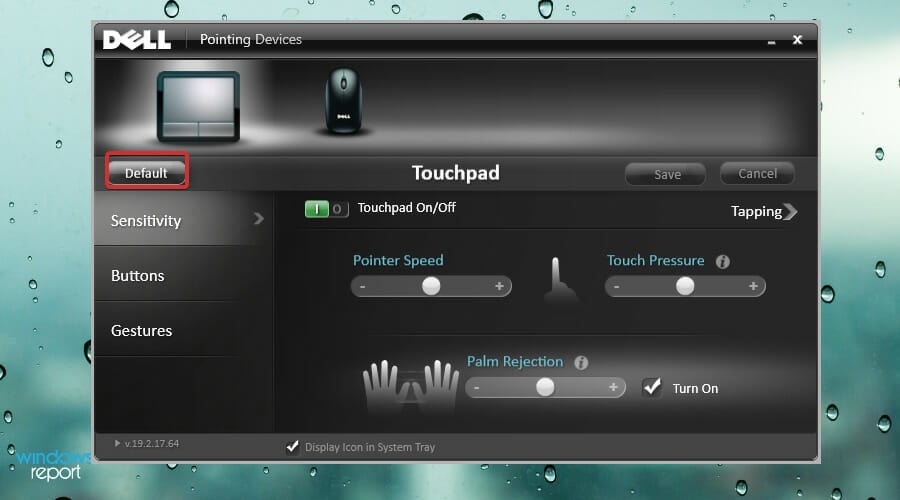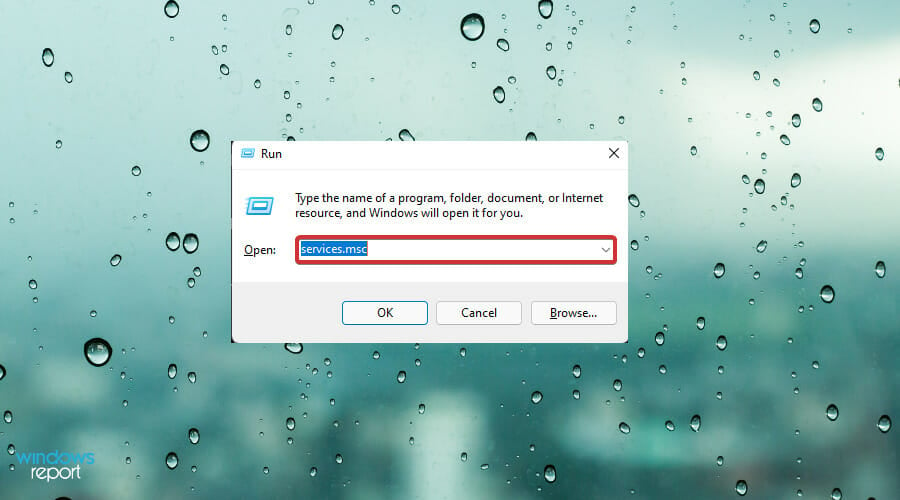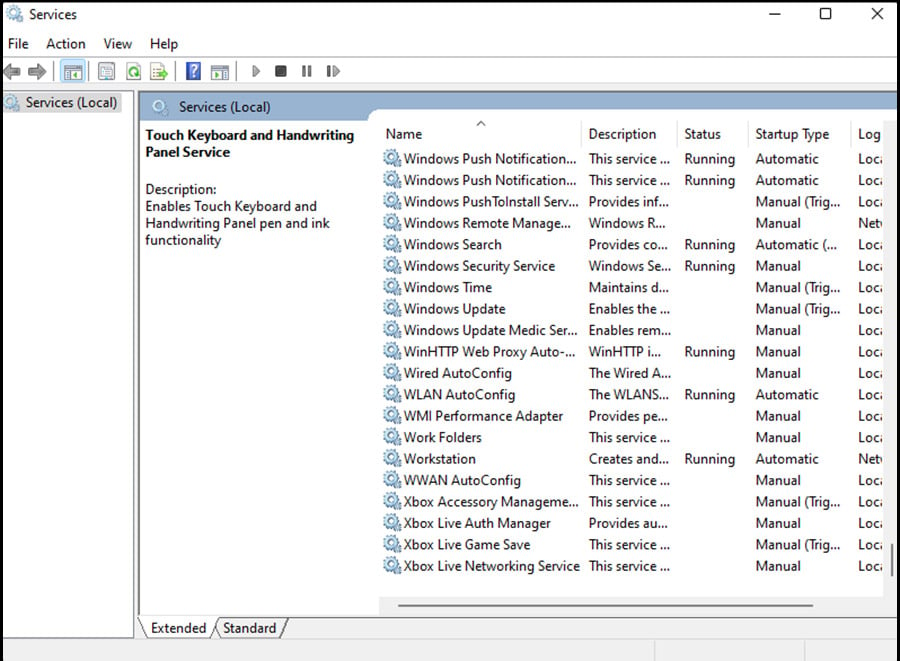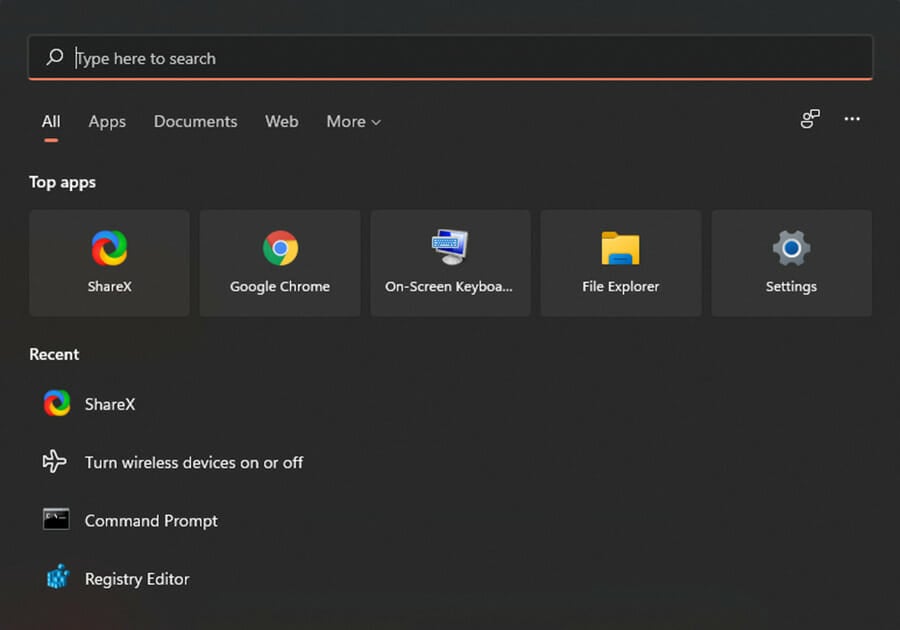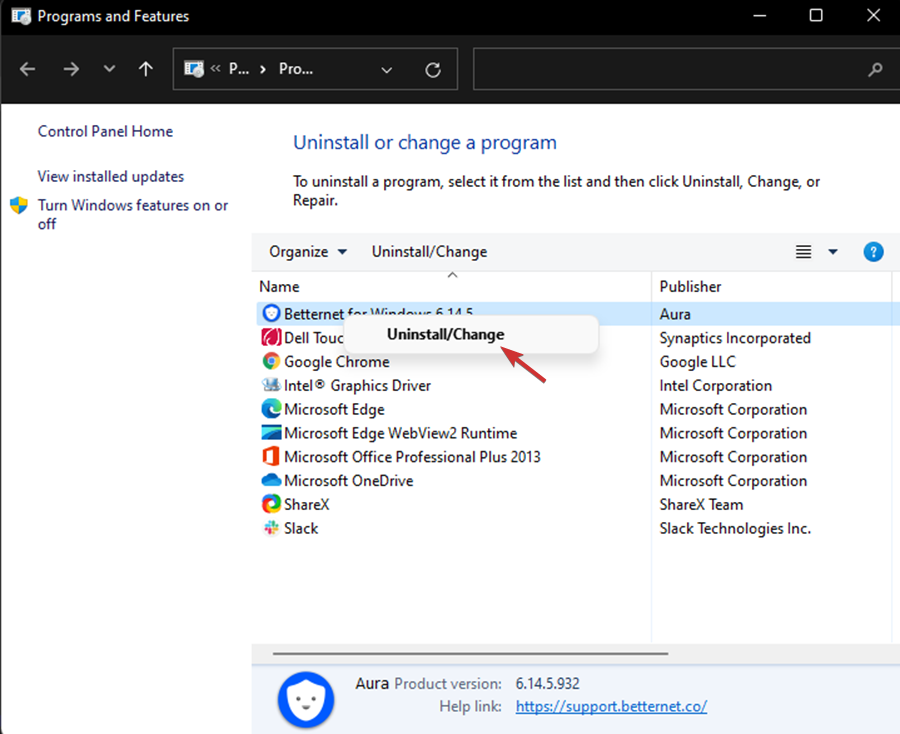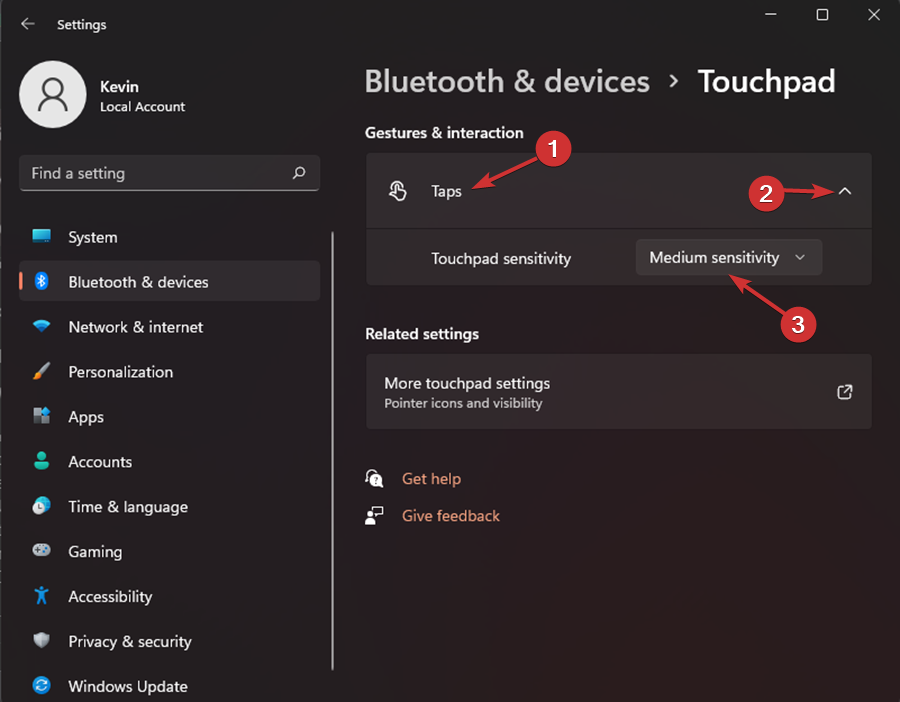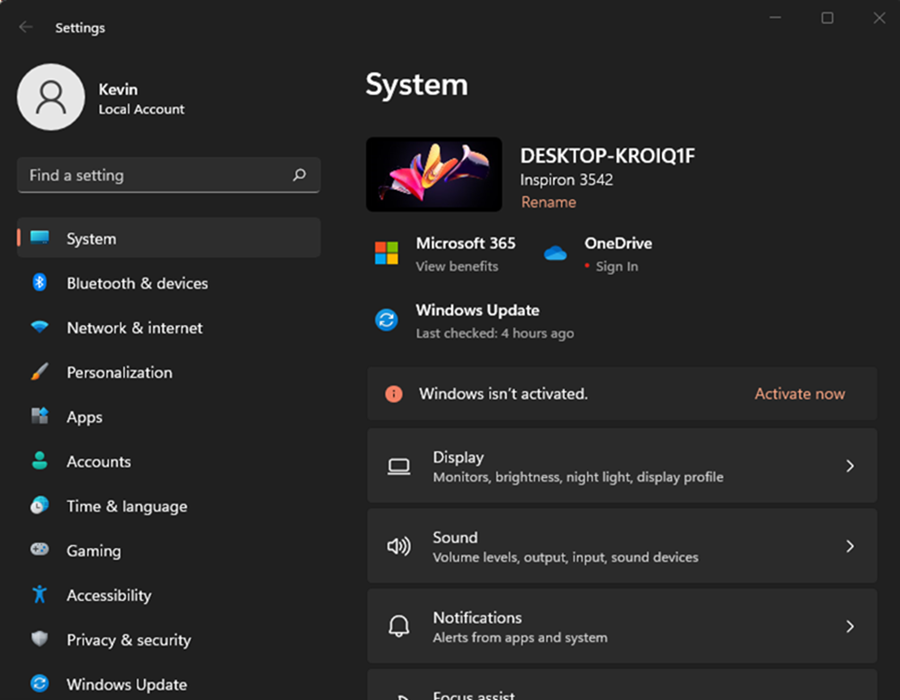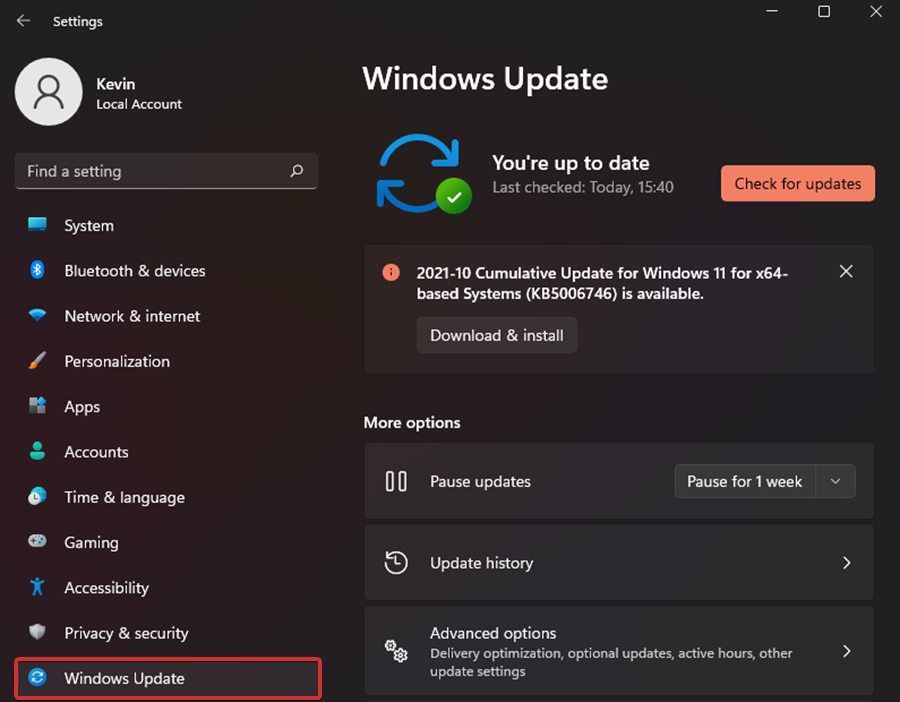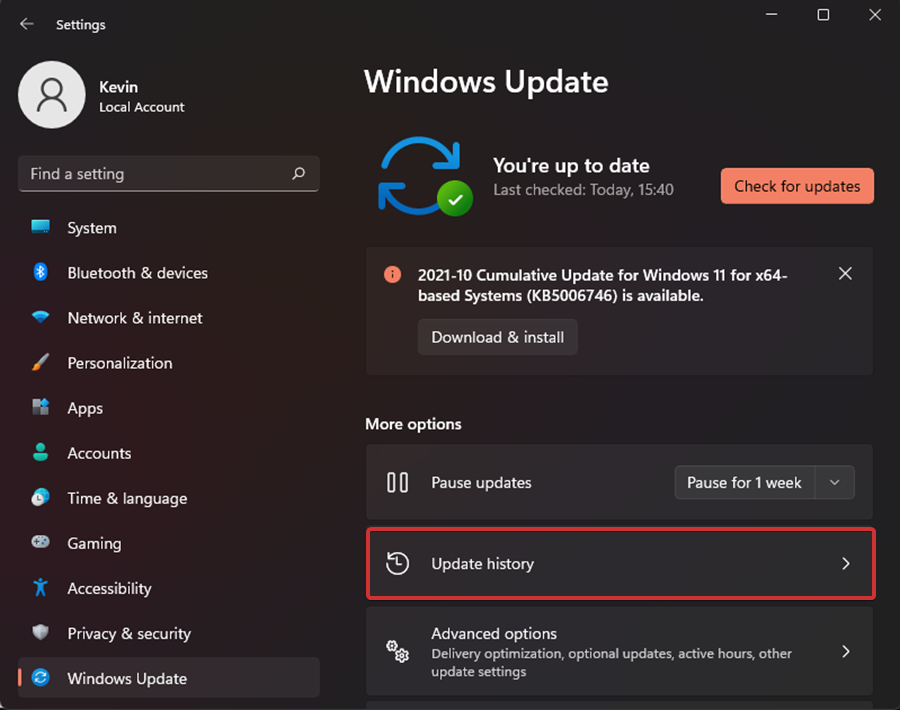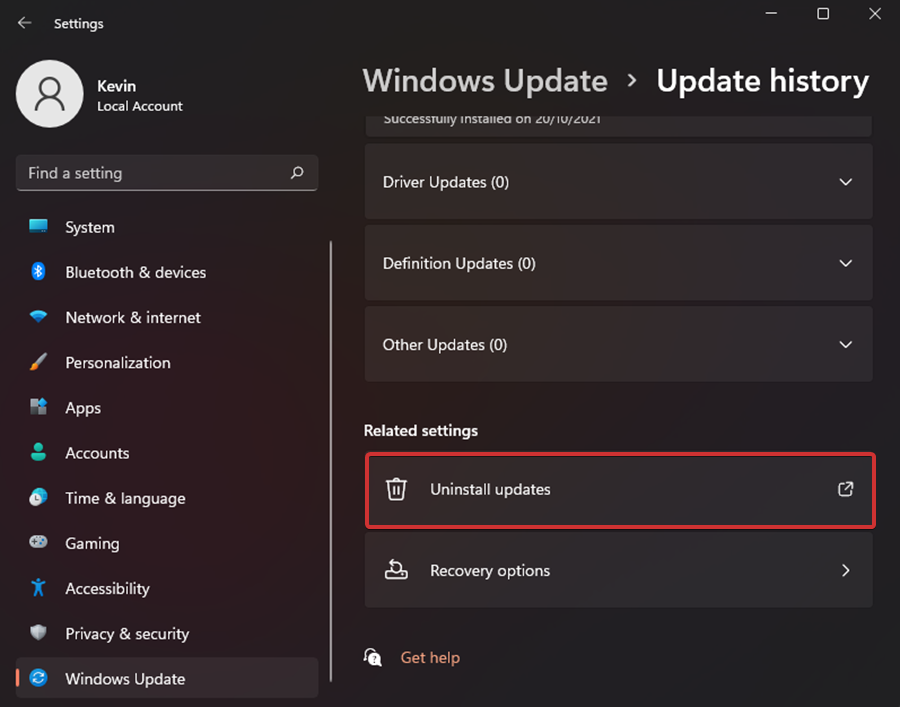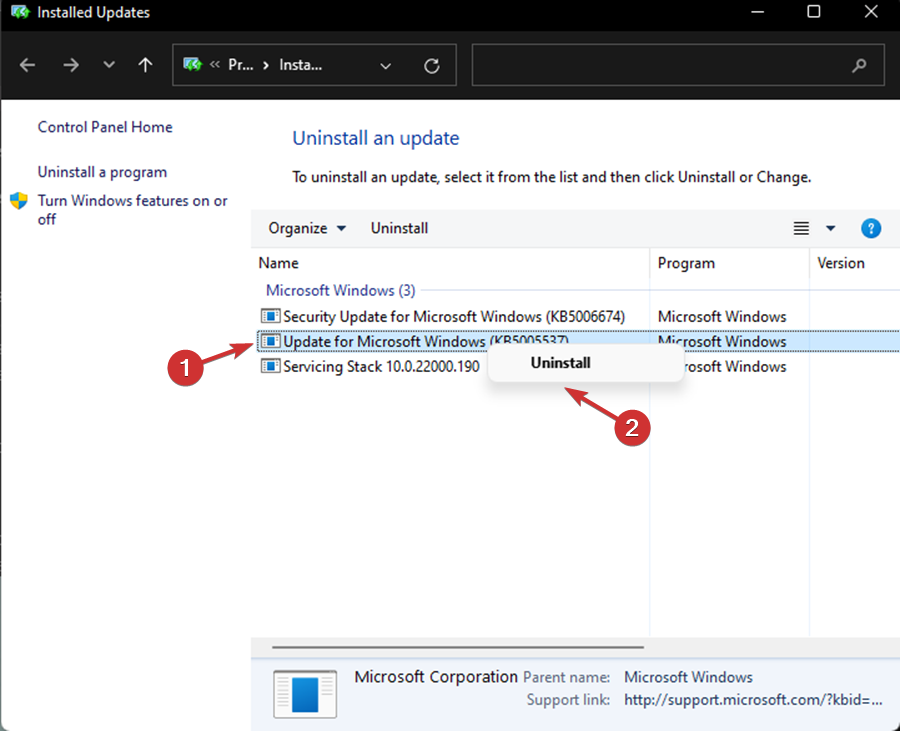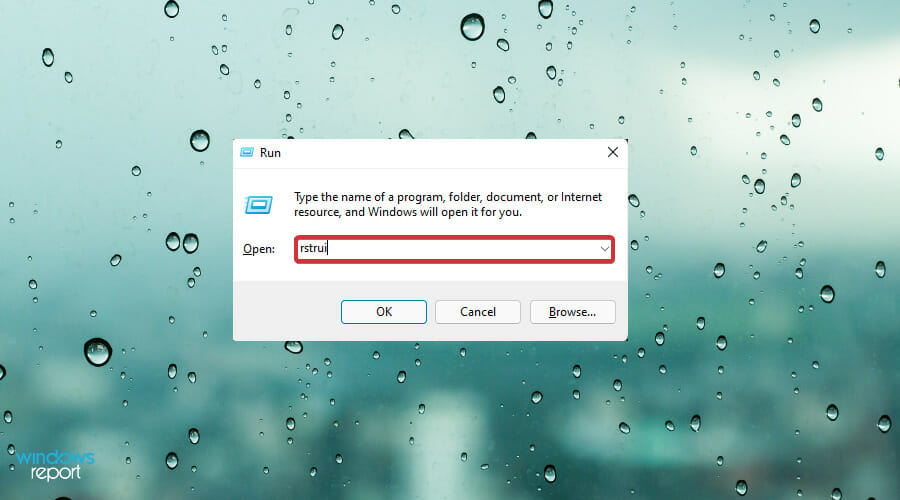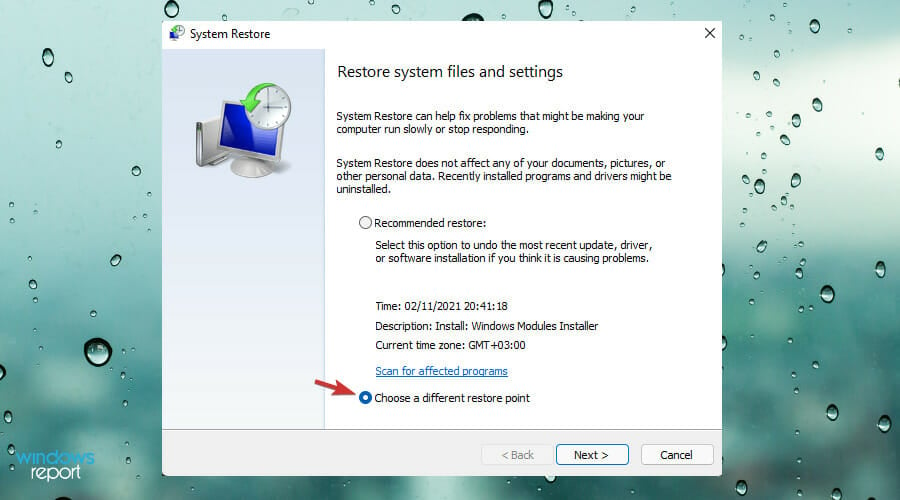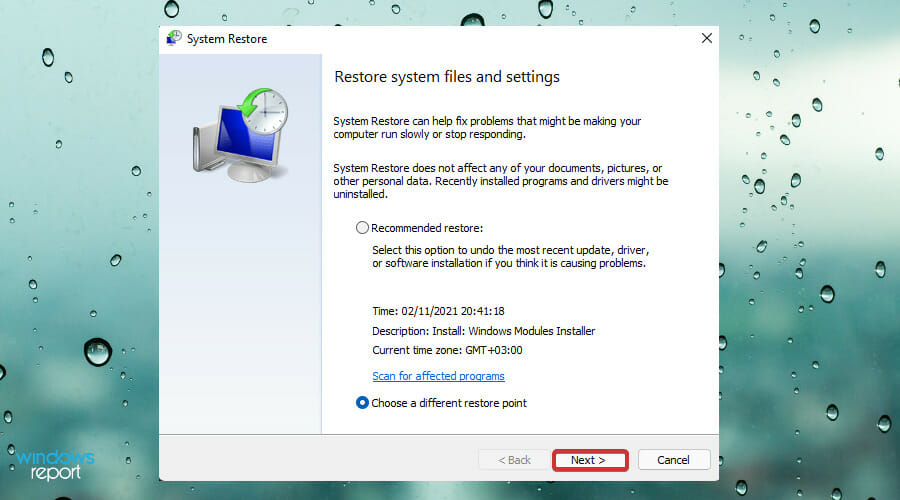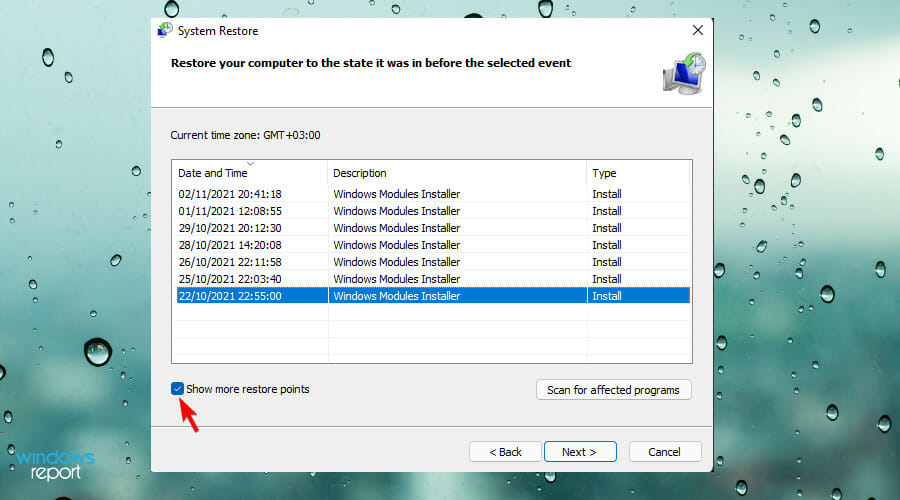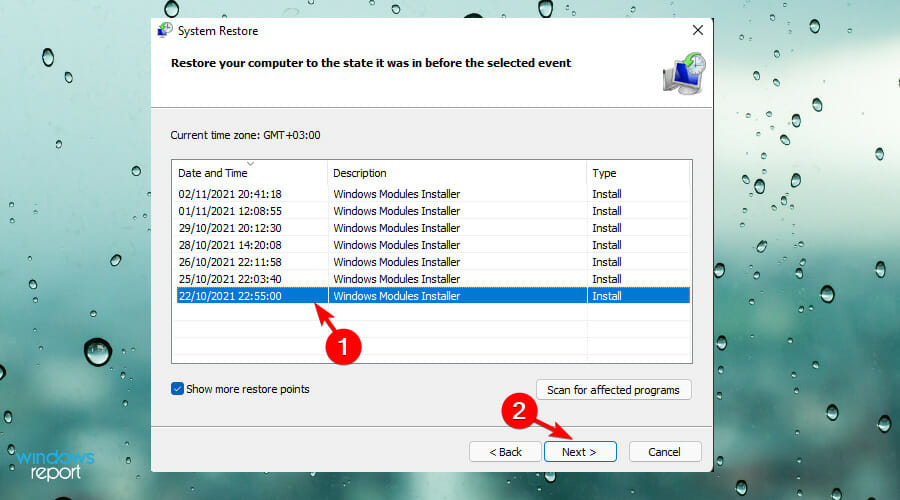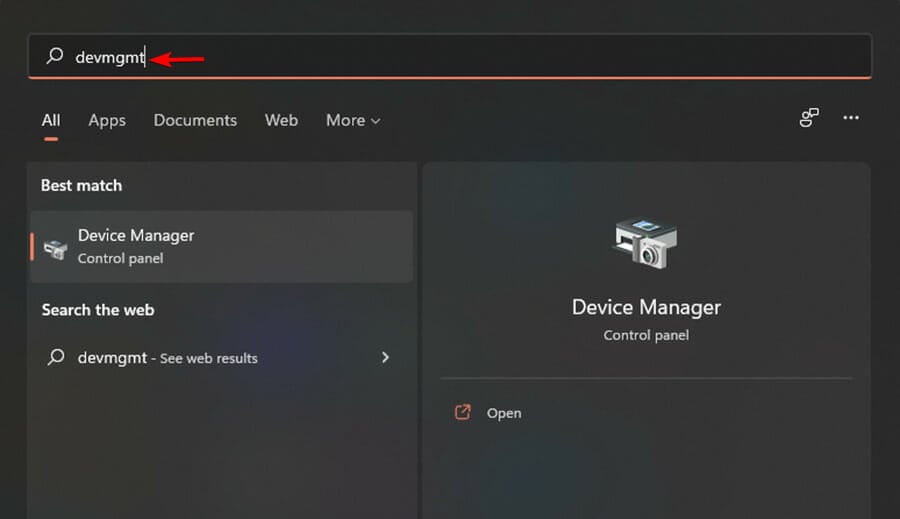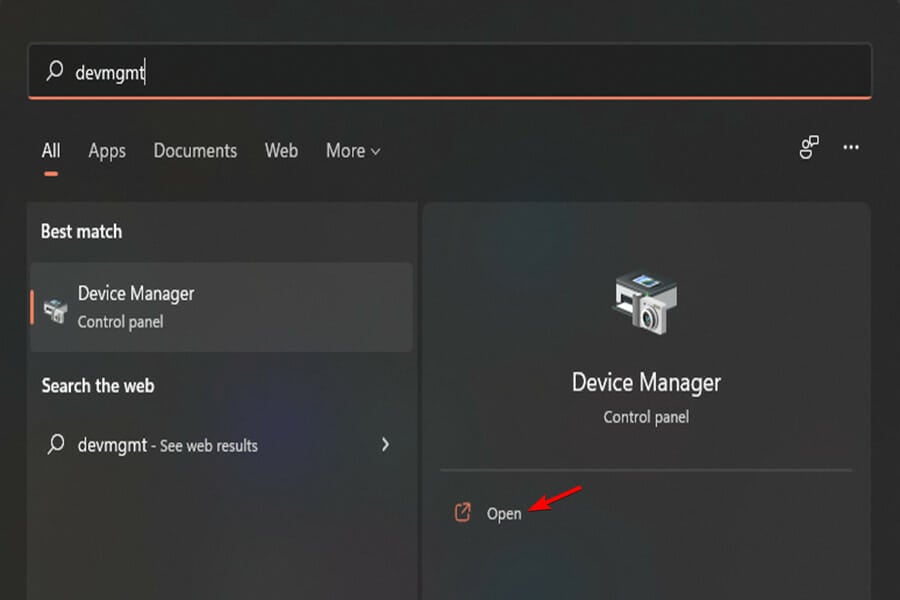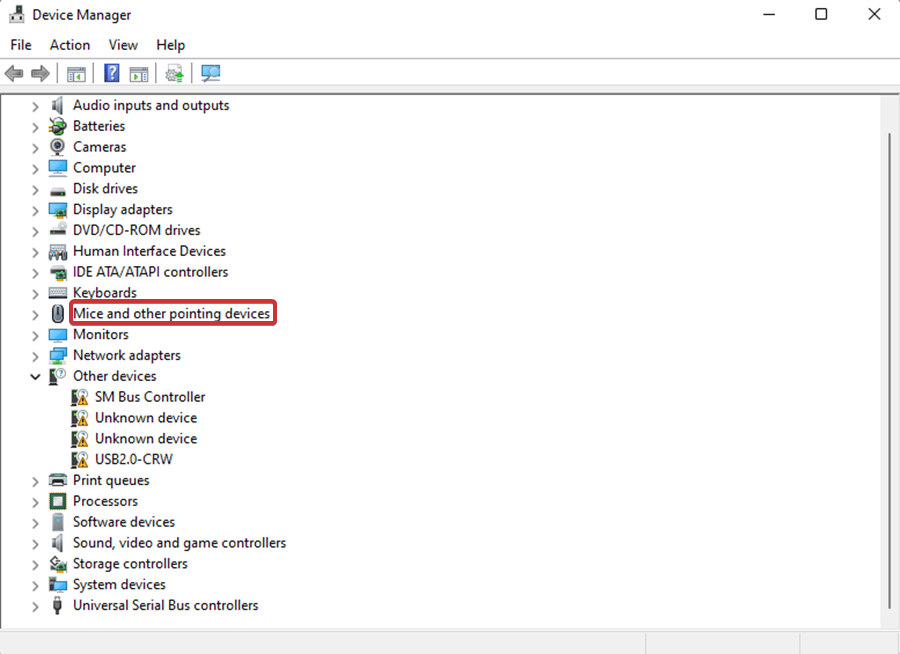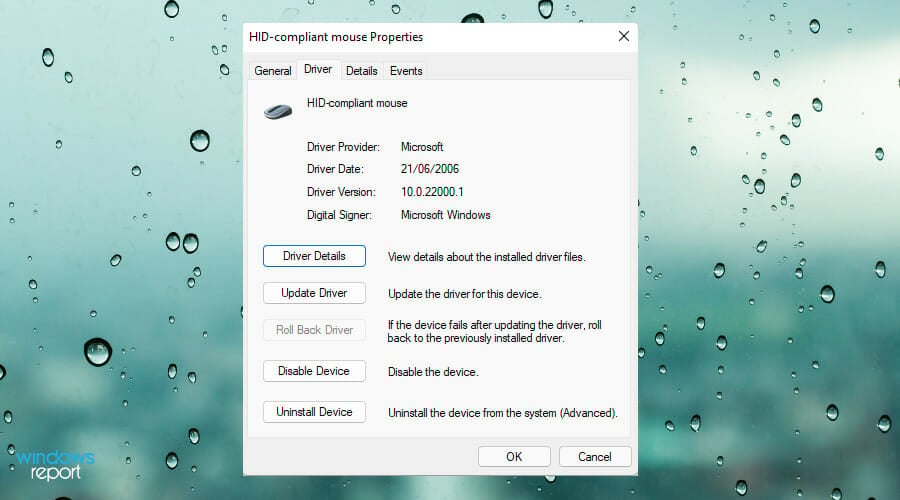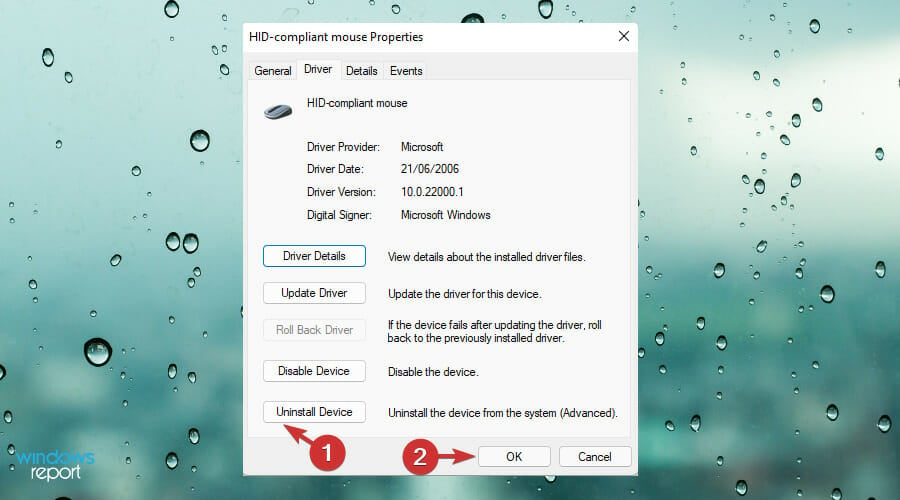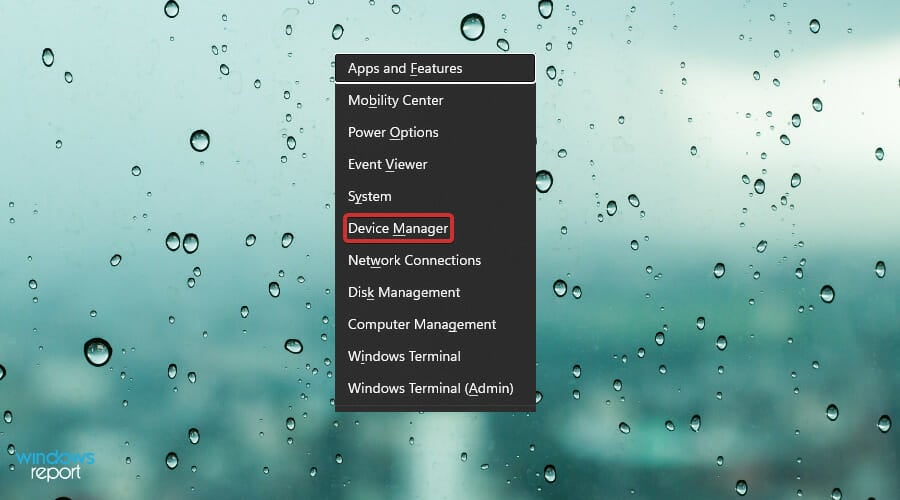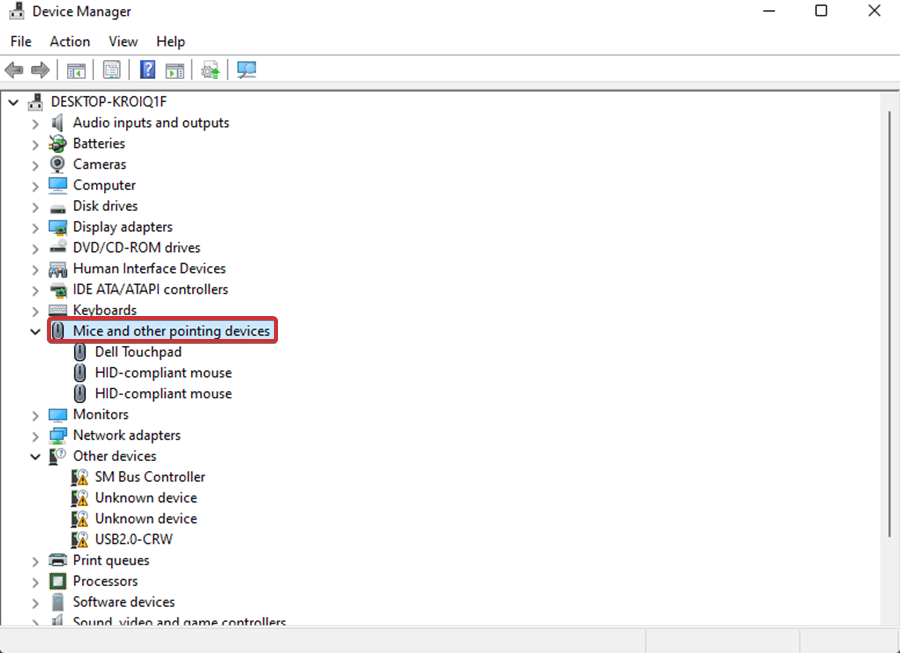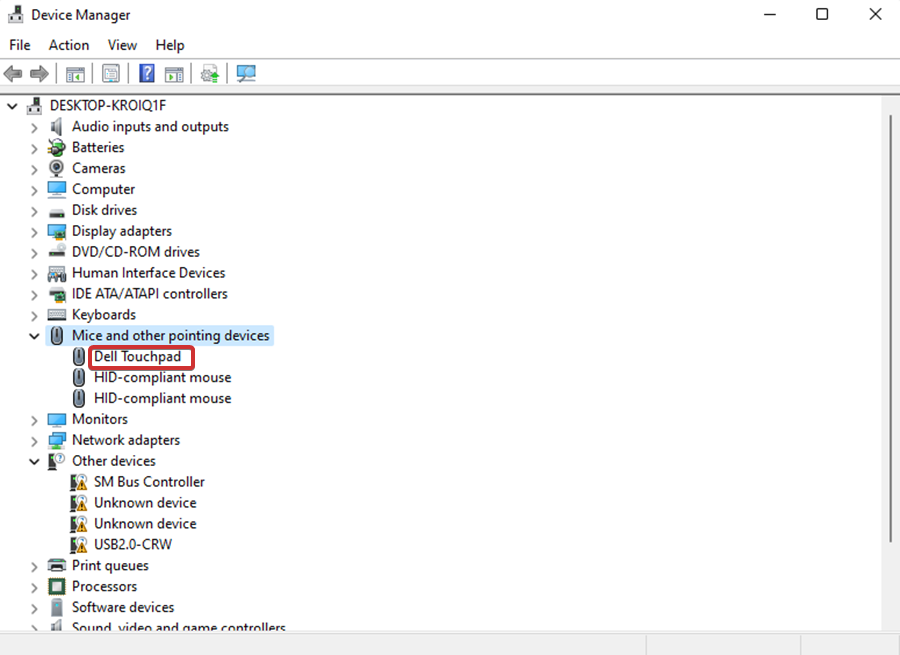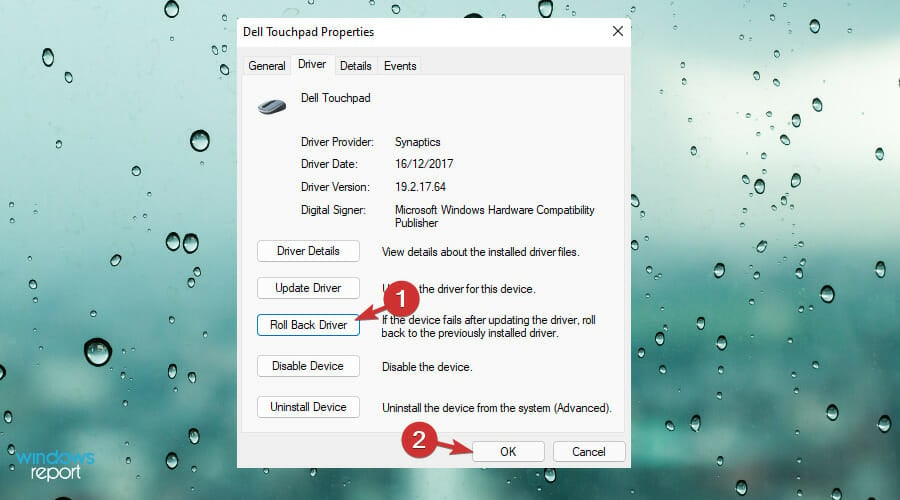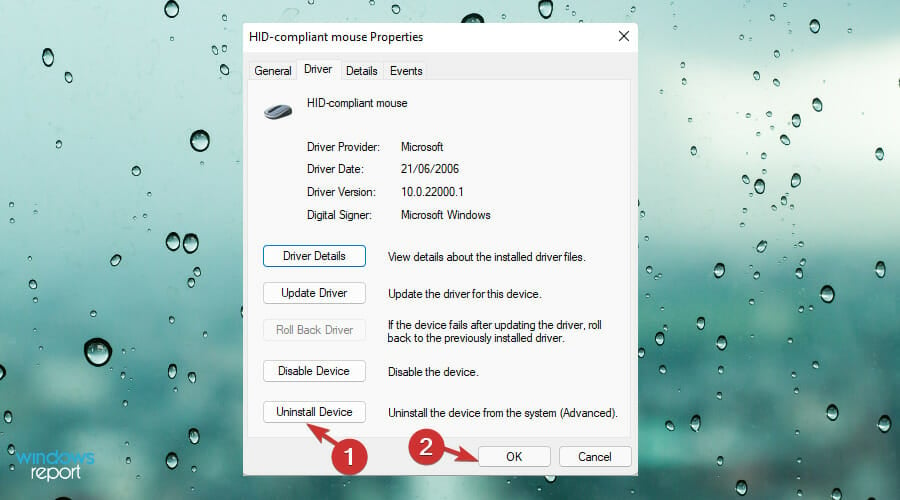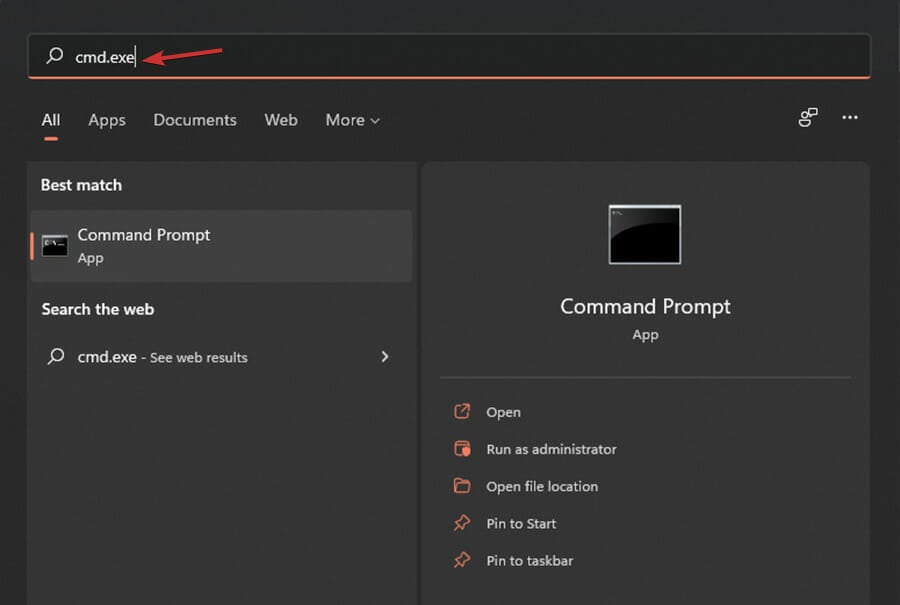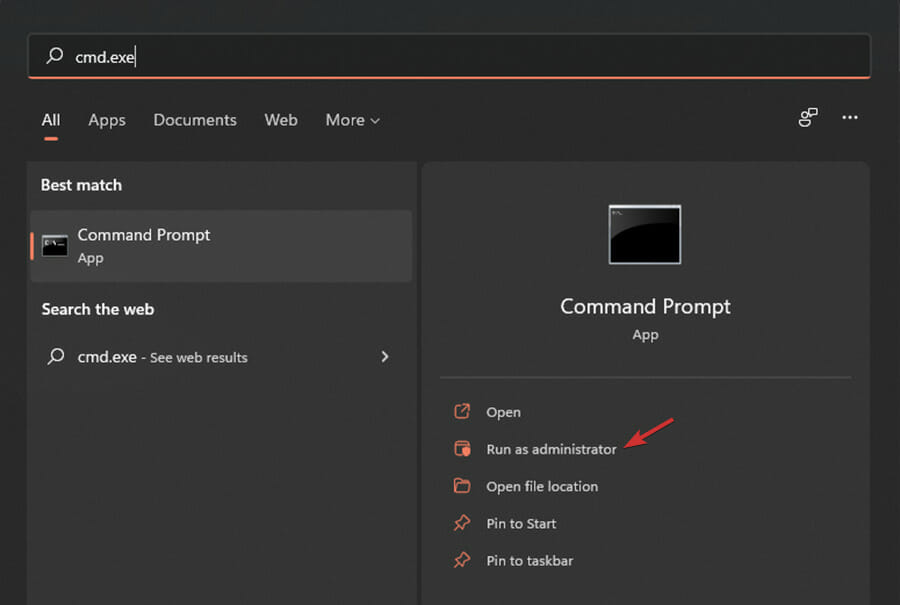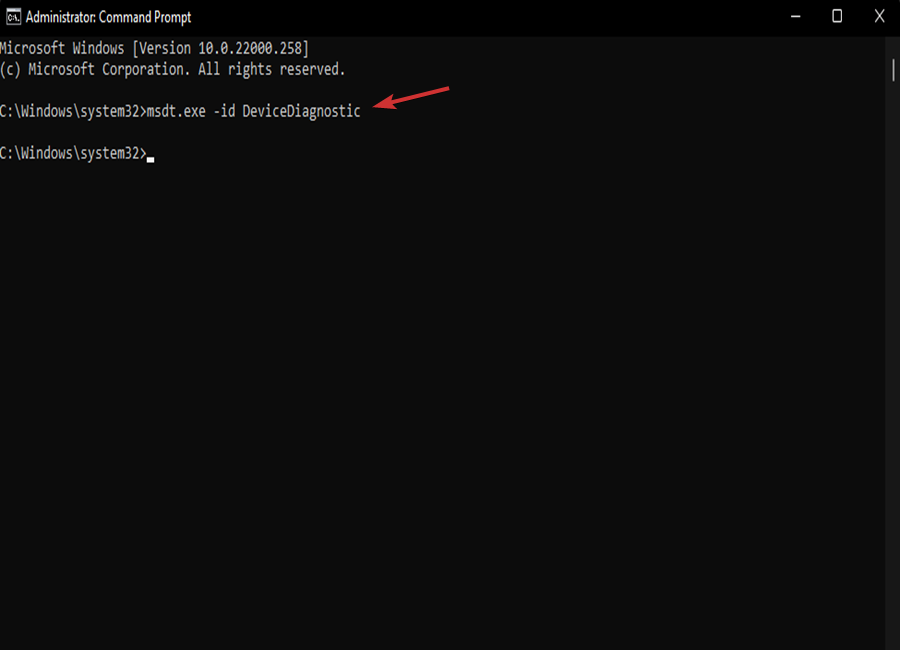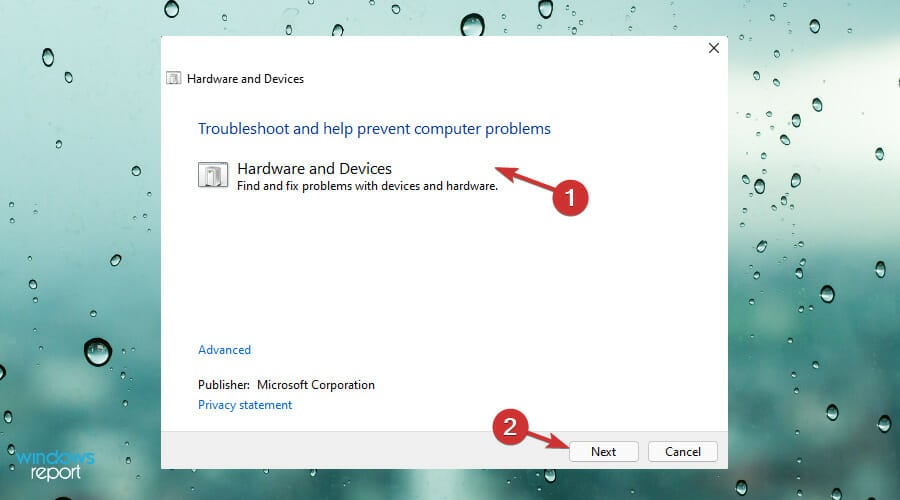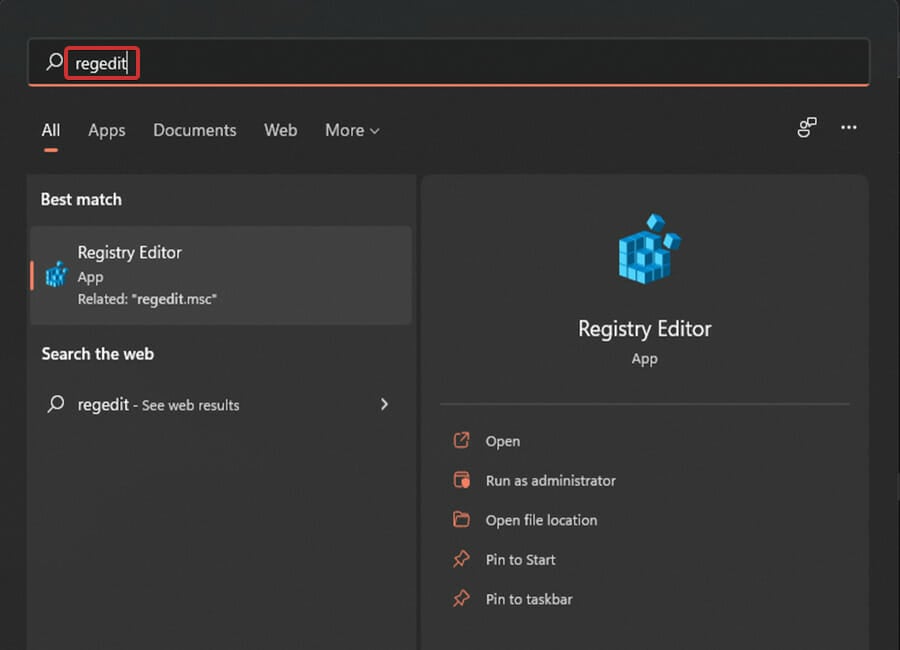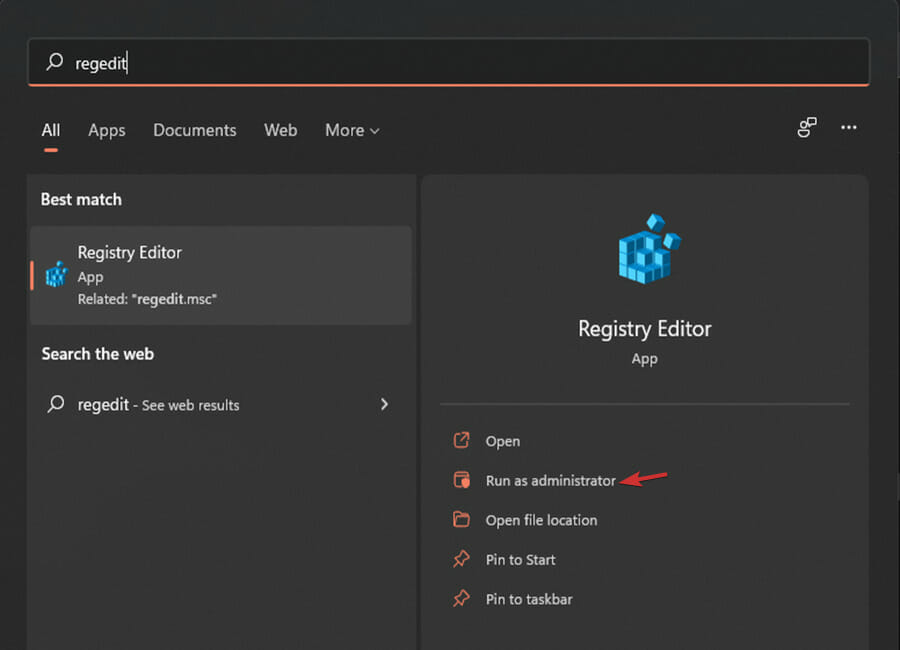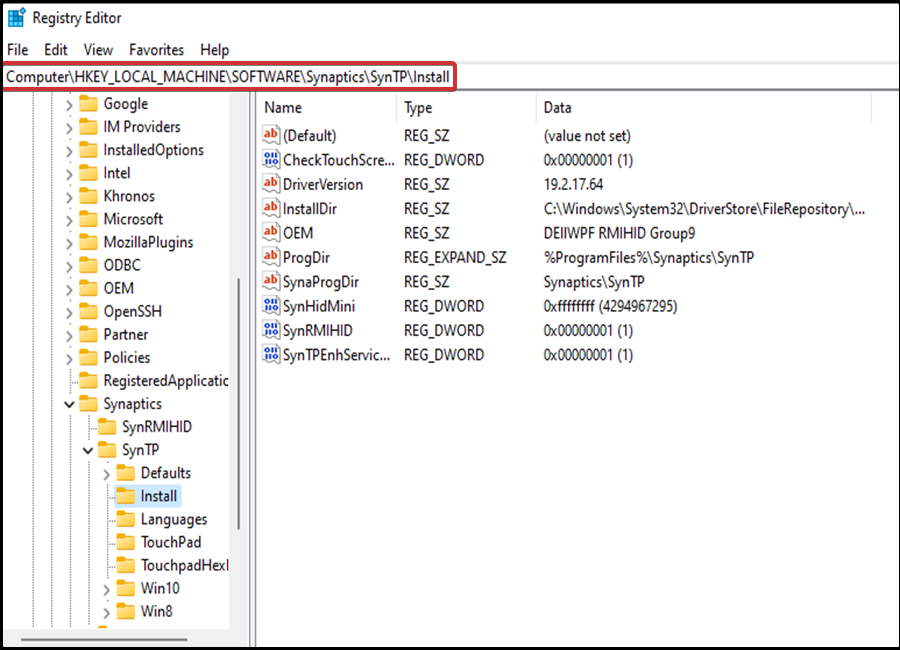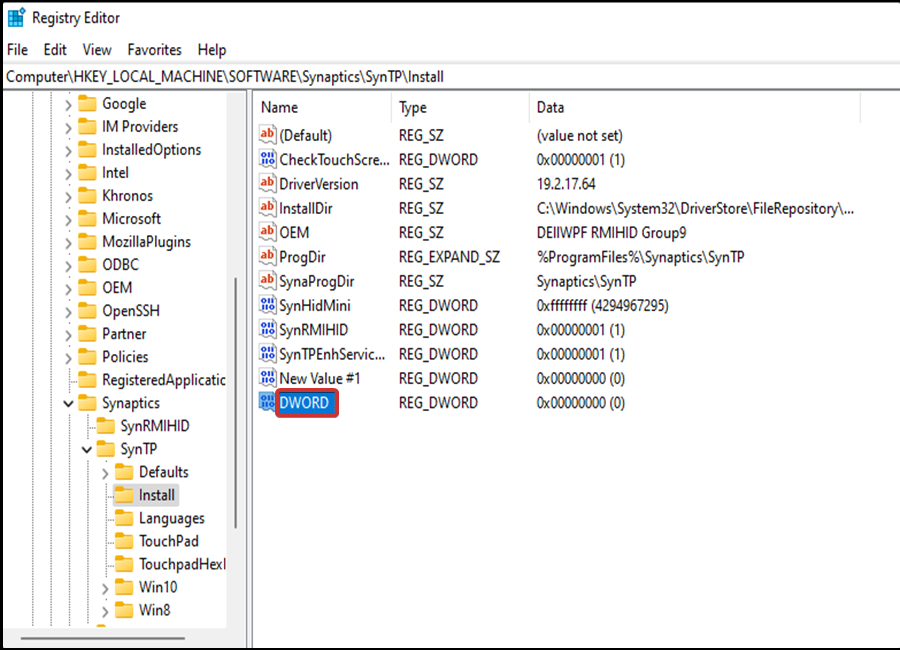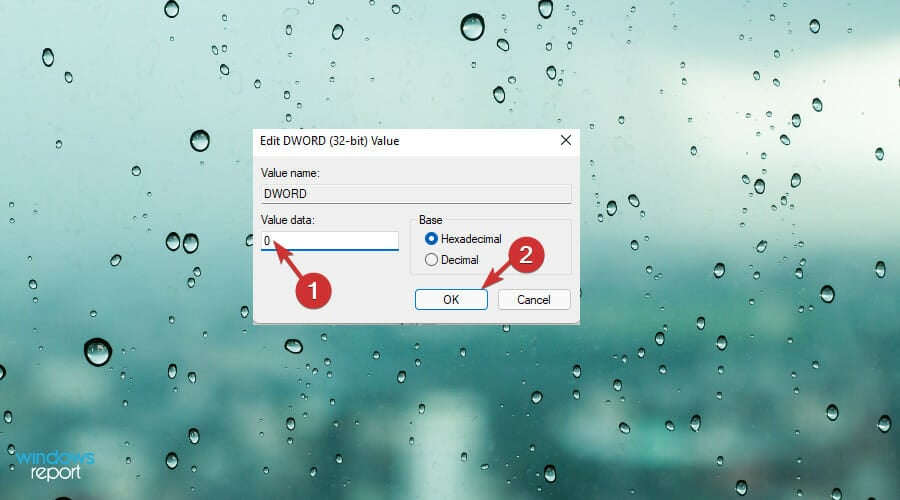Если ваша сенсорная панель не работает, причиной этому может быть отсутствующий или устаревший драйвер. Обновление или переустановка драйверов сенсорной панели в Диспетчере устройств может помочь устранить проблему.
Чтобы открыть диспетчер устройств, введите Диспетчер устройств в поиск на панели задач, а затем выберите Диспетчер устройств.
Обновление драйверов сенсорной панели
-
Откройте Диспетчер устройств.
-
Чтобы найти устройства с сенсорной панелью, выберите Устройства с интерфейсом пользователя или Мышии другие указывающие устройства , а затем щелкните правой кнопкой мыши устройство, которое вы хотите обновить.
-
Выберите Обновить драйвер.
Переустановка драйверов сенсорной панели
-
Откройте Диспетчер устройств.
-
Щелкните правой кнопкой мыши имя устройства и выберите удалить устройство.
-
Выберите Удалить и перезагрузите компьютер.
-
Windows попытается переустановить драйвер.
Если Windows не нашли новый драйвер и его переустановка не помогает, обратитесь за помощью к изготовителю компьютера.
Если ваша сенсорная панель не работает, причиной этому может быть отсутствующий или устаревший драйвер. Обновление или переустановка драйверов сенсорной панели в Диспетчере устройств может помочь устранить проблему.
Чтобы открыть диспетчер устройств, введите диспетчер устройств в поле поиска на панели задач, а затем выберите Диспетчер устройств.
Обновление драйверов сенсорной панели
-
Откройте Диспетчер устройств.
-
Чтобы найти устройства с сенсорной панелью, выберите Устройства с сенсорным интерфейсом или Мыши и другие указывающие устройства,а затем щелкните правой кнопкой мыши (или нажмите и удерживайте) устройство, которое вы хотите обновить.
-
Выберите Обновить драйвер.
Переустановка драйверов сенсорной панели
-
Откройте Диспетчер устройств.
-
Щелкните правой кнопкой мыши (или нажмите и удерживайте) имя устройства, а затем выберите Удалить устройство.
-
Выберите Удалить и перезагрузите компьютер.
-
Windows попытается переустановить драйвер.
Если Windows не нашли новый драйвер и его переустановка не помогает, обратитесь за помощью к изготовителю компьютера.

В большинстве случаев, проблема с нефункционирующим тачпадом бывает вызвана отсутствием драйверов или же наличием «неправильных» драйверов, которые может устанавливать и сама Windows 10. Однако, это не единственный возможный вариант. См. также: Как отключить тачпад на ноутбуке.
Примечание: прежде чем продолжать, обратите внимание на наличие на клавиатуре ноутбука клавиш для включения-отключения тачпада (на ней должно быть относительно понятное изображение, см. скриншот с примерами). Попробуйте нажать эту клавишу, либо её же в сочетании с клавишей Fn — возможно, уже это простое действие исправить проблему.
Также попробуйте зайти в панель управления — мышь. И посмотреть, а нет ли там опций включения и отключения тачпада ноутбука. Возможно, по какой-то причине он был отключен в настройках, такое встречается на тачпадах Elan и Synaptics. Еще одно расположение с параметрами тачпада: Пуск — Параметры — Устройства — Мышь и сенсорная панель (если в этом разделе отсутствуют пункты для управления сенсорной панелью, то либо она отключена, либо не установлены драйвера для нее).
Установка драйверов тачпада
Драйверы тачпада, а точнее их отсутствие — наиболее частая причина того, что он не работает. А их установка вручную — первое, что следует попробовать. При этом, даже если драйвер установлен (например, Synaptics, с которым это происходит чаще других), все равно попробуйте этот вариант, так как очень часто оказывается, что новые драйверы, устанавливаемые самой Windows 10, в отличие от «старых» официальных, не работают.
Для того, чтобы скачать необходимые драйверы, зайдите на официальный сайт производителя вашего ноутбука в раздел «Поддержка» (Support) и найдите там загрузки драйверов для вашей модели ноутбука. Еще проще ввести в поисковике фразу марка_и_модель_ноутбука support — и перейти по первому же результату.
Есть немалая вероятность того, что драйверов тачпада (Pointing Device) для Windows 10 там не найдется, в этом случае смело загружайте имеющиеся в наличии драйверы для Windows 8 или 7.
Установите загруженный драйвер (если загружались драйверы для предыдущих версий ОС, и они отказываются устанавливаться, используйте режим совместимости) и проверьте, была ли восстановлена работоспособность тачпада.
Примечание: замечено, что Windows 10 после установки вручную официальных драйверов Synaptics, Alps, Elan, может автоматически обновить их, что иногда приводит к тому, что тачпад снова не работает. В такой ситуации, после установки старых, но работающих драйверов тачпада, запретите их автоматическое обновление с помощью официальной утилиты Майкрософт, см. Как запретить автоматическое обновление драйверов Windows 10.
В некоторых случаях, тачпад может не работать при отсутствии необходимых драйверов чипсета ноутбука, таких как Intel management Engine Interface, ACPI, ATK, возможно, отдельных драйверов USB и дополнительных специфичных драйверов (которые часто бывают необходимы на ноутбуках).
Например, для ноутбуков ASUS, помимо установки Asus Smart Gesture необходимо наличие ATK Package. Вручную загрузите подобные драйверы с официального сайта производителя ноутбука и установите их.
Также проверьте в диспетчере устройств (правый клик по пуску — диспетчер устройств), нет ли там неизвестных, неработающих или отключенных устройств, особенно в разделах «Устройства HID», «Мыши и иные указывающие устройства», «Другие устройства». Для отключенных — можно кликнуть правой кнопкой мыши и выбрать пункт «Включить». Если есть неизвестные и неработающие устройства, попробуйте выяснить, что это за устройство и загрузить драйвер для него (см. Как установить драйвер неизвестного устройства).
Дополнительные способы включить тачпад
Если шаги, описанные выше, не помогли, вот еще некоторые варианты, которые могут сработать, если не работает тачпад ноутбука в Windows 10.
В начале инструкции упоминались функциональные клавиши ноутбука, позволяющие включать-отключать тачпад. Если эти клавиши не работают (причем не только для тачпада, но и для других задач — например, не переключают состояние Wi-Fi адаптера), можно предположить, что для них не установлено необходимое ПО от производителя, что в свою очередь, может и вызывать невозможность включить тачпад. Подробнее о том, что это за ПО — в конце инструкции Не работает регулировка яркости экрана Windows 10.
Еще один возможный вариант — тачпад был отключен в БИОС (UEFI) ноутбука (опция обычно находится где-то в разделе Peripherals или Advanced, имеет в названии слово Touchpad или Pointing Device). На всякий случай, проверьте — Как зайти в БИОС и UEFI Windows 10.
Примечание: если не работает тачпад на Macbook в Boot Camp, установите драйверы, которые при создании загрузочной флешки с Windows 10 в дисковой утилите загружаются на этот USB накопитель в папку Boot Camp.
Windows 10 — одна из самых популярных операционных систем, которая не перестает радовать пользователей своими обновлениями. Однако, иногда после установки новой версии системы, пользователи сталкиваются с проблемой — перестает работать тачпад. Это может значительно ухудшить опыт использования компьютера, особенно для тех, кто привык работать с тачпадом и не имеет под рукой внешней мыши.
Причины, по которым тачпад перестает работать после обновления Windows 10, может быть несколько. Одна из наиболее распространенных причин — несовместимость драйверов тачпада с последней версией операционной системы. Компании-производители тачпадов обычно выпускают драйверы для своего оборудования, чтобы обеспечить его работоспособность с последними версиями Windows. Однако, иногда эти драйверы не успевают быть обновленными под новую версию операционной системы, что может привести к несовместимости и проблемам в работе тачпада.
Чтобы исправить проблему с неработающим тачпадом после обновления Windows 10, можно попробовать следующие решения. Во-первых, стоит проверить наличие и обновление драйверов для тачпада на официальном сайте производителя вашего устройства. Если найдено обновление драйвера, установите его и перезапустите компьютер.
Если обновление драйверов не решило проблему с неработающим тачпадом, то можно попробовать откатиться к предыдущей версии драйвера, которая работала стабильно на вашем устройстве. Для этого нужно зайти в Менеджер устройств (можно найти в панели управления), найти раздел «Мыши и другие указывающие устройства», найти в списке ваш тачпад, кликнуть правой кнопкой мыши и выбрать «Свойства». Далее перейдите на вкладку «Драйвер» и там выберите «Откатить драйвер». После отката драйвера перезапустите компьютер и проверьте работу тачпада.
Если вы не нашли подходящий драйвер для своего тачпада на официальном сайте производителя или откат драйвера не исправил проблему, то можно попробовать использовать общий драйвер для тачпада, предоставляемый самой Microsoft. Для этого зайдите в управление устройствами (Меню Пуск -> Параметры -> Устройства -> Мышь и сенсорные панели) и отключите автоматический поиск драйверов для устройства. Затем нажмите на кнопку «Добавить устройство» и выберите общий драйвер для тачпада.
Содержание
- Причины неисправности тачпада после обновления Windows 10
- Отключенное устройство в диспетчере устройств
- Неправильные драйверы для тачпада
- Проблемы с обновлением операционной системы
- Некорректные настройки тачпада
- 1. Проверьте наличие включенного тачпада
- 2. Перезагрузите компьютер
- 3. Обновите драйверы тачпада
- 4. Проверьте настройки тачпада
- 5. Обратитесь к производителю ноутбука
- Конфликт с другими устройствами
- Повреждения внутреннего механизма тачпада
- Вирусные атаки или злонамеренное ПО
Причины неисправности тачпада после обновления Windows 10
После обновления операционной системы Windows 10 пользователи могут столкнуться с различными проблемами, включая неисправность тачпада. Несколько распространенных причин, почему тачпад может перестать работать после обновления, включают:
- Проблемы с драйверами: Обновление операционной системы может повлиять на совместимость драйверов тачпада. Некорректно установленные или устаревшие драйверы могут вызывать проблемы с работой тачпада.
- Конфликт программного обеспечения: После обновления Windows 10 могут возникнуть конфликты с установленным программным обеспечением, включая драйверы от других устройств. Это может привести к неисправности тачпада и его некорректной работе.
- Отключение тачпада в настройках: Некоторые настройки обновленной операционной системы могут привести к отключению тачпада. Неправильные или случайно измененные настройки могут быть причиной проблем с его функциональностью.
- Повреждение аппаратной части: В редких случаях обновление может выявить скрытые повреждения тачпада, которые до этого не проявлялись. Это может привести к его полной неработоспособности или неполной функциональности.
Все эти причины могут быть устранены с помощью определенных действий. Для исправления проблемы пользователь может:
- Проверить наличие и установку актуальных драйверов тачпада;
- Проверить наличие конфликтов с другим программным обеспечением и, если есть, разрешить их;
- Изменить настройки Windows 10, связанные с тачпадом;
- Проверить наличие повреждений аппаратной части, обратившись к специалисту или сервисному центру.
Если ни одно из этих решений не привело к восстановлению работы тачпада, рекомендуется обратиться за помощью к специалистам или к производителю устройства для получения подробной консультации и решения проблемы.
Отключенное устройство в диспетчере устройств
Если после обновления операционной системы Windows 10 перестал работать тачпад на ноутбуке, одной из возможных причин может быть отключение устройства в диспетчере устройств. Для исправления данной проблемы следуйте указанным ниже шагам:
- Откройте меню «Пуск» и введите в поиск «Диспетчер устройств».
- Кликните на найденную программу, чтобы открыть диспетчер устройств.
- В диспетчере устройств найдите раздел «Мыши и другие указывающие устройства» или «Устройства ввода» и разверните его.
- Найдите в списке перечисленные устройства, связанные с тачпадом (обычно это Synaptics Touchpad или ELAN Touchpad) и кликните правой кнопкой мыши на них.
- Выберите опцию «Включить» или «Включить устройство».
Если данная опция недоступна или не помогает, попробуйте также проверить наличие установленных обновлений драйверов или загрузите и установите последнюю версию драйвера для тачпада с официального сайта производителя вашего ноутбука.
Неправильные драйверы для тачпада
Одной из причин проблем с работой тачпада после обновления Windows 10 может быть установленный неправильный драйвер. Драйверы — это программное обеспечение, которое позволяет операционной системе взаимодействовать с аппаратными устройствами, такими как тачпад.
Если после обновления Windows 10 ваш тачпад перестал работать, первым шагом рекомендуется проверить правильность установки драйверов для тачпада. Часто после обновления операционной системы может потребоваться установка новых драйверов, совместимых с новой версией Windows 10 или обновление уже установленных.
Для проверки и установки или обновления драйверов для тачпада можно воспользоваться инструментами Управление устройствами или Задача учета системы Windows, которые поставляются с ОС.
Инструкция по проверке и обновлению драйверов для тачпада:
- Нажмите правой кнопкой мыши на кнопке «Пуск» в левом нижнем углу экрана и выберите «Управление устройствами».
- Разверните раздел «Мыши и другие указывающие устройства» или аналогичный раздел, где может находиться ваш тачпад.
- Найдите свое устройство тачпада в списке и нажмите правой кнопкой мыши по нему.
- В контекстном меню выберите «Обновить драйвер».
- Выберите «Автоматический поиск драйверов в Интернете» и дождитесь завершения процесса обновления.
- После завершения обновления перезагрузите компьютер.
Если этот способ не помог восстановить работу тачпада, можно попробовать найти и установить драйверы для тачпада на официальном сайте производителя вашего устройства или воспользоваться другими программами для обновления драйверов.
Если не уверены какие драйверы нужно установить, можно обратиться к поддержке производителя вашего устройства или попробовать найти руководство для вашей модели компьютера с рекомендациями по установке и обновлению драйверов.
Важно помнить, что перед установкой или обновлением драйверов рекомендуется создать точку восстановления системы или сделать резервную копию данных на случай, если что-то пойдет не так.
Проблемы с обновлением операционной системы
Обновление операционной системы может вызвать различные проблемы, включая неполадки в работе тачпада. Некоторые из распространенных проблем, с которыми пользователи сталкиваются после обновления Windows 10, включают:
- Неисправность тачпада: после обновления операционной системы тачпад может перестать работать полностью или испытывать проблемы с определенными функциями.
- Отключение устройства: тачпад может быть отключен после обновления операционной системы. В этом случае, пользователь должен включить его в настройках устройства.
- Отсутствие драйверов: некоторые обновления операционной системы могут привести к удалению или замене драйверов. В этом случае, пользователь должен установить или обновить драйверы для тачпада.
Для решения проблем с тачпадом после обновления Windows 10, пользователи могут предпринять следующие шаги:
- Проверить настройки устройства: убедитесь, что тачпад не отключен в настройках устройства. Если тачпад отключен, включите его.
- Установить или обновить драйверы: посетите официальный веб-сайт производителя вашего устройства и загрузите последнюю версию драйвера для тачпада. Установите или обновите драйвер, следуя инструкциям на сайте.
- Перезагрузите компьютер: после установки или обновления драйвера перезагрузите компьютер чтобы изменения вступили в силу.
- Проверить наличие обновлений: убедитесь, что у вас установлены все доступные обновления операционной системы. Откройте «Настройки» -> «Обновление и безопасность» -> «Windows Update» и нажмите кнопку «Проверить наличие обновлений». Если доступны какие-либо обновления, установите их.
Если после выполнения этих шагов проблема с тачпадом не решена, можно обратиться за помощью к специалистам технической поддержки или обратиться к форумам сообщества пользователей Windows, где можно найти решение проблемы из опыта других пользователей.
В итоге решение проблем с тачпадом после обновления операционной системы может потребовать некоторых действий, но обычно они могут быть успешно разрешены с помощью приведенных выше рекомендаций.
Некорректные настройки тачпада
После обновления операционной системы Windows 10 может возникнуть ситуация, когда тачпад перестает работать. Проблема чаще всего связана с некорректными настройками тачпада, которые могут быть вызваны несколькими причинами. В данном разделе рассмотрим возможные причины и способы исправления данной проблемы.
1. Проверьте наличие включенного тачпада
Первым шагом необходимо убедиться, что сам тачпад включен. Для этого можно воспользоваться сочетанием клавиш (обычно Fn + F5, Fn + F6 или Fn + F7), которое активирует или деактивирует тачпад.
2. Перезагрузите компьютер
Иногда проблема с работой тачпада может быть вызвана временными сбоями в системе. Попробуйте перезагрузить компьютер и проверить, начал ли тачпад работать после перезагрузки.
3. Обновите драйверы тачпада
Если перезагрузка не помогла, следующим шагом является обновление драйверов тачпада. Для этого можно воспользоваться менеджером устройств Windows.
- Нажмите сочетание клавиш Win + X и выберите «Устройства и печатали».
- Выберите «Устройства» и найдите раздел «Мыши и другие указывающие устройства».
- Раскройте раздел и найдите устройство «Тачпад».
- Щелкните правой кнопкой мыши на устройство «Тачпад» и выберите «Обновить драйвер».
Если доступно обновление, установите его и перезагрузите компьютер. После перезагрузки проверьте, начал ли тачпад работать.
4. Проверьте настройки тачпада
Если после выполнения предыдущих шагов тачпад все еще не работает, возможно, проблема связана с некорректными настройками тачпада. Для проверки и изменения настроек тачпада выполните следующие действия:
- Нажмите сочетание клавиш Win + I, чтобы открыть «Параметры».
- Выберите «Устройства» и перейдите на вкладку «Сенсорная панель».
- Убедитесь, что пункт «Сенсорная панель» активирован.
- Проверьте наличие дополнительных настроек для тачпада. Некоторые производители предоставляют специальные программы для настройки функций тачпада.
Если доступны дополнительные настройки, проверьте и измените их в соответствии с вашими предпочтениями.
5. Обратитесь к производителю ноутбука
Если все вышеперечисленные методы не помогли, рекомендуется обратиться в службу поддержки производителя ноутбука. Производитель сможет предоставить дополнительную информацию и рекомендации по устранению проблемы с тачпадом на конкретной модели устройства.
В заключение, некорректные настройки тачпада могут быть причиной его неработоспособности после обновления операционной системы Windows 10. Следуя описанным выше шагам, вы сможете проверить и изменить настройки тачпада, а также обновить драйверы. Если проблема не устранена, рекомендуется обратиться к производителю ноутбука.
Конфликт с другими устройствами
Иногда после обновления операционной системы Windows 10 возникают проблемы с работой тачпада. Один из возможных вариантов проблемы может быть связан с конфликтом с другими устройствами.
В некоторых случаях новое обновление может вызывать конфликт между драйверами тачпада и другими установленными устройствами. Это может привести к некорректной работе тачпада, его отключению или невозможности его использования.
Для решения проблемы с конфликтующими устройствами рекомендуется выполнить следующие шаги:
- Откройте «Диспетчер устройств», нажав комбинацию клавиш Win + X и выбрав соответствующий пункт в меню.
- Раскройте раздел «Сенсорные устройства».
- Найдите тачпад в списке устройств и щелкните по нему правой кнопкой мыши.
- Выберите «Обновить драйвер» в контекстном меню.
- После завершения обновления драйвера перезагрузите компьютер и проверьте работу тачпада.
Если данное решение не помогло, попробуйте отключить другие устройства, которые могут конфликтовать с тачпадом. Для этого можно отключить подключенные мыши, клавиатуры или другие внешние устройства и затем проверить, начал ли тачпад работать.
Если конфликт продолжается и тачпад все еще не работает, рекомендуется связаться с технической поддержкой производителя ноутбука или обратиться к специалисту по ремонту компьютеров. Возможно, проблема требует более глубокого анализа и исправления.
Повреждения внутреннего механизма тачпада
После обновления операционной системы Windows 10 может возникнуть ситуация, когда тачпад перестает работать. Причиной этой проблемы может быть повреждение внутреннего механизма тачпада. Такое повреждение может возникнуть по разным причинам:
- Механическое повреждение. Во время эксплуатации ноутбука могут возникнуть удары, падения или другие механические воздействия, которые могут повредить тачпад. В результате такого повреждения тачпад может перестать работать или работать неправильно.
- Повреждение контактов. Внутренние контакты тачпада могут стать изношенными или выгнутыми из-за постоянного использования. Такие повреждения могут привести к потере связи и, как следствие, к проблемам с функционированием тачпада.
- Проблемы с подключением к материнской плате. Если кабель, соединяющий тачпад с материнской платой, не подключен должным образом или поврежден, это может привести к его неработоспособности.
Для решения проблемы с повреждением внутреннего механизма тачпада рекомендуется обратиться к специалистам сервисного центра. Они проведут диагностику ноутбука, определят источник проблемы и предложат наиболее эффективные методы ее устранения.
В случае, если проблема с тачпадом вызвана программными ошибками или неправильными настройками, возможны следующие решения:
- Перезагрузка ноутбука. Простая перезагрузка может помочь в случае временной проблемы с тачпадом.
- Обновление драйверов. Переустановка или обновление драйверов для тачпада может решить проблему с его работой.
- Проверка настроек тачпада. Проверьте настройки тачпада в центре управления устройствами и возможно активируйте его функции, если они отключены.
Если все вышеперечисленные методы не помогли восстановить работу тачпада, рекомендуется обратиться к специалистам для проведения более глубокой диагностики и ремонта.
Вирусные атаки или злонамеренное ПО
В некоторых случаях проблема с тачпадом после обновления Windows 10 может быть связана с вирусными атаками или установкой злонамеренного программного обеспечения (ПО) на компьютер. Вирусы и злонамеренное ПО могут негативно влиять на работу различных устройств, включая тачпад.
Вирусы могут проникать в систему через небезопасные веб-сайты, электронную почту, программы и другие источники. Они могут повредить файлы и настройки операционной системы, включая драйверы устройств, отвечающие за работу тачпада.
Если вирусы или злонамеренное ПО находятся на компьютере, они могут блокировать или повреждать драйверы тачпада, что приводит к его неработоспособности. В таких случаях рекомендуется произвести проверку компьютера на наличие вирусов и злонамеренного ПО с помощью антивирусной программы.
Антивирусные программы могут обнаруживать и удалять вредоносные программы с компьютера. После тщательной проверки и удаления вредоносного ПО, может потребоваться переустановка драйверов тачпада с официального сайта производителя устройства или с помощью специальных программ для обновления драйверов.
Также, для защиты от вирусных атак и злонамеренного ПО рекомендуется следовать общим правилам безопасности в интернете, таким как обновление операционной системы, использование надежных паролей, неоткрывание подозрительных вложений в письмах, не посещение небезопасных интернет-сайтов и т.д.
В случае, если проблема с тачпадом после обновления Windows 10 не связана с вирусами или злонамеренным ПО, стоит обратиться к специалистам или службе поддержки производителя устройства для получения помощи и решения проблемы.
Windows 11 все еще находится в самом начале своего развития, но уже на пути к тому, чтобы стать одной из самых мощных Windows в истории. Но этот путь немного ухабистый, полный различных ошибок. Одна из таких проблем заключается в том, что тачпад на компьютере пользователя перестает работать, как правило, после обновления Windows 11. Проблема не ограничивается конкретным OEM-производителем или производителем тачпада.
Может быть много факторов, из-за которых тачпад может не работать на компьютере с Windows 11, но следующие можно отнести к основным:
- Устаревшая Windows на ПК: Если Windows 11 на компьютере не обновлена до последней сборки, то ее несовместимость с другими модулями ОС может стать причиной рассматриваемой проблемы; особенно это касается драйвера тачпада.
- Помехи от другого приложения: Если другое приложение (например, Logitech G HUB) в системе мешает работе тачпада, то это может привести к обсуждаемой проблеме с тачпадом.
- Поврежденный, несовместимый, устаревший драйвер тачпада: Если драйвер тачпада поврежден, устарел или несовместим с системой, то это может привести к неработоспособности тачпада.
- Несовместимое обновление Windows 11: Тачпад может не работать, если последнее обновление Windows 11 не совместимо с системой или тачпадом.
Включение тачпада через назначенную клавишу клавиатуры
Многие производители добавляют клавишу быстрого доступа на клавиатуре системы для быстрого отключения тачпада. Если сочетание клавиш для отключения тачпада было случайно нажато, то пользователь может не использовать тачпад в своей системе. В этом случае проблему может решить включение тачпада с помощью комбинации клавиш клавиатуры.
- Во-первых, найдите сочетание клавиш включить/выключить тачпад на клавиатуре (интернет — ваш лучший друг для поиска ярлыка). Например, F5 или Fn+F5.
Включите тачпад с помощью клавиши быстрого доступа на клавиатуре - Как только клавиша будет найдена, нажмите на нее (например нажатие F10 или Fn+F10), после чего проверьте, заработал ли тачпад.
Включите сенсорную панель в настройках системы
Если тачпад отключен в настройках системы при подключении к ПК указательного устройства USB, это может привести к возникновению проблемы с тачпадом. В этом случае включение тачпада в настройках системы может решить проблему.
Поскольку сенсорная панель не работает, вы можете попробовать выполнить следующие действия (и следующие решения) с помощью мыши, сенсорного экрана (если поддерживается) или сочетаний клавиш на клавиатуре. Также, хорошей идеей будет создайте точку восстановления системы или снимок системы (если вам нужно вернуть систему к этому состоянию).
- Щелкните правой кнопкой мыши Windows и откройте Настройки.
Откройте Параметры Windows 11 из меню быстрого доступа - Теперь в левой панели выберите Bluetooth и устройства, и в правой панели откройте Мышью опция.
Откройте мышь в Bluetooth & Вкладка Устройства в Настройках Windows - Затем нажмите на Дополнительные параметры мыши чтобы открыть настройки тачпада для Windows 11, и в появившемся меню Свойства мыши перейдите к пункту Тачпад вкладка (обычно последняя).
Откройте Дополнительные параметры мыши - Теперь снимите флажок с опции Отключить внутреннее устройство ввода при подключении внешнего USB-устройства ввода.
Disable Internal Pointing Device When External USB Pointing Device is Attached (Отключить внутреннее указательное устройство при подключении внешнего USB-устройства) - Затем применить изменения и перезапустить ваша система.
- После перезагрузки проверьте, нормально ли работает тачпад системы.
Вы можете столкнуться с проблемой драйвера тачпада из-за несовместимости Windows 11 и драйвера тачпада. Здесь обновление Windows 11 до последней сборки может устранить несовместимость и решить проблему.
- Щелкните правой кнопкой мыши Windows и откройте Настройки.
- Теперь в левой панели перейдите к пункту Обновление Windows вкладку, а в правой панели щелкните на Проверьте наличие обновлений.
- Если доступны некоторые обновления, загрузите и установите обновление Windows. Убедитесь, что вы сделали это для всех доступных обновлений.
- После этого откройте Дополнительные параметры и нажмите на кнопку Дополнительные обновления.
- Тогда убедитесь, что установите эти обновления, а затем, перезапустить ваш ПК.
- После перезагрузки проверьте, работает ли тачпад нормально.
Включить системные службы, относящиеся к устройствам ввода
Если службы, связанные с устройствами ввода, не запущены или застряли в работе, то это может быть причиной проблемы с тачпадом. Здесь включение соответствующих служб системы может включить тачпад в Windows 11.
- Нажмите Windows, поиск Службы, щелкните на нем правой кнопкой мыши и выберите Запустите от имени администратора.
Откройте Службы от имени администратора - Теперь найдите и щелкните правой кнопкой мыши на Фильтр клавиатуры Microsoft сервис.
Перезапустите службу Microsoft Keyboard Filter Service - Затем выберите Перезапустить и после перезапуска службы проверьте, решена ли проблема с тачпадом. Если опция Перезагрузка отмечена серым цветом, выполните следующий шаг.
- Если проблема сохраняется, снова запустите Службы Диспетчер от имени администратора и щелкните правой кнопкой мыши на Microsoft Keyboard Filter сервис.
- Теперь выберите Свойства и установите Тип запуска службы, чтобы Автоматический.
Откройте свойства службы Microsoft Keyboard Filter Service - Затем нажмите на Запустите и после этого проверьте, работает ли тачпад нормально.
Установите тип запуска службы фильтрации клавиатуры на Автоматический и запустите ее - Если нет, нажмите Windows, найдите и откройте Конфигурация системы.
Откройте Конфигурацию системы - Теперь перейдите в Службы вкладку и нажмите на Включить все.
Включите все службы на вкладке «Службы» в конфигурации системы - Затем применить изменения и, когда появится запрос, нажмите на Перезапустите и после перезагрузки проверьте, работает ли драйвер тачпада нормально.
Отключите или удалите конфликтующие приложения
Если есть приложение, которое конфликтует с драйвером тачпада, то это может быть причиной проблемы с тачпадом. В данном контексте вы можете исправить работу тачпада в Windows 11, отключив или удалив конфликтующие приложения в системе.
- Во-первых, выполните чистая загрузка системы и проверьте, нормально ли работает тачпад.
- Если да, то вы можете включить службы/процессы по одному (отключен во время процесса чистой загрузки), пока не будет найден проблемный. После обнаружения проблемного процесса можно либо отключить его при запуске системы, либо удалить (если он не является необходимым).
Logitech G HUB известное приложение, вызывающее проблему с тачпадом на ПК с Windows 11. Если Logitech G HUB или любое другое подобное приложение присутствует в системе, то вы можете удалить его, чтобы решить проблему с тачпадом.
- Щелкните правой кнопкой мыши Windows и выберите Приложения & Особенности.
Откройте Приложения & Особенности - Теперь нажмите на три вертикальных многоточия перед Logitech G HUB (или любого аналогичного приложения) и нажмите на Удалите.
Удалить Logitech G Hub - После этого подтвердите удалите программное обеспечение и следуйте подсказки на экране, чтобы удалить его.
- После деинсталляции, перезапустите ваш компьютер, и после перезагрузки проверьте, устранена ли проблема с тачпадом.
Обновить или переустановить драйвер сенсорной панели
Проблема может возникнуть, если драйвер тачпада устарел, несовместим или поврежден, в этом случае обновление или переустановка драйвера тачпада может решить обсуждаемую проблему.
Обновление драйвера тачпада через диспетчер устройств или веб-сайт производителя комплектующих
- Щелкните правой кнопкой мыши на Windows выберите диспетчер устройств.
Откройте Диспетчер устройств через меню быстрого доступа - Теперь найдите Тачпад устройство. Вы можете найти его в разделе Устройства человеческого интерфейса, Мыши и другие указывающие устройства или устройство с восклицательным знаком (в разделе Неизвестные устройства или на другой вкладке, например Клавиатуры).
- Как только устройство Touchpad будет найдено, щелкните правой кнопкой мыши на нем и выберите Обновить драйвер.
Обновите драйвер сенсорной панели в диспетчере устройств - Затем выберите Автоматический поиск драйверов и если обновленный драйвер доступен, загрузите и установите его.
Выполните автоматический поиск драйверов для устройства тачпада - После установки, перезапустите вашу систему, а после перезагрузки проверьте, устранена ли проблема с драйвером тачпада.
Обновление драйвера тачпада через веб-сайт производителя комплектующих
- запустить веб-браузер и перейдите к OEM веб-сайт (например, Lenovo).
- Теперь перейдите к раздел драйвера веб-сайта и выберите ваш модель ноутбука.
- Затем скачать последний драйвер тачпада из списка драйверов и после загрузки, запустите скачанный драйвер как администратор.
Загрузите драйвер сенсорной панели с сайта Lenovo - Теперь следуйте подсказки на экране, чтобы установить драйвер тачпада и после завершения, перезапустите ваша система.
- После перезагрузки проверьте, очищена ли система от проблемы с тачпадом.
Используйте общий драйвер Windows
- Щелкните правой кнопкой мыши на Windows и выберите Диспетчер устройств.
- Теперь найдите и щелкните правой кнопкой мыши на Тачпад устройство. Вы можете найти его в разделе Устройства человеческого интерфейса, Мыши и другие указывающие устройства или устройство с восклицательным знаком (в разделе Неизвестные устройства или на любой другой вкладке).
- Затем выберите Деинсталлируйте устройство и в появившемся меню нажмите Деинсталлируйте.
Удалить драйвер тачпада в диспетчере устройств - Подождите, пока драйвер будет деинсталлирован, и после деинсталляции, перезапустить ваш компьютер.
- После перезагрузки позвольте Windows установить универсальный драйвер тачпада (если он пытается), и после этого, проверьте, если проблема с тачпадом решена.
- Если нет, повторите выполните описанные выше действия, но на шаге 3 выберите Попытка удаления драйвера этого устройства, и после этого проверьте, устранена ли проблема с драйвером тачпада.
Удалите драйвер тачпада после выбора попытки удаления драйвера этого устройства
Переустановите штатный драйвер тачпада
- Сначала, скачать последний драйвер тачпада с сайта производителя комплектующих, а затем удалить драйвер тачпада (как обсуждалось ранее), но убедитесь, что отмечена опция Попытка удаления драйвера этого устройства.
- После деинсталляции, перезапустите вашу систему, а после перезагрузки, установите последнюю версию драйвера тачпада как администратор.
- После установки, перезапустить перезагрузите систему и после перезагрузки проверьте, нормально ли работает тачпад в системе.
Использовать другой драйвер тачпада в диспетчере устройств
- Щелкните правой кнопкой мыши на Windows и выберите Диспетчер устройств.
- Теперь найдите и щелкните правой кнопкой мыши на устройство тачпада. Вы можете найти его в разделе Устройства человеческого интерфейса, Мыши и другие указывающие устройства, а также устройство с желтым восклицательным знаком (в разделе Неизвестные/Другие устройства или на любой другой вкладке). В некоторых случаях тачпад был помечен как устройство клавиатуры (например, Lenovo Keyboard Device).
Устройство тачпада ошибочно обозначено как устройство клавиатуры Lenovo - Затем выберите Browse My Computer for Drivers и нажмите на Позвольте мне выбрать из списка доступных драйверов на моем компьютере.
Выберите «Обзор моего компьютера для драйверов» при обновлении драйвера тачпада - Теперь выберите I2C HID Device (если не показано, вы можете загрузить то же самое с веб-сайта OEM, как I2C HID Device для Lenovo).
Выберите устройство I2C HID при обновлении драйвера тачпада - Затем нажмите на Далее и после этого проверьте, устранена ли проблема с драйвером тачпада.
- Если проблема не устранена, попробуйте другие драйверы в хранилище драйверов диалогового окна обновления драйвера устройства тачпада (Update Driver>> Просмотреть мой компьютер для драйверов>> Позвольте мне выбрать из списка доступных драйверов на моем компьютере>> снимите флажок Показывать совместимые драйверы>> драйвера) один за другим, пока проблема не будет решена.
Обновите все системные драйверы до последних сборок
В ОС Windows устройства совместно используют системные ресурсы, и несовместимость одного устройства может повлиять на другие. Это же может быть причиной проблемы с тачпадом, так как несовместимость устаревшего системного драйвера может вызывать проблемы с тачпадом. Обновление всех драйверов компьютера до последней версии может решить проблему.
- Запустите веб-браузер и перейдите к пункту раздел поддержки из Веб-сайт производителя комплектующих (например, Lenovo Support).
- Теперь выберите модель вашего ноутбука (обязательно используйте ручной выбор, а не автоматический метод) и направьте Драйверы и программное обеспечение раздел.
Загрузите драйвер сенсорной панели с веб-сайта производителя оборудования - Затем загрузить все драйверы установить связанные (например, драйвер Intel serial-IO или чипсет и графический драйвер) с системой (игнорируйте любые предупреждения о том, что обновление драйверов не требуется) и после загрузки, установить драйвера от имени администратора один за другим. Убедитесь, что перезагрузите система после установка драйвера и перед началом установки другого драйвера.
- После обновления драйверов проверьте, нормально ли работает тачпад.
Если это не помогло, проверьте обновление драйверов через OEM утилита (если доступно), как Dell Support Assistant решает проблему.
Удалите конфликтующее обновление Windows
Если проблема возникла после последнего обновления Windows, то причиной проблемы могла стать несовместимость данного обновления с системой. Удаление может решить проблему.
- Щелкните правой кнопкой мыши Windows и выберите Настройки.
- Теперь перейдите к Обновление Windows и в правой панели выберите История обновлений.
Открыть историю обновлений во вкладке Windows Update - Затем, в Связанные настройки раздел, открыть Деинсталлировать обновления и выберите последний Обновление Windows 11 (например, KB5010414).
Откройте меню удаления обновлений - Теперь нажмите на Удалить и следуйте подсказки на экране, чтобы удалить обновление.
Удалите проблемное обновление Windows 11 - После удаления обновления перезагрузите компьютер и после перезагрузки проверьте, нормально ли работает тачпад.
Performa an In-Place Upgrade of System’s Windows
Если ничего из вышеперечисленного не помогло, то выполнение обновления Windows 11 на месте через файл Windows 11 ISP может решить проблему. Обычно это безопасный процесс, но не забудьте сделать резервную копию важных системных данных.
- Запустите веб-браузер и перейдите к пункту Раздел Windows 11 на веб-сайте Microsoft.
- Теперь в разделе ISO выберите Windows 11 версию, а затем нажмите на Скачайте.
- Затем подождите пока не загрузится ISO Windows 11, после чего дважды щелкните загруженный ISO, чтобы смонтировать его.
Скачайте ISO-файл Windows 11 - Теперь открыть сайт смонтированный диск и щелкните правой кнопкой мыши на Установите.exe.
- Затем выберите Запустите от имени администратора и следуйте следуйте подсказкам на экране, чтобы обновить ОС системы, но обязательно выберите Сохранить файлы, приложения и настройки опция во время процесса.
- После завершения процесса обновления, надеюсь, тачпад будет работать нормально.
Проверьте работу сенсорной панели в BIOS системы
Если тачпад не работает даже после всех вышеперечисленных решений, тогда будет хорошей идеей проверить, что тачпад работает нормально в BIOS системы.
- Загрузка вашу систему в BIOS и проверьте, нормально ли работает тачпад (если BIOS поддерживает работу с мышью).
- Если нет, убедитесь, что включить тачпад в системе’ BIOS.
Включите тачпад в BIOS системы’ - Если BIOS не поддерживается сенсорной панели, вы можете загрузить систему через загрузочный установочный носитель (например, установочный USB Windows или живой USB Ubuntu) и проверьте, нормально ли работает тачпад.
- Если тачпад не работает в BIOS, то вы можете воспользоваться параметром Диагностический тест производителя оборудования (нажмите F12 и выберите диагностику), например, ePSA Test для проверки работы тачпада.Если тест сообщает следующее тачпад отключен, то убедитесь, что лента тачпада установлена правильно во внутреннем устройстве ноутбука (можно открыть заднюю крышку ноутбука или сделать это в авторизованной ремонтной мастерской), после чего проверить, решена ли проблема.
Правильная посадка ленты сенсорной панели
Если тачпад не сработал в BIOS системы, а лента тачпада установлена правильно, то вы можете проверьте свою систему в наличии аппаратной ошибки.
Ensure that your touchpad is up to date before trying other solutions
by Loredana Harsana
Loredana is a passionate writer with a keen interest in PC software and technology. She started off writing about mobile phones back when Samsung Galaxy S II was… read more
Updated on
Reviewed by
Vlad Turiceanu
Passionate about technology, Windows, and everything that has a power button, he spent most of his time developing new skills and learning more about the tech world. Coming… read more
- If the touchpad is not working in Windows 11, this may be caused by the dust and debris that accumulate there.
- Having another mouse alongside the built-in touchpad on your laptop often creates a conflict with the integral touchpad driver, causing it to malfunction.
- To solve this issue, don’t hesitate to update your touchpad driver or simply reset the touchpad.
Nothing quite ruins your day like a malfunctioning touchpad. Recently, Windows 11 users have had their fair share of challenges with their touchpads.
The problem is common among users with devices under the 8th generation Intel chip. Those with AMD CPUs also face some compatibility issues, the major one revolving around the touchpad.
Windows 11 touchpad problems include delayed cursor response, the cursor jumping all over, and settings missing or not functioning completely. You may also be unable to scroll through your screen.
The incompatibility of drivers installed is why your touchpad may not be working. It has proven to be impossible for one to use a laptop with a faulty touchpad effectively.
There are a couple of measures that you could borrow from our guide on how to fix Lenovo E240 touchpad issues. Even though it talks about Windows 10, it also works perfectly for Windows 11.
For instance, using the external peripheral is one way to regain your touchpad’s functionality.
Is my laptop’s touchpad worn out?
Most laptops come with a durable coating, which helps reduce the rate at which it wears and tears. This is not to say that it will not eventually wear out.
If you are having trouble with your touchpad, check the touchpad’s properties settings. The problem might actually be program settings and not its physical condition.
What causes the touchpad to stop working in Windows 11?
You may have encountered a couple of challenges when using your laptop, specifically with your touchpad on Windows 11 laptops, tablets, and computers.
The problem commonly stems from the conflict between the drivers installed and the software. It may also be related to an outdated version of the operating system.
Windows 10 users often complain about touchpad driver missing issues in Device Manager. The problem further extends to Windows 11 too.
Changing vital settings in your device may also land you in the same predicament, and so will using faulty hardware.
Despite these setbacks, you must still equip yourself with all the relevant information to help you fix the faulty touchpad.
How we test, review and rate?
We have worked for the past 6 months on building a new review system on how we produce content. Using it, we have subsequently redone most of our articles to provide actual hands-on expertise on the guides we made.
For more details you can read how we test, review, and rate at WindowsReport.
Take a look at the above article (the Windows 10 tips are useful for Windows 11 users too) and learn how to solve this issue by following either of the solutions listed below.
We also have an article about what to do if your Touchpad click is not working, that you can check out.
What can I do if the touchpad is not working in Windows 11?
1. Restart your device
- Save your work first then close all windows.
- Press Ctrl + Alt + Delete keys simultaneously.
- Your shutdown menu will then appear.
- Using the keyboard arrow keys on your laptop, select the Restart option. Then, click on OK.
- Press Enter on your keyboard.
Wait till your laptop restarts, then check whether the issue has been resolved. Windows 11 OS is a bit glitchy sometimes, as a result, the touchpad stops working.
2. Enable your touchpad using Settings
- Press the Windows key + I.
- Click on Bluetooth and devices in the Settings app.
- Click on the touchpad on the right side.
- Switch on the toggle under the touchpad.
The Windows 11 touchpad not working often occurs after a user makes a Windows 11 update. The system might at times shut itself off during installation.
Confirm whether the touchpad turned itself off during the installation process. If the issue persists after turning it on, move to the next solution.
3. Update your touchpad driver
1. Press the Windows + R keyboard shortcut to open the Run dialog.
2. Type the following command in Run dialog box:devmgmt.msc
3. Click on OK.
4. The Device Manager menu will appear on the screen.
5. Scroll down to the Mice and other pointing devices section and double-click on it to expand the list.
6. Locate your touchpad driver in the list. If you cannot find it, click on Action from the menu.
7. Then, right-click on the touchpad driver on the list.
8. Select the Update driver option, then click OK.
9. Then, select search automatically for drivers. It is important to ensure that you have a stable Internet connection at this point. This will allow you to download the update file for the driver.
10. Use the on-screen steps until you successfully complete the process.
11. Finally, restart your device and check if your touchpad is functioning properly.
Whenever you have an issue with a device on your computer, you should try to update its driver to fix it. It could be that a faulty or outdated driver is causing your touchpad to not work, therefore you should ensure that your driver is up to date.
Sometimes, malfunctioning drivers can cause multiple system errors. If this happens to your PC, you may need to update or reinstall certain drivers entirely. As the process is not quite straightforward, we recommend using a reliable driver updater for the job.
Here’s how to do it:
- Download and install Outbyte Driver Updater.
- Launch the software.
- Wait for the app to detect all faulty drivers.
- Now, it will show you all the malfunctioning drivers listed to select the ones to Update or Ignore.
- Click on Update & Apply Selected to download and install the newest versions.
- Restart your PC to ensure the applied changes.

Outbyte Driver Updater
Secure your Windows PC with Outbyte from various errors caused by problematic drivers.
Disclaimer: this program needs to be upgraded from the free version in order to perform some specific actions.
4. Reset your touchpad
Tip
Resetting your touchpad assists in regaining your original touchpad settings. Therefore, it reduces the chances of any problems occurring.
- Press the Windows key + I.
- Click on Bluetooth and devices in the Settings app.
- Click on the touchpad on the left side.
- Scroll to the bottom in the right.
- Click on Default to restore your previous settings.
5. Use keyboard shortcuts to enable your touchpad
Any laptop comes with a keyboard shortcut combination that will help you enable or disable its touchpad. This especially comes in handy for those who use an external mouse.
It helps you avoid conflict between the two, thus, ensuring that only one is active at any given time. Therefore, this enhances access to the hotkey combination.
In some instances, you may also find that you disable the touchpad using keyboard shortcuts.
Some of the Windows 11 compatible devices come with an Fn key when pressed in combination with any of the F1–F12 function keys, which turns the touchpad on or off. Press both of these function keys to find out which hotkeys work for your device.
Also, there are some laptops that come with a touchpad locking system. Ideally, yours will include with a lit square on the top right side of the touchpad. If the square on your touchpad is lit, then the touchpad is active and vice versa.
6. Disable the tablet input service
- Press the Windows key + R key, the Run dialog will appear.
- Key in the following command:
services.msc. - Then, click on OK.
- The Services app will then open, find the Tablet PC Input Service or TabletInputService.
- Right-click on the option, then select Stop.
- Restart your device.
- Check whether your touchpad has regained its normal functions. If the issue persists further, repeat the above steps but this time select Start to enable the service.
7. Uninstall your third-party antivirus
NOTE
When you install third-party programs such as antivirus, it alters the default settings in your device, ultimately affecting some of your hardware peripherals. This may be the reason why your touchpad is acting up.
- Click on the Search icon on your taskbar.
- Key in the following command and then press Enter:
appwiz.cpl. - The Program and Features window will appear, scroll down to the third-party antivirus program you wish to uninstall.
- Right-click on the antivirus, then select Uninstall.
- Follow through the subsequent steps to complete the process.
- Finally, restart your device.
8. Change the sensitivity of your touchpad and the speed of the cursor
- Press the Windows key + I key, to open the Windows Settings app.
- Select Bluetooth and devices.
- Select on the Touchpad.
- When the next page pops up, select Taps.
- Click on the dropdown menu for Touchpad sensitivity, then set it to Medium sensitivity.
9. Uninstall the Windows Update
- Press the Windows + I keyboard shortcut.
- Select the Windows update.
- The Settings page will appear, select the Update history.
- Then click on Uninstall updates.
- Right-click on the update display in the form of KB, then select Uninstall.
- Follow through all the steps that pop up till you are able to uninstall the update.
- Restart your PC.
10. Perform a System restore
- Press the Windows key + R key to open the Run dialog.
- Key in the following command:
rstrui. - Click on OK.
- The System Restore Wizard will open. Select the option Choose a different restore point.
- Click on Next.
- Check the box set before Show more restore points.
- Then, choose the most recently created restore point, click on Next.
- Click on Finish to initiate the restoring process.
11. Uninstall additional mouse drivers
NOTE
Having an extra mouse along with the built-in touchpad on your laptop creates a conflict with the integral touchpad driver. This cause the Windows 11 touchpad to stop working.
- Press the Windows key + S key.
- Key in the following command:
devmgmt - Click on Device Manager when it appears.
- Find the Mouse and pointing devices and click on it to expand the driver list.
- Right-click on the external mouse driver.
- Select the Uninstall device option.
- Click on Uninstall when the popup prompts.
- Check whether your touchpad is now active.
- Once the issue is fully resolved, Restart your Windows. Your system will automatically reinstall the external mouse driver.
12. Reinstall your touchpad driver
- Press Windows + X keyboard shortcut.
- Select Device Manager.
- Then, find the Mice and pointing devices.
- Double-click on the option to expand the driver list.
- Find the touchpad driver and right-click on it.
- Select the Properties option.
- When the window pops up get on to the Driver tab.
- Select the Roll Back Driver button. This will allow you to get back to the previous version before the update.
- Once you successfully revert to the previous version, Restart Windows 11 and check whether the touchpad is back to normal.
If this does not work for you, then uninstall it. You need to follow these steps:
- Once you get to the Driver tab, select the Uninstall Device. This will help you remove drivers’ files and the registry entry of the software.
- Then, restart the Windows device. The driver will get back to its default version.
13. Clean your touchpad
Over time, dirt deposits, skin oils, and grime accumulate on your touchpad. As a result, your touchpad stops functioning properly. The touchpad is less responsive and much slower because of the build-up.
Before trying anything else, clean up your touchpad using a soft piece of cloth. Preferably use a moist cloth to ensure that you get to clean it up properly.
After cleaning out all the build-up, try dragging your finger around the surface to check whether the issue has been resolved.
14. Use the laptop’s troubleshooter and run the Windows Hardware
NOTE
The Windows Hardware and Device troubleshooter is in place to help resolve hardware-related issues without necessarily having to use third-party software.
- Press the Windows key. Then, type cmd.exe.
- Right-click on the Command prompt, then select Run as administrator.
- Click on Yes to allow User Account Control.
- Key in the following command:
msdt.exe -id DeviceDiagnostic - The Hardware and Devices Troubleshooter will appear. Click on Next.
- If the automatic repair pops up, click on Apply this fix.
- Follow through the instructions to the end.
15. Adjust Windows Registry
NOTE
The update driver software may vary from one laptop to another, therefore, these instructions might vary as well. But, they should suffice for most of the parts.
- Press Windows key + S key.
- When the search bar pops up, key in the following command:
regedit. - Press Enter key to open the Registry Editor.
- Select Yes on the User account control prompt.
- Then Navigate through this code:
Computer\HKEY_LOCAL_MACHINE\SOFTWARE\Synaptics\SynTP\Install - Double-click on DeleteUserSettingsOnUpgrade (DWORD) that is on the right-hand side panel.
- In the event, that the DWORD is not there, you can still create it manually by right-clicking on the empty space. Then select the new DWORD (32-bit) Value.
- Then, double-click the DWORD to reset the value data to 0.
- Click on OK to save the changes made.
Check whether your touch changes have been applied. Therefore, it is extremely important to ensure that your Windows is constantly updated. It is also essential to ensure that the hardware you install and use on your device is compatible.
Based on the solutions highlighted above, it is evident that fixing a faulty touchpad is no easy feat. You are better off picking up appropriate practices when using it.
How can I use the touchpad appropriately?
This will allow you to enhance its longevity. It is all about how you rest your hands on the laptop. This measure will enhance and improve the touchpad’s responsiveness (though the guide is dedicated to Windows 10, it applies to Windows 11, too).
Touchpads come with an in-built palm detection technology. It is in place to distinguish your thumb from the pointer finger or palm.
Therefore, you are better off using your pointer fingers while scrolling using the touchpad. It enhances its longevity and, at the same time, promotes effectiveness and efficiency.
Don’t forget that the touchpad functionality requires specific attention. After solving the issue, don’t hesitate to learn how to set Touchpad Gestures in Windows 11.
And if you instead find that the click works but the touchpad cursor doesn’t move, the solutions are pretty easy!
Which of the above solutions worked for you? Share your thoughts with us in the comments section below.