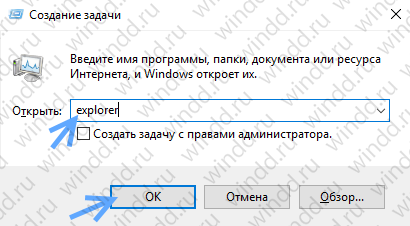Примечание: проводник — это не то же средство, что и Microsoft Edge. Чтобы открыть Microsoft Edge, в поле поиска на панели задач введите Microsoft Edge и выберите его в результатах.
Чтобы открыть проводник в Windows 11, выберите проводник на панели задач или нажмите клавишу с логотипом Windows + E на клавиатуре.
Если проводник не открывается, попробуйте сделать следующее.
Выберите Пуск > Параметры > Центр обновления Windows . Затем выберите пункт Проверить наличие обновлений. Установите все доступные обновления и перезапустите устройство при необходимости.
Даже при отсутствии обновлений, требующих перезапуска, последний обеспечит установку всех обновлений, находящихся в состоянии ожидания.
Если вы выполнили предыдущие шаги и проводник по-прежнему не запускается или не открывается, сброс компьютера может помочь. Сведения о том, как это сделать, см. в статье Сброс или переустановка Windows.
Чтобы открыть проводник в Windows 10, щелкните его значок на панели задач, нажмите клавишу с логотипом Windows + E на клавиатуре или выберите Запустить > документы (непосредственно под значком пользователя).
Если проводник не открывается, попробуйте сделать следующее.
Выберите Пуск > Параметры > Обновление & > клиентский компонент Центра обновления Windows безопасности . Затем выберите пункт Проверить наличие обновлений. Установите все доступные обновления и перезапустите устройство при необходимости.
Даже при отсутствии обновлений, требующих перезапуска, последний обеспечит установку всех обновлений, находящихся в состоянии ожидания.
-
В поле поиска на панели задач введите панель управления. Выберите в результатах панель управления.
-
Выберите Система и безопасность > система > Дополнительные параметры системы.
-
На вкладке Дополнительно в разделе Производительность выберите пункт Параметры > Дополнительно.
-
Убедитесь, что для параметра Обеспечить наилучшее быстродействие выбрано значение Программы.
-
В разделе Виртуальная память выберите Изменить и убедитесь, что выбран параметр Автоматически управлять размерами файлов подкачки для всех дисков .
-
Нажмите кнопку ОК, а затем — Применить.
-
Перезапустите компьютер. Это приведет к сбросу explorer.exe.
-
В поле поиска на панели задач введите очистка диска. Выберите в результатах Очистка диска.
-
Выберите диск и нажмите кнопку ОК.
-
Установите флажок для каждого типа файла. (Перед очисткой корзины убедитесь, что в ней нет важных файлов.)
-
Нажмите кнопку ОК.
-
В поле поиска на панели задач введите панель управления. Выберите в результатах панель управления.
-
В поле Просмотр по выберите Крупные значки или Маленькие значки.
-
Выберите раздел Устранение неполадок > Просмотр всех категорий > Обслуживание системы.
-
В средстве устранения проблем с обслуживанием системы выберитеДалее > Попробуйте выполнить устранение неполадок от имени администратора и просмотрите результаты.
Автоматическое восстановление — это средство, которое пытается устранить повреждение реестра. Чтобы запустить это средство, выполните указанные ниже действия.
-
Выберите Пуск > Параметры > Обновление & безопасности .
-
Выберите Восстановление и в разделе Расширенный запуск выберите Перезапустить сейчас. Возможно, потребуется выбрать Расширенный запуск Windows 10. или это может произойти автоматически.
-
На экране Выбор параметра выберите Устранение неполадок > Дополнительные параметры > восстановление при запуске.
-
Выберите учетную запись и введите пароль.
Начнется автоматическое восстановление. В ходе этого процесса компьютер может перезапуститься.
Если проводник не работает более надежно после выполнения этих действий, отправьте отзыв через Центр отзывов, чтобы корпорация Майкрософт могла изучить потенциальные проблемы.
Статьи по теме
Справка в проводнике
Поиск документов в Windows
Просмотр всех файлов OneDrive в проводнике
Нужна дополнительная помощь?
Нужны дополнительные параметры?
Изучите преимущества подписки, просмотрите учебные курсы, узнайте, как защитить свое устройство и т. д.
В сообществах можно задавать вопросы и отвечать на них, отправлять отзывы и консультироваться с экспертами разных профилей.
Найдите решения распространенных проблем или получите помощь от агента поддержки.
Если не работает или исчезает Проводник в ОС Windows 10, значит, произошел компьютерный сбой, ставший причиной неполадки. Подобная проблема возникает не часто, поэтому ее появление вызывает удивление даже у опытных пользователей. Всем, впервые столкнувшимся с такой неисправностью, рекомендуется просто перезагрузить ПК. Если проблема не исчезла, нужно попробовать решить ее другим методом.
В чем причина ошибки?
В результате компьютерного сбоя может возникнуть неполадка в работе Проводника Win 10. В случае возникновения ошибки с функционированием Проводника (не запускается, внезапно исчезает) нужно определить причину неисправности и приступить к ее устранению. Решить проблему можно самостоятельно, без помощи специалиста.
Список основных причин сбоя в работе Проводника:
- компьютерный глюк;
- не запущен процесс под названием «Explorer»;
- повреждены системные файлы;
- не установлены последние обновления из виндовского Центра обновления;
- установлены (с ошибками) обновления, вызывающие компьютерный сбой;
- на главном диске мало свободного места и много мусора;
- на системном накопителе огромное количество не удаленных временных файлов;
- активность вирусов;
- на накопителе много лишних программ.
Важно! Желательно созданные документы и скачанные из интернета файлы не хранить на Рабочем столе. Все эти элементы попадают на главный диск С и перегружают его. Время от времени нужно проверять, сколько свободного места осталось на системном накопителе. При критических значениях нужно проводить очистку главного диска и удаление лишних программ.
Как исправить Проводник, если он не отвечает?
Если ошибка возникла впервые, нужно закрыть все программы и перезапустить ПК. Возможно, это компьютерный глюк. Простая перезагрузка ноутбука поможет решить эту проблему. Если после перезапуска ПК ничего не меняется, нужно попробовать исправить неполадку другим методом.
Перезапуск процесса «Explorer.exe»
Активность Проводника можно увидеть с помощью утилиты Диспетчер задач. Процесс носит название «Explorer.exe» или «Windows explorer». Он должен быть внесен в список автозагрузки и запускаться при каждом включении ПК.
Что делать, если Проводник не открывается:
- вызвать «Диспетчер задач»;
- в появившемся окошке перейти во вкладку «Процессы»;
- отыскать «Explorer.exe» или «Windows explorer»;
- вызвать для этого компонента всплывающее окошко;
- выбрать «Перезапустить» («Снять задачу»);
- еще раз открыть «Диспетчер задач»;
- если «Проводника» нет в списке, перейти в «Файл»;
- выбрать «Запустить новое задание (задачу)»;
- написать: «explorer».
Как активировать Проводник в случае его исчезновения:
- вызвать приложение «Выполнить»;
- в строчке «Открыть» написать: «explorer»;
- «ОК».
Использование консольной утилиты SFC
Способ исправления ошибки с Проводником при повреждении системных файлов:
- активировать Командную строчку на правах Администратора;
- написать: «sfc/scannow»;
- дождаться окончания сканирования;
- перезагрузить ПК.
Способ исправления неисправности с помощью утилиты DISM:
- активировать Командную строчку (Администратор);
- ввести: «DISM /Online /Cleanup-Image /RestoreHealth»;
- дождаться окончания ремонта поврежденных файлов.
Завершение процессов, нагружающих систему
Как остановить активность процесса в Win 10:
- активировать «Диспетчер задач»;
- перейти во вкладку «Подробности»;
- выбрать из списка процесс, пользователем которого не является «Система», «Network» или «Local Service»;
- завершить его работу.
Важно! Разрешается отключить процессы, запущенные самим пользователем. Вычислить их просто. В столбце «Имя пользователя» таких программ будет указано название учетной записи. Перед закрытием процесса можно посмотреть место хранения файла. Системные программы хранятся в папке под названием «Windows/System32». Их останавливать запрещается.
Установка последних обновлений
Способ устранения неисправности с Проводником помощью Центра обновлений:
- открыть консоль «Параметры»;
- активировать «Обновления и безопасность»;
- перейти в «Центр обновления Windows»;
- проверить список доступных обновлений;
- установить на ПК последние обновления;
- перезагрузить компьютер.
Важно! Установка обновлений из Центра помогает решить многие проблемы ОС. Разработчики постоянно предлагают ПО для усовершенствования Windows. Задача каждого нового обновления — внедрить в ОС новые сервисы, отвечающие за безопасную и бесперебойную работу ПК.
Удаление обновлений KB3081449 и KB3081448
Как удалить обновления, вызывающие неполадки в работе Проводника:
- через «Параметры» и «Обновления и безопасность» перейти в «Центр обновления Windows»;
- «Просмотреть журнал установленных обновлений»;
- кликнуть на строчку «Удалить обновления»;
- в списке найти обновления, вызывающие конфликт (КВ 3081449 и КВ 3081448);
- удалить обновления.
Что делать, если возникают проблемы при скачивании обновлений, влияющие на работу Проводника:
- активировать «Параметры»;
- через «Обновление и безопасность» перейти в «Устранение неполадок»;
- активировать «Дополнительные средства устранения неполадок»;
- запустить диагностику ПК и автоматическое устранение неполадок.
Восстановление через журнал событий
Простой способ восстановления работоспособности ПК:
- вызвать «Параметры»;
- перейти в «Обновление и безопасность»;
- выбрать «Восстановление»;
- активировать «Вернуть компьютер в исходное состояние».
Как восстановить работоспособность Проводника через журнал событий:
- открыть консоль «Параметры»;
- в поисковой строчке написать: «администрирование»;
- откроется «Панель управления» и подпункт «Администрирование»;
- выбрать «Просмотр событий»;
- развернуть ветку;
- отыскать папку «Журналы Windows»;
- развернуть ветку;
- найти «Система»;
- проанализировать события «Системы»;
- если есть ошибка «distributedcom 10016», то запустить Power Shell и задать команду «Dism /Online /Cleanup-Image /RestoreHealth»;
- ошибку DCOM 10016 можно исправить с помощью Командной строчки и команды «sfc /scannow».
Чистка реестра
Как очистить диск силами Виндовса:
- открыть поисковик;
- написать «Очистка диска»;
- откроется окошко, позволяющее выполнить очистку;
- выбрать временные файлы на удаление;
- активировать процесс удаления лишнего мусора.
Способ очистки диска через «Параметры»:
- открыть «Параметры»;
- выбрать «Система»;
- активировать «Память устройства»;
- выбрать «Освободить место сейчас»;
- активировать «Удаление временных файлов»;
- выбрать файлы на удаление;
- нажать на «Удалить».
Как очистить реестр с помощью сторонней утилиты:
- скачать CCleaner;
- запустить утилиту на своем ПК;
- активировать «Очистку»;
- исправить неполадки;
- перейти в «Реестр»;
- проверить целостность реестра и исправить проблемы силами утилиты.
Удаление вирусов
В каждой Win 10, установлен Microsoft Defender. Этот встроенный антивирус защищает компьютер от вирусов. Выключить такую программу невозможно. Она активируется даже после отключения в реестре. Если защиты от Microsoft недостаточно, можно скачать сторонний антивирус.
Как решить проблему с исчезновением Проводника:
- скачать антивирусную программу;
- запустить антивирус;
- просканировать систему на предмет обнаружения вирусов;
- удалить угрозы или отправить вирус на карантин.
Важно! После удаления вредоносных ПО нужно перезагрузить ноутбук, а потом проверить работу Проводника. Если ничего не изменилось, нужно перезапустить ПК, зайти в «Безопасный режим» и еще раз запустить антивирусную программу.
Деинсталляция сторонних программ
Как избавиться от неиспользуемых приложений:
- перейти в «Панель управления»;
- открыть «Программы»;
- активировать «Удаление программы»;
- выбрать редко используемое приложение;
- удалить выбранную программу.
Быстрый способ удаления неиспользуемого приложения:
- нажать на «Win+I»;
- откроется «Приложения и возможности»;
- выбрать из списка лишнюю программу;
- нажать на «Удалить».
Важно! Установленные пользователем программы обычно находятся в папке «C:\Program Files\». Для их удаления нужно отыскать деинсталлятор. Он находится в папке вместе со скачанной программой. Обычно деинсталлятор носит название «Uninstall.exe». Для удаления программы нужно запустить этот файл.
File Explorer или Windows Explorer — это эффективный инструмент, разработанный для обеспечения легкого доступа ко всем вашим файлам, папкам и управлению дисками. Это встроенное приложение файлового менеджера отображает основные элементы пользователя, такие как рабочий стол, загрузки, документы, изображения и т. д., в одном месте и помогает пользователям выполнять различные функции (кроме просмотра файлов/папок), такие как копирование, вставка, удаление , переименовывать, просматривать свойства файла и так далее.
Однако, как и другие системные процессы в Windows, у проводника иногда случаются сбои. Если вы столкнулись с ошибкой Windows Explorer, которая не отвечает (2022), вот список того, что вы можете попытаться исправить.
Распространенные проблемы с проводником Windows
Несомненно, «Проводник продолжает падать» — это огромная проблема. Но это не единственная проблема с приложением для управления файлами. В последнее время пользователи сообщали о различных проблемах с проводником, на которые мы хотели бы обратить ваше внимание:
- File Explorer аварийно завершает работу при щелчке правой кнопкой мыши: эта проблема может возникнуть из-за сторонних приложений, вы можете исправить ее, используя решения, которые мы перечислили ниже.
- Быстрый доступ проводника Windows продолжает падать.
- Проводник Windows 10 необходимо перезапустить.
- File Explorer продолжает падать в цикле.
- Проводнику Windows не удается открыть файлы и папки.
Существует несколько причин, по которым вы можете столкнуться с вышеупомянутыми ошибками: неправильные системные настройки, отсутствие свободного места на системном диске, запуск устаревших/неисправных сторонних программ, проблемы с разрешениями и так далее. Наш сегодняшний пост посвящен проблеме «Проводник Windows не отвечает», поэтому вы можете попробовать следующие обходные пути, и один из них должен помочь!
Мы собрали самое эффективное решение, которое поможет вам в этом вопросе. Просто работайте с перечисленными методами, пока не найдете нужный.
СПОСОБ 1 — перезапустить проводник.
Это, вероятно, самый быстрый и простой способ решить потенциальную проблему. Выполните шаги, указанные ниже, и изучите процесс перезапуска приложения File Explorer.
Шаг 1: Откройте диспетчер задач, нажав CTRL + SHIFT + ESC.
Шаг 2: Найдите проводник Windows на левой панели и щелкните его правой кнопкой мыши. Выберите «Завершить задачу».
Шаг 3: Нажмите на вкладку «Файл» в верхнем левом углу экрана и выберите «Запустить новую задачу» в раскрывающемся меню.
Шаг 4: В следующем окне введите explorer.exe и нажмите «ОК».
Проверьте, начал ли он работать сейчас. Надеюсь, вы не столкнетесь с надоедливым всплывающим сообщением «Проводник не отвечает».
МЕТОД 2 — удалить избыточные и временные файлы
Со временем в вашей системе накапливается множество ненужных файлов, временных файлов и других избыточных данных, что, безусловно, оказывает негативное влияние на общую производительность вашей машины. Кроме того, когда у вас есть несколько программ, работающих в фоновом режиме, ЦП обрабатывает их и использует значительное время для ответа на все ваши команды. Поскольку потребляется огромная доля оперативной памяти, вы начинаете наблюдать медленную и вялую производительность. Часто это также приводит к проблеме «Проводник Windows не отвечает».
Следовательно, очистка избыточных и временных файлов может позволить системе работать эффективно и эффективно и избавить вас от потенциальных ошибок.
Шаг 1: Во-первых, вам нужно получить доступ к «Выполнить», используя вкладку поиска, доступную рядом с кнопкой «Пуск». Кроме того, вы можете запустить окно «Выполнить», нажав сочетание клавиш Windows + R на клавиатуре.
Шаг 2: Введите %TEMP% в файл и нажмите кнопку OK.
Шаг 3: Теперь вам нужно выбрать файлы, которые вы хотите удалить из вашей системы. Вы можете нажать сочетание клавиш Command + A, чтобы автоматически выбрать все доступные файлы.
Шаг 4: Нажмите кнопку «Удалить», чтобы удалить накопленный мусор с вашего компьютера.
Если вы не хотите заниматься ручным трудом, мы рекомендуем вам воспользоваться помощью специальной утилиты для очистки и оптимизации ПК, которая может выполнить тщательное сканирование для поиска и удаления нежелательных ненужных файлов, кешей, файлов cookie и других остатков. на одном дыхании.
МЕТОД 3: очистить историю проводника
Если проводник Windows 10 не отвечает, попробуйте метод, указанный ниже.
Шаг 1. В поле поиска Windows 10 Cortana введите «Управление» и откройте «Панель управления».
Шаг 2: Перейдите к разделу «Просмотр по» и измените его на «Маленький значок». Найдите «Параметры проводника» и нажмите на них.
Шаг 3: Откройте его, и на вашем экране появится небольшое всплывающее окно. Здесь нужно найти и нажать на кнопку «Очистить» рядом с «Очистить историю проводника». Нажмите кнопку ОК!
Скорее всего, ваш проводник Windows должен снова начать работать. Попробуйте еще раз открыть Проводник, чтобы проверить!
МЕТОД 4. Попробуйте изменить настройки дисплея
Возможно, вы думаете о том, какое отношение настройки дисплея имеют к тому, что Проводник не отвечает на проблему. Ну, это влияет на проблему запуска и загрузки. Вполне возможно, что причиной неправильной работы проводника являются неожиданные размеры экрана и текста. Следовательно, вам необходимо сбросить настройки, выполнив следующие действия.
Шаг 1: Введите «Настройки» в поле поиска Windows 10.
Шаг 2: Нажмите на системный модуль, который покажет все соответствующие настройки, связанные с дисплеем, звуком, уведомлениями, питанием и так далее.
Шаг 3: Здесь измените размер текста на 125%, что является рекомендуемым размером.
Теперь перезапустите проводник и посмотрите, появляется ли проблема по-прежнему или нет.
Способ 5: запустить утилиту проверки системных файлов
Когда проводник не работает, используйте встроенную проверку файлов, которая поможет вам в сканировании и удалении поврежденных системных файлов, которые могут быть настоящим виновником надоедливой ошибки «Проводник Windows не отвечает». Чтобы запустить утилиту SFC в вашей системе, следуйте приведенным ниже инструкциям.
Шаг 1: Напишите CMD в строке поиска Windows 10. Как только появится результат командной строки, просто щелкните его правой кнопкой мыши и выберите «Запуск от имени администратора».
Шаг 2: В окне CMD просто введите sfc/scannow и нажмите Enter.
Шаг 3. Подождите, пока сканирование завершится, и всесторонне запустите сканирование, чтобы найти поврежденные системные файлы. Если он их найдет, он также немедленно удалит их.
Перезагрузите компьютер и проверьте, решена ли проблема или нет.
Способ 6: Запустите команду netsh и winsock
Большинству пользователей этот обходной путь помог решить проблемы, связанные с проводником в Windows 10/11. Вам просто нужно воспользоваться помощью командной строки для запуска эффективных командных строк. Это, безусловно, поможет избежать нежелательных сбоев File Explorer.
Шаг 1: Нажмите клавишу Windows + R вместе, чтобы открыть окно «Выполнить».
Шаг 2: В окне «Выполнить» введите cmd и нажмите CTRL+SHIFT+ENTER. Это откроет командную строку в режиме администратора. Если вы не нажмете эти клавиши, командная строка не откроется в режиме администратора.
Шаг 3: Введите команду netsh и нажмите Enter.
Шаг 4: Затем введите winsock в командной строке и нажмите Enter.
Если у вас возникли проблемы с доступом к командной строке от имени администратора, внимательно ознакомьтесь с этим руководством.
Способ 7 — расширить диск C
Что ж, как мы уже упоминали ранее, если ваш системный диск полностью заполнен и на нем нет места, вы можете столкнуться с проблемой «Проводник не отвечает». Следовательно, мы советуем вам расширить раздел, чтобы избавиться от надоедливой ошибки, а также повысить скорость и производительность вашей системы Windows. Расширение Диска вручную может быть трудоемкой задачей и требует много времени и достаточных технических знаний.
Если у вас не так много времени и навыков работы с компьютером, мы рекомендуем вам воспользоваться помощью специального программного обеспечения для управления разделами, такого как MiniTool Partition Wizard Pro Edition. Это, безусловно, одна из самых мощных утилит, когда речь идет об изменении размера, расширении, преобразовании MBR в GPT, NTFS в FAT, переносе ОС на SSD/HD и многом другом.
Чтобы начать процесс расширения, следуйте приведенным ниже инструкциям с помощью мастера создания разделов MiniTool.
Шаг 1 – Начните с создания Загрузочный носитель MiniTool. Это помогло бы сначала загрузить ПК, а затем расширить диск C в режиме загрузки без каких-либо сбоев.
Шаг 2: Запустите программное обеспечение для управления разделами и на главной панели инструментов выберите раздел, который вы хотите расширить, и выберите параметр «Расширить раздел» на левой панели.
Шаг 3: Теперь вам нужно выделить место для нужного раздела. Вы можете использовать ползунок для управления размером раздела или добавить значение вручную. Когда все будет удовлетворено, нажмите кнопку ОК!
Нажмите кнопку «Применить» и все! Вы успешно расширили системный диск. Надеемся, что теперь вы избавитесь от надоедливой проблемы, связанной с тем, что проводник Windows не отвечает.
Способ 8: отключить последние файлы и папки из раздела быстрого доступа
Рассматриваем возможность отключения отображения последних файлов и папок игл в разделе быстрого доступа. Это сработало для нескольких пользователей, которые столкнулись с досадной ошибкой. Вы тоже можете попробовать!
Шаг 1: Нажмите одновременно клавиши Windows + S, чтобы запустить настройки.
Шаг 2: Параметры папки следующего типа> выберите «Параметры проводника».
Шаг 3: Перейдите на вкладку «Общие» здесь, в разделе «Конфиденциальность» найдите «Показать недавно использованные файлы в быстром доступе» и «Показать часто используемые папки в быстром доступе», параметры. Снимите флажок.
Шаг 4: Нажмите «Применить» > «ОК».
Это поможет исправить проводник, который не отвечает в Windows 10.
Способ 9: установите последнюю версию Центра обновления Windows
Если проводник Windows продолжает давать сбой или не отвечает в Windows 10, и это еще не исправлено, попробуйте обновить ОС Windows до последней версии. Чтобы узнать, как обновить или поддерживать ПК с Windows в актуальном состоянии, прочтите это краткое руководство.
Часто задаваемые вопросы: проблема, связанная с тем, что проводник Windows не отвечает (2022 г.)
Q1. Как исправить проводник, который не отвечает на проблему в Windows 10?
Вы можете попробовать следующие обходные пути, чтобы решить проблему:
- Перезапустите приложение проводника Windows.
- Удалите избыточные и временные файлы.
- Очистить историю Проводника.
- Установите последнее обновление Windows.
- Расширить системный диск.
Q2. Почему проводник Windows не отвечает после изменения разрешения?
Вам нужно несколько раз изменить масштаб отображения от 100% до 125% и обратно, чтобы увидеть, какое разрешение работает идеально.
Q3. Почему Проводник Windows не отвечает на мой системный диск?
Если на вашем компьютере повреждены системные файлы, устаревшие драйверы, нехватка места для хранения или вирусная инфекция, это может привести к тому, что проводник Windows не будет реагировать на системный диск.
Если Проводник Windows 10 перестал работать, следующие шаги могут помочь восстановить его работоспособность:
- Перезагрузите компьютер. Иногда это помогает восстановить работу Проводника.
- Проверьте наличие вирусов на компьютере с помощью антивирусного программного обеспечения. Некоторые вирусы могут блокировать работу Проводника.
- Выполните проверку целостности системных файлов. Для этого нужно открыть командную строку с правами администратора и ввести команду “sfc /scannow”. Это проверит все системные файлы и, если какие-то из них повреждены, попытается их восстановить.
- Попробуйте запустить Проводник в безопасном режиме. Чтобы это сделать, зажмите клавишу Shift и щелкните правой кнопкой мыши на значке Проводника на панели задач. Выберите пункт “Запустить в безопасном режиме”.
- Проверьте, не блокируется ли Проводник сторонними программами. Например, некоторые программы антивирусного ПО могут блокировать работу Проводника.
- Попробуйте отключить все сторонние расширения Проводника. Чтобы это сделать, откройте Проводник, выберите “Параметры” -> “Просмотр” -> “Отключить сторонние расширения”.
- Если ничего из вышеперечисленного не помогло, попробуйте создать новый профиль пользователя и проверить, работает ли Проводник в новом профиле.
Если все вышеперечисленные шаги не помогли, возможно, потребуется переустановить Windows 10. Однако, прежде чем это делать, необходимо создать резервную копию всех важных данных на компьютере.
Если проводник не работает или исчезает в Windows 10, это означает, что проблема возникла из-за ошибки компьютера. Эта проблема возникает нечасто, поэтому ее появление удивляет даже опытных пользователей. Всем, у кого такая неисправность возникает впервые, рекомендуется просто перезагрузить компьютер. Если проблема не исчезнет, попробуйте другое решение.
Если Проводник Windows 10 не отвечает, попробуйте выполнить следующие действия:
- Перезагрузите компьютер. Это может помочь исправить временную проблему.
- Запустите диспетчер задач и найдите процесс “Проводник Windows”. Щелкните правой кнопкой мыши на процессе и выберите “Завершить задачу”. После этого процесс автоматически запустится заново.
- Отключите временно антивирусное программное обеспечение и проверьте, будет ли Проводник работать. Некоторые антивирусные программы могут блокировать работу Проводника.
- Попробуйте запустить Проводник в безопасном режиме. Для этого зажмите клавишу Shift и щелкните правой кнопкой мыши на значке Проводника на панели задач. Выберите “Запустить в безопасном режиме”.
- Отключите сторонние расширения Проводника. Для этого запустите Проводник и выберите “Параметры” -> “Просмотр” -> “Отключить сторонние расширения”.
- Проверьте, не блокируется ли Проводник другими программами. Например, браузеры могут блокировать работу Проводника.
- Попробуйте отключить функцию “Быстрый доступ” в Проводнике. Для этого запустите Проводник и выберите “Параметры” -> “Быстрый доступ” -> “Не использовать быстрый доступ”.
Если ничего из вышеперечисленного не помогло, попробуйте создать новый профиль пользователя и проверить, работает ли Проводник в новом профиле. Если проблема сохраняется, возможно, потребуется переустановить Windows 10. Однако, прежде чем это делать, необходимо создать резервную копию всех важных данных на компьютере.
В чем причина ошибки?
Из-за ошибки компьютера может возникнуть сбой в работе Проводника Windows. Если в работе Проводника возникает ошибка (не запускается, внезапно исчезает), необходимо определить причину неисправности и начать ее устранение. Вы можете решить проблему самостоятельно, без помощи специалиста.
Список основных причин сбоя проводника Windows:
- компьютерный сбой;
- не запущен процесс под названием «Проводник»;
- системные файлы повреждены;
- не устанавливаются последние обновления из Центра обновления Windows;
- установленные обновления (с ошибками), вызывающие сбой компьютера;
- на основном диске мало свободного места и много мусора;
- огромное количество временных файлов, которые не были удалены из системной памяти;
- вирусная активность;
- на диске много ненужных программ.
Не рекомендуется хранить на рабочем столе созданные документы и файлы, загруженные из Интернета. Все эти элементы попадают на основной привод C и перегружают его. Время от времени нужно проверять, сколько свободного места осталось на системном диске. При критических значениях необходимо очистить основной диск и удалить ненужные программы.
Как исправить Проводник, если он не отвечает?
Если ошибка возникает впервые, необходимо закрыть все программы и перезагрузить компьютер. Возможно это глюк компьютера. Простая перезагрузка ноутбука решит эту проблему. Если после перезагрузки компьютера ничего не изменится, попробуйте другой метод решения проблемы.
Перезапуск процесса «Explorer.exe»
Активность проводника можно просмотреть с помощью утилиты диспетчера задач. Процесс называется «Explorer.exe» или «Проводник Windows». Он должен быть включен в список загрузки и запускаться каждый раз при включении ПК.
Что делать, если проводник не открывается:
- вызвать «Диспетчер задач»;
- в появившемся окне перейдите на вкладку «Процессы»;
- найдите «Explorer.exe» или «Проводник Windows»;
- вызвать всплывающее окно для этого компонента;
- выберите «Перезагрузить» («Завершить операцию»);
- снова открыть «Диспетчер задач»;
- если «Проводника» нет в списке, перейдите в «Файл»;
- выберите «Начать новый бизнес (бизнес)»;
- напишите: “исследователь».
Как активировать проводник, если он пропал:
- вызвать приложение «Выполнить»;
- в строке «Открыть» напишите: «проводник»;
- “OK».
Использование консольной утилиты SFC
Как исправить ошибку проводника при повреждении системных файлов:
- активировать командную строку от имени администратора;
- напишите: “sfc / scannow»;
- дождитесь завершения сканирования;
- перезагрузите компьютер.
Как исправить это с помощью утилиты DISM:
- активировать Командную строку (Администратор);
- введите: «DISM / Online / Cleanup-Image / RestoreHealth»;
- дождитесь восстановления поврежденных файлов.
Завершение процессов, нагружающих систему
Как остановить активность процесса в Win 10:
- активировать «Диспетчер задач»;
- перейдите во вкладку «Подробности»;
- выберите из списка процесс, пользователь которого не является «Системным», «Сетевым» или «Локальным сервисом»;
- чтобы завершить свою работу.
Разрешено отключать процессы, инициированные самим пользователем. Вычислить их несложно. В столбце «Имя пользователя» этих программ будет указано имя учетной записи. Перед закрытием процесса вы можете увидеть расположение файла. Системные программы хранятся в папке под названием «Windows / System32». Их запрещено останавливать.
Установка последних обновлений
Как решить проблему с проводником через Центр обновлений:
- откройте консоль «Параметры»;
- активировать «Обновления и безопасность»;
- зайти в «Центр обновления Windows»;
- проверить список доступных обновлений;
- установить последние обновления на свой компьютер;
- перезагрузить компьютер.
Установка обновлений из Центра помогает решить многие проблемы операционной системы. Разработчики постоянно предлагают программное обеспечение для улучшения Windows. Задача каждого нового обновления – вводить в операционную систему новые службы, которые отвечают за безопасную и бесперебойную работу ПК.
Удаление обновлений KB3081449 и KB3081448
Как удалить обновления, вызывающие проблемы с проводником:
- через «Настройки» и «Обновления и безопасность» перейдите в «Центр обновления Windows»;
- «Посмотреть журнал установленных обновлений»;
- нажмите на строчку «Удалить обновления»;
- в списке найдите обновления, вызывающие конфликт (3081449 КБ и 3081448 КБ);
- удалить обновления.
Что делать, если при загрузке обновлений возникают проблемы, влияющие на работу Проводника:
- активировать «Параметры»;
- через «Обновление и безопасность» перейти в «Устранение неполадок»;
- активировать «Дополнительные средства устранения неполадок»;
- запустить диагностику ПК и автоматический поиск неисправностей.
Восстановление через журнал событий
Простой способ вернуть ваш компьютер в рабочее состояние:
- вызов «Параметры»;
- зайти в «Обновление и безопасность»;
- выберите «Восстановить»;
- активируйте «Восстановить компьютер в исходное состояние».
Как сбросить Explorer для работы через журнал событий:
- откройте консоль «Параметры»;
- в строке поиска напишите: «администрация»;
- откроется подпункт «Панель управления» и «Инструменты администрирования»;
- выберите «Просмотр событий»;
- развернуть ветку;
- найдите папку «Журналы Windows»;
- развернуть ветку;
- найти «Систему»;
- анализировать события «Системы»;
- если есть ошибка «Distributedcom 10016», то запустите Power Shell и установите команду «Dism / Online / Cleanup-Image / RestoreHealth»;
- ошибка DCOM 10016 может быть исправлена с помощью командной строки и команды «sfc / scannow».
Чистка реестра
Как очистить диск в Windows:
- открыть поисковик;
- введите «Очистка диска»;
- откроется окно, в котором можно произвести уборку;
- выберите временные файлы для удаления;
- активировать процесс удаления ненужного хлама.
Способ очистки диска через «Параметры»:
- откройте «Параметры»;
- выберите «Система»;
- активировать «Память устройства»;
- выберите «Освободить место сейчас»;
- активируйте «Удалить временные файлы»;
- выберите файлы для удаления;
- нажмите «Удалить».
Как почистить реестр сторонней утилитой:
- скачать CCleaner;
- запустить утилиту на своем ПК;
- активировать «Очистка»;
- решить проблемы;
- перейти в раздел «Зарегистрироваться»;
- проверить целостность реестра и устранить неполадки с помощью утилиты.
Удаление вирусов
В каждой Win 10 установлен Microsoft Defender. Этот встроенный антивирус защищает ваш компьютер от вирусов. Деактивировать такую программу невозможно. Активируется даже после отключения в реестре. Если защиты Microsoft недостаточно, вы можете скачать сторонний антивирус.
Как исправить проблему с пропаданием проводника:
- скачать антивирусное программное обеспечение;
- запустить антивирус;
- сканировать систему на вирусы;
- удалить угрозы или поместить вирус в карантин.
После удаления зловреда необходимо перезагрузить ноутбук, после чего проверить работу проводника. Если ничего не изменилось, необходимо перезагрузить компьютер, перейти в «Безопасный режим» и снова запустить антивирусную программу.
Деинсталляция сторонних программ
Как избавиться от неиспользуемых приложений:
- зайти в «Панель управления»;
- откройте «Программы»;
- активируйте «Удалить программу»;
- выбрать приложение, которым редко пользуются;
- удалить выбранную программу.
Быстрый способ удалить неиспользуемое приложение:
- нажмите «Win + I»;
- откроется «Приложения и функции»;
- выберите дополнительную программу из списка;
- нажмите «Удалить».
Установленные пользователем программы обычно находятся в папке «C: \ Program Files \». Чтобы удалить их, вам нужно найти деинсталлятор. Он находится в папке вместе с загруженной программой. Обычно программа удаления называется «Uninstall.exe». Чтобы удалить программу, вам необходимо запустить этот файл.
Источник изображения: it-tehnik.ru

Пользователи все ещё встречаются с проблемами в работе проводника Windows 10. На первый взгляд может показаться что в некорректной работе проводника не может быть виноват пользователь. В большинстве случаев это мнение является ошибочным, так как после чистой установки операционной системы все прекрасно работает.
Данная статья расскажет как исправить ошибку проводник не отвечает в Windows 10. Если не работает проводник, бывает достаточно выполнить перезапуск его процесса, или же запустить средство восстановления целостности системных файлов. Можно предположить почему не отвечает проводник, часто ошибки появляются после установки несовместимых приложений или вовсе драйверов.
Перезапустить процесс проводника
Если же не корректно работает или вовсе не отвечает проводник, можно попробовать его перезапустить. Действительно неопытному пользователю будет легче выполнить полные перезапуск компьютера. В процессе загрузки системы также включается процесс проводника, и в отличие от других служб или программ в автозагрузке его отключить не получится.
- Откройте интерфейс диспетчера задач нажав сочетание клавиш Ctrl+Shift+Esc.
- Для запуска процесса проводника нажмите меню Файл > Запустить новую задачу.
- Установите отметку на Создать задачу с правами администратора, и в строке Открыть введите explorer.
После выполнения команды будет выполнен перезапуск процесса классического проводника. Можете дополнительно ознакомиться с другими способами перезапуска проводника в Windows 10. Нет значения как пользователь перезапустит процесс проводника, главное получаемый результат.
Проверить наличие обновлений
Процесс установки последних обновлений позволяет восстановить целостность системных файлов. Можно заметить исчезновение различного рода проблем после установки новой версии операционной системы, даже с полным сохранением данных пользователя. Такая закономерность существует при условии обновления к следующей версии (только крупные обновления системы).
- Перейдите в Параметры > Обновление и безопасность > Центр обновления Windows.
- Нажмите кнопку Проверить наличие обновлений, и дождитесь их завершения загрузки и установки.
Крупные обновления зачастую не загружаются в автоматическом режиме. Нужно самостоятельно заходить и проверять наличие обновлений. Смотрите также другие способы как до последней версии можно обновить Windows 10.
Восстановить целостность файлов
Постоянные установки приложений с недостоверных источников, а также неправильные выключения компьютера могут навредить операционной системе в целом. Для таких случаев в систему были добавлены средства позволяющие выполнить проверку и восстановление целостности системных файлов. Процесс проверки занимает продолжительное время, в зависимости от места расположения системы.
Первым делом откройте командную строку от имени администратора в Windows 10. В интерфейсе командной строки достаточно выполнить команду: sfc /scannow.
После завершения сканирования системы программа защиты ресурсов при обнаружении поврежденных файлов выполнит их восстановление. Подробные сведения сохраняются в логах на системном диске. Зачастую данных выведенных в командной строке достаточно для пользователя, чтобы понять были файлы повреждены или нет.
Способов проверки целостности файлов штатными средствами есть несколько. Другие возможные решения проблемы смотрите в инструкции: Как проверить целостность системных файлов Windows 10. Лучше всего выполнить проверку и восстановление целостности несколькими средствами. Если же первое не даст результатов, это не может гарантировать, что другие средства не найдут проблем.
Заключение
Не стоит паниковать, не понимая что делать, когда процесс проводника не отвечает в Windows 10. В большинстве случаев получается устранить проблему средствами самой системы без необходимости её полной переустановки. Дополнительно рекомендуется выполнить проверку системы на наличие вредоносных приложений и удаление несовместимых программ с компьютера.
(2 оценок, среднее: 5,00 из 5)
Администратор и основатель проекта Windd.pro. Интересуюсь всеми новыми технологиями. Знаю толк в правильной сборке ПК. Участник программы предварительной оценки Windows Insider Preview. Могу с лёгкостью подобрать комплектующие с учётом соотношения цены — качества. Мой Компьютер: AMD Ryzen 5 3600 | MSI B450 Gaming Plus MAX | ASUS STRIX RX580 8GB GAMING | V-COLOR 16GB Skywalker PRISM RGB (2х8GB).