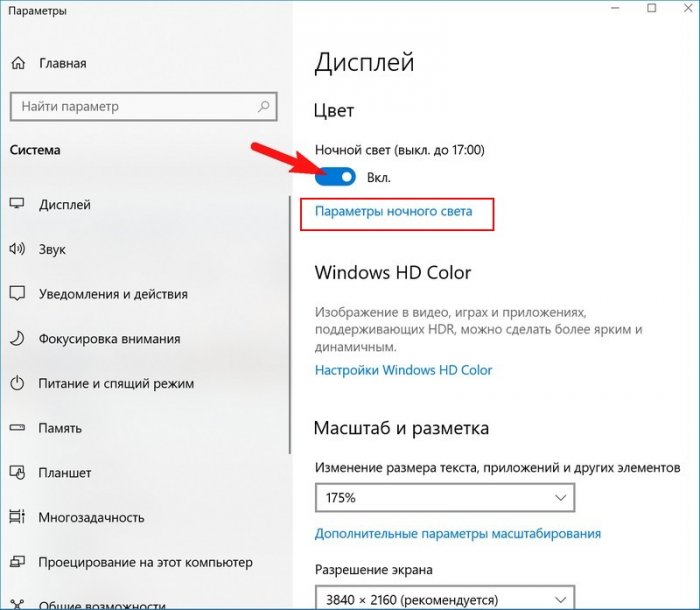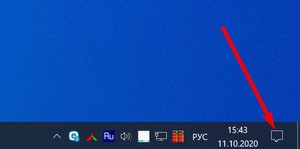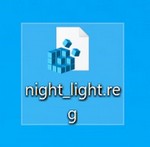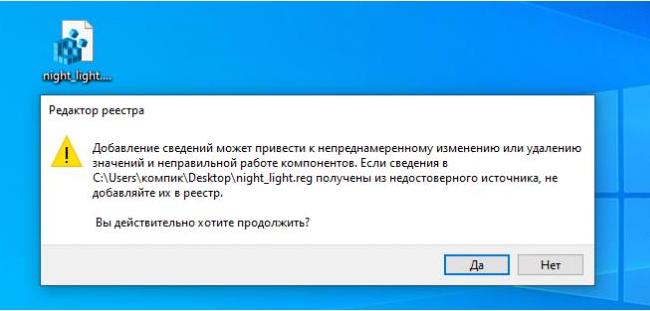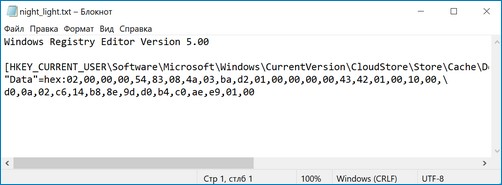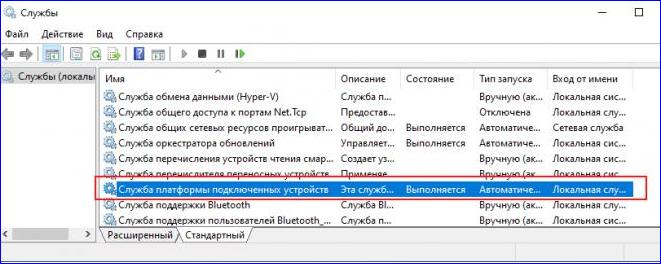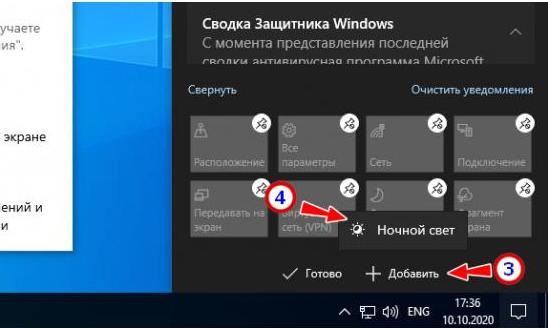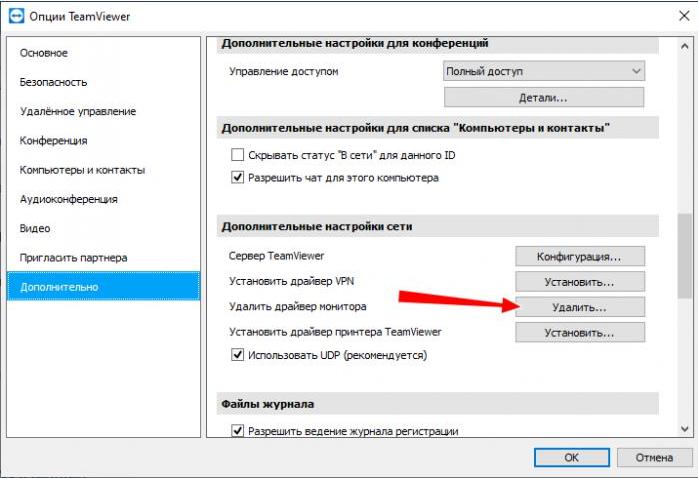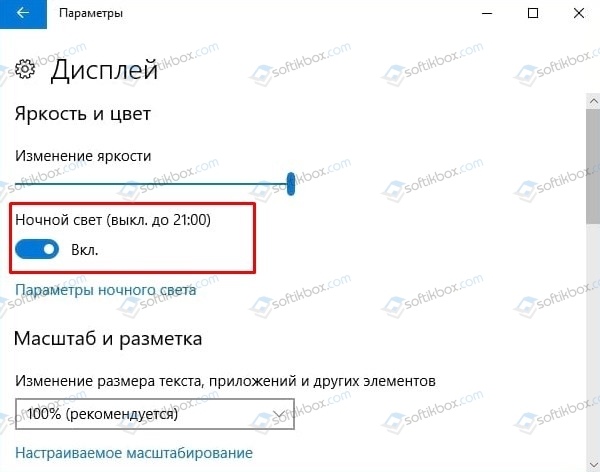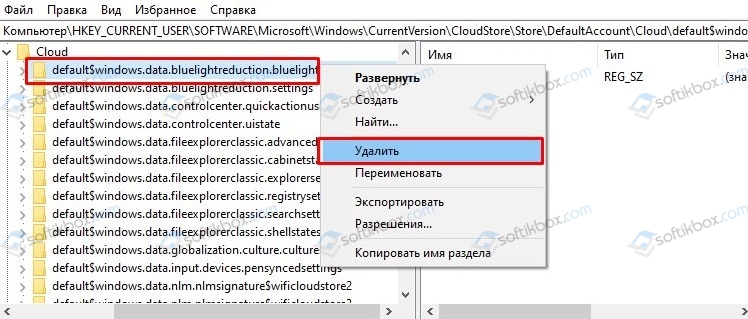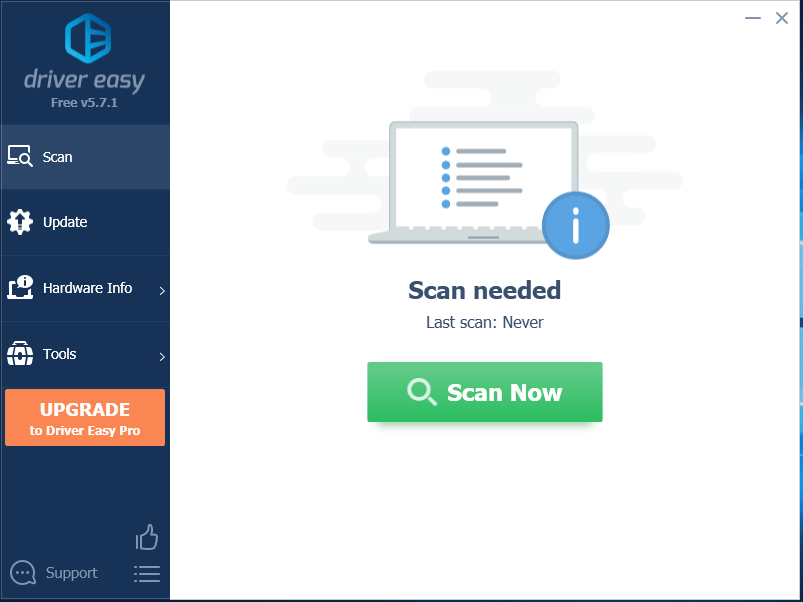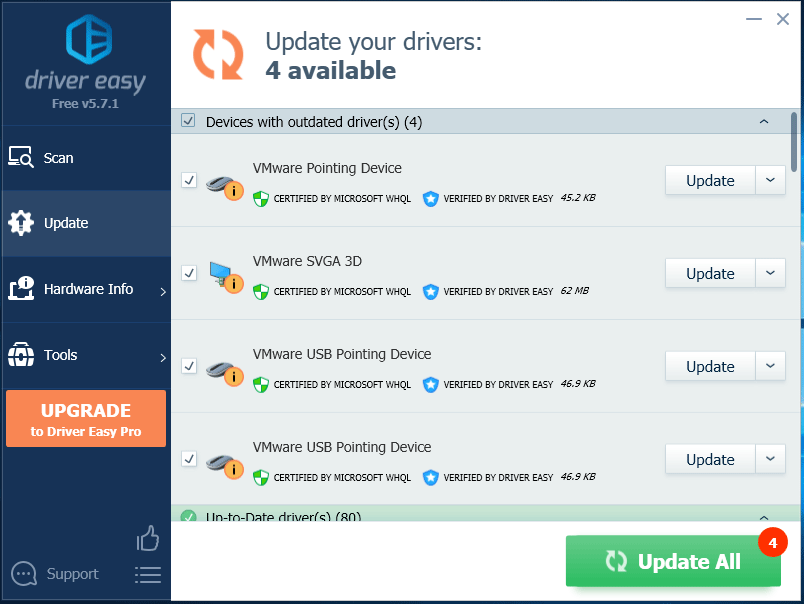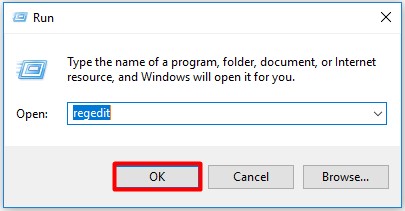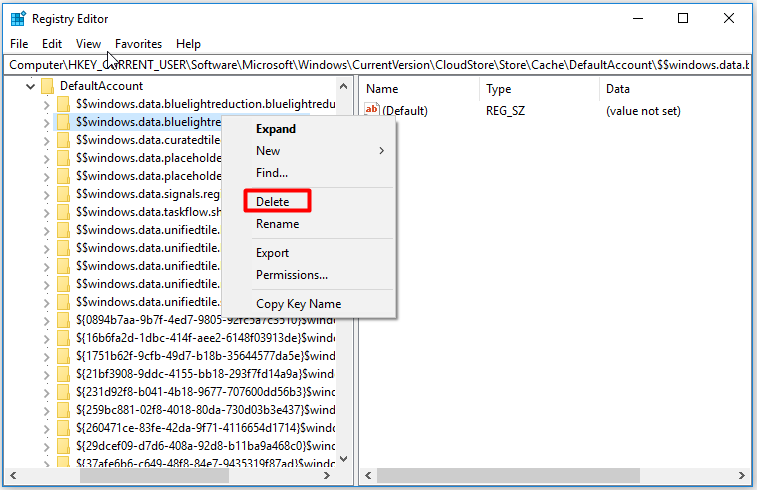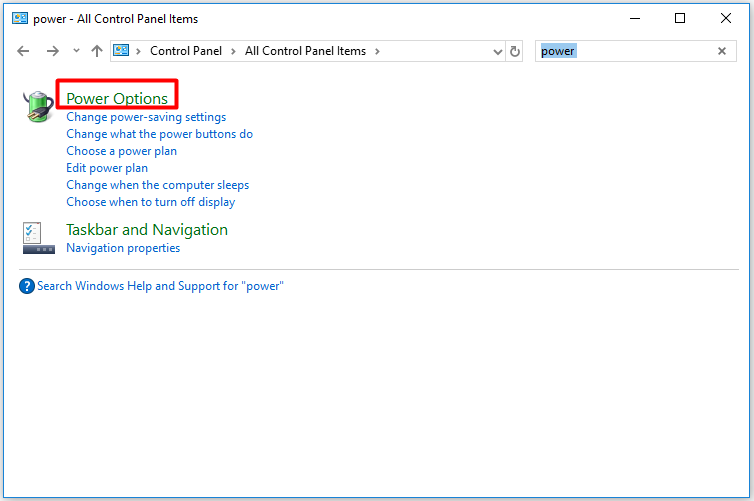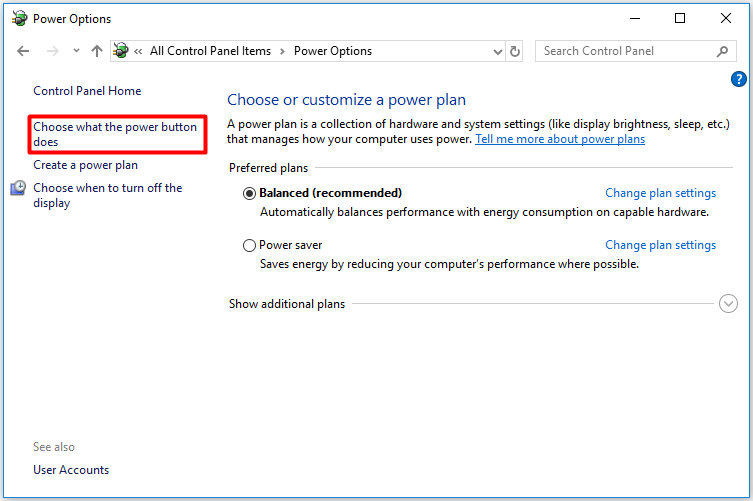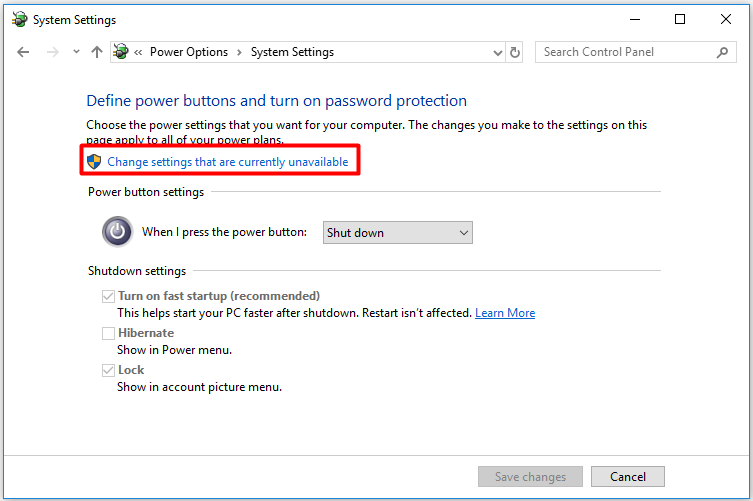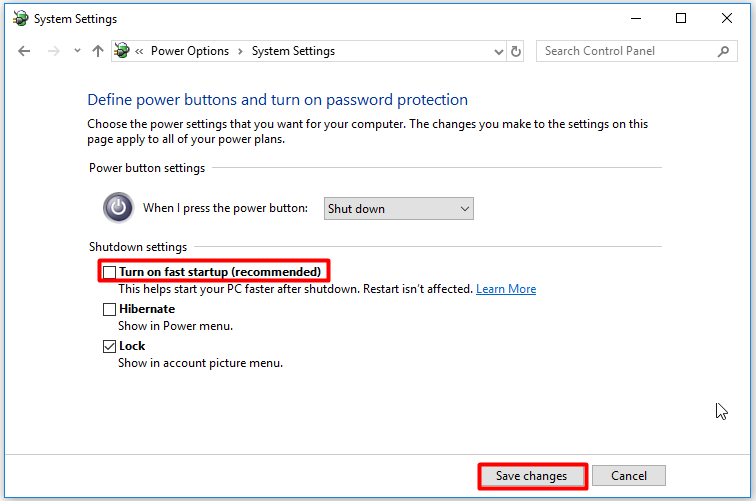Некоторые пользователи Windows 10 сталкиваются с тем, что включение и отключение ночного света не работает или срабатывает не всегда, не удается отключить ночной режим или же кнопка ночного режима в области уведомлений не активна. В инструкции подробно о том, как исправить все эти проблемы.
Как включить или отключить «Ночной свет» в Windows 10
Для начала о том, как включить или отключить «Ночной свет» в Windows 10 при отсутствии проблем, на случай если вы этого не знаете:
- Откройте область уведомлений Windows 10 (нажатие по крайней правой кнопке на панели задач) и нажмите по кнопке «Ночной свет» для включения или отключения ночного режима.
- Если кнопка отсутствует, можно попробовать нажать «Развернуть» (если такой пункт присутствует») или нажать по любой плитке действий правой кнопкой мыши, выбрать пункт «Редактировать быстрые действия» и добавить кнопку «Ночной свет» в список доступных действий.
- Еще один метод включения «Ночного света» — зайти в Параметры (клавиши Win+I) — Система — Дисплей и включить или отключить соответствующий пункт вверху страницы параметров.
- Обратите внимание: если там же перейти по ссылке «Параметры ночного света», вы можете включить или отключить автоматическое включение ночного режима по графику, а также изменить интенсивность блокирования синего излучения.
Как правило, описанное работает без каких-либо проблем, но не всегда.
Что делать, если не работает Ночной свет (ночной режим) в Windows 10
Не работать «Ночной свет» может по-разному, среди распространенных вариантов:
- Кнопка включения «Ночной свет» в области уведомлений или включение ночного режима в параметрах не влияет на изображение на экране.
- Кнопка включения не активна.
- Ночной свет иногда работает, а иногда — нет.
Рассмотрим все варианты по порядку.
Ночной режим не включается при нажатии на кнопку
В первом случае ситуация чаще всего объясняется неправильно работающими или не установленными драйверами видеокарты, при этом здесь важно отметить: часто речь идёт не о дискретной видеокарте NVIDIA или AMD, а об интегрированном видео, обычно — Intel.
Решение: установить последние официальные драйвера для вашей видеокарты (скачав с официальных сайтов и установив вручную, а не используя «обновление драйвера» в диспетчере устройств), а при наличии интегрированного видео — и на него тоже (на интегрированное видео ноутбуков драйвер лучше взять с официального сайта производителя ноутбука). После установки перезагружаем компьютер и проверяем, была ли решена проблема.
Внимание:
- На всякий случай загляните в параметры ночного света, как это было описано в начале инструкции. Если параметр «Интенсивность» выставлен в крайнее левое значение, вы не увидите отличий между включенным и отключенным ночным режимом.
- Если на вашем компьютере или ноутбуке используется или использовался TeamViewer, обратите внимание на раздел, касающийся драйверов монитора, которые устанавливает эта программа в статье Что делать, если не работает яркость в Windows 10.
Кнопка включения «Ночной свет» не активна
В ситуации, когда кнопка включения ночного режима Windows 10 не активна, попробуйте создать reg-файл cо следующим содержимым:
Windows Registry Editor Version 5.00 [HKEY_CURRENT_USER\Software\Microsoft\Windows\CurrentVersion\CloudStore\Store\Cache\DefaultAccount\$$windows.data.bluelightreduction.bluelightreductionstate][HKEY_CURRENT_USER\Software\Microsoft\Windows\CurrentVersion\CloudStore\Store\Cache\DefaultAccount\$$windows.data.bluelightreduction.bluelightreductionstate\Current] "Data"=hex:02,00,00,00,54,83,08,4a,03,ba,d2,01,00,00,00,00,43,42,01,00,10,00,\ d0,0a,02,c6,14,b8,8e,9d,d0,b4,c0,ae,e9,01,00
и импортировать его в реестр. Перезагрузите компьютер и проверьте, решило ли это проблему.
Ночной режим работает не всегда: иногда его можно включить и отключить, а иногда — нет
Если включение функции «Ночной свет» срабатывает через раз, проверьте: работает ли режим «Ночной свет» сразу после перезагрузки компьютера или ноутбука. Важная деталь здесь — требуется именно перезагрузка, а не завершение работы и последующее включение, поскольку эти два действия в Windows 10 работают по-разному.
Если после перезагрузки всё работает исправно, а после завершения работы с последующим включением — нет (или не всегда), попробуйте отключить функцию «быстрый запуск» Windows 10 и понаблюдать, решило ли это проблему.
И два дополнительных нюанса:
- если вы ранее устанавливали какие-либо сторонние программы, влияющие на то, как отображаются цвета на экране (альтернативные средства включения ночного режима, программное обеспечение монитора), то они, теоретически могут мешать работать системной функции «Ночной свет».
- Функция «Ночной свет» появилась в версии Windows 10 1809, в более ранних версиях системы вы её не найдёте.
В Windows 10 «Ночной свет» представляет собой возможность уменьшить негативное влияние синего цвета на глаза, особенно в ночное время, чтобы улучшить качество сна. Аналогичные решения есть у компании Apple и Google на Android. В предыдущей статье мы рассказывали, как включить и отключить «Ночной свет». А в этой поделимся информацией какие проблемы возникают при работе «Ночного света» и как их побороть. Нередко проблемы возникают после установки функционального обновления, например, после обновления Windows до версии 2004.
Основные проблемы с функцией «Ночной свет»
- «Ночной свет» не включается автоматически по расписанию даже после перезапуска или выключения ПК.
- «Ночной свет» работает постоянно и не выключается.
- Функция «Ночной свет» неактивна (отображается серым цветом и её нельзя активировать).
- «Ночной свет» перестал работать после обновления Windows 10.
Как починить «Ночной свет» в Windows 10?
В Windows 10 на работоспособность функции «Ночного света» влияет множество параметров. И в первую очередь — возможности графического драйвера вашего компьютера. Если установленный драйвер видеокарты несовместим с используемой версией операционной системы Windows, есть вероятность, что функция «Ночной свет» будет недоступна или будет работать некорректно.
Обновите драйвер видеокарты
Вы можете решить проблему с «Ночным светом», если вручную установите последнюю версию драйвера для вашей видеокарты или процессора со встроенным графическим ядром. Посетите веб-сайт поддержки производителя вашей видеокарты или процессора, скачайте последнюю версию графического драйвера и установите его.
Скачать свежие драйвера для видеокарты NVIDIA
Скачать свежие драйвера для видеокарты AMD Radeon
Скачать свежие драйвера для графической подсистемы Intel
Чтобы переустановить графический драйвер вручную и устранить проблему с «Ночным светом» следуйте этой инструкции:
- Откройте меню Пуск в Windows 10 (зажмите клавиши на клавиатуре: кнопку с логотипом Windows+ X ).
- Найдите и нажмите в списке на Диспетчер устройств.
- Разверните ветку Видеоадаптеры и выберите свою видеокарту.
- Щелкните на устройство правой кнопкой мыши и выберите параметр «Удалить устройство».
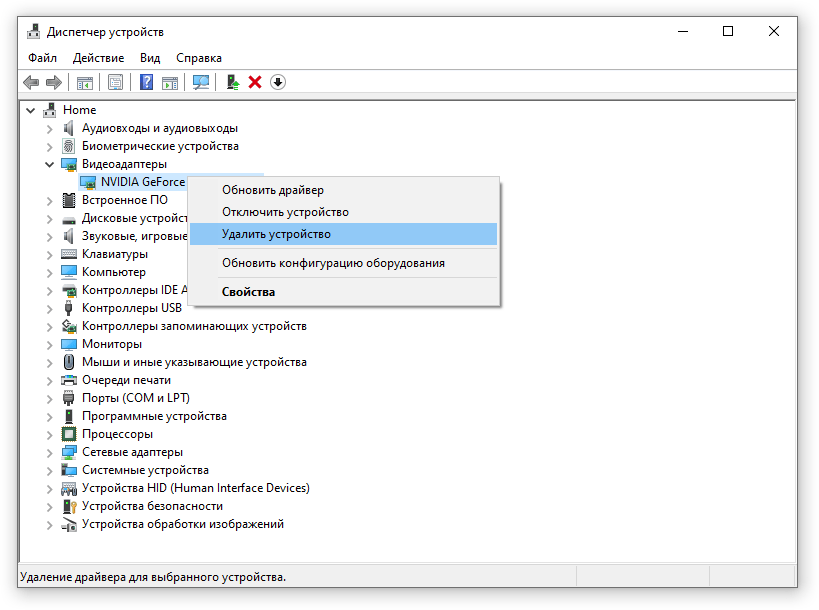
- Установите флажок Удалить программы драйверов для этого устройства.
- Щелкните кнопку Удалить.
- Перезагрузите компьютер.
После перезагрузки Windows 10 автоматически установит актуальные драйвера для видеокарты из Центра обновлений Windows. Однако не исключено, что может потребоваться переустановить видеодрайвер вручную по ссылкам выше.
Чтобы убедиться, что Windows 10 снова устанавливает драйвер, откройте новые «Параметры» > «Обновление и безопасность» > «Центр обновления Windows» и нажмите кнопку «Проверить наличие обновлений».
Отключите функцию «Ночной свет» вручную
Если «Ночной свет» не отключается автоматически по расписанию, и обновление драйвера видеокарты не устранило проблему, временным решением будет вручную отключить его. Чтобы выключить «Ночной свет» в Windows 10, выполните следующие действия:
- Откройте Центр уведомлений в правом нижнем углу панели Пуск.
- Нажмите кнопку быстрого действия «Ночной свет«.
- Если кнопки «Ночной свет» нет, нажмите на кнопку «Развернуть»

Сбросьте «Ночной свет» с помощью реестра
Предупреждение
Внесение изменений в реестр Windows может иметь серьезные негативные последствия. Используйте это решение проблемы, только если вы знаете, что делаете, и у вас есть полная резервная копия операционной системы.
- Откройте Пуск.
- Введите regedit и нажмите на Редактор реестра.
- Перейдите по следующему пути: HKEY_CURRENT_USER\SOFTWARE\Microsoft\Windows\CurrentVersion\CloudStore\Store\DefaultAccount\Cloud\
- Внутри папки «Cloud» щелкните правой кнопкой мыши и удалите следующие две папки:
- default$windows.data.bluelightreduction.bluelightreductionstate
- default$windows.data.bluelightreduction.settings
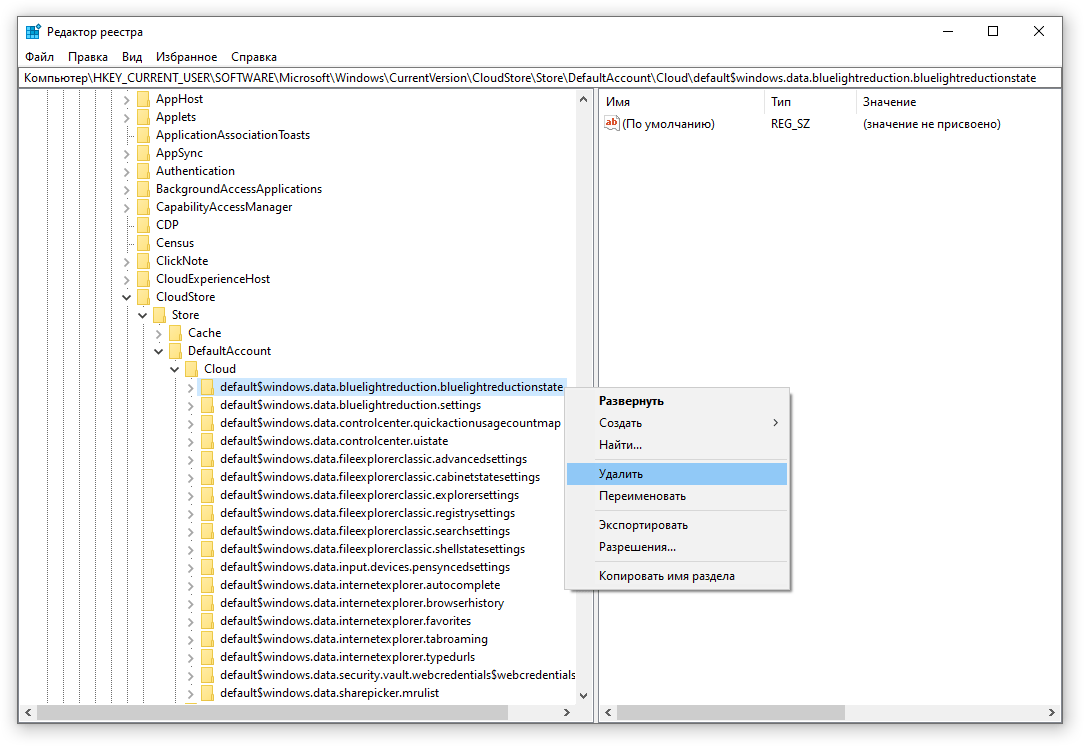
- Перезагрузите компьютер.
После перезагрузки настройки будут сброшены, и «Ночной свет» должен заработать.
Переустановите Windows 10
Если ничего не помогает и «Ночной свет» не работает должным образом, можно попробовать переустановить Windows 10. Обратите внимание, что операционная система будет сброшена до заводского состояния. После сброса придётся устанавливать и настраивать программы с чистого листа. Чтобы сбросить Windows 10 в исходное состояние следуйте этой инструкции:
- Перейдите в новые Параметры Windows (зажмите клавиши на клавиатуре: кнопку с логотипом Windows + I ).
- Найдите и нажмите кнопку «Обновления и безопасность».
- В левом списке найдите строку «Восстановление» и нажмите на неё.
- Нажмите кнопку «Начать» в разделе «Вернуть компьютер в исходное состояние».

- Выберите параметр «Сохранить мои файлы», чтобы удалить приложения и параметры, но сохранить личные файлы.
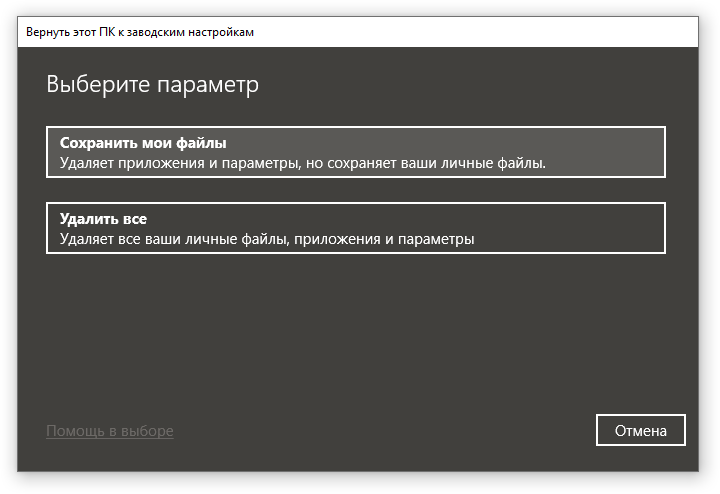
После сброса операционной системы Windows 10, функция «Ночной свет» должна заработать.
Установите стороннюю программу F.lux
Несмотря на то, что «Ночной свет» полезная функция, она далеко не новая. Программа F.lux существует уже много лет, работает точно так же, как и «Ночной свет». В ней даже больше настроек, чем у стандартной функции Windows 10. Единственный минус — программа на английском языке и это может стать препятствием для некоторых пользователей. Скачать утилиту F.lux можно с официального сайта разработчика.

Функция «Ночной свет» впервые появилась в Windows 10 Crеators Uрdate, вышедшей в первой половине 2017 года. Как следует из названия, предназначалась она для более комфортной работы на компьютере в вечернее и ночное время, в общем, в условиях плохой освещённости. Есть также мнение, что внедрением «ночного света» в Windows 10 в Microsoft решили дать адекватный ответ разработчикам весьма популярной утилиты F.lux, служащей для смягчения жёсткого синего спектра. Так ли это или иначе, но справляется со своей задачей функция неплохо, впрочем, нашлось немало пользователей, у которых она оказалась в нерабочем состоянии.
Причин у неполадки может быть несколько. «Ночной свет» может быть просто выключен на вашем компьютерном устройстве. Включаем его в приложении «Параметры экрана» в разделе «Дисплей». Для тех из новичков, кто не в курсе, настройки ночного света находятся в разделе «Параметры ночного света».
В них вы можете изменить яркость дисплея, включить планирование и настроить интенсивность подавление синего света.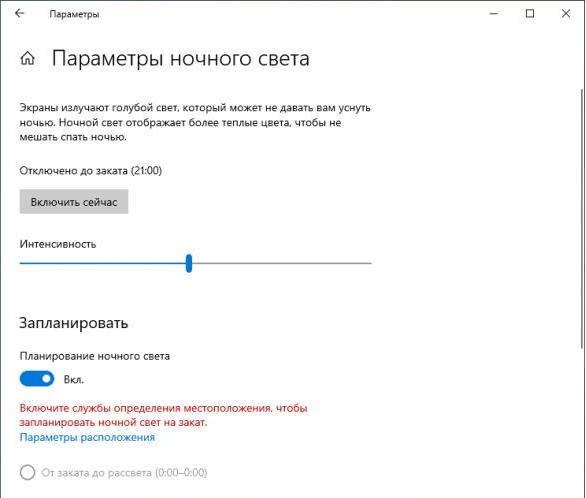
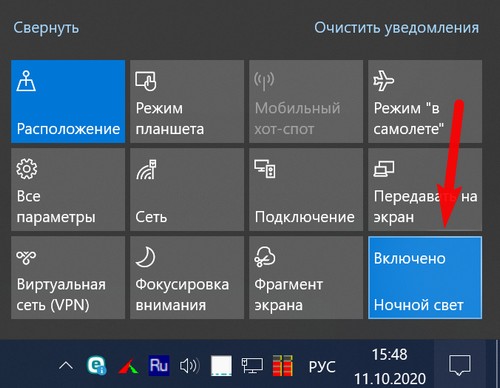
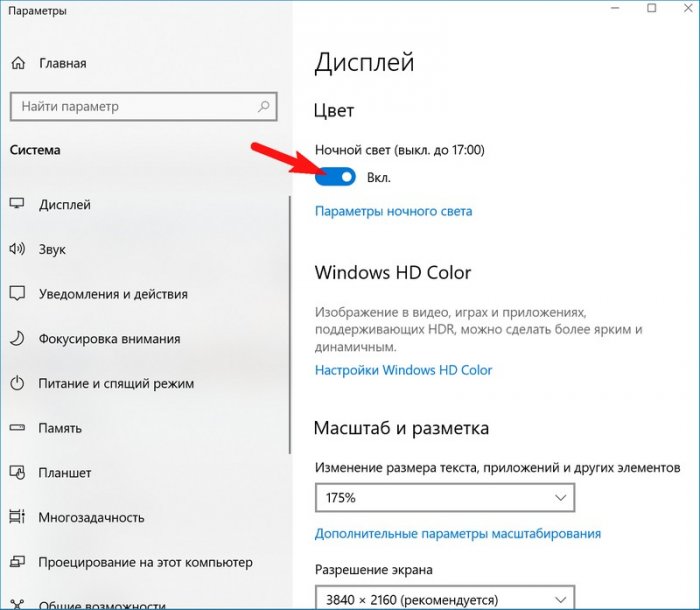
Если переключатель или плитка «Ночного света» неактивны, примените восстанавливающий настройки твик реестра. Чтобы не утомлять вас процедурой ручной правки реестра, предлагаем скачать уже готовый REG-файл по этой ссылке.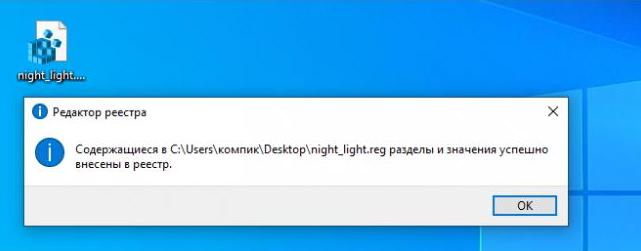
Если опции включения/отключения ночного света активны, но при этом они не работают («Ночной свет» не включается или не выключается), это может говорить о том, что драйвера интегрированной видеокарты, как правило, интеловской, не совсем вам подходят.
Любителям использовать различного рода твикеры и оптимизаторы рекомендуем восстановить настройки по умолчанию и проверить работу ночного света. Так, многие пользователи жаловались, что после активации опции «Отключение скрытого мониторинга системы» популярной программой Win 10 Tweaker у них переставала работать функция ночного света.

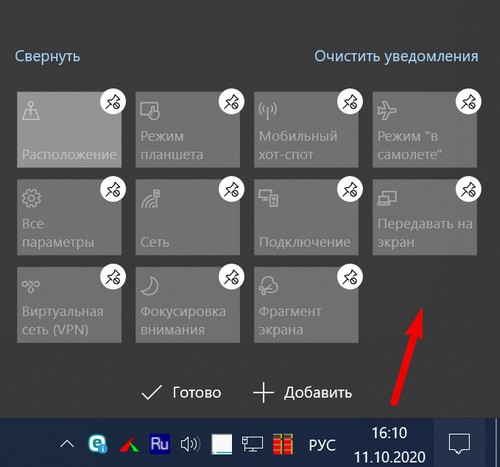
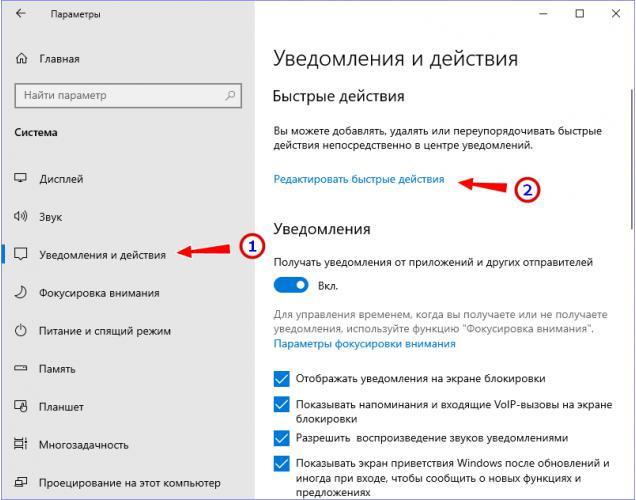
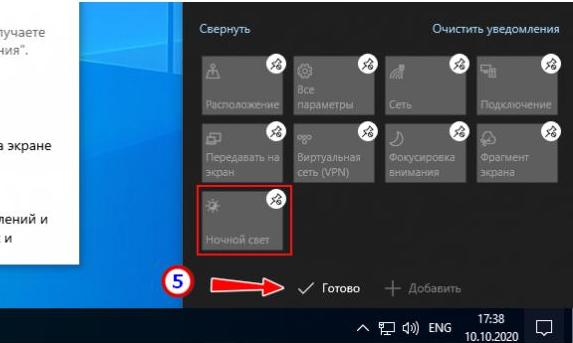
27.03.2021
Просмотров: 4701
Для людей со слабым зрением, а также для тех, кто достаточно часто работает за ПК, разработчики Windows 10 создали специальную функцию Ночной режим, которая предусматривает использование мягких тонов в оформлении интерфейса системы и приложений. Однако, бывают случаи, когда перестал работать ночной свет в Windows 10 по непонятных причинах и пользователь не может его задействовать, использовав кнопку или опцию через Параметры системы. Чтобы исправить такую ситуацию есть решение.
Читайте также: Как на iPhone с iOS 13 включить темную тему?
Исправление ситуации с неработающим ночным светом
Часто ночной свет не работает по причине того, что опция не активирована в настройках системы. Эту версию нужно проверить. Для этого нужно открыть «Параметры», «Система», «Дисплей». Выбираем «Параметры ночного света». Смотрим, чтобы ползунок был передвинут в положение «Включено».
Если параметр включен, то проблема может крыться в устаревшем или поврежденном программном обеспечении. Для проверки системы на целостность файлов стоит запустить командную строку с правами Администратора и ввести sfc /scannow. Если все файлы Windows целы, то за ночной режим отвечает видеодрайвер, который нужно обновить.
ВАЖНО! Драйвера видеокарты нужно загружать с официальных сайтов производителей видеокарты. ПО со сторонних ресурсов может навредить системе.
Обновление видеодрайвера делаем стандартным способом – через Диспетчер устройств.
Если обновление видеодрайвера не решило проблему, то параметры ночного света нужно сбросить через Редактор реестра. Для этого необходимо нажать «Win+R» и ввести regedit. После этого переходим по ветке HKEY_CURRENT_USER\SOFTWARE\Microsoft\Windows\CurrentVersion\CloudStore\Store\DefaultAccount\Cloud
Здесь находим две папки. Их нужно удалить, используя функционал правой кнопки мыши.
- $$windows.data.bluelightreduction.bluelightreductionstate
- $$windows.data.bluelightreduction.settings
После сброса параметров нужно перезагрузить систему, чтобы изменения вступили в силу.
Если исправить ошибку не удалось, нужно обновить систему или откатить её до более раннего состояния.
-
Home
-
Partition Magic
- Windows 10 Night Light Not Working? Here Are Fixes
By Amy | Follow |
Last Updated
If you installed Windows 10 version 1903, the night light Windows 10 not working issue may happen to you. The light wont’ turn on even you click the Turn on now button or Schedule night light option. Here, MiniTool will illustrate some solutions to turn on the Windows 10 night light.
Night light is a feature on Windows 10 that can reduce the blue light on the screen to ease eye strain and improve sleep quality. The feature is similar to Apple’s Night Shift and Android’ Night mode.
Once the Windows 10 night light not working issue occurs, you may feel inconvenient. So, how to fix Windows 10 night light not working? Here, four methods will be given to you. Keep reading the following part to obtain detailed information to turn on your Windows 10 night light.
Fix 1: Update Graphics Driver
To solve the Windows 10 night light not working issue, you should manually install the latest video driver by visiting your PC manufacturer’s support website to download it. Then follow the given instructions to update your driver.
As for the Intel graphics, you can get the latest driver with the help of Intel® Driver & Support Assistant tool. For DEM system like Dell and HP, you can also utilize its supporting tool (Dell SupportAssist) to get the latest driver.
If you don’t know how to update the driver, you can also a professional third-party program to do that. Driver Easy Pro can detect all outdated drivers and update them with just one click. Here is the guide:
Step 1: Install Driver Easy and launch it. Click the Scan Now button.
Step 2: After the scanning process is completed, click the Update All button to download and install the latest drivers for all devices with outdated drivers.
Fix 2: Reset Night Light Settings Manually
Resetting night light settings manually in registry editor is also helpful for fixing the Windows 10 night light not working issue. There is one thing you need to notice is that improperly modifying the Registry can lead to serious problems.
So, it is strongly recommended to make a complete system backup before starting the follow operation.
Step 1: Press Win plus R key to open the Run window. Type regedit in the window, and then click the OK button to open the registry editor.
Step 2: Navigate to the destination by following the path below:
ComputerHKEY_CURRENT_USERSoftwareMicrosoftWindowsCurrentVersionCloudStoreStoreCacheDefaultAccount
Step 3: Right click and select the Delete option to remove the following two folders
$$ windows.data.bluelightreduction.bluelightreductionstate
$$ windows.data.bluelightreduction.settings
Step 4: Reboot your computer to check whether the night light Windows 10 not working is solved or not.
Fix 3: Disable Fast Startup to Bring Back Night Light
Fast startup is a combination of cold startup and the hibernate. If you turn off the computer with fast startup enabled, the user accounts will be logged off completely. The way system enters the hibernate mode is not the traditional cold shutdown form. In this way, the next boot up till the login screen will be faster (30-70﹪).
Therefore, disabling Fast Startup and rebooting the system can help you bring back the Night Light.
Tip: If you want to keep the Fast Startup program and the blue light filter feature, utilize a third-party software – f.lux.
Step 1: Find and open Control Panel in the search box, and then find Power Options in the Control Panel page.
Step 2: Click on Choose what the power button does.
Step 3: Click Change settings that are currently unavailable to go on.
Step 4: Uncheck the Turn on fast startup (recommended) box, and then click Save changes.
Fix 4: Reinstall Windows 10
If all the above fixes fail to work, reinstalling Windows 10 will be a trump card for you. Alternatively, update your Windows to the KB4501375 version. The Windows 10 update version KB4501375 has patches to fix the Windows 10 night light not working issue, so you can install this version on your computer.
About The Author
Position: Columnist
Having writing articles about computer tech for a long time, I am rather experienced especially on the aspect of computer optimization, PC enhancement, as well as tech terms explanation. The habit of looking through tech forums makes me a great computer issues collector. And then, many articles related to these issues are released, which benefit plenty of users. Professional, effective, and innovative are always the pursuit of an editing worker.