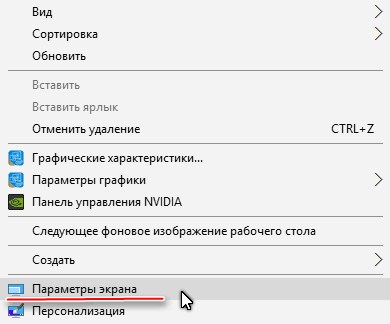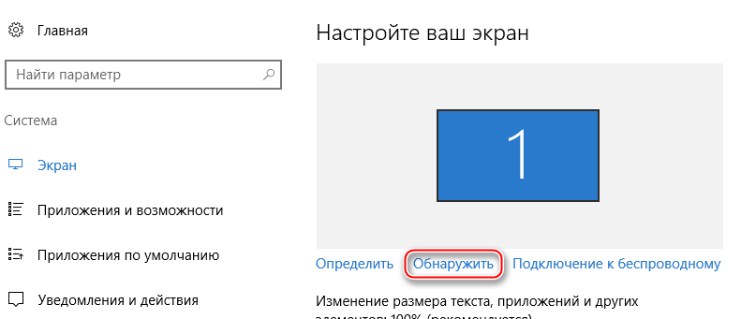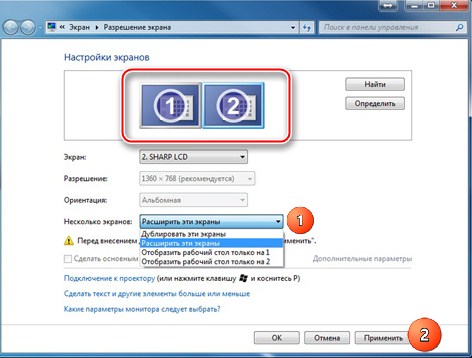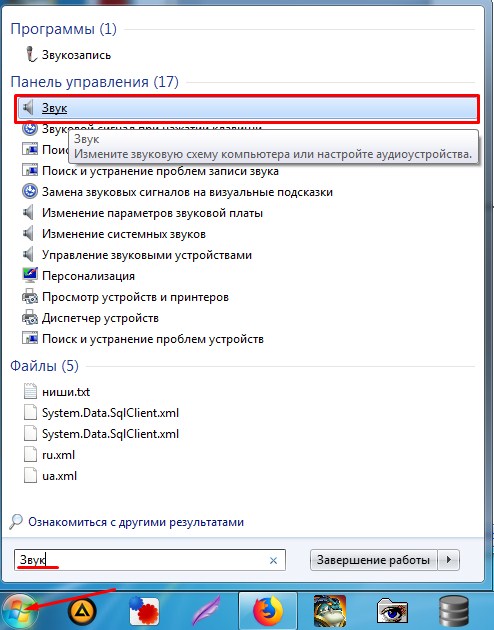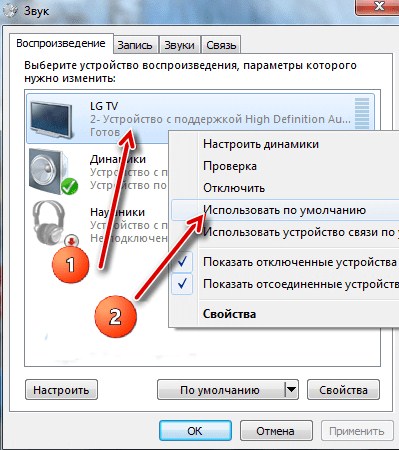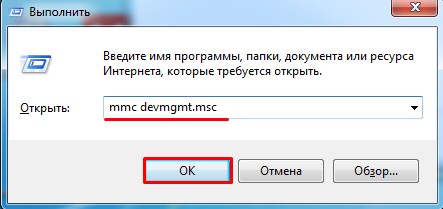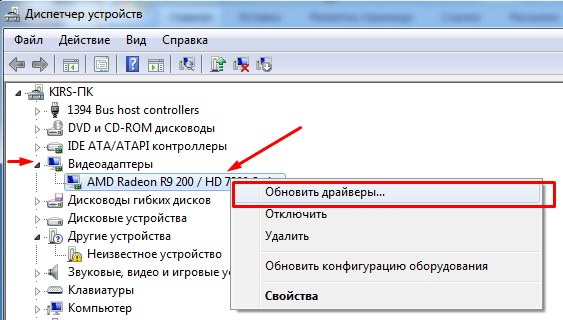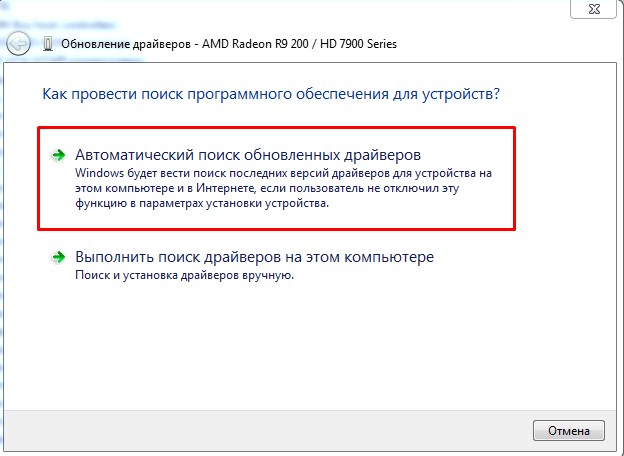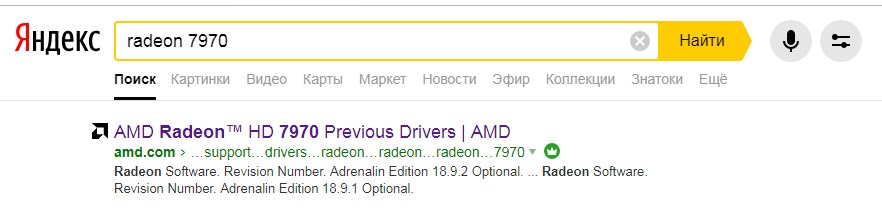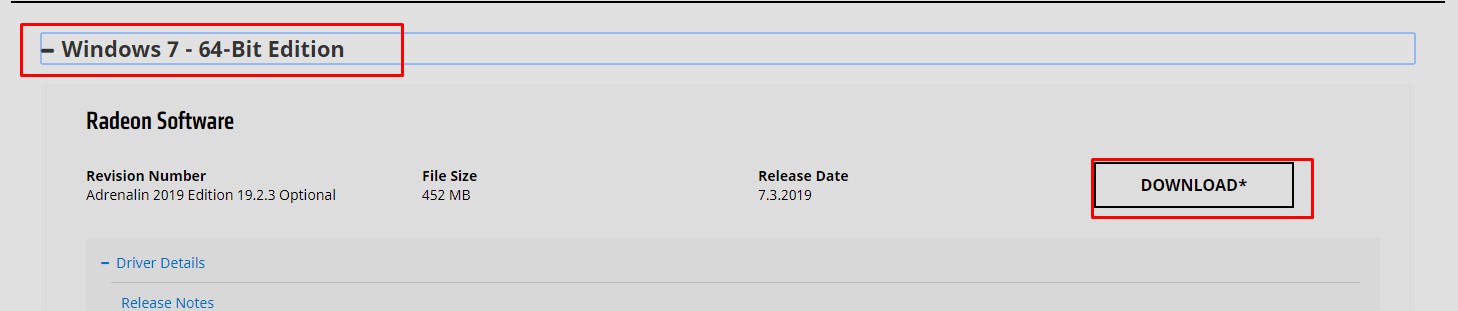На чтение 13 мин. Просмотров 38k. Опубликовано
HDMI – это популярный высококачественный метод подключения для вывода видео и аудио, поэтому неудивительно, что его используют многие люди. Говоря о HDMI, многие пользователи Windows сообщали о различных проблемах с выходом HDMI.
Эти проблемы с ПК HDMI влияют на все версии Windows, включая Windows XP, Windows 7, Windows 8.1 и Windows 10.
Вот несколько быстрых примеров того, как эти проблемы могут проявляться:
- HDMI не будет работать на ноутбуке – в большинстве случаев телевизор не распознает ваш ноутбук.
- Аудио HDMI не воспроизводится – часто видео доступно, но аудио не воспроизводится, как сообщает этот пользователь:
подключить настольный ПК к телевизору Samsung с помощью кабеля HDMI. Видео и звук работали месяцами без проблем. Не уверен, что это связано, в какой-то момент я отключил звук на своем рабочем столе, когда через некоторое время я отключил звук, у меня все еще не было звука …
- Изображение HDMI слишком велико для экрана – к счастью, установка последних обновлений графического драйвера должна решить эту проблему за считанные минуты.
- Видео HDMI прерывистое – обычно это происходит, когда второй монитор подключен через HDMI.
Наиболее распространенная проблема с HDMI заключается в том, что отсутствует звук или видео, и в большинстве случаев это вызвано несовместимостью драйверов, но есть несколько вещей, которые можно сделать, чтобы решить эту проблему.
Если звука нет, видео отсутствует или просто ваш порт HDMI не работает на ПК, выполните следующие действия, чтобы обновить драйверы аудио и видео.
Содержание
- Как я могу решить проблемы с выходом HDMI в Windows 10?
- 1. Проверьте ваше оборудование
- 2. Убедитесь, что ваше устройство HDMI является устройством по умолчанию
- 3. Откат к старому драйверу
- 4. Обновите ваши драйверы
- 5. Установите драйверы в режиме совместимости
- 6. Установите дополнительный дисплей
- 7. Запустите полное сканирование системы
- 8. Восстановите свой реестр
- 9. Обновите свою ОС
- 10. Очистите ваши временные файлы и папки
- 11. Удалите недавно установленное программное обеспечение
- 12. Запустите восстановление системы
- 13. Замените свой кабель
Как я могу решить проблемы с выходом HDMI в Windows 10?
- Проверьте ваше оборудование
- Убедитесь, что ваше устройство HDMI является устройством по умолчанию
- Откат к старому драйверу
- Обновите ваши драйверы
- Установите драйверы в режиме совместимости
- Установите ваш дополнительный дисплей
- Запустите полное сканирование системы
- Восстановите ваш реестр
- Обновите свою ОС
- Очистите ваши временные файлы и папки
- Удалить недавно установленное программное обеспечение
- Запустите восстановление системы
- Замените свой кабель
1. Проверьте ваше оборудование
Прежде чем углубляться в сложные действия по устранению неполадок, сначала проверьте свое оборудование. Убедитесь, что кабель HDMI вставлен правильно и все соединения полностью работоспособны.
Вот проверка, которую нужно пройти:
- Убедитесь, что соединение HDMI не выскользнуло. Отключите и снова подключите кабель. Чтобы убедиться, что кабель правильно подключен к порту HDMI, вы также можете купить блокировку HDMI.
- Включите телевизор HDMI или динамик HDMI и только затем загрузите компьютер. Затем выключите телевизор или динамик, полностью отключите устройства, подождите одну минуту, снова подключите их и включите снова. Теперь, когда вы обновили подключение HDMI, выполните действия, перечисленные ниже.
2. Убедитесь, что ваше устройство HDMI является устройством по умолчанию
Перво-наперво, если ваше устройство HDMI не установлено в качестве устройства по умолчанию, выход HDMI будет недоступен. Вот как вы можете установить устройство HDMI в качестве устройства по умолчанию:
- Щелкните правой кнопкой мыши значок громкости на панели задач.
-
Выберите «Устройства воспроизведения»> на новой открытой вкладке «Воспроизведение», просто выберите «Устройство цифрового вывода» или «HDMI».
- Выберите «Установить по умолчанию»> нажмите «ОК». Теперь звуковой выход HDMI установлен по умолчанию.
Кроме того, убедитесь, что включена опция «Показать отключенные устройства», чтобы ваш ПК мог отображать все подключенные к нему устройства.
Не удается найти устройство HDMI в устройствах воспроизведения? Ознакомьтесь с этим простым руководством, чтобы быстро решить проблему.
3. Откат к старому драйверу
Откройте диспетчер устройств и найдите драйвер, который доставляет вам проблемы. Обычно рядом с ним стоит восклицательный знак. Щелкните правой кнопкой мыши и выберите «Откатить драйвер».
Это установит предыдущую версию драйвера. Эта функция доступна в Windows 7 и может помочь вам быстро решить эту проблему, как сообщает этот пользователь:
Я исправил это прошлой ночью, установив драйверы Intel HD Display для Win 8.1. Затем он позволил мне выбрать «Sony TV» в качестве опции вывода звука.
В Windows 10 вам нужно нажать «Свойства» и перейти на вкладку «Драйвер», чтобы найти опцию «Откат». Однако, как правило, он неактивен, как вы можете видеть на скриншоте ниже.

Иногда лучше использовать драйвер по умолчанию во избежание проблем совместимости. Чтобы использовать драйвер по умолчанию, вам нужно удалить текущий драйвер, а драйвер по умолчанию будет установлен сам. Чтобы удалить драйвер, сделайте это:
- Откройте диспетчер устройств и найдите неисправный драйвер.
-
Щелкните правой кнопкой мыши и выберите «Удалить».
- Установите флажок «Удалить программное обеспечение драйвера для этого устройства» и нажмите «ОК».
- Перезагрузите компьютер.
Windows не может автоматически найти и загрузить новые драйверы? Не волнуйтесь, мы вас обеспечим.
4. Обновите ваши драйверы
Решение 1
Иногда все, что вам нужно сделать, чтобы исправить эти проблемы, это установить последние версии драйверов. Просто зайдите на сайт производителя вашей видеокарты или материнской платы и загрузите оттуда последние версии драйверов.
Вы также можете обновить видео и аудио драйверы с помощью диспетчера устройств. Просто щелкните правой кнопкой мыши диск, который вы хотите обновить, и выберите «Обновить драйвер».

Если вы используете ноутбук, лучше скачать драйверы от производителя ноутбука.
Мы также должны упомянуть, что в некоторых случаях старые драйверы могут работать лучше, поэтому, если последние драйверы не работают для вас, выполните шаги из предыдущего решения, чтобы удалить их и загрузить более старую версию драйверов.
Если вам нужны самые последние драйверы графического процессора, добавьте эту страницу в закладки и всегда оставайтесь в курсе последних и самых лучших.
Знаете ли вы, что большинство пользователей Windows 10 имеют устаревшие драйверы? Будьте на шаг впереди, используя это руководство.
Решение 2
Пользователи, безусловно, могут обновить драйверы устройств на своем ПК вручную, перейдя на веб-сайт каждого производителя устройства и выполнив поиск там или в Интернете, чтобы найти подходящий драйвер, соответствующий типу и модели их устройства.
Однако, помимо того, что он занимает много времени, этот процесс сопряжен с риском установки неправильного драйвера, что может привести к серьезным неисправностям.
Более безопасный и простой способ обновления драйверов на компьютере с Windows – использование автоматического инструмента, такого как TweakBit Driver Updater. Этот инструмент одобрен Microsoft и Norton Antivirus.
После нескольких испытаний наша команда пришла к выводу, что это лучшее автоматизированное решение. Ниже вы можете найти краткое руководство, как это сделать.
-
- Загрузите и установите средство обновления драйверов TweakBit
-
После установки программа автоматически начнет сканирование вашего компьютера на наличие устаревших драйверов. Driver Updater проверит установленные вами версии драйверов по своей облачной базе данных последних версий и порекомендует правильные обновления. Все, что вам нужно сделать, это дождаться завершения сканирования.
-
По завершении сканирования вы получите отчет обо всех проблемных драйверах, найденных на вашем ПК. Просмотрите список и посмотрите, хотите ли вы обновить каждый драйвер по отдельности или все сразу. Чтобы обновить один драйвер за раз, нажмите ссылку «Обновить драйвер» рядом с именем драйвера. Или просто нажмите кнопку «Обновить все» внизу, чтобы автоматически установить все рекомендуемые обновления.
Примечание. Некоторые драйверы необходимо установить в несколько этапов, поэтому вам придется нажмите кнопку «Обновить» несколько раз, пока все его компоненты не будут установлены.
Отказ от ответственности : некоторые функции этого инструмента не являются бесплатными.
5. Установите драйверы в режиме совместимости
Windows 10 по-прежнему имеет проблемы совместимости с драйверами, поэтому иногда лучше устанавливать их в режиме совместимости.
-
-
- Щелкните правой кнопкой мыши файл установки драйвера и выберите «Свойства».
- Затем перейдите на вкладку «Совместимость».
- Установите флажок Запустить эту программу в режиме совместимости и выберите Windows 7 из списка.
- Нажмите Применить и ОК.
- Запустите установочный файл.
-
В Windows 10 вы также можете запустить специальный инструмент устранения неполадок совместимости программ.
-
-
- Перейдите в Настройки> Обновление> Устранение неполадок
- В разделе «Поиск и устранение других проблем» выберите Устранение неполадок совместимости программ> запустите инструмент.
-
Если средство устранения неполадок останавливается до завершения процесса, исправьте его с помощью этого полного руководства.
6. Установите дополнительный дисплей
Если вы используете HDMI для подключения второго дисплея к компьютеру, попробуйте установить его на панели управления NVIDIA. Если вы используете видеокарту AMD, используйте вместо нее панель управления. Процесс одинаков для обеих карт.
-
-
- Откройте панель управления Nvidia.
- Перейти к настройке нескольких дисплеев.
- Если дисплей, подключенный через HDMI, не отображается, попробуйте установить и снять другие флажки в списке.
-
Это звучит как неясное решение, но некоторые пользователи сообщили, что это помогло им включить дисплей HDMI.
Не удается открыть панель управления Nvidia в Windows 10?Ознакомьтесь с этой статьей, которая наверняка поможет вам решить проблему.
7. Запустите полное сканирование системы
Вредоносное ПО может вызвать различные проблемы на вашем компьютере, включая проблемы с подключением HDMI. Выполните полное сканирование системы, чтобы обнаружить любые вредоносные программы, работающие на вашем компьютере.
Вы можете использовать встроенные в Windows антивирусные программы, Защитник Windows или сторонние антивирусные решения. Вот как выполнить полное сканирование системы в Windows 10 Creators Update:
-
-
- Перейдите в «Пуск»> введите «защитник»> дважды щелкните Защитник Windows, чтобы запустить инструмент
-
В левой панели выберите значок щита
-
В новом окне выберите опцию Advanced Scan
- Установите флажок «Полная проверка», чтобы запустить полную проверку системы на наличие вредоносных программ.
-

Если вы хотите узнать больше о том, как сканировать систему с помощью Защитника Windows, ознакомьтесь с этим полезным руководством.
8. Восстановите свой реестр
Самый простой способ восстановить реестр – использовать специальный инструмент, такой как CCleaner или Wise Registry Cleaner . Не забудьте сначала сделать резервную копию реестра, если что-то пойдет не так.
Вы также можете использовать средство проверки системных файлов Microsoft для проверки повреждений системных файлов. Утилита проверяет целостность всех защищенных системных файлов и по возможности исправляет файлы. Вот как запустить сканирование SFC:
1. Перейдите в Пуск>, введите cmd >, щелкните правой кнопкой мыши Командную строку> выберите Запуск от имени администратора.

2. Теперь введите команду sfc/scannow

3. Дождитесь завершения процесса сканирования и перезагрузите компьютер. Все поврежденные файлы будут заменены при перезагрузке. Как только процесс завершится, проверьте, доступно ли ваше соединение HDMI.
Команда сканирования теперь остановлена до завершения процесса? Не волнуйтесь, у нас есть простое решение для вас.
9. Обновите свою ОС
Убедитесь, что на вашем компьютере установлены последние обновления ОС Windows. В качестве напоминания, Microsoft постоянно выпускает обновления для Windows, чтобы улучшить стабильность системы и устранить различные проблемы.
Чтобы получить доступ к разделу Центра обновления Windows, вы можете просто ввести «обновление» в поле поиска. Этот метод работает на всех версиях Windows. Затем перейдите в Центр обновления Windows, проверьте наличие обновлений и установите доступные обновления.

Не можете обновить Windows 10? Ознакомьтесь с этим руководством, которое поможет вам быстро их решить.
10. Очистите ваши временные файлы и папки
Самый простой и быстрый способ удалить ваши временные файлы и папки – использовать очистку диска. Когда вы пользуетесь компьютером или просматриваете Интернет, ваш компьютер накапливает различные ненужные файлы.
Эти так называемые ненужные файлы могут влиять на скорость обработки вашего компьютера, вызывая медленную реакцию приложений, а также могут вызывать проблемы с аудио и видео HDMI.
Вот как использовать очистку диска в Windows 10:
1. Перейдите в Пуск> введите Очистка диска> запустите инструмент

2. Выберите диск, который вы хотите почистить> инструмент скажет вам, сколько места вы можете освободить

3. Выберите «Очистить системные файлы».
Проблемы с удалением всех ваших нежелательных файлов? Следуйте этому руководству, чтобы решить проблемы с очисткой диска и сохранить диск.
Вот как использовать очистку диска в Windows 7:
-
-
- Перейдите в Пуск> введите Очистка диска> откройте Очистка диска.
- В разделе описания очистки диска выберите Очистить системные файлы и выберите диск, который вы хотите очистить> нажмите OK.
- На вкладке «Очистка диска» установите флажки для типов файлов, которые вы хотите удалить> нажмите «ОК»> «Удалить файлы».
-
11. Удалите недавно установленное программное обеспечение
Если вы недавно установили новое программное обеспечение на свой компьютер, попробуйте удалить его. Иногда недавно установленное программное обеспечение может вызывать проблемы совместимости и различные проблемы с подключением, включая проблемы с HDMI.
Зайдите в Пуск> введите Панель управления> выберите недавно добавленные программы> нажмите Удалить.

Затем перезагрузите компьютер и посмотрите, была ли проблема решена.
Не удается открыть панель управления в Windows 10? Ознакомьтесь с этим пошаговым руководством, чтобы найти решение.
12. Запустите восстановление системы
Если проблема началась недавно, запустите Восстановление системы.Если эта проблема возникла после того, как вы установили новое программное обеспечение на свой компьютер, этот инструмент поможет вам удалить недавно добавленные приложения и программы.
Параметр «Восстановление системы» позволяет восстановить предыдущую хорошо работающую конфигурацию системы без потери каких-либо файлов, за исключением нескольких настраиваемых функций и параметров.
Если восстановление системы включено, следуйте инструкциям, приведенным ниже (Windows 7 и 8.1):
-
-
- Перейдите в Поиск> введите свойства системы> и откройте Свойства системы.
- Перейдите в раздел «Защита системы»> нажмите «Восстановление системы».
- Нажмите Далее> выберите предпочтительную точку восстановления в новом окне.
- Выбрав предпочитаемую точку восстановления, нажмите «Далее»> «Готово».
- Ваш компьютер перезагрузится и начнется процесс восстановления.
-
После завершения процедуры попробуйте проверить, сохраняется ли проблема.
Windows 10 предлагает расширенные возможности восстановления, которые позволяют пользователям чистить установку ОС. Если вы пользователь Windows 10, вы также можете использовать опцию восстановления «Сбросить этот ПК».
-
-
- Перейдите в «Настройки»> «Обновление и безопасность»> нажмите «Восстановление» под левой панелью.
-
Нажмите «Начать» под «Сбросить этот компьютер»> «Сохранить свои файлы».
- Следуйте инструкциям на экране для завершения сброса.
-
Если вы заинтересованы в получении дополнительной информации о том, как создать точку восстановления и как это вам поможет, ознакомьтесь с этой простой статьей, чтобы узнать все, что вам нужно знать.
Если восстановление системы не работает, не паникуйте. Посмотрите это полезное руководство и снова все исправьте.
13. Замените свой кабель
Кроме того, могут быть ситуации, когда ваша проблема связана с оборудованием. В этом случае мы рекомендуем вам взглянуть на некоторые из этих продуктов с высоким рейтингом , которые вы можете купить, чтобы убедиться, что выход HDMI отлично работает на устройствах с Windows 10:
-
-
- Разъем HDMI с питанием для поддержки Full HD 1080P и 3D (один вход на два выхода)
- Конвертер Tendak HD 1080P с выходом VGA на HDMI ТВ AV HDTV-видеокабель Адаптер Plug and Play с аудиовходом для настольного компьютера ноутбука
- Выход VGA на HDMI, Costech HD 1080p ТВ AV HDTV конвертер видеокабеля Адаптер Plug and Play со звуком для HD-телевизоров, мониторов, дисплеев, ноутбуков для настольных компьютеров
-
Это все, мы надеемся, что эти решения помогли вам исправить проблемы с выходом HDMI. Как всегда, если вы сталкивались с другими решениями для устранения проблем HDMI на ПК, вы можете помочь сообществу Windows, перечислив действия по устранению неполадок в комментариях ниже.
Кроме того, если у вас есть какие-либо комментарии, вопросы или предложения, используйте тот же раздел комментариев, чтобы связаться с нами. Не забудьте сообщить нам, какое решение сработало для вас.
Если у вас есть какие-либо другие проблемы, связанные с ПК, вы можете найти решение в нашем разделе Windows 10 Fix.
Купил я себе совсем недавно телевизор и как-то раньше не было нужды вообще пользоваться HDMI кабелем. Но тут пришли родственники домой. И я решил показать видео и фото. Втыкаю кабель, а изображения нет и звука тоже. В общем бился я с этой проблемой, но все же удалось её решить. Сегодня я расскажу вам – почему не работает HDMI на ноутбуке и как решить эту проблему.
И так в первую очередь посмотрите на целостность кабеля. У моего знакомого кот, так перегрыз провод от XBox и он не мог долго понять, почему нет изображения. Горят они редко, но все же и на это стоит проверить. Теперь идём к настройкам. Конфигурация будет одинакова для всех версий Windows: 10, 8, 7 и т.д.
Содержание
- Как правильно включить?
- Нет звука
- Установка драйверов и проверка
- Задать вопрос автору статьи
Как правильно включить?
Лучший способ исправить проблему и понять, что не так – проделать все заново.
- Аккуратно вставьте один конец кабеля в разъём ноутбука или компьютера, а второй в HDMI порт на телевизоре или другом устройстве.
- В любом свободном поле рабочего стола нажмите правой кнопочкой и выбираем нужный раздел.
- Под экраном с номером – выбираем второй пункт.
- Далее нам предлагают несколько вариантов. Для отображения экрана монитора, лучше выбрать первый или четвертый вариант. После этого нажимаем «Применить».
Для более быстрого включения режима отображения и дублирования экрана можете нажать одновременно на две клавиши (находится между клавишами Ctrl и Alt) и английскую кнопку P. После этого просто выбираем режим. Только не перепутайте – надо нажать именно на английскую буковку.
Нет звука
- Для начала давайте проверим выводится ли звук на второе устройство. Напомню, что кабель подобного формата спокойно должен выводить и звук и видео изображение на экране. Нажмите «Пуск» и далее впишите в поисковую строку слово «Звук». Далее выбираем этот раздел.
- Переходим на вкладку «Воспроизведения». Теперь вы должны увидеть там название своего телевизора с надписью «TV». Нажимаем правой кнопкой и выбираем «Использовать это устройство по умолчанию». Не забываем нажать «Применить». Если звука все также нет, переходим к следующей главе.
Установка драйверов и проверка
И так, напомню вам, что HDMI выход идёт напрямую из видеокарты. Без разницы встроенной или отдельной. Наша задача установить более новые драйвера.
- Жмём одновременно на две клавиши + R. Далее прописываем команду как сверху на картинке.
- Зайдите в раздел «Видеоадаптеры». Нажимаем по нашей карточке правой кнопкой и далее «Обновить драйверы…».
- Сразу выбираем первый пункт и ждём пока система найдёт на серверах Microsoft новый драйвер. Если драйвер найдется – установите его. Но не всегда получается обновить ПО таким образом. Иногда система ничего не находит и вы видите сообщение, что драйвер не нуждается в обновлении. На самом деле он просто его не нашёл.
- Для установки точного драйвера нужно узнать название свой видеокарты. Как вы наверное могли заметить, название отображается там же в «Диспетчере устройств». Далее просто вписываете его в поисковик и скачивайте драйвер с официального сайта.
- Не забываем указать операционную систему. Скачиваем только последнюю версию драйвера и полный пак. После скачивания, устанавливаем и перезагружаем аппарат.
Если это не помогло и всё также нет изображения на телевизоре, то попробуйте другой порт у телевизора и у ноутбука (если он есть). В противном случае нужно взять какой-то другой провод, возможно тот, который вы используете поломан или не совместим по стандартам. Кабель можно проверить, подключив к нему другой ноут или комп.
Обновление операционной системы Windows 10 может иногда вызывать некоторые проблемы с работой HDMI на ноутбуке. Многие пользователи сталкиваются с тем, что после обновления происходит потеря сигнала на экране при подключении к телевизору или монитору через HDMI-порт. Эта проблема может быть очень раздражающей, поскольку HDMI-подключение является удобным способом вывода видеосигнала на другой экран.
Основной причиной проблем с HDMI после обновления Windows 10 является несовместимость драйверов видеокарты с новой версией операционной системы. Когда вы обновляете Windows, система может автоматически установить новый драйвер видеокарты, который может быть несовместим с HDMI-портом на вашем ноутбуке. Это может привести к тому, что ноутбук не распознает подключенное устройство через HDMI и не передает видеосигнал на внешний экран.
Чтобы исправить проблему с HDMI после обновления Windows 10, вам может потребоваться обновить или переустановить драйвер видеокарты на вашем ноутбуке. Вы можете сделать это вручную, скачав последнюю версию драйвера с официального сайта производителя видеокарты, или воспользоваться функцией «Обновить драйвер» в меню «Управление устройствами» в Windows. Если это не помогает, попробуйте откатить драйвер до предыдущей версии или выполнить сброс системы к предыдущей версии Windows 10.
Не забывайте также проверить кабель HDMI и порт на вашем ноутбуке и внешнем экране. Возможно, проблема в них, а не в драйверах или операционной системе. Попробуйте заменить кабель HDMI или подключить другое устройство к порту HDMI, чтобы убедиться, что проблема не кроется в них.
Если ни одно из вышеперечисленных решений не помогло решить проблему с HDMI на вашем ноутбуке после обновления Windows 10, рекомендуется обратиться за помощью к специалисту. Профессионалы смогут более точно определить причину проблемы и предложить наиболее подходящее решение, чтобы вернуть работу HDMI на вашем ноутбуке.
Проблемы с HDMI-портом на ноутбуке после обновления Windows 10
Многие пользователи сталкиваются с проблемой неработающего HDMI-порта на своем ноутбуке после обновления операционной системы до Windows 10. Это может быть вызвано различными причинами, такими как неправильные драйвера, конфликты с другими устройствами или некорректные настройки системы.
Одной из основных причин проблем с HDMI-портом является отсутствие или устаревшая версия драйвера для видеокарты. Драйверы – это специальные программы, которые обеспечивают работу аппаратных устройств компьютера. Если драйвер для видеокарты не совместим с Windows 10 или устарел, это может привести к неправильной работе HDMI-порта.
Для решения данной проблемы рекомендуется обновить драйверы для видеокарты до последней версии с официального сайта производителя. Для этого потребуется найти модель вашей видеокарты, зайти на сайт производителя и скачать актуальные драйверы для Windows 10. После установки новых драйверов необходимо перезагрузить ноутбук и проверить работу HDMI-порта.
Также возможно, что проблема с HDMI-портом вызвана конфликтом с другими устройствами. В этом случае рекомендуется проверить устройства, подключенные к компьютеру через HDMI, чтобы исключить их неисправность. Попробуйте подключить другой монитор или ТВ к HDMI-порту и проверить его работу. Если другие устройства работают исправно, то проблема скорее всего заключается в самом ноутбуке.
Если нет возможности подключить другие устройства для проверки, можно провести дополнительную диагностику путем переключения на другой порт или через адаптер HDMI. Если HDMI-порт на ноутбуке не работает, есть возможность использовать DisplayPort или VGA-порт с помощью дополнительного адаптера.
Также стоит проверить настройки системы и убедиться, что HDMI-порт активирован. Для этого откройте «Панель управления» и выберите «Система и безопасность» — «Система» — «Управление устройствами». В списке устройств найдите «Дисплеи» и убедитесь, что ваш HDMI-порт включен и работает без проблем.
Если все вышеперечисленные методы не помогли решить проблему с HDMI-портом, можно попробовать выполнить обратное обновление операционной системы до предыдущей версии Windows. Для этого зайдите в «Параметры» — «Обновление и безопасность» — «Восстановление» и выберите «Возврат к предыдущей версии Windows».
| Возможные причины проблемы | Решение |
|---|---|
| Неправильные драйверы для видеокарты | Установить актуальные драйверы с официального сайта производителя |
| Конфликт с другими устройствами | Проверить работу HDMI-порта с другими устройствами |
| Неактивированный HDMI-порт | Проверить настройки системы и активировать порт |
| Неисправность аппаратного оборудования | Провести дополнительную диагностику и использовать другие порты или адаптеры |
Обращайтесь к руководству пользователя вашего ноутбука или обратитесь в сервисный центр, если вы не уверены в своих технических навыках или не можете решить проблему самостоятельно. Специалисты помогут вам найти и исправить проблему с HDMI-портом на вашем ноутбуке после обновления Windows 10.
Почему перестал работать HDMI на ноутбуке
После обновления операционной системы Windows 10, пользователи могут столкнуться с проблемой, когда порт HDMI на ноутбуке перестает работать. Это может быть вызвано различными факторами:
1. Драйверы HDMI. Версия драйверов HDMI может быть устаревшей или несовместимой с обновленной версией операционной системы. В этом случае необходимо обновить драйверы до последней версии, которая совместима с Windows 10.
2. Неправильные настройки. После обновления операционной системы могут измениться настройки вывода видео. Убедитесь, что настройки вывода HDMI настроены правильно. Для этого откройте «Панель управления», выберите «Аппарат и звук», затем «Звук» и проверьте, что HDMI выбран в качестве устройства вывода звука и видео.
3. Проблемы с портом HDMI. Иногда неполадки с портом HDMI могут быть обусловлены физическими проблемами или неисправностью самого порта. Проверьте порт HDMI на ноутбуке на наличие повреждений или загрязнений. Если вы обнаружите проблемы с портом HDMI, обратитесь к специалисту для дальнейшей диагностики и ремонта.
4. Возможные проблемы с кабелем. В редких случаях проблемы с работой HDMI могут быть связаны с неисправностями кабеля. Попробуйте подключить другой HDMI-кабель, чтобы убедиться, что проблема не связана с ним.
5. Другие программные проблемы. В некоторых случаях, проблема с HDMI может быть вызвана другими программными конфликтами на вашем ноутбуке. В этом случае, рекомендуется выполнить сканирование системы на наличие вредоносных программ или обратиться к специалисту для дополнительной диагностики и исправления проблемы.
Во многих случаях, перестав работать HDMI на ноутбуке после обновления Windows 10 можно исправить путем обновления драйверов, проверки настроек или замены кабеля. Однако, если проблема не устраняется, рекомендуется обратиться к специалисту для более подробной диагностики и решения проблемы.
После обновления операционной системы на Windows 10 пользователи могут столкнуться с проблемой, когда HDMI-порт на их ноутбуке перестает работать. Это может стать неприятным сюрпризом, особенно если вы часто используете HDMI для подключения ноутбука к монитору или телевизору.
Перед тем как паниковать, стоит попробовать несколько простых способов решения проблемы. Возможно, дело в неправильных настройках или устаревших драйверах. Прежде всего, убедитесь, что ваш ноутбук подключен к HDMI-порту с помощью рабочего кабеля и устройства, такого как монитор или телевизор.
Если все подключено правильно, то у вас, скорее всего, возникла проблема с драйверами. Попробуйте обновить драйвера вашей видеокарты. Для этого можно воспользоваться менеджером устройств в Windows 10 или загрузить последнюю версию драйвера с официального сайта производителя ноутбука или видеокарты.
Если обновление драйверов не помогло, возможно, вам потребуется проверить настройки вывода звука и видео в операционной системе. Удостоверьтесь, что выбран правильный выход для HDMI и выключен режим блокировки или замены устройства. Если нужно, выполните перезагрузку компьютера после изменения настроек.
Содержание
- Не работает HDMI на ноутбуке после обновления на Windows 10: что делать и как исправить проблему
- Проверить физическое подключение HDMI кабеля
- Проверить драйвер HDMI
- Обновить драйвер HDMI
- Проверить настройки вывода изображения на ноутбуке
- Проверить настройки внешнего устройства (монитора, телевизора и т.д.)
Не работает HDMI на ноутбуке после обновления на Windows 10: что делать и как исправить проблему
Если у вас возникла проблема с работой HDMI на ноутбуке после обновления на Windows 10, не отчаивайтесь. В этой статье мы расскажем вам, что делать и как исправить данную проблему.
Первым шагом, который следует предпринять, это проверить, правильно ли подключен HDMI-кабель к ноутбуку и монитору (или телевизору). Убедитесь, что он надежно прикреплен к обоим устройствам и что разъемы не повреждены.
Если HDMI-кабель подключен правильно, то возможно проблема связана с драйверами графической карты. Попробуйте обновить драйверы, перейдя на официальный сайт производителя вашей графической карты и загрузив последнюю версию драйвера для вашей модели.
Если обновление драйверов не помогло, попробуйте проверить настройки экрана в Windows 10. Щелкните правой кнопкой мыши на рабочем столе и выберите «Параметры дисплея». В появившемся окне перейдите на вкладку «Дисплей» и убедитесь, что правильно выбрано «Расширение» или «Дублирование».
Также стоит проверить, правильно ли настроена аудио-система на вашем ноутбуке. Нажмите правой кнопкой мыши на значок динамика в правом нижнем углу панели задач и выберите «Устройства воспроизведения». В появившемся окне проверьте, правильно ли выбран HDMI-выход в качестве устройства воспроизведения.
Если все вышеперечисленные методы не помогли, рекомендуется проверить целостность HDMI-порта на ноутбуке. Может быть, порт поврежден, и поэтому ноутбук не может обнаружить HDMI-устройство. Это можно сделать обратившись к специалисту или сервисному центру.
В заключение, если вы столкнулись с проблемой не работающего HDMI на ноутбуке после обновления на Windows 10, не паникуйте. Прежде всего, убедитесь, что HDMI-кабель правильно подключен. Затем обновите драйверы графической карты, проверьте настройки экрана и аудио-системы, а также убедитесь в целостности HDMI-порта на ноутбуке. Если ничего из перечисленного не помогло, лучше обратиться к специалисту или в сервисный центр для решения проблемы.
Проверить физическое подключение HDMI кабеля
Перед тем как искать проблему соединения, важно убедиться, что HDMI кабель подключен должным образом. Вот несколько шагов, которые помогут вам проверить физическое подключение HDMI кабеля:
- Убедитесь, что HDMI кабель надежно подключен к HDMI порту на ноутбуке и на внешнем устройстве (например, телевизоре).
- Убедитесь, что HDMI кабель не поврежден и не изношен. Проверьте, что все контакты на кабеле целые и не изогнуты.
- Проверьте, что HDMI порт на ноутбуке и на внешнем устройстве работает исправно. Вы можете попробовать подключить другое устройство к HDMI порту, чтобы убедиться, что проблема не в самом порту.
Если физическое подключение HDMI кабеля выглядит правильным, но проблема все еще остается, возможно, причина в программном обеспечении или драйверах. В таком случае, вам следует обратиться к другим разделам этой статьи для дальнейшего решения проблемы.
Проверить драйвер HDMI
Если у вас не работает HDMI после обновления на Windows 10, проблема может быть связана с неправильно установленным или устаревшим драйвером HDMI.
Чтобы проверить состояние драйвера HDMI, выполните следующие действия:
- Нажмите правой кнопкой мыши на значок «Пуск» и выберите «Управление устройствами».
- В окне «Управление устройствами» найдите раздел «Дисплеи» и разверните его.
- Найдите вашу видеокарту в списке и щелкните правой кнопкой мыши по ее названию.
- В появившемся контекстном меню выберите «Обновить драйвер».
- Выберите «Автоматический поиск обновленного программного обеспечения драйвера» и следуйте дальнейшим инструкциям.
Если система находит обновление драйвера, она автоматически установит его. Если обновления не найдены, попробуйте обратиться на официальный сайт производителя вашей видеокарты, чтобы скачать и установить последнюю версию драйвера HDMI.
После установки нового драйвера перезагрузите компьютер и проверьте, работает ли HDMI.
Обновить драйвер HDMI
Если ваш HDMI порт на ноутбуке перестал работать после обновления операционной системы на Windows 10, возможно необходимо обновить драйвер HDMI.
Для обновления драйвера HDMI выполните следующие шаги:
- Откройте «Управление устройствами» (Device Manager). Для этого нажмите правой кнопкой мыши на «Пуск» в левом нижнем углу экрана и выберите «Управление устройствами» в контекстном меню.
- В «Управлении устройствами» найдите раздел «Адаптеры дисплея» и раскройте его.
- Найдите в списке видеокарту, связанную с HDMI портом. Обычно это будет «Intel Graphics» или «NVIDIA» в зависимости от установленного оборудования.
- Щелкните правой кнопкой мыши по найденной видеокарте и выберите «Обновить драйвер».
- Выберите опцию «Автоматический поиск обновленного драйвера». Операционная система Windows 10 сама попытается найти и установить подходящий драйвер для вашей видеокарты.
- Подождите, пока процесс обновления драйвера завершится.
- Перезагрузите ноутбук, чтобы изменения вступили в силу.
После перезагрузки проверьте работу HDMI порта на вашем ноутбуке. Если проблема все еще не решена, попробуйте другие методы исправления проблемы, описанные в статье.
Проверить настройки вывода изображения на ноутбуке
Если HDMI-порт на ноутбуке перестал работать после обновления на Windows 10, первым делом стоит проверить настройки вывода изображения. Возможно, после обновления системы, настройки были изменены и требуют ручной корректировки.
Для проверки настроек вывода изображения следуйте инструкциям ниже:
- Нажмите правой кнопкой мыши на рабочем столе и выберите «Настройки дисплея».
- Перейдите на вкладку «Дисплей».
- Убедитесь, что настройка «Расширенный» выбрана в поле «Множественные дисплеи».
- Если необходимо, нажмите кнопку «Обнаружение» для поиска подключенных устройств.
- Если HDMI-устройство отображается в списке, убедитесь, что оно включено и выбрано как основной дисплей.
- Если HDMI-устройство не отображается в списке, попробуйте перезагрузить ноутбук и подключить HDMI-кабель снова.
- Если проблема не устранена, попробуйте проверить настройки драйвера графической карты.
После выполнения всех указанных шагов, проверьте работу HDMI-порта на ноутбуке. Если проблема остается, возможно, потребуется обновление драйвера графической карты или обратиться к производителю ноутбука для получения дополнительной помощи.
Проверить настройки внешнего устройства (монитора, телевизора и т.д.)
Если у вас не работает HDMI на ноутбуке после обновления на Windows 10, первым делом стоит проверить настройки внешнего устройства (монитора, телевизора и т.д.), к которому вы подключаете HDMI-кабель.
Вот несколько шагов, которые можно предпринять для проверки настроек внешнего устройства:
- Убедитесь, что внешнее устройство подключено к ноутбуку с помощью HDMI-кабеля. Проверьте, что кабель надежно подсоединен как к ноутбуку, так и к внешнему устройству.
- Включите внешнее устройство и убедитесь, что оно работает. Проверьте его подключение к другим устройствам, чтобы исключить возможность повреждения самого устройства или кабеля.
- Проверьте настройки внешнего устройства. В основном меню устройства найдите раздел настроек и убедитесь, что выбран источник ввода HDMI.
- Проверьте разрешение экрана на вашем ноутбуке. Щелкните правой кнопкой мыши на главном экране и выберите «Разрешение экрана». Убедитесь, что выбрано разрешение, поддерживаемое внешним устройством.
- Обновите драйверы графической карты на вашем ноутбуке. Перейдите на официальный веб-сайт производителя ноутбука и загрузите последние драйверы для вашей модели ноутбука. Установите их и перезагрузите компьютер.
Если после проведения этих шагов проблема с HDMI все еще не решена, возможно, проблема скрыта в самом HDMI-порте ноутбука или в самом кабеле. В таком случае, рекомендуется обратиться к сервисному центру для дальнейшей диагностики и ремонта.


 После установки программа автоматически начнет сканирование вашего компьютера на наличие устаревших драйверов. Driver Updater проверит установленные вами версии драйверов по своей облачной базе данных последних версий и порекомендует правильные обновления. Все, что вам нужно сделать, это дождаться завершения сканирования.
После установки программа автоматически начнет сканирование вашего компьютера на наличие устаревших драйверов. Driver Updater проверит установленные вами версии драйверов по своей облачной базе данных последних версий и порекомендует правильные обновления. Все, что вам нужно сделать, это дождаться завершения сканирования.
 По завершении сканирования вы получите отчет обо всех проблемных драйверах, найденных на вашем ПК. Просмотрите список и посмотрите, хотите ли вы обновить каждый драйвер по отдельности или все сразу. Чтобы обновить один драйвер за раз, нажмите ссылку «Обновить драйвер» рядом с именем драйвера. Или просто нажмите кнопку «Обновить все» внизу, чтобы автоматически установить все рекомендуемые обновления.
По завершении сканирования вы получите отчет обо всех проблемных драйверах, найденных на вашем ПК. Просмотрите список и посмотрите, хотите ли вы обновить каждый драйвер по отдельности или все сразу. Чтобы обновить один драйвер за раз, нажмите ссылку «Обновить драйвер» рядом с именем драйвера. Или просто нажмите кнопку «Обновить все» внизу, чтобы автоматически установить все рекомендуемые обновления.