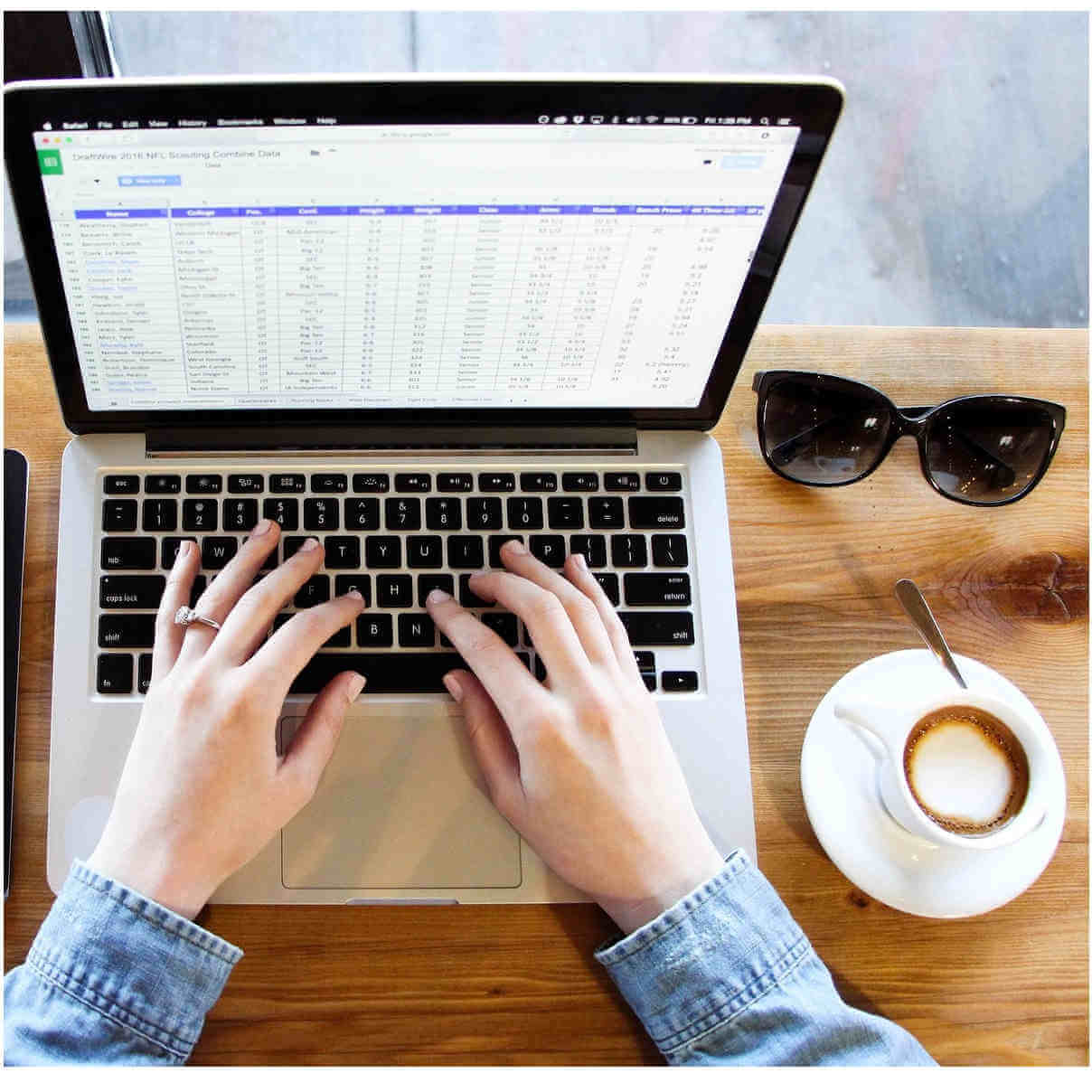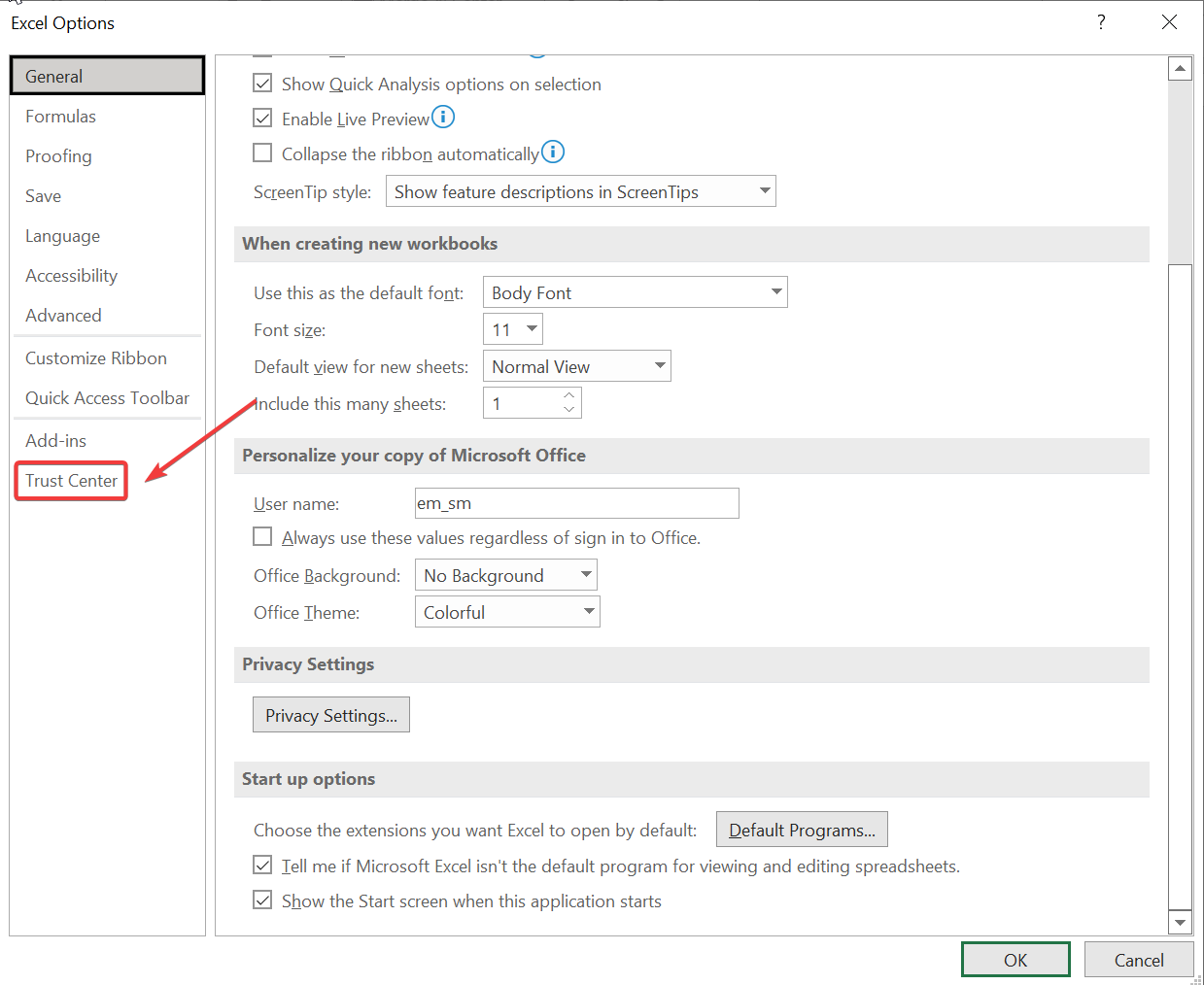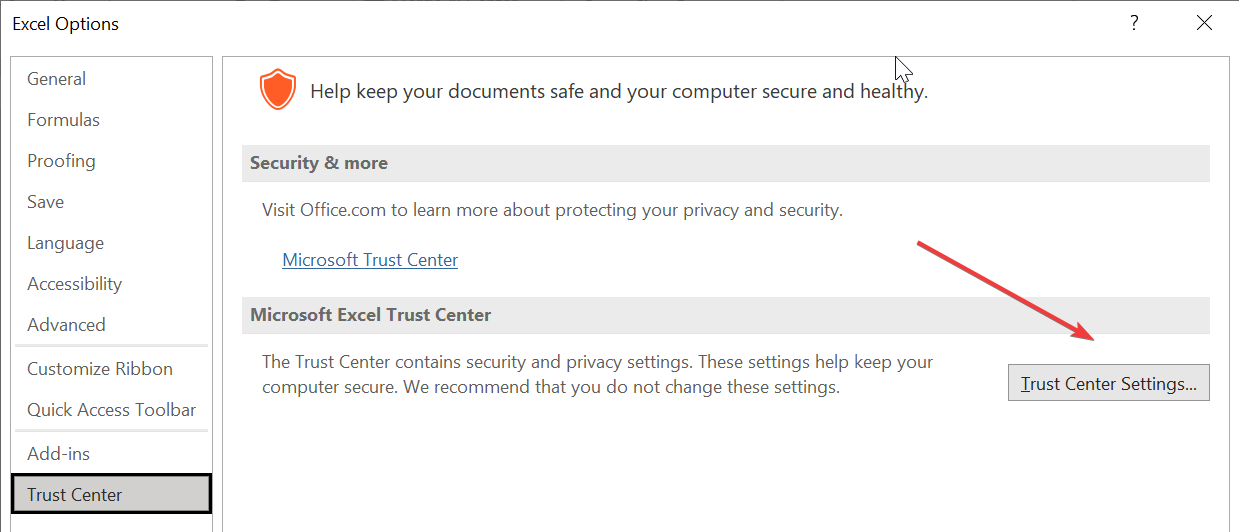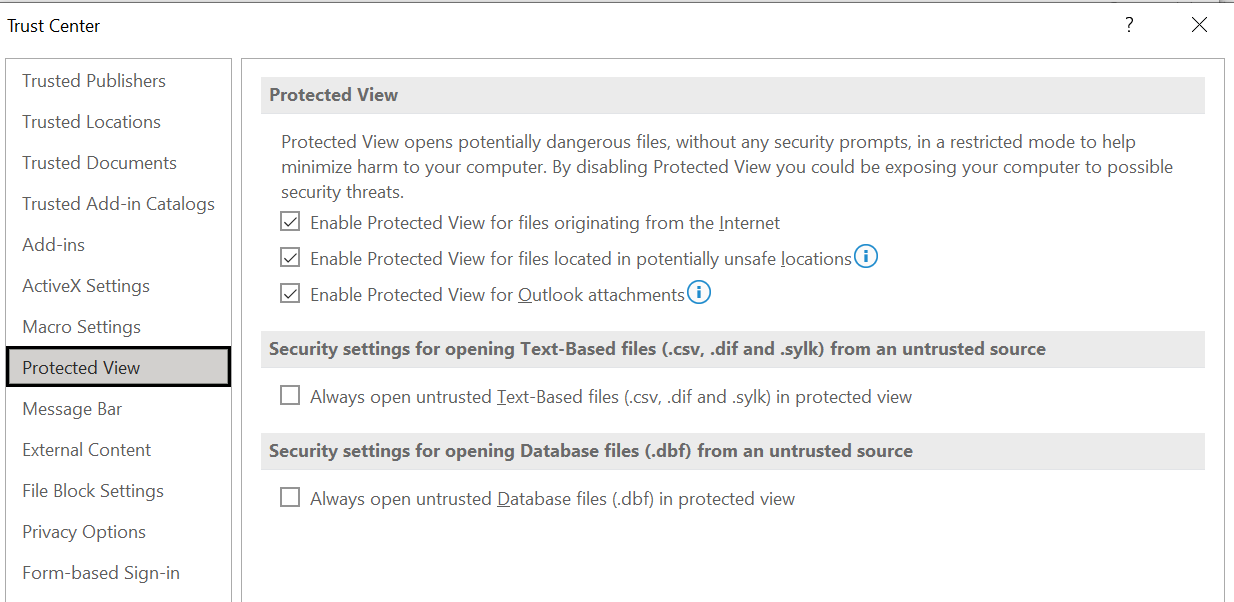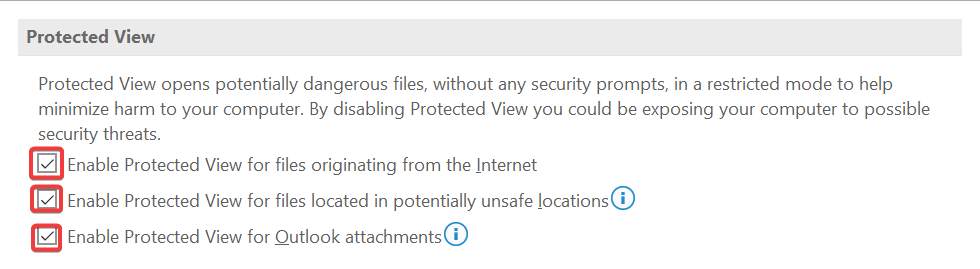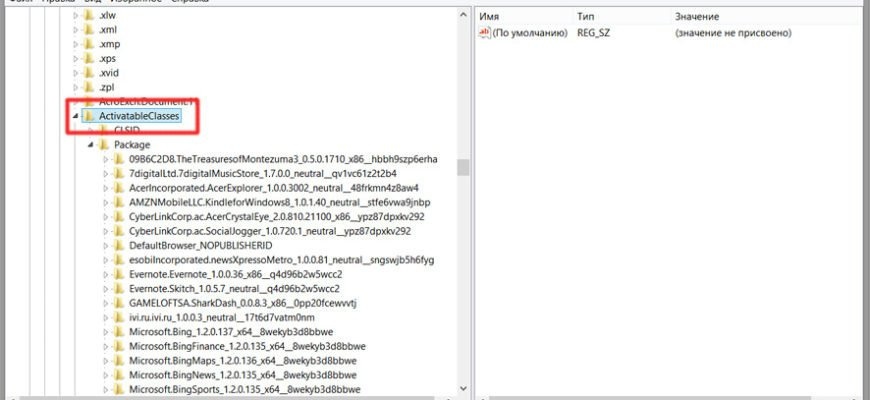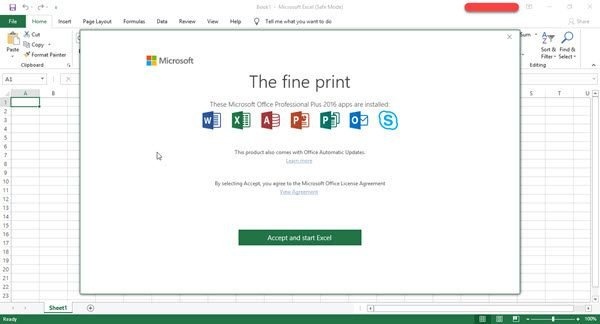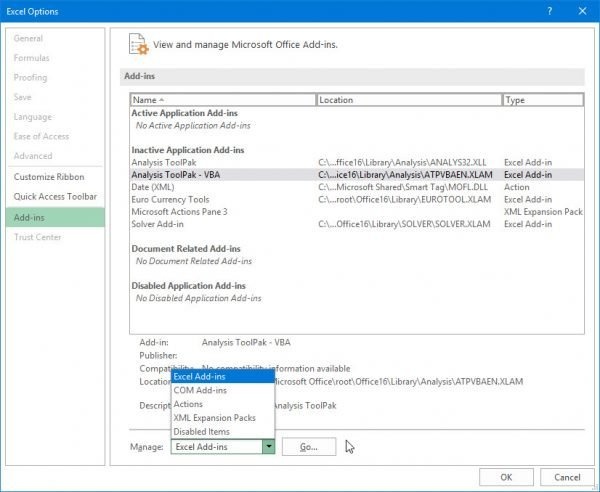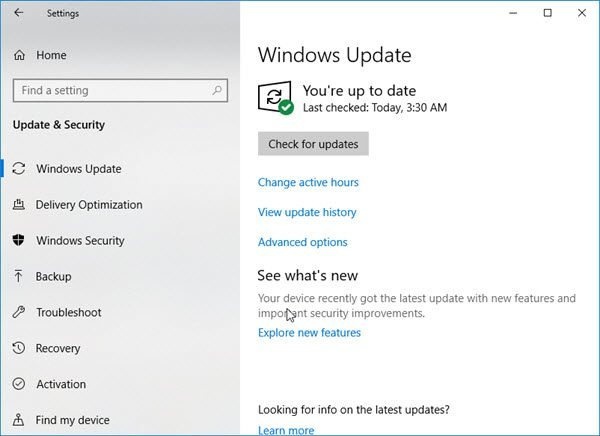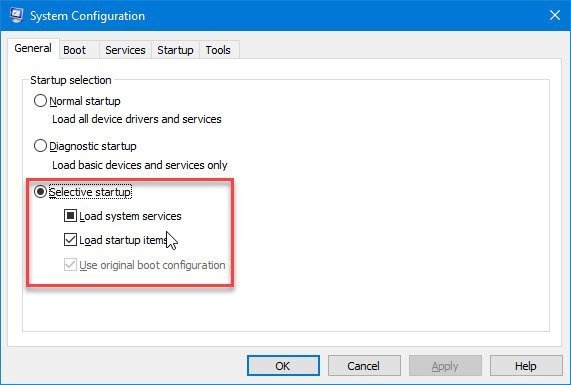В этой статье рассматриваются действия по устранению неполадок, которые помогут устранить наиболее распространенные проблемы, возникающие при возникновении ошибки не отвечающего excel, зависания или зависания при запуске или открытии книги Excel. Эти типы проблем могут возникать по одной или нескольким причинам, перечисленным ниже.
Следуйте решениям, приведенным в этой статье, по порядку. Если вы ранее пробовали один из этих методов, и это не помогло, перейдите к следующему решению в списке.
Устранение неполадок в безопасном режиме
При запуске Excel в безопасном режиме он обходит функциональные возможности и параметры, такие как альтернативное расположение запуска, измененные панели инструментов, папки запуска, используемые Excel, надстройки Excel и большинство надстроек COM. Хотя надстройки могут улучшить ваш интерфейс, они могут иногда вмешиваться или конфликтовать с Excel.
Вы можете устранить неполадки в безопасном режиме одним из двух способов:
-
Использование служба поддержки Майкрософт и помощника по восстановлению для автоматизации устранения неполадок в безопасном режиме
-
Устранение неполадок в безопасном режиме вручную
Автоматизация устранения неполадок в безопасном режиме
Помощник по служба поддержки Майкрософт и восстановлению полностью автоматизирует процесс изоляции в безопасном режиме, чтобы сообщить, связана ли проблема с надстройками, файлами в папках запуска или параметрами панели инструментов.
Важно:
-
Помощник в большинстве случаев изменяет реестр и перемещает файлы из папок запуска, используемых Excel. Перед запуском помощника убедитесь, что вы создаете резервную копию реестра и всех файлов в папках запуска, используемых Excel, чтобы восстановить реестр и резервные копии файлов в случае возникновения проблемы.
-
Дополнительные сведения о резервном копировании и восстановлении реестра см. в статье Резервное копирование и восстановление реестра в Windows.
-
Дополнительные сведения о папках запуска, используемых Excel, см. в разделе Настройка запуска Excel.
Скачивание и запуск помощника
Если вы используете помощник и не устраните проблему, выполните действия, описанные в разделе Установка последних обновлений этой статьи.
Сценарий устранения неполадок со сбоем Excel автоматизирует устранение неполадок в безопасном режиме, который включает в себя следующее:
-
Запуск Excel в безопасном режиме
-
Отключение надстроек COM
-
Отключение надстроек Excel
-
Перемещение файлов из папок запуска, используемых Excel
-
Переименование пользовательских файлов панели инструментов (XLB)
В зависимости от того, что происходит в сценарии на устройстве, некоторые из этих действий по устранению неполадок могут потребовать вручную сбросить конфигурацию надстройки и переместить файлы обратно в папки запуска. При необходимости используйте следующие сведения, чтобы определить изменения, которые могли быть внесены сценарием.
Надстройки COM и надстройки Excel
Если сценарий отключает надстройки COM или надстройки Excel:
-
Папка \Addin переименована в \AddinsRenamedBySaRA в следующих разделах реестра:
-
HKEY_CURRENT_USER\SOFTWARE\Microsoft\Office\Excel
-
HKEY_LOCAL_MACHINE\SOFTWARE\Microsoft\Office\ClickToRun\REGISTRY\MACHINE\Software\Microsoft\Office\Excel
-
HKEY_LOCAL_MACHINE\SOFTWARE\WOW6432Node\Microsoft\Office\ClickToRun\REGISTRY\MACHINE\Software\Microsoft\Office\Excel
-
HKEY_LOCAL_MACHINE\SOFTWARE\Microsoft\Office\Excel
-
HKEY_LOCAL_MACHINE\SOFTWAR\WOW6432Node\Microsoft\Office\Excel\
-
Примечание: Вы не можете найти \Addins или \AddinsRenamedBySaRA в реестре в указанных выше разделах. Это просто полный список того, что можно найти в реестре.
-
Для любого REG_SZ значение , которое имеет значение «OPEN» или начинается с «OPEN» (например, OPEN1), к имени добавляется значение «RenamedBySaRA». Например, «OPEN» переименован в «RenamedBySaRAOPEN»
HKEY_CURRENT_USER\SOFTWARE\Microsoft\Office\16.0\Excel\Options
-
На рабочем столе Windows создается папка с именем ExcelAddinRegistryDataBySaRA .
-
Файл с именем AddinRegistryDataExportedBySaRA.reg создается в папке ExcelAddinRegistryDataBySaRA .
Файл AddinRegistryDataExportedBySaRA.reg содержит резервную копию указанных выше разделов реестра, как они существовали до запуска сценария.
Файлы в папках запуска
Если сценарий перемещает файлы из папок запуска, используемых Excel:
-
Файлы, найденные в следующих папках, перемещаются из этих папок:
-
64-разрядная версия Office C2R: C:\Program Files\Microsoft Office\root\Office1x\XLSTART
-
32-разрядная версия Office C2R: C:\Program Files (x86)\Microsoft Office\root\Office1x\XLSTART
-
64-разрядная версия MSI Office: C:\Program Files\Microsoft Office\Office1x\XLSTART
-
32-разрядная версия MSI Office: C:\Program Files (x86)\Microsoft Office\Office1x\XLSTART
-
C:\Users\<имя пользователя>\AppData\Roaming\Microsoft\Excel\XLSTART
-
C:\Program Files\Microsoft Office 15\root\Office 15\XLSTART
-
Примечание: Возможно, у вас нет указанных выше папок. Это просто полный список того, что может быть найдено в сценарии.
-
Файлы, найденные в папке, указанной следующими данными реестра:
-
Ключ: HKEY_CURRENT_USER\Software\Microsoft\Office\1x.0\Excel\Options
Примечание: В этом подразделе 1x.0 представляет номер версии программы. 16.0 будет отображаться для версий Excel 2016 и более поздних версий, а 15.0 — для Excel 2013.
-
Имя: AltStartup
-
Тип: REG_EXPAND_SZ
-
Данные: путь к папке
Примечание: Возможно, у вас нет указанных выше данных реестра. Это просто полный список того, что может быть найдено в сценарии.
-
-
Файлы, перемещенные из указанных выше папок, перемещаются в папку ExcelStartupFilesFoundBySaRA , созданную на рабочем столе Windows.
-
Файл с именем ExcelStartupFolderFiles.log создается в папке ExcelStartupFilesCopiedBySaRA.
Файл ExcelStartupFolderFiles.log содержит список всех перемещенных файлов и их исходное расположение.
Пользовательские файлы панели инструментов (XLB)
Если сценарий находит пользовательский файл панели инструментов:
-
Файлы с расширением XLB, которые находятся в следующей папке, переименовываются для включения расширения .renamed:
%AppData%\Microsoft\Excel
Устранение неполадок в безопасном режиме вручную
Если вы не использовали помощник, вручную откройте Excel в безопасном режиме. Выполните одно из следующих действий:
-
Если вы используете Windows 11 или Windows 10, выберите Запустить > Все приложения > Системный > Windows Запустить. В поле Выполнить введите Excel /safe и нажмите кнопку ОК.
-
Если вы используете Windows 8 или Windows 8.1, нажмите кнопку Выполнить в меню Приложения, введите Excel /safe в поле Выполнить, а затем нажмите кнопку ОК.
Если Excel запускается в безопасном режиме, выполните действия, описанные в разделе Надстройки COM этой статьи.
Если Excel не запускается в безопасном режиме, перейдите к разделу Установка последних обновлений этой статьи.
Надстройки COM
Чтобы определить, вызывает ли проблему надстройка COM, выполните следующие действия.
-
Щелкните Параметры > файлов> надстройки.
-
Выберите Надстройки COM и нажмите кнопку Перейти.
-
Очистите все поля проверка в списке и нажмите кнопку ОК.
-
Закройте и перезапустите Excel в обычном режиме (не в безопасном режиме).
Если проблема не возникает при перезапуске Excel в обычном режиме, начните включать надстройки по одному, пока это не произойдет. Это позволит понять, какая надстройка вызывает проблему. Не забудьте перезапустить Excel при каждом включении надстройки.
Если отключение надстроек COM не помогли устранить проблему, проверьте, связана ли проблема с надстройкой Excel.
Надстройки Excel.
Важно:
-
Будьте внимательны, выполняя действия, описанные в этом разделе. Ошибки при изменении реестра могут привести к серьезным проблемам. Не забудьте создать резервную копию реестра перед внесением изменений. Убедитесь в том, что вы знаете, как восстановить реестр в случае возникновения проблем.
-
Дополнительные сведения о резервном копировании и восстановлении реестра см. в статье Резервное копирование и восстановление реестра в Windows.
-
Запустите редактор реестра. Для этого нажмите клавишу Windows + R, чтобы открыть диалоговое окно Запуск. Введите regedit.exe и нажмите кнопку ОК.
-
Найдите и выберите следующий раздел реестра:
HKEY_CURRENT_USER\Software\Microsoft\Office\<1x.0>\Excel\OptionsПримечание: В этом подразделе <1x.0> представляет номер версии программы. Версия 16.0 будет отображаться для версий Excel 2016 и более поздних версий, а версия 15.0 — для Excel 2013.
-
В столбце Имя найдите любое REG_SZ значение, равное OPEN.
Если вы не нашли REG_SZ значение с именем OPEN, перейдите к разделу Изучение возможных проблем с файлами в папках запуска . -
Щелкните правой кнопкой мыши открыть и выберите команду Переименовать.
-
Переименуйте open на RenamedOPEN и нажмите клавишу ВВОД.
-
Повторите шаги 4 и 5, добавив «Переименовано» в начало любого REG_SZ значения, начинающегося с OPEN. Например, переименуйте OPEN1 в RenamedOPEN1.
-
Запустите Excel в обычном режиме.
-
Если проблема не возникает при перезапуске Excel в обычном режиме, начните повторно включать надстройки Excel по одному, удалив из имени «Переименовано». Вы сможете определить надстройку, которая вызывает проблему. Не забудьте перезапустить Excel при каждом повторном включении надстройки в реестре.
Если отключение надстроек COM и надстроек Excel не помогли устранить проблему, перейдите к разделу Изучение возможных проблем с файлами в папках запуска .
Изучение возможных проблем с файлами в папках запуска
При запуске Excel открываются все книги, найденные в папке XLStart или в альтернативной папке запуска в дополнение к папке XLStart. Попробуйте запустить Excel, не открывая книги в папке XLStart или альтернативной папке запуска.
Книги в папке XLStart
Любая книга, шаблон или файл рабочей области, помещаемые в папку XLStart, автоматически открываются при запуске Excel. Вы можете переместить файлы из этой папки и открыть Excel, чтобы проверить и определить, является ли проблема причиной конкретной книги. Чтобы найти путь к папке XLStart и переместить из нее книги, сделайте следующее:
-
Выберите Файл > Параметры.
-
Щелкните Центр управления безопасностью, а затем в разделе Центр управления безопасностью Microsoft Office Excel щелкните Параметры центра управления безопасностью.
-
Щелкните Надежные расположения и запишите путь к папке XLStart в списке надежных расположений.
-
Переместите все файлы, найденные в этой папке, в другую папку, а затем запустите Excel в обычном режиме.
Если проблема не возникает при перезапуске Excel в обычном режиме, начните перемещать книги, перемещенные на шаге 4, по очереди обратно в папку XLStart, каждый раз перезапуская Excel в обычном режиме. Если возникла проблема с одной из книг в папке XLStart, она должна идентифицировать ее.
Если при перемещении книг из папки XLStart проблема не устранена, проверка книги в альтернативной папке запуска.
Книги в альтернативной папке запуска
Любой файл книги, шаблона или рабочей области, который вы размещаете в альтернативной папке запуска, автоматически открывается при запуске Excel. Так как Excel попытается открыть каждый файл в альтернативной папке запуска, убедитесь, что в этой папке находятся только файлы, которые можно открыть в Excel.
Попробуйте запустить Excel, не открывая книги в этой папке:
-
Щелкните Файл > Параметры > Дополнительно.
-
В разделе Общие в поле При запуске откройте все файлы в поле , запишите путь к папке, настроенной в качестве альтернативной папки запуска.
-
Переместите все файлы, найденные в этой папке, в другую папку, а затем запустите Excel в обычном режиме.
-
Если проблема не возникает, начните перемещать любую книгу, которую вы перевели на шаге 3, в альтернативную папку автозагрузки по одному, каждый раз перезапуская Excel в обычном режиме. Вы сможете определить книгу, которая вызывает проблему.
Если перемещение файлов из папки XLStart и альтернативной папки автозагрузки не помогли устранить проблему, перейдите к следующему разделу.
Установка последних обновлений
Возможно, вам необходимо включить в Центре обновления Windows автоматическое скачивание и установку рекомендуемых обновлений. Установка любых важных рекомендаций и оптимальных обновлений часто может устранить проблемы, заменив устаревшие файлы и исправив уязвимости. Чтобы установить последние обновления, выполните действия, описанные в этой статье : Обновление Microsoft 365 и компьютера.
Если установка последних обновлений не помогли устранить проблему, перейдите к следующему элементу в этом списке.
Проверка того, что Excel не используется другим процессом
Если Excel используется другим процессом, эти сведения будут отображаться в строке состояния в нижней части окна Excel. Если в это время попытаться выполнить другие действия, Excel может не отвечать. Подождите, пока задание выполнится, прежде чем начинать другие действия.
Если Excel не используется другим процессом, перейдите к следующему элементу списка.
Изучение сведений о файлах Excel и их содержимом
Файлы Excel могут существовать на компьютере в течение длительного времени. Они обновляются с версии на версию и часто переходят от одного пользователя к другому. Часто пользователь наследует файл Excel, но не знает, что входит в файл. Следующее может привести к проблемам с производительностью или сбою.
-
Формулы, ссылающиеся на целые столбцы.
-
Формулы массива, ссылающиеся на неравномерное количество элементов в аргументах.
-
Сотни или, возможно, тысячи скрытых или 0 объектов высоты и ширины.
-
Чрезмерные стили, вызванные частым копированием и вставка между книгами.
-
Избыточные и недопустимые определенные имена.
Если эти действия не помогли устранить проблему, перейдите к следующему элементу списка.
Проверьте, создается ли файл сторонним поставщиком
Иногда файлы Excel создаются сторонним приложением. В этом случае файлы могут быть созданы неправильно, а некоторые функции могут работать неправильно при открытии файлов в Excel. В этом случае протестируйте функции в новых файлах за пределами стороннего приложения. Если функции работают правильно, убедитесь, что третья сторона знает о проблеме.
Если проблема не устранена после тестирования за пределами стороннего приложения, перейдите к следующему элементу списка.
Выборочный запуск, чтобы определить, конфликтует ли программа, процесс или служба с Excel
При запуске Windows несколько приложений и служб запускаются автоматически, а затем выполняются в фоновом режиме. Такие приложения и службы могут мешать другому программному обеспечению на компьютере. Выборочное выполнение запуска (также известное как «чистая загрузка») поможет выявить проблемы с конфликтующими приложениями. Чтобы выполнить выборочный запуск, выберите одну из следующих ссылок в зависимости от версии Windows, а затем выполните действия, описанные в этой статье:
Windows 10, Windows 7, Windows 8: запуск выборочного запуска с помощью конфигурации
системы
Windows Vista: запуск выборочного запуска с помощью конфигурации
системы
Windows XP: создание и настройка учетных записей пользователей в Windows XP
Выборочный запуск используется для выявления процесса, службы или приложения, которые конфликтуют с Excel.
Если проблема не устранена после повторного создания профиля, перейдите к следующему элементу списка.
Восстановление программ Microsoft 365
Восстановление программ Microsoft 365 может устранить проблемы, связанные с тем, что Excel не отвечает, зависает или зависает. Инструкции по этому вопросу см. в статье Восстановление приложения Microsoft 365.
Если исправление программ Microsoft 365 не помогли устранить проблему, перейдите к следующему элементу в списке.
Проверка актуальности версии антивирусной программы и наличия конфликтов с Excel
Если антивирусная программа не обновлена, Excel может работать неправильно.
Проверка актуальности антивирусной программы
Для защиты от новых вирусов поставщики антивирусных программ периодически выпускают обновления, которые можно скачать из Интернета. Скачайте последние обновления, посетив сайт поставщика своей антивирусной программы.
Список поставщиков антивирусных программ см. в статье Разработчики антивирусного программного обеспечения для Windows.
Проверьте, конфликтует ли антивирусная программа с Excel:
Если антивирусная программа поддерживает интеграцию с Excel, вы можете столкнуться с проблемами производительности. В таком случае можно отключить интеграцию Excel с антивирусной программой. Вы также можете отключить все надстройки антивирусной программы, установленные в Excel.
Важно: Изменение параметров антивирусной программы может привести к уязвимости компьютера для вирусных, мошеннических или вредоносных атак. Корпорация Майкрософт не рекомендует изменять параметры антивирусной программы. Используйте это решение на свой страх и риск.
Возможно, вам придется обратиться к поставщику антивирусной программы, чтобы узнать, как настроить ее таким образом, чтобы исключить интеграцию с Excel или сканирование в Excel.
Дополнительные сведения
Дополнительные возможности по устранению неполадок
Если упомянутые ранее методы не помогли устранить проблему, проблема может быть связана с конкретными файлами или средой. В следующем разделе описано, как устранить дополнительную проблему, которая может привести к зависаю или сбою Excel.
Факторы окружающей среды
Факторы среды так же важны, как содержимое файлов и надстройки при устранении неполадок. Вы можете определить причину проблемы, выполнив следующие действия:
-
Выполните основные действия по устранению неполадок.
-
Тестируйте файлы в максимально чистой среде.
В следующих разделах описаны некоторые области, которые стоит изучить.
Место хранения файла
Локальное перемещение файла поможет определить, что-то не так с файлом или с местом сохранения файла. При сохранении файла Excel по сети или на веб-сервере может возникнуть несколько проблем. Рекомендуется сохранить файл локально. Это необходимо сделать в следующих сценариях:
Память
Файлы Excel могут увеличиться, когда вы начнете добавлять большое количество форматов и фигур. Убедитесь, что в системе достаточно ОЗУ для запуска приложения. Требования к системе см. в следующих статьях Майкрософт:
Требования к системе для Office 2016
Office 2010 представил собственные 64-разрядные версии продуктов Майкрософт, чтобы воспользоваться преимуществами больших объемов обработки. Дополнительные сведения о 64-разрядных выпусках Office см. в следующих статьях Майкрософт:
Принтеры и видеодрайверы
При запуске Excel проверяется принтер по умолчанию и видеодрайверы, которые будут отображать книги Excel. Excel интенсивно использует принтер и будет работать медленнее при сохранении файлов Excel в режиме предварительной версии разрыва страницы. Тестирование файла с помощью различных принтеров, таких как драйвер принтера microsoft XPS Document Writer или видеодрайвер VGA, определит, связана ли проблема с конкретным принтером или видеодрайвером.
Если у вас по-прежнему возникают проблемы с зависанием или сбоем в Excel после работы с методами разрешения, упомянутыми здесь, обратитесь к служба поддержки Майкрософт для получения интерактивного устранения неполадок.
Дополнительные сведения
Вы всегда можете задать вопрос эксперту в Excel Tech Community или получить поддержку в сообществах.
Недавно мы столкнулись с несколькими жалобами пользователей Microsoft Excel , у которых возникли проблемы с программным обеспечением. По-видимому, программа дает сбой всякий раз, когда они пытаются открыть новый файл, или, по крайней мере, 50 процентов времени. Вопрос в том, можно ли избавиться от этой проблемы? Наш ответ на этот вопрос – да, и именно об этом мы и поговорим сегодня.
Здесь дело в том, что проблема здесь может быть связана с любым количеством причин, а это значит, что мы собираемся обсудить несколько исправлений, которые, скорее всего, исправят ситуацию до конца статьи. Мы предлагаем попробовать каждый вариант, пока он не подойдет вам, так что давайте приступим к этому.
Содержание
- Excel не работает или не отвечает
- 1] Запустите Excel в безопасном режиме
- 2] Отключить надстройки по отдельности
- 3] Установите последние обновления
- 4] Проверьте, генерируется ли файл сторонним
- 5] Выполните выборочный запуск
Excel не работает или не отвечает
Вы могли увидеть любое из следующих сообщений об ошибках:
- Excel не отвечает.
- Excel перестал работать.
- Из-за проблемы программа перестала работать правильно.
Мы рассмотрим следующие варианты:
- Запустите Excel в безопасном режиме
- Отключить надстройки
- Установите последние обновления
- Проверьте, генерируется ли файл сторонним
- Выполнить выборочный запуск
1] Запустите Excel в безопасном режиме

Чтобы выяснить, приводит ли Excel к сумасшествию что-то внешнее, лучше всего запустить его в Безопасном режиме . Для этого нажмите CTRL при запуске программы или запустите командную строку, введите excel.exe/safe и нажмите Enter клавиша на клавиатуре.
Если все проблемы решены, то это просто означает, что у вас есть шанс отключить одну или несколько надстроек, если они активированы.
2] Отключить надстройки по отдельности

Хорошо, поэтому убедитесь, что вы все еще активны, прежде чем переходить к деактивации надстроек. Да, это можно сделать, даже если вы не в безопасном режиме, но, поскольку мы не уверены, что вызывает автоматическое закрытие Excel, лучше выбрать более безопасный маршрут.
Чтобы отключить все надстройки, нажмите Файл > Параметры > Надстройки . Оттуда выберите Надстройки COM и нажмите кнопку Перейти . Теперь обязательно снимите все флажки в списке включенных надстроек и нажмите ОК . Наконец, закройте Excel , перезагрузите компьютер Windows 10 , и все готово, надеюсь.
3] Установите последние обновления

Возможно, ваша установка Office еще не получила новые обновления из-за определенного параметра в Windows 10. Чтобы быть уверенным, что вы всегда будете получать самые последние обновления, нажмите ключ Windows + I запустить приложение «Настройки».
После этого нажмите Обновление и безопасность и выберите Дополнительные параметры. В этом разделе пользователи должны увидеть « Давать мне обновления для других продуктов Microsoft, когда я обновляю Windows. ». Убедитесь, что он включен, затем вернитесь на один шаг назад и нажмите « Проверить наличие обновлений». ».
Если обновления действительно доступны, установите их, перезагрузите компьютер и еще раз проверьте, решена ли проблема сбоев.
4] Проверьте, генерируется ли файл сторонним
Существуют определенные ситуации, когда стороннее приложение генерирует файлы Excel. Однако в этом случае файлы могут быть сгенерированы неправильно, что означает, что некоторые вещи могут работать не так, как должны.
Здесь нужно запретить стороннему приложению работать с файлом Excel, а затем попытаться открыть этот файл в Excel. Если это все еще не работает, то проблема заключается в другом.
5] Выполните выборочный запуск

На данный момент, мы должны задаться вопросом, включен ли на вашем компьютере выборочный запуск. Возможно, некоторые вещи не загружаются должным образом после перезагрузки, поэтому в этом случае мы рекомендуем включить выборочный запуск, если он еще не включен.
Нажмите клавишу Windows + R , введите msconfig и, наконец, нажмите клавишу Ввод . Вы должны увидеть окно Конфигурация системы , просто перейдите на вкладку Общие и выберите Выборочный запуск . После этого перезагрузите компьютер с Windows 10 и проверьте, работает ли Excel.
Надеюсь, это поможет!
На чтение 4 мин Просмотров 8.4к. Опубликовано
У меня несколько раз были такие ситуации, когда сроки горят, нужно срочно-срочно сдать отчёт, а программа отказывается работать!
Если вы работаете в Excel очень много — когда-нибудь обязательно столкнетесь с этим.
В данной статье мы рассмотрим причины и методы заставить Excel работать.
Итак, начнём!
Содержание
- Причины
- Что же делать?
- Отключаем DDE-запросы
- Отключаем дополнительные пакеты
- Восстанавливаем Excel
- Проверяем приложения по-умолчанию
- Отключаем аппаратное ускорение обработки изображения
- Ничего не помогло, что делать?
Причины
Excel довольно большая и сложная программа, причин может быть много. Но давайте остановимся на основных.
Основные причины:
- Проблемы с настройками Excel;
- Программа сломалась после аварийного отключения;
- Конкурирующие приложения мешают работе программы;
- Проблемы с приложением по-умолчанию для открытия таблиц;
- Файл таблицы, которую вы открываете, поврежден.
Что же делать?
Итак, причины рассмотрели. Теперь давайте узнаем, что делать в каждом случае.
Эта статья написана по порядку самых эффективных способов. То есть, если вы столкнулись с проблемой, выполняйте все шаги по порядку.
Отключаем DDE-запросы
Это самая частая причина поломок в программе.
Что такое DDE-запросы? Это запросы от других приложений.
Изначально, эти запросы выключены. Если они у вас включены — они могут являться причиной многих ошибок.
Пошаговая инструкция исправления:
- Щелкните «Файл»;
- «Параметры»;
- Далее — «Дополнительно»;
- Найдите группу «Общие»;
- И включите параметр, указанный на картинке;
- Подтвердите.
Если параметр был включен, значит здесь проблемы нет. Читайте далее.
Отключаем дополнительные пакеты
Большое количество пользователей, для тех или иных целей используют дополнительные пакеты.
Часто бывает, что из-за них Excel может не открываться.
Пошаговая инструкция по исправлению:
- Щелкните «Файл» -> «Параметры» -> «Надстройки»;
- Найдите такой параметр:
- Щелкните «Надстройки COM»;
- Нажмите «Перейти…» и отключите все дополнительные пакеты;
- Подтвердите.
Готово!
Это, наверное, самая частая причина. Если файл открылся, но дополнительные пакеты нужны вам при работе, включайте их по одному, чтобы понять какой именно вызывает ошибки.
Восстанавливаем Excel
Если, например, у вас выключился свет и после этого не открывается Excel, то повреждена сама программа, нужно восстановить её.
Как это сделать:
- Нажмите комбинацию клавиш Win + R (или откройте функцию «Выполнить»);
- Введите «appwiz.cpl»;
- Щелкните правой кнопкой на Office и нажмите «Изменить»;
- Выберите «Быстрое восстановление» и подтвердите.
Итак, Excel начал восстановление. Это что-то по типу отката к заводским настройкам.
Если дело было в программе, то с помощью этого метода вы решите свою проблему.
Проверяем приложения по-умолчанию
Приложения по-умолчанию, это такая опция в Windows, которая позволяет выбрать стандартное приложение для открытия, например, таблиц.
Бывает такое, что эта опция, на открытие таблиц, у вас сбита и там указана совсем другая программа.
Как это исправить?
Пошаговая инструкция:
- Откройте «Панель управления»;
- Щелкните «Программы»;
- И нажмите «Программы по умолчанию»;
- В открывшемся окне спуститесь в самый низ и щелкните «Сбросить».
Готово!
Если проблема была в этом — Excel откроется. Однако обратите внимание, что мы сбросили эту настройку абсолютно для всех типов файлов в Windows. Не только для табличек Excel.
Отключаем аппаратное ускорение обработки изображения
Эта опция помогает вашей видеокарте быстрей обрабатывать различные изображения и элементы интерфейса самых разных программ. В Excel эту опцию можно отключить.
Как это сделать?
Пошаговая инструкция:
- Щелкните «Файл» -> «Параметры»
- Далее — «Дополнительно» и найдите «Отключить аппаратное ускорение обработки изображения»;
- Подтвердите.
Готово! Проверьте, открывается ли Excel теперь.
Ничего не помогло, что делать?
Все эти способы хороши, но что же делать если ничего не помогло?
Я бы попробовал переустановить программу, но если даже это вам не помогло — рекомендую обратиться в поддержку.
Это можно сделать по этой ссылке:
https://support.microsoft.com/contactus/
А еще, вы можете поделиться проблемой на разных форумах по Excel. Возможно кто-то из пользователей форума уже сталкивался с вашей проблемой.
Естественно, это далеко не все проблемы Excel, мы рассмотрели только самые распространенные.
Вот и все!
Чаще всего вам поможет первый или второй способ, рассмотренный в этой статье. Но если не помогло, попробуйте все остальные.
Надеюсь, эта статья оказалась полезна для вас!
Corrupted files are a major factor in Excel not opening errors
by Ivan Jenic
Passionate about all elements related to Windows and combined with his innate curiosity, Ivan has delved deep into understanding this operating system, with a specialization in drivers and… read more
Updated on
- Microsoft Excel users have reported having issues opening their files.
- This is likely caused by security updates or file corruption.
- We will show you five solutions on how to fix this problem.
There are many issues that may occur with Microsoft Excel when it comes to running accordingly on your Windows 10 or 11 PC.
As an example, it’s possible that your Excel application will not open because it gets corrupted due to problematic add-ins or faulty system files.
Even more, you may encounter Excel not opening errors due to operating system issues, which means it can’t communicate with Windows services that allow the application to launch normally.
There are various causes for this Excel issue that may happen on your Windows device, and the most frequent scenarios are:
- Excel won’t open after an update (on Windows 10 frequently)
- Excel files won’t open when double-clicked
- Excel not opening files directly
- Excel is not opening correctly
In addition, you can experience opening errors on both Windows 10 and 11 because of application running issues or operating system malfunctions.
For instance, some users reported an Excel-related failure that seems to occur after installing Windows 10 Creators Update.
After the system update, certain files can’t be opened with Excel for no apparent reason. It’s needless to say that everything was functioning fine before.
How do you fix Microsoft Excel not opening?
- Make sure that the files are supported and not corrupted
- Disable Protected view
- Repair Excel
- Restore Component services values to default
- Reinstall Office
1. Make sure that the files are supported and not corrupted
The first step you should take when addressing issues with specific file formats is to check their eligibility. So, make sure that the file is supported and, also, not corrupted before we move to the additional steps.
Moreover, some users reported the Office update was the culprit, rather than the system, so take that into account also.
Updates for Office are too often as same as the ones for Windows in general: full of issues. If you’re positive that the Office update instigated issues, make sure to send a ticket to support.
On the other hand, you can update it, since the problem may have been already sorted out with the latest available release.
How we test, review and rate?
We have worked for the past 6 months on building a new review system on how we produce content. Using it, we have subsequently redone most of our articles to provide actual hands-on expertise on the guides we made.
For more details you can read how we test, review, and rate at WindowsReport.
2. Disable Protected view
Some protective measures are known to cause issues. Namely, in order to protect your surroundings, Excel (and other Microsoft Office programs, too) may prevent certain files from opening. Protective View might be completely blocking Excel from accessing your files. Therefore, disabling it could fix the problem.
1. Open Microsoft Excel.
2. Go to Options.
3. Navigate to Trust Center.
4. Click on Trust Center Settings.
5. Navigate to Protected View.
6. Uncheck the boxes for all 3 options. This will completely disable Protected View.
7. Click OK to apply and save the changes.
8. Launch the Excel file and check whether it runs without problems.
That should help you overcome possible issues inflicted by the overprotective Protected View.
Protective measures look great on paper since there’s not too much security, to be fully honest. But things in practice beg to differ.
3. Repair Excel
Office 365 has its drawbacks but online support is not one of them. At least, for the majority of users. One of the nifty features that should help you substantially with this Excel issue is Repair.
Namely, you can repair an individual program from the package by using Online Repair. In this case, we’re of course referring to Excel. If the update changed something within the Excel installation or even rendered it unusable, you can fix that with this tool.
Follow the procedure below to repair the Excel:
- Right-click the Start menu and open Programs and features.
- Right-click Excel and select Change.
- You should see the How would you like to repair your Office Programs screen.
- Click on the Online Repair and wait for the procedure to finish.
- Restart your PC and look for changes.
4. Restore Component services values to default
In addition, besides some common bugs that the update induced into the system, it also may have changed some essential settings. These can impact the usage of all 3rd-party programs, including the semi-native Office 365 or older variations of Microsoft Office.
There is one option that may impact file issues, and that’s Component security. For that purpose, follow the instructions below to restore it to default values and, hopefully, resolve the issue:
- In the Search bar, type dcomcnfg and open it from the list of the results.
- Under the Component services in the navigation pane, navigate to Computers > My Computer.
- Right-click My Computer and open Properties.
- Under the Default Properties tab, make sure that these options have these values:
- Default Impersonation Level: Identify
- Default Authentication Level: Connect
- Confirm with OK and try accessing the files again.
If this wasn’t the thing that affected the misbehavior of Excel, move on to additional steps.
- Fix: Stuck at CHKDSK is Verifying USN Journal
- Windows Terminal Canary is now available to users everywhere
5. Reinstall Office
If the problem is persistent and you’re certain that it lies in the Office corruption, reinstallation is the next obvious step. However, have in mind that some of your custom settings may be gone once you delete Office.
Additionally, you’ll need to redeem your code in order to obtain Office from Microsoft’s official site.
Follow these instructions to reinstall the Office:
- Right-click Start Menu and open Programs and Features.
- Right-click Office 365 and uninstall it.
- Restart your PC.
- Go to this Office official site.
- Sign in with the Microsoft Account connected to Office.
- Select the preferred version, architecture, and language, and click Install.
- Once the setup file is downloaded, double-click to start with the installation.
- After the installation is finished, activate your Office and you’re good to go.
The brand-new installation should relieve you of the issues at hand. However, if the system is the culprit and you’re in a hurry to use Excel, there’s nothing else left to do but perform a reset or clean reinstall.
We’re perfectly aware that this isn’t the best-case scenario for all of us, but sometimes it’s obligatory in order to make things work as intended.
Until then, we hope that Microsoft will release some of the fixes for various issues reported by users around the world.
Why Excel is not opening in Windows 10?
The Excel app hasn’t been updated or installed correctly on your PC, which is why it won’t launch with Windows 10.
Because this problem may prove as a hard nut to crack, you can apply multiple solutions we tested and provided here in order to resolve Excel launching errors on Windows devices.
Why Excel is not opening in Windows 11?
One of the reasons why Excel won’t open in Windows 11 is that it is configured to disregard other apps that use DDE. When you double-click a file, the DDE’s purpose is to send a message to Excel.
As said before, another factor can be the third-party add-ins that run on your Excel application. You may consider disabling this feature to quickly fix the issue.
Finally, we conclude this article. Don’t forget to post your questions or alternative solutions in the comments section below. It will mean a lot.
Also, in case you’re still unable to resolve the problem, we advise you to contact Office support as soon as possible and provide them with details regarding the problem you’re experiencing.
Недавно мы получили несколько жалоб от пользователей Microsoft Excel, имеющих проблемы с программным обеспечением. По-видимому, программа вылетает каждый раз, когда они пытаются открыть новый файл, или, по крайней мере, в 50% случаев. Возникает вопрос: а можно ли устранить эту проблему? Наш ответ на этот вопрос — да, и именно об этом мы и поговорим сегодня.
Дело в том, что проблема здесь может быть вызвана любым количеством причин, а это означает, что мы обсудим несколько исправлений, которые, скорее всего, исправят ситуацию до конца статьи. Мы предлагаем вам попробовать каждый вариант, пока он не сработает для вас, так что давайте приступим к нему.
Вы можете увидеть одно из следующих сообщений об ошибке:
- Excel не отвечает.
- Excel перестал работать.
- Проблема помешала правильной работе программы.
Мы рассмотрим следующие варианты:
- Запустите Excel в безопасном режиме
- Отключить надстройки
- Установите последние обновления
- Проверьте, создан ли файл третьим лицом
- Произвести выборочный запуск
1 Запустите Excel в безопасном режиме
Лучший способ узнать, ведет ли Excel что-нибудь извне, — запустить его в безопасном режиме. Для этого нажмите CTRL во время запуска программы или запустите командную строку, введите excel.exe / safe и нажмите клавишу Enter на клавиатуре.
Если все проблемы решены, это просто означает, что у вас есть возможность отключить одно или несколько надстроек, если они включены.
2 Отключить надстройки по отдельности
Хорошо, поэтому убедитесь, что вы все еще активны, прежде чем отключать надстройки. Да, вы можете сделать это, даже если вы не в безопасном режиме, но, поскольку мы не уверены, что вызывает автоматическое закрытие Excel, лучше выбрать более безопасный путь.
Чтобы отключить все надстройки, щелкните Файл> Параметры> Надстройки. Оттуда выберите «Надстройки COM» и нажмите кнопку «Перейти». Теперь убедитесь, что вы сняли все флажки в списке включенных надстроек, и нажмите «ОК». Наконец, закройте Excel, перезагрузите компьютер с Windows 10 и, надеюсь, все.
3 Установите последние обновления
Возможно, ваша установка Office еще не получила новых обновлений из-за определенного параметра в Windows 10. Чтобы всегда получать последние обновления, нажмите клавишу Windows + I, чтобы запустить приложение «Параметры».
Затем нажмите «Обновление и безопасность» и выберите «Дополнительные параметры». В этом разделе пользователи должны увидеть «Предоставлять мне обновления для других продуктов Microsoft при обновлении Windows». Убедитесь, что он включен, затем вернитесь на один шаг назад и нажмите «Проверить наличие обновлений». ».
Если обновления действительно доступны, установите их, перезагрузите компьютер и еще раз проверьте, решена ли проблема сбоя.
4 Проверьте, генерируется ли файл сторонним
Бывают ситуации, когда стороннее приложение создает файлы Excel. Однако в этом случае файлы могут быть сгенерированы некорректно, а это означает, что некоторые вещи могут работать не так, как должны.
Здесь вам нужно запретить стороннему приложению работать с файлом Excel, а затем попытаться открыть этот файл в Excel. Если он по-прежнему не работает, проблема в другом.
5 Выполните выборочный запуск
На этом этапе нам нужно спросить себя, включена ли на вашем компьютере выборочная загрузка. Возможно, некоторые вещи не будут загружаться должным образом после перезагрузки, поэтому в этом случае вам нужно включить выборочный запуск, если он еще не включен.
Нажмите клавиши Windows + R, введите msconfig и, наконец, нажмите Enter. Вы должны увидеть окно «Конфигурация системы», перейдите на вкладку «Общие» и выберите «Выборочный запуск». Затем перезагрузите компьютер с Windows 10 и проверьте, работает ли Excel.
Надеюсь, это поможет!