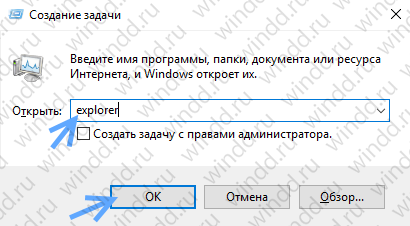Если не работает или исчезает Проводник в ОС Windows 10, значит, произошел компьютерный сбой, ставший причиной неполадки. Подобная проблема возникает не часто, поэтому ее появление вызывает удивление даже у опытных пользователей. Всем, впервые столкнувшимся с такой неисправностью, рекомендуется просто перезагрузить ПК. Если проблема не исчезла, нужно попробовать решить ее другим методом.
В чем причина ошибки?
В результате компьютерного сбоя может возникнуть неполадка в работе Проводника Win 10. В случае возникновения ошибки с функционированием Проводника (не запускается, внезапно исчезает) нужно определить причину неисправности и приступить к ее устранению. Решить проблему можно самостоятельно, без помощи специалиста.
Список основных причин сбоя в работе Проводника:
- компьютерный глюк;
- не запущен процесс под названием «Explorer»;
- повреждены системные файлы;
- не установлены последние обновления из виндовского Центра обновления;
- установлены (с ошибками) обновления, вызывающие компьютерный сбой;
- на главном диске мало свободного места и много мусора;
- на системном накопителе огромное количество не удаленных временных файлов;
- активность вирусов;
- на накопителе много лишних программ.
Важно! Желательно созданные документы и скачанные из интернета файлы не хранить на Рабочем столе. Все эти элементы попадают на главный диск С и перегружают его. Время от времени нужно проверять, сколько свободного места осталось на системном накопителе. При критических значениях нужно проводить очистку главного диска и удаление лишних программ.
Как исправить Проводник, если он не отвечает?
Если ошибка возникла впервые, нужно закрыть все программы и перезапустить ПК. Возможно, это компьютерный глюк. Простая перезагрузка ноутбука поможет решить эту проблему. Если после перезапуска ПК ничего не меняется, нужно попробовать исправить неполадку другим методом.
Перезапуск процесса «Explorer.exe»
Активность Проводника можно увидеть с помощью утилиты Диспетчер задач. Процесс носит название «Explorer.exe» или «Windows explorer». Он должен быть внесен в список автозагрузки и запускаться при каждом включении ПК.
Что делать, если Проводник не открывается:
- вызвать «Диспетчер задач»;
- в появившемся окошке перейти во вкладку «Процессы»;
- отыскать «Explorer.exe» или «Windows explorer»;
- вызвать для этого компонента всплывающее окошко;
- выбрать «Перезапустить» («Снять задачу»);
- еще раз открыть «Диспетчер задач»;
- если «Проводника» нет в списке, перейти в «Файл»;
- выбрать «Запустить новое задание (задачу)»;
- написать: «explorer».
Как активировать Проводник в случае его исчезновения:
- вызвать приложение «Выполнить»;
- в строчке «Открыть» написать: «explorer»;
- «ОК».
Использование консольной утилиты SFC
Способ исправления ошибки с Проводником при повреждении системных файлов:
- активировать Командную строчку на правах Администратора;
- написать: «sfc/scannow»;
- дождаться окончания сканирования;
- перезагрузить ПК.
Способ исправления неисправности с помощью утилиты DISM:
- активировать Командную строчку (Администратор);
- ввести: «DISM /Online /Cleanup-Image /RestoreHealth»;
- дождаться окончания ремонта поврежденных файлов.
Завершение процессов, нагружающих систему
Как остановить активность процесса в Win 10:
- активировать «Диспетчер задач»;
- перейти во вкладку «Подробности»;
- выбрать из списка процесс, пользователем которого не является «Система», «Network» или «Local Service»;
- завершить его работу.
Важно! Разрешается отключить процессы, запущенные самим пользователем. Вычислить их просто. В столбце «Имя пользователя» таких программ будет указано название учетной записи. Перед закрытием процесса можно посмотреть место хранения файла. Системные программы хранятся в папке под названием «Windows/System32». Их останавливать запрещается.
Установка последних обновлений
Способ устранения неисправности с Проводником помощью Центра обновлений:
- открыть консоль «Параметры»;
- активировать «Обновления и безопасность»;
- перейти в «Центр обновления Windows»;
- проверить список доступных обновлений;
- установить на ПК последние обновления;
- перезагрузить компьютер.
Важно! Установка обновлений из Центра помогает решить многие проблемы ОС. Разработчики постоянно предлагают ПО для усовершенствования Windows. Задача каждого нового обновления — внедрить в ОС новые сервисы, отвечающие за безопасную и бесперебойную работу ПК.
Удаление обновлений KB3081449 и KB3081448
Как удалить обновления, вызывающие неполадки в работе Проводника:
- через «Параметры» и «Обновления и безопасность» перейти в «Центр обновления Windows»;
- «Просмотреть журнал установленных обновлений»;
- кликнуть на строчку «Удалить обновления»;
- в списке найти обновления, вызывающие конфликт (КВ 3081449 и КВ 3081448);
- удалить обновления.
Что делать, если возникают проблемы при скачивании обновлений, влияющие на работу Проводника:
- активировать «Параметры»;
- через «Обновление и безопасность» перейти в «Устранение неполадок»;
- активировать «Дополнительные средства устранения неполадок»;
- запустить диагностику ПК и автоматическое устранение неполадок.
Восстановление через журнал событий
Простой способ восстановления работоспособности ПК:
- вызвать «Параметры»;
- перейти в «Обновление и безопасность»;
- выбрать «Восстановление»;
- активировать «Вернуть компьютер в исходное состояние».
Как восстановить работоспособность Проводника через журнал событий:
- открыть консоль «Параметры»;
- в поисковой строчке написать: «администрирование»;
- откроется «Панель управления» и подпункт «Администрирование»;
- выбрать «Просмотр событий»;
- развернуть ветку;
- отыскать папку «Журналы Windows»;
- развернуть ветку;
- найти «Система»;
- проанализировать события «Системы»;
- если есть ошибка «distributedcom 10016», то запустить Power Shell и задать команду «Dism /Online /Cleanup-Image /RestoreHealth»;
- ошибку DCOM 10016 можно исправить с помощью Командной строчки и команды «sfc /scannow».
Чистка реестра
Как очистить диск силами Виндовса:
- открыть поисковик;
- написать «Очистка диска»;
- откроется окошко, позволяющее выполнить очистку;
- выбрать временные файлы на удаление;
- активировать процесс удаления лишнего мусора.
Способ очистки диска через «Параметры»:
- открыть «Параметры»;
- выбрать «Система»;
- активировать «Память устройства»;
- выбрать «Освободить место сейчас»;
- активировать «Удаление временных файлов»;
- выбрать файлы на удаление;
- нажать на «Удалить».
Как очистить реестр с помощью сторонней утилиты:
- скачать CCleaner;
- запустить утилиту на своем ПК;
- активировать «Очистку»;
- исправить неполадки;
- перейти в «Реестр»;
- проверить целостность реестра и исправить проблемы силами утилиты.
Удаление вирусов
В каждой Win 10, установлен Microsoft Defender. Этот встроенный антивирус защищает компьютер от вирусов. Выключить такую программу невозможно. Она активируется даже после отключения в реестре. Если защиты от Microsoft недостаточно, можно скачать сторонний антивирус.
Как решить проблему с исчезновением Проводника:
- скачать антивирусную программу;
- запустить антивирус;
- просканировать систему на предмет обнаружения вирусов;
- удалить угрозы или отправить вирус на карантин.
Важно! После удаления вредоносных ПО нужно перезагрузить ноутбук, а потом проверить работу Проводника. Если ничего не изменилось, нужно перезапустить ПК, зайти в «Безопасный режим» и еще раз запустить антивирусную программу.
Деинсталляция сторонних программ
Как избавиться от неиспользуемых приложений:
- перейти в «Панель управления»;
- открыть «Программы»;
- активировать «Удаление программы»;
- выбрать редко используемое приложение;
- удалить выбранную программу.
Быстрый способ удаления неиспользуемого приложения:
- нажать на «Win+I»;
- откроется «Приложения и возможности»;
- выбрать из списка лишнюю программу;
- нажать на «Удалить».
Важно! Установленные пользователем программы обычно находятся в папке «C:\Program Files\». Для их удаления нужно отыскать деинсталлятор. Он находится в папке вместе со скачанной программой. Обычно деинсталлятор носит название «Uninstall.exe». Для удаления программы нужно запустить этот файл.
«Проводник» — графическая оболочка, которая позволяет удобно работать с файлами в среде Windows. Если она не отвечает, то всё удобство пропадает, а программы перестают отвечать. Есть несколько причин, из-за которых появляются ошибки в работе «Проводника». Определим и устраним их самостоятельно.
Перезапуск процесса
Появление ошибки «Проводник не отвечает» может быть разовым, не связанным с серьёзными сбоями в работе системы. Чтобы исправить её, обычно хватает простого перезапуска процесса.
- Нажимаем сочетание клавиш Ctrl+Shift+Esc.
- Находим в списке процессов «Проводник».
- Выделяем его и нажимаем на кнопку «Перезапустить».
Часто восстановить работоспособность «Проводника» можно простым перезапуском
Если «Проводника» нет в списке процессов, необходимо его запустить. Для этого в «Диспетчере задач» раскрываем меню «Файл», выбираем пункт «Запустить новую задачу» и прописываем команду explorer. Нажимаем «ОК» для выполнения.
«Проводник» можно запустить вручную
Процесс «Проводник» должен всегда быть в списке задач. В противном случае графическая оболочка Windows 10 работает с ошибками. Заодно обратите внимание, не создаёт ли какой-то другой процесс чрезмерную нагрузку на систему. Возможно, из-за этого снижается общая производительность и «Проводник» зависает. Устранить неполадку можно завершением «тяжёлого» процесса.
На всех версиях Windows есть встроенный инструмент устранения неполадок. Если принудительный запуск или перезапуск «Проводника» не помог, то используйте его, чтобы обнаружить причину сбоя.
- Открываем «Панель управления». Ссылку на неё можно найти с помощью встроенного поиска Windows 10.
- Запускаем инструмент «Устранение неполадок».
Мастер поиска и устранения неполадок есть в каждой версии Windows
- Выбираем проверку для раздела «Система и безопасность».
Если мастер обнаружит ошибки, то постарается самостоятельно их устранить.
Восстановление системных файлов
Ещё один встроенный инструмент Windows — проверка и восстановление системных файлов. Выполняется через командную строку или консоль PowerShell. На Windows 10 второй вариант предпочтительнее.
- Нажимаем сочетание Win+X или кликаем правой кнопкой по «Пуску».
- Запускаем консоль PowerShell от имени администратора.
- Выполняем команду sfc /scannow.
Проверка системных файлов тоже помогает найти разные ошибки в работе системы
Сканирование может быть продолжительным – время его выполнения зависит от размера системного диска. Если утилита SFC ничего не находит, то можно попробовать другой встроенный инструмент — DISM. Эта системная программа удаляет, устанавливает и настраивает отдельные компоненты ОС, справляясь со сложными ошибками. Для запуска проверки выполняем команду DISM /Online /Cleanup-Image /RestoreHealth.
DISM исправляет ошибки, с которыми не справляется SFC
Проверка с помощью утилиты DISM занимает ещё больше времени, чем выполнение команды SFC. Желательно запастись несколькими часами свободного времени и обеспечить компьютеру бесперебойную работу.
Проверка обновлений
Негативно влиять на работу системы в целом и «Проводника» в частности может также отсутствие последних обновлений. Чтобы убедиться в том, что на Windows установлены все апдейты:
- Открываем «Параметры» Windows 10 через меню «Пуск» или с помощью сочетания клавиш Win+I.
- Переходим в раздел «Обновление и безопасность».
- Запускаем «Центр обновления Windows».
- Нажимаем на кнопку «Проверить наличие обновлений» и ждём.
Устанавливайте обновления, чтобы Windows 10 всегда была в актуальном состоянии
Если есть неустановленные апдейты, рекомендуем скачать их и добавить в систему. Вместе с новыми возможностями они приносят ещё и исправление обнаруженных ранее багов.
Чистка реестра
Ошибки в работе «Проводника» могут возникать из-за мусорных записей в реестре. Они копятся вместе с удалением программы, некорректным завершением работы и другими сбоями. Для избавления от них есть удобная и бесплатная утилита CCleaner.
- Запускаем CCleaner и переходим на вкладку «Реестр».
- Нажимаем на кнопку «Сканировать».
- После завершения сканирования нажимаем «Исправить».
- Создаём резервную копию данных на всякий случай и исправляем все обнаруженные ошибки.
CCleaner исправляет ошибки в реестре за несколько минут
Сканирование на вирусы
Сбои в системе могут быть вызваны вирусной активностью. На Windows 10 есть встроенный «Защитник», однако он может пропустить заражение, как и любой другой антивирус. Для борьбы с вирусами рекомендуем использовать бесплатные утилиты Dr.Web CureIt, Kaspersky Virus Removal Tool. Скачать их можно с официальных сайтов разработчиков.
Так выглядит сканирование системы на вирусы в Kaspersky Virus Removal Tool
В последних версиях этих программ представлены актуальные базы сигнатур. Утилиты помогут обнаружить и обезвредить вирусы. Для повышения эффективности рекомендуем использовать их по очереди.
Настройка контекстного меню
Если «Проводник» зависает при вызове контекстного меню, то попробуйте удалить из него ненужные пункты. Многие программы по умолчанию прописываются в контекстное меню, создавая дополнительную нагрузку. Удалить неиспользуемые опции можно через системный реестр:
- Нажимаем Win+R и выполняем команду regedit, чтобы запустить редактор реестра.
- Раскрываем меню «Файл».
- Выбираем пункт «Экспортировать» и сохраняем резервную копию реестра. Она понадобится, если после редактирования что-то пойдёт не так.
- Переходим по пути HKEY_CLASSES_ROOT/Directory. Нас интересуют разделы shell и shellex. В них содержатся все команды контекстного меню.
Все пункты контекстного меню представлены в этих двух папках
Чтобы убрать пункт из контекстного меню, необходимо удалить его папку из директорий shell и shellex. Будьте осторожны — если вы не уверены, к какому пункту относится папка, то не трогайте её.
Важно понимать, что часто появление ошибки «Проводник не отвечает» напрямую связано с аппаратными проблемами. Главная из них — нехватка оперативной памяти для выполнения поставленных задач. Есть два выхода: увеличить объём или использовать меньше программ одновременно, завершая процессы через «Диспетчер задач». Тогда ошибок типа «Проводник не отвечает» будет намного меньше.
Post Views: 333
Если Проводник не отвечает в Windows 10, потребуется установить причину появления ошибки и, отталкиваясь от этого, применить мероприятия по устранению. Прерывания в работе связаны с системными неполадками, поэтому исправить проблему получится самостоятельно, без обращения в сервисный центр.
Содержание
- Причины неисправности файлового менеджера
- Способы исправления ошибки «Проводник не отвечает» в Windows 10
- Перезапуск процесса explorer.exe
- Использование консольной утилиты SFC
- Завершение процессов, нагружающих систему
- Установка последних обновлений
- Удаление обновлений KB3081449 и KB3081448
- Восстановление через журнал событий
- Чистка реестра
- Удаление вирусов
- Деинсталляция сторонних программ
- Заключение
Причины неисправности файлового менеджера
Есть несколько причин, почему Проводник периодически зависает или вылетает:
- Повреждение системных файлов.
- Отсутствие важных для работы программы компонентов.
- Засоренность реестра.
- Влияние вирусного программного обеспечения.
- Критическая нагрузка запущенных процессов на компоненты компьютера.
- Установка проблемных апдейтов.
- Конфликты приложения с инсталлированным программным обеспечением.
Обратите внимание! Все пункты в списке связаны с системной частью, что гарантирует самостоятельное устранение неисправности, без необходимости замены оборудования.
Если в Windows 10 не работает Проводник — не открывается, зависает, автоматически закрывается, необходимо внести изменения в конфигурацию операционной системы (ОС) и в отдельные компоненты:
- Перезапустить процесс explorer.exe.
- Произвести восстановление системных файлов.
- Завершить требовательный к ресурсам компьютера процесс.
- Установить последние обновления.
- Очистить реестр от мусорных ключей.
- Удалить вирусы.
- Деинсталлировать стороннее программное обеспечение.
Обратите внимание! Большая часть методов не подразумевает установку дополнительного софта. Только для чистки реестра рекомендуется воспользоваться CCleaner, чтобы снизить риск повреждения важных модулей системы.
Перезапуск процесса explorer.exe
Если файловый менеджер запускается, но по истечению определенного времени перестает работать, для ликвидации проблемы следует перезапустить соответствующий процесс.
Пошаговое руководство:
- Вызвать «Диспетчер задач» сочетанием горячих клавиш Ctrl + Shift + Esc.
- На вкладке «Процессы» найти пункт «Проводник», кликнуть правой кнопкой мыши (ПКМ) и выбрать опцию «Снять задачу».
- Развернуть меню «Файл» на верхней панели, нажать по строке «Запустить новую задачу».
- Ввести в появившееся диалоговое окно команду explorer.exe, щелкнуть ОК.
Важно! После завершения процесса часть графического интерфейса рабочего стола исчезнет — это нормально. После повторного запуска все вернется обратно.
Использование консольной утилиты SFC
Повреждение системных файлов может сопровождаться некорректной работой определенной части программного обеспечения. Чтобы не переустанавливать ОС, рекомендуется воспользоваться специальной консольной утилитой для восстановления данных.
Пошаговое руководство:
- Ввести в поисковую строку запрос «Командная строка».
- Кликнуть по найденному элементу ПКМ и выбрать «Запуск от имени администратора».
- Вписать команду sfc /scannow, нажать Enter.
Начнется процесс сканирования системного раздела на наличие поврежденных данных с последующим восстановлением.
Важно! Во время работы утилиты нельзя закрывать «Командную строку» и перезапускать компьютер.
Завершение процессов, нагружающих систему
Повышенная нагрузка на центральный процессор, жесткий диск или оперативную память может стать причиной неисправностей в работе программы. Если компонент загружается на 100 %, необходимо снизить потребление ресурсов посредством завершения соответствующего процесса.
Пошаговое руководство:
- Развернуть окно «Диспетчера задач» нажатием Ctrl + Shift + Esc.
- На вкладке «Процессы» последовательно отсортировать весь список по столбцам «ЦП», «Память», «Диск».
- Выявить наиболее ресурсотребовательную программу (отображается в верхней части списка) и нажать кнопку Снять задачу.
Обратите внимание! Это не искоренит проблему полностью, только улучшит производительность во время сеанса.
Установка последних обновлений
С обновлениями приходят важные нововведения, которые оптимизируют часть программного обеспечения ОС. Чтобы исключить появление проблем, требуется периодически производить проверку и установку новых апдейтов.
Пошаговое руководство:
- Открыть параметры системы нажатием Win + I.
- Перейти в раздел «Обновление и безопасность».
- Запустить проверку и установку апдейтов, если такая возможность предоставляется.
- В случае некорректной инсталляции появится надпись «Повторить», по которой необходимо нажать.
Важно! Выполнять проверку обновлений следует периодически, это снизит риск появления критических ошибок.
Удаление обновлений KB3081449 и KB3081448
Некоторые обновления могут некачественно повлиять на работу определенного программного обеспечения. В случае файлового менеджера это апдейты под кодовым названием KB3081449 и KB3081448. Для решения проблемы следует выполнить деинсталляцию соответствующих элементов.
Пошаговое руководство:
- Запустить параметры системы и перейти в раздел «Обновление и безопасность».
- На вкладке «Центр обновления Windows» кликнуть по строке «Просмотреть журнал установленных обновлений».
- В новом меню проследовать по гиперссылке «Удалить обновления».
- В появившемся окне отыскать в столбце «Имя» упоминания о KB3081449 и KB3081448 и выполнить деинсталляцию обновлений через контекстное меню.
После завершения операции следует перезапустить компьютер, чтобы изменения вступили в силу.
Восстановление через журнал событий
Если файловый менеджер внезапно пропал во время работы за компьютером, вероятнее всего, на это повлиял определенный процесс. Соответствующая информация записывается в журнал событий. Необходимо определить и закрыть программу, которая спровоцировала экстренное закрытие Проводника.
Пошаговая инструкция:
- Открыть «Панель управления», воспользовавшись поиском по системе.
- Выбрать «Администрирование».
- В новом окне запустить ярлык «Просмотр событий».
- В открывшейся утилите на боковой панели слева развернуть ветку «Журналы Windows» и перейти в директорию «Система».
- В центральной части интерфейса найти отчет об остановке Проводника и выявить причину аварийного завершения программы.
Обратите внимание! Процедуру рекомендуется проводить сразу после появления неисправности.
Чистка реестра
Нарушения целостности реестра — причина множества проблем в ОС. Самостоятельно редактировать этот компонент не рекомендуется, есть вероятность вызвать критические сбои в работе компьютера. Следует воспользоваться специальным софтом от стороннего разработчика — CCleaner.
Пошаговое руководство:
- Запустить приложение и перейти во вкладку «Реестр».
- В столбце «Очистка реестра» выделить все пункты и кликнуть «Поиск проблем».
- После завершения сканирования нажать Исправить выбранное.
- Сохранить резервные копии сделанных изменений и в новом диалоговом окне выбрать опцию Исправить отмеченные.
После завершения процедуры программу можно закрыть. Компьютер следует перезапустить.
Удаление вирусов
Вирусы способны вызвать сбои в работе Проводника. При появлении проблем следует воспользоваться специальным программным обеспечением, направленным на выявление и ликвидацию угрозы. Рекомендуется применять портативную утилиту Dr.Web CureIt!.
Пошаговое руководство:
- Скачать и запустить исполняемый файл программы.
- На заглавном экране начать процесс сканирования, нажав Начать проверку.
- Дождаться завершения процедуры и следовать рекомендациям приложения.
Важно! Проверку следует проводить систематически, это снизит риск нанесения вреда вирусными программами.
Деинсталляция сторонних программ
Если проблемы с работой файлового менеджера были замечены после установки сторонних приложений, следует выполнить деинсталляцию софта. Для этого нужно:
- Развернуть интерпретатор команд нажатием Win + R, ввести appwiz.cpl и кликнуть ОК.
- В появившемся окне отсортировать список установленного программного обеспечения по столбцу «Установлено».
- Определить недавно инсталлированные приложения и удалить, нажав по одноименной кнопке на верхней панели.
Обратите внимание! Возможно, достаточно будет переустановить программу.
Заключение
Неопытным пользователям рекомендуется для восстановления работы Проводника выполнить перезапуск процесса explorer.exe, восстановление системных файлов посредством утилиты SFC, установку последних апдейтов, чистку от вирусов. Удаление обновлений KB3081449 и KB3081448, применение журнала событий и восстановления реестра следует производить опытным юзерам.
( 4 оценки, среднее 3 из 5 )
Проводник — это инструмент, который вы используете для просмотра файлов, хранящихся на жестком диске в Windows 10. Представьте ситуацию, когда вам срочно нужно использовать определенный файл, а проводник перестает работать отвечай или не беги.
Обратите внимание, что после выпуска Windows 10 Microsoft переименовала Windows Explorer в File Explorer. Но если вы откроете диспетчер задач, вы увидите процесс под названием «Проводник Windows» вместо проводника, работающего даже при открытой папке в фоновом режиме. Я не уверен, почему Microsoft вообще внесла изменения, но это их операционная система, так что им виднее.
Давайте посмотрим, как мы можем исправить Windows или File Explorer, которые не работают должным образом.
1. Перезагрузить
перезагрузка компьютера может решить немало проблем, связанных с Windows. Вот почему мы в GT продолжаем рекомендовать его нашим пользователям. Обычно с этого и следует начинать устранение неполадок.

Щелкните значок Windows и выберите «Перезагрузить» под кнопкой питания. После перезагрузки компьютера проверьте, запущен ли Проводник.
2. Установите обновления
Windows выпускает множество исправлений и обновлений для устранения распространенных ошибок и уязвимостей. Эти обновления устраняют многие проблемы. Иногда их установка на ваш компьютер также может решить предыдущие проблемы.
Нажмите клавишу Windows + ярлык I, чтобы запустить «Настройки», и нажмите «Обновление и безопасность».

На вкладке Центр обновления Windows вы увидите все ожидающие загрузки или установки обновления. Установите и перезагрузите компьютер, чтобы проверить, работает ли File Explorer снова.

3. Освободите место
Возможно, проводник не работает, потому что на жестком диске не осталось места. Вы храните слишком много файлов? Вам нужно удалить некоторые файлы или перенести их на внешний жесткий диск или флешку, чтобы освободить место для работы File Explorer. Вот руководство о том, как добиться этого с помощью управления памятью.
Каждый раз, когда вы открываете папку, запускается процесс, называемый проводником Windows, который работает в фоновом режиме. Нажмите клавиши Ctrl+Shift+Esc на клавиатуре, чтобы запустить диспетчер задач. Найдите проводник Windows в разделе «Процессы», щелкните его правой кнопкой мыши и выберите «Перезагрузить».

Что делать, если вы не видите проводник Windows в диспетчере задач? Тогда вам придется запускать его вручную. Для этого нажмите «Файл» и выберите «Запустить новую задачу».

Введите «Проводник» в соответствующее поле и нажмите «ОК», чтобы запустить проводник Windows. Выберите Создать эту задачу с правами администратора, чтобы запустить ее с правами администратора.

5. Очистить историю быстрого доступа
Нажмите клавишу Windows + E, чтобы открыть проводник. Щелкните правой кнопкой мыши «Быстрый доступ», чтобы выбрать «Параметры». Если он не открывается, найдите «Параметры проводника» на панели управления.

На вкладке «Общие» нажмите «Очистить» рядом с «Очистить историю проводника», чтобы удалить связанный кеш и временные файлы из системы.

6. Изменить настройки дисплея
Возможно, ваши настройки отображения мешают тому, как File Explorer отображает файлы и папки на экране? Чтобы проверить, нажмите Ctrl+I, чтобы запустить «Настройки», и найдите «Настройки дисплея», чтобы открыть его.

В разделе «Масштабирование и макет» размер текста, приложений и других элементов должен быть установлен на 100%. Если нет, измените его и перезагрузите компьютер, чтобы увидеть, работает ли File Explorer снова.

7. Обновите видеодрайверы
Драйверы обычно представляют собой набор файлов, которые позволяют оборудованию или программному обеспечению подключаться и обмениваться данными с операционной системой. Они играют важную роль в работе вашего компьютера с Windows и могут быть причиной того, что File Explorer не работает.
Вот ссылки на сайты популярных производителей компьютеров, где их можно скачать.
Я предлагаю перезагрузить компьютер один раз после установки драйверов, прежде чем проверять, работает ли File Explorer.
8. Устранение неполадок
Windows 10 поставляется с возможностью устранения неполадок в рамках обслуживания системы для исправления распространенных ошибок и ошибок в системе. Чтобы запустить его, запустите панель управления и найдите «Устранение неполадок». Внутри вы нажмете на обслуживание системы.

Когда откроется новое окно, нажмите «Далее», чтобы начать запуск.

Если вы обнаружили ошибку, следуйте инструкциям на экране.
9. Сканирование SFC и DISM
SFC проверит ваши системные файлы на наличие нарушений и повреждений и, если возможно, исправит их без вашего участия. Команда DISM будет обслуживать и восстанавливать файлы образов Windows. Не понял? Вам не нужно. Просто щелкните правой кнопкой мыши кнопку «Пуск» и выберите «Командная строка» или «PowerShell», где в скобках указано «Администратор».

Теперь введите приведенные ниже команды одну за другой и нажмите Enter, чтобы запустить их.
sfc/scannow DISM/Online/Cleanup-Image/RestoreHealth 
Проверьте еще раз, работает ли File Explorer снова.
10. Восстановить Windows
Windows поставляется с функцией восстановления, когда система время от времени создает резервную копию вашего компьютера. Вы можете восстановить одну из этих резервных копий в любое время. Для этого найдите sysdm.cpl и откройте его.

На вкладке «Защита системы» проверьте, включены ли параметры защиты для основного диска, которым обычно является диск C, на котором установлена ваша операционная система. Если да, выполните следующие действия.

В этой же вкладке нажмите «Восстановление системы». Появится новое окно. Нажмите «Далее.

Теперь вы должны увидеть список всех точек восстановления, созданных вашей операционной системой. В моем случае это тот, который был сделан 3 дня назад. Нажмите «Готово», чтобы начать процесс, и дождитесь его завершения. Это может занять некоторое время, поэтому возьмите попкорн и наденьте наушники. Это почти всегда решает проблему.
Исследуй свой мир
File Explorer похож на окно, которое позволяет вам исследовать Windows. Без него ваш типичный опыт работы с Windows выглядит неполным. В любом случае, к тому времени, когда вы доберетесь до решения 10, у вас на компьютере должен быть работающий файловый менеджер. Восстановление всей установки Windows должно быть последним средством.
Далее: Вы геймер? У вас высокий пинг в Windows 10? Вот руководство, которое поможет вам уменьшить его.

Пользователи все ещё встречаются с проблемами в работе проводника Windows 10. На первый взгляд может показаться что в некорректной работе проводника не может быть виноват пользователь. В большинстве случаев это мнение является ошибочным, так как после чистой установки операционной системы все прекрасно работает.
Данная статья расскажет как исправить ошибку проводник не отвечает в Windows 10. Если не работает проводник, бывает достаточно выполнить перезапуск его процесса, или же запустить средство восстановления целостности системных файлов. Можно предположить почему не отвечает проводник, часто ошибки появляются после установки несовместимых приложений или вовсе драйверов.
Перезапустить процесс проводника
Если же не корректно работает или вовсе не отвечает проводник, можно попробовать его перезапустить. Действительно неопытному пользователю будет легче выполнить полные перезапуск компьютера. В процессе загрузки системы также включается процесс проводника, и в отличие от других служб или программ в автозагрузке его отключить не получится.
- Откройте интерфейс диспетчера задач нажав сочетание клавиш Ctrl+Shift+Esc.
- Для запуска процесса проводника нажмите меню Файл > Запустить новую задачу.
- Установите отметку на Создать задачу с правами администратора, и в строке Открыть введите explorer.
После выполнения команды будет выполнен перезапуск процесса классического проводника. Можете дополнительно ознакомиться с другими способами перезапуска проводника в Windows 10. Нет значения как пользователь перезапустит процесс проводника, главное получаемый результат.
Проверить наличие обновлений
Процесс установки последних обновлений позволяет восстановить целостность системных файлов. Можно заметить исчезновение различного рода проблем после установки новой версии операционной системы, даже с полным сохранением данных пользователя. Такая закономерность существует при условии обновления к следующей версии (только крупные обновления системы).
- Перейдите в Параметры > Обновление и безопасность > Центр обновления Windows.
- Нажмите кнопку Проверить наличие обновлений, и дождитесь их завершения загрузки и установки.
Крупные обновления зачастую не загружаются в автоматическом режиме. Нужно самостоятельно заходить и проверять наличие обновлений. Смотрите также другие способы как до последней версии можно обновить Windows 10.
Восстановить целостность файлов
Постоянные установки приложений с недостоверных источников, а также неправильные выключения компьютера могут навредить операционной системе в целом. Для таких случаев в систему были добавлены средства позволяющие выполнить проверку и восстановление целостности системных файлов. Процесс проверки занимает продолжительное время, в зависимости от места расположения системы.
Первым делом откройте командную строку от имени администратора в Windows 10. В интерфейсе командной строки достаточно выполнить команду: sfc /scannow.
После завершения сканирования системы программа защиты ресурсов при обнаружении поврежденных файлов выполнит их восстановление. Подробные сведения сохраняются в логах на системном диске. Зачастую данных выведенных в командной строке достаточно для пользователя, чтобы понять были файлы повреждены или нет.
Способов проверки целостности файлов штатными средствами есть несколько. Другие возможные решения проблемы смотрите в инструкции: Как проверить целостность системных файлов Windows 10. Лучше всего выполнить проверку и восстановление целостности несколькими средствами. Если же первое не даст результатов, это не может гарантировать, что другие средства не найдут проблем.
Заключение
Не стоит паниковать, не понимая что делать, когда процесс проводника не отвечает в Windows 10. В большинстве случаев получается устранить проблему средствами самой системы без необходимости её полной переустановки. Дополнительно рекомендуется выполнить проверку системы на наличие вредоносных приложений и удаление несовместимых программ с компьютера.
(2 оценок, среднее: 5,00 из 5)
Администратор и основатель проекта Windd.pro. Интересуюсь всеми новыми технологиями. Знаю толк в правильной сборке ПК. Участник программы предварительной оценки Windows Insider Preview. Могу с лёгкостью подобрать комплектующие с учётом соотношения цены — качества. Мой Компьютер: AMD Ryzen 5 3600 | MSI B450 Gaming Plus MAX | ASUS STRIX RX580 8GB GAMING | V-COLOR 16GB Skywalker PRISM RGB (2х8GB).