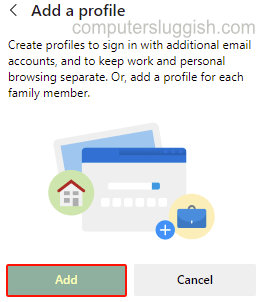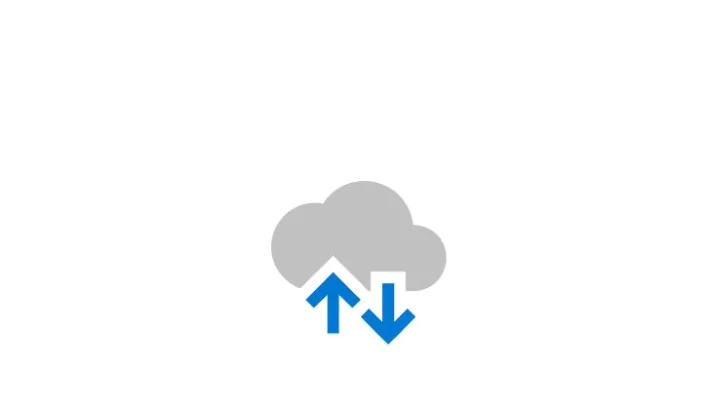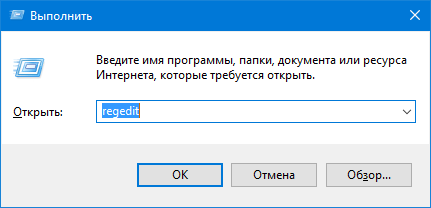Windows 10 – это популярная операционная система от Microsoft, которая используется миллионами людей по всему миру. К сожалению, иногда пользователю может потребоваться пересоздать свой профиль в Windows 10 по разным причинам. Статья расскажет вам, как это сделать подробно и безопасно.
Пересоздание профиля пользователя может понадобиться при возникновении проблем с настройками, появлении ошибок или просто для освежения операционной системы. Важно отметить, что при пересоздании профиля все данные, связанные с текущим профилем, будут удалены, поэтому перед выполнением этой процедуры рекомендуется создать резервную копию важных файлов и данных.
Для пересоздания профиля пользователя в Windows 10 следуйте этим шагам:
- Создайте новый административный аккаунт: Для начала, вам понадобится аккаунт с правами администратора. Откройте «Параметры» > «Учетные записи» > «Семейные и другие люди». Нажмите на «Добавить кого-то другого в этот ПК» и следуйте указаниям для создания нового аккаунта с правами администратора.
- Скопируйте данные со старого профиля: После создания нового аккаунта откройте «Проводник» и перейдите в папку «C:\Users\». Скопируйте все необходимые файлы и папки из старого профиля в новый.
- Удалите старый профиль: Откройте «Параметры» > «Система» > «О системе» и нажмите на «Дополнительные параметры системы». В открывшемся окне выберите вкладку «Профили пользователей» и удалите старый профиль.
Sледуя этим простым инструкциям, вы можете пересоздать свой профиль пользователя в Windows 10 без особых усилий и проблем. Теперь у вас есть знания, как справиться с такой ситуацией и настроить ваш опыт использования операционной системы снова.
Заметьте, что процесс пересоздания профиля пользователя может различаться в зависимости от версии Windows 10 и используемых настроек. В случае затруднений или непонимания, лучше проконсультироваться с официальной документацией или обратиться в техническую поддержку Microsoft.
Причины и последствия потери профиля
Потеря профиля пользователя Windows 10 может произойти по различным причинам, и это может иметь негативные последствия для работы пользователя. Рассмотрим основные причины и последствия потери профиля:
- Удаление профиля. Если профиль пользователя был удален по ошибке или намеренно, то все данные и настройки, связанные с этим профилем, будут утеряны. Пользователю придется создавать новый профиль и настраивать его заново.
- Коррупция профиля. Коррупция профиля может возникнуть из-за сбоев в системе или ошибок при обновлении операционной системы. В результате пользователь может столкнуться с проблемами входа в свой профиль, потерей данных или неработоспособностью некоторых функций.
- Замена жесткого диска или переустановка ОС. При замене жесткого диска или переустановке операционной системы могут быть потеряны все данные профиля пользователя. Пользователь должен заранее создать резервную копию данных или использовать специальные инструменты для восстановления профиля.
- Взлом или заражение вредоносным ПО. Если профиль пользователя был взломан или заражен вредоносным ПО, то данные и настройки могут быть скомпрометированы. Пользователь должен принять меры по восстановлению профиля и обеспечению безопасности своей системы.
В результате потери профиля пользователь может столкнуться с такими последствиями, как:
- Потеря всех данных и настроек профиля, включая документы, изображения, видео, принтеры, сетевые настройки и т.д.
- Невозможность входа в систему под своим именем пользователя.
- Неработоспособность или неправильная работа некоторых программ и приложений, связанных с профилем пользователя.
- Потеря доступа к личным данным и конфиденциальной информации.
- Необходимость создания нового профиля и повторной настройки всех настроек и программ.
Потеря профиля пользователя Windows 10 может быть серьезной проблемой, но соблюдение рекомендаций по резервному копированию данных и безопасности системы поможет избежать потери данных и эффективно восстановить профиль в случае необходимости.
Создание резервной копии данных профиля
Перед пересозданием профиля пользователя Windows 10 рекомендуется создать резервную копию всех своих данных. Это поможет предотвратить потерю важных файлов и настроек при удалении и последующем создании нового профиля.
Вот несколько способов, которые вы можете использовать для создания резервной копии данных профиля в Windows 10:
1. Копирование файлов в другую папку или на внешнее устройство хранения данных:
Откройте проводник и найдите папку с данными вашего профиля (обычно расположена по пути C:\Users\Имя_пользователя). Выберите все файлы и папки, которые вы хотите скопировать, нажмите правой кнопкой мыши и выберите «Копировать». Затем откройте место назначения (другая папка или внешнее устройство хранения данных), нажмите правой кнопкой мыши и выберите «Вставить», чтобы скопировать файлы.
2. Использование инструмента резервного копирования Windows:
Windows 10 поставляется с инструментом резервного копирования, который позволяет создавать образы системы и резервные копии файлов и папок. Вы можете воспользоваться этим инструментом, чтобы создать резервную копию всего профиля пользователя Windows.
3. Использование облачного хранилища:
Если у вас есть аккаунт в облачном хранилище, таком как OneDrive, Google Drive или Dropbox, вы можете загрузить важные файлы и папки на свой аккаунт в облаке. Таким образом, данные будут безопасно храниться в облаке, и вы сможете получить к ним доступ с любого устройства.
Выберите подходящий способ для создания резервной копии данных профиля и проведите все необходимые действия, чтобы сохранить свои файлы и настройки. После этого вы можете переходить к процессу пересоздания профиля пользователя Windows 10.
Компьютер введен в домен
-
Откройте консоль управления (MMC). Для этого нажмите кнопку Пуск, введите в поле поиска mmc и нажмите клавишу ВВОД. Если требуется ввести пароль администратора или подтвердить действие, введите пароль или предоставьте подтверждение.
-
В области слева на консоли управления (MMC) нажмите Локальные пользователи и группы.
Если вы не видите локальные пользователи и группы, возможно, это связано с тем, что эта оснастка не была добавлена в консоль управления Майкрософт. Чтобы установить эту оснастку, выполните указанные ниже действия:
-
В консоли управления (MMC) выберите меню Файл, а затем команду Добавить или удалить оснастку.
-
Выберите Локальные пользователи и группы, а затем нажмите кнопку Добавить.
-
Выберите Локальный компьютер, нажмите Готово, а затем нажмите кнопку ОК.
-
-
Выберите папку Пользователи.
-
Откройте меню Действие, а затем нажмите Новый пользователь.
-
Введите необходимые сведения в диалоговом окне, а затем нажмите Создать.
-
Создав учетные записи пользователей, нажмите кнопку Закрыть.
-
Перезагрузите компьютер.
Компьютер состоит в рабочей группе
Создание учетной записи локального администратора
-
Нажмите кнопку Пуск, а затем выберите Параметры > Учетные записи > Семья и другие пользователи. (В некоторых выпусках Windows отображается пункт Другие пользователи.)
-
Выберите Добавить пользователя для этого компьютера.
-
Выберите пункт У меня нет учетных данных этого пользователя и на следующей странице выберите Добавить пользователя без учетной записи Майкрософт.
-
Введите имя пользователя, пароль, подсказку к паролю (или выберите секретные вопросы), а затем нажмите Далее.
Переключение только что созданной учетной записи на учетную запись администратора.
-
В разделе Параметры > Учетные записи > Семья и другие пользователи выберите имя владельца учетной записи, а затем пункт Изменение типа учетной записи.
-
В разделе Тип учетной записи выберите Администратор и нажмите кнопку ОК.
-
Перезапустите компьютер и войдите в систему под новой учетной записью администратора.
Копирование файлов в новый профиль пользователя
После создания профиля и выполнения входа вы можете скопировать туда файлы из предыдущего профиля.
-
Откройте папку User, выбрав Пуск, введя проводник в поле Поиска и выбрав проводник в списке результатов.
-
Выберите Этот компьютер, а затем выберите жесткий диск, на котором установлена ОС Windows (обычно это диск C:). После этого откройте папку Пользователи, а затем — папку с именем вашей учетной записи.
Предупреждение: Не изменяйте параметры просмотра в проводнике, чтобы отобразить скрытые файлы и папки или скрытые защищенные файлы операционной системы.
-
Найдите папку C:\Пользователи\<Старое_имя_пользователя>, где C — диск, на котором установлена ОС Windows, а «Старое_имя_пользователя» — имя профиля, из которого нужно скопировать файлы.
-
Выберите все файлы и папки в этой папке, а затем — меню Правка и команду Копировать.
-
Найдите папку C:\Пользователи\<Новое_имя_пользователя>, где C — диск, на котором установлена ОС Windows, а «Новое_имя_пользователя» — имя созданного вами нового профиля пользователя.
-
Откройте меню Правка и выберите команду Вставить.
-
Перезагрузите компьютер, а затем снова войдите в систему с учетной записью нового пользователя.
Если у вас есть сообщения электронной почты в почтовой программе, необходимо импортировать их и адреса в новый профиль пользователя отдельно.
Некоторые установленные ранее приложения, возможно, потребуется перенастроить или переустановить.
Если вы вошли в приложения Microsoft Store, такие как Магазин или Фильмы & ТВ, вам может потребоваться снова войти в эти приложения, чтобы просмотреть предыдущие покупки или восстановить параметры.
Компьютер введен в домен
-
Откройте консоль управления (MMC). Для этого нажмите кнопку Пуск, введите в поле поиска mmc и нажмите клавишу ВВОД. Если требуется ввести пароль администратора или подтвердить действие, введите пароль или предоставьте подтверждение.
-
В области слева на консоли управления (MMC) нажмите Локальные пользователи и группы.
Если вы не видите локальные пользователи и группы, возможно, это связано с тем, что эта оснастка не была добавлена в консоль управления Майкрософт. Чтобы установить эту оснастку, выполните указанные ниже действия:
-
В консоли управления (MMC) выберите меню Файл, а затем команду Добавить или удалить оснастку.
-
Выберите Локальные пользователи и группы, а затем нажмите кнопку Добавить.
-
Выберите Локальный компьютер, нажмите Готово, а затем нажмите кнопку ОК.
-
-
Выберите папку Пользователи.
-
Откройте меню Действие, а затем нажмите Новый пользователь.
-
Введите необходимые сведения в диалоговом окне, а затем нажмите Создать.
-
Создав учетные записи пользователей, нажмите кнопку Закрыть.
-
Перезагрузите компьютер.
Компьютер состоит в рабочей группе
Создание учетной записи локального администратора
-
Нажмите кнопку Пуск, а затем выберите Параметры > Учетные записи > Семья и другие пользователи. (В некоторых выпусках Windows отображается пункт Другие пользователи.)
-
Выберите Добавить пользователя для этого компьютера.
-
Выберите пункт У меня нет учетных данных этого пользователя и на следующей странице выберите Добавить пользователя без учетной записи Майкрософт.
-
Введите имя пользователя, пароль, подсказку к паролю (или выберите секретные вопросы), а затем нажмите Далее.
Переключение только что созданной учетной записи на учетную запись администратора.
-
В разделе Параметры > Учетные записи > Семья и другие пользователи выберите имя владельца учетной записи, а затем пункт Изменение типа учетной записи.
-
В разделе Тип учетной записи выберите Администратор и нажмите кнопку ОК.
-
Перезапустите компьютер и войдите в систему под новой учетной записью администратора.
Копирование файлов в новый профиль пользователя
После создания профиля и выполнения входа вы можете скопировать туда файлы из предыдущего профиля.
-
Откройте папку User, выбрав Пуск, введя проводник в поле Поиска и выбрав проводник в списке результатов.
-
Выберите Этот компьютер, а затем выберите жесткий диск, на котором установлена ОС Windows (обычно это диск C:). После этого откройте папку Пользователи, а затем — папку с именем вашей учетной записи.
Предупреждение: Не изменяйте параметры просмотра в проводнике, чтобы отобразить скрытые файлы и папки или скрытые защищенные файлы операционной системы.
-
Найдите папку C:\Пользователи\<Старое_имя_пользователя>, где C — диск, на котором установлена ОС Windows, а «Старое_имя_пользователя» — имя профиля, из которого нужно скопировать файлы.
-
Выберите все файлы и папки в этой папке, а затем — меню Правка и команду Копировать.
-
Найдите папку C:\Пользователи\<Новое_имя_пользователя>, где C — диск, на котором установлена ОС Windows, а «Новое_имя_пользователя» — имя созданного вами нового профиля пользователя.
-
Откройте меню Правка и выберите команду Вставить.
-
Перезагрузите компьютер, а затем снова войдите в систему с учетной записью нового пользователя.
Если у вас есть сообщения электронной почты в почтовой программе, необходимо импортировать их и адреса в новый профиль пользователя отдельно.
Некоторые установленные ранее приложения, возможно, потребуется перенастроить или переустановить.
Если вы вошли в приложения Microsoft Store, такие как Магазин или Фильмы & ТВ, вам может потребоваться снова войти в эти приложения, чтобы просмотреть предыдущие покупки или восстановить параметры.
Компьютер введен в домен
-
Откройте консоль управления Майкрософт, нажав кнопку Пуск , введя mmc в поле поиска и нажав клавишу ВВОД.
Если требуется ввести пароль администратора или подтвердить действие, введите пароль или предоставьте подтверждение.
-
В области слева на консоли управления нажмите Локальные пользователи и группы.
Если вы не видите локальные пользователи и группы, возможно, это связано с тем, что эта оснастка не была добавлена в консоль управления Майкрософт. Чтобы установить эту оснастку, выполните указанные ниже действия:
-
В консоли управления нажмите меню Файл и выберите команду Добавить или удалить оснастку.
-
Щелкните Локальные пользователи и группы, а затем нажмите кнопку Добавить.
-
Щелкните Локальный компьютер, Готово, а затем нажмите кнопку ОК.
-
-
Щелкните папку Пользователи.
-
Откройте меню Действие, а затем нажмите Новый пользователь.
-
Введите необходимые сведения в диалоговом окне, а затем нажмите Создать.
-
Создав учетные записи пользователей, нажмите кнопку Закрыть.
-
Перезагрузите компьютер.
Компьютер состоит в рабочей группе
-
Откройте учетные записи пользователей, нажав кнопку Пуск , выбрав панель управления, учетные записи пользователей и семейная безопасность, а затем учетные записи пользователей.
-
Нажмите Управление другой учетной записью.
Если требуется ввести пароль администратора или подтвердить действие, введите пароль или предоставьте подтверждение.
-
Выберите пункт Создать новую учетную запись.
-
Введите имя учетной записи пользователя, выберите ее тип, а затем нажмите Создать учетную запись.
-
Перезагрузите компьютер.
Копирование файлов в новый профиль пользователя
После создания нового профиля вы можете скопировать туда файлы из существующего профиля. Для выполнения этих инструкций вам необходимо иметь как минимум три учетные записи пользователя на компьютере, включая только что созданную.
-
Выполните вход в учетную запись, которая не является только что созданной или той, из которой нужно скопировать файлы.
-
Откройте папку Мои документы, нажав кнопку Пуск и выбрав Компьютер. Дважды щелкните жесткий диск, где установлена система Windows (как правило, это диск C:), дважды нажмите «Пользователи», дважды щелкните имя учетной записи, а затем дважды щелкните папку Мои документы.
-
В меню Сервис выберите пункт Параметры папки.
Если меню Сервис не отображается, нажмите клавишу ALT.
-
Откройте вкладку Вид, а затем нажмите Показывать скрытые файлы, папки и диски.
-
Снимите флажок Скрывать защищенные системные файлы, нажмите «Да», чтобы подтвердить действие, а затем нажмите кнопку ОК.
-
Найдите папку C:\Пользователи\Старое_имя_пользователя, где C — диск, на котором установлена ОС Windows, а «Старое_имя_пользователя» — имя профиля, из которого нужно скопировать файлы.
-
Выберите все файлы и папки в этой папке, за исключением следующих файлов:
-
Ntuser.dat
-
Ntuser.dat.log
-
Ntuser.ini
-
-
В меню Правка выберите команду Копировать.
Если меню Правка не отображается, нажмите клавишу ALT. -
Найдите папку C:\Пользователи\Новое_имя_пользователя, где C — диск, на котором установлена ОС Windows, а «Новое_имя_пользователя» — имя созданного вами нового профиля пользователя.
-
Откройте меню Правка и выберите команду Вставить.
Если меню Правка не отображается, нажмите клавишу ALT.
-
Выйдите из системы, а затем снова войдите в систему от имени нового пользователя.
Если у вас есть сообщения электронной почты в почтовой программе, необходимо импортировать их и адреса в новый профиль пользователя, прежде чем удалять старый профиль. Если все работает правильно, можно удалить старый профиль.
Microsoft Edge Добавление нового профиля пользователя в Windows 10
В этой заметке о Windows 10 мы расскажем, как добавить новый профиль пользователя в браузер Microsoft Edge.
В Edge вы можете добавлять различных пользователей, чтобы у каждого из них были свои личные предпочтения, настройки, персонализация и, конечно, собственные данные для входа. Это очень удобный способ разделить ваш опыт просмотра в Edge без необходимости создавать новый профиль пользователя Windows 10 . Ниже мы перечислили шаги по созданию нового пользователя Edge.
Как создать профиль пользователя в Edge : 1. Сначала откройте Edge
- Теперь нажмите на значок Профиль > Нажмите » Добавить профиль «
- Во всплывающем окне нажмите » Добавить «
Теперь вы создали новый профиль в Edge и можете переключаться между профилями пользователей, нажав в правом верхнем углу на значок профиля, затем нажмите на пользователя, на которого вы хотите переключиться.
Также вы можете изменить значок профиля в Edge и имя профиля . Сколько профилей вы создали в Edge? Дайте нам знать в комментариях.
Посмотрите другие наши посты о Windows 10 здесь.
YouTube видео: Microsoft Edge Добавление нового профиля пользователя в Windows 10
Вопросы и ответы по теме: “Microsoft Edge Добавление нового профиля пользователя в Windows 10”
Как добавить еще одну учетную запись в Windows 10?
Выберите Пуск > Параметры > Учетные записи а затем Семья и другие пользователи. (В некоторых версиях Windows вы увидите пункт Другие пользователи.) Рядом с пунктом Добавить другого пользователя выберите Добавить учетную запись.Сохраненная копия
Как сделать 2 профиля на ПК?
Добавление пользователей в домашний компьютер1. Выберите параметры > параметров > учетных записей > семьи & других пользователей. 2. В разделе “Другие пользователи > добавить другого пользователя, выберите “Добавить учетную запись”. 3. Введите сведения учетной записи Майкрософт этого пользователя и следуйте инструкциям.
Как выбрать другого пользователя при входе в Windows 10?
Сначала одновременно нажмите клавиши CTRL + ALT + Delete на клавиатуре. Откроется новый экран с несколькими параметрами прямо в центре. Щелкните или коснитесь «Сменить пользователя», и вы попадете на экран входа в систему.
Как пересоздать профиль пользователя в Windows 10?
В разделе Параметры > Учетные записи > Семья и другие пользователи выберите имя владельца учетной записи, а затем пункт Изменение типа учетной записи. В разделе Тип учетной записи выберите Администратор и нажмите кнопку ОК. Перезапустите компьютер и войдите в систему под новой учетной записью администратора.
Как добавить нового пользователя?
Как добавить или изменить профиль **пользователя**1. Откройте приложение “Настройки” на устройстве. 2. Выберите Система Пользователи. Если настройки на вашем телефоне выглядят иначе, найдите в них раздел, позволяющий управлять пользователями . 3. Нажмите Добавить пользователя ОК. 4. Введите имя нового пользователя.
Можно ли иметь две Учетные записи Microsoft?
Вы можете легко переключаться между рабочими и личными учетными записями Майкрософт с поддержкой нескольких учетных записей в приложении To Do Android и Windows. Чтобы добавить учетную запись, коснитесь имени пользователя и выберите Добавить учетную запись.
Вы часами настраивали Windows 10, но не хотите делать это снова? К счастью, перемещение или копирование вашего Профиль пользователя легко.
Точная настройка вашего компьютера может занять некоторое время. Когда вы закончите, он, вероятно, не будет выглядеть как обычная версия операционной системы, которая загружается при первом включении компьютера.
Следовательно, переключение на новый компьютер или даже создание дублирующих учетных записей на том же компьютере может быть утомительным процессом. Никто не хочет тратить дни на просмотр всех опций в приложении «Настройки» или на передачу бесконечного количества файлов и фотографий.
К счастью, это не займет много времени. Перенести свой Профиль пользователя Windows 10. В этой статье я познакомлю вас с несколькими различными подходами, которые вы можете попробовать.
- Во-первых, во время обновления Windows 10 папка может быть перезаписана ненормальным образом. Кроме того, некоторые неожиданные проблемы, такие как вирус-вымогатель, могут препятствовать доступу к профилю пользователя. Следовательно, вы всегда должны делать резервные копии данных своих пользователей.
- С другой стороны, если вы покупаете новый компьютер или переустанавливаете Windows на новый жесткий диск (HDD) или твердотельный накопитель (SSD). Настройка вашего нового компьютера с Windows 10 по вашему желанию может занять некоторое время. Чтобы этого избежать, вы можете создать резервную копию и восстановить свой профиль пользователя Windows 10.
Чтобы упростить вам задачу, в этом руководстве мы объясним метод, с помощью которого вы можете создавать резервные копии профилей пользователей в Windows 10, а также метод копирования профилей пользователей Windows 10 на другой компьютер / пользователя.
Обновление за июль 2023 года:
Теперь вы можете предотвратить проблемы с ПК с помощью этого инструмента, например, защитить вас от потери файлов и вредоносных программ. Кроме того, это отличный способ оптимизировать ваш компьютер для достижения максимальной производительности. Программа с легкостью исправляет типичные ошибки, которые могут возникнуть в системах Windows — нет необходимости часами искать и устранять неполадки, если у вас под рукой есть идеальное решение:
- Шаг 1: Скачать PC Repair & Optimizer Tool (Windows 10, 8, 7, XP, Vista — Microsoft Gold Certified).
- Шаг 2: Нажмите «Начать сканирование”, Чтобы найти проблемы реестра Windows, которые могут вызывать проблемы с ПК.
- Шаг 3: Нажмите «Починить все», Чтобы исправить все проблемы.
Используйте учетную запись Microsoft и передавайте файлы
Если вы используете Windows 8.1 или Windows 10, ваш профиль пользователя учетной записи Microsoft автоматически переносится при входе в систему. Если в настоящее время вы используете локальную учетную запись вместо учетной записи Microsoft, вы можете преобразовать ее в учетную запись Microsoft. Некоторые функции, такие как OneDrive и шифрование устройства, не будут работать без OneDrive.
Не все проходит. Вам все равно придется вручную передавать важные файлы и переустанавливать программы с помощью внешнего жесткого диска. Подумайте об этом как о быстром способе взять настройки Windows и запустить облачную синхронизацию.
Процесс конвертации прост, особенно если у вас уже есть учетная запись Microsoft. Если вы этого не сделаете, вам нужно будет его создать. Вам необходимо запустить этот процесс на ПК с учетной записью, которую вы хотите передать.
Щелкните кнопку «Пуск», затем щелкните значок шестеренки. Затем выберите «Учетные записи» и войдите в свою учетную запись Microsoft. Затем следуйте инструкциям мастера установки.
Затем мы переместим данные вручную с помощью инструмента истории файлов Windows 10, после подключения жесткого диска перейдите в Настройки> Обновление и безопасность> Резервное копирование. Выберите Добавить диск, затем выберите внешний жесткий диск.
Windows автоматически создаст резервную копию. По умолчанию резервная копия включает папки Рабочий стол, Документы, Загрузки, Музыка, Изображения и Видео. Если вам нужны дополнительные папки, щелкните текст «Дополнительные параметры» и выберите папки, которые вы хотите добавить.
Подключите внешнее устройство к новому компьютеру и подключите его. Вернитесь в «Настройки»> «Обновление и безопасность»> «Резервное копирование» и снова настройте историю файлов с внешнего диска. Щелкните расширенные параметры, прокрутите вниз (мимо списка папок) и щелкните «Восстановить файлы из последней резервной копии».
Перейдите к самой последней резервной копии, выберите папки, которые хотите восстановить, и нажмите зеленую кнопку.
Чтобы положить этому конец, вам придется переустановить все программы.
Совет экспертов: Этот инструмент восстановления сканирует репозитории и заменяет поврежденные или отсутствующие файлы, если ни один из этих методов не сработал. Это хорошо работает в большинстве случаев, когда проблема связана с повреждением системы. Этот инструмент также оптимизирует вашу систему, чтобы максимизировать производительность. Его можно скачать по Щелчок Здесь
CCNA, веб-разработчик, ПК для устранения неполадок
Я компьютерный энтузиаст и практикующий ИТ-специалист. У меня за плечами многолетний опыт работы в области компьютерного программирования, устранения неисправностей и ремонта оборудования. Я специализируюсь на веб-разработке и дизайне баз данных. У меня также есть сертификат CCNA для проектирования сетей и устранения неполадок.
Вы вошли в систему с временным профилем в Windows 10 — как исправить
Решение проблемы Вы вошли в систему с временным профилем в Windows 10 и 8.1
Одной из проблем, с которой периодически сталкиваются пользователи Windows, является сообщение о том, что они якобы вошли в систему с временным профилем. Оно появляется как в Windows 10, так и в Windows 8.1 с дополнительным текстом, гласящим следующее: “Вы не можете получить доступ к своим файлам, и файлы, созданные в этом профиле, будут удалены при выходе из системы”. С помощью этой инструкции вы сможете понять, как решить проблему Вы вошли в систему с временным профилем в Windows 10 и 8.1.
Зачастую данная проблема появляется в тех случаях, когда пользователи переименовывают или удаляют папку профиля юзера Windows. Но есть и другие причины, из-за которых она возникает. Стоит отметить, что данная инструкция предназначены для рядовых пользователей Windows 8.1 и 10, чьи компьютеры не находятся в домене. Если вы занимаетесь управлением учётных записей Active Directory в Windows Server, данная инструкция вам никак не поможет. Единственно, что мы можем вам предложить, так это попробовать понять сценарий входа в систему или же удалить профиль на компьютере и осуществить повторный вход в домен.
Как исправить временный профиль в Windows 10 и 8.1
Перед тем, как выполнять все последующие действия, вы должны вспомнить, обладала ли ваша учётная запись правами администратора. Если до появления ошибки с сообщением “Вы вошли с временным профилем”, она обладала ими, то и сейчас имеет их, и вы можете продолжать. Если же ваша учётная запись обладала правами простого пользователя, вам придётся выполнять действия под учётной записью администратора, либо же активировать скрытую учётную запись администратора в безопасном режиме с поддержкой командной строки.
Если все условия соблюдены, сделайте следующее:
- Нажмите на сочетание клавиш Win+R для отображения окна “Выполнить”, введите regedit в его поле и нажмите на Enter.
- Слева в окне редактора реестра перейдите по следующей ветке:
Дальнейшие действия нужно выполнять, отталкиваясь от того, совпадает ли имя папки или нет.
Если имя папки не совпадает:
- Вам нужно дважды кликнуть по значению ProfileImagePath и изменить его таким образом, чтобы в нём был указан правильный путь к папке пользователя.
- Если в левой части окна редактора реестра имеется раздел с таким же названием, как и текущий, но без окончания .bak, нажмите на него правой кнопкой мышки и выберите пункт “Удалить”.
- Правой кнопкой мышки нажмите на раздел с .bak в конце, в выпадающем меню выберите пункт “Переименовать” и удалите .bak.
- Закройте окно редактора реестра, перезагрузите ПК и повторно попробуйте зайти в ту учётную запись, с которой у вас возникла проблема.
Если имя папки совпадает:
- В левой части окна редактора реестра кликните по разделу с таким же названием, что и с .bak на конце, и выберите «Удалить».
- Выберите раздел с .bak на конце и также удалите его.
- Закройте окно редактора реестра, выполните перезагрузку компьютера и попробуйте войти в повреждённую учётную запись. Система должна создать для неё все необходимые данные и занести в реестр.
Исправляем проблему: временный профиль Windows 7, 8, 10
Запустив систему, любой пользователь может на экране обнаружить странное уведомление, говорящее о том, что вы вошли в систему с временным профилем. Оно появляется на Windows 7, 10 и 8. В седьмой версии системы сообщение будет дополнено такой строчкой: «Вы не можете получить доступ к своим файлам…». При отключении компьютера данные могут быть удалены. Страшное сообщение неправда ли? Проблемку устранить достаточно просто и сейчас мы разберемся, что к чему.
Основная причина появления временного профиля Windows – удалён каталог учетной записи пользователя, либо из-за смены его имени. Могут быть и другие причины, о которых мы можем не догадываться. Но будем надеяться, что советы из этой статьи вам помогут.
Исправить «Вы вошли в систему с временным профилем Windows 10»
Пока разберемся с десяткой. На удивление, она изобилует различными багами, но с каждым обновлением их становится все меньше. Советы из этой статьи будут объяснены простым языком, причем для каждой системы отдельно.
При включении компьютера на Windows 10 справа внизу вы увидите уведомление, о котором я сказал выше и о сбросе стандартного приложения. Что же в этом случае необходимо сделать?
Если ваш компьютер не офисный и вы являетесь администратором, то читаем ниже вариант по исправлению ошибки. Иначе придётся создавать другую учетную запись администратора. При невозможности это сделать, зайдите в безопасный режим Windows и сделайте всё там.
Итак, в процессе работы нам понадобится реестр. Перед его редактированием обязательно делаем резервную копию. А теперь подробная инструкция:
- Запускаем реестр следующим образом: жмём комбинацию Win+R и вводим regedit;
- В открывшемся окошке слева открываем поочередно указанные разделы, пока не будем находиться в последнем: HKEY_LOCAL_MACHINESOFTWAREMicrosoftWindows NTCurrentVersionProfileList.
- Открываем конечный пункт и выбираем подраздел, где приписано «.bak». В правом окне находим параметр ProfileImagePath. Его значение является именем пользователя, а точнее – путём до каталога профиля.
- Убедитесь, что название учётки совпадает с той, которую вы указывали. Если есть отличие, то два раза нажмите по параметру и указываем правильный путь и название каталога учетной записи.
- Перезапускаем ПК.
Как быть, если в реестре путь до каталога учетной записи оказался правильным?
- При наличии в левой части окна раздела с таким же именем, но без расширения .bak, удаляем.
- Удалите раздел и с расширением .bak.
- Перезапускаем ПК.
Если методы не помогают, пробуйте сделать восстановление системы.
Временный профиль windows 7, как исправить
Высвечивается сообщение «Вы вошли в систему с временным профилем» на Windows 7. Возможно использовать инструкцию из первого способа для десятой винды. Но давайте разберем его еще раз:
- Заходим в системку под профилем администратора, либо в безопасном режиме;
- Открываем реестр и идём в раздел HKEY_LOCAL_MACHINESOFTWAREMicrosoftWindows NTCurrentVersionProfileList (тот же самый);
- Находим подраздел с расширением .bak и просто его удаляем, как делали это вначале. Перед этим не забудьте сделать бэкап реестра или этого раздела;
- Перезагружаем ПК и смотрим, каков результат входа в учетную запись.
После перезапуска компьютера в Windows создастся папка с правильным профилем пользователя и путем, сообщение о том, что вы вошли в систему с временным профилем должно исчезнуть.
Другие варианты удаления временного профиля
Если проблема до сих пор появляется, подумайте, по какой причине она могла возникнуть, возможно, недавно вы установили какую-то программку или сделали в системе некие изменения, повлекшие такую проблему. Если это так, удалите программу и исправьте изменения.
Зайдите от имени администратора и переместите все важные файлы на несистемный диск. Дальше переходим в «Компьютер». Выбираем «Свойства системы».
В левой части окошка выбираем пункт «Дополнительные параметры системы».
На вкладке «Дополнительно» жмём по кнопке «Параметры» раздела «Профили пользователя».
Дальше выбираете свой профиль и удаляете его.
В чем суть? Вы удаляете профиль, но учетная запись никуда не денется. После перезагрузки всё должно вернуться на круги своя.
Наконец, как я говорил в начале статьи, вы можете вернуться по точке восстановления, то есть вернуть систему к тому моменту, когда всё было нормально, либо можно создать нового пользователя.
«Вы вошли в систему с временным профилем» ошибка в Windows 10
Данная статья для тех, кто вошел в систему под своей учетной записью и увидел ошибку: «Вы вошли в систему с временным профилем. Вы не можете получить доступ к своим файлам, и файлы, созданные в этом профиле, будут удалены при выходе из системы. «. Рассмотрим что можно сделать, если вместо отображения рабочего стола при входе в систему, вы видите ошибку «Не удается войти в учетную запись».
Если вы зашли в систему и вам высветило ошибку — вы не увидите своих файлов на рабочем столе, заставка будет стандартной и другие настройки интерфейса будут как будто вы первый раз вошли в систему. Не стоит пугаться, ваши документы, рабочий стол и настройки в большинстве случаев можно восстановить. Первым делом всегда рекомендуется просто перезагрузить компьютер и попробовать зайти в систему снова, если проблема не исчезла — выполняйте инструкцию ниже.
1. Для выполнения данной инструкции ваша учетная запись должна обладать правами администратора. Если у вашей учетной записи нет административных прав — зайдите в систему под другой учетной записью, которая обладает правами администратора, или включите встроенную учетную запись администратора и зайдите в систему под ней;
2.Откройте редактор реестра: впишите в строке поиска или в меню выполнить (выполнить вызывается клавишами Win+R) команду regedit и нажмите клавишу Enter;
3.В левой колонке перейдите к разделу HKEY_LOCAL_MACHINE SOFTWARE Microsoft Windows NT CurrentVersion ProfileList. В левой колонке в разделе ProfileList будет множество разделов начинающихся с S-1-5. в конце одного из этих разделов будет .bak выберите данный раздел => в правой стороне в конце параметра ProfileImagePath будет путь к профилю вашей учетной записи (в моем пример путь к профилю C:Users а имя папки профиля Sa.HP);
4. Откройте через проводник путь, на который ссылает параметр ProfileImagePath:
- Если вы зашли в C:Users и там две папки с именем вашего пользователя, но в конце с разным значением — зайдите в каждую из них, откройте папку рабочий стол и документы, запомните название той в которой все ваши настройки и документы => перейдите к следующему пункту.
- Если вы вошли в C:Users и там только одна папка вашего пользователя, название ее отличается от того, что прописано в значении ProfileImagePath — запомните правильное название и переходите к следующему пункту.
- Если вы вошли в C:Users и там название папки такое же как в значении ProfileImagePath — перейдите к 9 пункту инструкции.
5. Данный пункт выполняется если раздел с .bak в конце ссылается не на тот профиль. К примеру у меня параметр ProfileImagePath показывает путь к профилю C:UsersSa.HP но в папке C:Users нет папки Sa.HP, а есть только Sa, или есть папки Sa и Sa.HP, но в Sa.HP нет ничего, она пустая, а в Sa весь мой рабочий стол и другие настройки. Выбрали в редакторе реестра раздел с .bak в конце, откройте параметр ProfileImagePath двойным щелчком левой клавиши мыши => в поле «Значение» задайте правильный путь к папке вашего профиля. В моем примере правильная папка Sa, лишние .HP я убираю. После внесения изменений нажимаем «ОК».
Также измените значение параметра State на 0 и нажмите «ОК».
6. Если в разделе ProfileList два раздела с одинаковым последними цифрами в конце, только одно из них с .bak — нужно тот, что без .bak в конце удалить. К примеру у меня два раздела S-1-5-21-1259123105-09876543210 -1011 и S-1-5-21-1259123105-09876543210 -1011.bak, на тот который без .bak нажимаем правой клавишей мыши и выбираем «Удалить».
7.Подтвердите удаление нажав на «Да».
8.Нажмите на тот раздел, что с .bak правой клавишей мыши и выберите «Переименовать» и удалите .bak из названия, после чего нажмите Enter. Перейдите к 10 пункту инструкции.
9.Если в C:Users название папки такое же как в значении ProfileImagePath раздела с .bak в конце — скорее всего ваш профиль поврежден. Данный пункт создает новую папку профиля, чтобы исправить данную ошибку.
Если в разделе ProfileList два раздела с одинаковым последними цифрами в конце, только одно из них с .bak — нужно их оба удалить. К примеру у меня два раздела S-1-5-21-1259123105-09876543210 -1011 и S-1-5-21-1259123105-09876543210 -1011.bak, на каждый из них по очереди нажимаем правой клавишей мыши и выбираем «Удалить», а в следующем окне подтверждаем удаление.
10. Закройте редактор реестра и перезагрузите компьютер. Попробуйте снова зайти в систему, ошибка должна исчезнуть. Если вы решили проблему с помощью 9 пункта, у вас при входе больше не пишет ошибку, но на рабочем столе нет ваших документов — перейдите в папку C:Пользовател зайдите в папку старого профиля и скопируйте все нужные данные в папку нового профиля. Также на будущее, если вы хотите сохранить данные рабочего стола, папки мои документы и других папок — перенесите эти папки на другой диск.
На сегодня всё, если вы знаете другие способы или есть дополнения — пишите комментарии! Удачи Вам ��
Как исправить вход с временным профилем в Windows

При этом гораздо чаще в интернете ищут, как выключить временный профиль Windows, чем как его включить. Связано это с тем, что в результате различных конфликтов на уровне системы, ошибок, неправильного использования компьютера и в других ситуациях временный профиль может включаться самостоятельно при каждой загрузке. Загружаясь под временным профилем, работать в привычном ритме практически невозможно, но отключить его автоматическую активацию многие пользователи не могут, поскольку она происходит самопроизвольно.
В данной статье подробно рассмотрено, как отключить временный профиль в Windows 7, 8 и 10 на домашней версии операционной системы.
Как отключить временный профиль в Windows 7
Способ, описанный в данном пункте, подойдет только для операционной системы Windows 7. При этом если он не сработает, можно попробовать воспользоваться способом для Windows 8 и Windows 10, который приведен ниже.
Если при загрузке компьютера в правом нижнем углу экрана появляется уведомление с надписью «Вы вошли в систему с временным профилем», это означает, что все проведенные на компьютере действия не сохранятся, за исключением внесения коренных изменений в работу системы. То есть, вносить правки в реестр с временного профиля возможно, но для устранения проблемы понадобится другая учетная запись. Запустите учетную запись администратора, которая не сообщает о входе с временным профилем, и выполните следующие действия:
- Пройдите по адресу:
- Скопируйте всю информацию из данной папки в любую другую папку профиля администратора. Если в данной папке находится много данных, копирование которых затянется надолго, можно просто переименовать папку;
- Далее нажмите на клавиатуре сочетание клавиш Windows+R и пропишите команду regedit;
- Запустится редактор реестра, в котором слева в меню необходимо пройти по адресу:
- Проверьте какая из папок (разделов) по данному адресу имеет в конце приписку .bak. Когда такой раздел будет найден, удалите его;
- Далее закройте редактор реестра и выполните полную перезагрузку компьютера.
После выполнения всех описанных выше действий, можно заходить под профиль, «лечение» которого проводилось. Операционная система Windows автоматически создаст новую папку для хранения пользовательских данных, в которую после можно будет перенести всю необходимую заблаговременно скопированную информацию.
Как отключить временный профиль в Windows 10 или Windows 8
Ситуация в Windows 10 и Windows 8 с временными профилями примерно похожа на вариант от Windows 7. То есть, при загрузке компьютера пользователь получает в списке нотификаций сообщение, что вход в систему был произведен с временного профиля. Иногда ситуация усугубляется тем, что также появляется вторая ошибка, в которой написано «Стандартное приложение сброшено». Процесс устранения неисправности не сильно сложнее варианта, описанного выше для Windows 7.
Чтобы отключить автоматический запуск временного профиля при входе в Windows 10 и Windows 7, необходимо:
- Использовать учетную запись администратора. Если рассматриваемая проблема возникает в профиле администратора, можно продолжить ее использование, поскольку изменения, вносимые в реестр, будут сохранены. В ситуации, когда нет возможности запустить основной профиль администратора, можно использовать встроенную в Windows функцию «Скрытая учетная запись Администратора». Для ее активации:
- Запустите командную строку от имени администратора;
- Пропишите в открывшемся окне команду net user администратор /active:yes и нажмите Enter. Обратите внимание, если вы используете английскую версию операционной системы, вместо «Администратор» необходимо написать «Administrator»;
- После этого можно выйти из действующего профиля, и в списке пользователей появится тайная учетная запись Администратора.
- Когда ситуация с учетной записью будет решена, нажмите на клавиатуре Windows+R, чтобы вызвать строку «Выполнить» и запустить редактор реестра командой regedit;
- Далее необходимо в левой части раскрыть меню до раздела:
- В обозначенном разделе отыщите папку, которая заканчивается на .bak и выберите ее;
- Далее в правой части окна найдите объект с названием ProfileImagePath и обратите внимание на его значение. Далее необходимо действовать в зависимости от того, что вы там обнаружите.
Вариант А: В графе «Значение» написано C:Users (Пользователи) , и имя пользователя совпадает с тем, которое значится в C:Users (Пользователи), запущенным через проводник. В таком случае выполните следующие действия:
- В левой части окна имеется раздел с тем же именем, который был выбран выше, но без окончания .bak. Его необходимо выбрать, нажать на него правой кнопкой мыши и удалить.
- После этого можно перезагружать компьютер и заходить под проблемным профилем, а реестр автоматически пересоздаст удаленные файлы.
Вариант Б: В графе «Значение» имя пользователя не совпадает с именем пользователя папки в C:Users (Пользователи). В таком случае действовать необходимо следующим образом:
- Нажмите на файл ProfileImagePath дважды левой кнопкой мыши и измените в открывшемся окне его значение таким образом, чтобы оно совпадало с названием папки пользователя;
- Далее в левой части меню выберите раздел, который идентичен тому, в котором только что менялось значение, но не имеет .bat на конце, и удалите его;
- Когда раздел будет удален, вновь вернитесь к разделу с .bak (в котором менялось значение файла), и переименуйте этот раздел, убрав «.bak», то есть, сделав его название идентичным тому, который был только что удален;
- После этого перезагрузите компьютер и можно запускать профиль, с которым возникали проблемы.
Чаще всего временный профиль в Windows автоматически активируется из-за системной ошибки или вируса, который переименовывает папку пользователя. Необходимо помнить, что просто изменить ее название нельзя, и необходимо действовать строго по соответствующей инструкции для смены имени папки пользователя.
Профиль пользователя в Windows 10 может повредиться при неудачном обновлении системы или при установке какой-либо программы. В самых сложных случаях вам придётся создать себе новую учётную запись, настроить её и скопировать все файлы. Но для начала можно попробовать восстановить профиль.
Для начала вам всё-таки придётся загрузиться с временным профилем или создать новый. Это необходимо для доступа к командной строке и реестру.
Узнайте свой идентификатор безопасности
Вам нужно узнать идентификатор безопасности (SID) учетной записи пользователя, которую вам необходимо восстановить.
Нажмите «Win+X» и выберите «Командная строка (Администратор)». Затем введите:
wmic useraccount where name='test_user' get sid
И нажмите Enter .
Для текущего пользователя ещё работает команда:
whoami / user
На PowerShell скрип можно реализовать с помощью двух классов — SecurityIdentifier и NTAccount:
$objUser = New-Object System.Security.Principal.NTAccount("LOCAL_USER_NAME")
$strSID = $objUser.Translate([System.Security.Principal.SecurityIdentifier])
$strSID.Value
SID пользователя выглядит так: S-1-5-21-1175651296-1316126944-203051354-1005. Запишите или скопируйте его. Для этого нажмите Ctrl + M, чтобы включить выделение, выделите строку и затем нажмите «Ctrl + C».
Редактирование реестра
Теперь нам нужно внести изменения в реестр, чтобы восстановить повреждённый профиль. Для этого нажмите «Win+R» и наберите regedit. Запустите Редактор реестра от имени Администратора. Вставьте путь в адресную строку и нажмите Enter:
Computer\HKEY_LOCAL_MACHINE\SOFTWARE\Microsoft\Windows NT\CurrentVersion\ProfileList
В левой панели вы увидите список SID в папке ProfileList.
Рассмотрим три случая и варианты решения проблемы для каждого:
- Ваш SID указан дважды — с расширением .BAK и без него.
- Ваш SID указан только один раз с расширением .BAK (например, S-1-5-21-2795999757-2048908912-3492586281-1000.bak).
- Ваш SID указан только один раз без расширения .BAK (например, S-1-5-21-2795999757-2048908912-3492586281-1000).
1: Удалить дублируемую папку
Если ваш SID указан дважды, и только в этом случае, то вам нужно удалить папку БЕЗ расширения .BAK. Щелкните правой кнопкой мыши на папке в левой панели и нажмите « Удалить» . Нажмите « Да» для подтверждения.
1 и 2: Переименовать .BAK-папку
Щелкните правой кнопкой мыши на папке, соответствующей вашему SID, с расширением .BAK, нажмите «Переименовать» и удалите .BAK с конца. Нажмите « Ввод», чтобы сохранить изменения.
1, 2 и 3: Настройка пути и состояния папки
Щелкните левой кнопкой мыши на папке на левой панели, которая соответствует вашему SID. На правой панели дважды щелкните ProfileImagePath. В поле Значение введите правильный путь для своего профиля пользователя.
После этого нажмите «ОК». Затем на правой панели реестра дважды щелкните на State. Измените Value data на 0 и нажмите «ОК» .
Если вы не знаете пути к профилю, то нажмите клавишу «Win + R», чтобы открыть «Выполнить». Затем введите C:\Users и нажмите Enter.
Закройте редактор реестра и перезагрузите компьютер. Войдите в свою учетную запись пользователя.
Спасибо, что читаете! Подписывайтесь на меня в социальных сетях Facebook, Twitter, VK, OK и мессенджерах Telegram и TamTam!
Читайте анонсы и посты целиком в ЖЖ, Medium, Голосе и Яндекс.Дзен!
Поддержите мой блог финансово. Все донаты пойдут на оплату хостинга и развитие сайта!
Обновлено 18.01.2015
Чтобы профиль пересоздался, оказалось недостаточным переименование старой папки профиля. Windows 7 создает папку Temp и сообщает, что все изменения в профиле будут потеряны после логофа.
Нужно ещё переименовать ветку реестра пользователя!
План такой:
1. Залогинится под другим пользователем с правами админа
2. Переименовать папку проблемного профиля.
3. Зайти в реестр по пути «HKEY_LOCAL_MACHINESOFTWAREMicrosoftWindows NTCurrentVersionProfileList»
4. Найти раздел проблемного профиля по SID юзера (например S-1-5-21-278305470-279209103-ХХХХХХХХХ-ХХХХ) и переименовать раздел например в S-1-5-21-278305470-279209103-ХХХХХХХХХ-ХХХХ.BROKEN
5. Залогиниться под пользователем с проблемным профилем, дождаться пока завершится создание папки с новым профилем.
6. Перезагрузиться и зайти под пользователем в шаге 1
7. Из переименованной папки проблемного профиля скопировать (НЕ ПЕРЕМЕСТИТЬ) всё в папку нового профиля созданного в шаге 5 (с заменой файлов и слиянием папок).
8. Попробовать зайти под проблемным юзером.
Янв 18, 2015 01:35
На чтение 10 мин. Просмотров 5.7k. Опубликовано 03.09.2019
Содержание
- 6 решений для исправления поврежденного профиля пользователя в Windows 10
- Что делать, если ваш профиль пользователя был поврежден в Windows 10
- Решение 1 – Ремонт поврежденного профиля пользователя
- Решение 2 – Создать новый профиль пользователя
- Решение 3 – Выполните сканирование DISM и SFC
- Решение 4 – Установите последние обновления
- Решение 5 – Сброс Windows 10
- Решение 6. Запустите глубокое антивирусное сканирование.
6 решений для исправления поврежденного профиля пользователя в Windows 10
- Восстановить поврежденный профиль пользователя
- Создать новый профиль пользователя
- Выполните сканирование DISM и SFC
- Установите последние обновления
- Сброс Windows 10
- Запустите подробное антивирусное сканирование .
Windows 10 тесно связана с вашей учетной записью Microsoft и профилем пользователя, и если профиль пользователя будет поврежден, могут возникнуть серьезные проблемы.
Итак, в этой статье мы покажем вам все возможные варианты, когда ваш профиль пользователя будет поврежден.
Поврежденный профиль пользователя может вызвать определенные проблемы и лишить вас доступа к Windows. Говоря о проблемах, пользователи сообщили о следующих проблемах:
- Поврежденный раздел реестра профиля пользователя . Иногда причиной появления поврежденного профиля может быть ваш реестр. По словам пользователей, раздел реестра вашего профиля может быть поврежден и вызвать эту проблему.
- Поврежденный профиль пользователя не может быть загружен . Если ваш профиль пользователя поврежден, вы вообще не сможете его загрузить, а в некоторых случаях вы не сможете войти в Windows 10.
- Ошибка службы профиля пользователя . Это еще одна похожая ошибка, которая может появиться. К счастью, это не серьезная ошибка, и вы сможете исправить ее с помощью одного из наших решений.
- Поврежденный активный каталог учетной записи пользователя . По словам пользователей, иногда эта проблема может повлиять на ваш активный каталог. В большинстве случаев вы сможете исправить проблему, воссоздав свою учетную запись.
- Поврежденный файл пользователя . Немногие пользователи сообщили, что их файл пользователя поврежден. Это может быть большой проблемой, поскольку вы вообще не сможете получить доступ к своей учетной записи.
- Профиль пользователя не загружается . Иногда ваш профиль вообще не загружается. Если у вас возникла эта проблема, вам, возможно, придется заново создать свой профиль.
- Профиль пользователя продолжает блокироваться, исчезает . Некоторые пользователи сообщали об этих проблемах в своем профиле. Если у вас возникли эти проблемы, обязательно попробуйте некоторые из наших решений.
К сожалению, поврежденные пользовательские файлы часто встречаются в Windows, особенно после обновления с Windows 8.1/7 до Windows 10, и могут быть применены различные решения для этой проблемы, в зависимости от ситуации и полученного сообщения об ошибке.
Пользователи говорят, что профиль пользователя может быть поврежден из-за множества вещей, поэтому мы не знаем точно, что вызвало эту проблему для вас.
Итак, мы собираемся показать вам, как «оживить» ваш профиль пользователя или, если это невозможно, как создать новый профиль пользователя, а затем перенести файлы из старого.
Решение 1 – Ремонт поврежденного профиля пользователя
Прежде чем мы покажем вам, что делать здесь, мы настоятельно рекомендуем вам создать резервную копию вашего жесткого диска или просто файлов, которые вы не хотите потерять, прежде чем пытаться что-либо связать с реестром Windows, потому что некоторые люди сообщают, что с помощью этого метода они потеряли файлы, и мы не хотим, чтобы это происходило и с вами.
Если при запуске не удается войти в свой профиль пользователя, попробуйте сначала перезагрузить компьютер, так как он, вероятно, не работает, перезагрузите его снова и войдите в безопасный режим. После входа в безопасный режим выполните следующие действия:
-
Перейдите в Поиск, введите regedit и откройте Редактор реестра .
-
После запуска редактора реестра перейдите к следующему ключу:
HKEY _LOCAL_MACHINESOFTWAREMicrosoftWindows NTCurrentVersionProfileList .
- Нажмите на каждую папку S-1-5 и дважды щелкните запись ProfileImagePath , чтобы узнать, к какой учетной записи пользователя она относится. (Если имя вашей папки оканчивается на .bak или .ba, следуйте инструкциям Microsoft, чтобы переименовать их).
-
После того, как вы определили, где находится поврежденный профиль пользователя (и у него нет окончания .bak), дважды нажмите RefCount и измените Значение данных на 0 и нажмите OK . Если это значение недоступно, возможно, вам придется создать его вручную.
-
Теперь дважды нажмите Состояние , убедитесь, что Значение данных снова равно 0 , и нажмите ОК .
- Закройте Редактор реестра и перезагрузите компьютер.
Мы надеемся, что это решение помогло вам восстановить ваш профиль пользователя, если нет, вы можете попробовать создать новый, а затем перенести файлы из предыдущей учетной записи.
Не можете получить доступ к редактору реестра? Все не так плохо. Ознакомьтесь с этим руководством и быстро решите проблему.
Решение 2 – Создать новый профиль пользователя
Если вы не можете войти в свою учетную запись пользователя при запуске, единственное, что вы можете сделать, это создать новую учетную запись, а затем передать файлы из вашей поврежденной учетной записи.
Если у вас уже есть другая учетная запись, зарегистрированная на вашем компьютере, войдите в систему с этой учетной записью и выполните действия по копированию файлов из одной учетной записи в другую, как показано ниже.
Если у вас нет другой учетной записи, вам необходимо включить специальную «скрытую учетную запись администратора», а затем войти в нее, чтобы создать новую учетную запись пользователя и перенести файлы из старого профиля пользователя.
Вот как включить скрытую учетную запись администратора:
- Перезагрузите компьютер и загрузитесь в безопасный режим .
- Откройте Командную строку (щелкнув правой кнопкой мыши по кнопке Меню Пуск и выбрав Командная строка (Администратор) ).
-
Введите следующую команду и нажмите Enter :
-
Сетевой пользователь-администратор/активный: да
-
Сетевой пользователь-администратор/активный: да
- Вы должны получить сообщение «Команда выполнена успешно». Перезагрузите компьютер
Вы активировали учетную запись администратора, и она будет доступна для входа при следующей загрузке. Итак, когда ваш компьютер запускается, просто войдите в учетную запись администратора и выполните следующие шаги, чтобы создать новый профиль пользователя:
-
Перейдите в Настройки , а затем в Аккаунты .
-
Перейдите на страницу Семья и другие пользователи . Нажмите Добавить кого-то еще на этот компьютер .
- Следуйте инструкциям и завершите создание нового профиля пользователя
Теперь у вас есть полнофункциональная новая учетная запись пользователя, и все, что вам нужно сделать, – это перенести в нее данные со старой учетной записи пользователя. И вот как это сделать:
- Перезагрузите компьютер и снова войдите в учетную запись администратора (лучше использовать эту учетную запись, чем только что созданную)
- Перейдите к поврежденной учетной записи пользователя (она находится на диске, на котором установлена Windows (обычно C: ), в разделе Пользователи) .
-
Откройте ваш поврежденный профиль пользователя и скопируйте его содержимое в новый профиль пользователя (если у вас есть какие-либо проблемы с разрешениями, ознакомьтесь с этой статьей)
- Как только все будет сделано, выйдите из своей учетной записи администратора и войдите в новую учетную запись, и ваши настройки должны быть переданы)
Решение 3 – Выполните сканирование DISM и SFC
По словам пользователей, вы можете исправить поврежденный профиль пользователя, просто выполнив сканирование SFC. Ваши файлы могут быть повреждены по разным причинам, и для решения проблемы вам необходимо выполнить сканирование SFC.
Для этого выполните следующие действия:
-
Откройте меню Win + X, нажав Ключ Windows + X . Теперь выберите Командная строка (Admin) или PowerShell (Admin) из списка.
-
Когда откроется командная строка, введите sfc/scannow и нажмите Enter , чтобы запустить ее.
- Сканирование SFC начнется. Этот процесс может занять до 15 минут, поэтому не прерывайте его.
Если сканирование SFC не может решить проблему, или вы вообще не можете запустить сканирование SFC, вы можете вместо этого попробовать использовать сканирование DISM.
Чтобы использовать сканирование DISM, запустите Командную строку от имени администратора и введите DISM/Online/Cleanup-Image/RestoreHealth . Помните, что сканирование DISM может занять до 20 минут или более, поэтому не прерывайте его.

После завершения сканирования DISM проверьте, сохраняется ли проблема. Если вам не удалось запустить сканирование SFC ранее, обязательно попробуйте запустить его снова после выполнения сканирования DISM.
Несколько пользователей также предлагают попробовать определенную команду PowerShell. Прежде чем мы начнем, мы должны упомянуть, что PowerShell является мощным инструментом, и выполнение определенных команд может вызвать проблемы с вашей установкой Windows.
Чтобы запустить эту команду, вам просто нужно сделать следующее:
- Запустите PowerShell от имени администратора.
-
Когда PowerShell запускается, введите Get-AppXPackage -AllUsers | Where-Object {$ _. InstallLocation-like «* SystemApps *»} | Foreach {Add-AppxPackage -DisableDevelopmentMode -Register «$ ($ _. InstallLocation) AppXManifest.xml ”} и нажмите Enter , чтобы запустить его.
После этого проблема с поврежденным профилем пользователя должна быть решена.
Epic Guide alert! Все, что вам нужно знать о проверке системных файлов!
Решение 4 – Установите последние обновления
По словам пользователей, иногда вы можете исправить поврежденный профиль пользователя, просто установив последние обновления.
Windows 10 обычно загружает необходимые обновления в фоновом режиме, но вы можете проверить наличие обновлений вручную, выполнив следующие действия:
- Откройте Настройки приложения . Вы можете сделать это быстро, нажав сочетание клавиш Windows Key + I .
-
Когда откроется Приложение настроек , нажмите Обновление и безопасность .
-
Теперь нажмите кнопку Проверить наличие обновлений .
Теперь Windows загрузит доступные обновления в фоновом режиме. После установки отсутствующих обновлений проверьте, появляется ли проблема по-прежнему.
Решение 5 – Сброс Windows 10
По словам пользователей, иногда единственный способ исправить поврежденный профиль пользователя в Windows – выполнить сброс Windowssta10. Этот процесс удалит установленные приложения, но он должен сохранить ваши личные файлы без изменений.
На всякий случай было бы неплохо сделать резервную копию важных файлов на случай, если что-то пойдет не так.
Стоит отметить, что для этого процесса может потребоваться установочный носитель Windows 10, поэтому создайте его с помощью Media Creation Tool. Если у вас возникли проблемы с запуском Media Creation Tool, вот наше руководство по их решению.
Чтобы начать сброс Windows 10, вам нужно сделать следующее:
-
Откройте меню «Пуск» , нажмите кнопку Мощность , нажмите и удерживайте клавишу Shift и выберите в меню Перезагрузить .
- Список вариантов появится. Выберите Устранение неполадок> Перезагрузить этот компьютер> Сохранить мои файлы .
- Выберите свою учетную запись и введите свой пароль, если будет предложено. Если вас попросят вставить установочный носитель, обязательно сделайте это.
- Выберите свою версию Windows и нажмите кнопку Сбросить , чтобы продолжить.
- Следуйте инструкциям на экране для завершения сброса.
После завершения сброса проблема с поврежденным профилем пользователя должна быть решена.
Если этот метод не работает, вы можете повторить процесс сброса и выбрать Удалить все> Только диск , на котором установлена Windows . ,
Тем самым вы удалите все файлы с системного диска и выполните чистую установку Windows 10.
Если процесс сброса звучит немного запутанно, обязательно ознакомьтесь с нашим руководством о том, как выполнить сброс Windows 10, для получения дополнительной информации.
Решение 6. Запустите глубокое антивирусное сканирование.
В редких случаях определенные вредоносные коды могут вызывать проблемы с профилем пользователя и даже могут повредить ваш профиль. Вам необходимо надежное антивирусное программное обеспечение для обнаружения и устранения угроз, вызвавших эту проблему.
Важно выполнить полное сканирование системы и подождать, пока антивирус не проверит абсолютно все ваши системные файлы. Надеемся, что проблема исчезнет к тому времени, когда вы перезагрузите компьютер.
50% пользователей Windows не используют антивирус. Не будьте одним из них и используйте лучший инструмент из нашего списка!
Это было бы все, если у вас есть какие-либо комментарии, вопросы или предложения, просто запишите их в разделе комментариев ниже.
ЧИТАЙТЕ ТАКЖЕ
- Исправлено: Служба профилей пользователей не удалось войти в Windows 10
- Windows 10 Anniversary Update создает профили «defaultuser0»
- Исправлено: PIN-код не работает в Windows 10
- Вот решение проблем входа в черный экран Windows 10
- Исправлено: Учетная запись не авторизована для входа с этой станции
Читайте, что делать в случае утери профиля пользователя в Windows 10 и как его восстановить. Как настроить восстановленный профиль пользователя или создать новый, в случае необходимости.Широкое многообразие компьютерных устройств, представленное на сегодняшний день, позволяет пользователям в любой момент иметь доступ к любой требуемой информации. И не важно, работаете ли в офисе или находитесь дома, гуляете ли в парке или обедаете в кафе, находитесь в поездке или в путешествии – вы всегда сможете получить, обработать, отредактировать и отправить любые виды данных, используя стационарные, переносные или мобильные компьютерные устройства.
Профиль пользователя в Windows 10
Стационарные персональные компьютеры обладают главным преимуществом, которое вывело их на вершину популярности, – это высочайшая скорость обработки данных и максимально возможная емкость внутреннего хранилища данных.
Ноутбуки, обладая соизмеримыми возможностями с персональными компьютерами, но уступая им по основным показателям, имеют несомненное преимущество – это возможность переносить устройство, позволяющая использовать его в любом месте и в любое время.
Коммуникаторы или смартфоны обладают начальными возможностями по обработке данных, но позволяют пользователю всегда оставаться на связи и обладают высокой степенью мобильности.
Для полноценного управления всеми видами компьютерных устройств требуется современная и многофункциональная система, позволяющая решать любые поставленные задачи.
Корпорация «Microsoft» разработала и представила операционную систему «Windows», которая моментально приобрела необычайную популярность. Программное обеспечение позволяет быстро, легко и удобно управлять возможностями персонального компьютера или других компьютерных устройств, настраивая их внешний вид и внутреннюю функциональность под требования каждого конкретного пользователя.
Операционная система «Windows» претерпела ряд обновлений и доработок, и на сегодняшний момент представлена последней своей версией «Windows 10». Она включила в себя лучшие наработки от предыдущих версий системы, которые прошли тестирование и доказали свою работоспособность и устойчивость к возможным сбоям или ошибкам. А также, была дополнена новейшими функциями от разработчиков системы корпорации «Microsoft», примененными впервые, и зарекомендовавшими себя с самой лучшей стороны.
Одной из важных особенностей операционной системы «Windows» является ее универсальность и унификация для любых видов компьютерных устройств. Например, вы можете установить ее на всех своих устройствах, и начав обрабатывать данные на любом из них, продолжить и закончить на другом. Более подробно о функции представления задач, позволяющей продолжить обработку своих данных на различных устройствах, читайте в нашей ранней статье: «Что такое «Timeline» в «Windows 10» и как ее использовать?».
Важным условием для осуществления любых действий в операционной системе «Windows 10» является создание учетной записи пользователя. Она запоминает внутренние пользовательские настройки системы и хранит все личные данные владельца учетной записи.
Однако по ряду независящих от вас причин (например, системный сбой, электростатическое воздействие, действие вредоносных программ, программная ошибка и т.д.) в доступе к учетной записи вам может быть отказано. Или всплывающее сообщение уведомит вас, что ваш профиль поврежден. Мы покажем вам, как исправить сложившуюся ситуацию или создать новую учетную запись.
Ваша учетная запись пользователя содержит различные пользовательские настройки системы, такие как обои для рабочего стола, настройки «Панели задач» и некоторые параметры программ, такие как история веб-браузера. Потерять все данные неприятно, поэтому постараемся это исправить.
Если вы уже сталкивались с такой проблемой раньше и имеете свое собственное действенное решение, то сообщите нам об этом и поделитесь своим опытом в комментариях к нашей статье.
Регистрация во временном профиле
Когда вы пытаетесь войти в свою обычную учетную запись пользователя, а она не работает, то вы попадаете во временную учетную запись. Это обычно происходит, если критическое обновление операционной системы «Windows» было принудительно прекращено в середине процесса.
Вы увидите одну из двух возможных ошибок (или иногда обе ошибки сразу):
- Первая сообщает, что вы вошли в систему под временным профилем. В этом случае вы не сможете получить доступ к своим пользовательским файлам. А файлы, созданные в этом профиле, будут удалены при выходе из системы. Чтобы исправить это, вам будет предложено выйти из системы и попробовать выполнить вход позже. А также просмотреть журнал событий или обратится за помощью к системному администратору.
- Вторая уведомит, что система не может выполнить вход в вашу учетную запись. Как вариант решения проблемы система посоветует выйти из учетной записи, а затем снова зайти в нее. Причем, если вы не выйдете из системы, то все файлы, которые вы создадите, или все внесенные вами изменения, будут потеряны.
Очевидно, первое, что нужно выполнить, это прислушаться к совету и попытаться выйти из своей учетной записи, а затем войти обратно. Иногда такого действия бывает достаточно, однако шансы на успех невелики, но вы должны попробовать этот вариант в любом случае.
Продолжать свою работу в системе под временным профилем не стоит, так как любые совершенные вами изменения будут сбрасываться каждый раз, при завершении вами своей работы. Поэтому давайте посмотрим, как вы можете восстановить свой обычный профиль.
Найдите значение идентификатора безопасности учетной записи
Для начала, вам нужно найти значение идентификатора безопасности учетной записи временного пользователя, в которую вы входите. Эта уникальная цифровая запись переменной длины, с помощью которой система производит определение пользователя, а также использует для управления разрешениями и группировки ваших взаимодействий.
Для поиска значения идентификатора воспользуемся помощью приложения «Командная строка». В этом случае нет необходимости использовать приложение с правами администратора. В операционной системе «Windows» существует много различных способов вызова командной строки. Мы покажем лишь несколько из них, и вы сможете воспользоваться любым из них по своему усмотрению.
Нажмите вместе сочетание клавиш «Windows + R» и откройте диалоговое окно «Выполнить». Введите в поле «Открыть» команду «cmd» и нажмите кнопку «ОК» или клавишу «Ввод» на клавиатуре.
Затем в открывшемся окне приложения введите команду «whoami / user» и нажмите клавишу «Ввод» на клавиатуре. Эта команда заставляет систему сообщить вам идентификатор безопасности («SID») текущей учетной записи.
Запишите отдельно свой уникальный «SID». Используя сочетание клавиш «Ctrl + M» вы можете обозначить зону выделения, левой кнопкой мыши отметить числовое значение «SID», а затем использовать стандартное сочетание клавиш «Ctrl + C», чтобы скопировать выделенный идентификатор в окне командной строки. Для приложения «Windows PowerShell» шаг с использованием клавиш «Ctrl + M» необходимо пропустить.
Выполните редактирование реестра
Внимание: Важно помнить, что вы совершаете любые действия с реестром на свой страх и риск. Любое изменение: создание нового, редактирование или удаление старого раздела реестра, – может привести к необратимым последствиям. Работоспособность операционной системы может быть нарушена, могут перестать функционировать отдельные приложения, система перестанет отвечать на любые запросы или может полностью выйти из строя. Для предотвращения нежелательных последствий настоятельно рекомендуется выполнить резервное копирование файлов реестра. Для этого, нажмите в окне приложения «Редактор реестра» раздел «Файл», расположенный на главной ленте окна, и в открывшемся меню нажмите раздел «Экспорт». Присвойте имя файлу и сохраните его в любом месте по вашему усмотрению (логично в названии файла добавить дату его создания). Теперь вы всегда сможете воспользоваться сохраненной копией реестра в случае непредвиденной ситуации.
На данном этапе вам нужно снести изменения в реестр, чтобы восстановить исходный профиль.
Вызовите диалоговое окно «Выполнить», используя сочетание клавиш «Windows + R», в поле «Открыть» введите команду «regedit» и нажмите кнопку «ОК» для продолжения.
На предупредительный вопрос службы контроля учетных записей «Windows»: «Разрешить этому приложению вносить изменения на вашем устройстве?», – нажмите кнопку «Да» и откройте приложение «Редактор реестра».
В левой панели окна перейдите к следующему разделу:
«КомпьютерHKEY_LOCAL_MACHINESOFTWAREMicrosoftWindows NTCurrentVersionProfileList».
Или скопируйте и вставьте путь к разделу назначения в адресную строку, расположенную вверху окна под лентой главного меню.
Второй способ наиболее предпочтителен, так как в левой панели находится большое количество похожих директорий, и вы легко можете ошибиться и перейти по неверному адресу.
Мы рассмотрим три возможных варианта, с которыми вы можете столкнуться на своем устройстве:
- 1 вариант: Ваш идентификатор «SID» указан дважды, с расширением «.BAK» и без него.
- 2 вариант: Ваш «SID» указан только один раз с расширением «.BAK» (например, «S-1-5-21-2158457836-1918436956-1789517241-1001.bak»).
- 3 вариант: Ваш «SID» указан только один раз без расширения «.BAK» (например, «S-1-5-21-2158457836-1918436956-1789517241-1001»).
Процесс исправления, в основном, одинаковый для всех трех вариантов, но с некоторыми небольшими различиями. Следуйте всем, приведенным ниже, инструкциям в указанном порядке, в соответствии с тем вариантом, который имеется у вас.
Действия для 1 варианта
Если вы обнаружили у себя признаки первого варианта, то вам необходимо удалить повторяющуюся папку идентификатора. Выберите в левой панели окна требуемую папку без расширения «.BAK» и нажмите на ней правой кнопкой мыши, для вызова всплывающего меню. Выберите из списка доступных действий раздел «Удалить».
Затем продолжите выполнять действия, предложенные для второго варианта.
Действия для 2 варианта
В этом случае у вас присутствует папка, соответствующая вашему идентификатору, с расширением «.ВАК». Отметьте ее в левой панели окна приложения «Редактор реестра» и нажмите на ней правой кнопкой мыши, вызвав всплывающее меню. Выберите среди возможных действий раздел «Переименовать». Удалите часть названия, содержащее расширение «.ВАК» в конце имени файла, и нажмите клавишу «Ввод» на клавиатуре для сохранения внесенных изменений.
Затем, как и в первом случае, продолжите выполнять действия для третьего варианта.
Действия для 3 варианта
В третьем варианте, как и в двух других вариантах, после выполнения описанных выше действий, у вас левой панели окна останется одна папка вашего идентификатора. Пометьте ее левой кнопкой мыши, после чего в правой панели окна появится список вложенных файлов папки. Найдите среди них файл «ProfileImagePath» и щелкните по нему правой копкой мыши. Во всплывающем меню выберите раздел «Изменить».
В окне «Изменение строкового параметра» в ячейке «Значение» введите правильный путь к месторасположению своего профиля. Затем нажмите кнопку «ОК» для сохранения введенных значений.
Примечание: Если вы не помните точное название папки с вашим профилем, то откройте проводник файлов «Windows» (например, дважды щелкните ярлык «Этот компьютер», расположенный на рабочем столе). Выберите системный диск «С», а затем найдите и откройте папку «Пользователи». В ней вы найдете список всех ваших профилей.
Затем в правой панели окна приложения «Редактор реестра» найдите параметр «State» и дважды щелкните его, или нажмите правой копкой мыши и во всплывающем меню выберите раздел «Изменить».
В окне «Изменение параметра DWORD (32 бита)» установите в ячейке «Значение» цифру «0» и нажмите кнопку «ОК» для сохранения внесенных изменений параметра.
На этом исправления для всех трех вариантов закончены. Вам остается только закрыть окно приложения «Редактор реестра» и выполнить перезагрузку операционной системы. Теперь вы можете зайти в свою учетную запись и не должны испытать никаких затруднений.
Однако, если проблема учетной записи все еще не устранена, то читайте далее, чтобы узнать, как создать новую постоянную учетную запись пользователя.
Полную версию статьи со всеми дополнительными видео уроками читайте в нашем блоге…
Данный материал является частной записью члена сообщества Club.CNews.
Редакция CNews не несет ответственности за его содержание.
Компьютер введен в домен
-
Откройте консоль управления (MMC). Для этого нажмите кнопку Пуск, введите в поле поиска mmc и нажмите клавишу ВВОД. Если требуется ввести пароль администратора или подтвердить действие, введите пароль или предоставьте подтверждение.
-
В области слева на консоли управления (MMC) нажмите Локальные пользователи и группы.
Если вы не видите локальные пользователи и группы, возможно, это связано с тем, что эта оснастка не была добавлена в консоль управления Майкрософт. Чтобы установить эту оснастку, выполните указанные ниже действия:
-
В консоли управления (MMC) выберите меню Файл, а затем команду Добавить или удалить оснастку.
-
Выберите Локальные пользователи и группы, а затем нажмите кнопку Добавить.
-
Выберите Локальный компьютер, нажмите Готово, а затем нажмите кнопку ОК.
-
-
Выберите папку Пользователи.
-
Откройте меню Действие, а затем нажмите Новый пользователь.
-
Введите необходимые сведения в диалоговом окне, а затем нажмите Создать.
-
Создав учетные записи пользователей, нажмите кнопку Закрыть.
-
Перезагрузите компьютер.
Компьютер состоит в рабочей группе
Создание учетной записи локального администратора
-
Нажмите кнопку Пуск, а затем выберите Параметры > Учетные записи > Семья и другие пользователи. (В некоторых выпусках Windows отображается пункт Другие пользователи.)
-
Выберите Добавить пользователя для этого компьютера.
-
Выберите пункт У меня нет учетных данных этого пользователя и на следующей странице выберите Добавить пользователя без учетной записи Майкрософт.
-
Введите имя пользователя, пароль, подсказку к паролю (или выберите секретные вопросы), а затем нажмите Далее.
Переключение только что созданной учетной записи на учетную запись администратора.
-
В разделе Параметры > Учетные записи > Семья и другие пользователи выберите имя владельца учетной записи, а затем пункт Изменение типа учетной записи.
-
В разделе Тип учетной записи выберите Администратор и нажмите кнопку ОК.
-
Перезапустите компьютер и войдите в систему под новой учетной записью администратора.
Копирование файлов в новый профиль пользователя
После создания профиля и выполнения входа вы можете скопировать туда файлы из предыдущего профиля.
-
Откройте папку User, выбрав Пуск, введя проводник в поле Поиска и выбрав проводник в списке результатов.
-
Выберите Этот компьютер, а затем выберите жесткий диск, на котором установлена ОС Windows (обычно это диск C:). После этого откройте папку Пользователи, а затем — папку с именем вашей учетной записи.
Предупреждение: Не изменяйте параметры просмотра в проводнике, чтобы отобразить скрытые файлы и папки или скрытые защищенные файлы операционной системы.
-
Найдите папку C:Пользователи<Старое_имя_пользователя>, где C — диск, на котором установлена ОС Windows, а «Старое_имя_пользователя» — имя профиля, из которого нужно скопировать файлы.
-
Выберите все файлы и папки в этой папке, а затем — меню Правка и команду Копировать.
-
Найдите папку C:Пользователи<Новое_имя_пользователя>, где C — диск, на котором установлена ОС Windows, а «Новое_имя_пользователя» — имя созданного вами нового профиля пользователя.
-
Откройте меню Правка и выберите команду Вставить.
-
Перезагрузите компьютер, а затем снова войдите в систему с учетной записью нового пользователя.
Если у вас есть сообщения электронной почты в почтовой программе, необходимо импортировать их и адреса в новый профиль пользователя отдельно.
Некоторые установленные ранее приложения, возможно, потребуется перенастроить или переустановить.
Если вы вошли в приложения Microsoft Store, такие как Магазин или Фильмы & ТВ, вам может потребоваться снова войти в эти приложения, чтобы просмотреть предыдущие покупки или восстановить параметры.
Компьютер введен в домен
-
Откройте консоль управления (MMC). Для этого нажмите кнопку Пуск, введите в поле поиска mmc и нажмите клавишу ВВОД. Если требуется ввести пароль администратора или подтвердить действие, введите пароль или предоставьте подтверждение.
-
В области слева на консоли управления (MMC) нажмите Локальные пользователи и группы.
Если вы не видите локальные пользователи и группы, возможно, это связано с тем, что эта оснастка не была добавлена в консоль управления Майкрософт. Чтобы установить эту оснастку, выполните указанные ниже действия:
-
В консоли управления (MMC) выберите меню Файл, а затем команду Добавить или удалить оснастку.
-
Выберите Локальные пользователи и группы, а затем нажмите кнопку Добавить.
-
Выберите Локальный компьютер, нажмите Готово, а затем нажмите кнопку ОК.
-
-
Выберите папку Пользователи.
-
Откройте меню Действие, а затем нажмите Новый пользователь.
-
Введите необходимые сведения в диалоговом окне, а затем нажмите Создать.
-
Создав учетные записи пользователей, нажмите кнопку Закрыть.
-
Перезагрузите компьютер.
Компьютер состоит в рабочей группе
Создание учетной записи локального администратора
-
Нажмите кнопку Пуск, а затем выберите Параметры > Учетные записи > Семья и другие пользователи. (В некоторых выпусках Windows отображается пункт Другие пользователи.)
-
Выберите Добавить пользователя для этого компьютера.
-
Выберите пункт У меня нет учетных данных этого пользователя и на следующей странице выберите Добавить пользователя без учетной записи Майкрософт.
-
Введите имя пользователя, пароль, подсказку к паролю (или выберите секретные вопросы), а затем нажмите Далее.
Переключение только что созданной учетной записи на учетную запись администратора.
-
В разделе Параметры > Учетные записи > Семья и другие пользователи выберите имя владельца учетной записи, а затем пункт Изменение типа учетной записи.
-
В разделе Тип учетной записи выберите Администратор и нажмите кнопку ОК.
-
Перезапустите компьютер и войдите в систему под новой учетной записью администратора.
Копирование файлов в новый профиль пользователя
После создания профиля и выполнения входа вы можете скопировать туда файлы из предыдущего профиля.
-
Откройте папку User, выбрав Пуск, введя проводник в поле Поиска и выбрав проводник в списке результатов.
-
Выберите Этот компьютер, а затем выберите жесткий диск, на котором установлена ОС Windows (обычно это диск C:). После этого откройте папку Пользователи, а затем — папку с именем вашей учетной записи.
Предупреждение: Не изменяйте параметры просмотра в проводнике, чтобы отобразить скрытые файлы и папки или скрытые защищенные файлы операционной системы.
-
Найдите папку C:Пользователи<Старое_имя_пользователя>, где C — диск, на котором установлена ОС Windows, а «Старое_имя_пользователя» — имя профиля, из которого нужно скопировать файлы.
-
Выберите все файлы и папки в этой папке, а затем — меню Правка и команду Копировать.
-
Найдите папку C:Пользователи<Новое_имя_пользователя>, где C — диск, на котором установлена ОС Windows, а «Новое_имя_пользователя» — имя созданного вами нового профиля пользователя.
-
Откройте меню Правка и выберите команду Вставить.
-
Перезагрузите компьютер, а затем снова войдите в систему с учетной записью нового пользователя.
Если у вас есть сообщения электронной почты в почтовой программе, необходимо импортировать их и адреса в новый профиль пользователя отдельно.
Некоторые установленные ранее приложения, возможно, потребуется перенастроить или переустановить.
Если вы вошли в приложения Microsoft Store, такие как Магазин или Фильмы & ТВ, вам может потребоваться снова войти в эти приложения, чтобы просмотреть предыдущие покупки или восстановить параметры.
Компьютер введен в домен
-
Откройте консоль управления Майкрософт, нажав кнопку Пуск , введя mmc в поле поиска и нажав клавишу ВВОД.
Если требуется ввести пароль администратора или подтвердить действие, введите пароль или предоставьте подтверждение.
-
В области слева на консоли управления нажмите Локальные пользователи и группы.
Если вы не видите локальные пользователи и группы, возможно, это связано с тем, что эта оснастка не была добавлена в консоль управления Майкрософт. Чтобы установить эту оснастку, выполните указанные ниже действия:
-
В консоли управления нажмите меню Файл и выберите команду Добавить или удалить оснастку.
-
Щелкните Локальные пользователи и группы, а затем нажмите кнопку Добавить.
-
Щелкните Локальный компьютер, Готово, а затем нажмите кнопку ОК.
-
-
Щелкните папку Пользователи.
-
Откройте меню Действие, а затем нажмите Новый пользователь.
-
Введите необходимые сведения в диалоговом окне, а затем нажмите Создать.
-
Создав учетные записи пользователей, нажмите кнопку Закрыть.
-
Перезагрузите компьютер.
Компьютер состоит в рабочей группе
-
Откройте учетные записи пользователей, нажав кнопку Пуск , выбрав панель управления, учетные записи пользователей и семейная безопасность, а затем учетные записи пользователей.
-
Нажмите Управление другой учетной записью.
Если требуется ввести пароль администратора или подтвердить действие, введите пароль или предоставьте подтверждение.
-
Выберите пункт Создать новую учетную запись.
-
Введите имя учетной записи пользователя, выберите ее тип, а затем нажмите Создать учетную запись.
-
Перезагрузите компьютер.
Копирование файлов в новый профиль пользователя
После создания нового профиля вы можете скопировать туда файлы из существующего профиля. Для выполнения этих инструкций вам необходимо иметь как минимум три учетные записи пользователя на компьютере, включая только что созданную.
-
Выполните вход в учетную запись, которая не является только что созданной или той, из которой нужно скопировать файлы.
-
Откройте папку Мои документы, нажав кнопку Пуск и выбрав Компьютер. Дважды щелкните жесткий диск, где установлена система Windows (как правило, это диск C:), дважды нажмите «Пользователи», дважды щелкните имя учетной записи, а затем дважды щелкните папку Мои документы.
-
В меню Сервис выберите пункт Параметры папки.
Если меню Сервис не отображается, нажмите клавишу ALT.
-
Откройте вкладку Вид, а затем нажмите Показывать скрытые файлы, папки и диски.
-
Снимите флажок Скрывать защищенные системные файлы, нажмите «Да», чтобы подтвердить действие, а затем нажмите кнопку ОК.
-
Найдите папку C:ПользователиСтарое_имя_пользователя, где C — диск, на котором установлена ОС Windows, а «Старое_имя_пользователя» — имя профиля, из которого нужно скопировать файлы.
-
Выберите все файлы и папки в этой папке, за исключением следующих файлов:
-
Ntuser.dat
-
Ntuser.dat.log
-
Ntuser.ini
-
-
В меню Правка выберите команду Копировать.
Если меню Правка не отображается, нажмите клавишу ALT. -
Найдите папку C:ПользователиНовое_имя_пользователя, где C — диск, на котором установлена ОС Windows, а «Новое_имя_пользователя» — имя созданного вами нового профиля пользователя.
-
Откройте меню Правка и выберите команду Вставить.
Если меню Правка не отображается, нажмите клавишу ALT.
-
Выйдите из системы, а затем снова войдите в систему от имени нового пользователя.
Если у вас есть сообщения электронной почты в почтовой программе, необходимо импортировать их и адреса в новый профиль пользователя, прежде чем удалять старый профиль. Если все работает правильно, можно удалить старый профиль.
-
Для скачивания ресурсов Форума пользователь должен написать не менее 5 полезных сообщений и получить 5 симпатий.
Если Вы не хотите выполнять условия, Вы должны купить переход в группу «Работяга» и сможете скачивать ресурсы, перевод происходит по email, который указывается при оплате.
-
#1
Чтобы профиль пере создался, оказалось недостаточным переименование старой папки профиля. Windows 7 создает папку Temp и сообщает, что все изменения в профиле будут потеряны после авторизации пользователя. Требуется ещё переименовать ветку реестра пользователя!
Пошаговые действия администратора:
- Авторизуемся под другим пользователем (лучше локальным пользователем) с правами администратора
- Переименовываем папку проблемного профиля.
- Заходим в реестр по пути «HKEY_LOCAL_MACHINESOFTWAREMicrosoftWindows NTCurrentVersionProfileList«
- Находим раздел проблемного профиля по SID пользователя (например S-1-5-21-278305470-279209103-ХХХХХХХХХ-ХХХХ) и переименовываем раздел например в S-1-5-21-278305470-279209103-ХХХХХХХХХ-ХХХХ.BROKEN
- Авторизуемся под пользователем с проблемным профилем, дождаться пока завершится создание папки с новым профилем.
- Перезагружаемся и заходим под пользователем с правами администратора
- Из переименованной папки проблемного профиля скопировать (НЕ ПЕРЕМЕСТИТЬ) всё в папку нового профиля созданного в пункте 5 (с заменой файлов и слиянием папок).
- Пробуем войти под проблемным пользователем.
-
На данном сайте используются cookie-файлы, чтобы персонализировать контент и сохранить Ваш вход в систему, если Вы зарегистрируетесь.
Продолжая использовать этот сайт, Вы соглашаетесь на использование наших cookie-файлов.
В Windows 10 ваш профиль пользователя хранится в папке профиля пользователя, которая содержит различные настройки, такие как звук, заставки, фон рабочего стола, настройки панели задач и личные папки. Все эти настройки обеспечивают использование ваших личных предпочтений при входе в Windows, чтобы ваш компьютер выглядел и работал так, как вы хотите.
Если профиль будет поврежден, вы можете потерять свои личные настройки. Кроме того, вы получите сообщение об ошибке, которое не позволяет вам войти в свою учетную запись, что может очень расстраивать.
Мы перечислим некоторые причины этой проблемы и способы исправить поврежденный профиль пользователя в Windows 10.
Известно, что поврежденный профиль пользователя в Windows 10 возник в результате следующего:
- Поврежденный ключ реестра профиля
- Неудачные обновления Windows
- Взломанные системные или пользовательские файлы
- Поврежденный активный каталог учетной записи пользователя
- Поврежденный жесткий диск файловая система, вызванная отключениями электроэнергии, ошибками записи на диск или вирусными атаками
- Неудачные автоматические обновления Windows, которые включают обновление установленных пакетов обновления или других важных системных файлов, которые обновляют ваш профиль пользователя.
Как исправить поврежденный профиль пользователя в Windows 10
Если вы пытаетесь войти в свою учетную запись на своем ПК и получаете сообщение об ошибке, в котором говорится: «Служба профилей пользователей не смогла выполнить вход. Профиль пользователя не может быть загружен », возможно, ваш профиль пользователя поврежден. Это также может означать, что в реестре указан неверный путь к профилю для этой учетной записи.
Ниже приведены несколько методов устранения неполадок, с помощью которых вы можете попытаться исправить поврежденный профиль пользователя или полностью заменить его.
Быстрые исправления
- Запустите сканирование на наличие вирусов или вредоносных программ. Атаки вирусов или вредоносных программ могут повредить файловую систему жесткого диска. В таких случаях Windows 10 не может загрузить ваш профиль пользователя для правильной загрузки, и процесс загрузки останавливается. Запуск сканирование на вирусы или вредоносное ПО может помочь обнаружить и удалить вредоносное ПО, которое может повредить ваш профиль пользователя.
- Попробуйте перезагрузить компьютер с Windows примерно четыре раза, каждый раз позволяя компьютеру переходить на рабочий стол, прежде чем перезагружать его снова. Хотя это может показаться глупым, это не так. В Windows есть хороший процесс самовосстановления, с помощью которого можно восстановить поврежденный профиль пользователя, но для этого требуется несколько перезапусков.
Восстановите старый профиль пользователя из временной учетной записи
Иногда Windows может выполнить вход во временную учетную запись (C: Users TEMP), если ваша учетная запись пользователя повреждена и не может запуститься. В таких случаях вы получите сообщение, в котором говорится: «Мы не можем войти в ваш аккаунт» а также «Вы вошли в систему с временным профилем» уведомление.
Однако вы можете не захотеть использовать временную учетную запись, потому что вы потеряете все изменения, внесенные во временный профиль после выхода из системы.
- Перед восстановлением старой учетной записи профиля пользователя перейдите в папку «Пользователи» на локальном диске C: Users и проверьте, видите ли вы свою старую учетную запись со всеми ее файлами. Если нет, перейдите в C: Windows.old и проверьте, были ли там заархивированы файлы.
- Если вы найдете свою старую учетную запись с ее файлами, создайте резервную копию на внешнем диске или в предпочитаемом вами облачном хранилище, чтобы не потерять их.
- Откройте командную строку, набрав CMD в поле поиска, а затем выберите Командная строка.
- Введите whoami / user в командной строке и нажмите Enter.
- Запишите идентификатор безопасности (SID) для текущей учетной записи. Если это стандартная учетная запись пользователя, выйдите из нее, а затем снова войдите в учетную запись администратора.
Примечание. Если у вас нет учетной записи администратора, загрузите Windows в безопасном режиме и включите встроенную учетную запись администратора. Выйдите из текущей учетной записи пользователя, а затем снова войдите в учетную запись администратора.
- Щелкните правой кнопкой мыши Пуск> Выполнить. Введите regedit и нажмите Enter, чтобы открыть редактор реестра Windows.
- Перейдите по следующему пути: HKEY_LOCAL_MACHINE SOFTWARE Microsoft Windows NT CurrentVersion ProfileList.
- Под расширенным ключом ProfileList проверьте, указан ли ключ SID, который вы записали на предыдущем шаге, с расширением .bak или без .bak в конце.
- Если ключ SID указан без .bak, дважды щелкните имя значения ProfileImagePath. Введите правильный путь (C: Users username) к папке вашего профиля пользователя, а затем нажмите OK.
Примечание. Если папка профиля пользователя не существует, удалите ключ SID, чтобы создать новую папку профиля, а затем закройте редактор реестра.
- Затем убедитесь, что для параметра State DWORD установлено значение 0, а затем выйдите из редактора реестра. Если значение не равно 0, дважды щелкните State DWORD, измените данные значения на 0 и нажмите OK.
- Если ключ SID указан с расширением .bak в конце, щелкните его правой кнопкой мыши, выберите «Переименовать» и переименуйте ключ, чтобы удалить .bak в конце имени ключа.
- Затем дважды щелкните имя значения ProfileImagePath, введите правильный путь к папке вашего профиля пользователя и выберите ОК.
- Убедитесь, что для параметра State DWORD установлено значение 0, а затем выйдите из редактора реестра.
- Если ключ SID указан с расширением .bak и без него, щелкните правой кнопкой мыши и удалите ключ SID без .bak.
- Щелкните правой кнопкой мыши ключ SID с расширением .bak в конце, выберите «Переименовать» и переименуйте ключ SID, чтобы удалить .bak в конце.
- Дважды щелкните ProfileImagePath, чтобы изменить его имя значения, введите правильный путь к папке профиля пользователя и нажмите OK.
- Убедитесь, что значение DWORD состояния ключа SID равно 0, а затем закройте редактор реестра.
- Перезагрузите компьютер и войдите в учетную запись, в которой была временная ошибка профиля, чтобы проверить, исправлена ли она.
Создать новую учетную запись пользователя
Если вам не удалось восстановить учетную запись профиля пользователя с помощью предыдущего метода, попробуйте создать новую учетную запись профиля, чтобы заменить ее. Создание нового профиля пользователя не удаляет старый, поврежденный профиль пользователя.
Чтобы сделать это и сохранить то же имя учетной записи пользователя, мы собираемся войти в реестр и удалить профиль поврежденной учетной записи пользователя. Таким образом, когда мы перезагрузим Windows, вы сможете войти в поврежденную учетную запись пользователя и создать новый профиль. После этого вы сможете копировать файлы из старой папки профиля в новую.
Примечание. Перед выполнением описанных ниже действий создайте точку восстановления системы, которую вы можете использовать, чтобы исправить любые ошибки, которые вы можете сделать в процессе.
- Войдите в учетную запись администратора, на которую не влияет поврежденный профиль, а затем откройте командную строку.
- Введите эту команду: wmic useraccount получить домен, имя, sid и нажмите Enter.
- Запишите SID для имени учетной записи с поврежденным профилем.
- Щелкните правой кнопкой мыши Пуск> Выполнить, введите regedit и нажмите Enter.
- Перейдите в раздел HKEY_LOCAL_MACHINE SOFTWARE Microsoft Windows NT CurrentVersion ProfileList и найдите ключ SID, который вы записали на предыдущем шаге.
- Щелкните правой кнопкой мыши и удалите любой записанный вами экземпляр ключа SID, с расширением .bak или без него, по одному.
Примечание. Не удаляйте другие ключи SID, которые вы найдете в ProfileList.
- Выберите Да, а затем закройте командную строку и редактор реестра.
- Затем войдите в учетную запись с поврежденным профилем, а затем создайте для него новый профиль по умолчанию. Включите или отключите параметры конфиденциальности, а затем выберите Принять.
Теперь вы можете копировать и вставлять любые файлы из папки старого профиля в папку нового текущего профиля. Убедитесь, что вы копируете каждую папку по отдельности, чтобы избежать добавления некоторых скрытых или проблемных системных файлов в новый профиль пользователя.
Вставьте файлы в новую учетную запись, выйдите из старой учетной записи и войдите в свою новую учетную запись. Все файлы, которые вы передали, будут в новой учетной записи.
Восстановите свой обычный профиль пользователя
Теперь, когда вы восстановили свою учетную запись или полностью создали новую, вы можете настроить ее по своему вкусу со всеми настройками, которые у вас были до того, как профиль был поврежден.
Ознакомьтесь с нашим полным руководством по настройке Windows 10 и настройке меню «Пуск» в Windows 10.
К счастью, повреждение профиля не приводит к большой потере данных, но вы должны регулярно делать резервные копии своих файлов на всякий случай.
Профиль пользователя в Windows 10 может повредиться при неудачном обновлении системы или при установке какой-либо программы. В самых сложных случаях вам придётся создать себе новую учётную запись, настроить её и скопировать все файлы. Но для начала можно попробовать восстановить профиль.
Для начала вам всё-таки придётся загрузиться с временным профилем или создать новый. Это необходимо для доступа к командной строке и реестру.
Узнайте свой идентификатор безопасности
Вам нужно узнать идентификатор безопасности (SID) учетной записи пользователя, которую вам необходимо восстановить.
Нажмите «Win+X» и выберите «Командная строка (Администратор)». Затем введите:
wmic useraccount where name='test_user' get sid
И нажмите Enter .
Для текущего пользователя ещё работает команда:
whoami / user
На PowerShell скрип можно реализовать с помощью двух классов — SecurityIdentifier и NTAccount:
$objUser = New-Object System.Security.Principal.NTAccount("LOCAL_USER_NAME")
$strSID = $objUser.Translate([System.Security.Principal.SecurityIdentifier])
$strSID.Value
SID пользователя выглядит так: S-1-5-21-1175651296-1316126944-203051354-1005. Запишите или скопируйте его. Для этого нажмите Ctrl + M, чтобы включить выделение, выделите строку и затем нажмите «Ctrl + C».
Редактирование реестра
Теперь нам нужно внести изменения в реестр, чтобы восстановить повреждённый профиль. Для этого нажмите «Win+R» и наберите regedit. Запустите Редактор реестра от имени Администратора. Вставьте путь в адресную строку и нажмите Enter:
ComputerHKEY_LOCAL_MACHINESOFTWAREMicrosoftWindows NTCurrentVersionProfileList
В левой панели вы увидите список SID в папке ProfileList.
Рассмотрим три случая и варианты решения проблемы для каждого:
- Ваш SID указан дважды — с расширением .BAK и без него.
- Ваш SID указан только один раз с расширением .BAK (например, S-1-5-21-2795999757-2048908912-3492586281-1000.bak).
- Ваш SID указан только один раз без расширения .BAK (например, S-1-5-21-2795999757-2048908912-3492586281-1000).
1: Удалить дублируемую папку
Если ваш SID указан дважды, и только в этом случае, то вам нужно удалить папку БЕЗ расширения .BAK. Щелкните правой кнопкой мыши на папке в левой панели и нажмите « Удалить» . Нажмите « Да» для подтверждения.
1 и 2: Переименовать .BAK-папку
Щелкните правой кнопкой мыши на папке, соответствующей вашему SID, с расширением .BAK, нажмите «Переименовать» и удалите .BAK с конца. Нажмите « Ввод», чтобы сохранить изменения.
1, 2 и 3: Настройка пути и состояния папки
Щелкните левой кнопкой мыши на папке на левой панели, которая соответствует вашему SID. На правой панели дважды щелкните ProfileImagePath. В поле Значение введите правильный путь для своего профиля пользователя.
После этого нажмите «ОК». Затем на правой панели реестра дважды щелкните на State. Измените Value data на 0 и нажмите «ОК» .
Если вы не знаете пути к профилю, то нажмите клавишу «Win + R», чтобы открыть «Выполнить». Затем введите C:Users и нажмите Enter.
Закройте редактор реестра и перезагрузите компьютер. Войдите в свою учетную запись пользователя.
Спасибо, что читаете! Подписывайтесь на меня в социальных сетях Facebook, Twitter, VK, OK и мессенджерах Telegram и TamTam!
Читайте анонсы и посты целиком в ЖЖ, Medium, Голосе и Яндекс.Дзен!
Поддержите мой блог финансово. Все донаты пойдут на оплату хостинга и развитие сайта!
 Если требуется ввести пароль администратора или подтвердить действие, введите пароль или предоставьте подтверждение.
Если требуется ввести пароль администратора или подтвердить действие, введите пароль или предоставьте подтверждение.