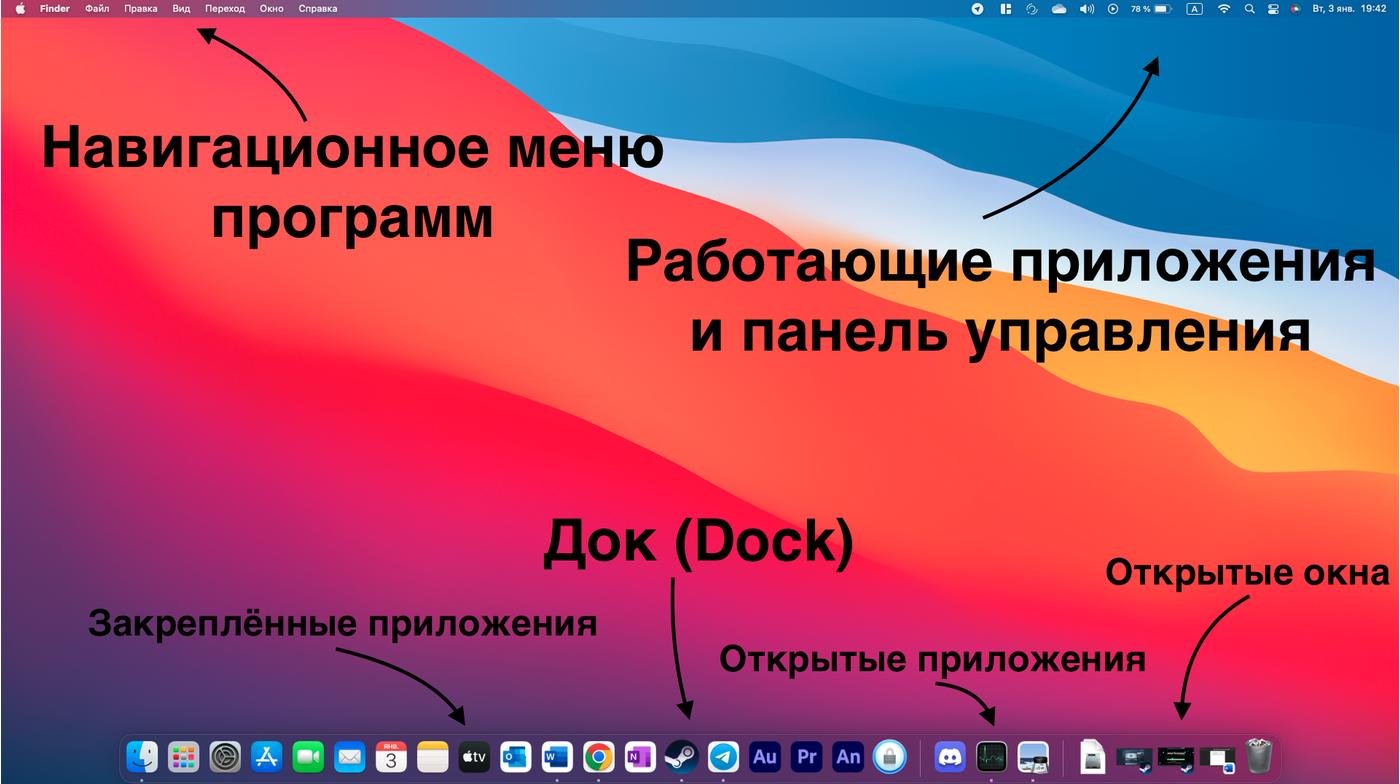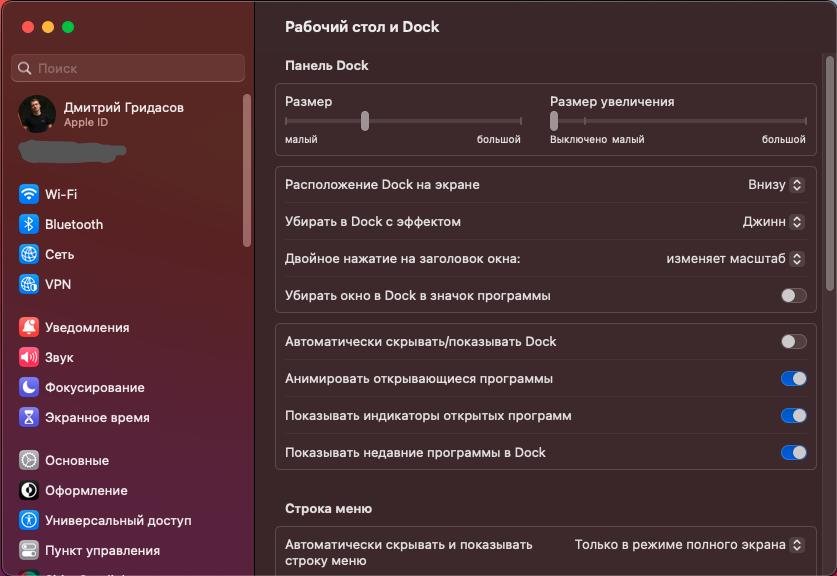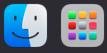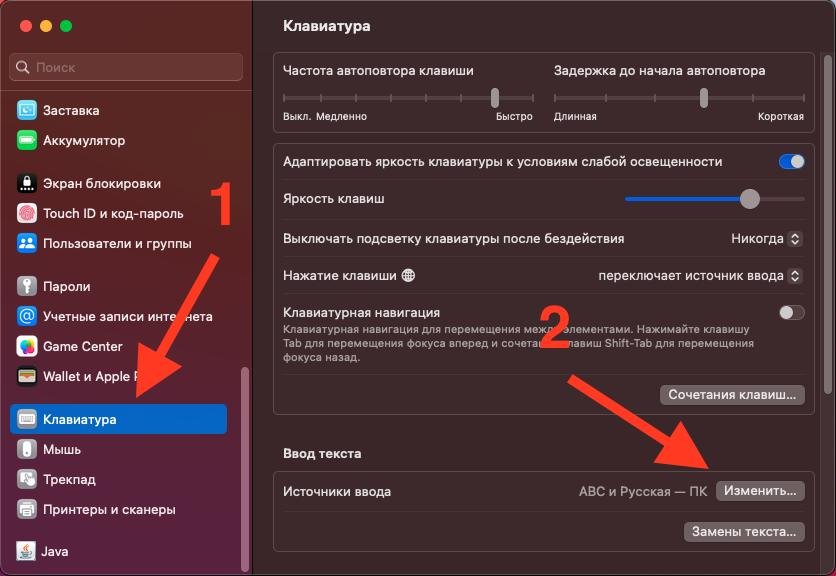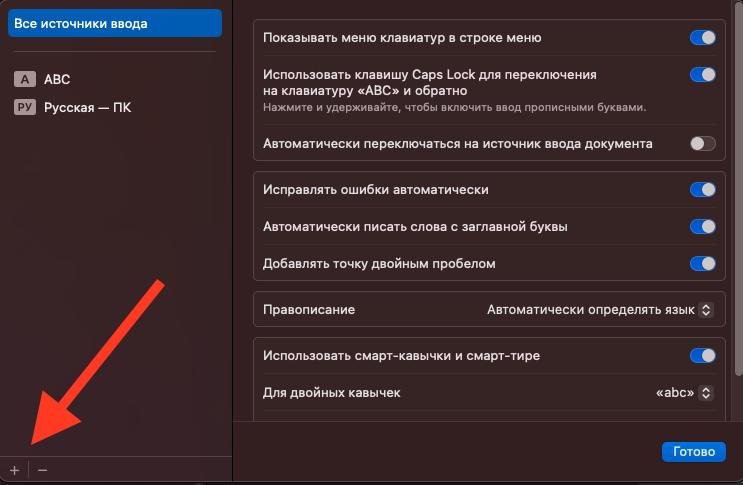Узнайте, где искать «Мой компьютер», как вырезать файлы и нужен ли в macOS антивирус.
Чтобы перейти с Windows на macOS, надо лишь купить компьютер Apple и начать им пользоваться. Звучит просто, но на самом деле новоиспечённые владельцы Mac сталкиваются со множеством различных трудностей.
Редакция Лайфхакера узнала об их опыте, собрала самые распространённые вопросы и отвечает на них.
1. Как устанавливать и удалять приложения
Самый популярный вопрос среди новичков связан именно с установкой и удалением программ. После монструозных Windows-инсталляторов с кучей соглашений и предательскими галочками дополнительного софта просто не верится, что приложения можно установить, всего лишь перетащив их в папку «Программы».
В macOS приложения распространяются в виде DMG-образов — своеобразных архивов, в которых находятся файлы приложения. Для установки нужно лишь открыть образ и перетащить выбранную иконку в папку «Программы». Через несколько секунд приложение появится в Launchpad и будет готово к использованию.
Другой вариант — установка приложений из магазина Mac App Store. В этом случае после нажатия кнопки «Установить» на странице приложения оно сразу же появляется в Launchpad.
Инсталляторы в классическом понимании иногда встречаются и на Mac. Однако случается это довольно редко и в основном для какого-то профессионального и/или специфического софта.
Для удаления же, как можно догадаться, достаточно перетащить приложение из папки «Программы» в корзину либо воспользоваться специальными утилитами вроде CleanMyMac или AppCleaner. Но это вовсе не обязательно. Приложения из Mac App Store удаляются прямо с Launchpad. При нажатии клавиши Option над иконками появляются соответствующие крестики — совсем как на iPhone.
2. Где искать «Мой компьютер» и меню «Пуск»
Ещё один момент, который фактически вводит в ступор начинающих маководов, — это отсутствие привычных сущностей «Мой компьютер» и меню «Пуск». macOS имеет несколько другую концепцию работы, и они здесь просто лишние. Придётся привыкнуть.
Если постараться провести параллели, то аналогом «Моего компьютера» можно считать Finder. Менеджер файлов Apple открывает доступ ко всем данным на встроенном и внешних дисках, а также удалённых серверах.
Функции «Пуска» в macOS частично выполняет меню (Apple), которое находится в левом верхнем углу экрана. Отсюда можно отправить Mac в режим сна, перезагрузить или выключить.
За запуск приложений отвечает Launchpad — меню с иконками всех установленных приложений, где их можно открыть, переупорядочить, поместить в папки или удалить. Открывается Launchpad жестом щипка четырьмя пальцами или клавишей F4.
3. Где хранятся файлы
По организации файловой системы macOS гораздо ближе к различным Linux-дистрибутивам, а потому отсутствие папок «Мои документы» и Program files вызывает у бывших пользователей Windows искреннее недоумение.
В macOS пользовательские данные хранятся в домашней папке, которая содержит каталоги «Документы», «Загрузки», «Изображения», «Музыка», «Фильмы», «Программы», «Рабочий стол». Из названий сразу понятно, какой контент где находится.
Помимо домашней папки пользователя также есть другие. В директории «Система» хранятся файлы ОС, а в «Библиотеках» — шрифты, плагины и другие объекты, которые используются приложениями.
4. Куда делась «Панель управления»
Привычной всем пользователям Windows «Панели управления» в macOS нет. Вместо неё используются «Настройки», позволяющие изменять те или иные параметры системы и работы компьютера.
Разделы «Настроек» напоминают пункты «Панели управления». Они разбиты на категории: «Клавиатура», «Мышь», «Звук» и другие. Если не знаете, в каком разделе находится нужный параметр, воспользуйтесь поиском в верхней части окна.
5. Что вместо панели задач
Вместо хорошо знакомой панели задач в macOS — строка меню и док, в котором закреплены иконки часто используемых приложений, Finder, корзина и нужные папки. Док можно переместить из нижней части экрана к правому или левому краю.
Строка меню содержит часы, различную системную информацию вроде заряда аккумулятора, индикатора раскладки и уровня сигнала Wi-Fi, а также меню активного приложения, которое в Windows привязано к окну. Строка меню всегда находится вверху, переместить её в другое место нельзя.
6. Как работать с окнами
Кнопки управления окон слева, а не справа вызывают реальное неудобство. К этому нужно просто привыкнуть. В конце концов вы поймёте, что так гораздо удобнее, чем тянуться к правой части окна.
Но расположение кнопок — это ещё полбеды, больше обескураживает их поведение. Единственная, которая работает как ожидается, — это «Свернуть». Красная кнопка при этом не закрывает приложения, а зелёная включает полноэкранный режим вместо разворота на весь дисплей.
Объяснить такое поведение довольно просто. Приложения в macOS могут иметь сразу несколько окон, поэтому кнопка с крестиком закрывает только текущее окно, тогда как приложение продолжает работать в фоне. Для его завершения необходимо нажать Command + Q или выбрать соответствующий пункт в меню.
Разворачивать окна на весь экран, а не переводить их в полноэкранный режим тоже можно. Для этого перед нажатием на зелёную кнопку нужно всего лишь нажать и удерживать клавишу Option или же сделать двойной клик по заголовку окна.
Если скучаете по функции разворачивания окон при их перетаскивании к границам экрана, попробуйте установить утилиту BetterTouchTool или воспользуйтесь любым другим менеджером окон.
7. Какие сочетания клавиш использовать
Option, Command — эти странные клавиши бросаются в глаза при первом взгляде на клавиатуру Mac. На самом деле в них нет ничего странного: Option соответствует привычному Alt, а Command — клавише Win. Control вроде бы знаком, но находится в другом месте и работает иначе.
Сами же сочетания в большинстве случаев одинаковы, поэтому нужно лишь заменять клавиши-модификаторы на соответствующие. Чаще всего используется Command: для копирования Command + C, для вставки — Command + V, для создания нового файла — да-да! — Command + N. Ну, и так далее.
С Option придётся иметь дело гораздо реже: она служит как дополнительный модификатор в сочетаниях клавиш. Control используется ещё реже, ну а Shift работает точно так же, как и в Windows.
8. Как вырезать текст в Finder
При работе в текстовых редакторах или других приложениях сочетание клавиш Command + X позволяет вырезать текст и другой контент. В Finder аналогичный шорткат не работает, что расстраивает очень многих начинающих и даже некоторых опытных пользователей Mac.
На самом деле функция вырезки доступна в Finder, но работает несколько иначе. Чтобы вырезать текст, его нужно скопировать как обычно, но при вставке нажимать сочетание Option + Command + V вместо привычного Command + V. Также можно зажать Option и выбрать в меню «Правка» действие «Переместить объект сюда».
9. Как поменять раскладку и использовать спецсимволы
Ещё одно отличие, которое сильно раздражает, — это раскладка «Русская машинопись» в качестве стандартной. Она всем хороша, но отличается от привычной Windows тем, что запятая и точка находятся на клавишах 6 и 7. К этому, по сути, тоже легко привыкнуть, но при желании можно изменить, перейдя в «Настройки» → «Клавиатура» → «Источники ввода» и включив раскладку «Русская ПК».
Для переключения раскладки используется неочевидное для пользователей Windows сочетание Control + пробел. Его можно заменить на более удобное Command + пробел, если перейти в «Настройки» → «Клавиатура» → «Сочетания клавиш» → «Источники ввода» и указать новую комбинацию. Более того, при желании можно даже назначить переключение раскладки на клавишу Caps lock.
Все, кто использует кавычки-ёлочки, длинные тире и другие спецсимволы, также столкнулись с проблемой их ввода с клавиатуры. На Windows спецсимволов нет в стандартной раскладке, поэтому их вводят с помощью Alt-кодов. На Mac большинство таких символов включены в раскладку, и их можно вводить с клавиатуры, нажимая соответствующие сочетания. Например:
- Shift + Option + — длинное тире (—);
- Option + — — минус (–);
- Shift + Option + = — открытая кавычка-ёлочка («);
- Option + = — закрытая кавычка-ёлочка (»);
- Shift + Option + H — знак рубля (₽);
- Shift + Option + K — лого Apple ().
Наборы символов меняются в зависимости от раскладки. Просмотреть их все можно, нажав на флаг в строке меню и выбрав «Показать панель „клавиатура“». При нажатии на клавиши Option и Shift символы на панели будут меняться, и вы увидите их расположение.
10. Почему нет клавиш Print Screen и Delete
Многие новички негодуют по поводу отсутствия на клавиатуре клавиш Delete и Print Screen. Последней действительно нет, поскольку для скриншотов используется сочетание клавиш — Shift + Command + 3 или одно из других. Начиная с macOS Mojave, скриншоты также можно делать через утилиту «Снимок экрана», которая вызывается сочетанием Shift + Command + 5.
Нападки на клавишу Delete несправедливы, поскольку её нет только на ноутбуках Apple — на полноразмерных клавиатурах Magic Keyboard она всё же присутствует. Впрочем, если на MacBook нажимать стандартную Backspace вместе с клавишей Fn, то она будет работать как Delete. Попробуйте.
11. Как быть с направлением прокрутки
По умолчанию в macOS используется обычное направление прокрутки: когда контент двигается за пальцем. В Windows скроллинг работает наоборот, поэтому поначалу это кажется непривычным. Советуем привыкнуть, так всё же удобнее.
Но если вдруг не сможете или не захотите — это легко изменить. Откройте «Настройки» → «Трекпад» → «Прокрутка или масштабирование» и снимите галочку напротив пункта «Направление прокрутки: обычное».
12. Почему так мало нужных программ
Практически все популярные приложения сейчас доступны на любых платформах. Некоторое эксклюзивное ПО выпускается под одну ОС, но такого для Mac даже больше. Единственное, чего будет не хватать, — это игр. Их мало, и на macOS они появляются намного позже.
В остальном проблемы с приложениями на Mac больше надуманы. Если какой-то программы и нет под macOS, то у неё почти всегда есть достойный аналог, который легко найти через AlternativeTo. Ну а для специфического и старого софта есть способы запуска Windows-программ в среде macOS.
13. Почему нет диспетчера задач и Ctrl + Shift + Escape
На самом деле есть, только называется он «Мониторинг системы». Приложение находится в папке «Программы» → «Утилиты» и детально показывает потребление системных ресурсов запущенными программами и процессами. Отсюда же любые из них можно завершить, нажав соответствующую иконку.
Хотя удобнее делать это через специальное меню принудительного завершения программ, которое вызывается сочетанием Escape + Option + Command и является аналогом Ctrl + Shift + Escape в Windows.
14. Как записывать файлы на NTFS-диски
Из-за проприетарности формата NTFS в macOS по умолчанию можно только просматривать и копировать файлы на такие диски — функция записи не поддерживается. Для совместимости внешних накопителей одновременно с Windows и Mac нужно отформатировать диск в FAT или ExFAT.
Если без записи NTFS-дисков всё-таки никак, то придётся установить платный драйвер NTFS от сторонних разработчиков. Например, Tuxera NTFS или Paragon. После этого диски с файловой системой NTFS будут доступны для записи в Finder и других приложениях.
15. Нужен ли антивирус
И ещё один вопрос, который терзает многих начинающих маководов. В отличие о Windows, macOS имеет более надёжную защиту и практически не подвержена вирусам. Да и самих вирусов для Mac на порядок меньше.
Несмотря на это, антивирусы для macOS всё же существуют, но устанавливать их не рекомендуется: это пустая трата денег и системных ресурсов. Соблюдения базовой гигиены в Сети и отказа от установки сомнительных приложений будет более чем достаточно.
Читайте также 🧐
- 11 программ для macOS, которые должны быть у каждого
- Что делать, если курсор в macOS кажется слишком медленным
- 20 команд «Терминала» в macOS, которые вам пригодятся
Такого текста мне не хватало в день покупки первого макбука.
Я приняла решение купить первый MacBook Air, когда пришла работать в редакцию журнала «Хакер», где у многих коллег были маки и мне не хотелось отличаться от других. Сначала новый MacBook казался мне жутко неудобной вещью, с которой невозможно работать и на нее можно только смотреть.
Но, наблюдая за коллегами, которые работают за Mac 100% времени и получают при этом искренне удовольствие от комфортного и производительного труда, я решила – мне тоже нужно полностью перейти на OS X.
Через много месяцев неудобств (а первые дни за Mac были просто адом), я наконец-то перестала пользоваться компьютерами под Windows. Перестали уставать глаза, 100% времени перед монитором проходит эффективно (я не трачу каждый день по 10-15 минут на включение компьютера и созерцание зависаний), меньше поводов для негативных эмоций, работа с кодом/текстом идет в разы быстрее.
И мне теперь нужен только один компьютер, который всегда со мной. До покупки Mac и полного привыкания к нему я использовала мощный домашний ПК, ноутбук под Windows, который лежал в офисе, а на iPad 2 у меня был установлен целый джентельменский набор для веб-разработки на случай срочных правок. Теперь всю эту гору железа с блеском заменяет MacBook Air.
Но перед тем, как наступило счастливое время получения удовольствия от работы за Mac, был долгий период болезненной адаптации. Спустя годы мне хочется обратиться к себе прошлой и дать несколько советов, которые бы позволили сократить время этого периода. Но это невозможно, поэтому просто поделюсь ими с читателями.
Я надеюсь, что эти рекомендации помогут вам в кратчайший срок перейти на Mac и почувствовать на себе все преимущества лучшей в мире операционной системы.
1. Усложните процесс включения компьютера под Windows
В первые дни работы с Mac многие люди испытывают наряду с дичайшим восторгом сильный дискомфорт: непонятно как набирать символы на клавиатуре, сочетания клавиш не работают, кнопка «Пуск» отсутсвует и т.д. Все очень красиво, быстро работает, но дико неудобно. Но это только с непривычки. Когда через несколько месяцев работы на Mac садишься за компьютер под Windows, то снова испытываешь дискомфорт и думаешь: «Ух, ты ж епт, е-мое, че за хрень вообще…».
Чем больше работаешь на Mac, тем проще становится это делать. Сначала рабочие задачи решаются медленнее, чем на компьютере под Windows, но операционка OS X работает быстрее и опытный пользователь достигает максимальной продуктивности именно на ней.
По моему мнению, следует стремиться как можно скорее набрать ту критическую массу рабочего времени, после которого чувствуешь себя за Mac свободно и больше не тратить жизнь на созерцание песочных часов и бесконечные перезагрузки компьютера.
В первые недели, когда я работала дома за MacBook Air, мне казалось, что виндовый комп смотрит на меня и мысленно говорит: «Предательница! Брось сейчас же это маленького уродца! Я в два раза мощнее и в три раза удобнее! Ты все равно никогда не научишься за ним работать!». И иногда я бросала и садилась за виндовый комп, так как за ним все получалось значительно быстрее. Такими поступками я просто вредила себе, оттягивая счастливый момент полного перехода на Mac.
Cоветую взять провод питания/батарею от ноутбука и положить в то место, процесс извлечения откуда займет не меньше пяти минут. И класть туда каждый раз при выключении компьютера. Так, постепенно, вы научитесь решать все свои компьютерные задачи исключительно с помощью Mac.
2. Перенесите свои данные с помощью iCloud для Windows
Стоит позаботиться о том, чтобы файлы, почта, события календаря, закладки сразу оказались на новом компьютере. Иначе можно на минуточку сесть за Windows, увлечься и потерять бесценный день привыкания к OS X.
Загрузите приложение iCloud для Windows, положите все нужные файлы на iCloud Drive и синхронизируйте свои закладки/письма/события с облаком. Теперь они будут доступны на любом устройстве, с которого вы авторизируйтесь с помощью вашего Apple ID.
Бесплатно доступно 5Гб облачного хранилища. 50 ГБ стоят 59 рублей, 200 ГБ — 149 рублей, а 1 ТБ — 599 рублей в месяц.
3. Заведите учетную запись Google и тщательно изучите все ее возможности
Если вы до сих пор не осознаете всю мощь бесплатных сервисов Google, то с покупкой нового компьютера стоит заодно освоить и их. Зачем человеку нужна учетная запись Google — тема отдельной статьи. Но при покупке нового Mac есть три основные причины ее завести:
- 1. Чтобы положить 15 ГБ файлов (которые не поместились на iCloud) бесплатно на Google Drive;
- 2. Чтобы использовать Google Docs, Google Spreaedsheet и Google Slides, пока не оплатил MS Office/освоил iWork;
- 3. Чтобы синхронизировать закладки в браузере Google Chrome (заодно рассмотреть вопрос перехода на него).
4. Заведите виртуальную карту для покупок в App Store
Этот пункт можно пропустить, если вы имеете причины доверять системам онлайн-платежей свою зарплатную карту. Если вы стали пользователем OS X, то велика вероятность, что вскоре у вас появится необходимость покупки софта и привязки карты к App Store. Советую заводить для этого виртуальные карты (к примеру, QIWI Visa Virtual, которые можно пополнять наличными через терминал) с суммой только на самое необходимое, чтобы не тратить деньги на пустяки и защитить свой основной счет от мошенников (подобные инциденты редки, но все же случаются).
5. Наладьте дела со знаками препинания
Первым делом нажимаем открываем Клавиатура -> Источники ввода и с помощью кнопок +/- меняем раскладку Русская машинопись на Русская ПК. Теперь вам сложнее набирать буквы «ё», зато сможете набирать точки и запятые привычным способом.
Я первые два дня не знала о том, что это нужно сделать и очень мучилась.
А вот список сочетаний клавиш для ввода популярных символов, набор которых обычно вызывает трудности при переходе на Mac:
- — (длинное тире) — Shift + Alt + –
- € — Shift + Alt + 2
- ® (зарегистрированная торговая марка) — Alt + R
- © (копирайт) — Alt + G
- … (многоточие) — Alt + ; (то где буква Ж)
- ° (градус) — Shift + Alt + 8
- « (открывающаяся елочка) — Alt + \
- » (закрывающаяся елочка) — Shift + Alt + \
- (логотип Apple) — Shift + Alt + K
- ∞ (бесконечность) — Alt + 5
- ƒ (функция) — Alt + F
- ≈ (приблизительно равно) — Alt + X
- ≠ (не равно) — Alt + =
- √ (квадратный корень) — Alt + V
- ± (плюс/минус) — Shift + Alt + =
Если какой-то шорткат не работает, нажмите Command + Пробел для смены раскладки.
6. Узнайте как делать на Mac базовые операции
Эти сочетания клавиш надо выучить еще перед походом в Re:Store за новым Mac:
- Чтобы открыть Launchpad со списком установленных программ надо нажать F4;
- Чтобы открыть Finder (аналог проводника) надо несколько раз нажать Alt + Tab для переключения между окнами;
- Чтобы сделать снимок экрана надо нажать Command + Shift +3;
- Чтобы копировать элемент надо нажать Command + С;
- Чтобы вырезать элемент надо нажать Command + X;
- Чтобы вставить вырезанный/скопированный элемент надо нажать Command + V;
- Чтобы переименовать файл надо нажать F2/либо Return;
- Чтобы отменить действие надо нажать Command + Z;
- Чтобы запустить поиск надо нажать Command + F;
- Чтобы закрыть активное окно надо нажать Command + W.
На первое время достаточно. Естественно, все эти действия можно сделать и без использования клавиатуры, но лучше сразу выучить самые быстрые и удобные способы. Если вы знаете горячие клавиши Windows, то в большинстве случаев вам просто надо привыкнуть вместо CTRL нажимать Command, вместо клавиши Win нажимать F4 и освоить новый способ создания снимков экрана.
7. Составьте план изучения горячих клавиш
Вышеупомянутые 10 шорткатов облегчат вам жизнь, но чтобы почувствовать себя парящим орлом за клавиатурой своего Mac нужно знать больше сочетаний клавиш! Подробно о методах их изучения можно прочитать в статье Артема Суровцева 3 способа выучить горячие клавиши OS X. Также рекомендую посмотреть Список сочетаний клавиш на сайте Apple.
8. Научитесь пользоваться Spotlight
Spotlight — это глобальный поиск по всему Mac, то есть сразу по файлам, контактам, заметкам, почте и т.д. Его можно запустить из любой программы нажатием Command + пробел или Alt + пробел (если не сработало, посмотрите в настройках, как у вас включается). Для начала достаточно просто знать, что он есть. Потом можно освоить операторы и фильтры поиска, конвертер валют и калькулятор.
9. Не торопитесь с покупкой Microsoft Office
Полноценный десктопный Microsoft Office для Mac стоит почти 15 тысяч рублей. Но лучше оформить подписку на Office 365 от Microsoft за 400 рублей в месяц. В подарок 1Tб на One Drive и 60 минут звонков в Skype. Одной лицензией можно пользоваться на 5 компьютерах (Windows и Mac) и 5 мобильных устройствах.
Я сама обхожусь без Microsoft Office и пользуюсь сервисами Google. Люди, которые с детства работают на Mac могут прекрасно обходиться Pages, Numbers и Keynote. Еще можно попробовать open-source пакет офисных программ Libre Office (наследник Open Office). У меня он установлен (для нужд IT-журналистики), но пользоваться им желания никакого нет:
- Тормозит;
- Внезапно завершает работу;
- Настройки по умолчанию в Libre Office Calc просто жуть;
- Чтобы запускать макросы надо провести целый шаманский ритуал.
Но возможностей у этого пакета больше, чем у Google Docs и iWork. И некоторым он нравится. Поэтому советую его попробовать и сделать выбор на основе личных впечатлений.
10. Откройте для себя мир автоматизаций для OS X
Каждый раз, когда вы делаете что-то, что мог сделать за вас автоматизирующий скрипт, вы теряете бесценное жизненное время. Если для создания автоматизаций на Windows надо морочиться: писать код/либо устанавливать платный левый софт, то в OS X все просто: открываешь Automator, выбираешь нужные действия мышкой и на выходе получаешь готовую автоматизацию. На iPhones.ru мы неоднократно писали об этом:
- 4 полезных инструкции по работе с Finder
- Три быстрых трюка для автоматизации работы с PDF в OS X
- Создаем «волшебные» папки в OS X для автоматической обработки картинок
- Познай мощь Automator. Работаем с БД
- Заставь свой Mac работать по расписанию
- 4 трюка Automator для Mail
11. Организуйте рабочее пространство с помощью Mission Control
Mac не нужно выключать и перезагружать (ну разве что очень редко). Естественно, при этом на рабочем столе оказываются десятки окон незакрытых приложений, что не способствует продуктивному труду. С помощью Mission Control можно разместить самые важные приложения на отдельные рабочие столы. Пользоваться этой функций очень просто:
- Нажимаем F3;
- На полосе сверху экрана теперь есть все доступные рабочие столы;
- На них можно перетаскивать любые открытые окна;
- С помощью плюсика в правом верхнем углу можно добавлять новые рабочие столы.
12. Не переставайте учиться
С OS X работать очень просто и окончательно привыкнуть к ней можно за несколько недель плотной работы. Но чтобы изучить все ее возможности + возможности сторонних программ для нее понадобятся годы. Естественно, все знать совершенно не обязательно, но быть в курсе интересных фишек и новинок непременно стоит, чтобы не пропустить что-то реально полезное для решения своих задач. C тегом OS X на iPhones.ru отмечено около шести сотен инструкций и новостей. И в ближайшие месяца их станет еще больше. Регулярно заходите на наш сайт и не стесняйтесь задавать вопросы в комментариях.

🤓 Хочешь больше? Подпишись на наш Telegram.

iPhones.ru
Такого текста мне не хватало в день покупки первого макбука. Я приняла решение купить первый MacBook Air, когда пришла работать в редакцию журнала «Хакер», где у многих коллег были маки и мне не хотелось отличаться от других. Сначала новый MacBook казался мне жутко неудобной вещью, с которой невозможно работать и на нее можно только смотреть….
- Apple,
- macOS,
- windows
Почему-то большая часть историй про переход с Windows на Mac фокусируется на том, какие горячие клавиши нужно заучить, и чем на Маке заменить привычные приложения. Я прочитал все, что нашел. Все супер. Но никто не смог объяснить мне одну простую вещь. Вот всю жизнь у меня были ноутбуки на Windows, и тут я решил взять что-то с Mac OS. Что изменится?
Пришлось разбираться самому.
Глобально — изменилось не так много. Вот четыре вещи, которые я заметил за неделю активного использования последнего MacBook Air для жизни и работы, никогда до этого не пользовавшись Маками.
Мак отбрасывает ненужное
Отказаться от дисковода в маленьком ноутбуке сейчас может любой дурак — я дисками, например, уже лет пять не пользуюсь, если не считать коробочные релизы для консолей. Но вот я не вижу, например, панели задач на каждом экране. Как так? Как между окнами переключаться-то, кроме Alt+Tab? (На самом деле Cmd+Tab, но расположены они так же).
Постепенно пришел к тому, что все это на самом деле и не нужно… и это развязало мне руки. Нет панели задач — так есть горячие клавиши, а места на экране стало больше. Нет кнопки «Пуск» — один черт вбить название приложения в Spotlight быстрее, чем искать где-то иконку. Постоянно выпадает кабель питания, когда держишь ноутбук на коленках — так он и не должен быть подключен все время, большую часть времени Макбук у меня работает от батареи. Зато его нельзя случайно уронить со стола, зацепив кабель.
Пользуясь Макбуком, я окончательно осознал главную фишку Apple. Она не в сладеньких металлических корпусах, и не в рекламном ролике , где Тэйлор Свифт упала лицом на беговую дорожку. Она в том, что Apple не боится убирать что-то, к чему все привыкли.
Есть чувство, что с отказом от разъема для наушников будет похожая история. AirPods — все еще невыносимое дерьмо. Необходимость отдельно заряжать наушники — все еще кромешный ад.
Но индустрия еще немного поболеет, повыдает 3,5-джек за уникальную особенность, а потом начнет наконец-то думать, что с этим делать. И сделает. И станет лучше, чем было.
Макбук just works
Включил Макбук, залогинился в iTunes, и сразу поехало. Сразу подхватился айфон — на ноутбуке стали видны SMS и сообщения из iMessage. Фотографии из iCloud сразу упали в приложение Photos. И так далее, и тому подобное.
Ничего нового нет в такой интеграции устройств, но тут она работает сразу же из коробки. Все, что касается эпловской экосистемы — супер. Ее части аккуратно собраны, тщательно подогнаны. Все дополняет все — и ничего ничему не мешает.
Но. Немного пугает, что Apple навязывает мне свое представление о том, как я должен пользоваться ее железом. Немного — потому что представление, в общем, крутое. Но вот я не могу оставить SD-карту от камеры внутри ноутбука. Я все равно не собираюсь использовать карту иначе как для переноса фотографий, но пока переношу, она торчит из слота и бесит. Закрытая файловая система — то же самое.
Это не слишком мешает, потому что вообще никак не пересекается с тем, как я, оказывается, пользуюсь Макбуком. Я сам не знал, что я так пользуюсь, а Apple знает. Если такие вещи и беспокоят, то беспокоят на уровне «раньше так можно было, а сейчас нельзя, а я привык, что делать». Опять.
Макбук учит заново
Переучиваться немного болезненно. Почти все функции теперь связаны с кнопкой Cmd. Скопировать — Ctrl+C?Хрен, Cmd+C, а Cmd находится там, где я привык чувствовать Alt. При этом горячие клавиши помимо того же «скопировать-вставить» за пределами специального софта я никогда толком не трогал, поэтому уже не столько переучивался, сколько учился заново.
Как раз тут, кстати, вижу слабое место моих показаний. Всю жизнь я пользовался ноутбуками на Windows как настольниками на Windows, дико неудобно чувствуя себя без мыши и комфортного сидячего места. Может быть, сейчас там с этим все хорошо. Надеюсь, что когда я вернусь на свой настольник с Windows 10, я в этом убежусь.
Вот какое дело: Макбук — это первый ноутбук, которым я пользуюсь действительно как портативным компьютером, практически не теряя в продуктивности. Своей непривычностью он мотивировал меня сменить подход и начать активно пользоваться горячими клавишами и жестами тачпада. Переключение между окнами четырьмя пальцами, правый клик двумя — это чудесно и естественно.
Но повторюсь: это, скорее, из-за резкой смены обстановки, которая выбила меня из колеи и заставила адаптироваться, чем из-за какой-то волшебности Макбука. Берите на заметку, если хотите побороть привычки.
Макбук — это ноутбук
На первый день я охреневал и не понимал, что происходит. На второй просто пользовался.
Не слушайте фриков, у которых каждый раз с Apple как первый поцелуй. В 2016 ты еще можешь ожидать от Мака каких-то магических ощущений, но ты их не получишь. В какой-то момент ты просто сядешь и начнешь пользоваться. И это самое важное.
Да, кнопки другие, да, экосистема другая (для начала: она есть). Но в остальном все так же. Даже с играми: я не то, чтобы собираюсь играть на MacBook Air, но Steam подключил две трети моей библиотеки (у меня там 372 игры, из них Мак поддерживает 248). Я порадовался, попрыгал час в Clustertruck и закрыл. Прикольно, че.
Макбук — это компьютер. Эргономичный, легкий, и достаточно крепкий. Все. Нет там никакой магии.
Но пользоваться им зашибись.
Предисловие
Я всю свою жизнь пользовался Windows машинами, но недавно я купил себе MacBook, и переход на MacOS для меня был диким стрессом и истерикой. Всё работает не так, ничего не понятно, я все свои задачи делаю тупо медленнее. В первый день я не знал как ставить запятую, пи***. Я общался вообще почти без знаков препинания. А во второй день покупки, я смотрел на MacBook разочарованными глазами, и хотел его вернуть. Задавал себе 2 вопроса: «Тим Кук, зачем так плохо?» и «Зачем я это купил?».
Тут лучше всего подходит стикер из телеги:
Я прекрасно понимал, что для меня это не знакомая система с другой логикой и философией (яблочный жаргон), поэтому мне так сложно этим пользоваться, и мне надо просто продолжать пользоваться системой и привыкать к ней. Даже если задачу делаю дольше чем на моём ноуте на Windows. Ведь вернуться на старый ноут, это сдаться. Да и хотелось узнать, почему так много людей в таком восторге от MacOS.
По итогу я привык к системе, исправил проблемы с раскладкой клавиатуры, окнами, программами, разобрался с логикой Finder (проводника) и моя продуктивность и скорость работы даже выросла по сравнению с ноутбуков на Windows! Сам в шоке.
Ну и бонусом получаю эстетичное удовольствие даже несмотря на чёлку. Звук, экран, ход клавиш – это любовь.
К делу
Этот гайд для тех, кто пересел с Windows на MacOS, чтобы вам проще было адаптироваться, и вы испытали меньше стресса при переходе и не совершали тех ошибок, что я.
Мы не делаем из MacOS — Windows. Наша задача, сделать её привычнее и доброжилательнее.
Инструкцию пишу на версии MacOS 13.1 Ventura.
Я разделил адаптацию по следующим пунктам:
- Разведка территории
- Первоначальная настройка системы
- Необходимые программы
- Базовые привичные вещи
- Ответы на вопросы
Ну что, релоканты? Начинаем?
Разведка территории
Прежде чем покупать себе любое устройство на MacOS, задайте себе вопрос:
А нужен ли тебе Mac? А для чего и каких задач?
Если ты точно уверен, что без Mac тебе никак и он нужен тебе, посмотри есть ли на него программы, через которые ты работаешь, или аналоги. Ты, конечно, можешь поставить эмулятор Windows: Parallels, но оно точно тебе надо?
Проверить какие программы/игры работают на Mac и работают ли они на Apple Silicon M1 и M2:
Проверить программы: https://isapplesiliconready.com/ru/for/m1
Проверить игры: https://www.applegamingwiki.com/wiki/Home
Ну и старый классический способ поиска ответа на вопросы: https://www.google.ru/
Отвечу за ранее на твой вопрос:
Да! На MacOS можно ставить пиратский софт.
Ну и сайт для тех, кто хочет взять программу на абордаж! Appstorrent йо-хо-хо!
Ну и перед покупкой, зайди в любой Apple Store, Re:Store, iStore, Эльдорадо и т.д. что бы посмотреть на саму операционную систему, и иметь хотя бы поверхностное представление о ней.
Если у тебя есть все программы для работы и уже есть устройство Mac, то его надо бы настроить? Верно?
Первоначальная настройка системы
Инструкцию пишу на MacOS 13.1 Ventura, если спустя время Apple решила обновить интерфейс, то сорян, тебе не повезло. Но я думаю ты сможешь логически сопоставить с текущей инструкций.
Интерфейс
Я не буду расписывать все элементы интерфейсы, всё интуитивно понятно. Тут просто исследуй, жми, и смотри на реакцию. Но если ты не суперкрутой программист, который шарит за Макосы, то вот тебе картиночка для навигации.
Помни, навигационное меню изменяется от активного окна. Можно посмотреть, какая программа активна прямо сейчас. Все привычные кнопки: файл, правка, справка и т.д. всегда там. Если на Windows это часть интерфейса программы, то тут это часть интерфейса ОС.
Работающие приложения и панель управления работают как в Windows, только в Windows всё расположена справа снизу.
Док, работает почти так же, как и панель задач в Windows, только при открытом приложении нажав на него, приложение не свернётся. А ещё приложение показывает что оно активно, даже если нажал на красный крестик. Не пугайся, просто у MacOS множество состояний приложений, верный способ закрыть приложение, открыть это приложение и нажать command + Q (в мире Винды это Alt + F4) или ПКМ по приложению в доке -) завершить.
Ну и настройки довольно-таки просты. Если у тебя был iPhone или Windows 11 (тут посложнее), у тебя вообще не будет проблем с навигацией. На крайний случай, в MacOS ну очень хороший поиск.
Программы автозагрузки можно настроить: «Системные настройки -) Основные -) Объекты входа».
Разрешать или запрещать доступ программам можно: «Системные настройки -) Конфиденциальность и безопасность».
Ну и у кого MacBook полезное видео по увеличению автономности ноута: YouTube видос.
Стандартные программы
Тебе стоит ознакомиться с 2мя программами: Finder и Launchpad. !
Если с Launchpad всё понятно, там список почти всех приложений у тебя на устройстве, зажав option ты можешь удалить оттуда программы (не все), то Finder проводник.
Забудь про файловую систему Windows, тут классический Linux с блэкджеком и шлю.. Извините, отвлёкся. Так вот, на самом деле тут всё проще чем кажется. И да, сразу говорю, забудь про ярлыки. Тут их нет! Нет классического «Мой компьютер», или привычной разбивки на диски.
Перед работой в Finder ты можешь произвести первоначальную настройку под себя. Открой Finder навигационном меню нажми Finder -) Настройки. Тут уже смотри что тебе надо, а что нет.
Ну и подробнее о функционале на официально сайте Apple.
И кому то может понадобится классическая %appdata%, где лежат файлики и сохры игр или любая другая срань.
Открываем Finder, в панеле навигации приложения находим пункт «Переход» и открываем его. Далее зажимаем option, должна появится кнопка «Библиотека«, жмём её. Находим папку Application Supports, готово!
Клавиатура
Забудь про Ctr, тут другие правила, у Apple свой путь. Поэтому тут вместо него command. Command + C, Command + V и т.д.
Вот статья с Дзена, там очень подробно описывают функции клавиатуры и горячие клавиши.
Но я знаю, что у тебя проблема с точкой, запятой и буквой ё. Ух эти Купертиновцы, извращенцы…
Ну на самом деле вернуть привычную раскладку просто, делаем следующее:
Заходим в «Системные настройки -) Клавиатура -) Источник ввода: изменить»
В открывшемся меню жмём + и ищем «Русская – ПК». Выбираем её как 2 по умолчанию. А старую можно убрав нажав на неё и нажав минус.
Готово! У вас раскладка здорового человека.
Жесты тачпада
Тут тебе лучше перейти по ссылке на официальный сайт Apple и прочитать там. Там с картиночками, красиво, понятно, АКТУАЛЬНО.
Необходимые программы
К сожалению, на январь 2023 года, Apple не реализовала свою систему до идеала, чтобы на ней можно было работать без установки дополнительный программ. Оконный режим хромает, а мышка повесилась.
Работа с окнами — Magnet
Это ужасная всратая вещь на MacOS. На тачпаде, когда программа занимает отдельный рабочий стол ещё удобно, а с мышкой и клавой не очень. Можно, конечно, использовать control + (стрелочка вправо и влево), или command + tab. Но это всё не то. После Windows 11 хочется хотя бы близкой работы с окнами. И я рекомендую приложение Magnet. Лучше просто нет. Я могу на 1 рабочем столе поставить 4 активных приложение за несколько секунд, а не 2 через работу со столами.
- Для тех, кто готов заплатить доллор (750 руб.) AppStore
- Йо-хо-хо!
Прокрутка страниц — Mos
Если ты подключил мышку, ты наверно уже кайфонул от того, что колёсико реверсивное по сравнению с Windows. А когда ты его настроил и перешёл на тачпад, тачпад стал не удобный, и настройка применилась и туда. Да, мак не может разделить работу прокрутки мыши и тачпада, тут вам поможет приложуха Mos. Она бесплатная и достаточно удобная.
- Официальный сайт (бесплатно)
Да как убрать эту сраную чёлку? Topnotch
Если у вас MacBook и вас раздражает чёлка, то вам вам бесплатная программа.
- Официальный сайт (бесплатно)
Этих программ мне хватило что бы сделать MacOS достаточно удобной и добавить те удобства, что были в Windows.
Базовые привичные вещи
Диспетчер задач
В MacOS — это приложение «Мониторинг системы«. Найти можно в Launchpad в папке «Стандартные приложения«
%appdata%
Открываем Finder, в панеле навигации приложения находим пункт «Переход» и открываем его. Далее зажимаем option, должна появится кнопка «Библиотека«, жмём её. Находим папку Application Supports, готово!
Автозагрузка
«Системные настройки -) Основные -) Объекты входа».
Скриншот
Скрин всего экрана: command + shift + 3
Скрин выделнной области: command + shift + 4
Скрин со всеми настройками: command + shift + 5
Ответы на вопросы
Есть ли на MacOS пиратское ПО?
Да, есть! Вот сайты, которые могут вам помочь:
- Йо-хо-хо
- Йо-хо-хо и бутылка рома
Можно ли на MacOS играть в игры?
Да, конечно. На саму MacOS есть игры, в Стиме можно отдельный фильтр ставить. Также можно играть через Parallels или другие программы. Будет ли работать желаемая игра, можно посмотреть тут.
Как установить приложение?
Когда вы скачали приложение, открывайте «Загрузки», и двойным щелчком открывайте приложение. Если система пишет, что приложение скачено из неизвестных источников, зажмите control и выберите «открыть». А затем в появившемся интерфейсе перетяните приложение в папку Applications.
Как удалить приложение?
В Finder перейдите в «Программы» и просто перетащите программу в корзину или ПКМ -) переместить в корзину. И обязательно отчистите корзину, тогда вы удалите приложение.
Дополнительно, есть очень не плохая статья на Хабре. Там тоже можно черпнуть инфы.
Итог
MacOS достаточно удобная система, но если ты пользовался Windows всю свою жизнь, многие вещи тебе не понятны. MacOS есть куда расти, и есть например сырые вещи типо оконного режима. Да, появился Stage Manager и с ним тоже приятно работать, но это всё равно всё не то.
Недавно я открывал ноут на Windows перекинуть старые файлы, и мне было не удобно им пользоваться. Всё казалось более медленным, а некоторые действия очень долго происходили. Мак по итогу оказался для меня удобнее, и сейчас я считаю это лучшим своим вложением.
Если я что-то забыл, то я позже это дополню. Я оставил только те статить и приложение, которые мне понадобились для адаптации и комфортной работы. Надеюсь мой пост помог тебе хоть немного разобраться.
Ну и Apple зло.

😎
Автор поста открыл его для большого интернета, но комментирование и движухи доступны только участникам Клуба
Что вообще здесь происходит?
Войти или Вступить в Клуб
1.5K
показов
362
открытия
Привет, хочу поделиться опытом перехода с windows на mac, эмоциями от покупки.
В статье:
- Причины перехода на mac;
- Первые впечатления;
- Плюсы;
- Минусы;
- Стоило ли переходить.
Светлана Шайманова
UI/UX дизайнер
Я UI/UX дизайнер с коммерческим опытом более 5 лет. Продумываю логику взаимодействия клиентов и пользователей с брендом, проектирую для этого функциональный и эстетичный дизайн.
Я не фанатик Apple, который бежит в маркетплейс за покупкой нового релиза товарной марки. Раньше использовала технику на операционных системах Windows и Android. Но два года назад при выборе нового телефона поняла, что на рынке Apple выигрывают по соотношению параметров: цена, качество, срок службы, камера, продажа на вторичном рынке.
Преимущество техники Apple перед другими марками то, что спустя время техника не виснет, не глючит. Через 10 лет использования устареет железо и перестанет тянуть новые приложения, но так с любыми гаджетами.
Я работала на ноутбуках с системой Windows, а последней рабочей станцией был персональный компьютер, собранный в 2017 году. Сборка уже достаточно устаревшая: процессор intel(R) core(TM) i5-6600K CPU 3.50GHz, оперативная память 16 гб, видеокарта NVIDIA GeForce GTX 1060 3GB. Стали не устраивать габариты системного блока.
Причины перехода на mac
Стала раздражать необходимость переустановки операционки каждый год, потому что компьютер начинал тормозить и виснуть, переодически вылетал из программ. Продажа на вторичном рынке упала более, чем в два раза спустя 6 лет использования.
Незадолго до продажи компьютера, я продала старенький iPad mini, который за 10 лет использования оставался в хорошем рабочем состоянии и удачно продавался на вторичном рынке. Я сделала вывод, что техника Apple работает долго, без лагов, тормозов и на вторичном рынке ценится выше. Поэтому решила купить компьютер Apple.
Мой основной инструмент Figma, поэтому для работы нужен компьютер и большой монитор. Сначала выбирала между MacBook и MacMini. С одной стороны хотела иметь компактное устройство, потому что системный блок имеет большие габариты. С другой не люблю работать в позе “улитки” и работаю за столом, поэтому преимущество портативности MacBook не приоритетно.
На решение повлияло желание покупки нового iPad. Раньше останавливало отсутствие компьютера Apple, и следовательно, отсутствие возможности использования экосистемы в полной мере.
В итоге, я купила MacMini на процессоре M2, потому что:
- портативность компьютера была не важна;
- для решения задач, которые можно выполнить вне зоны рабочего стола, использую iPad;
- компактный форм-фактор MacMini;
- при покупке MacBook пришлось бы менять монитор или покупать переходник, потому что на моём мониторе MSI нет входа Type-C;
- стоимость MacMini позволяла приобрести его с iPad;
- единая экосистема всех моих устройств.
Первые впечатления
Качество материла, дизайн и моментальное включение приятно радуют. После Windows не сразу привычен интерфейс, работа окон, взаимодействие с элементами, но это вопрос привычки, поэтому хейтить не правильно.
Плюсы
Приятный интерфейс, который после недолгого взаимодействия с системой становится понятнее.
Производительность этой маленькой коробочки, быстрый отклик приложений удивляет.
Экосистема впечатляет и позволяет без проблем синхронизировать и совместно использовать данные и контент между различными устройствами Apple. Делиться файлами через air drop очень быстро и удобно. Раньше приходилось выгружать файлы в облако или скидывать себе в мессенджере, теперь этот процесс занимает несколько секунд.
Экосистема Apple предлагает широкий выбор интегрированных программ и сервисов, таких как iMessage, Freeform, Календарь, FaceTime и других. Эти приложения и сервисы работают плавно и без сбоев, обеспечивая единый и непрерывный пользовательский опыт.
В App Store огромное количество бесплатных приложений и игр, разработанных специально для устройств Apple.
Гибкие настройки рабочего стола, разделения экрана на две области.
Минусы
Оказывается, подключение обычной мышки тот ещё квест. Пришлось заменить мышку и клавиатуру на logitech pop keys и pop mouse, потому что неудобно было работать с виндовс раскладкой на старой клавиатуре, а колесико мышки скролило контент не плавно. Покупка новой клавиатуры и мышки до сих пор радует эстетическими характеристиками и приятными тактильными свойствами, но это не отменяет факта, что пришлось запариться, потратиться и поменять периферию.
В свободное время любила играть в фортнайт на ПК. Сейчас я этого делать не могу из-за конфликта Epic Games с компанией Apple.
Стоит ли переходить
Да, стоит, если есть такая возможность. Покупка MacMini и iPad это 100 из 100. Рекомендую к покупке, читай здесь впечатления от покупки iPad. Для меня это оказалось удобной и эффективной для работы связкой.
MacMini отличный компьютер для работы UI/UX дизайнера. Работа Figma и других программах дизайна и графики происходит плавно и без сбоев. Тяжелые файлы на несколько гб легко открывает и можно без трудностей работать в нескольких ресурсопотребляемых программах одновременно.
Если вы любите играть в компьютерные игры, то не рекомендую переходить.
Мой личный небольшой минус в том, что кот носится по квартире и mac приходится накрывать, чтобы пушистый не оставил на ней царапины.
Если было полезно, ставьте лайк этой статье и подписывайтесь на меня на других площадках: ВК, Tg, Яндекс.Музыка, DSGNERS
Если ты используешь технику Apple пиши в комментариях о плюсах и минусах, которые выделяешь.