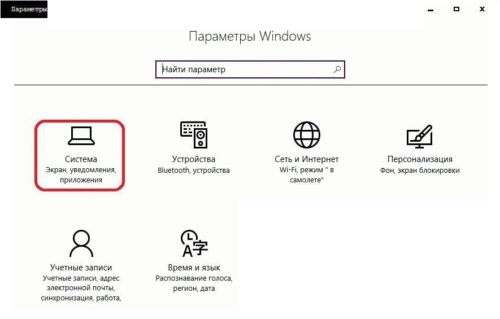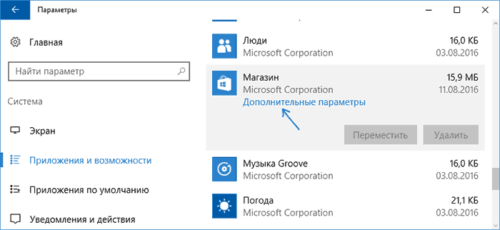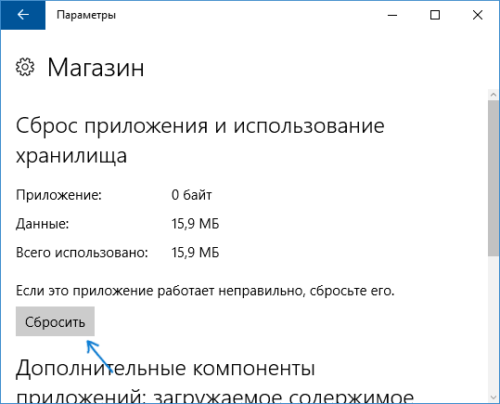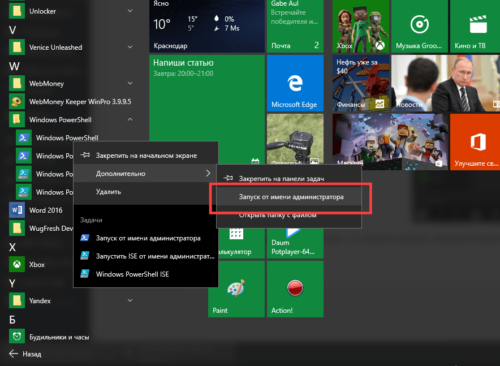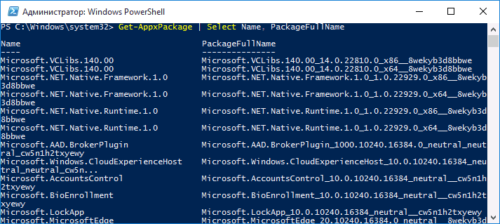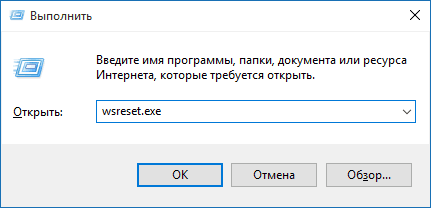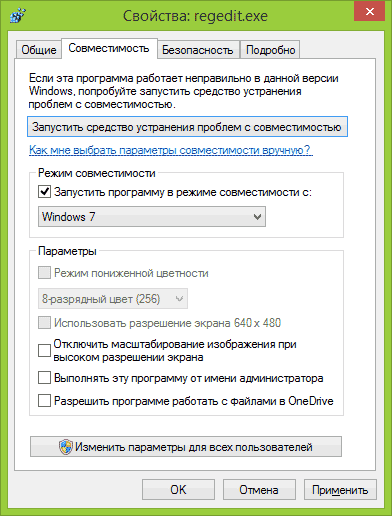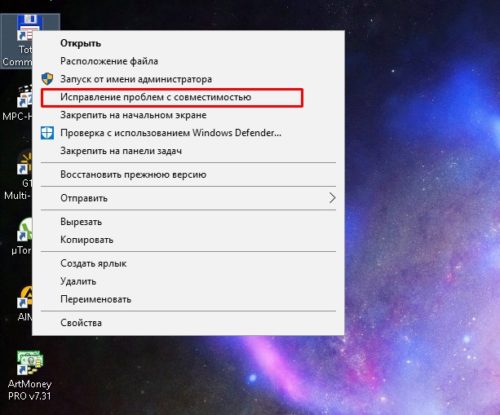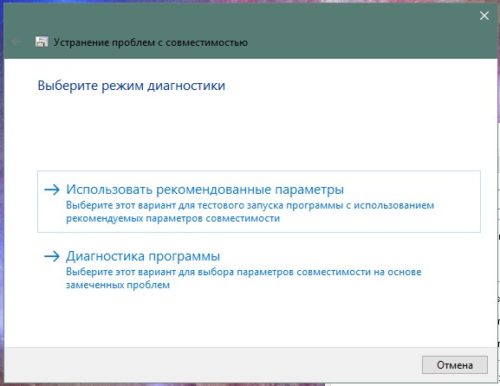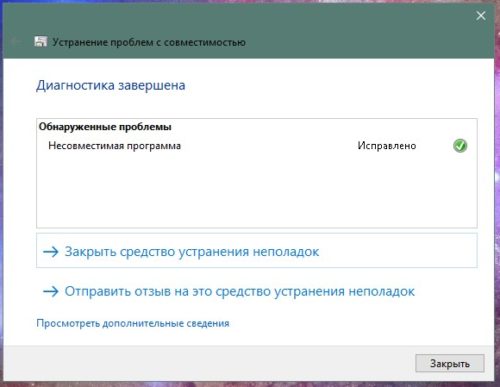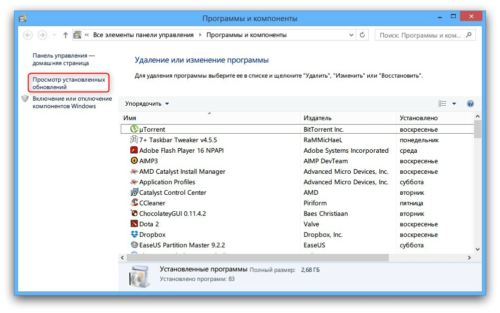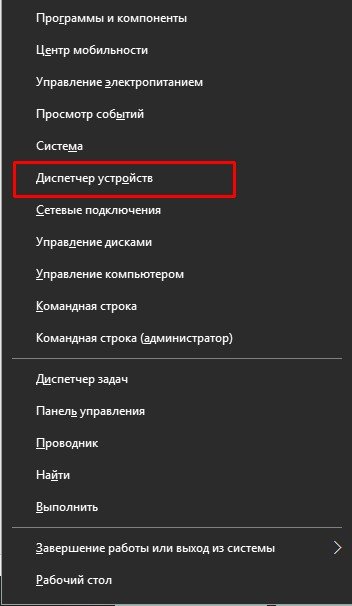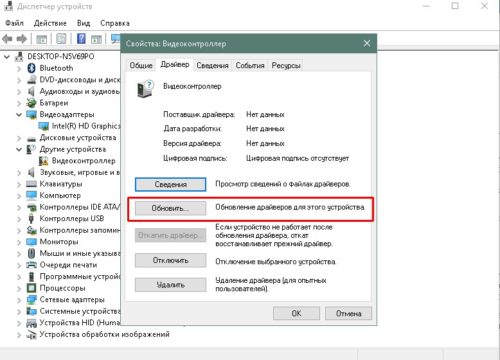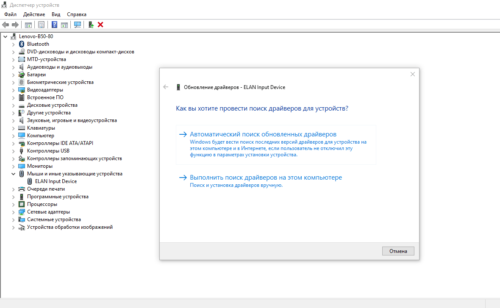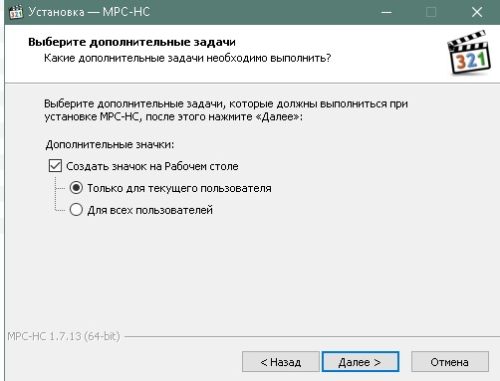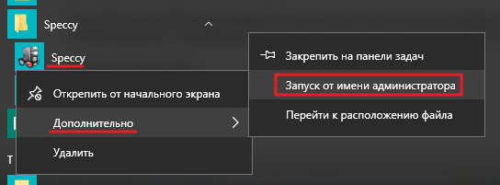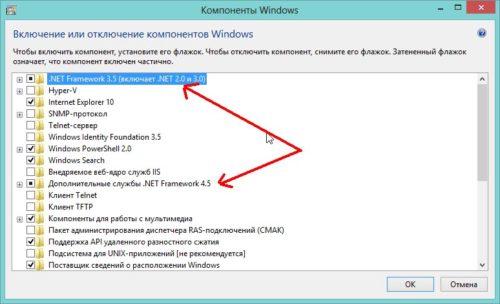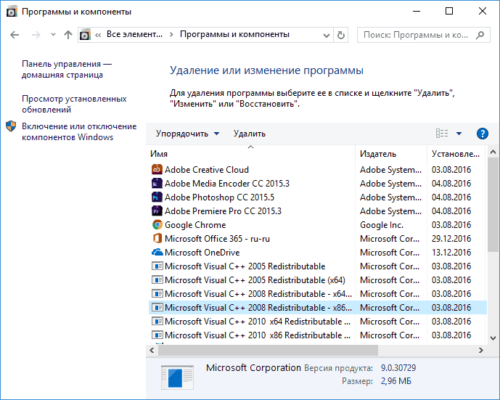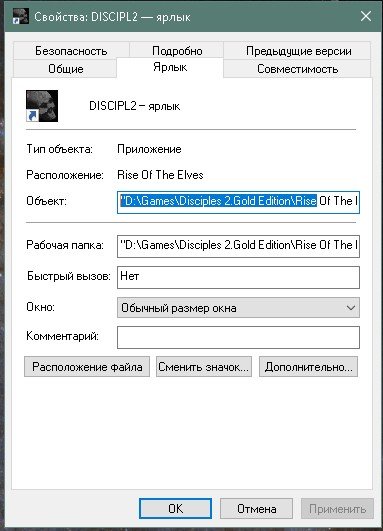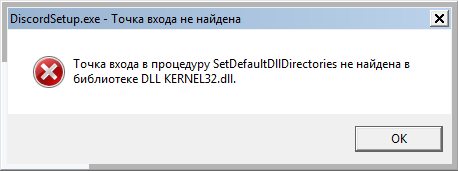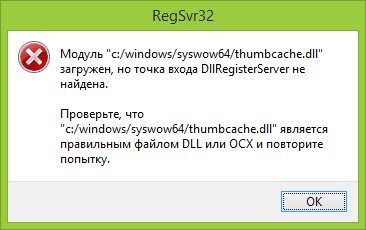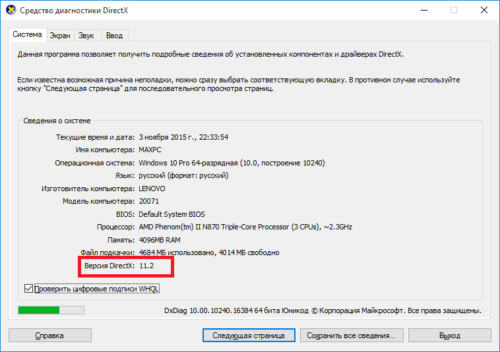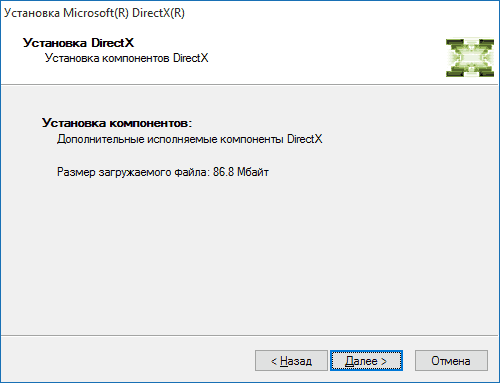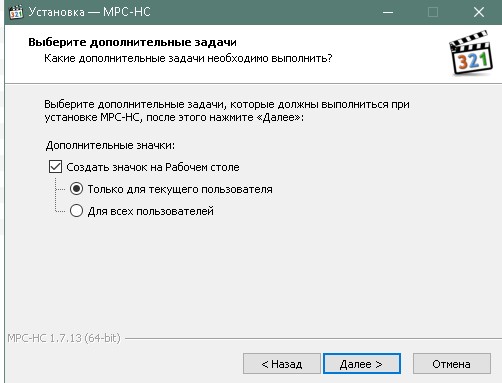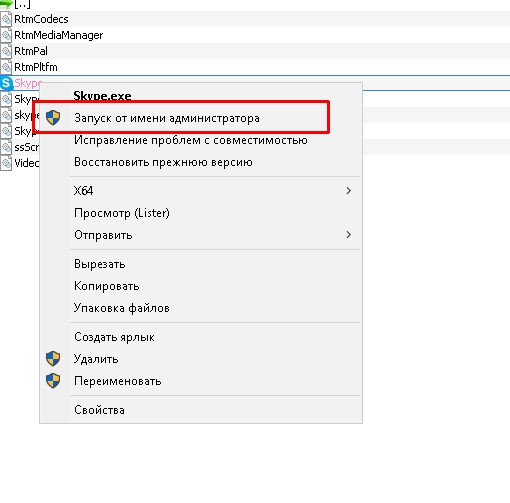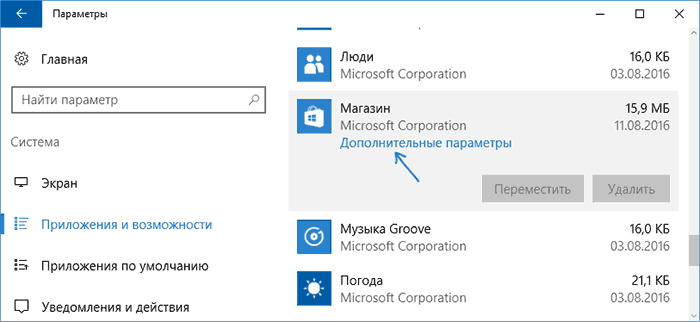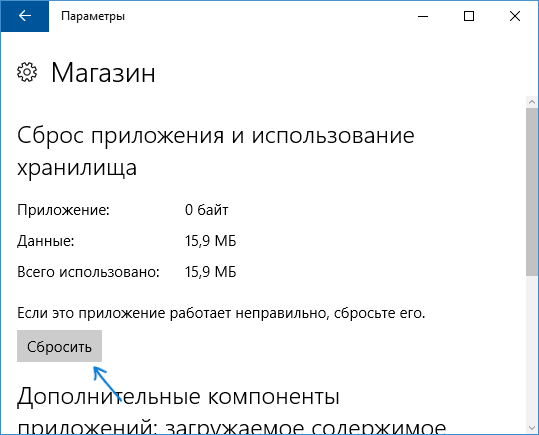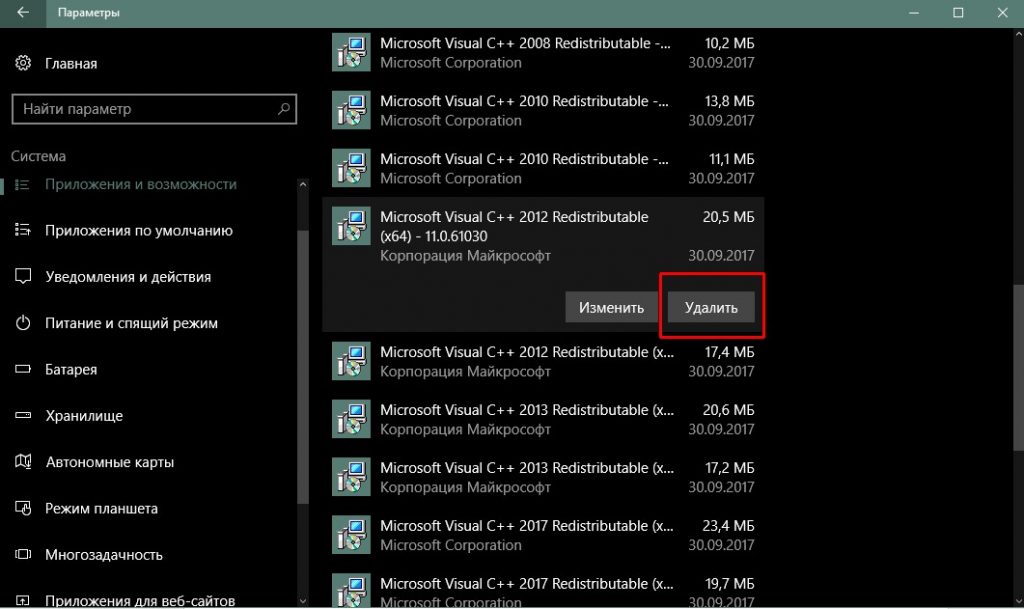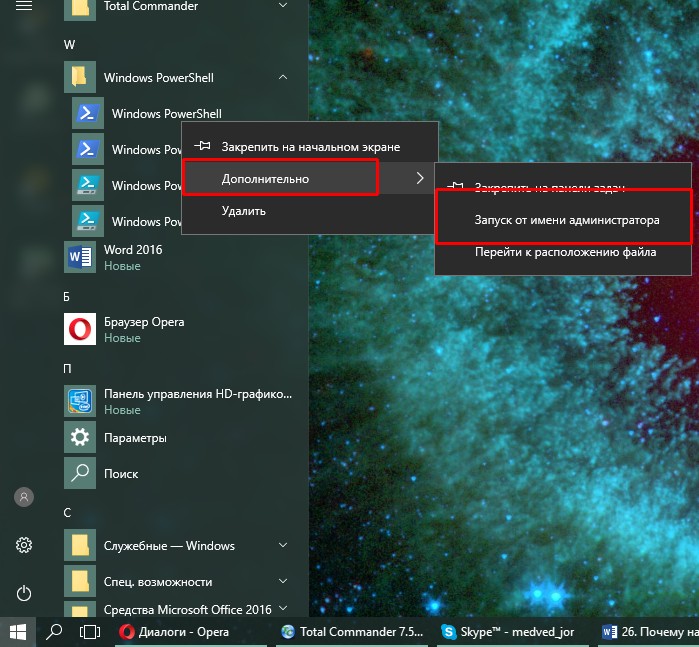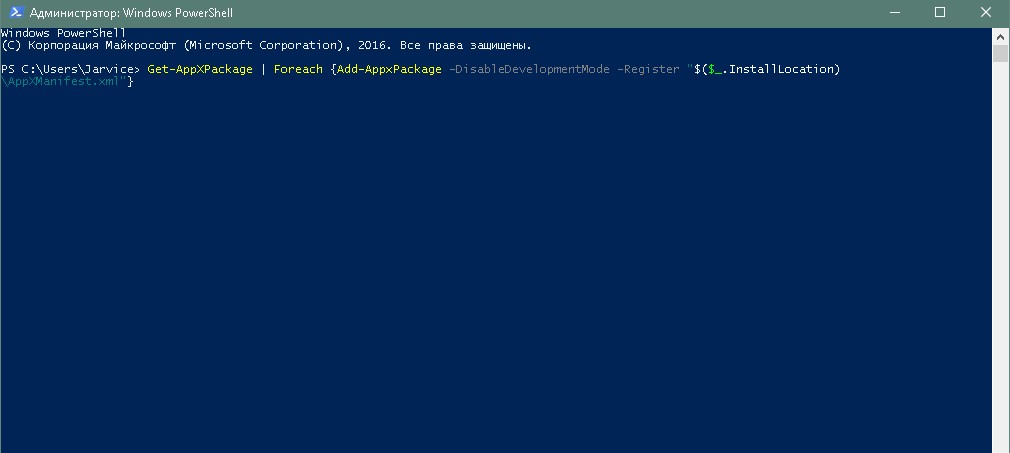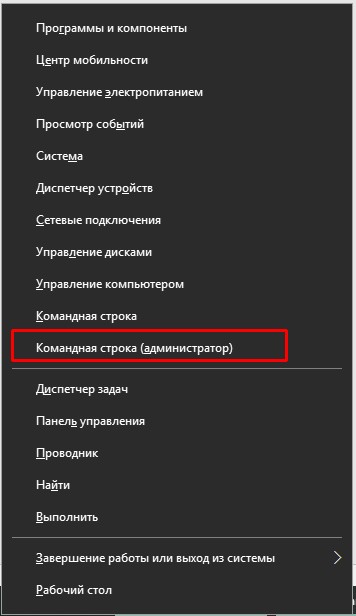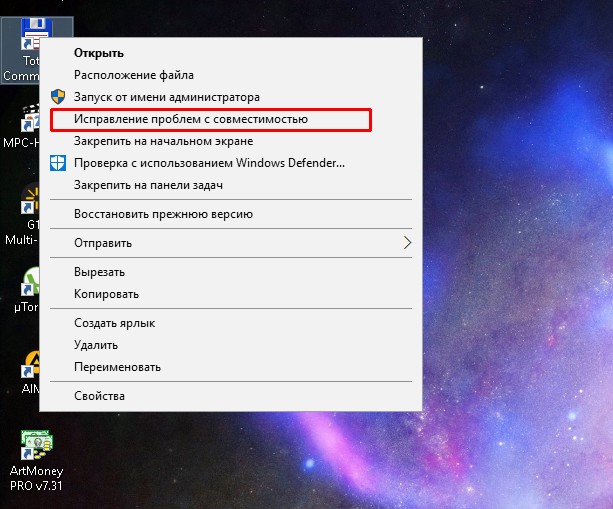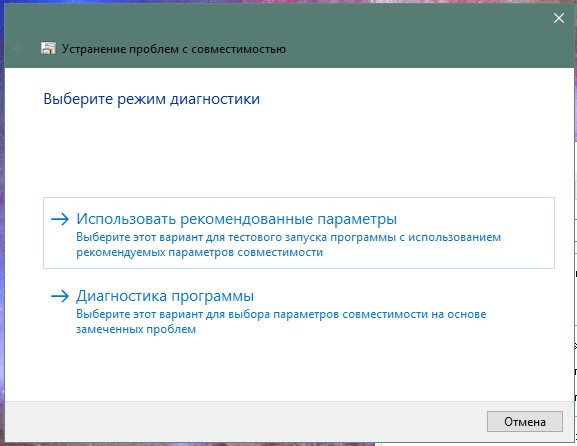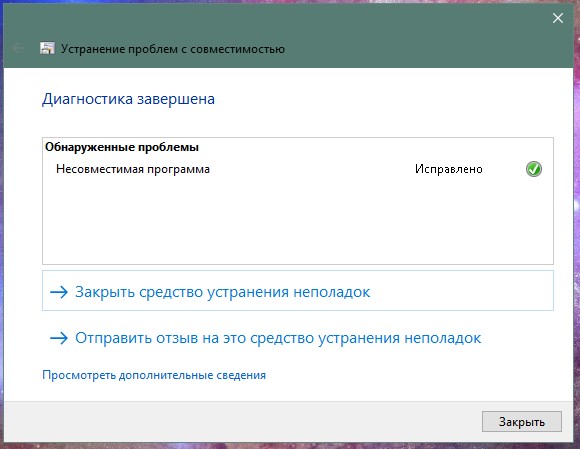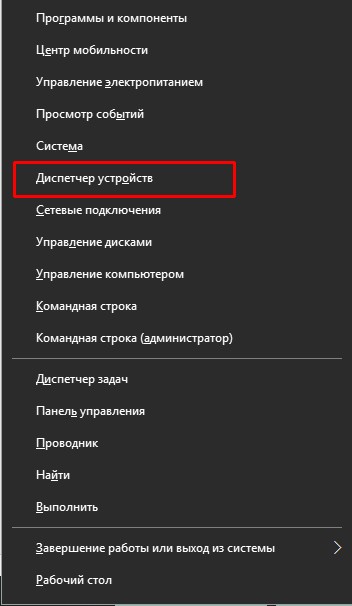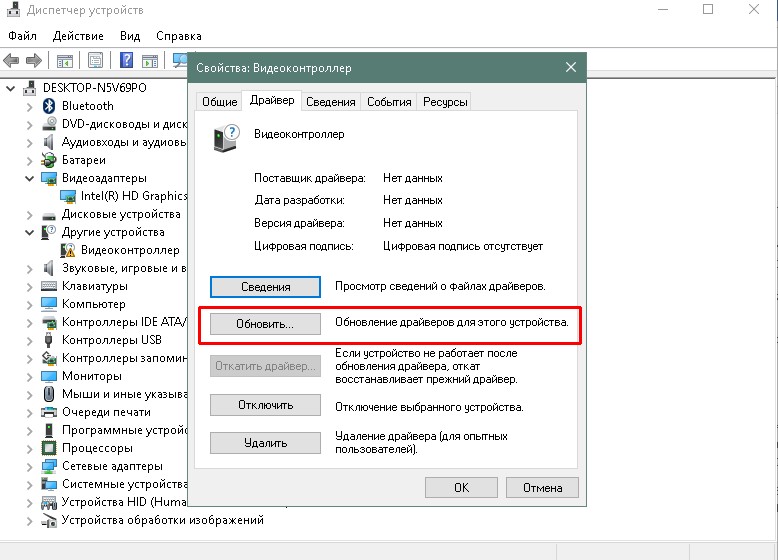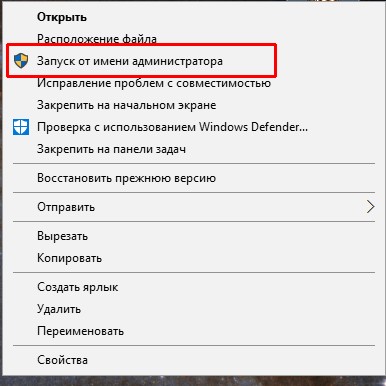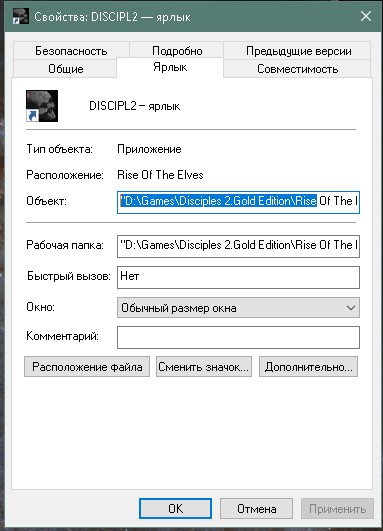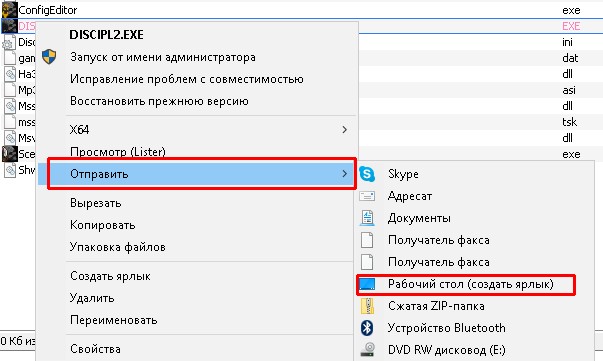В этой статье — несколько способов исправить проблему, если приложения Windows 10 не работают и избежать переустановки или сброса операционной системы. См. также: Не работает калькулятор Windows 10 (плюс как установить старый калькулятор).
Примечание: по имеющимся у меня сведениям, проблема с автоматическим закрытием приложений после запуска, помимо прочего, может проявляться на системах с несколькими мониторами или с ультравысоким разрешением экрана. Решений для данной проблемы на текущий момент времени предложить не могу (кроме сброса системы, см. Восстановление Windows 10).
И еще одно примечание: если при запуске приложений вам сообщают о том, что нельзя использовать встроенную учетную запись Администратор, то создайте отдельную учетную запись с отличающимся именем (см. Как создать пользователя Windows 10). Похожая ситуация, когда вам сообщают, что Вход в систему выполнен с временным профилем.
Сброс приложения Windows 10
В юбилейном обновлении Windows 10 в августе 2016 года появилась новая возможность восстановления работоспособности приложений, если они не запускаются или не работают иным образом (при условии, что не работают конкретные приложения, а не все). Теперь, вы можете сбросить данные (кэш) приложения в его параметрах следующим образом.
- Зайдите в Параметры — Система — Приложения и возможности.
- В списке приложений нажмите по тому, которое не работает, а затем — по пункту Дополнительные параметры.
- Выполните сброс приложения и хранилища (учтите, что могут быть также сброшены учетные данные, хранящиеся в приложении).
После выполнения сброса, можно проверить, восстановилась ли работа приложения.
Переустановка и перерегистрация приложений Windows 10
Внимание: в некоторых случаях выполнение инструкций из этого раздела может привести к тому, что с приложениями Windows 10 возникнут дополнительные проблемы (например, вместо них появятся пустые квадраты с подписями), учитывайте это и для начала, наверное, лучше попробовать следующие описанные способы, а уже потом возвращаться к этому.
Одна из самых действенных мер, срабатывающих для большинства пользователей в описываемой ситуации — перерегистрация приложений магазина Windows 10. Выполняется это с помощью PowerShell.
Прежде всего, запустите Windows PowerShell от имени администратора. Для этого вы можете начать вводить в поиске Windows 10 «PowerShell», а когда нужное приложение будет найдено, кликнуть по нему правой кнопкой мыши и выбрать запуск от имени Администратора. Если же поиск не работает, то: пройдите в папку C:\ Windows\ System32\ WindowsPowerShell\ v1.0 кликните правой кнопкой мыши по Powershell.exe, выберите запуск от имени администратора.
Скопируйте и введите следующую команду в окно PowerShell, после чего нажмите Enter:
Get-AppXPackage | Foreach {Add-AppxPackage -DisableDevelopmentMode -Register "$($_.InstallLocation)\AppXManifest.xml"}
Дождитесь завершения выполнения работы команды (при этом не обращая внимания на то, что она может выдать значительное количество ошибок красного цвета). Закройте PowerShell и перезагрузите компьютер. Проверьте, стали ли работать приложения Windows 10.
Если в данном виде способ не сработал, то есть второй, расширенный вариант:
- Удалите те приложения, запуск которых для вас критичен
- Переустановите их (например, с помощью команды, указанной ранее)
Подробнее об удалении и повторной установке предустановленных приложений: Как удалить встроенные приложения Windows 10.
Дополнительно, вы можете выполнить то же действие автоматически с помощью бесплатной программы FixWin 10 (в разделе Windows 10 выбрать пункт Windows Store Apps not opening). Подробнее: Исправление ошибок Windows 10 в FixWin 10.
Сброс кэша магазина Windows
Попробуйте выполнить сброс кэша магазина приложений Windows 10. Для этого, нажмите клавиши Win+R (клавиша Win — та, что с эмблемой Windows), после этого в появившееся окно «Выполнить» ведите wsreset.exe и нажмите Enter.
После завершения, попробуйте запустить приложения снова (если сразу не сработает, попробуйте перезагрузить компьютер).
Проверка целостности системных файлов
В командной строке, запущенной от имени администратора (запустить можно через меню по клавишам Win+X), выполните команду sfc /scannow и, если она не выявила проблем, то еще одну:
Dism /Online /Cleanup-Image /RestoreHealth
Возможно (хоть и маловероятно), что проблемы с запуском приложений удастся исправить данным способом.
Дополнительные способы исправить запуск приложений
Есть также и дополнительные варианты исправления проблемы, если ничто из выше описанного не смогло помочь в ее решении:
- Переключение часового пояса и даты в автоматически определяемые или наоборот (есть прецеденты, когда это срабатывает).
- Включение контроля учетных записей UAC (если вы до этого его отключили), см. Как отключить UAC в Windows 10 (если делать обратные шаги, он включится).
- Программы, отключающие функции слежения в Windows 10 также могут влиять на работу приложений (блокировать доступ к Интернету, в том числе в файле hosts).
- В планировщике заданий, зайдите в библиотеке планировщика в Microsoft — Windows — WS. Запустите вручную оба задания из этого раздела. Через пару минут проверьте запуск приложений.
- Панель управления — Устранение неполадок — Просмотр всех категорий — Приложения из магазина Windows. Это запустит средство автоматического исправления ошибок.
- Проверьте службы: Служба развертывания AppX, Служба лицензий клиента, Сервер моделей данных плиток. Они не должны быть отключены. Две последних — выполняться автоматически.
- Использование точки восстановления (панель управления — восстановление системы).
- Создание нового пользователя и вход под ним (при этом проблема не решается для текущего пользователя).
- Сброс Windows 10 через параметры — обновление и восстановление — восстановление (см. Восстановление Windows 10).
Надеюсь, что-то из предложенного поможет разобраться с этой проблемой Windows 10. Если же нет — сообщайте в комментариях, там же приветствуются дополнительные возможности совладать с ошибкой.
At times, Windows Store Apps in Windows 11 and Windows 10 can create issues. Sometimes, the apps refuse to start or crash! In some other scenarios, you may receive This app can’t open error. In yet other cases, users are not able to update existing apps to solve the issues they’re experiencing with the current version. In all such cases, there is one thing you can try, and that is to re-register or reinstall the Microsoft Store apps.
This app can’t open
If the system apps are unable to start due to issues with the user account, the problem can be solved by creating a new admin account, because Windows automatically sets apps to factory defaults for new accounts. Re-registering apps is an offline operation, and you don’t need to stay connected to the Internet for that. It can be done via executing a simple command in Windows PowerShell. If you’re facing issues with multiple issues with apps on your system, try to re-register the apps and get rid of the issues.
Re-register or Reinstall Microsoft Store Apps
Let us see how to re-register or reinstall the Microsoft Store & Windows Store apps in Windows 11/10. This can help fix This app can’t open and other problems. You have three ways to do this:
- Run a PowerShell command
- Use Windows Settings
- Use 10AppsManager.
Now let us see the procedures in detail.
1] Re-register Microsoft Store apps using PowerShell command
Create a System Restore Point first.
Then press WinKey+Q, type powershell and select Windows PowerShell from the results, right-click on it and choose Run as administrator.
In the administrative Windows PowerShell window, type the following command and hit Enter key.
To re-register Microsoft Store Apps for All Users:
Get-AppxPackage -allusers Microsoft.WindowsStore | Foreach {Add-AppxPackage -DisableDevelopmentMode -Register "$($_.InstallLocation)\AppXManifest.xml"}
To re-register Microsoft Store Apps for Current Users:
Get-AppXPackage *Microsoft.WindowsStore* | Foreach {Add-AppxPackage -DisableDevelopmentMode -Register "$($_.InstallLocation)\AppXManifest.xml"}
Once the command is successfully executed, you can close Windows PowerShell and reboot the machine.
This will reinstall all the apps. This is also useful if you find that your Microsoft Store is missing.
After restarting the system, problems with apps on your Windows should be fixed.
NOTES:
- Reports suggest that this command now works for some and not for others even on Windows 11. So for the best results, we recommend you restart your PC, close all possible apps, and try this.
- After the Windows 10 November Update, if you use this method to fix this problem using the Appx PowerShell cmdlet, it may break your Windows Store apps. So we recommend that you do not try it now. So if you have installed this update, you might want to take a considered decision.
UPDATE: It looks like these PowerShell commands no longer work even on the latest Windows 11 version and fail with error 0x80073D02. Do let us know if they work for you.
TIP: This post will show you how to reinstall all your default preinstalled Windows Store apps in Windows 11/10, using a PowerShell script.
2] Use Windows Settings
You can Reset or Repair Microsoft Store apps via Windows Settings.
Open the Start Menu and click on the Settings icon. Next, go to Apps > Apps & features. Identify the app which is not working properly and click on it. You will see Advanced options.
Finally, click on the Reset button to initiate the process to reset the app. When you do this, the app data will be deleted, and the app will be reinstalled with default settings. This is useful if you want to reinstall a particular app.
3] Use 10AppsManager
10AppsManager is a freeware that will allow you to easily uninstall and reinstall any of the default, built-in, preinstalled Windows Store apps in Windows.
How do I restore the missing Microsoft Store app in Windows 11/10?
If Microsoft Store is totally gone or missing on your Windows 11/10 PC, then use the Windows Store Apps troubleshooter and see if it helps to bring it back. If not, reset and repair the Microsoft Store app from the Settings app of Windows 11/10. If this also doesn’t work, then open Windows PowerShell as administrator and execute the following command:
Get-AppXPackage *WindowsStore* -AllUsers | Foreach {Add-AppxPackage -DisableDevelopmentMode -Register "$($_.InstallLocation)\AppXManifest.xml"}
Why does Microsoft Store not work on Windows 11?
Microsoft Store may not work if you are using a proxy server or VPN as that may interfere with it. If you haven’t updated your Windows 11 system for a while, then that may cause issues with Microsoft Store. To fix this problem, make sure your system is updated and disable any proxy server or VPN (if you are using any). You may also need to correct the date & time settings of your system, clear the Microsoft Store cache, etc.
All the best.
Read: Microsoft Store is not opening after reset
Содержание
- Исправление проблем с запуском приложений в Windows 10
- Способ 1: Сброс кэша
- Способ 2: Повторная регистрация Windows Store
- Способ 3: Изменение типа определения времени
- Способ 4: Сброс настроек Windows 10
- Другие способы
- Вопросы и ответы
В Windows 10 пользователи часто сталкиваются с проблемой запуска приложений. Они могут просто не запускаться, открываться и мгновенно закрываться или вовсе не работать. Данная проблема также может сопровождаться нерабочим поиском и кнопкой «Пуск». Всё это прекрасно исправляется стандартными средствами.
Читайте также: Устранение проблем с запуском Windows Store
В данной статье будут описаны основные способы, которые помогут вам исправить неполадки с приложениями.
Способ 1: Сброс кэша
Обновление Виндовс 10 от 10.08.2016 позволяет сбросить кэш конкретного приложения, если оно работает некорректно.
- Зажмите Win+I и найдите пункт «Система».
- Перейдите во вкладку «Приложения и возможности».
- Кликните по нужному элементу и выберите «Дополнительные параметры».
- Сбросьте данные, а после проверьте работоспособность приложения.

Также может помочь сброс кэша самого «Магазина».
- Зажмите сочетание Win+R на клавиатуре.
- Напишите
wsreset.exeи выполните, нажав «ОК» или Enter.
- Перезагрузите устройство.
Способ 2: Повторная регистрация Windows Store
Данный метод довольно рискованный, так как есть вероятность того, что появятся новые неполадки, поэтому применять его стоит только в крайнем случае.
- Перейдите по пути:
C:\Windows\System32\WindowsPowerShell\v1.0 - Запустите PowerShell от имени администратора, нажав на этом элементе правой кнопкой мыши и выбрав соответствующий пункт.
- Скопируйте следующее:
Get-AppXPackage | Foreach {Add-AppxPackage -DisableDevelopmentMode -Register "$($_.InstallLocation)\AppXManifest.xml"} - Нажмите Enter.

Способ 3: Изменение типа определения времени
Можно попытаться сменить определение времени на автоматическое или наоборот. В редких случаях это срабатывает.
- Кликните на дату и время, которые находятся на «Панели задач».
- Теперь перейдите к «Параметрам даты и времени».
- Включите или выключите параметр «Установка времени автоматически».


Способ 4: Сброс настроек Windows 10
Если ни один из способов не помог, то попробуйте сбросить настройки ОС.
- В «Параметрах» найдите раздел «Обновление и безопасность».
- Во вкладке «Восстановление» кликните «Начать».
- Далее вам придётся выбрать между «Сохранить мои файлы» и «Удалить все». Первый вариант подразумевает удаление лишь установленых программ и сброс настроек, но сохранение пользовательских файлов. После сброса у вас появится директория Windows.old. Во втором варианте система удаляет всё. В этом случае вам будет предложено полностью отформатировать диск или просто очистить.
- После выбора кликните «Сброс», чтобы подтвердить свои намерения. Начнётся процесс удаления, а после компьютер перезагрузится несколько раз.


Другие способы
- Выполните проверку целостности системных файлов.
- В некоторых случаях, отключая слежку в Виндовс 10, пользователь может заблокировать работу приложений.
- Создайте новую локальную учетную запись и постарайтесь в названии использовать только латиницу.
- Откатите систему до стабильной «Точки восстановления».
Урок: Проверка Windows 10 на наличие ошибок
Урок: Отключение слежки в операционной системе Windows 10
Подробнее: Создание новых локальных пользователей в Windows 10
Читайте также: Откат системы до точки восстановления
Вот такими способами вы сможете вернуть работоспособность приложений в Виндовс 10.
Еще статьи по данной теме:
Помогла ли Вам статья?
Чтобы решить проблему с приложением, которое не запускается, нужно выяснить причину её возникновения. Кроме того, следует обратить внимание на то, как программа отказывается работать. Вариантов может быть больше десятка, и мы рассмотрим некоторые из них.
Причины незапуска программ на Windows 10 и способы их решения
Далеко не все приложения, успешно работавшие в Windows 7/8, будут также запускаться в Windows 10. Отказать могут даже проверенные не одним десятилетием программы, например, «Калькулятор», браузеры Microsoft Edge и Internet Explorer, сам магазин Windows.
С локальными приложениями, не потребляющими интернет-трафик, можно разобраться, используя «Командую строку», скопировав с установочной флешки или диска аварийного восстановления Windows их исполняемые файлы и вычистив системный мусор с помощью специальных утилит. Но с браузерами и магазином Windows дело обстоит иначе: они тормозят, когда папки временных файлов интернета разрослись, заняв гигабайты места на диске C.
Магазин Windows и браузер Microsoft Edge используют надстройки Internet Explorer. Не будь их, операционная система Windows не стала бы сетевой ОС. Сам Internet Explorer появился ещё со времён Windows 95, а с Windows 98 он был встроен в систему. За 20 лет Internet Explorer претерпел ряд изменений. Со времён Windows XP он настолько прочно встроен в Windows, что полностью удалить его попросту невозможно. К слову, Edge — это приложение-преемник, пришедшее на смену Internet Explorer.
Сброс временных данных работы конкретной программы
Windows 10 сохраняет временные данные, которые могут воспрепятствовать запуску сторонних программ, установленных не из каталога приложений от Microsoft. Это же относится к очень старым программам.
- Дайте команду «Параметры» — «Система».
Выберите основные параметры системы Windows
- Откройте элемент «Приложения и возможности», выберите проблемное приложение и щёлкните по ссылке «Дополнительные параметры».
Зайдите в дополнительные настройки программы, в работе которой наблюдаются сбои
- Нажмите кнопку сброса приложения.
Нажмите кнопку сброса кэша данной программы
Закройте параметры программ Windows 10 и попытайтесь запустить сбойное приложение.
Повторная регистрация приложения в магазине Windows 10
Для начала выполните повторную регистрацию приложения.
Перерегистрация программы с помощью «Командной строки»
Понадобится расширенный вариант «Командной строки» — PowerShell:
- Найдите PowerShell в меню «Пуск» и запустите его под именем администратора.
Права администратора нужны PowerShell для доступа к служебным данным Windows
- Введите команду Get-AppXPackage | Foreach {Add-AppxPackage -DisableDevelopmentMode -Register «$($_.InstallLocation)\AppXManifest.xml»}.
PowerShell повторно зарегистрирует программу
- Перезапустите Windows 10, чтобы изменения подействовали на данное приложение.
Переустановка приложения, если сбой запуска повторяется
Чтобы убедиться, что приложение удалилось, используйте PowerShell:
- Запустите повторно PowerShell с правами администратора.
- Введите команду Get-AppxPackage | Select Name, PackageFullName, где PackageFullName — это название приложения.
После ввода команды PowerShell отобразит список встроенных программ
- Для удаления приложения введите команду Get-AppxPackage PackageFullName | Remove-AppxPackage.
- Выполните команду перерегистрации приложения из предыдущей инструкции.
Перезапустите Windows 10. Скорее всего, упрямое приложение запустится и заработает в штатном режиме.
Сброс кэша магазина Windows 10
Кэш магазина приложений Windows 10 также содержит временные файлы, иногда мешающие работе приложений.
- Нажмите комбинацию клавиш Windows + R, чтобы запустить инструмент «Выполнить».
- Введите команду wsreset.exe.
Пусковой файл средства сброса очистит кэш магазина Windows
Кэш магазина Windows 10 очищается в фоновом режиме, никаких дополнительных окон и элементов индикации не выводится. Зачистка кэша занимает считаные секунды.
Попробуйте вновь запустить проблемное приложение. Если необходимо, перезапустите Windows 10.
Почему не запускаются игры в Windows 10
Игры могут не запускаться в Windows 10 по нескольким причинам:
- повреждение данных установочного пакета или работающей версии игры;
- препятствие работе игры со стороны антивируса;
- повреждение или отсутствие драйверов;
- отсутствие некоторых компонентов Windows 10 и сбои в установке обновлений.
Повреждение установщика
Если игра устанавливается с CD/DVD, причиной может быть «заезженный» от многочисленных установок и поцарапанный при неаккуратном хранении носитель.
Повреждённый установочный файл (чаще всего setup.exe) из папки установки игры может выдать ошибку, например, «Файл повреждён или имеет неизвестный формат».
Если повреждены файлы системных (или установочных) библиотек DLL или INI, ошибка может выдать уведомление, например: «Файлу <имя>.exe требуется файл <имя>.dll/.ini, чтобы найти его самостоятельно, нажмите кнопку обзора дисков», после вызывается «Проводник Windows». Скачайте свежую версию этого файла, замените повреждённый и попробуйте вновь запустить установку игры.
Если игра устанавливалась с флешки, а файлы оказались заражены случайно подхваченным вирусом, отформатируйте флешку и скачайте с торрент-трекера или файлообменника эту же или последнюю версию дистрибутива игры.
Несовместимость версии игры с Windows 10
Рекомендуется, если позволяет производительность ПК, подписаться на обновление любимых игр. Скачать свежую версию всё той же Need for Speed или GTA можно как с трекеров и файлообменников, так и с сайтов фанатов этой игры.
Сделайте следующее (действие работает с любой командой):
- Проследуйте в папку с файлами установленной игры. Например, если эта игра Call of Duty, то путь к файлу может быть, например, C:\Program Files\Call of Duty\CoD.exe.
- Выберите пусковой файл и кликните по нему правой кнопкой мыши. Нажмите на «Свойства», затем «Совместимость» и выберите ту версию Windows, в которой игра успешно запускалась и работала.
Выберите версию Windows, с которой эта программа работала
- Запустите вновь проблемное приложение.
Скорее всего, программа запустится без сбоев.
Видео: как включить режим совместимости программ в Windows 10
Исправление проблем с совместимостью
Если предыдущий шаг не помог, запустите помощник по совместимости программ:
- Выберите отказавшее приложение и кликните по нему правой кнопкой мыши. Выберите «Исправление неполадок с совместимостью».
Выберите устранение проблем с совместимостью приложений Windows 10
- Выберите режим диагностики мастера.
Используйте рекомендуемые параметры устранения неполадок совместимости приложений
- Дождитесь окончания проверки. Скорее всего, проблема будет устранена.
После завершения работы мастера вы сможете вновь работать со старой программой в новой Windows
Запустите повторно ваше приложение. Оно должно начать работу.
Блокировка установщика антивирусной программой
Чаще всего блокировка установочного пакета происходит, если основной пусковой файл был заражён. Причиной также является «читерство» в играх: антивирусы реагируют на программу-читер как на посторонний код, которого не должно быть.
Некоторые геймеры, чтобы не тратить много часов/дней на освоение и прохождение игры, используют читы (секретные коды) для ознакомления с сюжетом и геймплеем, получают впечатление об игре, а не «прокачивают» неделями мастерство (stealth-action-навыки при прохождении игр). Чтобы не вводить каждый раз новый код, любители «почитить» используют специальные модули, модифицированные DLL-файлы для игр или даже отдельные приложения.
Программа-читер (или сценарий, внутренняя DLL-библиотека и т. д.) — расширение, помогающее, например, получить в данной игре:
- бессмертие героев и неограниченные боеприпасы;
- безлимитную броню и несопротивляющегося противника, в упор не замечающего самого героя;
- неспецифическое оружие, редкие боевые машины и ракеты;
- невидимость игрока, прохождение сквозь стены и ходьба/езда под водой, города-призраки без прохожих или их текстуры, эффект как после ядерного взрыва и т. д.;
- управление погодой в игре, замедленное/ускоренное движение (игрок «под кайфом») и прочие спецэффекты.
Без нештатных функций игру не пройдёшь «запоем» за полдня-день и не добавишь то, что изначально не являлось частью основного сюжета.
Перед переносом файлов читера отключите или перенастройте антивирусы
Так, в игре GTA-3 имелась возможность попадать в огороженные места, на которых была надпись: «Предполагалось, что вы сюда не доберётесь», возможность попасть из одного района города в другой по дополнительным мостам, летающие машины, дополнительный танк в любом месте, неограниченные «полицейские значки» и т. д.
Если вы не хотите, чтобы антивирус прервал игру в самый интересный момент, играйте честно и по основному сюжету, заложенному в самой игре. Набор отдельных чит-команд в самой игре не детектируется антивирусом, а вот посторонние сценарии-взломщики, скачанные по ходу прохождения игры, могут быть тут же изолированы.
Все устанавливаемые читы должны ставиться в папки, которые антивирусу сканировать запрещено. Такая возможность имелась, например, в версиях «Антивируса Касперского» 2000-х годов выпуска, когда в настройках указывалась папка, запрещённая к сканированию. В неё желательно устанавливать не только саму программу-чит, но и держать все файлы «взламываемой» игры.
Дальним собратом игрового читерства является интернет-казино в виде виртуального игрового автомата. Поскольку казино во многих странах резко ограничено, создатели таких программ занимаются нелегальной деятельностью и пробиваются к народу через известные в узких кругах сайты (реклама казино в загрузчике Download Master и на торрент-трекерах). Такие игры вместе с соответствующей рекламой определяются антивирусом как шпионы-вредоносы, засоряющие ПК или гаджет своим контентом и транслирующие сведения о пользователе на свои сервера, и мгновенно «выпиливаются». Пример — приложения-казино, выпущенные компанией, рекламирующей небезызвестное интернет-казино «Вулкан».
Проблема с драйверами для программ и игр
Обязательно уточните, какие версии драйверов поддерживает устанавливаемая игра. Современные версии Windows, включая 10, скорее всего, избавят вас от этой напасти. Если проблема повторяется, обновите драйверы, с которых такая проблема началась. Чаще всего игра конфликтует с драйверами видеокарты или службой звука и аудиоустройств.
Если игра чисто сетевая, её незапуск может быть из-за проблем кабельного (LAN), беспроводного (Wi-Fi) или удалённого (USB-модем, смартфон или планшет в качестве модема, подключённый по кабелю или Bluetooth). Проверьте их работу. Убедитесь, что гаджет работает, есть сигнал сотовой сети, пакетные данные и безлимитный тариф для мобильного устройства в сеть доступны. Для комфортной игры не подходят устаревшие и медленные сети 2G, поэтому выбирайте режим 3G/4G.
Ошибка 0xc0000005 при запуске любых приложений
После установки официального обновления KB2859537 при запуске всех приложений появляется ошибка 0xc0000005.
При нажатии кнопки «OK» запуск приложения будет отменён
Вероятные решения ошибки с кодом 0xc0000005:
- сбой обновлений Windows 10 и приложения (или пакета программ), благодаря которому ошибка возникла;
- неверная работа Microsoft.Net Framework.
Пути решения проблем:
- откат Windows 10 по календарю точек восстановления;
- переустановка/обновление Microsoft.Net Framework;
- удаление пакета КВ2859537 и отключение обновлений.
Например, вы решили удалить неудачные обновления Windows 10. Сделайте следующее:
- Дайте команду «Пуск» — «Панель управления» — «Программы и компоненты» — «Установленные обновления».
Перейдите к списку обновлений Windows 10 и удалите мешающее
- Выберите обновление КВ2859537 и дайте команду «Удалить».
- Перезапустите ПК и попытайтесь вновь запустить проблемное приложение.
Поработайте с Windows 10 без любых обновлений. Проблема, если она осталась, вскоре возникнет вновь.
Если причина в драйверах, сделайте следующее:
- Нажмите Win + X и выберите «Диспетчер устройств».
Нажмите Win + X и «Диспетчер устройств» для перехода к списку устройств
- Найдите сбойное устройство и дайте команду мастеру обновить драйвер.
Нажмите кнопку запуска обновления драйвера устройства
- Следуйте подсказкам мастера обновления драйверов. Мастер предложит выбрать ручной или автоматический способ обновления драйверов.
Неработающий драйвер почти всегда успешно переустанавливается мастером Windows 10
Если есть SYS-, INI- и/или DLL-файлы именно для вашего устройства, включая диск с драйверами, выбирайте ручной способ и устанавливайте сбоящее устройство с них. В этом случае система скопирует в C:\Windows\ сведения об устройстве в нужное место. Или выберите автоматическую установку и поищите устройство либо по серии производителя, либо дождитесь реакции Windows на попытку переустановить устройство.
Видео: как обновить драйверы видеоадаптера
Вход в Windows не из-под аккаунта администратора
Режим администратора требуется, когда с правами обычного пользователя ситуацию не исправить. Например, потребуется «продвинутая» командная строка PowerShell или просто специфические команды, с которыми ограничения Windows всё-таки не обойти.
Как запустить интересующую программу от имени администратора
Устанавливая программу, позаботьтесь о том, чтобы она была доступна всем пользователям. Например, приложение K-Lite Multimedia Player при установке предлагает выбор прав на его запуск для всех имеющихся пользователей.
K-Lite (Media Player Classic) предлагает разграничить права пользователей на его запуск
Если вы вошли в Windows 10 под именем другого пользователя, запустить приложение, которое отказало в работе со стандартными правами пользователей (оно устанавливалось не для всех пользователей данного ПК), можно, дав команду «Запуск от имени администратора».
Любое приложение, отказавшееся работать, может потребовать права администратора Windows
В старых версиях Windows давалась упрощённая команда: кликнуть правой кнопкой мыши и нажать «Запустить от имени администратора». В Windows 8 и 10 похожие команды объединены в дополнительное подменю: права администратора распространяются на все файлы и папки, первоначально скрытые от более простых пользователей.
Команда «Запуск от имени администратора» позволяет избежать полного переключения работы Windows на учётную запись администратора.
Видео: как получить права администратора в Windows 10
Не те версии С++ Redistribution и Framework
Это программы-«движки», без которых работа с некоторыми вспомогательными функциями («смарт»-технологии графической оболочки ОС, применяемые для повышения производительности) Windows и сторонних приложений невозможна.
С++ является продолжением знаменитого языка программирования С(+), на котором пишется большинство программ и дополнений Windows. Компонент C++ обзавёлся специальным клиентским профилем, позволяющим разработчикам и программистам выявлять неполадки с программами, которые они поддерживают и поныне, выпуская обновления для них. Широко распространены версии С++ 2005 и 2008 годов.
Аналогичная ситуация и с Microsoft.Net Framework: в некоторые «пиратские» сборки Windows XP (Black Edition) и Windows 7 (Ultimate/Maximal Best Edition) уже встраивался клиентский дистрибутив Framework. Установка «Клиентского профиля Framework» происходит на втором этапе переустановки Windows (запуск служб и проверка производительности видео). Windows 10 может уже содержать наиболее востребованные версии Framework — 2, 3 и 3.5.
Компонент Framework интегрируется в современные сборки Windows 8/10
Проблемы с этими двумя важнейшими программами могут повлечь многочисленные ошибки (0xc000007b, 0xc0000142, 0xc0150002, 0xc80004005 и т. д.), мешающие работе целевой программы. Эта группа ошибок не привязана к конкретным ситуациям, и может понадобиться выполнение всех описываемых в этой статье инструкций, начиная с восстановления работы драйверов и заканчивая банальным обновлением приложения или заменой его на другой аналог, пока «виновник» не будет найден .
Особенность установки .Net Framework
Продукт Microsoft.Net Framework, в отличие от подавляющего большинства аналогичных «движков» и драйверов, имеет особенность: разные версии могут быть установлены друг за другом, и старые версии приложений, например, линейка принтеров HP LaserJet 2000-х годов, могут потребовать именно Framework 2.0, несмотря на доступность и наличие версий 3.0, 3.5 и 4.0. Версии Framework не являются взаимоисключающими. Ставьте все Framework, которые вам нужны.
Видео: как установить последнюю версию .Net Framework
Особенность установки С++ Redistribution
На современных ноутбуках компонент С++ часто поставляется в составе DVD с драйверами чипсета. Устанавливая, например, драйвер Catalyst Control Center для ноутбуков Acer (в его состав входят драйверы HDMI, южного моста материнской платы, дисплея ноутбука и других важнейших узлов), вы гарантированно получите уже готовый к работе «движок» Microsoft Visual С++ 2008. В этом случае делать уже ничего не надо: версия 2008 года великолепно работает и с Windows 10.
Если же вам потребовались более свежие версии С++, например, 2010 года, последовательно доустановите их, начиная с самой ранней.
Версии С++ имеют разрядность и также ставятся независимо
Неверный путь к файлам инсталляционных пакетов
Обычно при установке программ вопросов у системы Windows с указанием пути не возникает. Пользователь скачивает инсталляционный архив, распаковывает его в отдельную папку и запускает установочный файл install/setup.exe.
Но так бывает не всегда: когда программа не «прописывается» в главном меню Windows, не создаёт ярлыков на рабочем столе ОС и не обозначается в списке установленных приложений, применяется специальный инструментарий Windows:
- «Командная строка» или её аналог PowerShell;
- мастер установки приложений из «Панели управления» Windows.
Если не работает ярлык установленной программы, откройте свойства ярлыка и исправьте его путь к пусковому файлу вашей программы.
Укажите правильный адрес исполняемого файла на диске в Windows 10
Особенности portable-приложений
Если версия программы не требует установки (portable), её нужно просто запустить. Таковы, например, Rufus, WinSetupFromUSB, HandyCache, Firefox/Chrome Portable, Download Master Portable и т. д.
Версии portable хороши тем, что они не мусорят на диске C: и не засоряют системный реестр. Даже если и внесутся минимальные записи в Windows, то это, как правило, только ассоциации файлов определённого типа посредством команды «Открыть с помощью…» на данное portable-приложение. «Кусочные» файлы реестра .reg создаются не в общем хранилище реестровых записей Windows, а в папке самой программы (временные данные или собственный реестр). Можно скопировать сто программ и открыть их все в один день, не опасаясь, что система Windows откажет от такого изобилия. При классической инсталляции она бы просто не выдержала такого ритма, и её нужно было бы переустановить, чтобы вернуть ей былое быстродействие.
Если же пусковой файл .exe из папки portable-программы всё же отказывается запускаться, может потребоваться отладка программы путём замены служебных файлов из более новой версии этой же программы.
Гораздо легче не заморачиваться и скачать версию посвежее. При отсутствии у приложения новых версий, например, когда автор забросил свой проект, стоит поискать советы продвинутых пользователей. Часто ошибка лежит на поверхности, исправить её довольно просто.
В запущенных случаях, если вы когда-либо «кодили», можно и самому переписать часть исходного кода пускового файла, исправить ошибки в служебных и пересобрать основные, затем попытаться всё же запустить упрямое приложение. Не забудьте поделиться результатом с другими пользователями, если у автора программы не будет претензий к исправлениям, и он не будет против опубликования исправленной версии бесплатно.
Нехватка DLL-библиотек в системной папке Windows
DLL-файлы — это служебные данные, которые использует Windows для самооптимизации устанавливаемых приложений. Если приложению не хватает каких-либо специфических библиотек или служебных данных в файлах этих библиотек, современные версии Windows тут же подробно сообщат об ошибке.
В версиях Windows 3.x ошибка часто искалась вручную методом исключений, а проблемная программа была головной болью даже для продвинутых пользователей ПК. Разработчики программ пытались угадать все нештатные ситуации пользователей, хотя такой подход часто их подводил, и многие программы работали напрямую без установки. В современном мире Windows любая «грамотная», тщательно проверенная программа выпускается в виде инсталлятора, решающего многие аппаратные проблемы с работой устройств. Для особо скрытных пользователей, носящих свою коллекцию «софта» на флешке, есть portable-версии нужных программ.
Для Windows 9.x/Me/Se уведомление чаще было малоинформативным: «Приложение XXX — обнаружена ошибка. Windows требуется файл ABC123.dll». Чтобы найти его самостоятельно, нажмите кнопку «Обзор». При этом уже требовались внешние источники: доступ в интернет и компакт-диски с дистрибутивами программ.
Начиная с Windows XP, ошибка может носить более конкретный характер вплоть до указания операции в библиотеке DLL, с которой конфликтует приложение. Windows XP сообщает о неудавшихся программных операциях не только вышеприведённым сообщением, но иногда и подсказывает, в чём ошибка: «Точка входа «911» не найдена в библиотеке ABC123.dll».
Windows XP сообщала не только о возникновении ошибки, но подсказывала возможную причину её возникновения
Библиотека DLL — это перечень операций, запрашиваемых любым приложением из программной среды Windows. Точка входа в библиотеку DLL — стартовое действие, с которым работают программы, использующие DLL-ресурс Windows. С этих команд и начинается выполнение других действий из этой же библиотеки. Это как бы минимальная исполняемая единица, взятая программой из файла DLL. Работой точек входа DLL заведует компонент RegSvr32.exe.
Система Windows Vista/7 выдает сообщение и в том случае, если DLL-файл всё же был найден (вручную или автоматически), но в нём оказались ошибочные или неполные операции (точки входа): «ABC123.dll была загружена, но найти точку входа «911» не удалось. Зарегистрировать этот файл невозможно».
Компонент RegSvr32 сообщает о проблемном файле с раширением dll в Windows 10
Компонент DllRegisterServer.exe, показанный на скриншоте, о котором сообщил RegSvr32 является одной из дочерних служб Windows, регистрирующей новые DLL-библиотеки. Это значит, что нужны другие версии данных DLL-файлов.
Сделайте следующее:
- Скачайте эти файлы с любого сайта, публикующего DLL-библиотеки для Windows.
- Скопируйте файлы DLL в папку программы, которая вызывает сбои. Возможно, нужен перезапуск Windows 10.
- Повторите запуск приложения, которое даёт сбои.
Скачав один недостающий файл DLL, вы можете обнаружить, что требуется их целая цепочка, например, не 1, а 10. В таком случае последовательно скачивайте их, пока приложение, требующее все эти файлы, не будет запущено. Все файлы DLL-библиотек кладутся главным образом в подпапку C:\Windows\system32. Затем создайте точку восстановления и перезапустите Windows 10.
Редкость в последнее время — выборочное/беспорядочное удаление вирусами DLL-файлов из папки C:\Windows. Разновидность вирусов — «логическая бомба» — наносит максимальный урон любым данным на дисках, включая бардак в папках Windows и Program Files.
Не стоит следовать совету удаления папку system32. Это не ускорит работу ОС, а наоборот приведёт к постоянным ошибкам, не дающим нормально работать. В Windows, начиная с XP, есть защита системных файлов Windows File Protection, сообщающая об опасности краха системы из-за подмены/удаления DLL-библиотек.
Видео: как регистрировать DLL-файлы, нуждающиеся в прописке в Windows
Проблемы с ускорителем DirectX
DirectX — серьёзное средство, работающее с трехмерными графикой и звуком, без которых ни одна современная игра не будет работать.
Вам всегда нужно помнить, какая версия DirectX у вас имеется
Зачастую при ошибке DirectX выдаётся сообщение под номером 0xc0000142. К слову, ошибка 0xc0000142 сигнализирует о «просадке» напряжения питания при перегрузке по мощности БП, вызванной значительной загрузкой производительности ПК десятками (на самых высокопроизводительных ПК — сотнями) одновременно работающих приложений, т. е. на грани возможностей компьютера. Причинами ошибки 0xc0000142 также являются слишком старое оборудование, конфликт DirectX и Framework, замусоренность диска ПК BAD-секторами и аварийное завершение работы Windows 10.
Чтобы переустановить DirectX, сделайте следующее:
- Скачайте с сайта Microsoft свежую версию DirectX 3D.
- Запустите инсталляционный пакет и следуйте инструкциям установщика Windows 10.
Установщик DirectX может подгрузить с Microsoft дополнительные пакетные файлы
Удаление DirectX в Windows 10 из списка программ невозможно: это средство не прописывает себя в нём как отдельное приложение. Во времена Windows XP это можно было сделать, однако сейчас этот драйвер имеет усиленную защиту от случайного удаления. Эксперименты по удалению DirectX с помощью сторонних деинсталляторов, как и простая очистка программных папок диска C, являются крайне рискованным занятием. Драйвер DirectX можно только обновить, переустановить или откатить.
При успешном изменении версии DirectX перезапустите Windows.
Так, в игре Call of Duty (первый выпуск) версия ускорителя Direct 3D должна быть не ниже 9.1. Если установить Direct с версией 9.0 и ниже, то при прохождении игры до уровня «Мост Пегас: Ночь» изображение на мониторе отключается до перезапуска Windows. На CD с игрой прилагалась версия Direct 9.1c — простое решение для устранения неполадки, вместо переписывания исходных кодов самой игры. Особенно это проявлялось на Windows XP и более старых версиях ОС, совместимых с первой серией Call of Duty. Такое может произойти в любой игре, в том числе и с Windows 10.
Видео: как обновить DirectX до свежей версии
Даже самая старая программа может работать и в более новых версиях Windows. В Windows 10 имеется полный арсенал средств, помогающих её запустить. Вы можете рассчитывать на них, если что-то пойдёт не так.
- Распечатать
Блоггер, копирайтер (в т. ч. и рерайтер)
Оцените статью:
- 5
- 4
- 3
- 2
- 1
(7 голосов, среднее: 2.3 из 5)
Поделитесь с друзьями!
Главная страница » Windows 10 » Почему на Windows 10 не запускаются приложения и игры: ищем причины и решаем проблему
Часто бывают моменты, когда пытаешься поиграть в старую игру, а она не запускается. Или же, наоборот, хочешь опробовать новый софт, скачиваешь и устанавливаешь последнюю версию, а в ответ тишина или ошибка. А бывает и так, что вполне рабочее приложение перестаёт работать на ровном месте, хотя ничто беды не предвещало.
Почему на Windows 10 не запускаются программы и как это исправить
Если начать перечислять все возможные причины, по которым не запускается или выдаёт ошибку то или иное приложение, то не хватит и суток, чтобы разобрать все. Так уж вышло, что чем сложнее система, тем больше она содержит в себе дополнительных компонентов для работы приложений, тем больше ошибок может возникнуть во время работы программ.
В любом случае при возникновении тех или иных проблем на компьютере необходимо начинать «профилактику» с поиска вирусов в файловой системе. Для большей продуктивности используйте не один антивирус, а две-три программы-защитника: будет очень неприятно, если пропустить некий современный аналог вируса «Иерусалим» или чего похуже. Если угрозы компьютеру были обнаружены, а заражённые файлы очищены, приложения необходимо установить по новой.
Windows 10 может выдать ошибку при попытке получить доступ к определённым файлам и папкам. К примеру, если на одном компьютере две учётные записи, а при установке приложения (в некоторых есть такая настройка) было указано, что оно доступно только одной из них, то для другого пользователя программа будет недоступна.
Во время установки некоторые приложения предоставляют выбор, кому будет доступна программа после установки
Также некоторые приложения вполне могут запуститься с правами администратора. Для этого в контекстном меню выберите пункт «Запуск от имени администратора».
В контекстном меню выберите «Запуск от имени администратора»
Что делать, когда не запускаются приложения из «Магазина»
Нередко программы, установленные из «Магазина», перестают запускаться. Доподлинно причина возникновения этой проблемы неизвестна, но решение всегда одинаковое. Необходимо очистить кэш «Магазина» и самого приложения:
- Откройте «Параметры» системы, нажав комбинацию клавиш Win + I.
- Щёлкните по разделу «Система» и перейдите во вкладку «Приложения и возможности».
- Пролистайте список установленных программ и найдите «Магазин». Выберите его, нажмите кнопку «Дополнительные параметры».
Через «Дополнительные параметры» можно сбросить кэш приложения
- Нажмите кнопку «Сбросить».
Кнопка «Сбросить» удаляет кэш приложения
- Повторите процедуру для приложения, которое установлено через «Магазин» и при этом перестало запускаться. После этого действия рекомендовано перезагрузить компьютер.
Переустановка и перерегистрация приложений «Магазина»
Решить проблему с приложением, установка которого прошла некорректно, можно через его удаление и последующую установку с нуля:
- Вернитесь в «Параметры», а далее — в «Приложения и возможности».
- Выберите нужное приложение и удалите его одноимённой кнопкой. Повторите процесс установки приложения через «Магазин».
Кнопка «Удалить» в «Приложения и возможности» деинсталирует выбранную программу
Решить проблему можно также с помощью перерегистрации приложений, созданной для того, чтобы исправить возможные проблемы с правами взаимодействия программы и ОС. Этот способ по новой заносит данные о приложениях в реестр.
- Откройте «Пуск», среди перечня программ выберите папку Windows PowerShell, правой кнопкой щёлкните по одноимённому файлу (или по файлу с припиской (х86), если у вас установлена 32-битная ОС). Наведите курсор на «Дополнительно» и в выпадающем меню выберите «Запуск от имени администратора».
В выпадающем меню «Дополнительно» выберите «Запуск от имени администратора»
- Введите команду Get-AppXPackage | Foreach {Add-AppxPackage -DisableDevelopmentMode -Register «$($_.InstallLocation)\AppXManifest.xml»} и нажмите Enter.
Введите команду и запустите её клавишей Enter
- Дождитесь завершения работы команды, не обращая внимания при этом на возможные ошибки. Перезагрузите компьютер и пользуйтесь приложением.
Почему не запускаются игры и как это исправить
Зачастую игры не запускаются на Windows 10 по тем же причинам, по которым не запускаются программы. По своей сути игры являются следующим этапом развития приложений — это по-прежнему набор цифр и команд, но с более развитым графическим интерфейсом.
Повреждение установщика
Одной из самых распространённых причин является повреждение файлов во время инсталляции игры на консоль. Например, если установка идёт с диска, вполне возможно, что он поцарапан, и это делает некоторые сектора нечитаемыми. Если же установка идёт виртуально с образа диска, причины могут быть две:
- повреждение файлов, которые записаны на образ диска;
- установка файлов игры на битые сектора винчестера.
В первом случае вам может помочь только другая версия игры, записанная на другой носитель или образ диска.
Со вторым придётся повозиться, так как требуется лечение винчестера:
- Нажмите комбинацию клавиш Win + X и выберите пункт «Командная строка (администратор)».
Пункт «Командная строка (администратор)» запускает исполняющий терминал
- Введите команду chkdsk C: /F /R. В зависимости от того, какой раздел диска хотите проверить, вводить стоит соответствующую букву перед двоеточием. Запустите команду клавишей Enter. Если проверяется системный диск, потребуется перезагрузка компьютера, и проверка пройдёт вне среды Windows до загрузки системы.
Несовместимость с Windows 10
Несмотря на то, что большинство своих рабочих параметров система переняла у Windows 8, проблемы с совместимостью (особенно на ранних стадиях релиза) возникают очень часто. Для решения проблемы программисты добавили в стандартное контекстное меню отдельный пункт, который запускает службу устранения неполадок совместимости:
- Вызовите контекстно меню запускающего игру файла или ярлыка и выберите пункт «Исправление проблем с совместимостью».
В контекстном меню выберите «Исправление проблем с совместимостью»
- Дождитесь окончания проверки программы на проблемы с совместимостью. Мастер выдаст два пункта для выбора:
- «Использовать рекомендуемые параметры» — выберите этот пункт;
- «Диагностика программы».
Выберите пункт «Использовать рекомендуемые параметры»
- Нажмите кнопку «Проверить программу». Игра или приложение должно запуститься в нормальном режиме, если этому препятствовали именно проблемы с совместимостью.
- Закройте службу исправления и пользуйтесь приложением в своё удовольствие.
Закройте мастер после его работы
Видео: как запустить программу в режиме совместимости в Windows 10
Блокировка запуска инсталлятора или установленной программы антивирусом
Нередко при использовании «пиратских» версий игр их загрузка блокируется антивирусом.
Зачастую причиной этого является отсутствие лицензии и странное, по мнению антивируса, вмешательство файлов игры в работу операционной системы. Стоит отметить, что в этом случае возможность заражения вирусом невелика, но не исключена. Поэтому подумайте дважды, прежде чем решать эту проблему, возможно, стоит обратиться к более сертифицированному источнику понравившейся вам игры.
Для решения проблемы необходимо добавить папку с игрой в доверенную среду для антивируса (или отключать его во время запуска игры), и в ходе проверки защитник будет обходить указанную вами папку стороной, и все файлы, которые находятся внутри, не будут подвергаться «досмотру» и лечению.
Устаревшие или повреждённые драйверы
Постоянно следите за актуальностью и работоспособностью своих драйверов (в первую очередь видеоконтроллеров и видеоадаптеров):
- Нажмите сочетание клавиш Win + X и выберите пункт «Диспетчер устройств».
«Диспетчер устройств» отображает подключенные к компьютеру устройства
- Если в открывшемся окне вы видите устройство со значком восклицательного знака на жёлтом треугольнике, это означает, что драйвер не установлен вовсе. Откройте «Свойства» двойным щелчком левой кнопки мыши, перейдите во вкладку «Драйвер» и щёлкните кнопку «Обновить». После установки драйвера желательно перезагрузить компьютер.
Кнопка «Обновить» запускает поиск и установку драйвера устройства
Для автоматической установки драйверов необходимо, чтобы служба обновления Windows была включена. Для этого вызовите окно «Выполнить», нажав Win + R. Введите команду services.msc. Найдите в списке службу «Центр обновления Windows» и дважды щёлкните по ней. В открывшемся окне нажмите кнопку «Запустить».
Видео: как включить и отключить службу «Центр обновления Windows» в Windows 10
Отсутствие прав администратора
Редко, но всё же бывают случаи, когда для запуска игры необходимы права администратора. Чаще всего такая необходимость возникает в работе с теми приложениями, которые используют некоторые файлы системы.
- Щёлкните правой кнопкой мыши по файлу, который запускает игру, или по ярлыку, который ведёт к этому файлу.
- Выберите пункт «Запуск от имени администратора». Согласитесь, если контроль учётных записей потребует разрешение.
Через контестное меню приложение можно запустить с правами администратора
Видео: как создать учётную запись администратора в Windows 10
Проблемы с DirectX
Проблемы с DirectX редко возникают в Windows 10, но если всё же появляются, то причиной их возникновения, как правило, является повреждение dll-библиотек. Также ваше оборудование с данным драйвером может не поддерживать обновление DirectX до версии 12. Прежде всего необходимо воспользоваться онлайн-установщиком DirectX:
- Найдите установщик DirectX на сайте Microsoft и скачайте его.
- Запустите скачанный файл и с помощью подсказок мастера по установке библиотек (необходимо нажимать кнопки «Далее») установите доступную версию DirectX.
Для установки последней версии DirectX убедитесь, что ваш драйвер видеокарты не нуждается в обновлении.
Видео: как узнать версию DirectX и обновить его
Отсутствие необходимой версии Microsoft Visual C++ и .NetFramtwork
Проблема DirectX является не единственной, которая связана с недостаточным оснащением программного обеспечения.
Продукты Microsoft Visual C++ и .NetFramtwork являются своего рода базами подключаемых модулей для приложений и игр. Основная среда их применения — разработка программного кода, но одновременно с этим они выступают отладчиком между приложением (игрой) и ОС, что делает эти сервисы необходимыми для функционирования графических игр.
Аналогично с DirectX данные компоненты либо скачиваются автоматически во время обновления ОС, либо с сайта Microsoft. Установка проходит в автоматическом режиме: необходимо просто запустить скачанные файлы и нажимать «Далее».
Неверный путь к исполняющему файлу
Одна из самых простых проблем. Ярлык, который вследствие установки оказался на рабочем столе, имеет неверный путь к запускающему игру файлу. Проблема могла возникуть из-за программной ошибки или из-за того, что вы сами изменили букву названия жёсткого диска. При этом все пути ярлыков окажутся «сломанными», потому что не будет существовать директорий с указанными в ярлыках путями. Решение простое:
- исправьте пути через свойства ярлыков;
В свойствах ярлыка измените путь к объекту
- удалите старые ярлыки и через контекстное меню («Отправить» — «Рабочий стол (создать ярлык)») исполняющих файлов создайте новые сразу на рабочем столе.
Через контекстное меню отправьте ярлык файла на рабочий стол
Недостаточно мощное железо
Конечный потребитель не может успевать за всеми игровыми новинками в плане мощностей своего компьютера. Графические характеристики игр, внутренняя физика и обилие элементов растут буквально по часам. С каждой новой игрой возможности передачи графики улучшаются в геометрической прогрессии. Соответственно, компьютеры и ноутбуки, которым уже несколько лет не могут реализовать себя при запуске некоторых крайне сложных игр. Чтобы не попасть в подобную ситуацию следует знакомиться с техническими требованиями ещё до скачивания. Знание того, запустится ли игра на вашем девайсе, сохранит ваше время и силы.
Если у вас не запускается какое-либо приложение, не стоит паниковать. Вполне возможно, что это недоразумение можно решить при помощи приведённых выше инструкций и советов, после чего можно спокойно продолжать использовать программу или игру.
- Распечатать
Здравствуйте! Меня зовут Алексей. Мне 27 лет. По образованию — менеджер и филолог.
Оцените статью:
- 5
- 4
- 3
- 2
- 1
(17 голосов, среднее: 2.6 из 5)
Поделитесь с друзьями!