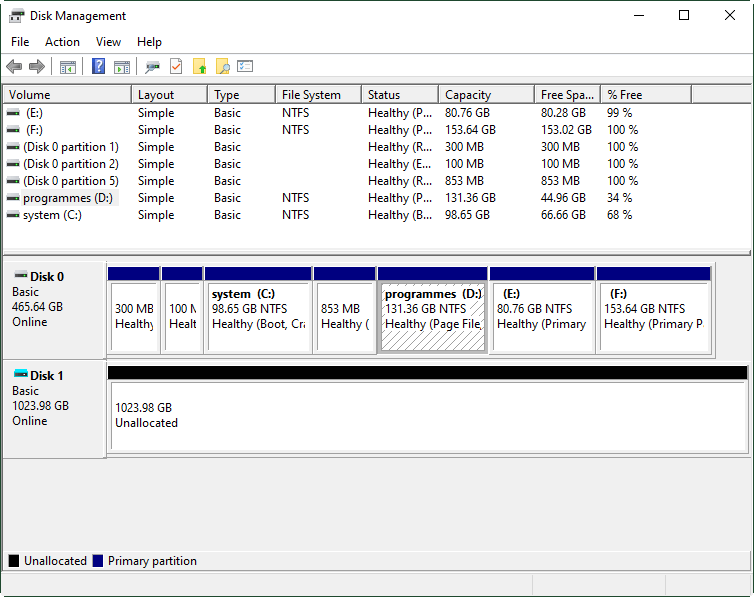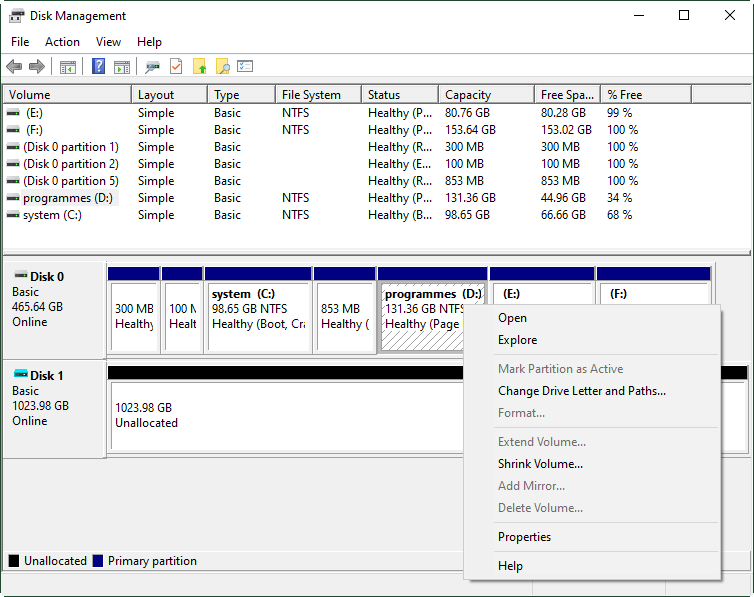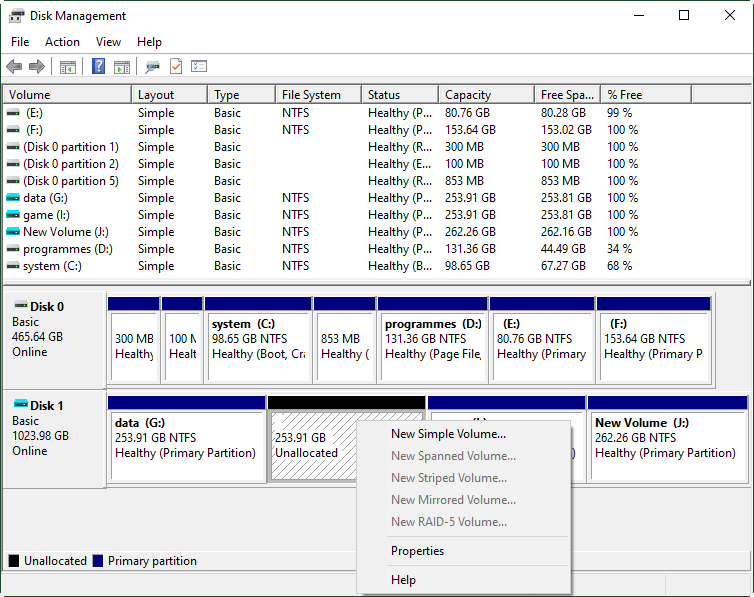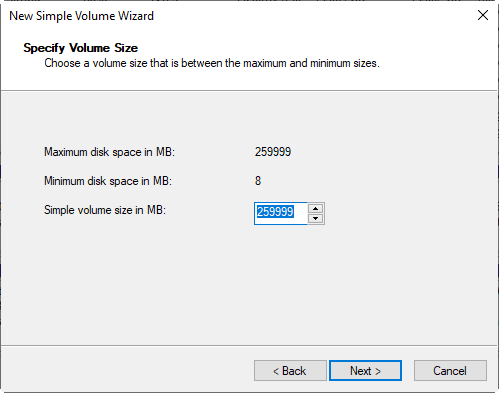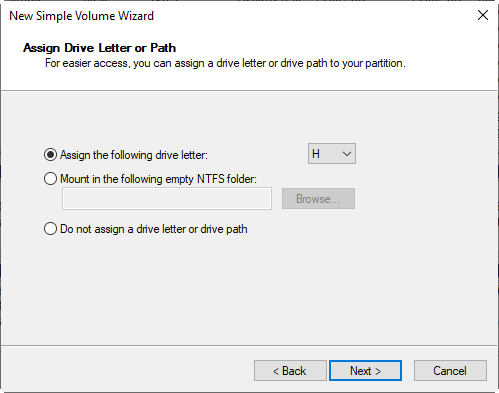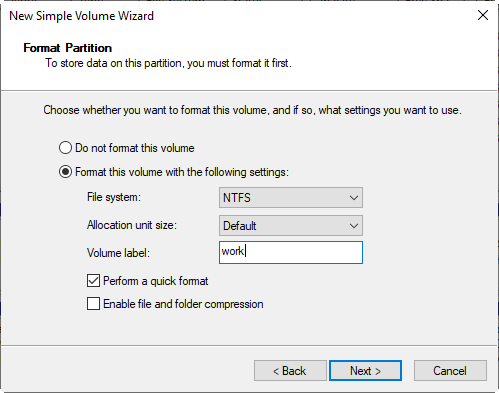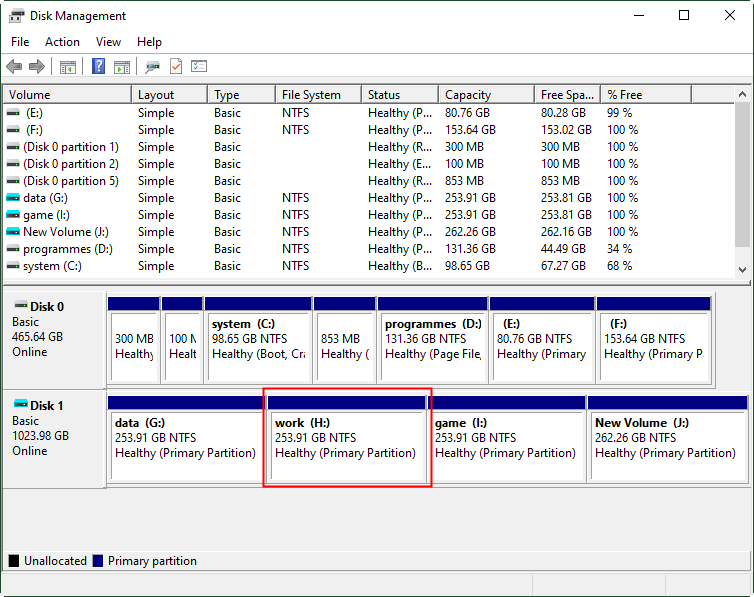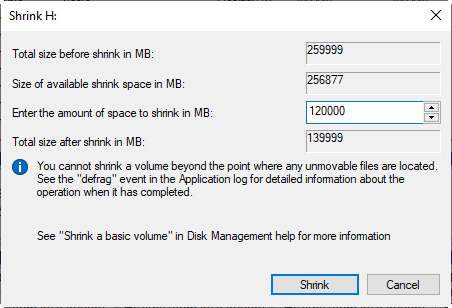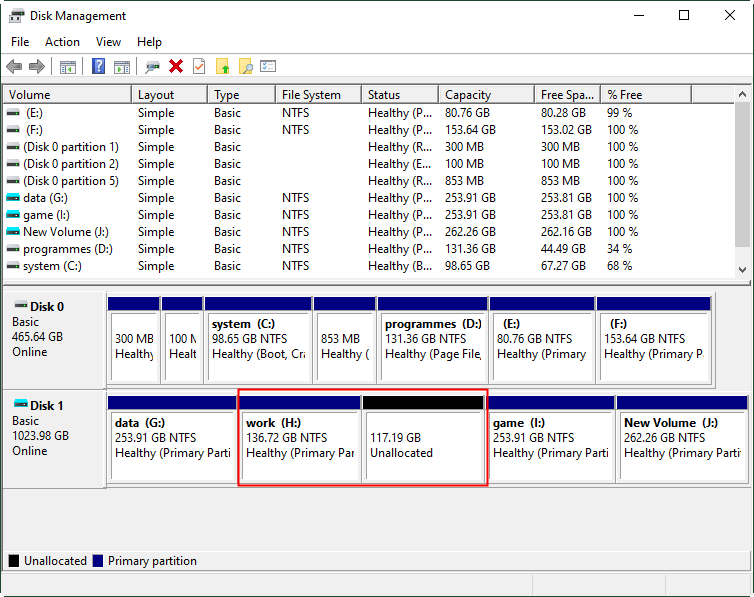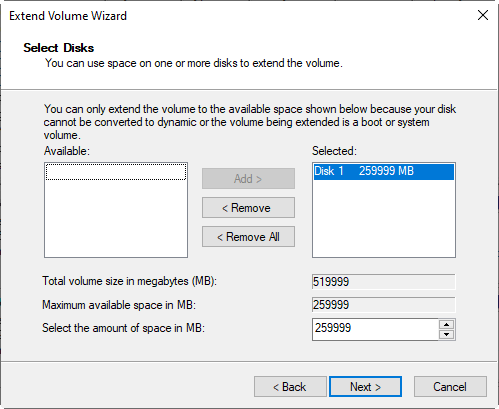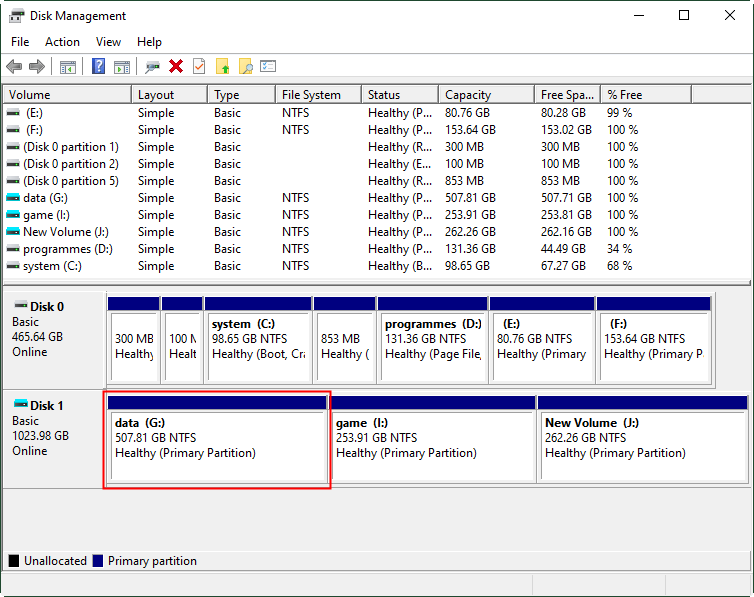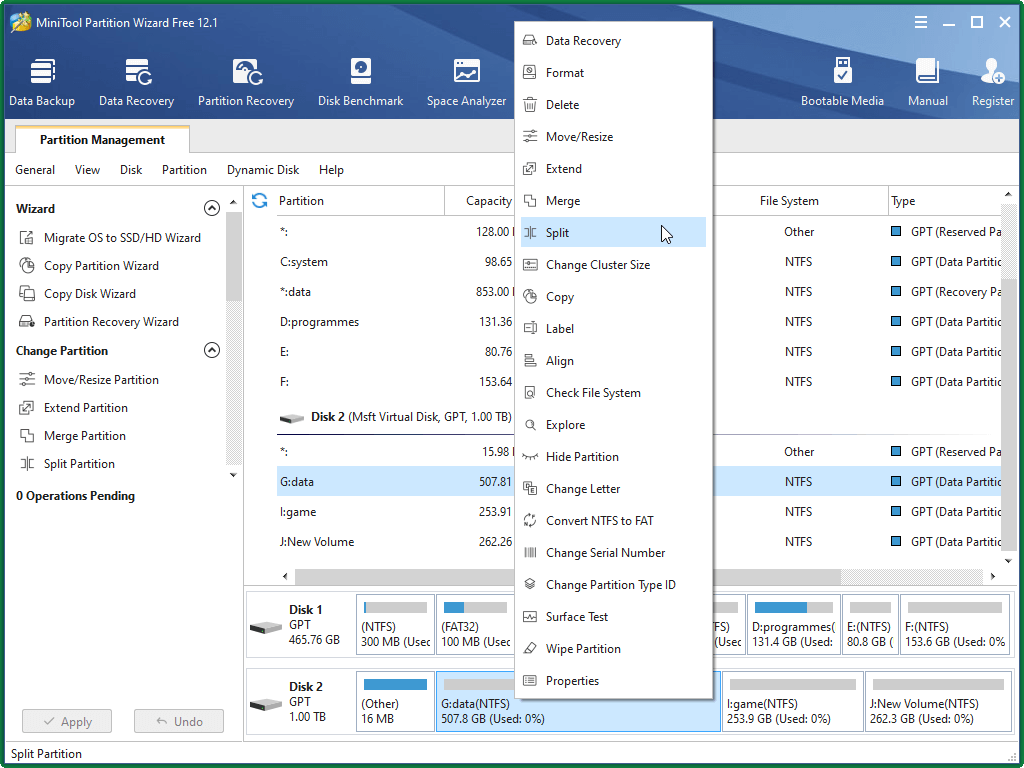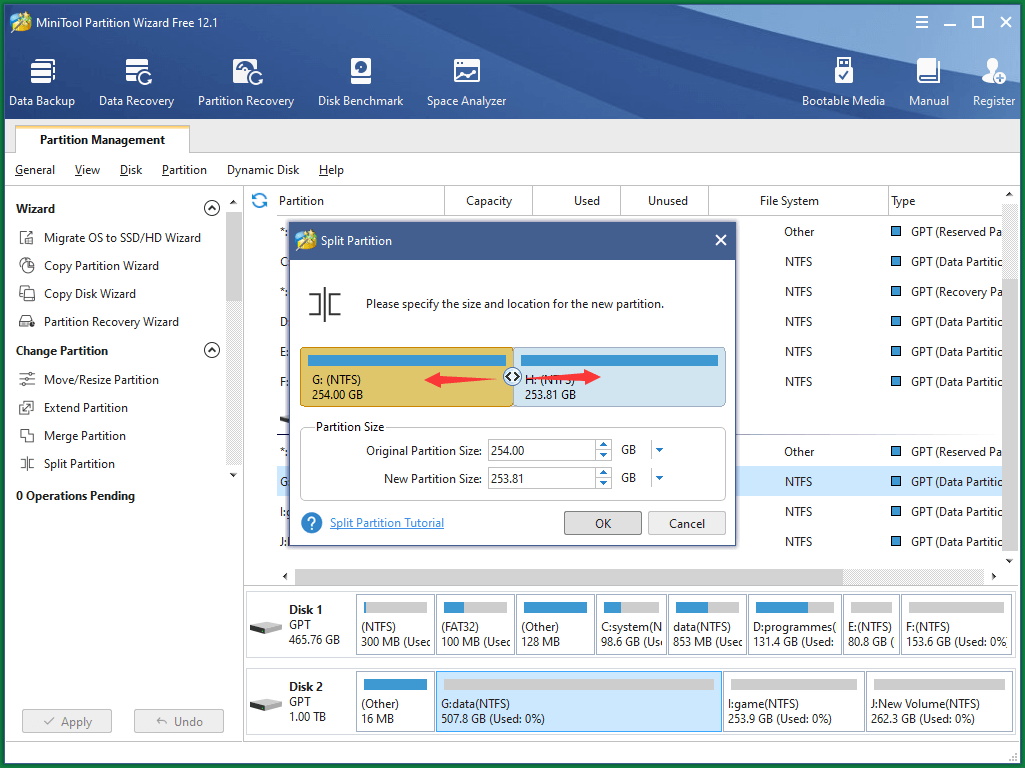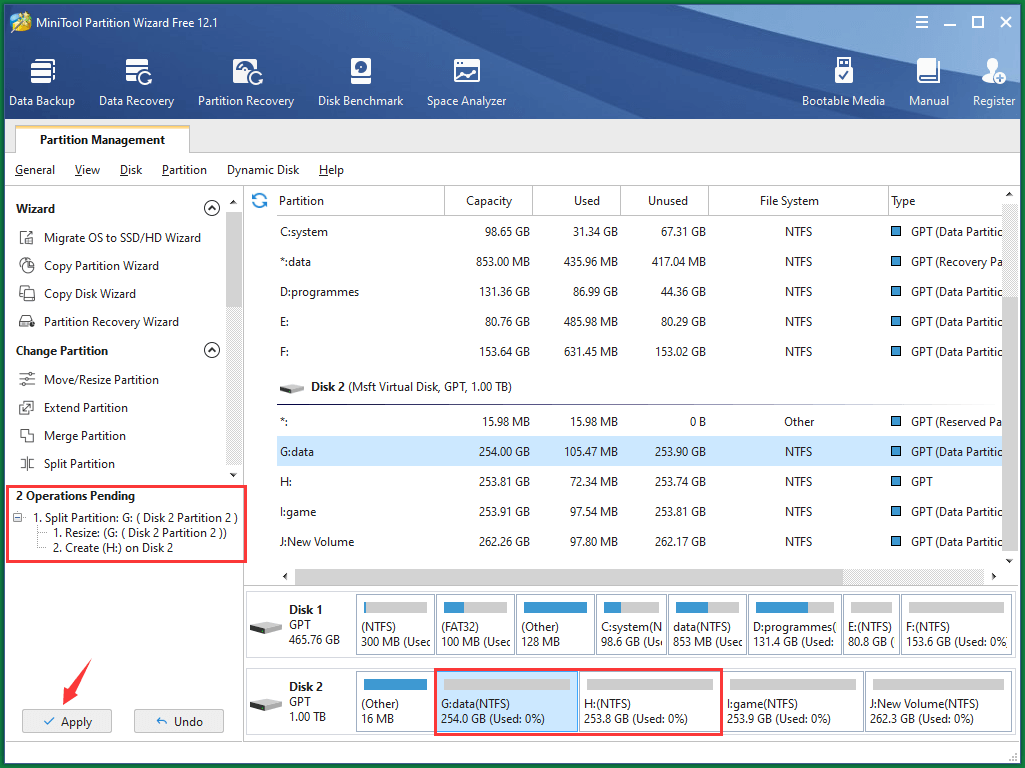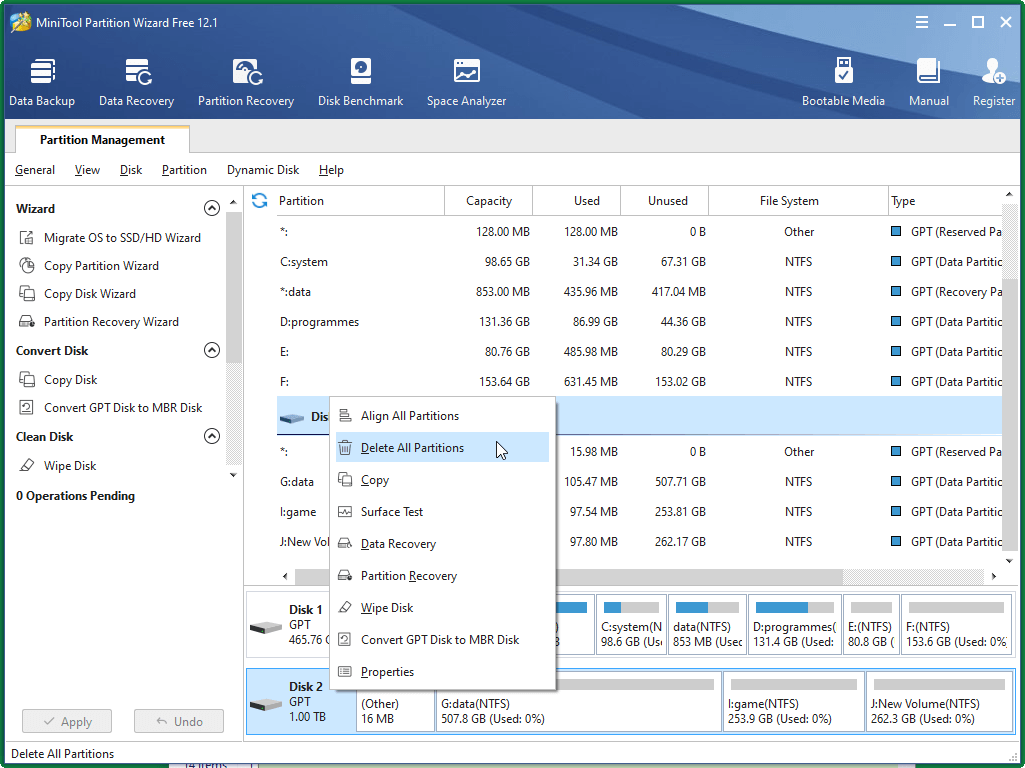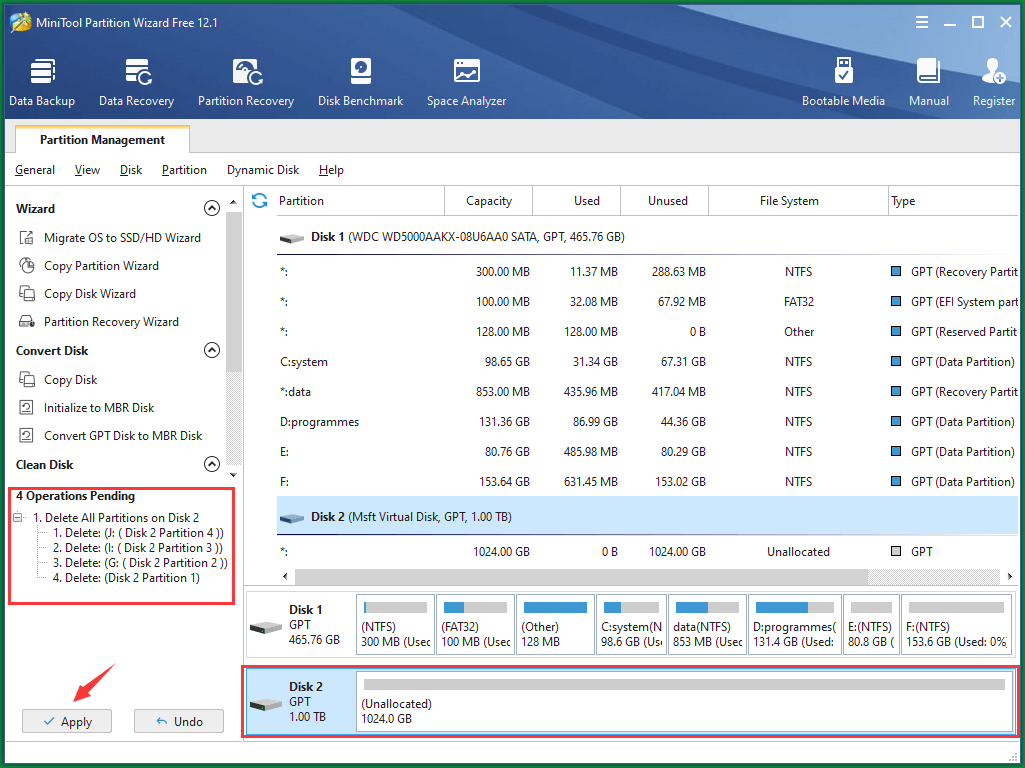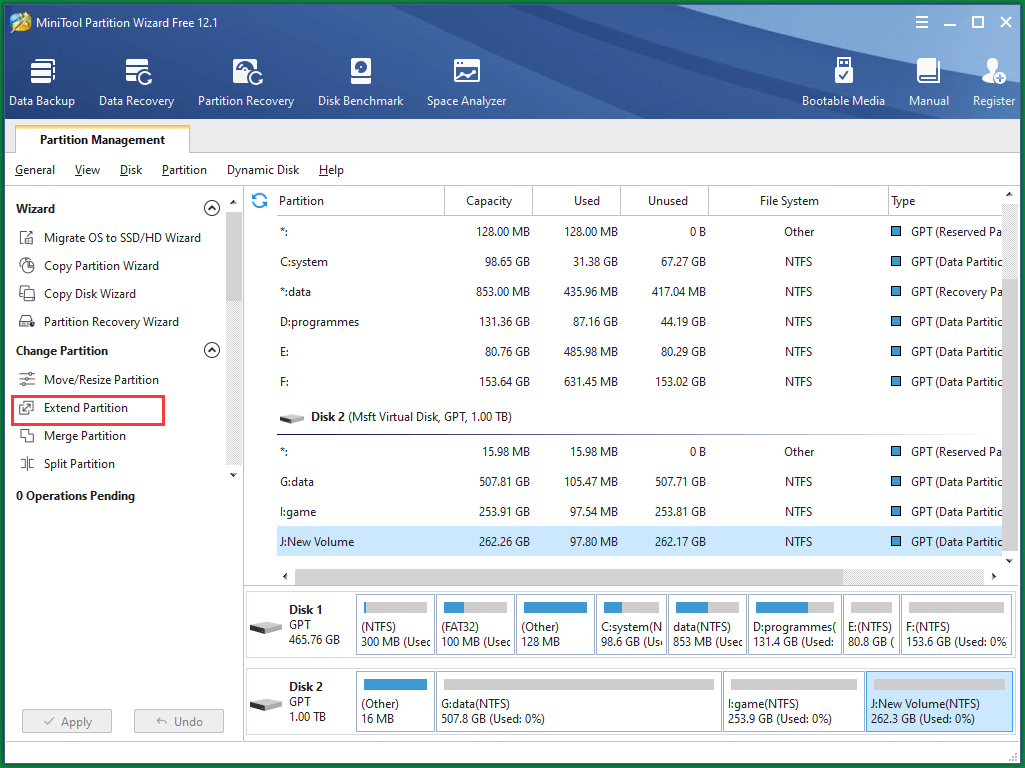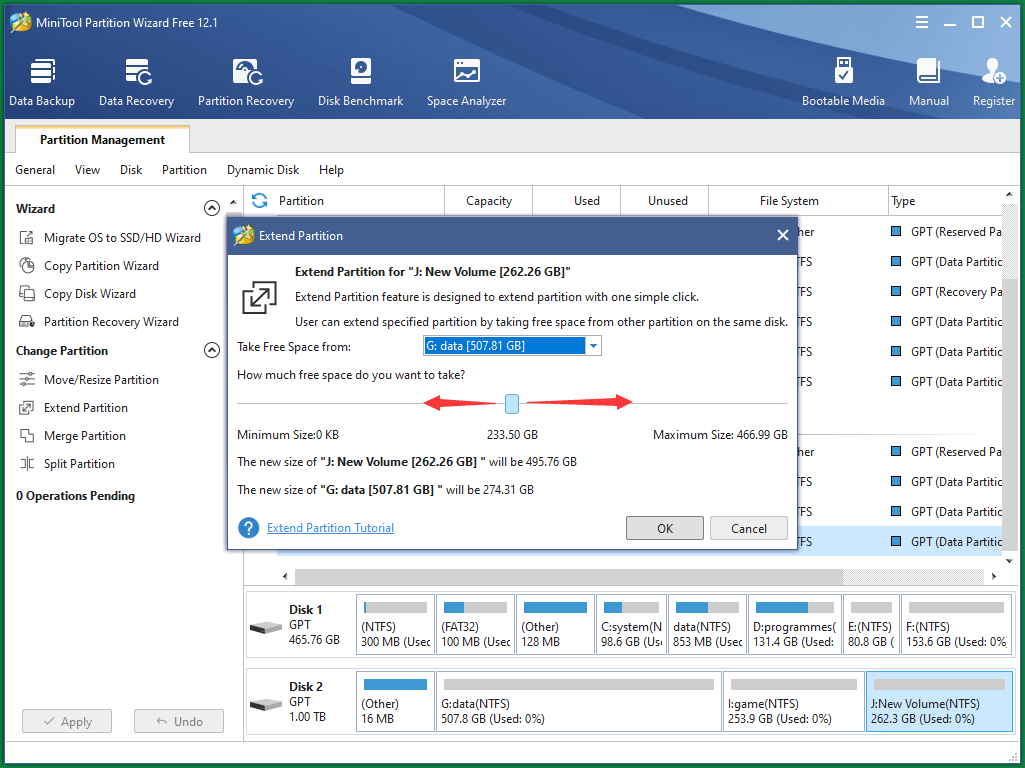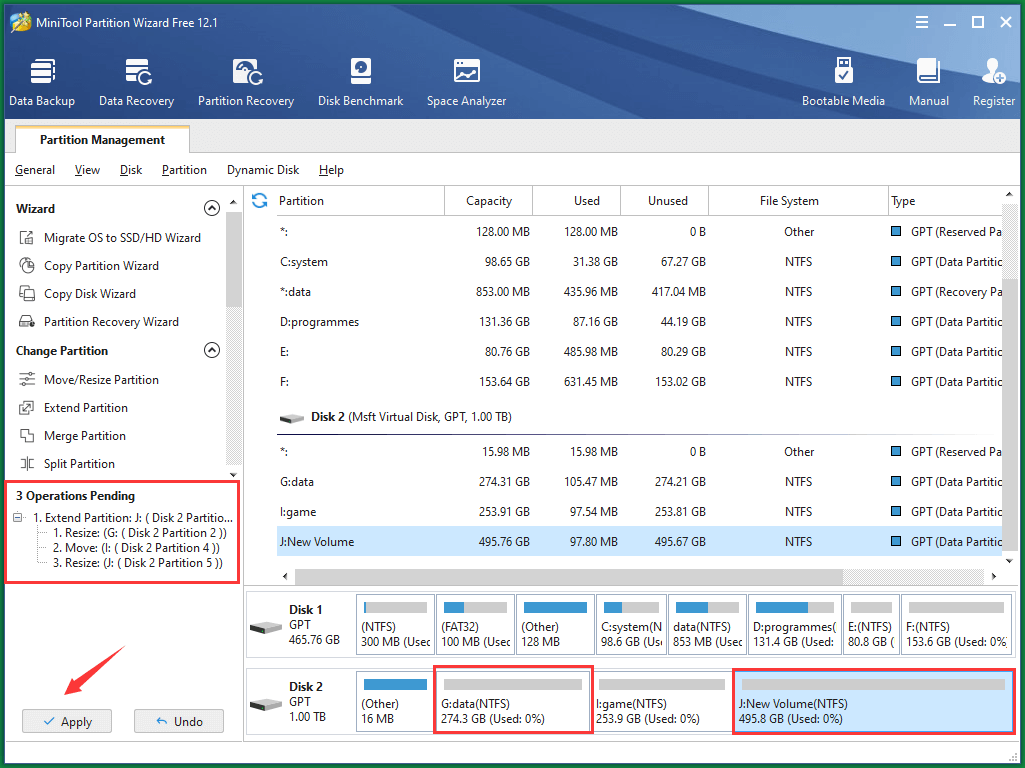В этой статье рассказывается, как перераспределить жесткий диск на Windows 10 (32 и 64 бит). 3 способа передела Windows 10 диск без потери данных.
Содержание:
- Переразделение жесткого диска с помощью Diskpart cmd
- Передел с Windows 10 Управление дисками
- Изменить размер жесткого диска с partition editor программное обеспечение
Многие люди хотят перераспределить жесткие диски после их сборки, разумеется, без потери данных или перезапуска. Для этого есть несколько вариантов с Windows нативные и сторонние инструменты. Windows 10 предоставляет DiskPart, который запускается из командной строки, и Disk Management, который работает с графическим интерфейсом.
Оба имеют возможность сжимать и расширять раздел без потери данных, однако они не очень хороши из-за некоторых ограничений.
Переразбивка жесткого диска с помощью командной строки Diskpart
Чтобы запустить Diskpart: нажмите Windows и R на клавиатуре наберите DiskPart и нажмите Enter.
Чтобы уменьшить объем с помощью Diskpart:
- Тип объем списка и нажмите Enter, чтобы выполнить, затем вы увидите все разделы.
- Тип выберите объем 1 и нажмите Enter, 1 — это номер раздела, который вы хотите сжать.
- Тип сокращение — 20480 и нажмите Enter.
Узнать больше
Чтобы расширить том с помощью Diskpart:
- В окне командной строки diskpart введите объем списка и нажмите Enter.
- Тип выберите объем 1 и нажмите Enter, 1 — номер раздела, который вы хотите расширить.
- Тип продлить и нажмите Enter.
Рядом с диском, который вы хотите расширить, должно быть нераспределенное пространство. (Узнать больше)
Передел с Windows 10 Управление дисками
Некоторым профессиональным пользователям нравится запускать инструмент командной строки, но большинству Windows 10 Пользователи, Управление дисками лучше. Он имеет графический интерфейс, поэтому вы увидите, какие тома находятся на одном диске, подробные параметры каждого тома. Лучше, чем Diskpart, не Показать нераспределенное пространство, Управление дисками показывает размер и положение этого пространства. На самом деле это очень важно при расширении объема.
Чтобы запустить управление дисками: нажмите Windows и X на клавиатуре, а затем выберите из списка.
Чтобы уменьшить раздел:
- Щелкните правой кнопкой мыши диск, который вы хотите уменьшить, и выберите Сжать том.
- Нажмите Сжиматься использовать максимальное пространство по умолчанию или сначала ввести сумму.
Чтобы расширить раздел:
- Щелкните правой кнопкой мыши по разделу и выберите Расширить том.
- Нажмите Next до Finish в окне мастера расширения тома.
Управление дисками и Diskpart cmd работают по-разному, но на самом деле они имеют одинаковые ограничения при перераспределении жесткого диска в Windows 10:
- Только NTFS раздел может быть сокращен и расширен, FAT32 и другие типы разделов не поддерживаются.
- Они могут только сжать раздел влево и освободить нераспределенное пространство на правильно стороны.
- Они могут расширять раздел только тогда, когда есть примыкающий Нераспределенное пространство на его правильно стороны.
- Нераспределенное пространство не может быть объединено с правым разделом или любыми несмежными разделами.
- Они не могут объединять или перемещать жесткие диски.
Другими словами: они могут только уменьшить объем, чтобы создать новый, расширить объем, удалив соседний справа. Если хотите сжать D, чтобы продлить диск C, это невозможно с любым инструментом.
Изменить размер жесткого диска с partition editor программное обеспечение
Третье лицо программное обеспечение для создания разделов гораздо более мощный, но сначала вам лучше выбрать надежное программное обеспечение, в противном случае существует потенциальный риск повреждения системы и потери данных.
Лучше, чем другие программы, NIUBI Partition Editor обеспечивает уникальную технологию отката за 1 секунду, гарантирующую все исправное, технологии Cancel-at-well и Virtual Mode, чтобы избежать неправильных операций, усовершенствованный алгоритм перемещения файлов, помогающий намного быстрее перераспределить жесткий диск.
Вы можете проверить все функции самостоятельно, здесь я просто покажу вам, как уменьшить и удлинить жесткий диск перегородки.
Как сжать жесткий диск типа D:
Скачать NIUBI Partition Editor, щелкните правой кнопкой мыши D и выберите «Изменить размер/переместить том», у вас есть два варианта во всплывающем окне.
Вариант 1: дорогой оставил граница к правильно во всплывающем окне,
Тогда нераспределенное пространство будет создано на оставил стороны.
Вариант 2: дорогой правильно граница к оставил во всплывающем окне,
Тогда нераспределенное пространство будет создано на правильно стороны.
Получив нераспределенное пространство, вы можете объединить его с другими разделами.
Чтобы расширить жесткий диск C:
- Следуйте Варианту 1, чтобы получить Нераспределенное пространство слева от D.
- Щелкните правой кнопкой мыши C и снова выберите «Изменить размер/переместить громкость», перетащите правую границу вправо объединить нераспределенное пространство.
Чтобы расширить жесткий диск E:
- Следуйте варианту 2, чтобы получить незанятое пространство справа от D.
- Щелкните правой кнопкой мыши E и снова выберите «Изменить размер/переместить громкость», перетащите левую границу влево объединить нераспределенное пространство.
Если вы хотите перераспределить жесткий диск E, чтобы развернуть C: щелкните правой кнопкой мыши E и следуйте варианту 1, чтобы создать нераспределенное пространство на левой стороне, перед расширением диска C вам потребуется дополнительный шаг для перемещения нераспределенного пространства на другую сторону.
Щелкните правой кнопкой мыши диск D и выберите «Изменить размер/переместить громкость», перетащите средняя позиция вправо во всплывающем окне.
В итоге
Windows встроенная команда Diskpart и управление дисками не могут помочь вам увеличить объем, уменьшив другой. Для перераспределения жесткого диска в Windows 10Вам лучше профессиональное и безопасное программное обеспечение для разделов. Помимо сжатия, перемещения и расширения разделов жесткого диска, NIUBI Partition Editor помогает копировать, конвертировать, дефрагментировать, стирать, сканировать, стирать разделы и т. д.
СКАЧАТЬ
После длительного использования компьютера вы можете столкнуться с предупреждением о нехватке места, что мешает стабильной работе системы.
Этот неприятный момент можно исправить, не только запустив очистку диска, но и добавив больше места к существующему тому. А для этого нужно знать, как правильно перераспределить дисковое пространство Windows 10.
3 способа расширить том
Когда диск почти заполнен, а компьютер работает медленнее, возможно расширить диск, используя нераспределенное пространство, с помощью системных инструментов.
Все описанные манипуляции могут привести потере части или всех данных на диске. Поэтому настоятельно рекомендуем сделать резервную копию системы.
Прежде чем начать, вы должны войти в систему как Администратор.
Управление дисками
- Откройте диалоговое окно «Выполнить» (Win + R), вставьте в поле поиска команду diskmgmt.msc и нажмите Enter.
- В новом отобразившемся окне вы увидите список доступных дисков.
- Щелкните правой кнопкой мыши по желаемому разделу и кликните по опции «Расширить».
- Запустится Мастер – нажать «Далее».
- Вписать, на сколько МБ нераспределенного пространства вы хотите расширить раздел. Если вы хотите добавить все нераспределенное пространство, нужно ввести то значение, которое отображается как максимально доступное пространство. Кликнуть по «Далее»
- После завершения процесса нажмите «Готово».
Если вы расширяли том на несмежное незанятое пространство, то вам будет предложено нажать «Да» или «Нет», чтобы преобразовать базовый диск в динамический.
Однако не рекомендуется преобразовывать диск в динамический. Если это диск, на котором установлена Windows, кликните «Нет».
В случае успеха выбранный объем нераспределенного пространства будет добавлен к разделу (например, «F»).
Командная строка
- Запустите командную строку (Win + R – команда cmd – Ctrl + Shift + Enter).
- Разрешите этому приложению вносить изменения на вашем устройстве.
- В открывшемся окне нужно добавить по очереди 2 команды через Enter – diskpart и list disk.
- Следующая команда – select disk <число>. Замените слово <число> на номер диска (например, «2»), который содержит свободное пространство. То есть команда будет выглядеть как select disk 2. Нажмите Enter.
- Ниже введите команду detail disk и кликните по Enter. Запишите номер тома (например, «5») и букву диска (например, «F»), который вы хотите расширить в нераспределенное пространство.
- Введите команду select volume <число> и клацните по Enter. Замените <число> на фактический номер тома (например, «5») из шага выше. То есть – select volume 5.
- Для расширения на все нераспределенное пространство добавьте команду extend. Для расширения до указанного размера нераспределенного пространства – extend size=<размер в МБ>. Замените <размер в МБ> на числовое значение (например, extend size=10240), на которое вы хотите расширить раздел (например, «F»). Вы не сможете расширить его больше, чем объем свободного пространства, доступного на диске.
PowerShell
- Откройте PowerShell с правами Администратора (Win + R – команда powershell – Ctrl + Shift + Enter).
- Вставьте команду Get-Partition и нажмите Enter.
- Следующее действие – команда Get-PartitionSupportedSize -DriveLetter <Буква диска>. Замените <Буква диска> на фактическую букву диска (например, «F»), размер которой вы хотите изменить.
- Вставьте команду Resize-Partition -DriveLetter «<Буква диска>» -Size <Размер> и кликните по Enter. Замените <Буква диска> на букву диска (например, «F»), размер которой вы хотите изменить из шага выше. Также замените <Размер> на фактический размер (например, «64425958912» в байтах), на который вы хотите изменить размер тома (например, «F»). Вы не сможете изменить размер тома больше, чем поддерживаемые SizeMin (минимум) и SizeMax (максимум), указанные в шаге 3. Команда будет выглядеть так: Resize-Partition -DriveLetter «F» -Size 64425958912.
Если вы хотите добавить все нераспределенное пространство к этому разделу (например, «F»), тогда вы должны использовать SizeMax (максимум) для <Размер> в команде.
Как расширить том, когда нет непрерывного незанятого пространства
Предыдущие способы имеют одно и то же ограничение: расширить том возможно только в том случае, когда за ним следует непрерывное нераспределенное пространство. Кроме того, можно расширять только раздел NTFS. Если диск имеет файловую систему FAT32, описанные методы тоже не помогут.
Поэтому лучше использовать стороннее программное обеспечение для управления разделами – AOMEI Partition Assistant Standard. Эта бесплатная утилита может более гибко расширить диск. К примеру, напрямую объединить незанятое пространство, независимо от того, где оно находится на жестком диске. Кроме того, вы можете переместить раздел, чтобы сделать незанятое пространство смежным с расширяемым разделом, а затем успешно расширить его.
Перед тем как начать работу с программой, убедитесь, что:
- В разделе, который планируется добавить в системный, есть свободное место.
- Все запущенные приложения в разделе, которым вы собираетесь управлять, закрыты.
- Ноутбук подключен к сети.
Скачав AOMEI Partition Assistant Standard из официального источника и установив его, выполните следующие шаги:
- Запустите приложение. Щелкните правой кнопкой мыши по диску C и выберите «Объединить разделы».
- Отметьте незанятое пространство и нажмите «Ок».
- Наконец, нажмите «Применить», чтобы зафиксировать отложенную операцию.
Как видите, сделать это можно всего за 3 простых шага. При этом вы можете перейти на профессиональную версию, которая предлагает 2 других метода расширения диска C в Windows. Один – «Выделить свободное место», который напрямую распределяет свободное пространство с одного диска на другой. А другой – «Мастер расширения разделов», который увеличивает пространство на диске C без перезагрузки компьютера.
Ниже показано, как использовать «Мастер расширения раздела»:
- Запустите AOMEI Partition Assistant Professional. Щелкните «Мастер расширения раздела» в левой части интерфейса.
- Во всплывающем окне есть 2 варианта. Чтобы развернуть систему, нажмите «Расширить системный раздел», а затем – «Далее».
- Щелкните по разделу, из которого вы хотите взять свободное место, затем кликните по «Далее», чтобы продолжить.
- Переместите ползунок вправо, чтобы определить размер свободного места, которое необходимо добавить на диск. Нажмите «Далее».
- Кликните по «Продолжить», чтобы выполнить задачу, после чего вы сможете расширить диск.
По умолчанию большинство жёстких дисков сопровождаются двумя томами: C и D. Это такие основные разделы на жёстком диске (тома или корневые каталоги), которые строго разделены между собой. В первую очередь сделаны они для того, чтобы системе не приходилось блуждать в дебрях тяжеловесных фильмов и игр, по пути к жизненно необходимым файлам. Для обычных пользователей идеальное размещение программ, игр и файлов: всё лёгкое и часто запускаемое — на системном диске (по умолчанию C), всё тяжеловесное и второстепенное — втором диске, альтернативная ОС — на третьем. А чтобы наиболее рационально распределить место между томами или изменить их количество, следует уметь управлять дисковым пространством.
Как открыть управление жёсткими дисками
Как и большинство окон настроек Windows, управление дисками имеет много дверей и попасть к нему можно разными способами. Самые простые: нажать правой кнопкой на меню пуск и найти необходимый пункт там (доступно не на всех версиях) или вбить в поиске «Создание и форматирование разделов».
В Windows 10 «Управление жёсткими дисками» называется — «Создание и форматирование разделов жёсткого диска», но в подписи окна название осталось старым, а «Управление дисковым пространством» — совершенно другое окно с ограниченным функционалом.
Это самый простой путь к управлению дисками
Если по каким-то причинам этот способ вас не устраивает, вот путь к управлению дисками, который не менялся с версии XP:
- Нажмите правой кнопкой мыши на «Пуск» и откройте панель управления. Если её там нет, можете найти через поиск.
Нажмите правой кнопкой мыши на кнопку «Пуск» и откройте панель управления
- Откройте категорию «Система и безопасность», при распределении по категориям.
Откройте категорию «Система и безопасность», при распределении по категориям
- Пролистайте вниз и нажмите «Создание и форматирование разделов жёсткого диска», под группой «Администрирование».
Пролистайте вниз и нажмите «Создание и форматирование разделов жёсткого диска»
Зайти в управление через командную строку нельзя. Есть только отдельный набор команд для управления диском, в качестве запасной альтернативы, но это довольно сложно и бессмысленно.
Если не открывается
Если система не пускает вас к управлению дисками, дело в ограничении прав пользователя, так как для этого дела надо обладать полномочиями администратора. Скорее всего, первопричина проблемы в вирусе на вашем компьютере и после выполнения инструкции обязательно просканируйте всё и вся антивирусом.
Перед тем как приступать к нижеописанному способу, попробуйте отключить антивирус и попробовать ещё раз.
- Через поиск в меню «Пуск» найдите и откройте «regedit».
Через поиск в меню «Пуск» найдите и откройте «regedit»
- В левой части окна пройдите по пути «HKEY_LOCAL_MACHINE/SYSTEM/CurrentControlSet/Control» и единожды нажмите на содержащуюся там папку «Windows».
Пройдите по пути «HKEY_LOCAL_MACHINE/SYSTEM/CurrentControlSet/Control» и единожды нажмите на содержащуюся там папку «Windows»
- В правой части окна откройте параметр «CSDVersion».
В правой части окна откройте параметр «CSDVersion»
- Выставьте нулевое значение параметра и подтвердите изменения.
Выставьте нулевое значение параметра и подтвердите изменения
Управление дисковым пространством
Так называемые диски правильно называть разделами или томами (диск у вас только 1, скорее всего), но с учётом того, что даже Windows называет их дисками, это не принципиально.
Чтобы сделать один том больше, сначала надо сделать другой том меньше. Нельзя взять свободное место из ниоткуда и нужно сначала найти донора. Стоит сказать, что в Windows 10 не существует никакой функции объединения томов. Если вы хотите сделать слияние, придётся использовать стандартные нижеописанные способы и копирование информации с диска на диск.
Есть одно очень важное неочевидное правило, которое накладывает сильное ограничение на управление дисками и перед тем как вы начнёте перегонять пространство, нужно рассмотреть самую популярную ошибку.
Почему «Расширить том» неактивно
Обратите особое внимание на порядок томов в нижней половине окна.
Обратите внимание на порядок томов в нижней половине окна
В нашем случае порядок такой: C, J, D. После того как мы отщипнём кусочек пространства с одного из дисков, оно появится за донорским томом. Например, если мы возьмём кусочек с диска J, порядок будет таким: C, J, Свободное место, D. Свободное место можно залить только на соседние разделы. То есть: вернуть на место к донорскому тому (J) или расширить следующий диск (D). Диск C мы расширить не можем, так как на пути преграда в виде диска J.
Свободное место можно залить только на соседние разделы
Чтобы расширить диск C, надо полностью удалить J и сделать это пространством удалённого. Но если этого покажется мало и вы захотите расшириться ещё и за счёт диска D, придётся удалять и его.
Расширение первого тома возможно только при помощи индивидуальной многоходовки или специализированных программ.
К примеру, в указанном случае, для расширения диска C за счёт D можно сделать следующую многоходовку:
- Создание нового тома за счёт диска D.
- Перемещение всех файлов с дисков J и D на новый том.
- Удаление диска J и расширение диска С за счёт освободившегося пространства.
- Удаление диска D и расширение диска С за счёт освободившегося пространства.
- Обзываем новый том диском D.
- Перегоняем из C в D столько пространства, сколько надо.
- Создаём диск J за счёт C и перемещаем в него старые файлы из диска D.
Тут всё зависит от порядка дисков, их объёма и наличия свободного места, поэтому многоходовка является индивидуальной.
Если диск с системой является не первым, то расширение стоящих перед ним невозможно, так как диск с системой удалить нельзя.
Сжатие
- Нажмите правой кнопкой мыши на интересующий вас раздел и выберите «Сжать том…».
Нажмите правой кнопкой мыши на интересующий вас раздел и выберите «Сжать том…»
- Установите размер донорского пространства и нажмите «Сжать».
Установите размер донорского пространства и нажмите «Сжать»
- Свободное место появится за донорским томом.
Свободное место появится за донорским томом
Если сжать том не удаётся, нужно либо умерить аппетиты, либо удалить часть содержимого тома.
Удаление
- Нажмите правой кнопкой мыши на томе и выберите «Удалить том…».
Нажмите правой кнопкой мыши на томе и выберите «Удалить том…»
- Всё его содержимое после этого удалится.
Всё его содержимое после этого удалится
- Освободившееся пространство появится на месте удалённого тома.
Освободившееся пространство появится на месте удалённого тома
Расширение
Системный диск расширяется так же, как и все остальные. Но в силу вышеописанной ошибки о невозможности расширения тома, сделать это непросто. Перед тем как расширять диск, обязательно прочитайте первую часть этой главы, в которой разобрана самая популярная ошибка управления дисками.
- Нажмите на томе правой кнопкой мыши и выберите «Расширить том».
Нажмите на томе правой кнопкой мыши и выберите «Расширить том»
- Выберите размер выделяемого пространства и подтвердите расширение.
Выберите размер выделяемого пространства и подтвердите расширение
Создание
ОС Windows 10 не видит разницы между локальным диском и простым томом. В принципе, между ними и нет никакой разницы. Различие между томами и локальными дисками использовалось на старых операционных системах и было исключительно условным ограничением. Создавая простой том, вы создаёте полноценный локальный диск.
- Нажмите правой кнопкой мыши на нераспределённом пространстве и выберите «Создать простой том».
Нажмите правой кнопкой мыши на нераспределённом пространстве и выберите «Создать простой том»
- Выберите размер выделяемого пространства. Задействовать не соседнее свободное пространство у вас не получится.
Выберите размер выделяемого пространства. Задействовать не соседнее свободное пространство у вас не получится
- Выберите букву для нового тома.
Выберите букву для нового тома
- Все настройки лучше оставить по умолчанию.
Все настройки лучше оставить по умолчанию
- Новый том появится на месте использованного пространства.
Новый том появится на месте использованного пространства
Видео: управление дисками в Windows 10
Дефрагментация
Всё содержимое жёсткого диска разбито на множество мелких фрагментов и при занесении новой информации, эти фрагменты располагаются с учётом их наилучшего положения для последовательного считывания, можно сказать рядом. Однако при их изменении, записи новой информации и перемещении имеющейся, хорошо упорядоченная структура постепенно стремится к более хаотичной. Более того, появляются битые сектора, на которых процесс чтения сильно стопорится. Процесс оптимизации всей этой структуры называется дефрагментацией и рекомендуется к периодическому исполнению хотя бы раз в полгода.
Поверка дика на наличие ошибок также включена в процесс оптимизации.
Дефрагментация предназначена исключительно для HDD. Для SSD она не только опасна, но и вредна. Если не знаете что у вас:
- HDD — Компьютер включается секунд 10 или дольше, а жёсткий диск похож на коробочку с круглой деталью.
- SSD — Windows запускается меньше чем за 7 секунд, а диск похож на электрическую штуковину, как и другие комплектующие.
- Нажмите правой кнопкой на одном из дисков в проводнике и выберите «Свойства».
Нажмите правой кнопкой на одном из дисков в проводнике и выберите «Свойства»
- Во вкладке «Сервис» нажмите «Оптимизировать».
Нажмите «Оптимизировать»
- Выберите один из дисков и нажмите «Оптимизировать». После повторите с остальными.
Выберите один из дисков и нажмите «Оптимизировать»
Очистка диска С
Помимо банальной чистки рабочего стола и удаления неиспользуемых программ, стоит избавиться от файлов, которые действительно называются мусорными. Windows 10 имеет вполне определённое место для сбора хлама и мусорных файлов — это папка Temp. Всё находящееся в ней можно удалять без всяких сожалений и малейшего риска навредить системе.
Очистка диска C через его свойства в проводнике, является менее полной и не затрагивает часть временных файлов.
- Перейдите в параметры.
Перейдите в параметры
- Откройте раздел «Конфиденциальность».
Откройте раздел «Конфиденциальность»
- Во вкладке «Общие» отключите идентификатор рекламы и слежение пуска.
Отключите идентификатор рекламы и слежение пуска
- Перейдите во вкладку «Речь, рукописный ввод и ввод текста» и отключите речевые службы, если они активны.
Отключите речевые службы, если они активны
- Во вкладке «Отзывы и диагностика» выберите основной способ сбора данных, отключите единственный переключатель и запретите формирование отзывов.
Выберите основной способ сбора данных, отключите единственный переключатель и запретите формирование отзывов
- Во вкладке «Фоновые приложения» отключите главный переключатель.
Отключите главный переключатель
Программы
Как уже было сказано выше, штатные средства Windows по управлению пространством жёстких дисков сильно ограничены в возможностях. Если вы столкнулись с непреодолимой проблемой или просто лень заморачиваться с многократным перегоном пространства, вы всегда можете воспользоваться помощью специальной программы, которая сделает за вас всю грязную и умственную работу всего в пару кнопок.
- Acronis Disk Director. Самая мощная и наиболее почитаемая программа для управления дисковым пространством. Имеет наиболее полный список возможностей, но не самый простой интерфейс. Если вы потратите пару минут на её освоение, проблемы с редактированием томов отпадут у вас навсегда.
Самая мощная и наиболее почитаемая программа для управления дисковым пространством
- PartitionGuru. Позволяет не только управлять свободным пространством, но и восстанавливать давно удалённые файлы из недр вашего компьютера. Интерфейс программы похож на штатную утилиту Windows, так что проблем с её освоением у вас не возникнет, а если оставите её на компьютере, вы больше не будете знать проблем со случайно стёртыми документами.
Отличительная особенность программы — возможность восстанавливать давно удалённые файлы
Грамотное распределение дискового пространства — простое и весьма дальновидное действие, а своевременная дефрагментация — залог порядка на вашем компьютере. Изменять размеры томов или их количество, следует только хорошо обдумав дальнейшие планы по использованию компьютера и распределив приоритеты между тяжёлыми играми и программами. Главное, всегда оставляйте на каждом томе хотя бы 10 Гб свободного места, особенно на системном и не забывайте о дефрагментации.
- Распечатать
Меня зовут Никита и мне 32. Высших 2: Физика и Радиотехника.
Оцените статью:
- 5
- 4
- 3
- 2
- 1
(5 голосов, среднее: 5 из 5)
Поделитесь с друзьями!
Содержание:
- 3 способа увеличить место на диске C в Windows 11/10
- Переход на жёсткий диск большего размера без потери данных
- Советы по расширению диска C в Windows 11/10
- Связанные вопросы по расширению раздела Windows 11/10
На диске C Windows 11/10 закончилось место:
Когда на диске C (системном разделе) заканчивается место, он заполняется и вы получаете предупреждение о нехватке места на диске, а обновления оборудования становятся недоступными, как показано на следующем изображении. Что вы собираетесь делать? Как расширить диск C или системный раздел в Windows 11/10? Следуя приведенным ниже советам, вы узнаете, как расширить раздел, в частности увеличить диск C в Windows 10.
1 — Расширить диск C или системный раздел в Windows 11/10
Для пользователей, которые хотят расширить диск C профессиональным и простым способом, EaseUS Partition Master — правильный выбор.
Решение 1. Позвольте помочь программе EaseUS Partition Manager
Как чудесное программное обеспечение для создания разделов, EaseUS Partition Master представляет собой комплексную программу для управления разделами жёсткого диска, которая позволяет вам бесплатно пользоваться всеми мощными функциями:
- 1. Расширение системного раздела
- 2. Изменение размера и перемещение разделов
- 3. Копирование раздела/диска
- 4. Создание, удаление и форматирование разделов
- 5. Сокрытие и показ разделов и многое другое…
Эта программа отлично работает с аппаратным обеспечением даже с RAID и поддерживает все операционные системы Windows. Ваши данные полностью защищены во время всех операций.
Руководство 1. Умное расширение диска C с ошибкой нехватки места на диске
Шаг 1. Когда на вашем жестком диске не хватает места, вы увидите предупреждение об этом (помечается красным цветом).
Шаг 2. Щелкните по этому предупреждению, и EaseUS Partition Master автоматически настроит ваш диск «C» так, чтобы решить проблему нехватки места. Нажмите кнопку «Продолжить».
Кроме того, функция «Ручная настройка» в левом нижнем углу позволяет пользователям регулировать дисковое пространство в соответствии со своими потребностями.
Шаг 3. Нажмите кнопку «Выполнить операцию» в верхнем углу и запустите все ожидающие операции, нажав на пункт «Применить».
Руководство 2. Добавление места на диск C, расширение системного диска за счет пространства с другого диска
Вариант 1. Расширение системного диска C за счет нераспределённого пространства
- 1. Щёлкните правой кнопкой мыши по диску System C: и выберите «Изменить размер/переместить».
- 2. Перетащите конец системного раздела в нераспределённое пространство, чтобы добавить его к диску C. И нажмите «ОК».
- 3. Нажмите «Выполнить операцию» и «Применить», чтобы выполнить операции и расширить диск C.
Вариант 2. Расширить системный диск C без нераспределённого пространства
- 1. Щёлкните правой кнопкой мыши по большому разделу с достаточным количеством свободного места на системном диске, выберите «Выделить место».
- 2. Выберите системный диск в разделе «Выделить пространство от (*) до» и перетащите конец системного диска C в нераспределённое пространство. Нажмите «ОК» для подтверждения.
- 3. Нажмите «Выполнить операцию», далее будут перечислены ожидающие операции, и нажмите «Применить», чтобы сохранить изменения и расширить диск C.
0:00-0:32 Расширение системного диска за счет нераспределённого пространства; 0:32-1:00 Расширение системного диска без нераспределённого пространства.
- Программа может выдать окно с просьбой перезагрузить компьютер после выполнения операции, сделайте так, как требует программа.
- Ваш компьютер перезагрузится с увеличенным системным диском C и лучшей производительностью компьютера на ПК с Windows 11/10.
Помимо базовых и расширенных функций менеджера разделов, EaseUS Partition Master также является мощным мастером восстановления разделов для восстановления удалённых или потерянных разделов, программа очищает и оптимизирует жёсткий диск, также очищает дисковое пространство, стирает данные для безвозвратной очистки жесткого диска/раздела и т.п.
Решение 2. Расширьте диск C Windows 11/10 с помощью «Управление дисками»
За разделом, который вы хотите расширить с помощью встроенной в Windows утилиты «Управление дисками», должно быть нераспределённое пространство. В противном случае вы можете обнаружить, что параметр «Расширить том» неактивен и недоступен.
Шаг 1. Щёлкните правой кнопкой мыши по «Мой компьютер» и выберите «Управление -> Хранилище -> Управление дисками».
Шаг 2. Щёлкните правой кнопкой мыши по разделу, который вы хотите расширить, и выберите «Расширить том», чтобы продолжить.
Шаг 3. Установите и добавьте больше места целевому разделу и нажмите «Далее», чтобы продолжить.
Шаг 4. Нажмите «Готово», чтобы завершить процесс.
Решение 3. Расширьте диск C Windows 11/10 с помощью CMD
Существует еще один инструмент под названием Diskpart, который также позволяет вам управлять своим диском и разделом. «Командная строка» Windows работает так же, как «Управление дисками». Важным моментом является то, что неопытные пользователи не должны торопиться с этим методом, потому что малейшая ошибка может нанести ущерб всему жёсткому диску.
Шаг 1. Нажмите сочетание клавиш Windows + X и выберите «Командная строка (администратор)».
Шаг 2. Введите следующие команды, каждая из которых заканчивается клавишей «Enter»:
diskpart
list volume
select volume x
extend size =number
В моем случае системным диском C является Volume 1. Если нераспределённого пространства нет, вы не можете расширить диск C в Windows 11/10 с помощью этого метода.
2 — Обновление жёсткого диска до большего размера без потери данных
Клонирование и замена старого диска на более крупный также может решить вашу проблему. Если вы не хотите переносить другие данные на диск C, вы можете перенести только операционную систему Windows на новый диск.
Видеоурок: Как перенести ОС с HDD на SSD
Если вы хотите заменить весь диск C, вместе с системой и данными, клонируйте этот диск с помощью EaseUS Partition Master. Эта функция позволяет легко и быстро перемещать систему и данные на SSD/HDD. Выполните следующие действия, чтобы клонировать диск:
Шаг 1. Щелкните правой кнопкой мыши раздел, который хотите скопировать, и выберите Clone.
Шаг 2. Выберите целевой раздел и нажмите Next, чтобы продолжить.
- Если вы клонируете раздел в существующий раздел, вам следует перенести или создать резервную копию данных перед клонированием, чтобы предотвратить их перезапись.
Шаг 3. Нажмите Proceed и дождитесь завершения клонирования.
Вы можете узнать, как клонировать раздел или раздел, зарезервированный системой, в этом видеоуроке.
Также прочтите: Как разбить жёсткий диск на разделы в Windows 11/10
Советы по расширению диска C в Windows 11/10
В дополнение к этим решениям вы можете спросить, как расширить диск C в Windows 11/10 без программного обеспечения. Тут вы можете узнать некоторые другие советы, чтобы уменьшить вероятность переполнения диска C и увеличить пространство на диске C.
1. Переместите диспетчер очереди печати и файл подкачки на другой диск.
2. Вы также можете объединить другой раздел с диском C, чтобы получить больше места.
3. Примените профессиональную программу для управления разделами с функцией очистки и оптимизации, которая также может ускорить ваш медленный компьютер, очистить ненужные файлы и восстановить систему Windows. Это сэкономит вам много места на диске C и в других разделах.
4. Очистите Корзину. Корзина — это место для хранения всех файлов, которые вы удаляете с вашего ПК. Удалённые файлы остаются там до тех пор, пока вы неудалите файлы из Корзины. Обычно Корзина занимает место на диске C. То есть, когда вы очищаете Корзину, вы можете немного увеличить место на диске.
- Щёлкните правой кнопкой мыши по значку Корзины на рабочем столе и выберите «Очистить Корзину».
- Или дважды щелкните по Корзине и выберите параметр «Очистить Корзину», расположенный в верхней части окна папки.
Связанные вопросы по расширению раздела в Windows 11/10
В дополнение к расширению диска C некоторые люди задавали связанные вопросы. Вот некоторые примеры:
1. Можем ли мы расширить диск C?
Да, вы можете. Вы можете использовать стороннюю программу, «Управление дисками» или Diskpart, чтобы легко расширить свой диск C в Windows 11/10. Среди них я рекомендую программу EaseUS partition. Она может легко и быстро расширить любой диск.
2. Как добавить хранилище с D на C?
Позвольте программе для разделов EaseUS помочь вам. Запустите EaseUS Partition Master и найдите целевой раздел, который вы хотите расширить. Если на вашем диске осталось нераспределённое пространство, используйте функцию «Изменить размер/переместить», чтобы расширить раздел. Если на вашем диске нет нераспределённого пространства, используйте функцию «Выделить пространство», чтобы расширить нужный раздел.
3. Зачем расширять раздел, выделенный серым цветом в Windows 11/10/8.1/7?
Когда вы используете «Управление дисками» для увеличения места на диске C, вы можете щёлкнуть правой кнопкой мыши по «Мой компьютер», выбрать «Управление», чтобы зайти в приложение, затем вы можете войти в «Управление дисками». Если вы видите, что опция «Расширить том» неактивна на вашем компьютере, это означает, что на вашем жёстком диске нет нераспределённого пространства.
4. Как добавить место на диск С?
- Запустите EaseUS Partition Master.
- Щёлкните правой кнопкой мыши по диску System C: и выберите «Изменить размер/переместить».
- Перетащите конец системного раздела в нераспределённое пространство.
- Нажмите «Применить», чтобы применить изменения и расширить диск C.
This article writes everything you need and you want to know about repartitioning hard drive in Windows 10/11. For Disk Management (DM) vs MiniTool Partition Wizard, which is better for disk managing? Find the answer in the following content.
10/13/2021 update: In the new Windows 11, the methods for repartitioning a hard drive is nearly the same as in Windows as below.
What Does Repartition Hard Drive Windows 10/11 Do?
Repartition a hard drive in Windows 10/11 refers to reallocate or reassign hard drive space to hard drive partitions. It will change the hard disk layout with the number of partitions and location of partitions. Repartitioning will also change the specifications of involved partition including partition size, label, drive letter, partition type (primary or logical), file system (NTFS, FAT32, etc.), as well as cluster size, etc.
Why Need to Repartition Hard Drive in Windows 10/11?
Usually, when you buy a computer either new or old, it will come with hard drive(s) that has already partitioned by its manufacturer or former owner. You may be not satisfied with the disk storage space arrangement and find the arrangement is unreasonable, especially for the second-hand machine. Even for the grand-new computer, after several years of usage, you may be bored with its disk layout. So, you need to repartition the hard drives.
Or, after using the harddrive for years, you may encounter low disk space problems (usually happens to system partition C) which means the target partition is running out of storage space. If there is a partition on the same disk that has enough free space, you may consider allocating its free space to the low disk space partition. Therefore, you need to repartition hard drives Windows 10/11.
How to Repartition Hard Drive Windows 10/11 with Disk Management?
When it comes to hard drive management, for most users, they will think about Windows Disk Management. It is the system built-in tool for managing hard disks connected to the operating system (OS) and their partitions.
4 Ways to Open Disk Management
- Right-click on This PC (in Windows 10/11) and select Manage; in the pop-up window, choose Disk Management.
- Search “disk management” in the Taskbar; in the search result list, click “Create and format hard disk partitions” to open Disk Management.
- Use “Windows + X” hotkeys to trigger the user menu, and select Disk Management in the options.
- Rely on “Windows + R” shortcut to launch the Windows Run box, input diskmgmt.msc in the dialog, and click OK or press the Enter key to open Disk Management.
Right-click on a common partition in the Disk Management. In the drop-down menu, you can see the actions you can carry out with the help of DM, with the highlight ones feasible for the current partition. As you can see in the below screenshot, the features available are:
- Open – Open the partition and display its contents in Windows Explorer.
- Explore – Open the partition and display its contents in Windows Explorer.
- Mark Partition as Active – Set current partition status as active. It is usually for system-related partitions from which you want to boot.
- Change Drive Letter and Paths – Change the drive letter of the current partition. You can also add a drive letter or path for the current volume, or delete the current partition’s drive letter (will cause its contained programs not running).
- Format – Format current partition of its volume label, file system, and allocation unit size (block size).
- Extend Volume – Extend current partition to enlarge its size with unallocated space right next to it.
- Shrink Volume – Shrink the current partition to decrease its size and spare out some unallocated free space.
- Add Mirror – Add a mirror to the current partition to provide data redundancy by maintaining multiple copies of a partition’s data on different disks.
- Delete Volume – Delete current partition and the data on it.
- Properties – Show the property parameters of the current partition.
- Help – Search “Windows 10/11 disk management” in explorer.
When we talk about repartition hard drive Windows 10/11, usually, we refer to extend small partitions like system partition, shrink large data partitions, delete unwanted partition, create a new partition, etc.
Delete Partition with Disk Management
Deleting a partition will also delete all the data stored on it. Before starting, you are recommended to back up important files on target partition and save the copy on another place, better on another hard disk drive, or an external hard drive, USB flash drive, etc.
For deleting an existing partition in Disk Management, you should right-click on the partition you do not need anymore and select Delete Volume. Read the warning and click Yes.
Create Partition Within Disk Management
In DM, you are only able to create partitions from the unallocated space. You can’t create a partition from the free space within an already existing partition. If there isn’t any unallocated space on the hard drive, you can’t create a partition unless you delete one or all existing partitions to make some unallocated space according to the guide in the above.
Suppose there is already some unallocated space, you can create a partition on it. Just follow the guidance below:
1. Right-click on the unallocated space and choose New Simple Volume or other kinds of volumes you like if your condition supports.
- New Simple Volume – Create a new partition that only locates on one physical drive.
- New Spanned Volume – Create a new dynamic volume that locates on at least 2 physical disks. Such kind of volumes has no fault tolerance.
- New Striped Volume – Create a new dynamic volume that locates on at least 2 physical disks and all physical drives provide the same amount of storage space. Such kind of volumes improve read and write speed, but they don’t have fault tolerance.
- New Mirrored Volume – Create 2 identical dynamic volumes that locate on 2 physical drives respectively. When you write data into the mirrored volume, it actually writes the same data into the two identical volumes simultaneously. So, the available space of a mirrored volume is actually half of its size. When either of the 2 identical volumes fails, the other one can work normally. So, the mirrored volume is fault-tolerant.
- New RAID-5 Volume – Create a new dynamic volume based on at least 3 dynamic hard drives. A RAID-5 volume has fault tolerance and fast read & write speed.
2. Read the notification and click Next.
3. Specify volume size and click Next.
4. Assign a drive letter or path.
5. Format the new partition with its file system, allocation unit size, as well as a volume label.
6. Read the notification and click Finish. Finally, you can see the new partition in your Disk Management.
That is all about creating a new partition for repartition hard drive Windows 10/11.
Shrink Partition by Disk Management
Usually, users need to shrink a large partition with much free space to get some unallocated space. Then, they make use of the unallocated space to create a new partition.
1. Right-click on source partition and select Shrink Volume.
2. In the pop-up window, specify how much space to shrink out.
Note: You can’t shrink a partition beyond the point where any unmovable files are located.
3. Click Shrink and you can see the result.
Extend Partition Through Disk Management
Just as mentioned in the above, you can only extend a partition with unallocated space right behind it. If there is no such unallocated space, you can create some by deleting the existing partition behind.
How about shrinking one partition for some unallocated space? No, it doesn’t help! The shrinking out space is located right behind its original partition; you cannot use it to extend other partitions instead of the original one (that is meaningless). So, the only way for creating unallocated space for extending one partition is to delete the partition that is right behind.
Tip: You should firstly move the data on the partition that you are going to delete to another place before deletion.
Suppose there is already unallocated space right behind the target partition, just follow the below steps to extend the target volume.
1. Right-click on target partition and choose Extend Volume.
2. Read the notification and click Next.
3. Select from which disk to take free space from, and how much free space you’d like to take.
4. Read the notification and click Finish. Finally, you can see the target partition is extended.
Finally, you have a new look on your target hard drive after repartitioning it. After reading through the above content, you get to know that there are many limits for Disk Management to repartition hard drive. Then, is there another powerful program that can repartition a disk without or with little limitation?
How to repartition a hard drive without Disk Management? Then, you should rely on a powerful and reliable third-party program called MiniTool Partition Wizard. It supports not only Windows 10/11, but also Windows 8/8.1, Windows 7, Windows Server…
As an alternative to Windows Disk Management, Partition Wizard from MiniTool can do all the operations that DM can and without the limitations mentioned in the above. Moreover, Partition Wizard can recover lost data and partitions on the hard disk, test disk read and write speed under set situations, analyze hard drive space and list folders/files based on their sizes, merge/split partitions, move a partition to new location, partition/disk surface test, and so on.
To use Partition Wizard, you should first of all download and install it on your computer, better not on the hard drive you plan to repartition. If there is only one hard disk in your machine, you can try to install the software on the partition you won’t change; or, you can insert an external USB into the PC and install Partition Wizard on it.
MiniTool Partition Wizard FreeClick to Download100%Clean & Safe
Create Partition from Existing Partition
Step 1. Launch MiniTool Partition Wizard. In its main UI, right-click on an existing partition from which you are going to create a new partition and select Split.
Step 2. Specify the size of the new partition either by dragging the graphic bar left (shrink) or right (extend), or, by inputting a size number. Or, you can just keep the default space allocation of assigning the same space to both partitions.
Step 3. Preview the changes in the disk partition layout. If you are satisfied with it, click Apply in the lower left to save the changes. From the Pending Operations list, you can figure out that splitting one partition into two is actually shrinking the original partition and then create one new partition from the shrinking space.
Tip: If you are not satisfied with the changes, you can click Undo in the lower left to cancel all pending operations. Then, just start over again to repartition hard drive Windows 10/11.
Delete All Partitions at One Time
If the hard drive you want to repartition isn’t the boot drive and you want a complete repartitioning, you can first delete all its existing partitions, and then recreate new partitions. If you are tired of deleting partitions one by one, you are able to delete them all in one time.
Step 1. Right-click target hard drive and choose Delete All Partitions.
Step 2. Read the question and confirm it by clicking Yes.
Step 3. Preview and Click Apply.
Click to Tweet
Extend Partition Without Unallocated Space
Unlike in Disk Management, you don’t have to rely on unallocated space to extend a partition. You are able to enlarge a partition with the free space in an existing partition with the help of Partition Wizard.
Step 1. Click on the partition you want to increase space to make it active. Then, click Extend Partition on the left menu.
Step 2. In the next window, specify from which partition to take free space, and how much space to take.
Step 3. Preview changes and Apply changes.
From the Operations Pending list, you can know that to complete extending Partition J from Partition G, the program, first of all, shrinks Partition G (to create some unallocated space right behind G and before Partition I), then moves Partition I to make the unallocated space right before Partition J, finally extends J with the unallocated space.
MiniTool Partition Wizard FreeClick to Download100%Clean & Safe
Tip: You can also extend a partition with an existing partition by merging them together. The data on both partitions will also be merged into the new partition.
Comparison and Conclusion
Now, let’s compare the repartition hard drive Windows 10/11 related functions between Disk Management and MiniTool Partition Wizard in the below table.
| Features | Delete partitions | Create partition | Shrink partition | Extend partition |
| Disk Management | One by one | Only from unallocated space/free space | Can shrink out nearly all free space | From unallocated space right behind target partition |
| MiniTool Partition Wizard | One by one or in one time | From both unallocated space (free space) and existing partitions | Can shrink out nearly all free space | From unallocated space or from free space in existing partitions |
By comparing the repartitioning-related utilities of both DM and Partition Wizard, you can know that the latter is much more powerful than the former. Moreover, there are a lot of other useful features offered by Partition Wizard and most of them are free of charge!