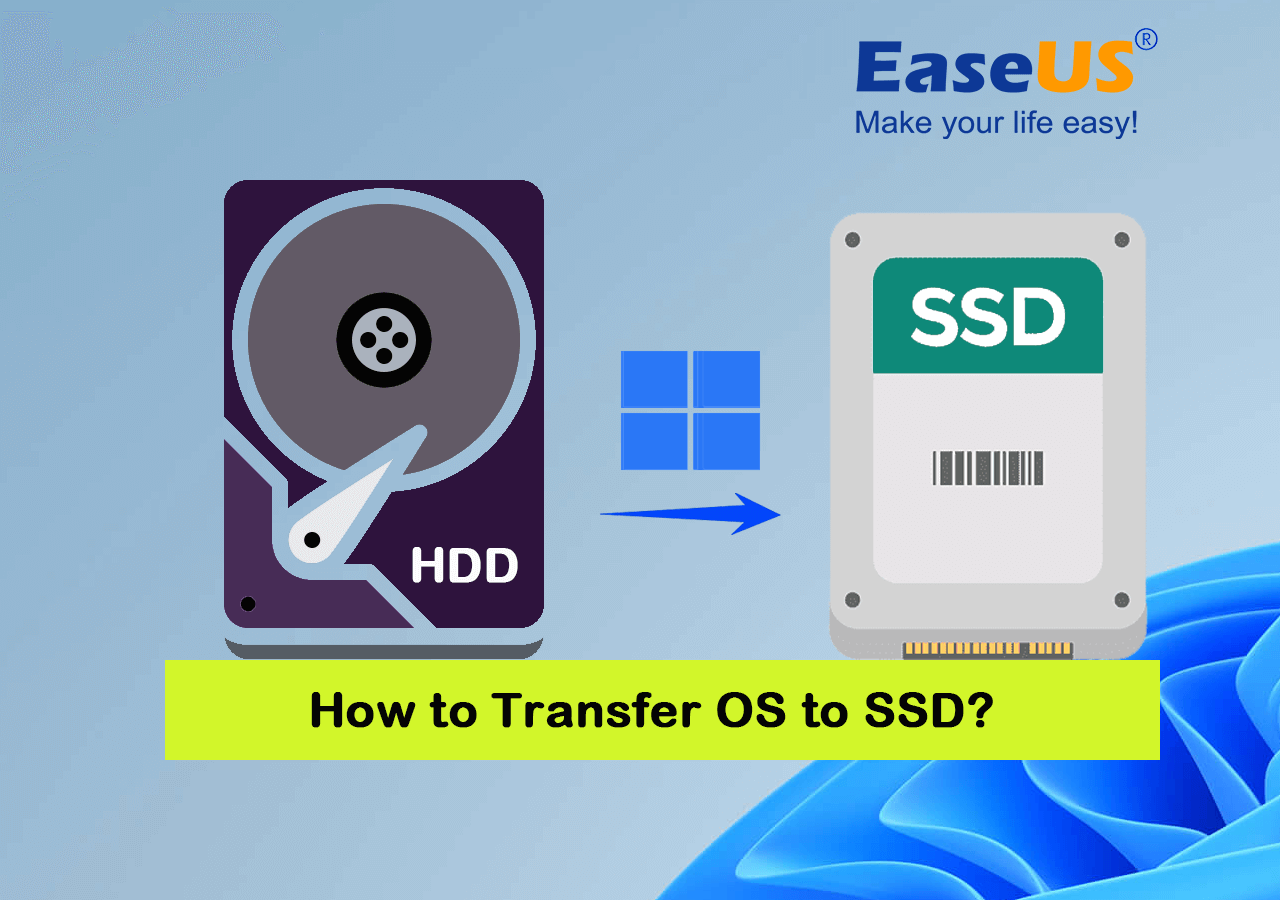Джон, Обновлено: 24 июля 2022 г.
Когда системный диск заполняется, если вы делаете резервную копию всего, а затем восстанавливаете на новый диск, это стоит вдвое больше времени. Кроме того, иногда операционная система не может загрузиться из новой среды. Это намного проще и быстрее, если вы клонировать диск непосредственно к большему. Клонировать диск в Windows Server 2016, есть 2 пути «сектор в сектор» клонировать и «уровень файловой системы» копирование. Секторное копирование выполняется очень медленно, и для большинства серверов нет необходимости делать такое клонирование. В этой статье представлен метод быстрого копирования на уровне файловой системы. Вы можете клонировать Windows Server 2016 диск на SSD, HDD или аппаратный массив RAID быстро и легко.
Содержание:
- Как клонировать Windows Server 2016 диск на SSD / HDD
- Как скопировать раздел в Windows Server 2016
- Как клонировать раздел RAID в Windows 2016 сервер
Как клонировать Windows Server 2016 на SSD/HDD
Существует множество инструментов, помогающих клонировать Windows Server 2016 диск на SSD или жесткий диск большего размера, шаги просты и похожи. Но по сравнению с другими инструментами, NIUBI Partition Editor есть еще БенefiTS:
- Чрезвычайно быстро — Помимо метода копирования на уровне файловой системы, NIUBI имеет усовершенствованный алгоритм перемещения файлов, помогающий копировать разделы диска дополнительно 30% — 300% быстрее.
- Горячий клон — он может клонировать раздел диска без перезагрузки сервера, поэтому ваш сервер может продолжать работать во время клонирования системного диска. Если ваш исходный сервер выйдет из строя, вам просто нужно изменить BIOS и загрузиться с диска-клона. Поэтому вам не придется тратить много времени на восстановление из резервной копии образа.
- Изменить размер раздела — при копировании раздела диска вы можете изменить размер разделов на целевом диске.
3 момента, которые вы должны знать перед клонированием диска в Windows Server 2016:
- Там должен быть нет разделы на целевом диске, если они есть, программа попросит вас удалить.
- Целевой диск может быть больше или меньше исходного диска, но при копировании на меньший диск его размер должен быть больше, чем Используемое пространство всех разделов на исходном диске.
- Исходным и целевым дисками могут быть SSD, HDD или любые типы аппаратных RAID-массивов.
Шаги для клонирования Windows Server 2016 диск на SSD/HDD/RAID:
- Скачать NIUBI Partition Editor, Щелкните правой кнопкой мыши фронт исходного диска (Диск 0) и выберите Клонировать диск, или нажмите Мастер клонирования диска ниже Tools
вверху слева напрямую. - Выберите назначение диск во всплывающем окне и нажмите Далее.
- Выберите первый возможность удалить все разделы на целевом диске. (Нет такого шага, если нет разделов.)
- Редактировать Размер и расположение разделов один за другим с дополнительным дисковым пространством. (Начните с последнего раздела справа.)
- Нажмите Далее и вернитесь в главное окно, нажмите Apply вверху слева, чтобы выполнить. (Любые операции перед этим шагом работают только в виртуальном режиме.)
Видео инструкция по копированию Server 2016 диск:
Как скопировать раздел в Windows Server 2016
Если ты хочешь скопировать системный раздел C on Server 2016, вы должны скопировать весь системный диск, иначе операционная система не сможет загрузиться с целевого диска, потому что при копировании одного раздела файлы, связанные с загрузкой системы, не будут клонированы.
Для передачи файлов в томах данных вы можете копировать и вставлять их в Проводник, зачем копировать раздел с программным обеспечением? 3 распространенные причины:
- Если вы скопируете и вставите большое количество файлов за один раз, будет использоваться гораздо больше ресурсов ЦП и ОЗУ, что может привести к зависанию сервера. Очень медленно копировать и вставлять большое количество маленьких файлов.
- Процесс копирования может быть прекращен по многим причинам.
- Для некоторых специальных разделов целостность не может быть гарантирована простым копированием и вставкой.
Перед клонированием Server 2016 раздел:
- Должно быть Не распределен пространство на целевом диске, если его нет, уменьшите большой раздел для создания.
- Размер нераспределенного пространства должен быть больше, чем используемый пространство исходного раздела, который вы хотите скопировать.
- Для разделов, которые должны сохранить исходную букву диска, такую как D: (с программами), измените буквы диска одну за другой. Для других объемов данных этот шаг необязателен.
Шаги по копированию раздела в Windows Server 2016 с NIUBI:
- (По желанию) Щелкните правой кнопкой мыши большой раздел на целевом диске и выберите «Изменить размер / переместить объем«перетащите бур в другую сторону во всплывающем окне, чтобы освободить место.
- Щелкните правой кнопкой мыши исходный раздел, например D :, и выберите «Копировать том«.
- Выберите нераспределенное пространство на целевом диске и нажмите Следующая.
- Издание размер раздела, расположение и тип.
- (По желанию) Щелкните правой кнопкой мыши исходный диск (D:) и выберите «Изменить букву диска«выберите любую букву во всплывающем окне.
- (По желанию) Щелкните правой кнопкой мыши целевой раздел, снова запустите «Изменить букву диска» и выберите D: во всплывающем окне.
- Нажмите Apply вверху слева, чтобы выполнить.
Видео инструкция по копированию Server 2016 раздел:
Как скопировать раздел RAID в Windows 2016 сервер
Для операционной системы и NIUBI Partition Editor, нет никакой разницы, используете ли вы физический жесткий диск, включая SSD и традиционный механический жесткий диск, или любой тип аппаратного RAID-массива. Таким образом, шаги одинаковы, если вы копируете с или на массив SSD/HDD/RAID.
RAID 1 обычно используется для операционной системы и программ, RAID 5 обычно используется как для ОС, так и для данных. Если вы хотите клонировать и расширить RAID 1 в Windows 2016, есть 2 варианта:
- Скопируйте исходный RAID 1 на один из больших дисков, расширьте разделы, чтобы использовать все дисковое пространство.
- Перестройте RAID 1 с другим диском большего размера.
- Создайте новый RAID 1 с дисками большего размера.
- Скопируйте исходный RAID 1 в новый RAID 1 с помощью NIUBI Partition Editor.
Помимо клонирования раздела диска в Windows Server 2016/2019/2022/2012/2008/2003, NIUBI Partition Editor помогает вам конвертировать тип диска/раздела. Сжимайте, расширяйте, перемещайте, объединяйте разделы для оптимизации использования пространства и выполняйте множество других операций по управлению разделами диска.
Скачать
How do I Move Windows Server to HDD or SSD
There are many reasons why there is an increasing demand for Windows Server users to transfer Server 2022/2019/2016 to HDD/SSD. Windows Server may run start to lag due to long-term use, so transferring it to a new HDD or SSD enhances the computer OS booting and operating performance.
Also, suppose you just got a new PC, and you want it running with the same operating system server. In that case, you need to transfer Windows Server to the new PC with the aid of an external HDD/SSD device, and sometimes your computer might face different boot issues, migrating the Windows Server OS to HDD/SSD helps you prepare for this.
| Workable Solutions | Step-by-step Troubleshooting |
|---|---|
| Prerequisite: Purchase a New HDD/SSD | The first is to purchase a new HDD/SSD, and the next is to prepare it…Full steps |
| Tutorial: Migrate or Transfer Windows Server | Step 1. Select «Migrate OS» from the top menu. Select the SSD or HDD as the destination disk…Full steps |
| Follow-up: Make Windows Server OS Bootable | Restart your PC with the new HDD/SSD inserted in your computer and press DEL, F1, or F2…Full steps |
A typical Windows user may create the idea of utilizing the copy and paste option for transferring data to a new disk. However, these operations aren’t performed by copying and pasting the Windows Server system and data to a new HDD/SSD. The Server system won’t be bootable using this process.
To effectively migrate Windows Server 2022/2019/2016 to a new HDD/SSD, you need reliable software to perform the task efficiently. Following this tutorial guide to the letter will enable you successfully transfer Windows Server 2022/2019/2016 or older Server system versions to a new hard drive or SSD.
Prerequisite: Purchase a New HDD/SSD and Get It Ready
There are a few measures you need to take before beginning the whole process of transferring Windows Server. The first is to purchase a new HDD/SSD, and the next is to prepare it for the migrating process.
#1. Purchase a New HDD/SSD
The first factor to consider when purchasing a data storage drive is deciding if you need a solid-state drive (SSD) or a hard disk drive (HDD). SSDs perform the same function like any traditional HDD except that they use flash memory in contrast to the spinning metal disk of HDDs. SSDs read/write data faster, consume less power, are noiseless, have a longer lifespan, are more expensive, and have smaller data space than HDDs at any price. If you require as much storage space you can get, and money is a limiting factor, you can go with an HDD.
For most internal drives (HDD/SSD), SATA connectors are used for connectivity, and for external drives, irrespective of whether they are HDDs or SSDs, they connect to your system through a USB port. HDDs cap out 18TB per drive storage space due to physical limitations, while consumer-grade SSDs maxes around 5 – 8TB per drive. However, SSDs are very efficient data read/write and possess higher RPM for quick data transfer to and from the drive.
Depending on what suits you, you can make your choice, as both HDDs and SSDs are sufficient for transferring Windows Server 2022/2019/2016.
#2. Initialize New HDD/SSD to Get It Ready
After purchasing your HDD/SSD, the next action is to get it ready by connecting it with your computer and initializing it with disk management. Here’s how to get started:
- Turn off your computer and insert the HDD/SSD through the SATA and power cable. Once done, restart the computer.
- Press the «Windows + R» key from your keyboard and type «diskmgmt.msc». Click OK or tap the Enter key to run Disk Management.
- Locate and right-click the HDD or SSD and click «Initialize Disk.» Should the disk be listed as offline, right-click it and select online.
- From the Initialize Disk dialogue window, please choose the appropriate disk to initialize and click OK to use the source partition or adjust the partition style by converting it to MBR or GPT.
With the above process, the HDD/SSD is initialized with ready to use.
Tutorial: Migrate or Transfer Windows Server 2022/2019/2016 to HDD/SSD
To reiterate, you need a third-party tool to migrate or transfer Windows Server to HDD/SSD effectively. One such tool available for you is the EaseUS Partition Master Enterprise Edition. The EaseUS Partition Master Enterprise Edition is embedded with vital features that serve users’ disk management demands.
EaseUS Partition Master Enterprise
Your trustworthy Windows Server disk manager.
- Extend System drive, combine/split partitions.
- Clone disk, migrate OS to HDD/SSD.
- Convert MBR to GPT, GPT to MBR, no data loss.
- 1-click adjust disk layout, create volumes at one time.
24/7 Tech Chat
Free Inquiry
You can apply its Migrate OS feature to successfully transfer your Windows Server operating system to a new disk with a few easy clicks without reinstalling Windows Server.
Note: The operation of migrating OS to SSD or HDD will delete and remove existing partitions and data on your target disk when there is not enough unallocated space on the target disk. If you saved important data there, back up them to an external hard drive in advance.
Step 1. Select «Clone» from the left menu. Select the «Migrate OS» and click «Next» to continue..
Step 2. Select the target disk you want to clone. Click «Next».
Step 3. Click «Yes» after checking the warning message. The data and partitions on the target disk will be deleted. Make sure that you’ve backed up important data in advance. If not, do it now.
Step 4. Preview the layout of your target disk. You can also click the disk layout options to customize the layout of your target disk as you want. Then click «Start» to start migrating your OS to a new disk
Step 5. When you see a confirming message, asking «If you want to start up computer from the clone target disk», tick «Adjust the order to boot from the clone target disk» and click the respective button through your demands.
- Reboot Now: it means to reboot the PC and boot OS from the new disk immediately.
- Done: it means to make the changes later.
Alongside OS migration, EaseUS Partition Master Enterprise can also wholly clone your disk and replace an outdated or damaged disk with a new one in a few simple clicks.
This software is fully compatible with Windows Server 2022, 2019, 2016, 2012 (R2), 2011, 2008 (R2), and 2003. Personal Windows Server users can directly download and install this software for easy and effective migration of Windows Server to a new HDD/SSD.
24/7 Tech Chat
Free Inquiry
If you also want to duplicate this operation on your personal computer, upgrade the OS disk and switch the system from HDD to SSD, feel free to download the Pro edition of EaseUS Partition Master on your personal PC and follow this tutorial guide for help:
Follow-up: Make Windows Server OS Bootable in New Disk
To finalize the whole Windows Server migrating process, you must ensure that the new hard disk drive (HDD) or solid-state drive (SSD) with the transferred OS is the boot drive in BIOS settings. Performing this task will enable your computer to boot the Windows Server OS from the new HDD/SSD. Here’s an easy guide to carrying out this task.
- Restart your PC with the new HDD/SSD inserted in your computer and press DEL, F1, or F2 (varies with different manufacturers) to enter the BIOS setup.
- Click on Boot located at the top bar of the setup menu to display the boot sequence.
- Set the boot order by using the required key given on your system to set the sequence your device boots for an operating system.
- Set your order to boot from the new disk drive first.
- Press F10 to save the BIOS changes.
- Click Yes in the confirmation prompt to confirm your changes.
Start the computer with the new boot sequence. BIOS will boot from the new hard disk drive or SSD and to the next device on the boot order.
Conclusion
This guide explained the essential steps required in transferring Windows Server 2022/2019/2016 to HDD/SSD. We implored users to use the reliable Server Migrating software – EaseUS Partition Master Enterprise Edition to help perform the migration process. Also, users should make sure that their new drive is initialized and set to boot from BIOS after transferring the Windows OS. We hope you find the vista in this guide very useful as you embark on your Windows OS migrating task.
24/7 Tech Chat
Free Inquiry
FAQs About Transfer Windows Server System to HDD/SSD
If you have more questions on transferring Windows Server system to a new HDD or SSD disk, refer to the questions and find answers here below:
1. What SSDs are used in Server?
There are three types of SSDs that are widely used in Windows Servers: SATA (Serial Advanced Technology Attachment) SSD, SAS (Serial Attached SCSI) SSD, and NVMe (Non-Volatile Memory Express) SSD.
2. Can you put SSDs in a Server?
Yes, sure. Here are the steps to install a new SSD to Windows Server computer:
- Shut down the Windows Server computer.
- Open the computer case, and collect the SSD to PC.
- For SATA or SAS SSD, connect it to PC via Power Cable and SATA cable. For NVMe, find the SSD slot, slide in NVMe SSD and lock it by fasten its srews.
- Restart Windows Server and initialize SSD on computer in Disk Management.
- Then, you can use it to clone disk, migrate OS, or create new partitions on it to store files.
3. Are SSD better for Servers?
Compare the performance between HDDs and SSDs for Windows Server systems, SSD is faster in reading and reading files, while HDD is slower.Also, SSD is more stable to run programs and systems on it. However, the biggest thing that may attract Server usres to use HDDs could be the price. HDDs with larger storage capacity is cheaper than SSDs.
So, if you tend to use SSDs for operating systems, yes, SSD is better for Servers. As for data storage, HDD is better for Servers.
В этой статье мы рассмотрим, как перенести установленную Windows с одного жесткого диска на другой только с помощью встроенных средств без использования сторонних программ (таких, как Paragon, AOMEI или Acronis). Эта инструкция поможет вам, например, перенести Windows с HDD на новый SSD диск, или склонировать установленную и настроенную Windows на другой компьютер (есть нюансы) или новый жесткий диск большего размера.
В качестве примера мы склонируем установленную Windows 10 на новый диск с помощью загрузочной USB флешки, командной строки и встроенной утилиты robocopy.
Обратите внимание, что перенос операционной системы копированием на новый диск будет гарантированно работать только при переносе в рамках одного и того же компьютера (или сходных по аппаратному обеспечению), когда вы клонируете вашу Windows на другой жесткий диск того же компьютера. Если вы хотите скопировать установленную Windows на диск для другого компьютера, то для его запуска на новом железе придется повозиться с драйверами контроллеров дисков, чипсета, видеокарты.
Вы сможете склонировать жесткий диск на новый диск меньшего размера, если место, занятое на системном диске текущей Windows меньше, чем емкость нового диска. Если это не так, придется удалить/переместить часть файлов с диска. Чаще всего такой вопрос возникает при переносе на SSD диск меньшей емкости, чем обычный HDD.
Процедура переноса Windows на другой диск зависит от, того, в каком режиме работает ваш компьютер: BIOS или UEFI. Выполните команду:
msinfo32
Если в строке BIOS mode (режим BIOS) указано Legacy (Устаревший), у вас компьютер с BIOS (или UEFI работает в режиме Legacy/CSM). Если указано UEFI – у вас современных компьютер и Windows установлена в UEFI режиме.
- Если компьютер работает в нативном UEFI режиме и имеет таблицу разделов GPT, я буду помечать команды для таких компьютеров
UEFI GPT
; - Если у вас старый компьютер с BIOS или с UEFI но в Legacy режиме, а таблица разделом MBR – команды будут помечены меткой
BIOS MBR
.
В первую очередь нужно создать таблицы разделов на новом диске. Это можно сделать непосредственно из запущенной Windows 10 с помощью diskpart. Если диск новый, инициализируйте его с помощью консоли
diskmgmt.msc
или PoweShell команды Initialize-Disk:
Get-Disk | Where-Object PartitionStyle –Eq 'RAW' | Initialize-Disk

Теперь создадим таблицу разделов на диске. Откройте командную строку с правами администратора и выполните команду:
diskpart
В контексте
diskpart
выполните следующие команды.
list disk
select disk 1
(в зависимости от номера вашего нового диска, который выдала предудущая команда)
clean
Далее команды отличаются в зависимости от типа вашей платформы.
Для
UEFI GPT
:
convert gpt
create partition efi size=100
format fs="FAT32" quick label="EFI"
create partition msr size=16
create partition primary
format fs="NTFS" quick label="NEW_SYSTEM"
exit
Мы создали на новом диске таблицу разделов GPT, два небольших служебных раздела (EFI и MSR), на оставшемся месте создан один большой раздел (см. подробнее о структуре GPT разделов для EFI).
Если на диске уже есть разделы, вы можете изменить тип таблицы разделов с MBR на GPT без потери данных с помощью встроенной утилиты mbr2gpt.exe.
Для
BIOS MBR
следующие команды:
convert mbr
create partition primary align=1024
active
format fs="NTFS" quick label="NEW_SYSTEM"
exit
Для клонирования Windows на новый диск вам понадобится загрузочная USB флешка с установочным образом Windows 10 (проще всего создать такую флешку с помощью MediaCreationTool).
Перезагрузите ваш компьютер и загрузитесь с установочного диска. При появлении окна установки Windows нажмите Shift+F10 чтобы открыть командую строку. В открывшемся окне выполните команды
diskpart
list vol
exit
На скриншоте ниже видно, что оригинальному разделу Windows на старом диске присвоена буква диска E:, а большому разделу на новом диске (с меткой NEW_SYSTEM) назначена буква D:.
Если буквы диска не назначены, вы можете назначить их из diskpart следующим образом:
select disk 1
list part
select part 1
assign
list volume
Теперь нужно скопировать файлы со старого диска с установленной Windows на новый. Проще всего это сделать с помощью robocopy. Следующая команда robocopy скопирует все символические ссылки, файлы и папки с атрибутами, NTFS правами и timestamp. При этом лог копирования будет сохранен в корень целевого диска:
robocopy E:\ D:\ /E /COPYALL /SL /XJ /R:3 /W:3 /UNILOG:"D:\rcopy.log" /TEE
Копирование может занять продолжительно время в зависимости от размер старого диска (в моем случае копирование 60 Гб диска заняло около часа).
Теперь можно выключить компьютер и отключить старый жесткий диск.
Следующий шаг, настройка загрузчика Windows на новом диске.
Опять загрузите компьютер в среде установки Windows и запустите командную строку (
Shift+F10
).
Восстановление
BIOS MBR
загрузчика.
Проверьте букву диска, назначенную новому большому разделу на диске:
diskpart
list vol
Диску назначена буква C:
Восстановите BCD загрузчик на диске C:
bcdboot C:\Windows /S C:
Исправьте MBR запись и записи в BCD загрузчике:
bootrec.exe /FixMbr
bootrec.exe /FixBoot
bootrec.exe /RebuildBcd
Восстановление загрузчика на
UEFI GPT
компьютере (подробно эта процедура описана в статье восстановление загрузчика Windows 10 на UEFI компьютере).
Нужно определить букву системного диска и назначить букву диска разделу с EFI.
Diskpart
List vol
В данном примере системному разделу назначена буква диска C. Вам нужно назначить букву разделу EFI (размер 100 мб и файловая система FAT32) следующими командами (в командах измените номера разделов в соответствии с вашей конфигурацией):
select volume 1
assign letter M:
exit
Теперь нужно пересоздать конфигурацию BCD загрузчика:
cd /d m:\efi\microsoft\boot\
ren BCD BCD.bak
bcdboot С:\Windows /l en-us /s M: /f ALL
Перезагрузите компьютер и отключите загрузочную флешку. Убедитесь, что Windows корректно загрузилась с нового диска.
Все установленные приложения, документы и настройки остались на месте. Вы успешно скопировали установленную Windows 10 на новый диск.
При копировании файлов на новый диск с помощью robocopy могут встречаться ошибки. Откройте на новом диске файл
rcopy.log
и посмотрите какие файлы не были скопированы. В моем случае не было скопировано 94 файла (в моем случае не скопировать только мусорные файлы).
В статье опущена процедура создания загрузочной записи для среды восстановления Windows. Обычно она находится на отдельном разделе System Reserved. Если вы хотите настроить работу среду Windows Recovery Environment (WinRE) , следуйте инструкциям в статье.
- Remove From My Forums
-
Вопрос
-
Имеем Server 2016 Standart, на нем понята Hyper-v с 3 виртуальными машинами, 2012 сервер контроллер домена + 2 виртуалки 2016 с удаленными рабочими столами, задача перенести все это вместе
на новый сервер, как удобнее это сделать?
Ответы
-
Система покупалась отдельно, т.е проблем быть не должно?
Какой у вас тип лицензии? Если ОЕМ, то она не переносима, даже если и закупалась отдельно (что нормально на серверных ОС хотя и недопустимо на клиентских).
Проверить тип лицензии можно запустив такую команду:
slmgr /dlv
This posting is provided «AS IS» with no warranties, and confers no rights.
-
Помечено в качестве ответа
28 мая 2019 г. 7:54
-
Помечено в качестве ответа
Перенос операционной системы Windows Server 2016 на новое оборудование может быть сложной задачей, но с помощью этой пошаговой инструкции вы сможете выполнить ее без проблем. Важно следовать всем указаниям и не пропускать ни одного шага, чтобы избежать потери данных или сбоев в работе сервера.
Шаг 1: Подготовка оборудования. Перед тем, как начать процесс переноса, необходимо убедиться, что новое оборудование соответствует требованиям операционной системы Windows Server 2016. Это включает в себя проверку совместимости процессора, объема оперативной памяти, свободного места на жестком диске и наличия необходимых портов для подключения.
Совет: Важно также убедиться, что все драйверы для нового оборудования установлены и обновлены до последней версии.
Шаг 2: Создание резервной копии данных. Прежде чем переносить операционную систему, рекомендуется создать резервную копию всех важных данных и настроек сервера. Это поможет восстановить систему в случае возникновения каких-либо проблем в процессе переноса.
Шаг 3: Перенос операционной системы. Для переноса Windows Server 2016 на новое оборудование можно использовать несколько методов, включая использование системного образа, инсталлятора операционной системы или специализированных программ для передачи системы.
Выбор метода зависит от ваших предпочтений и возможностей оборудования. Важно следовать инструкциям, которые идут вместе с выбранным методом, чтобы не допустить ошибок в процессе переноса.
Содержание
- Подготовка к переносу Windows Server 2016 на новое оборудование
- 1. Определите требования для нового оборудования
- 2. Создайте резервную копию данных
- 3. Приобретите необходимое оборудование
- 4. Перенесите данные на новое оборудование
- 5. Проверьте работоспособность системы
- 6. Обновите драйверы и установите обновления
- Проверка совместимости оборудования и программного обеспечения
- Пошаговая инструкция переноса Windows Server 2016 на новое оборудование
- Создайте резервную копию сервера
Подготовка к переносу Windows Server 2016 на новое оборудование
Перенос Windows Server 2016 на новое оборудование требует предварительной подготовки. В данном разделе мы рассмотрим необходимые шаги, которые помогут вам успешно перенести операционную систему на новый сервер.
1. Определите требования для нового оборудования
Перед началом переноса важно определить требования для нового сервера. Обратитесь к системным требованиям Windows Server 2016 и убедитесь, что новое оборудование соответствует этим требованиям.
2. Создайте резервную копию данных
Перед переносом данных существенно важно создать полную резервную копию всех важных данных. Это позволит вам восстановить систему и данные в случае возникновения проблем во время переноса.
3. Приобретите необходимое оборудование
Подготовьте список необходимого оборудования для нового сервера и приобретите его. Убедитесь, что оборудование совместимо с Windows Server 2016 и соответствует вашим требованиям.
4. Перенесите данные на новое оборудование
После приобретения нового оборудования и создания резервной копии данных, перенесите данные на новый сервер. Для этого можно воспользоваться различными инструментами, такими как Windows Server Migration Tools или просто скопировать данные с помощью обычных средств операционной системы.
5. Проверьте работоспособность системы
После завершения переноса данных на новое оборудование, необходимо протестировать работоспособность системы. Запустите сервер и убедитесь, что все службы работают корректно, все данные доступны и система отвечает на запросы.
6. Обновите драйверы и установите обновления
После успешной проверки работоспособности системы установите все необходимые драйверы для нового оборудования. Также рекомендуется установить все доступные обновления для Windows Server 2016, чтобы обеспечить безопасность и стабильность системы.
Следуя этим шагам, вы успешно подготовите Windows Server 2016 к переносу на новое оборудование. Рекомендуется тщательно планировать и проверять каждый этап, чтобы избежать потери данных или проблем с работоспособностью системы.
Проверка совместимости оборудования и программного обеспечения
Перед тем, как переносить Windows Server 2016 на новое оборудование, необходимо убедиться, что это оборудование совместимо с операционной системой и программами, которые используются на сервере.
Вот несколько шагов, которые помогут в проверке совместимости оборудования:
- Проверьте оборудование на совместимость с Windows Server 2016: Убедитесь, что процессор, память и диск соответствуют требованиям операционной системы. Для этого можно обратиться к документации операционной системы или сайту разработчика.
- Проверьте совместимость программного обеспечения: Узнайте, поддерживают ли установленные программы на сервере Windows Server 2016. Если какие-либо программы не совместимы, возможно, вам придется обновить их или найти альтернативные решения.
- Создайте резервную копию данных: Перед переносом операционной системы на новое оборудование не забудьте создать резервную копию всех данных, хранящихся на сервере. Это позволит избежать потери данных в случае непредвиденных проблем.
Проверка совместимости оборудования и программного обеспечения является важным шагом перед переносом Windows Server 2016 на новое оборудование. Это позволит убедиться в успешном и безопасном переносе операционной системы и предотвратить возможные проблемы в будущем.
Пошаговая инструкция переноса Windows Server 2016 на новое оборудование
Перенос операционной системы Windows Server 2016 на новое оборудование может быть небольшой головной болью, но с использованием следующей пошаговой инструкции вы сможете справиться с этой задачей без проблем.
- Подготовьте новое оборудование:
- Убедитесь, что новое оборудование соответствует требованиям Windows Server 2016, включая процессор, оперативную память и объем свободного места на жестком диске.
- Установите необходимые драйверы для оборудования.
- Подключите оборудование к сети и убедитесь, что интернет-соединение работает.
- Создайте резервную копию данных:
- Сделайте полную резервную копию всех данных, хранящихся на текущем сервере. Вы можете использовать инструменты резервного копирования, такие как Windows Server Backup или сторонние программы.
- Убедитесь, что резервная копия сохранена на внешнем носителе или в облаке, чтобы быть доступной при переносе данных на новое оборудование.
- Выключите текущий сервер:
- Убедитесь, что все службы правильно остановлены и все пользователи отключены от сервера.
- Выключите текущий сервер и отсоедините его от электросети.
- Перенесите жесткий диск с установленной Windows Server 2016 на новое оборудование:
- Откройте корпус нового сервера и установите жесткий диск, содержащий установленную Windows Server 2016, в новое оборудование.
- Включите новое оборудование и настройте BIOS:
- Включите новое оборудование и загрузитесь в BIOS.
- Установите настройки BIOS в соответствии с требованиями Windows Server 2016.
- Загрузитесь с жесткого диска:
- Убедитесь, что в BIOS указан загрузочный диск с установленной Windows Server 2016.
- Сохраните настройки BIOS и перезагрузите новое оборудование.
- Завершите настройку Windows Server 2016:
- Когда операционная система загрузится, выполните все необходимые настройки, такие как установка сетевых параметров и обновление драйверов.
- Восстановите резервную копию данных на новом сервере.
- Удостоверьтесь, что все службы и приложения работают должным образом.
Следуя этой пошаговой инструкции, вы сможете успешно перенести Windows Server 2016 на новое оборудование. Важно помнить о резервном копировании данных и настройке BIOS для обеспечения безопасности и правильной работы нового сервера.
Создайте резервную копию сервера
Перед переносом операционной системы на новое оборудование необходимо создать полную резервную копию сервера. Это позволит избежать потери данных и обеспечить возможность восстановления системы в случае неудачного переноса.
Следуйте этим шагам, чтобы создать резервную копию Windows Server 2016:
- Запустите утилиту «Резервное копирование Windows» из меню «Пуск».
- Выберите «Создание образа системы» и нажмите «Далее».
- Укажите место для сохранения образа системы. Рекомендуется использовать внешний жесткий диск или сетевое хранилище.
- Выберите опции резервного копирования, такие как «Включить загрузочную информацию» и «Включить все локальные диски».
- Нажмите «Далее» и подтвердите настройки резервного копирования.
- Дождитесь завершения процесса создания образа системы.
- Проверьте, что резервная копия была успешно создана и доступна для восстановления.
Важно сохранить резервную копию в безопасном месте и убедиться в ее целостности перед выполнением переноса операционной системы. Если что-то пойдет не так во время переноса, вы сможете использовать эту резервную копию для восстановления системы.